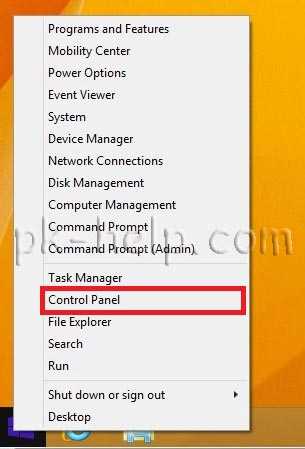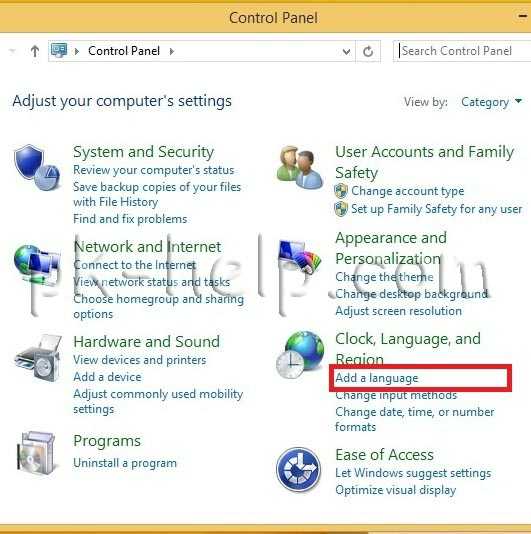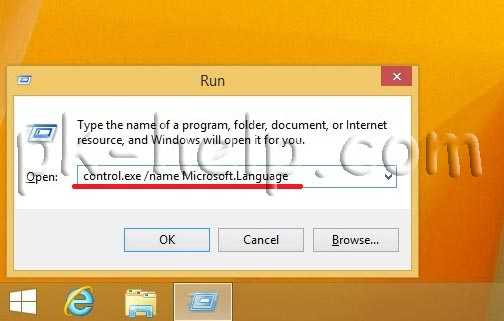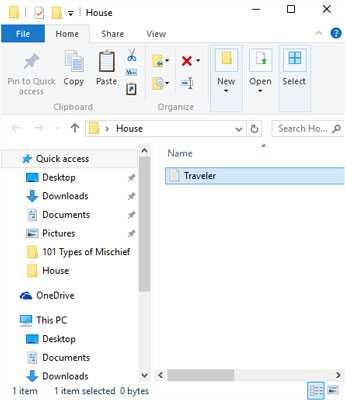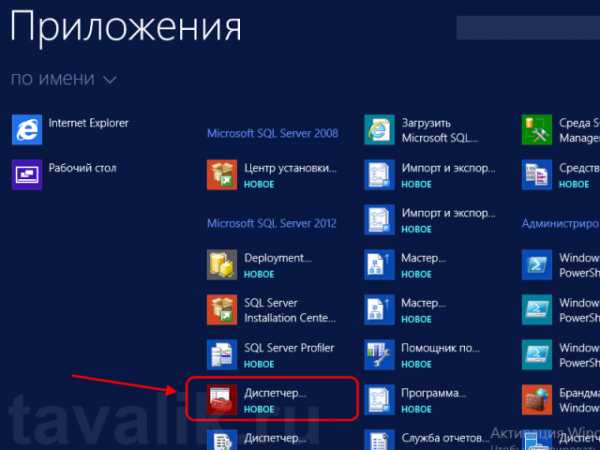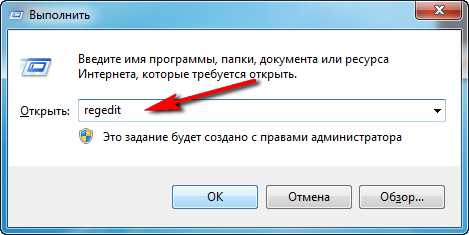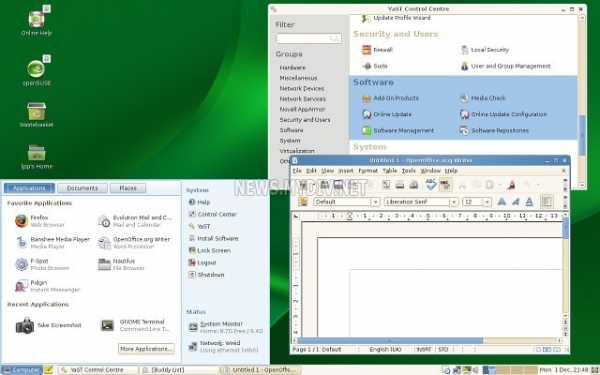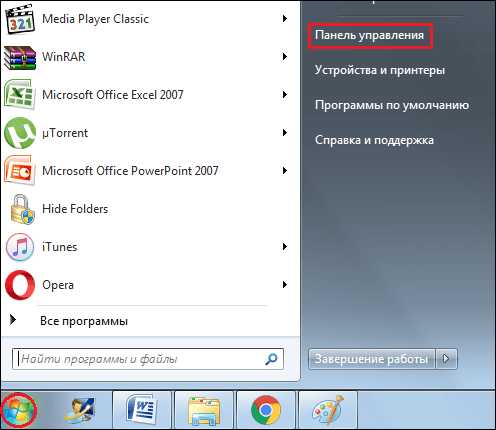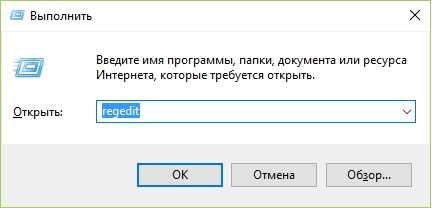Как изменить язык интерфейса в Windows 10 и 7. Как поменять язык в виндовс
Как изменить язык интерфейса в Windows 10 и 7
Опубликовано: Апрель 4, 2017. Автором: Игорь
Знаете, я уже как-то давно данную статью все отлаживаю на потом, причем каждый раз нахожу какую-нибудь новую причину, из которых самой популярной оказалась той, что очень мало пользователей когда-либо менять язык своей операционной системы.
Но, после того, как ко мне, за короткий промежуток времени, обратилось два разных пользователя с просьбой помочь изменить язык системы, при этом в разных версиях Windows, я понял, что пришла пора появиться данной статье у нас на сайте.
В общем, как вы уже наверняка поняли в данной инструкции я попытаюсь максимально подробно и просто показать, как можно изменить язык операционной системы на любой интересующий вас.

Примеры, которые вы найдете ниже, будут провидены на двух самых популярных, на сегодняшний день, операционных системах Windows 10 и конечно же Windows 7.
Да-да, не удивляйтесь «семерка» даже сейчас остается самой распространённой системой среди пользователей, в этом вы сами можете убедиться, зайдя к нам в группу ВК и посмотрев на результаты опроса, в которых Windows 7 является безукоризненным лидером.
Ну да ладно, не будем разводить споров по поводу того какой Windows круче, лучше давайте перейдем, непосредственно, к самому процессу изменения языка отображения на обоих версиях операционных систем.
Два способа изменения языка интерфейса в Windows 7
Существует несколько вариантов изменения языка интерфейса в Windows 7, либо с помощью локального установщика языкового пакета, либо через «Цент обновлений».
Как по мне, более удобному способом является именно локальная установка языкового пакета, да и занимает это не значительное количество времени. В общем, давайте разберем весь порядок действий при использование данного способа.
Первым шагом будет, конечно же, загрузка на компьютер необходимого языкового пакета. Сделать это, конечно же, можно на сайте Майкрософта. Правда я заметил, что на данным момент для загрузки доступны не все пакеты, поэтому ниже я оставлю ссылки для загрузки основных языков, которые могут понадобиться именно вам.
Если же вас заинтересуют другие языковые пакеты, тогда ищем их на сайте Майкрософт или в интернете там их хватает, так же можете написать мне в комментарии, и я помогу вам найти то, что нужно.
Итак, желаемый языковый пакет скачан на компьютер, наверное, этот шаг является самых сложным при использование данного способа.
Теперь, двойным кликом запускаем данный файл, после чего должна пройти автоматическая установка выбранного вами языка. Да-да именно так, от вас требуется только запустить файл, ну а дальше все произойдет само собой, запускается установка, занимающая несколько минут и после чего окно бесследно, исчезает.
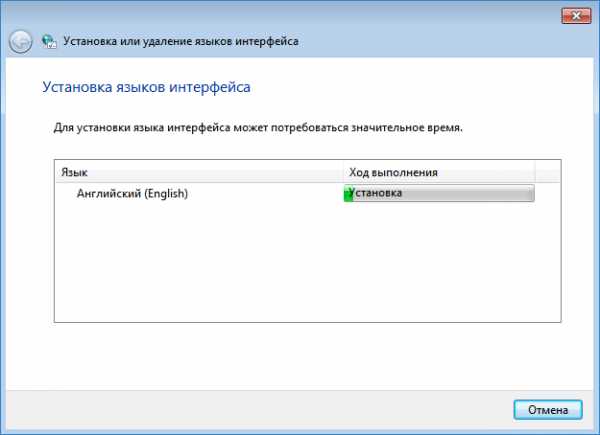
После того, как окно пропадет, можно уже и изменить язык интерфейса, выбрав его из списка доступных языков. Для этого заходим «Панель управления» – «Язык» – «Языки и клавиатуры», и тут обращаем внимание на раздел «Язык интерфейса», именно там должно появиться поле, в котором вы сможете выбрать установленный вами язык.
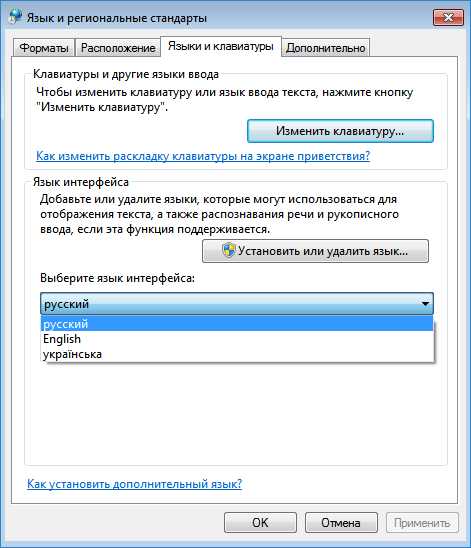
Ну, и завершаем настройку языка интерфейса, кликнув по кнопке «Применить». После, система вас уведомит, что для изменения языка интерфейса, нужно как минимум выйти из системы, ну или просто перезагрузить компьютер.
Но, это ещё не все, так же есть ещё один вариант изменения языка интерфейса, который, так же, может вам подойти и даже некоторым показаться намного удобней.
В общем, нам опять нужно через панель управления попасть в настройки языка и перейти на вкладку «Языки и клавиатуры», только в этот раз следует нажать на кнопку «Установить или удалить язык».
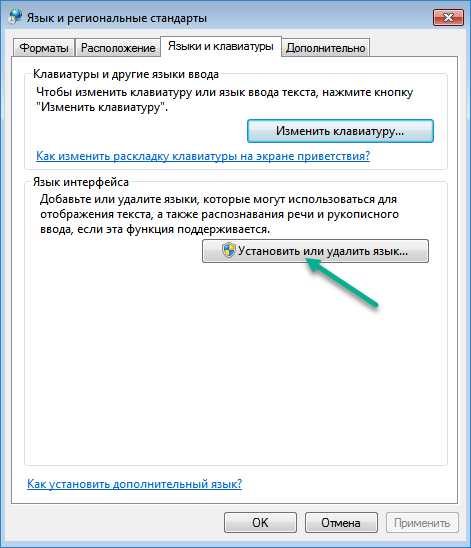
Кстати, в Windows 7 Профессиональная, данного пункта нет, так как поддержка пакетов MUI есть только в версиях «Максимальная» и «Корпоративная».
На следующем шаге выбираем, что для установки необходимого языка интерфейса мы будем использовать «Цент обновлений» и нажимаем «Далее».
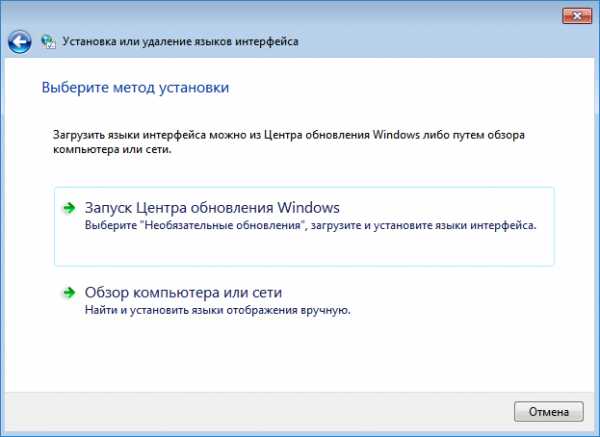
После этого должно запуститься цент обновлений и начать поиск доступных языков. Сам поиск может занимать довольно большое количество времени, поэтому придется набраться терпения.
После завершения процесса поиска, появится отчет о количестве доступных обновлений к установке на компьютер. Следует отметить, что в Windows Update, существует два типа обновлений:
- Критические (Важные) – которые по мнению Майкрософт следует установить в первую очередь для улучшения производительности и безопасности системы.
- Не обязательные – в которые обычно входят установка дополнительных языков и прочих подобных штук.
Соответственно в появившемся отчете нам следует нажать на ссылку с необязательными обновлениями, после чего откроется список доступных к загрузке и установке языков системы, отметив желаемы языковые пакеты для Windows 7 нажимаем «Ок» и запускаем установку.
После того, как языковые пакеты будут загружены и установлены, вы сможете им воспользоваться, снова зайдя в настройки языка и клавиатуры, выбрав желаемый язык системы из появившегося там списка.
Как и в прошлом варианте для того, что бы язык интерфейса поменялся, нам следует выйти из системы и войти обратно.
Меняем язык интерфейса в Windows 10
Ну, а теперь давайте разберемся с Windows 10. Хочу сразу же отметить, что данный пример может применяться не только в Windows 10 но, и в Windows 8, принцип смены системного языка одинаковый.
Итак, запускаем панель управления и переходим в раздел «Язык».
Нажимаем на «Дополнительные параметры» и в первом же пункте переопределения языка интерфейса в Windows, устанавливаем значение на «Использовать список языков» и сохраняем его.
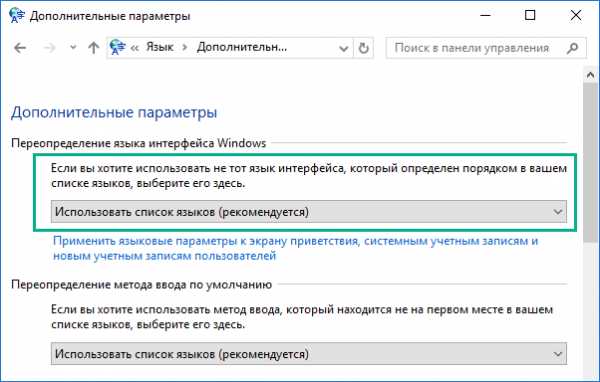
Дальше добавляем нужный язык, например, у меня это будет английский, воспользовавшись соответственной кнопкой и найдя его в доступном перечне. Кстати, для удобства можно воспользоваться поиском, расположенным в верхнем углу активного окна.
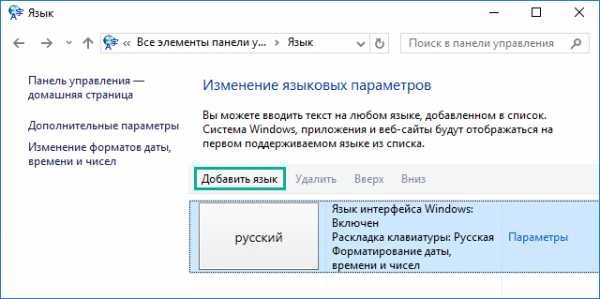
Вернувшись к списку языков, находим добавленный нами, на моем примере это «English», и нажимаем на против него кнопку «Параметры».
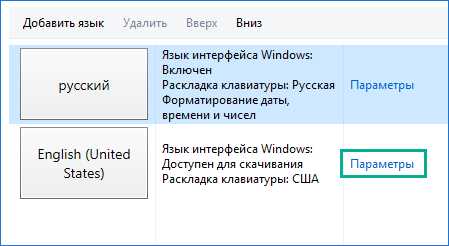
В окне параметров, в разделе «Язык интерфейса», следует загрузить языковый пакет щелкнув по соответствующей кнопке «Скачивание и установка языкового пакета». Начнется процесс установки, по завершению которого, вместо кнопки загрузки пакета, появится ссылка «Сделать основным языком».
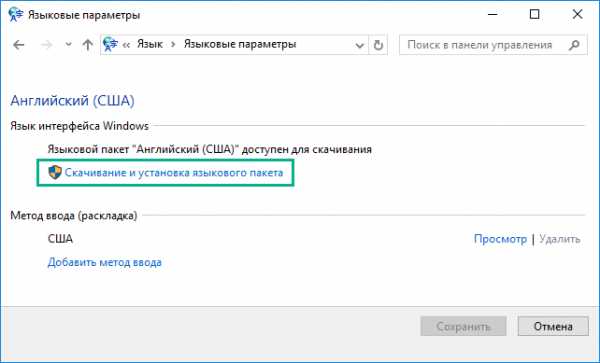
И как раз нажав на эту ссылку, вы установите выбранный язык в качестве основного языка интерфейса.
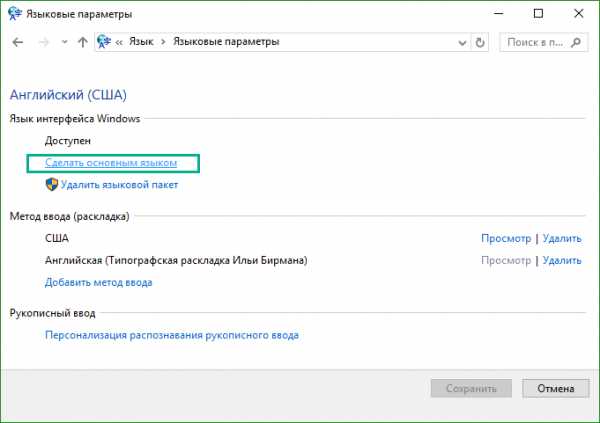
В общем, таким вот образом в «десятке» вы сможете установить для интерфейса, абсолютно любой язык, который вам понравится. Кстати, данный вариант также актуален и для планшетов, меняется он там аналогичным образом.
На этом в принципе все, в случае возникновения вопросов, вы всегда можете связаться со мной с помощью формы комментариев или присоединившись к нам в ВК группу.
Понравилась статья? Поблагодари автора! Поставь лайк!
на Ваш сайт.
inforkomp.com.ua
Изменить язык интерфейса системы Windows8.1 (Русифицировать Windows 8.1)
Язык интерфейса — это язык, который используется Windows в диалоговых окнах, меню, разделах центра справки и поддержки, а также в других элементах пользовательского интерфейса. Вам не стоит беспокоиться о установленном языке в Windows 8.1, если он отличается от вашего родного, вы без труда сможете изменить язык интерфейса. Ниже описано пошаговое руководство о том, как вы можете настроить свой родной язык в качестве языка по умолчанию в Windows 8.1.
Итак имеем устройство с установленным Windows 8.1 на иноязычном языке, в данном примере на английском (установленный язык значения не имеет). Для того что бы приступить к смене языка интерфейса, необходимо попасть в Языковые настройки, для этого можно воспользоваться интерфейсом Windows или командной строкой.
| Зайти в Изменение языковых параметров с помощью интерфейса Windows 8.1 | Зайти в Изменение языковых параметров с помощью команды |
|
Нажимать правой кнопкой мыши на кнопке "Пуск"- выбрать "Панель управления"
В открывшемся окне выбираем "Добавить язык".
|
Нажать сочетание клавиш <Win>+ R и ввести туда команду control.exe /name Microsoft.Language, нажмите "Enter".
|
Не важно каким способом вы пользовались, откроется окно Изменение языковых параметров, нажимаем "Добавить язык".
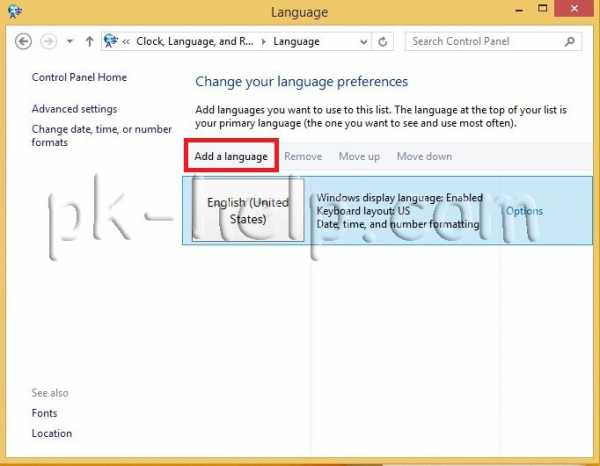
Выбираем необходимый нам язык и нажимаем "Добавить".
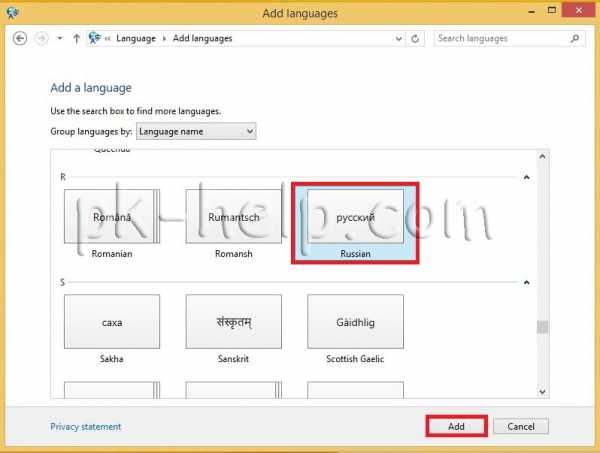
После этого нажимаем "Дополнительные параметры".
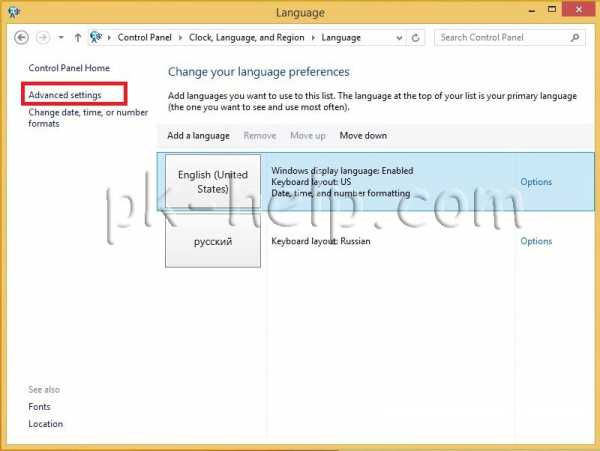
Выбираем "Применить языковые параметры к экрану приветствия, системным учетным записям и новым учетным записям пользователей".
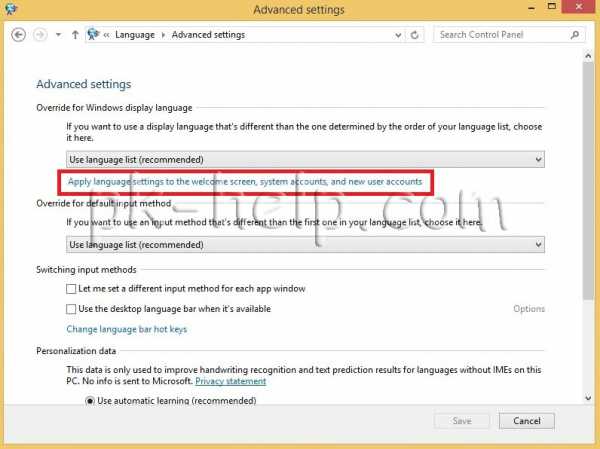
Нажимаем "Изменить язык системы".
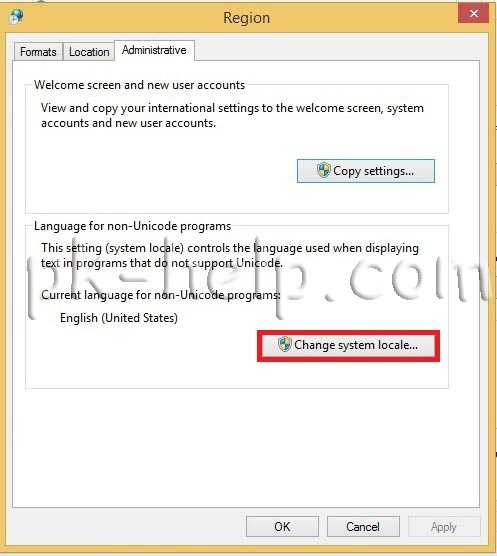
Выбираем язык, нажимаем "Ок".
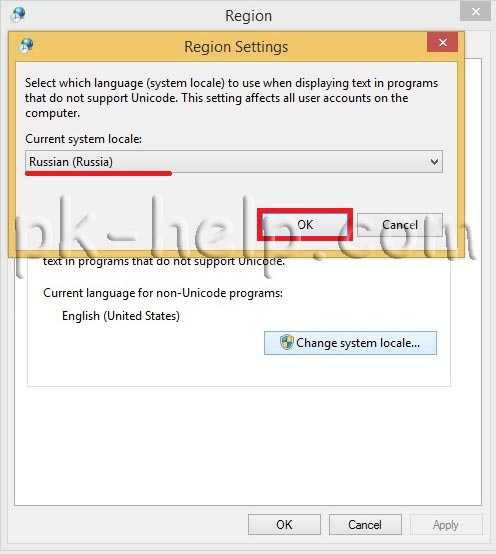
Перезагружаем систему.
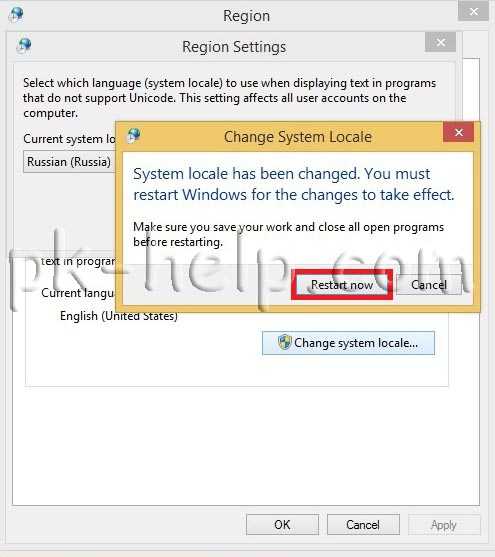
После перезагрузки снова заходим в окно Изменение языковых параметров и нажимаем на выбранном языке "Параметры".
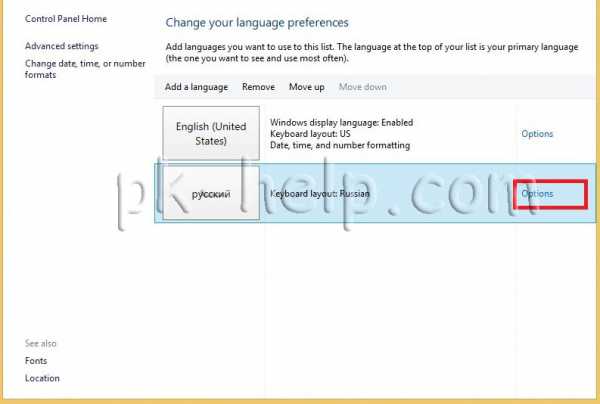
Теперь необходимо загрузить необходимый язык выбираем "Загрузить и установить языковой пакет".
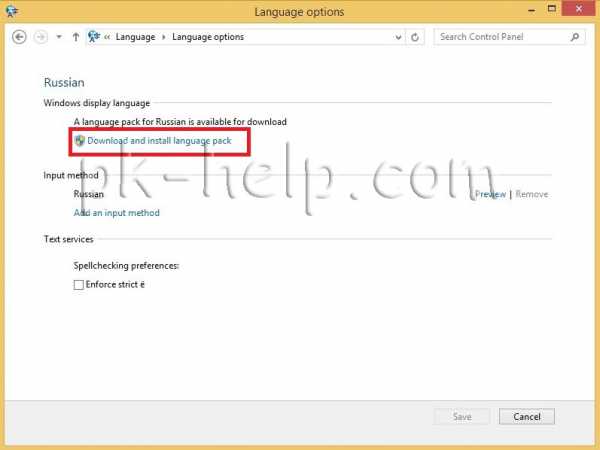
Начнется процесс скачивания и установки, который продлиться несколько минут.
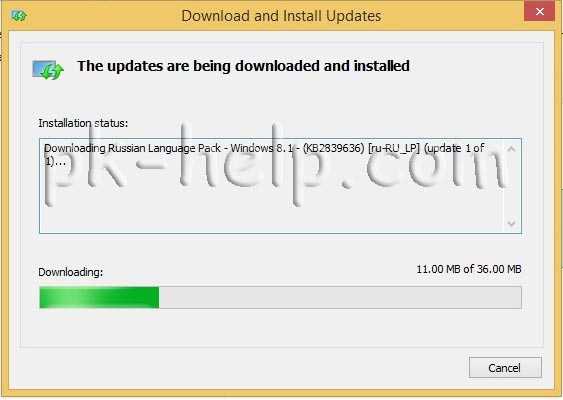
После установки заходим в параметры необходимого языка и делаем его основным, нажав "Сделать язык основным". Появиться окно предлагающее перелогинится, нажимаем "Log off", что бы перелогинится.
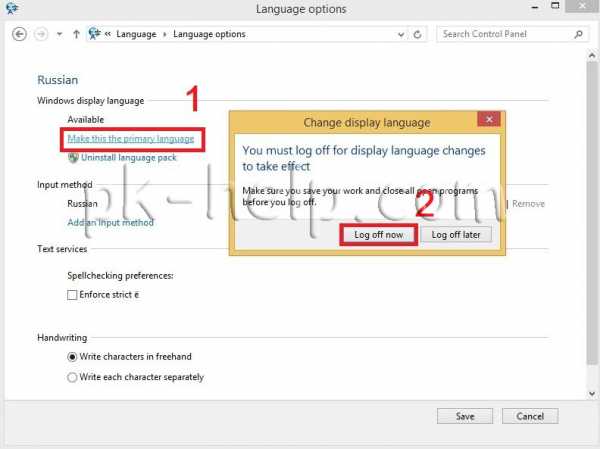
После этого вы зайдете в систему с выбранным вами языком интерфейса Windows 8.1.
Я очень надеюсь, моя статья помогла Вам! Просьба поделиться ссылкой с друзьями:
pk-help.com
Как поменять язык Windows?
Система Windows всегда содержит несколько языков для интерфейса. Обычно по умолчанию их два – универсальный английский и русский. Но иногда бывает так, что необходим еще один язык, а то и несколько. В таком случае умение поменять или добавить язык в Windows 8 и других версиях будет весьма кстати. О решении этих проблем вы сможете прочесть ниже.
Как поменять язык интерфейса Windows
Поменять язык интерфейса в Windows XP было невозможно из-за отсутствия нужной функции, но с появлением Windows 7 такая функция была добавлена. Но не все сборки позволяют это сделать. Только Максимальная и Корпоративная сборки имеют функционал мультиязычной поддержки.
Чтобы поменять язык интерфейса, необходимо:
- В первую очередь, скачать нужную локализацию. Это можно сделать самостоятельно, скачав файл с официального сайта Microsoft в разделе Windows Update. Но если вам не хочется возиться со скачиванием, можете предоставить это дело самому Центру обновлений Windows. Во втором случае необходимо зайти в панель управления, найти раздел «Язык и региональные стандарты», а затем нажать «Установить язык». Такой способ рекомендуется в большинстве случаев, потому что он простой и не требует времени на поиски.
- Выполнив несколько пунктов, вы получите новый языковой пакет. После этого в том же разделе можно поставить нужный язык для интерфейса. При этом ОС потребует выйти из системы и войти снова для вступления изменений в силу.
Но если вы все же выбрали первый способ, то нужно зайти на сайт Windows Update, где можно найти все доступные языковые пакеты. Прямые ссылки ведут сразу на скачку файла установки, что облегчает задачу. Необходимо также учесть, что языковые пакеты делятся на 32 и 64-битные, а также для версии Windows XP с Service Pack. К тому же они весят по-разному, что может затруднить скачку большого файла при плохом интернете.
После скачки достаточно запустить нужный файл, и система установит новый языковой пакет интерфейса. Остан
elhow.ru