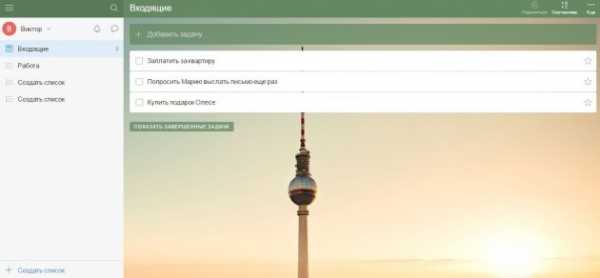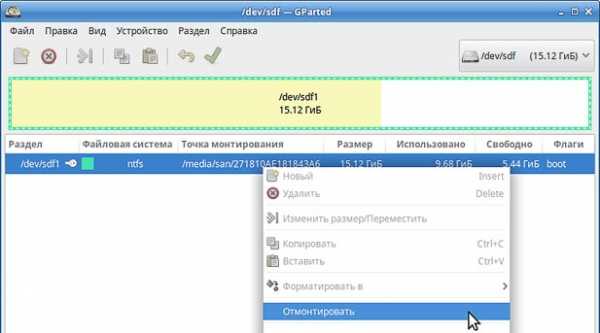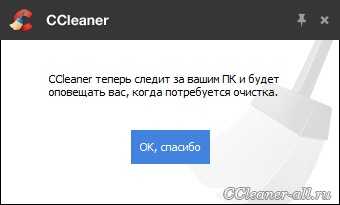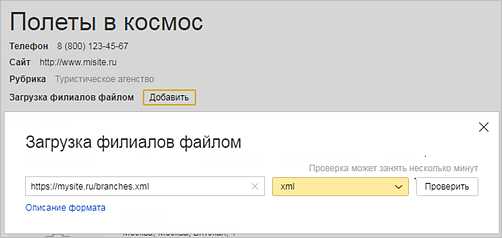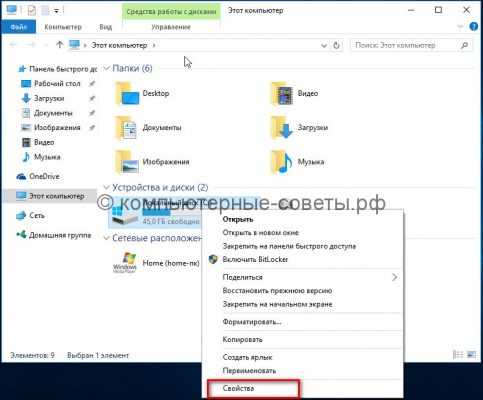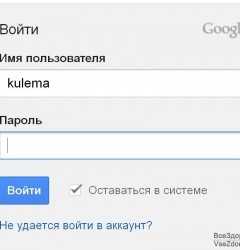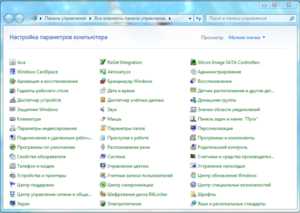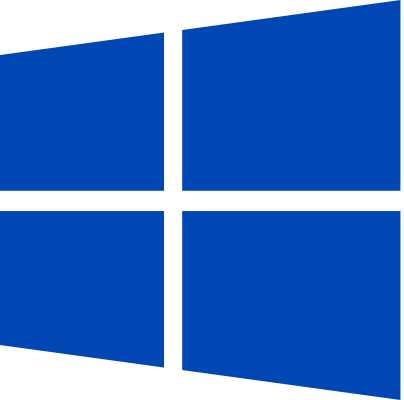Обновляем плагины для веб-браузеров: Adobe Flash Player. Как понять плагин устарел
Как обновить Adobe Flash Player для Яндекс Браузера
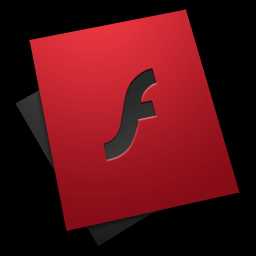
Adobe Flash Player — браузерный плагин, который необходим для работы с flash-приложениями. В Яндекс.Браузере он установлен и включен по умолчанию. Флеш Плеер нуждается в периодическом обновлении не только для того, чтобы стабильнее и быстрее работать, но еще и в целях безопасности. Как известно, через устаревшие версии плагинов с легкостью проникают вирусы, и обновление помогает защитить компьютер пользователя.
Новые версии флеш проигрывателя выходят периодически, и мы настоятельно советуем обновлять его при первой возможности. Оптимальным вариантом будет включение автообновления, чтобы не отслеживать выход новых версий вручную.
Включение автоматического обновления Flash Player
Чтобы оперативно получать обновления от Adobe, лучше всего включить автоматическое обновление. Это достаточно сделать всего один раз, и затем всегда использовать актуальную версию плеера.
Чтобы это сделать, откройте «Пуск» и выберите «Панель управления». В Windows 7 ее можно найти в правой части «Пуска», а в Windows 8 и Windows 10 нужно нажать по «Пуск» правой кнопкой мыши и выбрать «Панель управления».
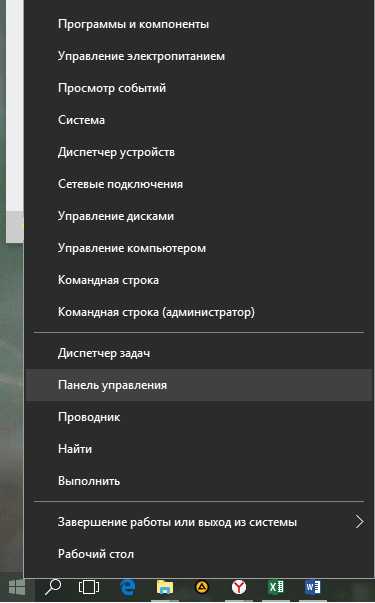
Для удобства переключите просмотр на «Мелкие значки».
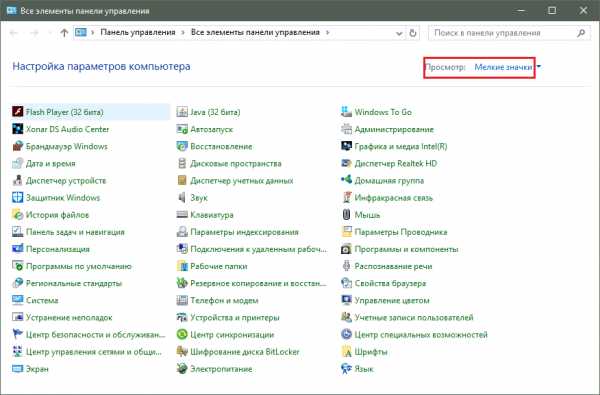
Выберите «Flash Player (32 бита)» и в открывшемся окне переключитесь на вкладку «Обновления». Изменить вариант обновления можно, нажав на кнопку «Изменить настройки обновления».
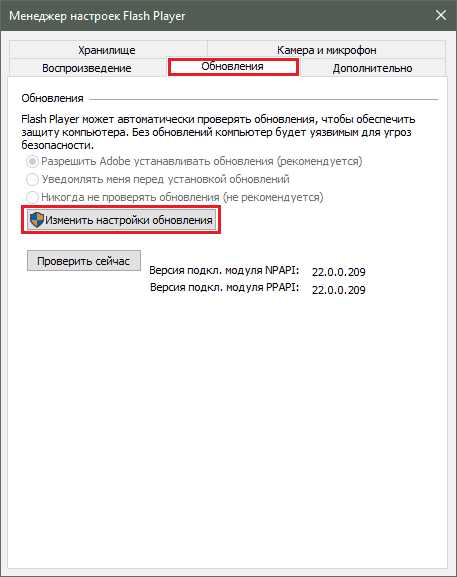
Здесь можно увидеть три варианта проверки обновлений, и нам необходимо выбрать первый — «Разрешить Adobe устанавливать обновления». В дальнейшем все обновления будут приходить и устанавливаться на компьютер автоматически.
- Если вы выберете вариант «Разрешить Adobe устанавливать обновления» (автоматическое обновление), то в дальнейшем система будет устанавливать обновления сразу же, как только это представится возможным;
- Вариант «Уведомлять меня перед установкой обновлений» также можно выбрать, и в этом случае вы каждый раз будете получать окно с уведомлением о доступной для установки новой версии.
- «Никогда не проверять обновления» — вариант, который мы настоятельно не рекомендуем, по причинам, уже описанным в этой статье.
После того, как вы выбрали вариант автоматического обновления, закройте окно с настройками.
Читайте также: Не обновляется Flash Player: 5 способов решения проблемы
Ручная проверка обновления
Если же вы не желаете включать автоматическое обновление, и планируете делать это собственноручно, вы всегда можете скачать актуальную версию на официальном сайте Флеш Плеера.
Перейти на сайт Adobe Flash Player
- Вы также можете вновь открыть Менеджер настроек Flash Player способом, расписанным немного выше, и нажать на кнопку «Проверить сейчас».
- Это действие также перенаправит вас на официальный сайт со списком актуальных версий модуля. Из представленного списка потребуется выбрать платформу Windows и браузер «Chromium-based browsers», как на скриншоте ниже.
- В последней колонке указана текущая версия плагина, которую можно сравнить с той, что установлена на вашем компьютере. Для этого в адресной строке вводим browser://plugins и смотрим версию Adobe Flash Player.
- При несовпадении придется перейти на сайт https://get.adobe.com/ru/flashplayer/otherversions/ и скачать последнюю версию флеш плеера. А если версии совпадают, значит в обновлении нет необходимости.
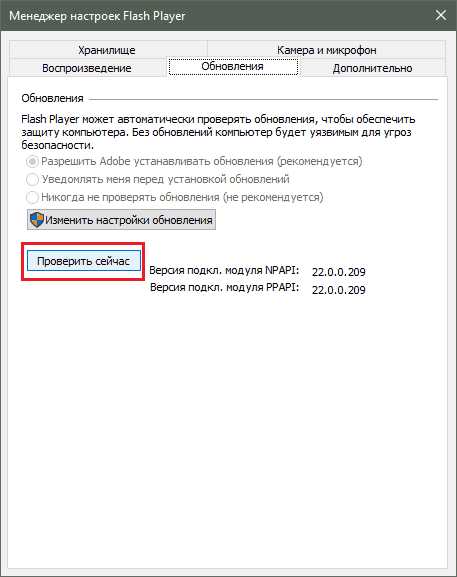
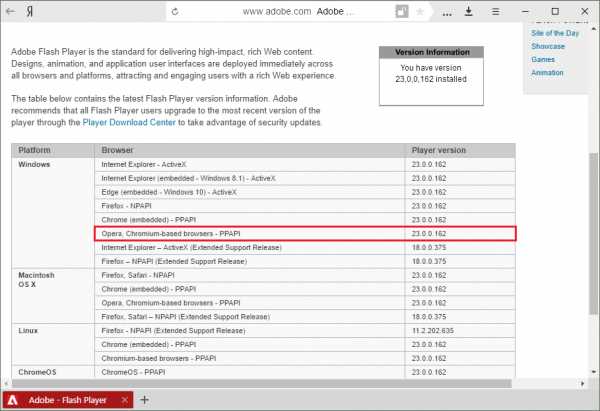
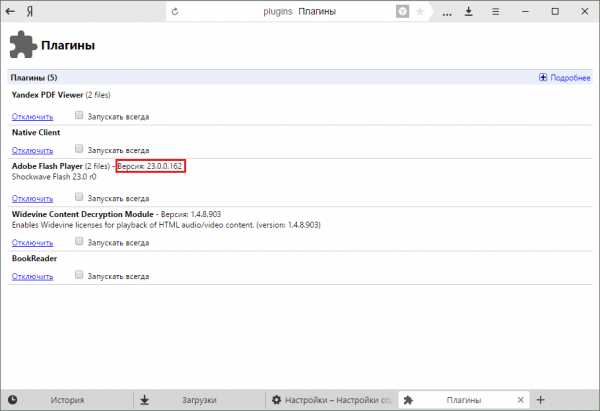
Читайте также: Как узнать версию Adobe Flash Player
Такой способ проверки может занять больше времени, однако это избавит от надобности скачивания и установки флеш плеера тогда, когда это не нужно.
Ручная установка обновления
Если вы хотите вручную установить обновление, то сперва перейдите на официальный сайт Adobe и выполните действия из инструкции ниже.
Внимание! В сети можно найти много сайтов, которые в виде рекламы или иным способом навязчиво предлагают установить обновление. Никогда не верьте такого рода объявлениям, поскольку в большинстве случаев это работа злоумышленников, которые в лучшем случае добавили в установочный файл различное рекламное программное обеспечение, а в худшем случае заразили его вирусами. Скачивайте обновления Flash Player только с официального сайта Adobe.
Перейти на страницу версий Adobe Flash Player
- В открывшемся окне браузера вам сперва предстоит указать свою версию операционной системы, а затем версию браузера. Для Яндекс.Браузера выбираем «for Opera and Chromium», как на скриншоте.
- Если во втором блоке есть рекламные блоки, снимаем галочки с их скачивания и нажимаем на кнопку «Загрузить». Запускаем скачанный файл, устанавливаем его, и по окончании нажимаем «Готово».
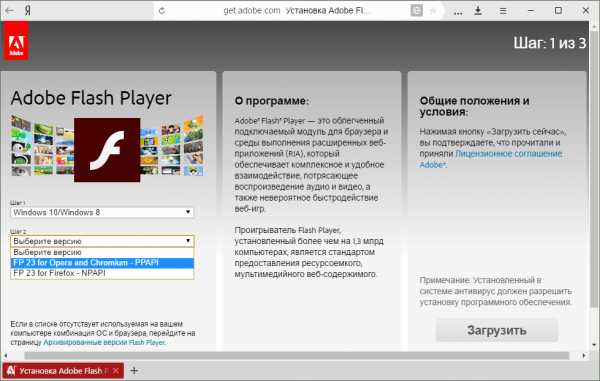
Видео-урок
Теперь Флеш Плеер последней версии установлен на ваш компьютер и готов к использованию.
Мы рады, что смогли помочь Вам в решении проблемы. Задайте свой вопрос в комментариях, подробно расписав суть проблемы. Наши специалисты постараются ответить максимально быстро.Помогла ли вам эта статья?
Да Нетlumpics.ru
Как обновить Adobe Flash Player в "Опере", если версия устарела?
Времена, когда программы имели только одну финальную версию, давно прошли. Сейчас разработчик может доработать свое программное обеспечение уже даже после выхода его в релиз. Это так, потому что обновления в наше время поставляются по Интернету, и все, что необходимо сделать пользователю на другом конце, - это нажать одну кнопку с надписью "Обновить".
Конечно, сказанное несколько утрировано, но суть ясна. Проблема же состоит в том, что не каждый пользователь знает, где именно находится эта кнопка. В статье мы расскажем, как обновить Adobe Flash Player в "Опере". И что самое интересное, приведено будет три способа, но только в одном из них будет задействован названный браузер. Итак, начнем.
Включение автоматической проверки обновлений
Adobe Flash Player для "Оперы" можно не обновлять самостоятельно. "Как?" - спросите вы. Да просто! Вам всего-навсего необходимо включить опцию автоматической проверки выхода новых версий программного обеспечения. В этом случае, при ее обнаружении, компьютер самостоятельно запустит процесс загрузки и установки обновления.
Сейчас будет подробно рассказано, как обновить Adobe Flash Player в "Опере" путем включения опции автоматической проверки обновлений:
- Для начала необходимо открыть окно "Панели управления". Делается это в каждой версии операционной системы по-разному, но можно выделить один способ, который подходит для каждой. Откройте меню "Пуск" и в поисковую строку введите "Панель управления", после чего выберите из списка найденных одноименный пункт.
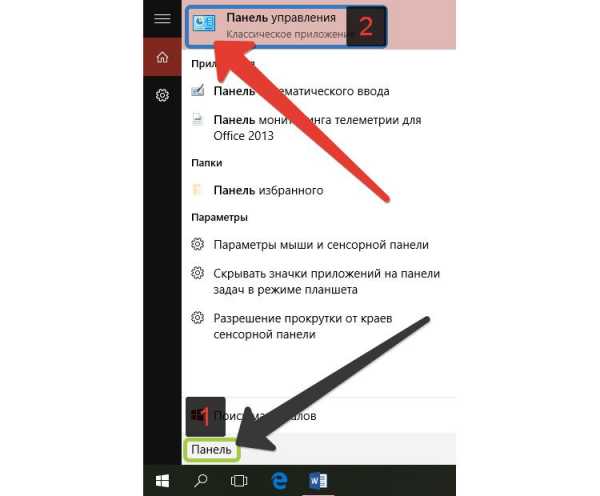
- В появившемся окне вам необходимо из списка "Просмотр", что расположен в верхнем правом углу, выбрать пункт "Категория".
- После чего нажать по ссылке "Система и безопасность". Появится список всех компонентов системы, связанных с выбранной категорией.
- В нем вам нужно найти "Flash Player" и нажать по этому пункту ЛКМ. Будет запущен "Менеджер настроек".
- В нем перейдите на вкладку "Обновления". Здесь вы можете увидеть три режима работы с обновлениями. И, как можно заметить, по умолчанию выбран режим "Никогда не проверять". Это нужно изменить.
- Чтобы появилась эта возможность, нажмите кнопку "Изменить настройки обновления".
- Область с режимами станет активной. Теперь вы можете выбрать один из вариантов: разрешать автоматически устанавливать обновления или предварительно сообщать об этом. Рекомендуется, конечно, выбирать первый вариант.
- После сделанного выбора окно "Менеджера настроек" можно закрывать.
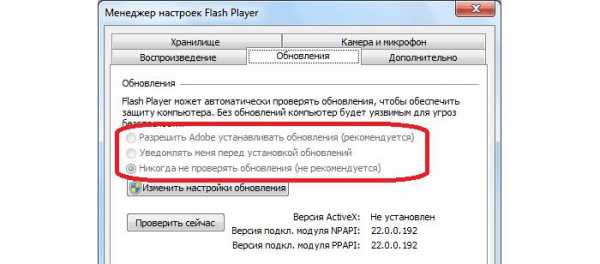
Теперь вы знаете, как в "Опере" обновить Adobe Flash Player, но это всего один способ, а в статье их будет представлено три. Поэтому переходим непосредственно ко второму.
Ручная установка обновлений в "Менеджере настроек"
Если в "Опере" устарел Adobe Flash Player, то его нужно обновить - это несомненно. Мы уже поняли, как это сделать с помощью "Менеджера настроек", но предыдущий метод подразумевает ввод новых параметров, которые спустя время проявят себя. Что делать, если вышла новая версия и вы хотите ее установить прямо сейчас:
- Все настройки производятся все так же в "Менеджере". Как его открыть, мы выяснили в предыдущем способе, поэтому эту инструкцию мы начнем с момента его запуска.
- Перейдите во вкладку "Обновления".
- Нажмите по кнопке "Проверить сейчас".
- Запустится браузер с новой открывшейся вкладкой сайта компании. Вы попадете на страницу загрузки самой последней версии программы. Перед вами будет список с перечислением операционных систем, браузеров и версий. Вам необходимо нажать кнопку Download напротив нужного пункта.
- Начнется загрузка инсталлятора, после окончания которой вам необходимо будет запустить скачанный файл и, следуя простой инструкции, выполнить инсталляцию новой версии Adobe Flash Player.
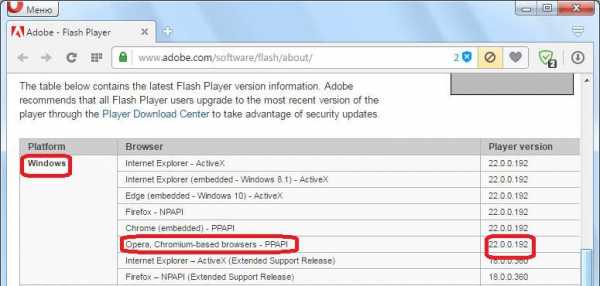
Это был второй способ, как обновить Adobe Flash Player в "Опере", если он вам показался сложным, или вы столкнулись с какими-то расхождениями (дело в том, что сайт компании может измениться со временем), то переходите к третьему способу - он вам точно поможет.
Ручное обновление
Итак, в "Опере" устарел Adobe Flash Player - что делать? Конечно же, обновлять его. Сейчас мы рассмотрим способ, который подразумевает ручную инсталляцию обновления на компьютере.
Вот что вам нужно сделать, чтобы скачать Adobe Flash Player для "Оперы":
- Перейдите на страницу загрузки программы. Сделать это можно, прописав в любом поисковике "Загрузка Adobe Flash Player" - первая ссылка будет вести на нужный ресурс.
- На открывшейся странице нажмите "Установить сейчас".
- Выберите в появившемся меню "Проводника" папку, в которую будет осуществлена загрузка инсталлятора, и нажмите "Сохранить".
- Запустите скачанный файл.
- Автоматически запустится установка. Вам следует дождаться ее окончания и нажать кнопку "Готово".
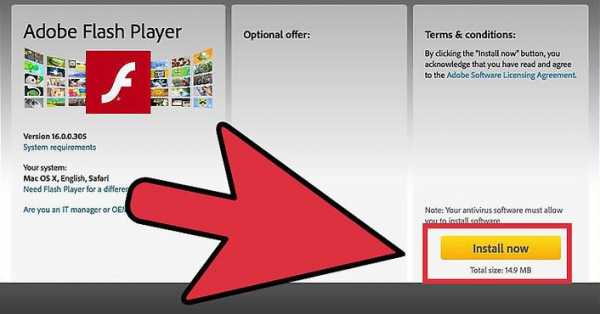
После этого установку обновленной версии можно считать оконченной.
Полезный совет
Загрузку инсталлятора необходимо осуществлять только с официального сайта, в противном случае велик шанс подхватить вирус. Также подозрительно относитесь к сообщениям "Ваш Adobe Flash Player устарел - обновите его", которые появляются на незнакомых сайтах. Велик риск, что вам предлагается нелицензированное ПО.
Заключение
Теперь вы знаете три способа, как обновить Adobe Flash Player в "Опере". Воспользоваться вы можете каждым - все они в равной мере справляются с поставленной задачей. Ну а каким именно пользоваться, как всегда, решать только вам.
Плагины в Яндекс Браузере (browser //plugins): Настройка, включение и отключение
Навигация по статье
Плагины, или как их еще по-другому называют модули являются крайне необходимыми компонентами в любом браузере, в том числе и в Яндекс Браузере. Это специальное дополнительное программное обеспечение, позволяющее нам удобно просматривать PDF-файлы непосредственно в самом обозревателей, смотреть видео, слушать музыку, и так далее, и тому подобное. Короче говоря, обойтись без них можно, но все, что можно было бы делать в интернете – просматривать страницы и скачивать файлы.
Мы хотим рассказать вам, как включать и отключать эти плагины на специальной странице. Это может потребоваться в случае, если какой-то из модулей вдруг перестал функционировать, либо вы установили другой модуль, а тот, что используется в данный момент необходимо отключить.
Как открыть страницу плагинов (модулей) обозревателя Яндекс
Ранее попасть на страницу плагинов можно было несколькими способами. Первый – через настройки обозревателей, а второй – прописал специальную команду в адресной строке. Сейчас, в последних версиях первого варианта нету, но второй без проблем работает.
И так, чтобы перейти к модулям, в адресной строке обозревателя пропишите команду: browser://plugins/. После чего нажмите кнопку Enter на клавиатуре.
После этих простых действий вы окажетесь, там, где нужно.
Как отключить/включить плагин
Теперь надо понять, как включить, или отключить определенный плагин, верно? Тогда приступим!
И так, вы находитесь на странице модулей:
- Найдите нужный вам плагин в списке.
- Если плагин работает, но вам надо деактивировать его, то нажимаем по ссылке “Отключить”, находящейся прямо под ним.
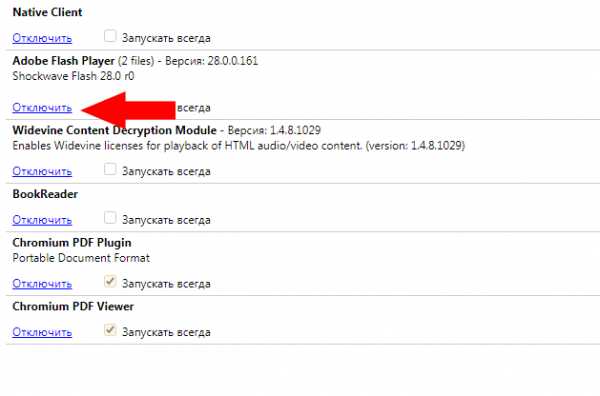
- Если он не функционирует, а вы собираетесь его активировать, в таком случае нажмите кнопку “Включить” там же.
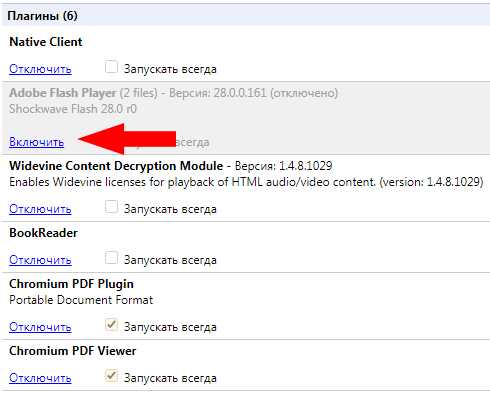
Также там есть пункт “Запускать всегда”. Поставьте возле него галочку, если хотите, чтобы он работал всегда.
Нажав на кнопку “Подробнее” в верху страницы, вы раскроете дополнительную информацию о всех модулях. К примеру, можно будет узнать место расположения файла, версию и тому подобное.
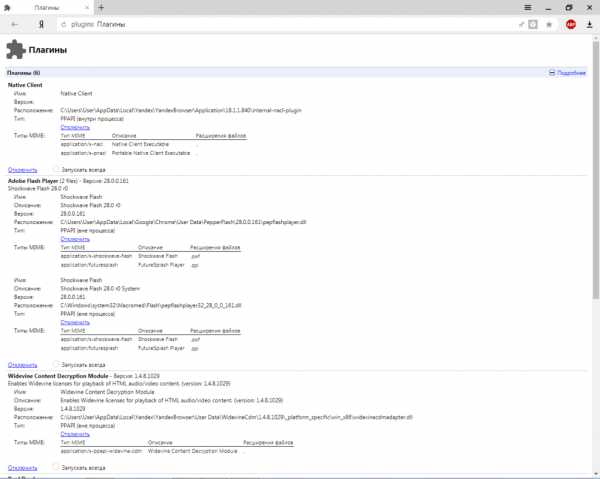
Хотим предупредить вам, что если вы отключаете какой-то из системных плагинов, то потеряете некоторые возможности, предоставляемые программой. Например, отключение Adobe Flash Player грозит потерей воспроизведение видео. Конечно в любое время вы можете вернуться и включить функцию снова.
Как удалить плагин, и можно ли это сделать?
К сожалению, а может и к счастью такой возможности у обычного пользователя не имеется. Такое право есть только у разработчиков. По сути, нет никакой необходимости в их удалении, так как они не мешают, а напротив, добавляют кучу функций и возможностей.
Если вы хотите удалить плагин, или модуль, потому что он устарел, то можно просто обновить браузер, а вместе с этим будут установлены и обновления плагинов.
Описание всех модулей
Давайте разберемся, какие модули за что отвечают.
Native Client. Крайне важный модуль отключать его ни в коем случае нельзя. Он отвечает за запуск некоторых онлайн игр, приложений. Кроме того, у него есть куча других, не менее важных опций.
Adobe Flash Player (Shockwave Flash). Очень важный и необходимый модуль представляющий возможность просматривать видео в интернете, играть флэш-игры, запускать флэш-приложения.
Widevine Content Decryption Module. Запрещает копирование файлов видео на базе.
BookReader. Думаю, понятно, что это. Плагин для чтения электронных книг.
Chromium PDF Plugin. Обеспечивает поддержку файлов формата PDF.
Chromium PDF Viewer. Этот плагин дает возможность просматривать PDF-файлы непосредственно в окне браузере, без его скачивания.
chrome-faq.info
Обновляем плагины для веб-браузеров: Adobe Flash Player
То, что после первой установки операционные системы Windows содержат только базовые наборы самого необходимого программного обеспечения и только от Microsoft, знают все. Именно поэтому всегда приходится устанавливать дополнительные приложения и дополнения к уже инсталлированным программам. Особое место здесь выделено специальным плагинам, которые интегрируются в веб-браузеры. Далее остановимся на том, как обновить плагин Adobe Flash Player, а также кратко рассмотрим основные методики общего характера для другого программного обеспечения. И для начала дадим краткие теоретические сведения, которые помогут понять общие методы, применяемые для поиска и установки необходимых апдейтов.
Обновляем плагины: общие принципы действий
Начнем, пожалуй, как раз с общих принципов обновления любого программного обеспечения, представленного в виде специальных расширений/дополнений, интегрируемых в среду интернет-обозревателей. Вариантов обновления всего два: либо апдейт устанавливается автоматически без участия пользователя, на что обычно требуется всего лишь согласие или подтверждение, либо обновляем плагины в ручном режиме. Как раз ручное обновление и предусмотрено для флэш-плеера от компании Adobe, который в обязательном порядке должен присутствовать в браузерах (изначально это дополнение имеется только в некоторых, и то не во всех, модификациях Google Chrome и Mozilla Firefox).
Что за плагин Flash Player от Adobe?
Прежде чем заниматься процессами обновления, давайте разберемся, что это вообще за плагин и для чего он нужен. Сам плеер, несмотря на название, проигрывателем не является, поскольку не имеет даже собственного интерфейса и не открывается в отдельном окне, а только предоставляет свои модули браузерам или каким-то другим программам в качестве средства воспроизведения мультимедиа-контента (аудио, видео, анимация).
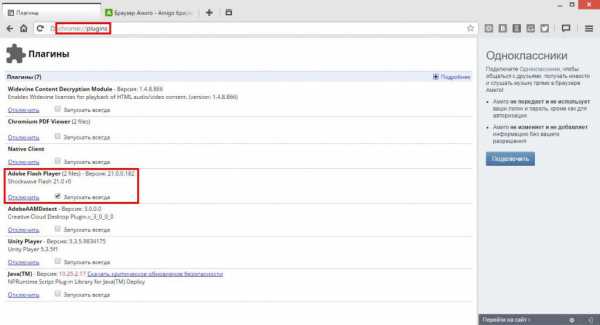
При этом активация плагина со стороны пользователя не требуется (разве что только при ручном включении его в настройках). И в режиме автоматического воспроизведения содержимого веб-страницы, и в случае старта, осуществленного непосредственно пользователем, проигрывание начинается сразу же, а модули плеера работают в фоновом режиме (содержимое проигрывается прямо в окне браузера без использования внешнего плеера).
Однако разработчики этого плагина с завидным постоянством выпускают для него все новые и новые обновления. И построена эта система так, что при появлении новой версии устаревший плагин обновить можно только в ручном режиме. Но самое печальное состоит в том, что, в отличие от других дополнений, старые модификации которых могут работать и без обязательной установки апдейта, флэш-плеер функционировать отказывается (это сразу становится заметно по невозможности активации воспроизведения или по появлению ошибок с соответствующими сообщениями).
Как обновить плагин Adobe Flash Player?
Теперь давайте коснемся непосредственно установки апдейтов, которая ничем абсолютно не отличается от первичной инсталляции дополнения. Обновить плагин бесплатно до последней версии можно, предварительно загрузив установочный файл с официального сайта разработчика.
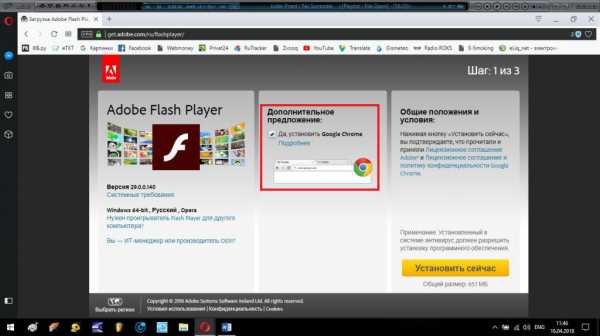
Однако перед скачиванием основного файла настоятельно рекомендуется обратить внимание на специальные предложения по установке партнерского ПО (предложение автоматически отмечается галочкой в средней части окна). Если на этом этапе все оставить без изменений, потом не удивляйтесь, что на компьютере появится еще один антивирус, или установится другой браузер, который станет использоваться по умолчанию.
Но мы отвлеклись. Итак, обновляем плагины. В случае с флэш-плеером все сводится к тому, чтобы запустить загруженный исполняемый файл установщика от имени администратора при закрытых браузерах (оба условия являются обязательными). Следуем указаниям инсталлятора и дожидаемся окончания процесса.
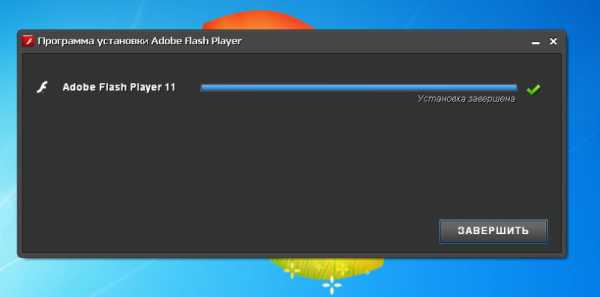
По завершении предварительно загруженный установочный файл будет удален автоматически.
Как произвести обновление, если процесс блокируется или выдает ошибки?
Но что делать, если мы обновляем плагины, а загрузка файла или установка оказываются заблокированными или выдают ошибки?
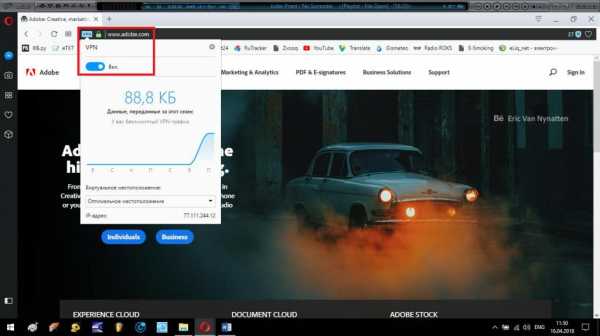
В этом случае для обхода блокировки самым простым решением станет использование в браузере VPN-клиента, сменяющего реальный внешний IP-адрес пользовательского компьютера. В случае возникновения ошибок сначала рекомендуется удалить старую версию плагина вручную, используя для этого раздел программ и компонентов «Панели управления» или программы-деинсталляторы вроде iObit Uninstaller, а затем выполнить установку повторно.
Несколько слов напоследок
Остается добавить, что многих пользователей интересует вопрос управления автозагрузкой клиента обновления, который постоянно «висит» в соответствующем разделе. Ничего страшного в его отключении нет. Даже при условии того, что он не будет следить за появлением новых версий флэш-плеера, о необходимости его обновления можно будет узнать, когда воспроизвести мультимедиа окажется невозможно, или на сайте, содержащем такие материалы, будет выдано соответствующее предупреждение.
fb.ru