Настройки реестра Windows 7: повышение производительности. Windows 7 настройка реестра
Настройки реестра Windows 7: повышение производительности
Редактор реестра (regedit) - инструмент, предназначенный для опытных пользователей. Этот инструмент предназначен для просмотра и изменения параметров в системном реестре, в котором содержатся сведения о работе компьютера.
Для запуска реестра нажмите клавишу Открытие диалога «Выполнить» + R и введите команду regedit.
Примечание: Корпорация Майкрософт настоятельно рекомендует создать резервную копию системного реестра перед внесением в него каких-либо изменений, а также изменять только те параметры назначение которых вам известно или на которые вам указали.
Примечание: Для большинства параметров требуется перезагрузка, чтобы изменения вступили в силу.
Отключение поиска сетевых принтеров
Если нет локальной сети или принтеров в этой сети, то можно отключить поиск сетевых принтеров. В разделе HKEY_LOCAL_ MACHINE\SOFTWARE\Microsoft\ Windows\CurrentVersion\Explorer\ RemoteComputer\NameSpace удалите подраздел {863aa9fd-42df-457b-8e4d-0de1b8015c60}.Выгрузка из памяти неиспользуемых DLL
Если у вас недостаточно оперативной памяти, то часть можно освободить путем выгрузки неиспользуемых библиотек. В реестре открываем раздел HKEY_LOCAL_MACHINE\ SOFTWARE\Microsoft\Windows\ CurrentVersion\Explorer и создаем параметр типа DWORD с именем AlwaysUnloadDII. Значение параметра 1.
Не выгружать из оперативной памяти коды ядра и драйверов
Если на компьютере 2 Гб и более оперативной памяти, то приложения будут быстрее откликаться на действие пользователя, если коды ядра и драйверов будут оставаться в оперативной памяти, а не сбрасываться в файл подкачки. Открываем раздел Н KEYLOCALMACHIN E\SY5TEM\ CurrentControlSet\Control\Session Manager\Memory Management, находим параметр DisablePagingExecutive и меняем его значение на 1.
Не выгружать из оперативной памяти коды ядра
Изменение этого параметра не будет выгружать ядро, а будет работать непосредственно в памяти, а не загружать различные модули с жесткого диска. Открываем раздел HKEY LOCAL MACHIN E\SYSTEM\ CurrentControlSet\Control\Session Manager\Memory Management и меняем параметр LargeSystemCache на 1.
Очищение файла подкачки при выключении компьютера
В процессе работы в файле подкачки могут оставаться конфиденциальные данные, поэтому в целях безопасности рекомендуется очищать файл подкачки. В разделе реестра HKEY_LOCAL_MACHINE\ SYSTEM\CurrentControlSet\Control\ Session Manager\Memory Management измените значение параметра ClearPageFileAtShutdown на 1.
Быстрое выключение компьютера
Если система долго не выключается, то попробуйте в разделах
HKEY_LOCAL_MACHINE\SYSTEM\ ControlSetO01 \Control
HKEY_LOCAL_MACHINE\SYSTEM\ ControlSet002\Control
HKEY_LOCAL_MACH IN E\SYSTEM\ CurrentControlSet\Control изменить значение параметра WaitToKillServiceTimeout с 20000 (по умолчанию) на, например, 12000 (12 сек.).
Отключить кэширование изображений
Если для просмотра изображений вы не используете режим «эскизы», то можно отключить эту возможность. Открываем раздел HKEY_CURRENT_ USER\Software\Microsoft\Windows\ CurrentVersion\Explorer\Advanced и создаем параметр типа DWORDc име-
нем DisableThumbailCache, значение параметра 1.
Отключение автозапуска для CD/DVD-дисков
Совет для тех, кто сам решает, как открывать тот или иной диск. В разделе HKEY_LOCAL_ MACHINE\SOFTWARE\Microsoft\ Windows\CurrentVersion\Explorer\ AutoplayHandlers\CancelAutoplay\ Files находятся имена файлов, например *instal*.bat, которые не будут запускаться, если такие имеются на компакт-диске. Чтобы добавить имя файла для запрета автозапуска, надо создать параметр типа REG SZ (строковый параметр) с *имя файла* Есть другой способ отключить автозапуск. Откройте HKEY_LOCAL_MACHINE\SYSTEM\ CurrentControlSet\services\cdrom, найдите параметр AutoRun и измените его значение на 0.
Отключение автоматического обновления
Откройте в реестре раздел HKEY_LOCAL_MACHINE\SOFTWARE\ Microsoft\Windows\CurrentVersion\ WindowsUpdate\Auto Update, найдите AUOptions и измените его значение на 1.
Ускорение открытия меню «Пуск»
Откройте раздел HKEY CURRENT_ USER\Control Panel\Desktop, найдите параметр MenuShowDelay (По умолчанию значение 400), измените значение параметра на 150.
Отключение истории списка последних документов
Очень полезная функция в области безопасности. Открой-i те раздел HKEY_CURRENT_USER\
Software\Microsoft\Windows\>
CurrentVersion\Policies\Explorer, найдите параметр типа DWORD с именем NoRecentDocsHistory и измените его значение на 1.
Повышение производительности NTFS
Откройте раздел HKEY_LOCAL_ MACHINE\SVSTEM\CurrentControlSet\ Control\FileSystem, найдите параметр NtfsDisableLastAccessUpdate и установите значение 1. Это отключит запись последнего времени доступа к файлу. И измените значение параметра NtfsDisable8dot3NameCreation на 1. Это отключит создание специальной таблицы файлов для имен в формате MS-DOS.
Повышение приоритета активным приложениям
Приложения в Windows работают как в активном режиме, так и в фоновом. Если хотите, чтобы активные приложения получали больше ресурсов, тем самым работали быстрее, то в разделе Н KEY LOCAL MACHIN Е\ SYSTEM\CurrentControlSet\Control\ PriorityControl найдите параметр Win32PrioritySeparation. По умолчанию значение равно 2. Максимальное значение 26, но если у вас система недостаточно мощная, то изменять этот параметр надо осторожно. Рекомендуется для таких систем максимальное значение 6. Для мощных систем можно ставить и большее значение.
Отключение всплывающих подсказок для элементов рабочего стола
Откройте раздел HKEY CURRENT_ USER\Software\Microsoft\Windows\ CurrentVersion\Explorer\Advanced, найдите параметр ShowlnfoTip и измените его значение на 0.
Настройка службы Superfetch (Поддерживает и улучшает производительность системы)
Все параметры службы находятся в разделе HKEY_LOCAL_ MACHINE\SYSTEM\CurrentControlSet\ Control\Session Manager\Memory Management\PrefetchParameters, там есть три параметра, которые и задают режим работы этой службы.
EnableBootTrace - отключает трассировку службы. Включать трассировку необходимо только тогда, когда служба работает неправильно.
EnablePrefetcher - включаем механизм Prefetcher (Упреждающая выборка).
EnableSuperfetch - включает службу Superfetch. При этом параметры EnablePrefetcher и EnableSuperfetch имеют следующие значения:
* 0 - функция включена.
* 1 - функция включена только для загрузки системы.
* 2 - функция включена во время работы, но отключена при загрузке системы.
* 3 - функция включена во всех режимах.
По умолчанию эти два параметры имеют значение 3.
Отключение выделения недавно установленных программ
В разделе HKEY_CURRENT_ U S Е R\S oftwa re\ М i с rosoft\Wi n d о ws\ CurrentVersion\Explorer\Advanced найдите параметр Start_NotifyNewApps и измените его значение на 0.
Отключаем протокол Teredo
Протокол Teredo в Windows 7 потенциально уязвим для атак - утверждают специалисты Symantec. Отключение прокси Teredo может ускорить работу сети и Интернета. Запускаем Командную строку и вводим команды по очереди.
netsh
interface
teredo
set state disabled
Для возврата Teredo команды вводятся такие же, кроме последней. Последняя должна быть set state default.
vse-o-kompyutere.ru
Шпаргалка по настройке и оптимизации Windows 7
Каждый пользователь рано или поздно сталкивается с необходимостью настроить тот или иной параметр операционной системы Windows, сегодня я расскажу, что можно сделать самому не опасаясь за работоспособность Вашего компьютера или ноутбука.
Содержание:
- Панель управление
- Брандмауэр Windows 7
- Настройки даты и времени в Windows 7
- Настройка звука в Windows 7
- Настройки клавиатуры Windows 7
- Настойка мыши в Windows 7
- Настройки принтеров в Windows 7
- Настройки файлов и папок в Windows 7
- Свойства системы в Windows 7
- Настройка Автозапуска программ Windows 7
- Настройка реестра в Windows 7
1. Как открыть Панель управления в Windows 7
Способов открыть Панель управление очень много, но самые популярные это нажать на кнопку Пуск (как правило в левом нижнем углу рабочего стола) и выбрать там Панель управление в итоге вы увидите примерно такое окно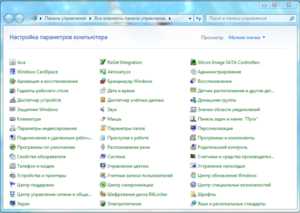 Еще одним способом вызвать Панель управление, а так же почувствовать себя хакером))) нажмите сочетание клавиш win +R , и в появившемся окне «Выполнить» вбейте команду
Еще одним способом вызвать Панель управление, а так же почувствовать себя хакером))) нажмите сочетание клавиш win +R , и в появившемся окне «Выполнить» вбейте команду
2.Брандмауэр Windows 7
Эта встроенное приложение обеспечивает защиту вашего компьютера от «вирусных» программ которые могут попасть через Интернет или Локальную сеть.
 Те приложения, которым Вы хотите разрешить или запретить доступ к сети, настраиваются вручную, путем добавления в раздел «Исключения». Правильная настройка брандмауэра важна для системы, так как попавшие на Ваш компьютер вирусы без труда отправят вашу личную информацию злоумышленникам, а так же пароли доступа к различной информации. Если у вас нет установленного антивируса, проследите, чтобы брандмауэр был включен. Лучше конечно пользоваться антивирусом, правильно настроив который, у вирусов не останется шансов. Подробней о настройках антивирусов читайте в одной из следующих статей.
Те приложения, которым Вы хотите разрешить или запретить доступ к сети, настраиваются вручную, путем добавления в раздел «Исключения». Правильная настройка брандмауэра важна для системы, так как попавшие на Ваш компьютер вирусы без труда отправят вашу личную информацию злоумышленникам, а так же пароли доступа к различной информации. Если у вас нет установленного антивируса, проследите, чтобы брандмауэр был включен. Лучше конечно пользоваться антивирусом, правильно настроив который, у вирусов не останется шансов. Подробней о настройках антивирусов читайте в одной из следующих статей.
3.Настройки даты и времени в Windows 7
Наверное, среди всех пунктов настройки ОС не найдется более простого и легкого, чем пункт настройки даты и времени на компьютере. Открыв данный пункт, Вы получаете доступ к редактированию значений даты и времени.

В том случае, если Вы имеет доступ к сети Интернет, то настройка может значительно ускориться. Вам достаточно поставить галочку возле пункта «Автоматическая настройка» и система будет сверять время через Интернет, при каждом Вашем подключении к сети.
Учитывая тот факт, что в России произошли изменения со временем, то пользователю который проживает в России необходимо снять галочку с пункта «Автоматический переход на зимнее время и обратно».
Для того чтобы попасть в настройки даты и времени достаточно дважды щелкнуть мышкой по часам на рабочем столе или найти соответствующий ярлык в панели управления.
4.Настройка звука в Windows 7
Данный раздел позволяет произвести настройку звука на компьютере, а также устранить проблемы со звуком у музыкальных устройств(микрофон и тп.)

Вкладка Громкость, пункт Дополнительно позволяет настраивать параметры своей звуковой системы (наушники, подключенные колонки, качество звука Dolby или Digital и т.п.), чтобы улучшить качество звука. Вкладка Звуки позволяет изменить схему звучания стандартных системных звуков или подобрать звуки самостоятельно. Вкладки Речь и Аудио позволяют пользователю задавать параметры на звуковой вход-выход, а так же изменять громкость.
5.Настройки клавиатуры Windows 7
Раздел Клавиатура важен тем, что настройки позволяют подстраиваться под Ваши предпочтения (набор текстов или частое времяпровождение в играх).
 Этот компонент поможет выставить время задержки перед повтором (для геймеров значение стоит поставить на минимум), отрегулировать Скорость повтора (игроки выставляют значение на максимум), а так же указать частоту мерцания курсора.
Этот компонент поможет выставить время задержки перед повтором (для геймеров значение стоит поставить на минимум), отрегулировать Скорость повтора (игроки выставляют значение на максимум), а так же указать частоту мерцания курсора.
6.Настойка мыши в Windows 7
В разделе Мышь Вы можете управлять любыми параметрами этого устройства. Вкладка Кнопки Мыши позволяют менять местами значения кнопок, задавать скорость реакции на двойной щелчок, а так же включить возможность залипания кнопки мыши.

Раздел Указатели дает пользователю доступ к цветовым и форменным настройкам курсора, а во вкладке Параметры указателя можно установить скорость движения курсора, включить/отключить отображение следа во время его перемещения.
7.Настройки принтеров в Windows 7
Работа данного раздела определяет бесперебойную работу подключенных принтеров и факсов, позволяет настраивать глубокие параметры для печати, оговаривать размер холста, цветовых палитр и многое другое.
В том случае, если Вы теряетесь в настройках и не знаете, что и как нужно настраивать, то лучше не трогать этот раздел, так как неправильная работа с ним может сказаться на корректной работе оборудования. Все настройки раздела выставлены по умолчанию.
8.Настройки файлов и папок в Windows 7
Этот раздел считается одним из самых важных в списке настроек Windows 7. Этот раздел открывает перед нами возможности практически всецело контролировать все настройки папок.

Если Ваша попытка самостоятельно задать настройки провалилась, то стоит воспользоваться пунктом «Восстановить значения по умолчанию». Вкладка Вид отвечает за дополнительные настройки вида папок. Будьте внимательны при изменении функций в данном разделе.
9.Свойства системы в Windows 7
Еще одним важным разделом ОС является пункт Свойства системы. Чтобы быстро попасть в этот пункт, Вам необходимо щелкнуть по значку «Мой компьютер», выбрав пункт «Свойства». Или просто перейти по ярлыку через панель управления.

В частности, здесь указывается среднее значение системной производительности, объем ОЗУ (оперативной памяти), расписываются свойства процессора, высвечивается среднее значение оценки работы системы и другое. Если перейти во вкладку Оборудование, а потом зайти в раздел Диспетчер устройств, можно просмотреть дерево всех подключенных к компьютеру устройств. Если дважды нажать левую кнопку мыши, наведя курсор на любой из них, то Вы получите подробную информацию о дате первоначального подключения устройства, дату его выпуска, код устройства, данные о работоспособности, краткие сведения о драйверах и др. Если возникла необходимость установить драйвера на подключенное устройство, то необходимо воспользоваться Диспетчером устройств. Раздел «Дополнительно» позволяет настраивать быстродействие компьютера например настроить или увеличить файл подкачки. также во вкладке визуальные эффекты вы можете оставить только тени и стили отображения, чтобы немного освободить оперативную память и увеличить быстродействие на слабеньком компьютере.
Если на компьютере хранятся важные документы и файлы которые вы боитесь потерять, то будет целесообразно включить функцию «Восстановление системы». Это обеспечит сохранность данных в случае, если возникнет какой-либо сбой в ОС. Функция позволяет вернуть компьютер в то состояние, когда была задана точка восстановления.
10.Настройка Автозапуска программ Windows 7
Если возникает необходимость отключить запуск некоторых программ, которые открываются вместе с запуском Windows, то проделайте следующее: зайдите в меню «Пуск» — нам нужна команда «Выполнить» и в окошке набрать msconfig, нажав кнопку Enter. В окне, которое высветится, нам понадобиться вкладка «Автозагрузка». После, Вам нужно снять стоящие галочки с тех приложений, не нужны Вам во время старта системы. Оставляйте только самые необходимые программы. Чем меньше программ в автозапуске, тем быстрее ваш Windows придет в рабочее состояние при запуске компьютера
11.Настройка реестра в Windows 7
Реестр, это системный компонент, хранящий в себе все данные о состоянии компьютера, его основных функциях и свойствах, данные, необходимые для запуска системы и прочее. Настраивать реестр нет никакой необходимости.

Если же возникнет потребность в добавлении или изменении одной из функций, то стоит «вооружиться» программой CCleaner. Данная утилита помогает вносить изменения в реестр и сохранять их. Это программа не ограничена в функциях, которые качаются изменений реестра, поэтому поможет Вам подстроить свой ПК под себя. Это были основные настройки Windows 7 о которых нужно знать каждому пользователю компьютера. Лучше всего заниматься оптимизацией сразу после установки операционной системы.
для того что бы попасть в реестр : Выполнить (win+r) и вводим regedit
Если есть вопросы задавайте в комментариях, с радостью отвечу!
kinit.ru
Настройки производительности через реестр Windows 7. - 26 Мая 2013 - Настройка компьютера
| Редактор реестра (regedit) - инструмент, предназначенный для опытных пользователей. Этот инструмент предназначен для просмотра и изменения параметров в системном реестре, в котором содержатся сведения о работе компьютера.Для запуска реестра нажмите клавишу Win + R и введите команду regedit Отключение поиска сетевых принтеров Если нет локальной сети или принтеров в этой сети, то можно отключить поиск сетевых принтеров. В разделе HKEY_LOCAL_MACHINE\SOFTWARE\Microsoft\Windows\CurrentVersion\Explorer\RemoteComputer\NameSpace удалите подраздел {863aa9fd-42df-457b-8e4d-0de1b8015c60} Выгрузка из памяти неиспользуемых DLL Если у вас недостаточно оперативной памяти, то часть можно освободить путем выгрузки неиспользуемых библиотек. В реестре открываем раздел HKEY_LOCAL_MACHINE\SOFTWARE\Microsoft\Windows\CurrentVersion\Explorer и создаем параметр типа DWORD с именем AlwaysUnloadDll. Значение параметра 1Не выгружать из оперативной памяти коды ядра и драйверов Если на компьютере 2 Гб и более оперативной памяти, то приложения будут быстрее откликаться на действие пользователя, если коды ядра и драйвером будут оставаться в оперативной памяти, а не сбрасываться в файл подкачки. Открываем раздел HKEY_LOCAL_MACHINE\SYSTEM\CurrentControlSet\Control\Session Manager\Memory Management, находим параметр DisablePagingExecutive и меняем его значение на 1Не выгружать из оперативной памяти коды ядраИзменение этого параметра не будет выгружать ядро, а будет работать непосредственно в памяти, а не загружать различные модули с жесткого диска. Открываем раздел HKEY_LOCAL_MACHINE\SYSTEM\CurrentControlSet\Control\Session Manager\Memory Management и меням параметр LargeSystemCache на 1Очищение файла подкачки при выключении компьютера В процессе работы в файле подкачки могут оставаться конфиденциальные данные, поэтому в целях безопасности рекомендуется очищать файл подкачки. В разделе реестра HKEY_LOCAL_MACHINE\SYSTEM\CurrentControlSet\Control\Session Manager\Memory Management измените значение параметра ClearPageFileAtShutdown на 1Быстрое выключение компьютера Если система долго не выключается, то попробуйте в разделах HKEY_LOCAL_MACHINE\SYSTEM\ControlSet001\Control HKEY_LOCAL_MACHINE\SYSTEM\ControlSet002\Control HKEY_LOCAL_MACHINE\SYSTEM\CurrentControlSet\Control изменить значение параметраWaitToKillServiceTimeout с 20000 (по умолчанию) на, например 12000 (12 сек.)Отключить кэширование изображений. Если для просмотра изображений вы не используете режим "эскизы", то можно отключить эту возможность. Открываем раздел HKEY_CURRENT_USER\Software\Microsoft\Windows\CurrentVersion\Explorer\Advanced и создаем параметр типа DWORD с именем DisableThumbailCache, значение параметра 1.Отключение автозапуска для CD/DVD-дисков. Совет для тех, кто сам решает как открывать тот или иной диск. В разделе HKEY_LOCAL_MACHINE\SOFTWARE\Microsoft\Windows\CurrentVersion\Explorer\AutoplayHandlers\CancelAutoplay\Files находятся имена файлов, например *instal*.bat, которые не будут запускаться, если такие имеются на компакт-диске. Чтобы добавить имя файла для запрета автозапуска, надо создать параметр типа REG_SZ (строковый параметр) с *имя файла* Есть другой способ отключить автозапуск. Откройте HKEY_LOCAL_MACHINE\SYSTEM\CurrentControlSet\services\cdrom, найдите параметр параметр AutoRun и измените его значение на 0Отключение автоматического обновления Откройте в реестре раздел HKEY_LOCAL_MACHINE\SOFTWARE\Microsoft\Windows\CurrentVersion\WindowsUpdate\Auto Update, найдите AUOptions и измените его значение на 1Ускорение открытия меню "Пуск" Откройте раздел HKEY_CURRENT_USER\Control Panel\Desktop, найдите параметр MenuShowDelay (По умолчанию значение 400) измените значение параметра на 150Отключение выделение недавно установленных программ В разделе HKEY_CURRENT_USER\Software\Microsoft\Windows\CurrentVersion\Explorer\Advanced найдите параметр Start_NotifyNewApps и измените его значение на 0Отключение истории списка последних документов Очень полезная функция в области безопасности. Откройте раздел HKEY_CURRENT_USER\Software\Microsoft\Windows\CurrentVersion\Policies\Explorer, найдите параметр типа DWORD с именем NoRecentDocsHistory и измкните его значение на 1Повышение производительности NTFS Откройте раздел HKEY_LOCAL_MACHINE\SYSTEM\CurrentControlSet\Control\FileSystem, найдите параметр NtfsDisableLastAccessUpdate и установите значение 1. Это отключит запись последнего времени доступа к файлу. И измените значение параметра NtfsDisable8dot3NameCreation на 1. Это отключит создание специальной таблицы файлов для имен в формате MS-DOSПовышение приоритета активным приложениям. Приложения в Windows работают как в активном режиме, так и в фоновом. Если хотите, чтобы активные приложения получали больше ресурсов, тем самым работали быстрее, то в разделе HKEY_LOCAL_MACHINE\SYSTEM\CurrentControlSet\Control\PriorityControl найдите параметр Win32PrioritySeparation. По умолчанию значение равно 2. Максимальное значение 26, но если у вас система недостаточно мощная, то изменять этот параметр надо осторожно. Рекомендуется для таких систем максимальное значение 6 Для мощных систем можно ставить и большее значение.Отключение всплывающих подсказок для элементов рабочего стола Откройте раздел HKEY_CURRENT_USER\Software\Microsoft\Windows\CurrentVersion\Explorer\Advanced, найдите параметр ShowInfoTip и измените его значение на 0Настройка службы Superfetch (Поддерживает и улучшает производительность системы.) Все параметры службы находятся в разделе HKEY_LOCAL_MACHINE\SYSTEM\CurrentControlSet\Control\Session Manager\Memory Management\PrefetchParameters там есть три параметра, которые и задают режим работы этой службы.EnableBootTrace - отключает трассировку службы. Включать трассировку необходимо только тогда, когда служба работает неправильно.EnablePrefetcher - включаем механизм Prefetcher (Упреждающая выборка)EnableSuperfetch - включает службу Superfetch. При этом параметры EnablePrefetcher и EnableSuperfetch имеют следующие значения: 0 - функция включена1 - функция включена во время работы, но отключена при загрузки системы2 - функция включена только для загрузки системы3 - функция включена во всех режимахПо умолчанию эти два параметры имеют значение 3Отключаем протокол Teredo Протокол Teredo в Windows 7 потенциально уязвим для атак - утверждают специалисты Symantec. Отключение прокси Teredo может ускорить работу сети и интернета. Запускаем Командную строку и вводим команды по очереди. netsh interface teredo set state disabled Для возврата Teredo, команды вводятся такие же, кроме последней. Последняя должна быть set state default Отключаем индексирование содержимого разделов диска и префетчер для SSD-накопителей.Индексирование отключаем в Пуск - Панель управления - Параметры индексирования. Префетчер отключаем в реестре. Открываем блокнот и копируем эти строки.Windows Registry Editor Version 5.00 [HKEY_LOCAL_MACHINE\SYSTEM\CurrentControlSet\Control\Session Manager\Memory Management] "DisablePagingExecutive"=dword:00000001 "LargeSystemCache"=dword:00000001 [HKEY_LOCAL_MACHINE\SYSTEM\CurrentControlSet\Control\Session Manager\Memory Management\PrefetchParameters] "EnableSuperfetch"=dword:00000000 "EnablePrefetcher"=dword:00000000 [HKEY_LOCAL_MACHINE\SYSTEM\CurrentControlSet\Control\FileSystem] "NtfsDisable8dot3NameCreation"=dword:00000001 "NtfsMemoryUsage"=dword:00000002 [HKEY_LOCAL_MACHINE\SOFTWARE\Microsoft\Dfrg\BootOptimizeFunction] "Enable"="N" [HKEY_LOCAL_MACHINE\SOFTWARE\Microsoft\Windows\CurrentVersion\OptimalLayout] "EnableAutoLayout"=dword:00000000Сохраняем и изменяем расширение TXT на REG. Запускаем файл. |
khobotov.my1.ru
Реестр Windows 7
В реестре хранятся сведения о конфигурации компьютера, параметрах Windows и настройках установленных программ. Компоненты системы непрерывно обращаются к этим сведениям. Поэтому, если возник сбой реестра, программы могут перестать работать или частично потерять свою функциональность. Рассмотрим подробнее нюансы работы с ним.
Запуск редактора реестра
Открыть в Windows 7 редактор реестра проще всего через диалоговое окно «Выполнить». Оно запускается в меню «Пуск» либо сочетанием кнопок Win + R. В текстовой строке введите команду regedit и выполните ее.
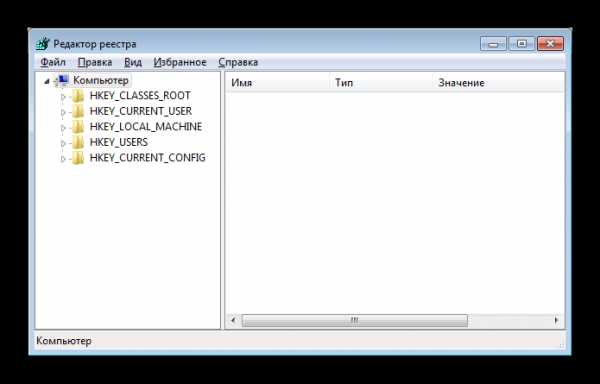
Стоит понимать, что редактирование системных параметров может привести к сбоям в работе компьютера и невозможности запуска некоторых программ. Поэтому вносить любые изменения рекомендуется только опытным пользователям. Неумелые действия могут привести к серьезным последствиям.
Возникновение неполадок
Установочный процесс практически любой программы или утилиты включает в себя внесение изменений в реестр. Если инсталляция произведена неправильно, или во время нее возник сбой, то появляется вероятность некорректного редактирования системных файлов. Иногда это никак не отображается на работоспособности компьютера. Но в некоторых случаях — приводит к возникновению сбоев, замедлению работы и прочим негативным факторам.
Решение проблем
Можно выделить три крупных группы проблем, связанных с реестром: фрагментация, заполнение лишними сведениями и повреждение данных. С последней категорией все понятно, рассмотрим подробнее две других.
Явление фрагментации заключается в том, что файл записывается блоками на разные области накопителя. При этом замедляется скорость обращения к нему. Фрагментации подвержены в том числе и реестровые данные.
Чаще всего программа удаляется с компьютера не полностью, остаточные данные иногда не стираются. К ним относятся записи в реестре. Их большое количество приводит к замедлению работы Вин 7.
В первом случае поможет дефрагментация, выполняется она с помощью утилиты Defraggler. Для решения второй проблемы стоит установить CCleaner. А для третьей — откатить ОС.
Проблема 1: Фрагментация
Утилита Defraggler предназначена для оптимизации работы с реестровыми данными. С ее помощью получится выполнить дефрагментацию.
Загрузить Defraggler можно по ссылке http://www.piriform.com/defraggler/download. Там присутствует бесплатная версия, обладающая всеми необходимыми функциями.
Дефрагментация доступна исключительно до загрузки ОС. Поэтому утилита будет работать при запуске компьютера. Следуйте инструкции, чтобы настроить ее:
- Скачайте Defraggler с официального сайта.
- Установите и загрузите программу.
- Запустите ее с ярлыка на рабочем столе.
- В меню программы включите функцию «Дефрагментация при загрузке» (установите режим «Всегда»).

- Примените изменения и перезагрузите ПК.
Примечание: первый запуск системы после настройки Defraggler будет длиться дольше обычного. Это вполне нормально, ведь компьютеру требуется определенное время, чтобы произвести обработку данных. Последующие загрузки будут гораздо быстрее.
Когда дефрагментация успешно выполнена, загрузится система. Но программа настроена таким образом, что процедура будет производиться при каждом запуске компьютера. Чтобы отключить эту настройку, удалите Дефрагглер или измените параметры его работы. Но желательно оставить все так, как есть на данный момент. Это позволит повысить скорость работы ПК после загрузки.
Проблема 2: Остаточные файлы
Опытный пользователь может очистить реестр Виндовс 7 вручную. Но предпочтительнее для этого использовать специальный софт. В таком случае отсутствует риск повреждения важных данных.
Отдельно стоит выделить CCleaner. Это мощная утилита по очистке ПК, работающего на Windows. У нее множество различных функций, в том числе и чистка реестровых данных.
Ссылка для закачки — http://www.piriform.com/ccleaner/download
Инструкция по работе:
- Скачайте программу по ссылке и установите ее на компьютер (процедура инсталляции стандартная, достаточно следовать указаниям на экране).
- Запустите CCleaner из меню «Пуск» или с иконки на рабочем столе.
- Перейдите в раздел «Реестр», там кликните по пункту «Поиск проблем». Некоторое время потребуется программе для поиска неисправностей.

- Когда процедура закончится, нажмите «Исправить» и подтвердите действие.
- Согласитесь на сохранение резервной копии данных.
Желательно выполнять чистку остаточных данных регулярно, постоянно при этом делая бэкап файлов. Он пригодится в том случае, если изменения реестра приведет к возникновению каких-либо проблем Виндовс 7.
Проблема 3: Повреждение данных
Если какие-либо действия с изменением параметров реестра привели к серьезным неполадкам, то предыдущие способы не помогут в решении проблемы. В таком случае предпочтительнее всего выполнить в Windows 7 восстановление реестра.
Самый простой вариант — откат. В таком случае ОС вернется к прежнему состоянию, когда не были внесены изменения, ставшие причиной возникновения ошибки.
ОС вернется к прежнему состоянию, когда не были внесены изменения, ставшие причиной возникновения ошибки.
Инструкция по восстановлению Виндовс:
- Откройте «Панель управления» (проще всего это сделать через меню «Пуск»).
- Смените вариант отображения содержимого на значки.
- Откройте пункт «Восстановления».
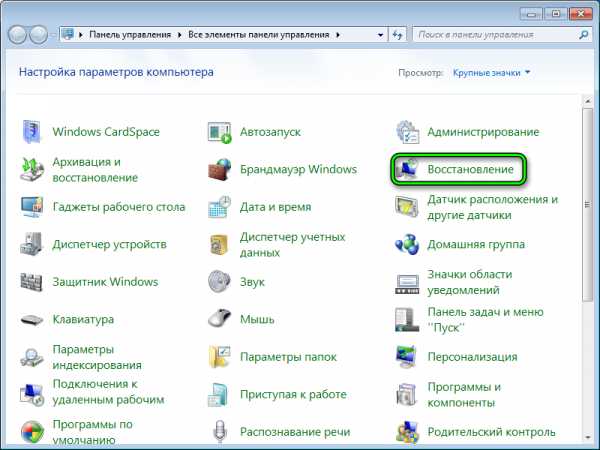
- В нем нажмите на кнопку «Запуск восстановления…».
- Действуйте по подсказкам на экране.
- Дождитесь окончания процесса, затем перезагрузите компьютер.
При выборе точки восстановления стоит ориентироваться по дате. Кнопка «Поиск затрагиваемых программ» отобразит элементы системы, которые будут удалены при откате.
@top-advice.ru
top-advice.ru
Оптимизация и настройка Windows 7 - практические советы
Всем привет. Многие пользователи боятся что либо менять в настройках системы опасаясь появления ошибок.
На самом деле настроить компьютер на Windows 7 по силам любому пользователю.Порой даже самые простые изменения могут значительно облегчить пользование компьютером. На примере вы могли увидеть это в статье — оптимизация Windows 7. Сегодня мы рассмотрим основные настройки Windows 7 которые не сильно отличаются от Windows XP.
В первую очередь, стоит помнить, что путь ко всем настройкам лежит через Панель управления, до которой можно добраться через меню Пуск.
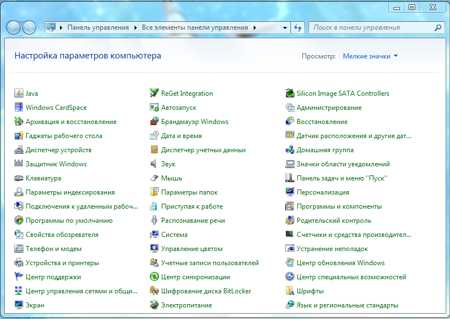
Если на вашем компьютере установлены дополнительные программы-настройщики, то в панели управления могут присутствовать ярлыки этих программ.
Настройка Windows 7 с помощь панели управления
Оказавшись в панели управления, не стоит пугаться и теряться в разнообразии иконок и количестве программ. Вам понадобятся лишь некоторое из них. Какие? Рассмотрим далее.Некоторые вообще лучше не трогать, так как они отвечают за настройку драйверов, запуск ОС и т.п., неправильно изменив которые Вы можете повредить целостность системы и нарушить работу ПК.
Все продукты линейки Windows фактически одинаковы, поэтому настройка Windows SP3 не будет сильно розниться с таковой в Windows 7. Практически все настройки рассмотренные ниже, можно найти в панели управления.к меню ↑
Брандмауэр Windows 7
Эта системная программа обеспечивает защиту компьютера от проникновения в систему «шпионских» программ как через сеть Интернет, так и через Локальную сеть.

Те приложения, которым Вы хотите разрешить или запретить доступ к сети, настраиваются вручную, путем добавления в раздел «Исключения».
Правильная настройка брандмауэра важна для системы, так как попавшие на Ваш компьютер вирусы без труда отправят вашу личную информацию злоумышленникам, а так же пароли доступа к различной информации. Если у вас нет установленного антивируса, проследите, чтобы брандмауэр был включен.
Лучше конечно пользоваться бесплатным антивирусом, правильно настроив который, у вирусов не останется шансов.Подробней о настройках антивирусов читайте в одной из следующих статей. Чтобы не пропустить, подпишитесь на обновления.к меню ↑
Настройки даты и времени в Windows 7
Наверное, среди всех пунктов настройки ОС не найдется более простого и легкого, чем пункт настройки даты и времени на компьютере. Открыв данный пункт, Вы получаете доступ к редактированию значений даты и времени.

В том случае, если Вы имеет доступ к сети Интернет, то настройка может значительно ускориться. Вам достаточно поставить галочку возле пункта «Автоматическая настройка» и система будет сверять время через Интернет, при каждом Вашем подключении к сети — jxym удобно кстати.
Учитывая тот факт, что в России произошли изменения со временем, то пользователю который проживает в России необходимо снять галочку с пункта «Автоматический переход на зимнее время и обратно".
Для того чтобы попасть в настройки даты и времени достаточно дважды щелкнуть мышкой по часам на рабочем столе или найти соответствующий ярлык в панели управления.к меню ↑
Настройка звука в Windows 7
Данный раздел позволяет произвести настройку звука на компьютере а также устранить проблемы звука музыкальных устройств, дополнительно установленных (синтезатор или микрофон для компьютера).

Вкладка Громкость, пункт Дополнительно позволяет настраивать параметры своей звуковой системы (наушники, подключенные колонки, качество звука Dolby или Digital и т.п.), чтобы улучшить качество звука.
Вкладка Звуки позволяет изменить схему звучания стандартных системных звуков или подобрать звуки самостоятельно. Вкладки Речь и Аудио позволяют пользователю задавать параметры на звуковой вход-выход, а так же изменять громкость.к меню ↑
Настройки клавиатуры Windows 7
Раздел Клавиатура важен тем, что настройки позволяют подстраиваться под Ваши предпочтения (набор текстов или частое времяпровождение в играх).

Этот компонент поможет выставить время задержки перед повтором (для геймеров значение стоит поставить на минимум), отрегулировать Скорость повтора (игроки выставляют значение на максимум), а так же указать частоту мерцания курсора.к меню ↑
Настойка мыши в Windows 7
В разделе Мышь Вы можете управлять любыми параметрами этого устройства. Вкладка Кнопки Мыши позволяют менять местами значения кнопок, задавать скорость реакции на двойной щелчок, а так же включить возможность залипания кнопки мыши.

Раздел Указатели дает пользователю доступ к цветовым и форменным настройкам курсора, а во вкладке Параметры указателя можно установить скорость движения курсора, включить/отключить отображение следа во время его перемещения.к меню ↑
Настройки принтеров в Windows 7
Работа данного раздела определяет бесперебойную работу подключенных принтеров и факсов, позволяет настраивать глубокие параметры для печати, оговаривать размер холста, цветовых палитр и многое другое.
В том случае, если Вы теряетесь в настройках и не знаете, что и как нужно настраивать, то лучше не трогать этот раздел, так как неправильная работа с ним может сказаться на корректной работе оборудования. Все настройки раздела выставлены по умолчанию.к меню ↑
Настройки файлов и папок в Windows 7
Этот раздел считается одним из самых важных в списке настроек Windows 7. Этот раздел открывает перед нами возможности практически всецело контролировать все настройки папок.

Если Ваша попытка самостоятельно задать настройки провалилась, то стоит воспользоваться пунктом «Восстановить значения по умолчанию». Вкладка Вид отвечает за дополнительные настройки вида папок. Будьте внимательны при изменении функций в данном разделе.к меню ↑
Свойства системы в Windows 7
Еще одним важным разделом ОС является пункт Свойства системы. Чтобы быстро попасть в этот пункт, Вам необходимо щелкнуть по значку «Мой компьютер», выбрав пункт «Свойства». Или просто перейти по ярлыку через панель управления.
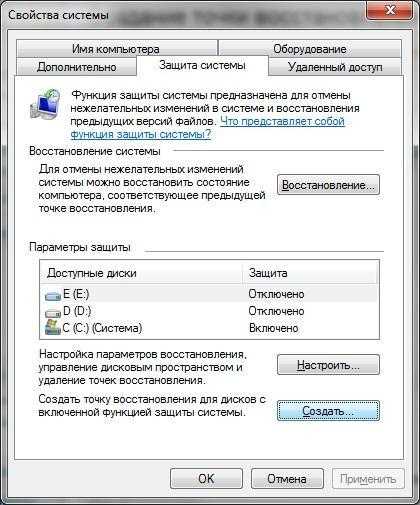
В частности, здесь указывается среднее значение системной производительности, объем ОЗУ (оперативной памяти), расписываются свойства процессора, высвечивается среднее значение оценки работы системы и другое.
Если перейти во вкладку Оборудование, а потом зайти в раздел Диспетчер устройств, можно просмотреть дерево всех подключенных к компьютеру устройств.
Если дважды нажать левую кнопку мыши, наведя курсор на любой из них, то Вы получите подробную информацию о дате первоначального подключения устройства, дату его выпуска, код устройства, данные о работоспособности, краткие сведения о драйверах и др.
Если возникла необходимость установить драйвера на подключенное устройство, то необходимо воспользоваться Диспетчером устройств.
Раздел «Дополнительно» позволяет настраивать быстродействие компьютера например настроить или увеличить файл подкачки. также во вкладке визуальные эффекты вы можете оставить только тени и стили отображения, чтобы немного освободить оперативную память и увеличить быстродействие на слабеньком компьютере.
Подробней ознакомится с лучшими советами по увеличению быстродействия системы вы можете прочитав серию статей:
— Оптимизация Windows XP по максимуму (подходит и для Windows 7)
— Как ускорить работу компьютера
Если на компьютере хранятся важные документы и файлы которые вы боитесь потерять, то будет целесообразно включить функцию «Восстановление системы». Это обеспечит сохранность данных в случае, если возникнет какой-либо сбой в ОС. Функция позволяет вернуть компьютер в то состояние, когда была задана точка восстановления.к меню ↑
Настройка Автозапуска программ Windows 7
Если возникает необходимость отключить запуск некоторых программ, которые открываются вместе с запуском Windows, то проделайте следующее: зайдите в меню «Пуск» — нам нужна команда «Выполнить» и в окошке набрать msconfig, нажав кнопку Enter.
В окне, которое высветится, нам понадобиться вкладка «Автозагрузка». После, Вам нужно снять стоящие галочки с тех приложений, не нужны Вам во время старта системы. Оставляйте только самые необходимые программы.
Чем меньше программ в автозапуске, тем быстрее ваш Windows придет в рабочее состояние при запуске компьютера.к меню ↑
Настройка реестра в Windows 7
Реестр, это системный компонент, хранящий в себе все данные о состоянии компьютера, его основных функциях и свойствах, данные, необходимые для запуска системы и прочее. Настраивать реестр нет никакой необходимости.

Если же возникнет потребность в добавлении или изменении одной из функций, то стоит «вооружиться» программой XP Tweaker или выполните очистку реестра при помощи CCleaner.
Данная утилита помогает вносить изменения в реестр и сохранять их. Это программа не ограничена в функциях, которые качаются изменений реестра, поэтому поможет Вам подстроить свой ПК под себя.
Это были основные настройки Windows 7 о которых нужно знать каждому пользователю компьютера. Лучше всего заниматься оптимизацией сразу после установки операционной системы. Подброней читайте в статье — как установить Windows 7. В случае появления вопросов, буду рад выслушать в комментариях а на сегодня все. Удачи вам 🙂
entercomputers.ru
Как запустить реестр в Windows 7
Пожалуй каждый из вас слышал слово «реестр», однако вопросом «Что же это такое» задавались немногие, а зря. Ведь умение редактировать реестр может сэкономить кучу времени, денег, нервов и сил. Как запустить реестр операционной системы Windows 7, а так же основные способы его применения подробно рассматриваются в данной статье.
Для начала следует понять, что конкретно представляет из себя реестр. Чтобы лучше это понять представьте блокнот с какими-то записями с определенной последовательностью. Если все листы из данного блокнота вырвать и перемешать, то информация останется прежней, однако прочесть ее будет гораздо сложней. Придется сначала найти нужную страницу перед ее прочтением, а это — лишнее время.
Аналогичная ситуация происходила во времена использования файловой системы Fat16, имевшей серьезные проблемы с быстродействием. Тогда и было принято решение ввести реестр для упорядочения информации. Со временем проблемы, решавшиеся реестром, исчезли, однако его оставили из-за обратной совместимости.
Реестр Windows – это иерархически построенная база данных параметров и настроек установленных программ.
Физически все параметры реестра записаны в файлах и разбросаны по системе. При запуске программы реестр находит нужные параметры и оперирует ими. Чем больше приложений на компьютерах, тем больше файлов-параметров, и тем больше времени потребуется для нахождения нужного. Поэтому время от времени реестр нужно чистить для поддержания производительности системы.
Запустить реестр Windows 7 можно двумя способами:
- Пуск → в строке поиска пишем regedit → в найденных результатах открываем файл regedit.exe.
- Запускаем проводник → переходим в папку C:\Windows → ищем файл regedit.exe и открываем его.
Если вы все сделали правильно, откроется редактор реестра.
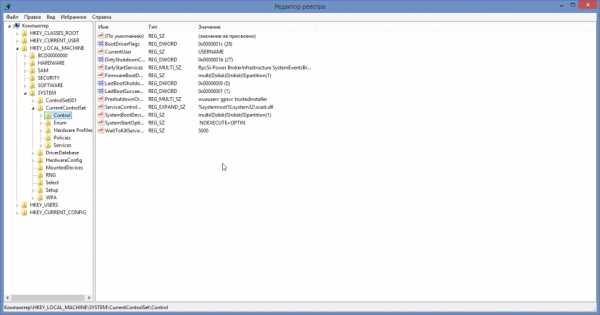
Редактирование реестра. Экспорт/Импорт
Перед нами – окно редактирования реестра Windows 7:
- В левой части находятся разделы.
- В правой – параметры.
- Внизу – строка состояния, в которой отображается путь к параметру.
При работе с параметрами реестра нужно быть предельно внимательным и осторожным, ведь реестр – это нервная система Windows. Поэтому перед изменением каких-либо параметров рекомендуется создать копию реестра.
Жмем правой кнопкой мышки по разделу «Компьютер» — Экспортировать – задаем имя, проверяем диапазон экспорта (должно быть «Весь реестр») и указываем папку – жмем сохранить.
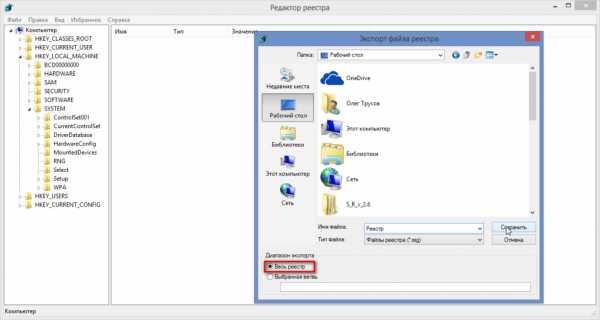
После указанных выше действий появится файл с расширение .reg. Теперь, если вы напортачите с изменением параметров реестр всегда можно будет вернуть в исходное состояние.
Для этого кликаем «Файл» – Импорт… — ищем сохраненный нами ранее Реестр.reg и нажимаем «Открыть». Все параметры вернутся к моменту создания копии.
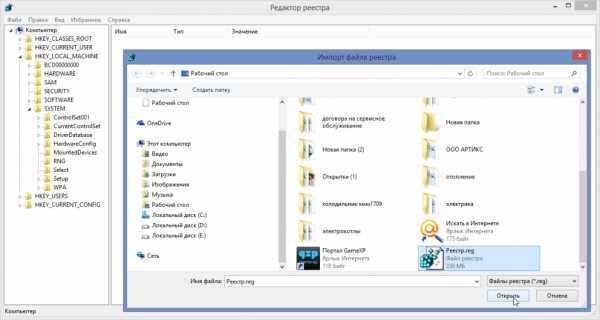
Восстановление пароля администратора с помощью реестра
Для примера, показывающего какие задачи можно выполнить в реестре, рассмотрим такую проблему. Предположим, что вы забыли пароль от профиля администратора. Не беда! Его можно изменить с помощью реестра. Для этого нам понадобится установочный диск Windows 7.
- Загрузитесь с установочного диска. После копирования новых данных нам предложат выбрать язык. Оставляем все как есть и нажимаем «Далее».
- В новом окне выбираем «Восстановление системы», после чего компьютер выполнит поиск установленных операционных систем.
- Может появиться окно с текстом «Обнаружены проблемы в параметрах загрузки». Игнорируем и выбираем операционную систему и жмем «Далее».
- В следующем окне выбираем самый нижний параметр «Командная строка»

- В командной строке набираем уже известную нам команду regedit и нажимаем Enter.
- В редакторе выделяем HKEY_LOCAL_MACHINE
- Затем, в меню Файл выбираем пункт «Загрузить куст».
- Переходим в папку С:\Windows\System32\config (буква может отличаться от привычной С). Нас интересует файл SYSTEM.

- Вводим любое имя раздела. Например: 888.
- Переходим в раздел HKEY_LOCAL_MACHINE\888\Setup. Кликаем 2 раза по параметру:
- CmdLine, вводим cmd.exe и нажимаем ОК
- SetupType, заменяем 0 на 2 и нажимаем ОК.
В результате вышеперечисленных манипуляций должно получиться так:
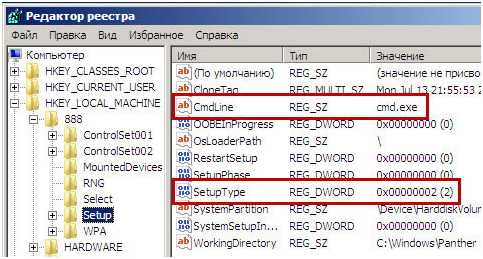
- Теперь нужно сохранить новые параметры. Для этого выделяем раздел 888, затем в меню «Файл» жмем «Выгрузить куст».
- Закрываем редактор и командную строку. Жмем перезагрузка, не забыв вытащить загрузочный диск.
- При запуске Windows 7 появится командная строка, которая нам собственно и нужна. Чтобы выполнить сброс пароля записи введите: net users_ имя учетной записи_пароль.В данном примере пароль учетной записи Adm7 был просто изменен на tL942G8dWpЧтобы узнать увидеть имена учетных записей, находящихся на вашем компьютере, введите net users.
Похожие записи:
windowstune.ru
- Программы которые должны быть на каждом компьютере windows 10
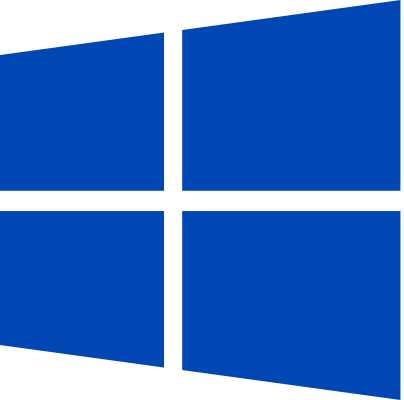
- Язык программирования javascript

- Как сканировать документы
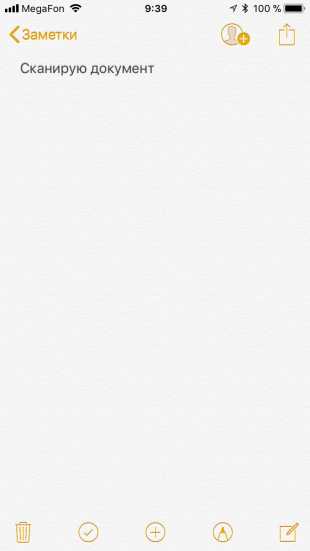
- Как правильно пишется вай фай на английском

- Powershell как посмотреть версию
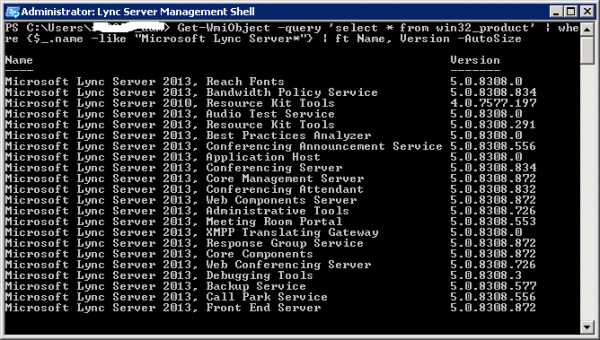
- Гудит компьютер при включении потом перестает

- Гугл хром пароли
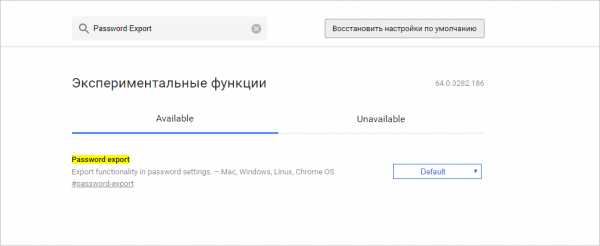
- Вызов по wifi что это такое

- Как установить centos
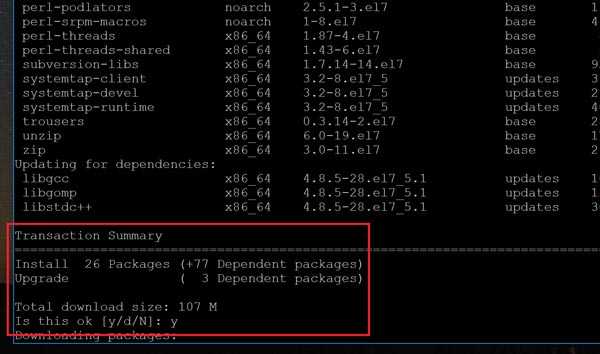
- Что значит в скайпе нет на месте
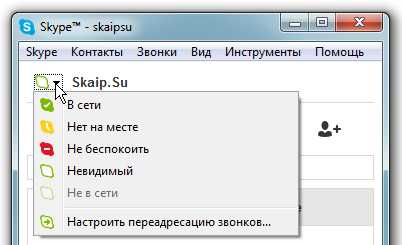
- Windows 10 отключить горячие клавиши

