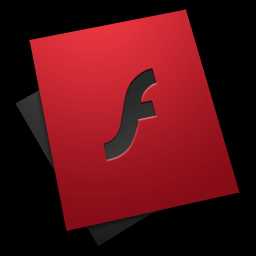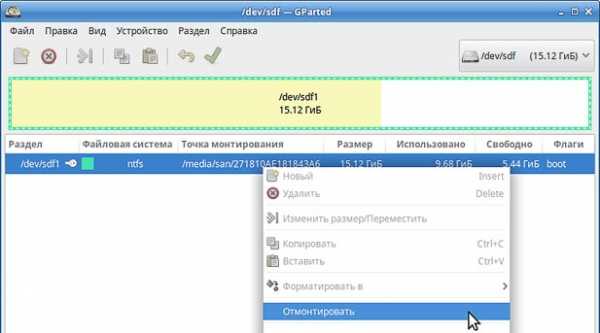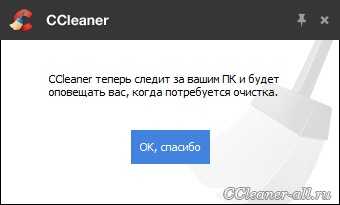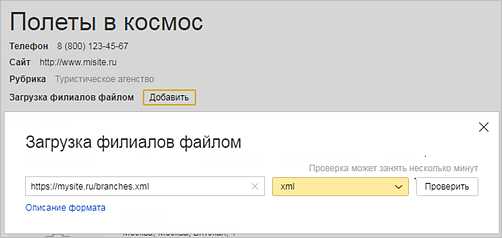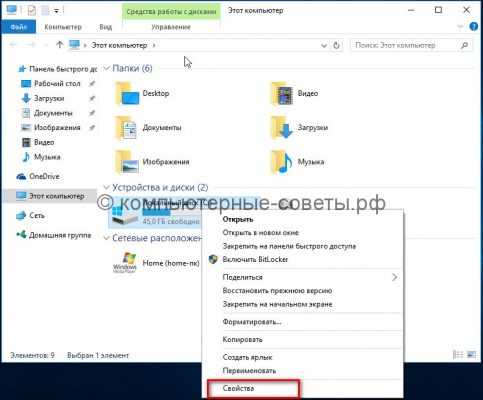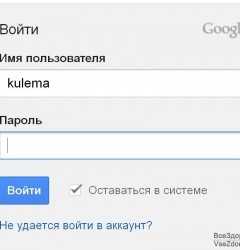8 лучших сервисов для составления списков. Какой программой можно
8 лучших сервисов для составления списков
Wunderlist
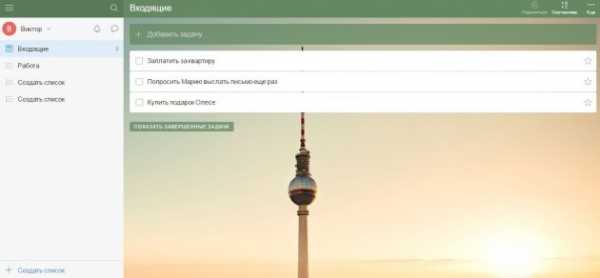
Wunderlist — простой, но функциональный сервис. Работает на устройствах с iOS, Android, Windows, имеет веб-версию. Синхронизирует данные между всеми платформами.
Можно создавать заметки для каждой задачи, определять приоритеты, делиться списками с другими людьми, устанавливать сроки выполнения, надиктовывать текст.
Отлично подходит для составления списков задач, покупок, необходимых вещей и так далее.
Wunderlist →
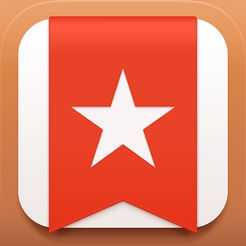
Цена: Бесплатно
Цена: Бесплатно
Todoist
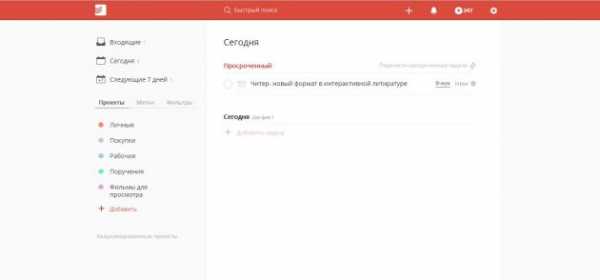
Задачи здесь создаются в рамках проектов. В Todoist можно назначать разные ярлыки и фильтры, сортировать по ним задачи, приглашать в проекты других людей. Создавать напоминания удобно: сервис понимает русский язык, можно вводить, например, «завтра в пять вечера».
Todoist доступен на большинстве платформ и имеет русскоязычную круглосуточную техподдержку. Бесплатной функциональности вполне хватает для удобной организации списков. Платная версия удобнее, там есть возможность прикреплять файлы.
Todoist →
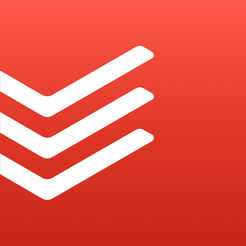 Разработчик: Doist
Разработчик: Doist Цена: Бесплатно
Разработчик: DoistЦена: Бесплатно
Google Keep
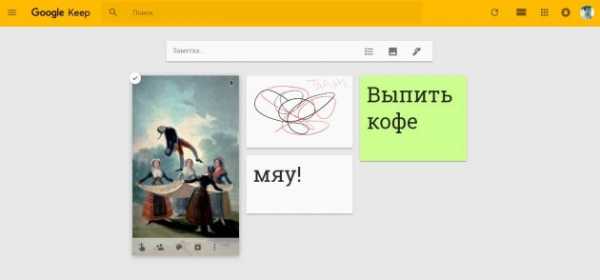
Google Keep — один из самых популярных бесплатных онлайн-блокнотов. В нём сочетаются простота и продвинутые настройки.
Во-первых, можно делать не только обычные заметки, но и чек-листы, заметки с прикреплёнными файлами, рисунки (в Google Keep встроен простенький графический редактор) и голосовые файлы. Если вам не нравится плиточное отображение, можно включить стандартный вертикальный список. Задачи можно отмечать разными цветами и ярлыками, а также импортировать в Google Docs.
Во-вторых, кроме привычной функции расшаривания задач, здесь можно выставлять напоминания (синхронизируются с «Календарём») не только по времени, но и по местоположению. Например, как только вы придёте на работу, вас догонит напоминалка.
В третьих, у Google Keep автоматический умный поиск. После того как вы создадите заметки, сервис сам распределит их по категориям: например, «Списки», «Цвета» (если есть задачи, помеченные цветом), «Рисунки», «Еда» (если вы что-то писали о еде). Очень удобно.
Google Keep →

Цена: Бесплатно
Цена: Бесплатно
Trello
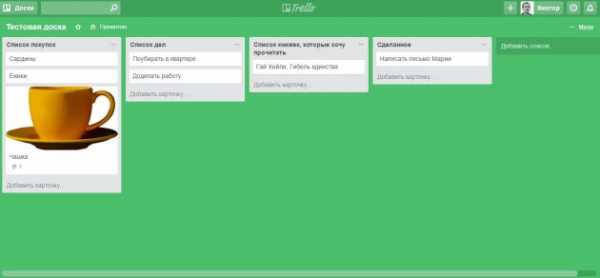
Ещё один сервис, который многие любят за отличную бесплатную функциональность. Вообще, Trello — это не совсем онлайн-блокнот, а канбан-доска. Его часто используют для управления проектами. Но и для составления списков он тоже вполне подходит.
Рабочая среда в Trello — доски. На каждой можно создать любое количество столбцов, а в столбцах размещать и перетаскивать карточки.
Можно задавать сроки выполнения, назначать цветные ярлыки, прикреплять файлы с компьютера, Dropbox, «Google Диска» и OneDrive, добавлять других участников. Есть фильтр карточек по цветам, меткам или календарю.
Trello →
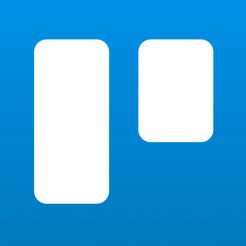
Цена: Бесплатно
Any.do
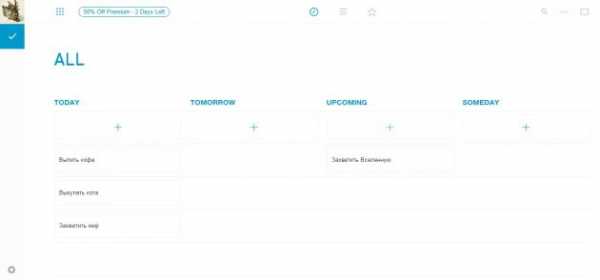
Any.do — один из лучших мобильных планировщиков с минималистичным, приятным дизайном. Клиенты доступны на Android, iOS и в виде расширения Chrome. Имеет веб-версию.
Списки организуются по категориям и папкам, добавляются подзадачи и описания. Новая задача попадает в список «Сегодня», но вы можете изменить дату.
Any.do →
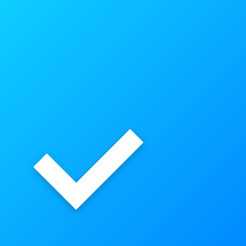 Разработчик: Any.DO
Разработчик: Any.DO Цена: Бесплатно
Remember the Milk
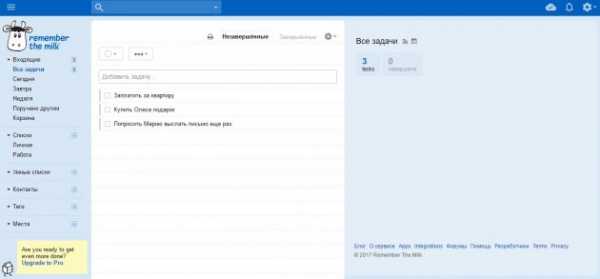
Remember the Milk — один из старейших сервисов этой категории. В нём тоже можно разнести списки по категориям (личное, рабочее, покупки и так далее) и сортировать нерешённые задачи по сроку.
Задачи могут быть приоритетными, повторяющимися. К каждой можно добавлять заметки, а сроки выполнения — переносить. Очень удобная опция — напоминания. Например, на почту или календарь в Gmail или в Skype.
Remember the Milk →

Цена: Бесплатно
Цена: Бесплатно
Списки дел в Gmail
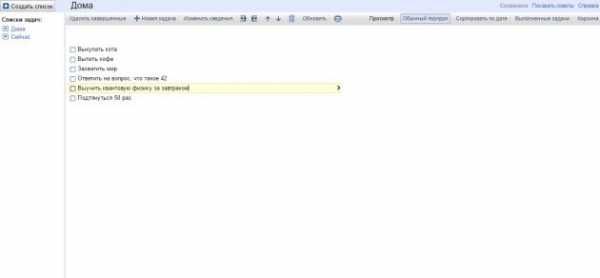
В Gmail по умолчанию есть списки задач, синхронизирующиеся с календарём. Если они не отображаются в Gmail, их нужно включить, нажав на кнопку «Почта» в левом верхнем углу и выбрав пункт «Задачи».
У Google Tasks есть веб-версия. А ещё можно установить расширение New Tab To Tasks, и тогда список будет показываться каждый раз, когда вы открываете новую вкладку Chrome.
Google Tasks →

Цена: Бесплатно
Цена: Бесплатно
WorkFlowy
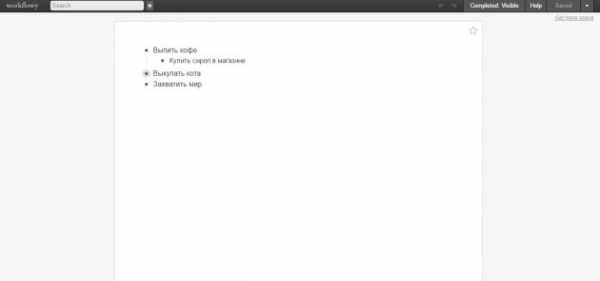
WorkFlowy рассчитан на людей, которые любят свободное пространство, чистые листы бумаги и только самое необходимое перед глазами.
Вам покажут пустое белое поле, где можно создавать списки и примечания к ним. При наведении на каждый элемент появляются кнопки управления, которые дают возможность закрыть задачу, расшарить её и выполнить другие действия.
Сервис нельзя назвать интуитивно понятным, однако у него есть подробная англоязычная справка с видеоинструкциями.
WorkFlowy →
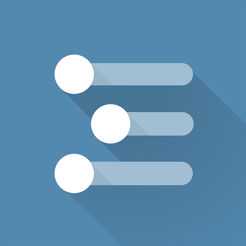
Цена: Бесплатно
Цена: Бесплатно
lifehacker.ru
Какой программой можно открыть формат jpg?
очень хорошая програмка для этих делНазвание: FastStone Image Viewer 4.6 Final Corporate Тип издания: Software Назначение: Просмотр графических файлов, графический редактор Разработчик: FastStone Soft Год: 2011 Платформа: PC Версия: 4.6 Final Corporate
Язык интерфейса: Multilanguage/Русский Таблетка: Присутствует
Системные требования: Windows 2000, XP, 2003, Vista, 2008, 7
Инструкция по установке: Установить, сгенерировать ключ, зарегистрировать, пользоваться.
Описание: FastStone Image Viewer - программа, предназначенная для просмотра и конвертации графических файлов многих форматов. С помощью данной программы можно не только просматривать, но и редактировать графику, улучшать её качество, менять масштаб, осуществлять повороты рисунка, корректировать цвет, насыщенность, яркость и контрастность. В полноэкранном варианте можно просматривать картинки в режиме слайд-шоу с использованием более 150 эффектов перехода. Имеет множество интересных возможностей, поддерживает работу с форматами BMP, JPEG, JPEG 2000, GIF, PNG, PCX, TIFF, WMF, ICO и TGA, а также популярные RAW форматы цифровых камер, содержит разнообразные инструменты, например, для удаления эффекта красных глаз, отправки картинок по электронной почте и изменения размеров изображений. Предоставляет доступ к служебной информации EXIF, а браузер с функцией предварительного просмотра быстро выводит список всех файлов в избранном каталоге с предварительным просмотром.
Основные возможности:
- Полноценный полноэкранный просмотр с функциями увеличения/уменьшения изображений - Поддержка всех популярных форматов, включая и RAW - Удаление эффекта красных глаз, управление яркостью и контрастом изображений - Изменение размеров, смена ориентации, настройка резкости и смазывания изображений - 11 алгоритмов сглаживания для изменения размеров - Использование цветовых эффектов (оттенки серого, сепия, управление цветовыми каналами) - Применение штампов, теней, добавление аннотаций, кадров - Многоуровневый откат действий - Организация картинок, применение тегов и сортировка по каталогам - Вывод данных в виде гистограммы - Пакетная обработка файлов - Поддержка метаданных EXIF - Создание слайд-шоу с более чем 150 различными эффектами, а также звуковым оформлением - Продвинутые функции печати с контролем размещения изображений на странице - Работа со сканерами
Размер5.24 MB всего :)
http://rutor.org/torrent/122753/faststone-image-viewer-4.6-final-corporate-2011-pc
otvet.mail.ru
Какой программой можно и нужно открывать формат DOC — журнал "Рутвет"
Формат doc стал едва ли не самым популярным форматом документов. Причем он же является основным форматом электронного документооборота по всему миру. Разнообразные приказы, отчеты, доклады, справки, объяснительные, статьи и книги – все это создается и сохраняется в формате DOC. Так что вопрос пользователей о том, чем открыть doc файл, вполне закономерен.
Немного теории
Изначально формат doc использовался для обозначения текстовых документов без разметки. Однако прогресс не стоит на месте и все совершенствуется, в том числе и расширения. В 90-х годах компания Microsoft начала использовать это расширение для обозначения разработанных ею форматов хранения данных для программы Microsoft Office Word. Вы наверняка знаете, что программа эта предназначена для создания и редактирования текстовых файлов. Причем под редактированием стоит понимать как изменение стиля текста, так и разметку самого документа.
Вот именно поддержкой сохранения разметки документа новый формат стал отличаться от старого. Постепенно ранние версии формата DOC ушли в прошлое, а сам формат стал ассоциироваться с программой Microsoft Word. Узнать файл формата docдовольно просто – откройте свойства документа или отображение расширений для файлов и посмотрите на название файла – если вы увидите расширение DOC (расширение – это то, что стоит после точки в названии файла), тогда это именно тот документ, о котором мы говорим.
Так что же это такое – формат doc
Итак, мы уже узнали, что формат DOC с подачи Microsoft стал самым популярным форматом хранения текстовых документов. Здесь важно уточнить – не информации, а именно документов. Для хранения текстовой информации лучше подойдет формат txt, который благодаря своей простоте и универсальности поддерживается всеми операционными системами изначально.
А текстовые документы отличаются тем, что помимо текстовой информации они включают в себя разметку документа. Сюда можно отнести шрифты, отступы, цвет и размер шрифта, способ выравнивания текста и многое другое. В принципе ведь именно для этого и был разработан формат, впоследствии известный как формат файла DOC, помните? В целом же благодаря этому формату вы сможете получить документ, в котором:
- Каждому участку текста может быть назначен свой шрифт, размер и цвет текста, выравнивание и стиль.
- Каждый участок текста или весь текст сразу может быть выровнен в соответствии с вашими желаниям.
- В любом месте текста может быть вставлена картинка, таблица или диаграмма.
И многое, многое другое.
Как его открыть
Итак, вы получили по почте или скачали в сети Интернет документ. Допустим даже, что вам принесли его на работу на носителе. Открыть его вы не смогли – ну, нет подходящего программного обеспечения на компьютере. Вы смотрите в свойства файла и видите расширение DOC. Естественно, сам собой рождается вопрос: «А какой программой открыть файл DOC?». Очевидный ответ – Microsoft Office Word. И действительно, что может открыть файл любого формата лучше, чем приложение, под которое он разрабатывался.
Версия этого приложения есть и для тех, кто работает с операционной системой от Apple. Для «линуксоидов» же допускается использование этой программы только с использованием специального приложения, способного запускать программы, разработанные под Windows. Из альтернатив лучше обратить внимание на бесплатное приложение OpenOffice.Org Writer. Программа эта подойдет как для фанатов «окошек», так и для пользователей MacOS и Linux.
www.rutvet.ru
Какой программой можно открыть файл RAR?

В этой статье давайте посмотрим, какими программами можно открывать файлы RAR и другие архивы. В сети интернет довольно много файлов хранится в сжатом виде, что позволяет существенно экономить трафик. Поэтому, когда такой заархивированный файл попадает к нам на компьютер, возникает вопрос – как открыть файл rar? Для того чтобы извлечь содержимое архива и сделать его доступным для использования вам нужно установить на компьютер архиватор. При помощи архиватора можно распаковать уже существующий архив или создать из файлов новый архив. В статье приведем пример использования самых популярных архиваторов.
Самый, пожалуй, популярный среди пользователей архиватор WinRAR. Практически во всех видео уроках, мануалах и других обучающих материалах используется именно этот архиватор. Он успешно работает во многих крупных компаниях, офисах, как основной архиватор. Использование архиватора значительно ускоряет работу с крупными пакетами документов, а также существенно экономит место на рабочих компьютерах сотрудников и на серверах компаний. Также при помощи архиватора WinRAR можно ставить пароль на архив с документами. Таким образом, вы можете защитить всю информацию при передаче по сети и т.д.
Почему именно WinRAR вместо других утилит архивирования? Есть несколько аргументов:
- WinRAR – это мощная утилита для создания и управления архивами, содержащая целый спектр дополнительных полезных функций.
- WinRAR может сжимать файлы на 8-15% лучше и зачастую быстрее, чем это делают конкурирующие продукты. Это позволит экономить дисковое пространство, расходы на передачу данных и, самое главное, дорогостоящее рабочее время.
- WinRAR поддерживает все популярные форматы архивов (RAR, ZIP, CAB, ARJ, LZH, ACE, TAR, GZip, UUE, ISO, BZIP2, Z и 7-Zip).
- WinRAR подходит для передачи конфиденциальных данных по Интернету. Криптографическая защита и электронные подписи архивов не дадут злоумышленникам ни единого шанса узнать ваши секреты.
А теперь давайте посмотрим инструкцию, как пользоваться программой.
Как открыть файл rar?
Для того чтобы открыть файлы с расширением *.rar – нужно установить WinRAR. Установка проходит очень быстро и без особых трудностей. Интерфейс программы очень простой и понятный даже неопытному пользователю. Архиватор WinRAR (русскую версию) можете скачать на официальном сайте разработчиков или в сети интернет. Если программа правильно установилась, то в контекстном меню (правой клавишей мыши) к архиву должно появиться вот такое меню (см. рисунок) «Извлечь файлы…».

После того как вы выберите этот пункт меню, появиться диалоговое окно где можно указать путь и параметры извлечения. Если ничего дополнительно не указывать, а просто нажать «Ок» - программа создаст папку (там же где и архив) с названием архива и поместит туда все извлеченные файлы.
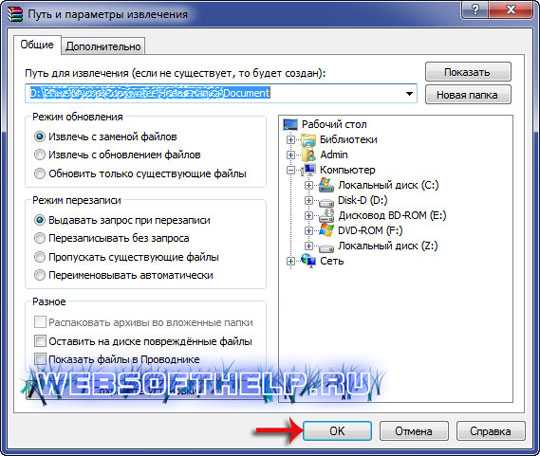
Это самый быстрый способ как можно открыть файл rar и извлечь все содержимое. Таким образом, можно извлечь и все содержимое не только rar но и zip архива. Вот и все!
А теперь посмотрим: как создать архив
Если вы хотите заархивировать файлы или папки, вот что нужно делать: (но у вас уже должен быть установлен на компьютере архиватор WinRAR). Нажимаем правой кнопкой мыши на папке или файле и выбираем в контекстном меню «Добавить в архив».

В диалоговом меню нам предлагается ввести новое имя архива (необязательно), формат архива (RAR или ZIP) и метод сжатия.

Если все настройки удовлетворяют – жмем «Ок». Вот и все – через некоторое время архиватор создаст архив из файлов и папок, который будет иметь заметно меньше мегабайт, чем до архивации.
Также давайте посмотрим пример, как поставить пароль на архив?
Если вы хотите защитить файлы в архиве – поставьте на него пароль. Таким образом, только тот человек, который знает пароль к архиву - сможет извлечь его содержимое. Как это сделать? В тот момент, когда мы создаем архив (см. предыдущий пример) нужно перейти во вкладку «Дополнительно» и нажать кнопку «Установит пароль»
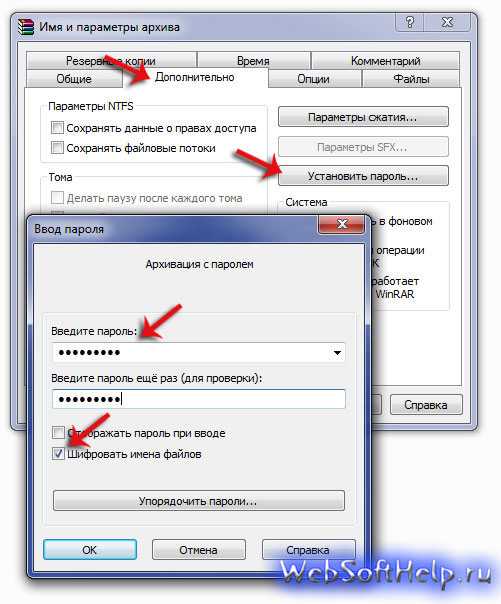
Вводим пароль, который знаем только мы и ставим галочку «Шифровать имена файлов». Тогда никто не сможет увидеть даже названия файлов в архиве. Вот и все! Далее жмем «Ок», и создаем архив по примеру. Надеемся, информация в статье поможет вам научиться эффективно, работать с архивами.
www.websofthelp.ru
В каком приложении делают презентации
В какой программе делать презентацию: обзор софта
Поделитесь с друзьями:
Ломаете голову, в какой программе лучше делать презентацию, чтобы и просто, и удобно, и результат получился качественный? На самом деле программ, с помощью которых можно успешно создавать презентации достаточно много: это он-лайн и оффлайн сервисы, платные и бесплатные утилиты. У каждой из них есть свои преимущества, но и свои недостатки, и голова идет кругом, что выбрать?
Условно программы, в которых делают презентации можно разделить на профессиональные и любительские. Профессиональные, такие как AdobeFlash мы подробно рассматривать не будем, потому как для их освоения нужны специальные навыки и довольно много времени.
Какую программу выбрать?
«Любительские» программы, в которых можно делать презентации, порой, по качеству сделанных в них проектов ничуть не уступают профессиональным. Они гораздо проще по функционалу, и благодаря удобному интерфейсу и встроенным шаблонам для презентаций с эффектами. подходят как новичкам, так и более искушенным пользователям.
Мы попробовали разобраться в обилии софта для презентаций, и представляем вам описание наиболее востребованных программ. Итак, давайте разберемся, в какой программе легко и просто можно сделать презентацию на компьютере из фотографий с профессиональными эффектами?
ProShow Producer на русском – легкая в освоении программа с интерфейсом на русском языке. Позволяет добавлять в презентации неограниченное число фотографий, вставлять подписи, комментарии и титры, использовать эффекты, анимацию и многое другое. Готовые проекты можно сохранить в виде EXE-файла, скринсейвера или видео, в том числе full HD.
Microsoft Power Point – самая популярная программа, чтобы делать презентации. Powerpoint дает возможность совместной работы над презентациями. После создания проекта, его можно публиковать в интернете. Программа доступна для бесплатного пользования в течение одного месяца.
Libre Office Impress — это бесплатная программа для презентаций, которая входит в свободно распространяемый офисный пакет Libre Office. Программа с достаточно простым функционалом, клипартами в 2D и 3D формате, эффектами, стилями и анимацией.
Photo to Movie – программа для создания видеороликов из фотографий, где фото меняются в манере, которая используется при производстве клипов. Утилита поддерживает десяток языков, но, русского среди них, к сожалению, нет.
Flash Slideshow Maker – простая программа для быстрого создания слайд-шоу на базе технологии Flash. В программе присутствуют инструменты редактирования изображений, визуальные эффекты, встроенные шаблоны и возможность добавлять музыкальное сопровождение. Программа платная и имеет интерфейс на английском языке.
Prezi — это веб-сервис, с помощью которого вы можете создать интерактивные мультимедийные презентации с нелинейной структурой. В презентациях Prezi используется всего один слайд — своеобразная ментальная карта. Интерфейс программы Prezi полностью на английском языке.
PicPick 3.2.5 — простой, но весьма функциональный графический редактор с английским интерфейсом. Программа распространяется бесплатно. Кстати, редактор очень похож на программу Microsoft Paint, но имеет встроенные фильтры и эффекты, и к тому же, умеет делать скриншоты.
Kingsoft Presentation — аналог PowerPoint, представлен в платной и бесплатной версии. Главный минус — отсутствие русскоязычного интерфейса. Тем не менее, если у вас есть опыт создания презентаций в PowerPoint, то освоение Kingsoft Presentation особого труда не составит.
Corel Show – это приложение является частью офисного пакета Corel. Программа может стать альтернативой Microsoft PowerPoint. Данный пакет не является бесплатным, но стоимость его гораздо ниже набора от Microsoft.
Google Docs – бесплатная и простая программа, считается лучшей альтернативой офисному пакету Microsoft Office. Чтобы начать пользоваться, достаточно зарегистироваться в сервисе Google и выбрать в верхнем меню раздел Диск, где можно создавать свои презентации.
280 Slides — простая программа, чтобы делать презентации, в которой есть возможность загрузить готовые презентации из PowerPoint, автоматическое сохранение, добавление слайдов и видео из Youtube.
Сомневаетесь, где сделать презентацию? Вы можете попробовать начать работу в русской версии ProShow Producer прямо сейчас! Все, что вам нужно — это скачать ProShow Producer.
Понравилась статья? Расскажите друзьям:
Главная » Компьютер » В какой программе делать презентацию?
В какой программе делать презентацию?
Необходимость в презентации возникает практически во всех сферах человеческой жизни. Она помогает проиллюстрировать доклад или урок, выступит в качестве бесплатной красочной рекламы и даже поздравит близких с каким-нибудь знаменательным событием. Основная задача презентации – перевести сообщение, которое вы хотите донести до адресата, в визуальные образы. Благодаря этому информация становится более понятной и доступной.
Существуют различные компьютерные программы для создания презентаций. Самая популярная и привычная для основной массы обычных пользователей, это Power Point из стандартного пакета Microsoft Office. Есть еще немало других программ с хорошим функционалом, таких как AdobeFlash CS5.0, OpenOffice Impress, Digistudio или Portable Wordershare. Но они не так широко используются, так как рассчитаны в большей мере на профессионалов.
Power Point хорош для новичков, которым нужно в короткие сроки сделать качественную презентацию. Он прост в использовании, с одной стороны направляет и подсказывает, а с другой дает возможность делать все по своему усмотрению.
Программа обладает большим набором возможностей, позволяющих сделать яркую, запоминающуюся презентацию. Это и разнообразие цветов и фигур, и возможность играть с объемом, прозрачностью или тенью, можно также выбирать из готовых шаблонов. Главное, при создании презентации не забывайте о некоторых общих правилах, которые помогут сделать ее качественно.
Это интересно
Сохраняйте чувство меры и не пытайтесь использовать все элементы сразу, композиция должна быть продуманной и завершенной.
Когда вы работаете над презентацией, учитывайте, что текст должен присутствовать на слайдах минимально. Информацию, которую вы хотите донести, хорошо проиллюстрируют таблицы, схемы и графики, а то, что в них не вошло, вы можете рассказать устно.
Не стоит прибегать к готовым изображениям, подбирайте для своей презентации уникальные иллюстрации, они должны соответствовать тематике вашего выступления, гармонировать с композицией слайда и вызывать интерес у аудитории.
При использовании анимационных эффектов также вредны излишества. Задача анимации привлечь аудиторию и сделать акцент на главном, поэтому не стоит анимировать все элементы вашей презентации. При этом если возникает необходимость большой объем информации общей тематики подать как один элемент, можно разбить ее на несколько слайдов, но переход между слайдами сделать без эффектов. В результате во время демонстрации у зрителя будет складываться впечатление, что перед ним один слайд, на котором меняется содержание.
Какая бы качественная, красочная и грамотная ни была презентация, успех ее в большей степени зависит от того, как вы сможете донести до аудитории информацию. Поэтому не забывайте готовиться к выступлению: репетируйте, рассчитывайте время, интересуйтесь у окружающих их мнением по поводу подготовленной вами работы.
Источник картинки: svyato.su
Записи, которые могут быть похожи на текущую
- Как делать презентации на… Основное назначение компьютерной презентации состоит в том, чтобы обеспечить участникам…
- Чем открыть формат docx Формат файлов docx является современным форматом документов Microsoft Office версии…
- Чем открыть pdf? PDF – формат файлов, в которых хранится информация в виде…
- Как работать в Excel? Microsoft Excel — стандартная программа пакета Microsoft Office, широко используемая…
Похожие записи
Как сделать презентацию на компьютере?
Красиво выполненная на компьютере презентация становится отличным дополнением к публичному выступлению или лекции. Презентация может содержать текстовую, графическую, ауидо- и видеоинформацию. В зависимости от того, какими должны быть возможности презентации, можно выбрать разные программы для ее создания. О том, как сделать презентацию на компьютере. подробнее расскажет Страна Советов.
Чтобы сделать презентацию на компьютере, можно воспользоваться хорошо известной широкой публике программой MS PowerPoint. Данная программа обладает всеми необходимыми возможностями для создания как небольших презентаций, так и более сложных и объемных. Программа PowerPoint, как и прочие компоненты пакет MS Office является платной.
Бесплатным аналогом MS PowerPoint является программа OpenOffice Impress. С помощью OpenOffice Impress можно сделать презентацию на компьютере, используя уже готовые шаблоны, также можно сделать презентацию «с нуля». Инструментарий программы OpenOffice Impress включает добавление в презентацию различных элементов, таких как выноски, таблицы, примечания, изображения.
В программе OpenOffice Impress чтобы сделать презентацию на компьютере воспользоваться можно также возможностью добавлять и редактировать текстовые эффекты, эффекты смены слайдов, управлять хронометражом показа слайдов, управлять действиями по щелчку мыши, добавлять звуковые эффекты и т. д. Для работы с OpenOffice Impress доступно несколько режимов. режим рисования, режим структуры, режим примечаний, режим тезисов.
Если необходимо сделать презентацию на компьютере, можно воспользоваться различными программами для создания слайд-шоу. в таких программах обычно есть много возможностей по работе с графикой и визуальными эффектами. Подобное программное обеспечение является обычно платным, но пробные версии некоторых популярных программ для создания слайд-шоу, таких как Flash Slideshow Maker или Photo to Movie, доступны и бесплатно.
В последнее время весьма популярен онлайн-способ создания презентаций. благодаря онлайн-сервисам сделать презентацию на компьютере можно без установки каких-либо программ — нужен только интернет. Достаточно просто зарегистрироваться в одном из понравившися онлайн-сервисов по созданию мультимедийных презентаций (empressr.com, sliderocket.com, prezi.com), чтобы бесплатно всего в течение нескольких минут сделать презентацию в режиме онлайн.
В независимости от того, с помощью какой из существующих программ делается презентация на компьютере, важно помнить несколько общих правил. Так, чтобы презентация имела успех, не стоит слишком загромождать ее визуальными эффектами и графикой, которая не несет информационной ценности. Также не рекомендуется делать слишком много слайдов в презентации, ведь она должна лишь сопровождать повествование рассказчика, а не заменять его. При правильном подходе к созданию презентаций на компьютере можно с любой из понравившихся программ сделать презентацию на компьютере интересной и привлекательной.
Источники: http://proshow-producer.su/v-kakoj-programme-delat-prezentaciju-obzor-softa.php, http://vseotvetytut.ru/v-kakoj-programme-delat-prezentaciyu, http://strana-sovetov.com/computers/programms/5848-kak-sdelat-presentatsiyu.html
it-radar.ru
Какой программой можно сделать видео?
Некоторые видеофайлы в Интернете поражают качественным и необычным монтажом, и нередко пользователи задаются какой программой можно сделать видео? Однако в видеомонтаже и редактировании видео важно уметь не только обрабатывать целые файлы, но и делать фрагменты из уже готовых видеозаписей. При помощи нарезанных фрагментов каждый сможет сделать особый видеомонтаж, а если он еще будет дополнен нарезкой, музыкальным сопровождением, визуальными эффектами и многими другими элементами, то можно будет создать целостную картину видеомонтажа. Добиться такого эффекта в обыкновенном на первых взгляд видео можно при помощи различных программ, но можно не рыться в Интернете с вопросом, в какой программе делать видео, а обратить внимание на прогу Ulead Video Studio 9, которая имеет простой интерфейс и множество функций, которые непременно будут оценены пользователями.
Делаем видеомонтаж
В первую очередь нужно найти в Интернете программу Ulead Video Studio и установить ее. После этого прогу нужно запустить и загрузить видеофайл, который требуется нарезать для последующего монтажа.
- Как только загрузка файла завершиться в окне откроется превью видео, а его заголовок появится в разделе «Библиотека используемых файлов». Для того чтобы получить возможность редактировать видеозапись необходимо перетащить ее на временную шкалу. Так, например, если вам нужно вырезать маленький фрагмент из середины видеозаписи, то перетащив видео на временную шкалу, можно увидеть в меню проигрывателя значок ножниц, на который нужно нажать, чтобы выбрать инструмент видео-нарезки.
- Двигать ползунок на временной шкале следует до тех пор, пока вы не найдете точный кадр, с которого вам нужно вырезать фрагмент видео. Как только он будет найден, нужно щелкнуть по нему выбранными ножницами на временной шкале.
- После этого видео разделится на 2 части, вам нужно лишь выбрать с какой из них вы будете работать. Та
elhow.ru