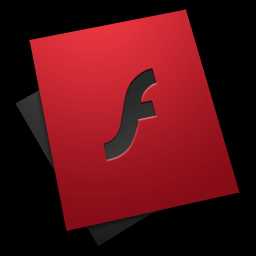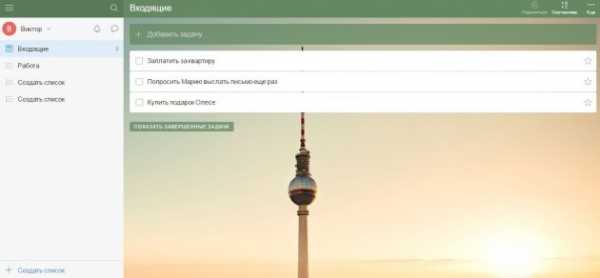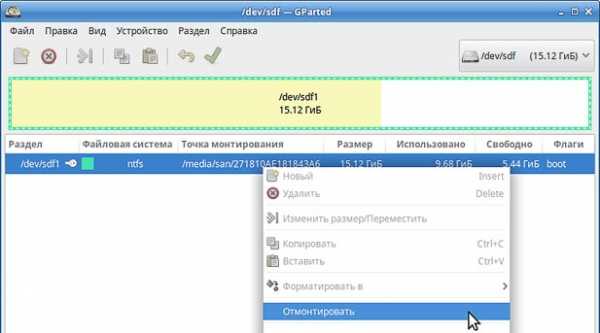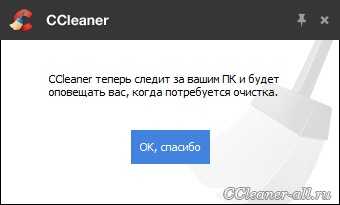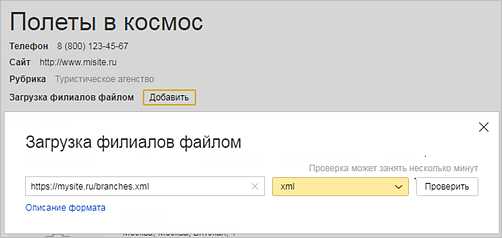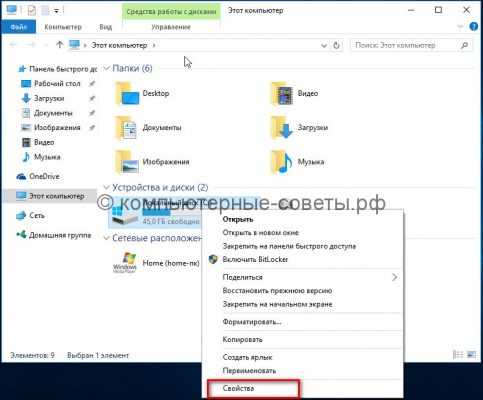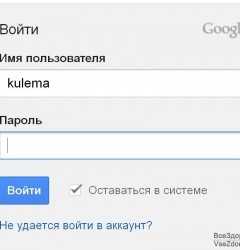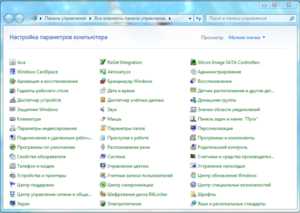Как настроить локальную сеть в Linux Mint. Linux mint настройка сети
Настройка сети в Linux | Как настроить?

Перед тем, как приступать к настройке сетевого подключения в Линукс, надо начать с того, что посмотреть — какие настройки сети используются сейчас. Для этого надо воспользоваться командой ifconfig. В информационном режиме она доступна и без прав ROOT, хотя для её полноценного использования лучше получить привилегии суперпользователя, введя команду sudo ifconfig. Результатом её работы будет список имеющихся в системе сетевых подключений и их параметров.

В разных версиях Линукс имя сетевого интерфейса может быть сокращением от Ethernet — eth0, eth2, eth3 и т.п.
На интерфейс lo — сокращение от loopback — то есть локальная петля с адресом 127.0.0.1.Для примера рассмотрим интерфейс Eth0.В строке inet addr отображается текущий IP-адрес компьютера в локальной сети, подключенной к этой сетевой карте. В примере это: 192.168.1.144Bcast — это широковещательный адрес в сети, так называемый Бродкаст(Broadcast).Mask — это маска сети.HWaddr — это аппаратный адрес сетевой карты, он же MAC-адрес, используемый на канальном уровне.
Информацию о текущих подключения узнали, теперь рассмотрим настройку локальной сети в Linux. Сделать это можно тремя способами:1 — Через графическую оболочку2 — через команду ifconfig или инструмент Network Manager3 — через конфигурационные файлы сетевого сервиса Netork или Networking.
На мой взгляд, последний способ — самый удобный и надёжный, а значит — правильный. Чтобы настроить сеть в Линукс надо открыть файл, содержащий конфиг интерфейса. Тут всё зависит от того, какой дистрибутив Linux используется.
Вариант 1. В дистрибутивах, основанных на Debian (Ubuntu, Kubuntu и т.п.)
Файл с параметрами сетевого подключения:
/etc/network/interfacesДля того, чтобы изменить в linux настройки сети, файл его надо с правами root любым текстовым редактором. Например, через nano:
sudo nano /etc/network/interfacesДля автоматического получения адресов от DHCP-сервера надо пописать следующее:
allow-hotplug eth0 iface eth0 inet dhcpВ этом конфиге рассмотрен пример обычной домашней сети, где адрес компьютера будет 192.168.1.2, адрес шлюза и DNS-сервера (их фукнции обычно выполняет wifi-роутер)- 192.168.1.1.
Вариант 2. RedHat-based дистрибутивы (Fedora, OpenSuse, CentOS)
Файл с настройками сети Linux:
/etc/sysconfig/network-scripts/ifcfg-eth0Открываем его так же через nano или vim:
vim /etc/sysconfig/network-scripts/ifcfg-eth0В случае автоматического получения настроек от DHCP-сервера:
DEVICE=eth0 BOOTPROTO=dhcp HWADDR=00-1C-1B-11-F6-07 ONBOOT=yesСтатический IP-адрес:
DEVICE=eth0 HWADDR=00-1C-1B-11-F6-07 IPADDR=192.168.1.2 NETMASK=255.255.255.0 BROADCAST=192.168.1.255 GATEWAY=192.168.1.1 ONBOOT=yesIP-адреса DNS-серверов в этом случае прописываются в файле
/etc/resolv.confвот пример для публичных DNS-серверов от Google:
Настройка сети в Линукс завершена. Остаётся только перезапустить сеть командой:
service network restartили
/etc/init.d/network restartСобственно всё.
В качестве постскриптума расскажу как включить и выключить сеть в Linux. Делается это через всё ту же команду ifconfig. Выключить сетевую карту eth0:
sudo ifconfig eth0 downВключить сетевую плату в Линуксе обратно:
sudo ifconfig eth0 upПолностью остановить работу всех сетевых интерфейсов.
service network stopИли:
/etc/init.d/network stopВключить всё назад:
service network startИли:
/etc/init.d/network restart
Это тоже интересно:
set-os.ru
Настройка сетевой карты linux mint
Настройка сетевой карты linux mint
Tagged Under. bash. Ubuntu. Сети. Скрипты
В Этой статье подробно написано как настроить сетевые интерфейсы в операционной системе Ubuntu через командную строку, как написать bash-скрипт автоматической настройки сети и как сделать автозапуск скрипта.
Для настройки сети через консоль во всех Linux системах, включая Ubuntu, существует специальная команда Ifconfig .
Если просто в терминале написать эту команду то консоль выдаст все сетевые интерфейсы, запущенные на этом компьютере. Это будет выглядеть примерно так.
Первый столбик это имена интерфейсов, во второй настройки соответствующих интерфейсов. Команда Ifconfig eth0 выведет настройки только интерфейса Eth0 .Для того чтобы отключить или включить интерфейс Eth0 наберите соответственно команды.
Чтобы управлять интерфейсами, нужны права суперпользователя.
Чтобы менять настройки интерфейсов вводите команды следующего вида.
Поменять ip адрес интерфейса eth2 на 192.168.140.1
Поменяет мас адрес на 00:12:34:56:78:90
Поменять маску подсети интерфейса eth0 на 255.255.255.0
Но сделанные таким способом настройки сбрасываются после перезагрузки компьютера.Чтобы этого не происходил надо поменять настройки в конфигурационном файле сетевых интерфейсов, который находится /etc/network/interfaces У меня этот файл выглядит так.
Я думаю здесь всё понято. Адрес DNS сервера можно задать в файле /etc/network/interfaces. но вообще управление адресами DNS серверов в Ubuntu осуществляется через файл /etc/resolv. conf. синтаксис этого конфигурационного файла простой, допустим, у меня он выглядит так
После изменения этих конфигурационных файлов перезагрузите сетевую службу командой
Если вы хотите получать сетевые настройки через DHCP, просто оставьте в файле /etc/network/interfaces строчку
Только разбираюсь с Ubuntu (до этого — как и все сидел на Виндах) и как-то настраивая домашний сервер (он же и поселковый) намутил BIND DNS. Однако до раздачи Инета в сеть дело не дошло за один вечер и пришлось возвращать шлюз обратно на виндовую машинку. Но вот блин чудо произошло — после смены на предполагемом в будущем сервере в Network Manager настроек шлюза, Ubuntu перестал видеть Инет! Уж что только не делал, в оконцовке снес BIND — все пофиг! (В двух словах Инет — Megafon Modem, раздается пока с Виндовой XP машинки, которая стоит у детей, моя машина — Ubuntu 10.04 Desktop, предполагаемый в будущем сервер и раздача Инета — тоже Ubuntu 10.04 Desktop (сразу ставить Ubuntu Server не решился)) Попал на эту статью по первому запросу в ya. ru и сразу в точку! После вписывания в /etc/network/interfaces необходимых параметров — вся проблема решилась. Хотя удивление осталось, в частности у меня в файле/etc/resolv. conf был правильно вписан адрес шлюза. Однако он не работал. Зато в /etc/network/interfaces был вписасан только loopbaсk адаптер и все! В общем дописал свой интерфейс и дело в шляпе! Огромное спасибо за статью, а то думал уже доставать бубен! (В Винде бывает такое, что и два бубна с другом в помощь не подмога, а тут прямо сходу в мясо!)
22 Ноя 2010 @ 21:44
Спасибо за статью, за то что не поленились и написали (выложили) данный материал -)
29 Янв 2011 @ 02:06
Спасибо! очень помогла статья. пробовал править вот таким образом sudo nano /etc/network/interfaces хоть все и выставлял — ничего не помогало( не цеплялся адрес, а Ваш совет помог)
10 Фев 2011 @ 10:47
Больше полезного
mobiandro.ru
Настойка локальной сети в Windows и Linux Mint. Создание общей папки
Настроить локальную сеть между Linux и Windows через роутер по Wi-Fi оказалось не сложной задачей. Возможно, настройки по умолчанию были выстроены как надо. Честно сказать, я не специалист по настройке локальной сети и данная статья не содержит каких-то углублённых настроек и сложной конфигурации сети. Всё просто: обмен данных идёт через роутер, доверяем сети и позволяем Windows и Linux менять содержимое папки.
Покажу как я настраивал обмен данными по локальной сети через расшаренную папку. Для взаимодействия Linux с другими компьютерами нужно установить samba:
sudo apt-get install sambaСоздаём папку с необходимым именем (напр., shared_folder) в своей домашней папке и открываем доступ (опубликовываем) через контекстное меню, другими словами нужно щёлкнуть правой кнопкой по папке и выбрать "Опубликовать..." (у кого-то пункт может называться "открыть доступ").
Вводим пароль администратора и в появившемся окошке выставляем следующие параметры:
Затем заходим в свойства папки:
Везде выставляем максимальные права на изменение содержимого папки:
Щелкаем распространить права на вложенные файлы и нажимаем "Закрыть".
Теперь должно работать расшаривание в обе стороны: можно добавлять и изменять содержимое папки как в Linux, так и в Windows.
Чтобы из Windows открыть расшаренную папку нужно в проводнике найти пункт "Сеть". В этой папке должен быть виден другой компьютер Linux:
Виден компьютер VIVAZZI-MINT-PC и папочку shared_folder. В ней можно вставлять и доставать файлы.
Вот и всё. Если что-то пошло не так, то искать в гугле, потому как, ещё раз повторюсь, с локальными сетями я имею дело крайне редко.
П. С. Прошу прощения за качество некоторых изображений - в Linux Mint почему-то не могу сделать скриншот, когда открыто контекстное меню.
Оцените статью
0 из 5 (всего 0 оценок)Поля, отмеченные звёздочкой ( * ) , являются обязательными.
Спасибо за ваш отзыв!
После нажатия кнопки "Отправить" ваше сообщение будет доставлено мне на почту.

Мальцев Артём
Веб-разработчик, владеющий знаниями языка программирования Python, фреймворка Django, системы управления содержимым сайта Django CMS, платформы для создания интернет-магазина Django Shop и многих различных приложений, использующих эти технологии.
Права на использование материала, расположенного на этой странице http://vivazzi.pro/it/common-folder-windows-linux/:
Разрешается копировать материал с указанием её автора и ссылки на оригинал без использования параметра rel="nofollow" в теге <a>. Использование:
Автор статьи: Мальцев АртёмСсылка на статью: <a href="http://vivazzi.pro/it/common-folder-windows-linux/">http://vivazzi.pro/it/common-folder-windows-linux/</a>Подробнее: Правила использования сайта
Похожие статьи:
vivazzi.pro
Настройка домашней сети в Ubuntu Linux-
30 Октября 2013
Пользователю, впервые пришедшему на Linux после долгих лет использования виндовса всё может казаться сложным и непонятным. Оно и не мудрено! Всё дело вовсе не в сложности Линукса, а в привычке работы с другой операционной системой. Нередко пользователи, решившиеся поставить Ubuntu Linux желают настроить локальную сеть windows ubuntu для удобного «общения» между компьютерами, как это было прежде на Windows.
Смотрите также:
Итак, сегодня будет предложено рассмотреть решение вопроса, связанного с тем, как легко настроить сеть линукс и windows для удобного файлообмена между ними. Для начала следует установить контакт между машинами в виртуальной сети. Тут может быть два варианта развития событий зависимо от способа соединения в сети.
Во-первых, в ситуации когда соединяются напрямую между собой два компьютера необходимо будет присвоить обеим машинам IP адреса. Для одного компьютера следует указать ip 192.168.0.1, а для другой системы, соответственно, устанавливается ip 192.168.0.2. Сетевую маску на обеих компьютерах нужно указать 255.0.0.0.
Прописать данные настройки пользователи Windows могут в настройках сетевых соединений. Пользователи ubuntu для сетевой настройки могут запустить менеджер соединений по умолчанию и создать новое соединение с указанными параметрами либо же могут в терминале написать:
sudo eth0 192.168.0.1 netmask 255.0.0.0 up
Для установления необходимых параметров через менеджер соединений в Ubuntu:
1) вначале нужно выбрать пункт "Изменить соединения":

2) во вкладке "проводные" нажать "изменить" (выделив при этом существующее соединение) либо "добавить":
3) ввести необходимые настройки во вкладке "Параметры IPv4"
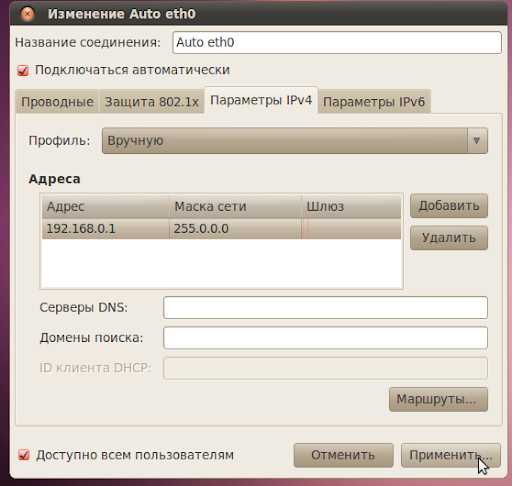
Обратите внимание, что нужно либо настраивать в менеджере соединений и не трогать консоль, либо остановить менеджер соединений, а затем прописывать вышеуказанные строки в терминале. Новичкам проще всего будет воспользоваться графическим способом.
Во втором случае компьютеры могут быть соединены в сеть через маршрутизатор. Тогда никаких манипуляций с присвоением адресов производить не нужно. Маршрутизатор самостоятельно присвоит внутренние IP для машин таким образом, чтобы между ними была сеть.
Следующим этапом в настройке сети windows ubuntu будет создание общих папок для файлообмена. На Ubuntu Linux необходимо будет установить пакет samba, дающий возможность доступа к принтерам и сетевым дискам. Если он не установлен то получится так, что ubuntu не видит локальную сеть. Для установки пакета следует написать в терминале:
sudo apt-get install -y samba
Когда установка будет окончена — можно смело переходить к следующему шагу. Сперва нужно, чтобы компьютеры, входящие в ubuntu windows сеть находились в одной рабочей группе. По умолчанию в Windows используется «WORKGROUP» в качестве названия последней. Идя по пути меньшего сопротивления следует назначить Linux машине аналогичное имя рабочей группы. Для этого следует открыть файл настроек пакета samba в терминале:
sudo gedit /etc/samba/smb.conf
Находим в файле строку
workgroup =
и вписываем значение:
workgroup = WORKGROUP
Теперь можно сказать, что сеть линукс и windows практически настроена. Сохранив файл конфигурации и перезапустив службу samba можно зайти в «Сеть» из Линукса и увидеть там общие папки пользователей Windows машин.
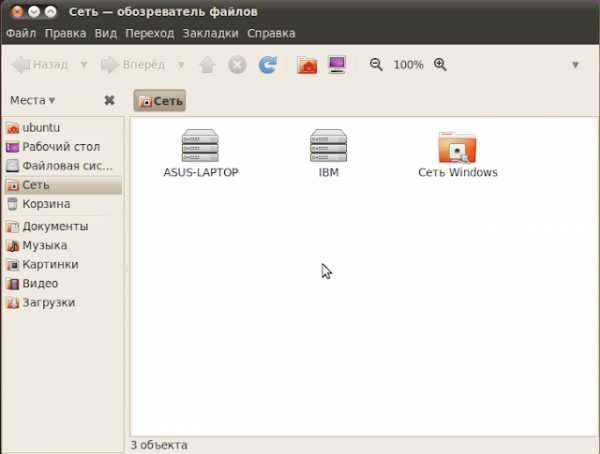
Следующий шаг состоит в создании сетевой папки в Ubuntu. Для этого будет использован вышеуказанный файл конфигурации samba. В данном файле переходим в раздел “Share Definitions”, который специально отведён под настройку общих папок. Пишем в разделе следующие строки:
[Музыка]
comment = моя музыкальная коллекция
read only = yes
locking = no
path = /home/user/music/
guest ok = yes
Поясню указанные аргументы:
[Музыка] — имя папки, которое будет отображено в сетевом окружении;
«comment» задает комментарий к сетевой папке;
«read only» определяет возможность внесения изменений в папку. В рассматриваемом примере посетители могут удалять и записывать файлы в общую папку Ubuntu;
«path» — путь к общей папке;
«guest ok» если стоит yes, то любой пользователь может зайти в сетевую папку. Если стоит no — то нужно определить круг лиц, имеющий право доступа.
К примеру можно написать:
guest ok = no
valid users = user2
Доступ к общей папке можно будет получить лишь пользователю под логином user2. Чтобы добавить пользователя user2 в консоли пишем:
sudo smbpasswd -a user2
Таким образом можно защитить сетевой ресурс от несанкционированного доступа. После внесения всех необходимых поправок следует перезапустить службу samba. Перезапуск можно осуществить двумя способами:
sudo /etc/init.d/smbd restart
service smbd restart
На этом настройка домашней сети ubuntu linux и windows окончена.
joomluck.com
Настройка параметров локальной сети в Linux Mint
Сегодня хочется поговорить о такой ОС как Linux Mint. Она мало кому известна скажу честно я сам с ней недавно познакомился. Особой любви к Linux я никогда не испытывал но поработав немного с Mint она мне понравилась в первую своим дружелюбным интерфейсом. Для человека который большую часть своего времени работает с Windows не составить особого труда пересесть за компьютер с Linux Mint. Но все же кое что нужно знать. Например как настроить локальную сеть . Конечно если вы опытный пользователь то можете дальше не читать, так как эта статья совсем для новичков.
Настройка локальной сети в Linux Mint
И так уметь настроить сеть должен каждый. Как я уже говорил Linux Mint обладает очень хорошим интерфейсов в котором можно разобраться и самому. Но лучше когда есть хоть какие то элементарные инструкции. Я планирую написать серию статей по работе с Linux Mint. В данной попробуем произвести элементарные настройки локальной сети.
Заходим в центр управления через Меню — Центр управления.
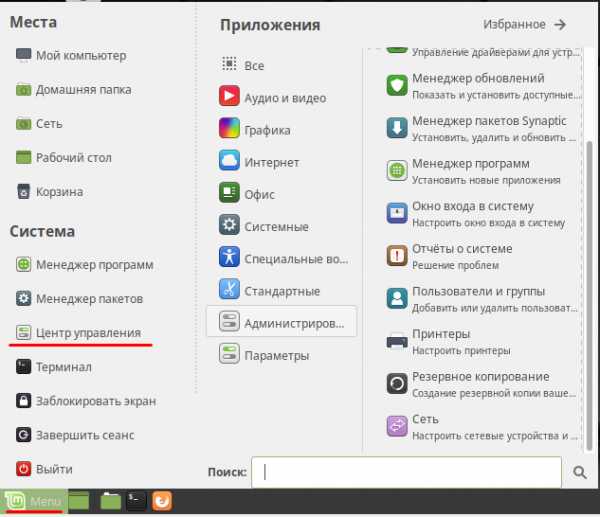
Ищем пункт Сетевые соединения.
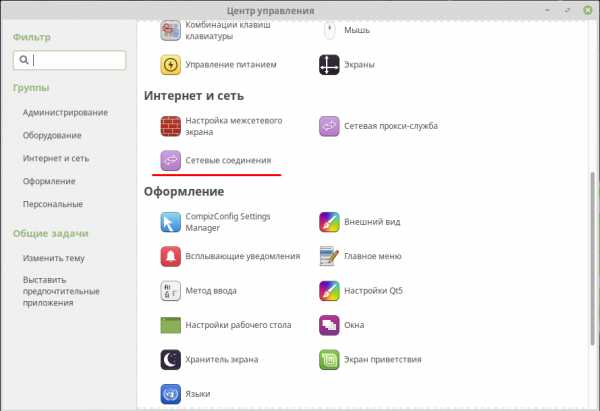
В открывшемся окне видим активные сетевые соединения, кликаем два раз.
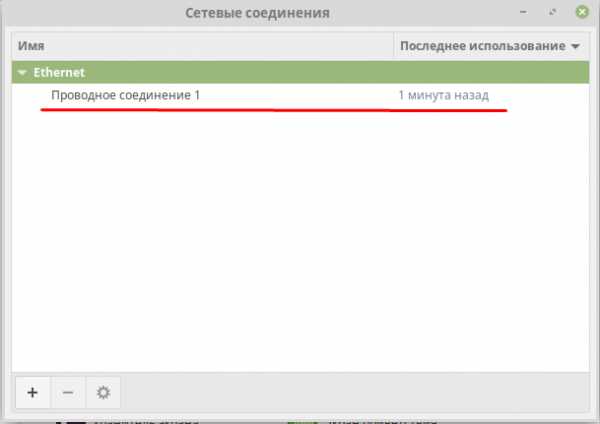
Откроется окно в котором можно настроить параметры сети. Тут можно изменить mac адрес устройства, настроить автоматическое подключение к сети если она активна, прокси и многое другое.
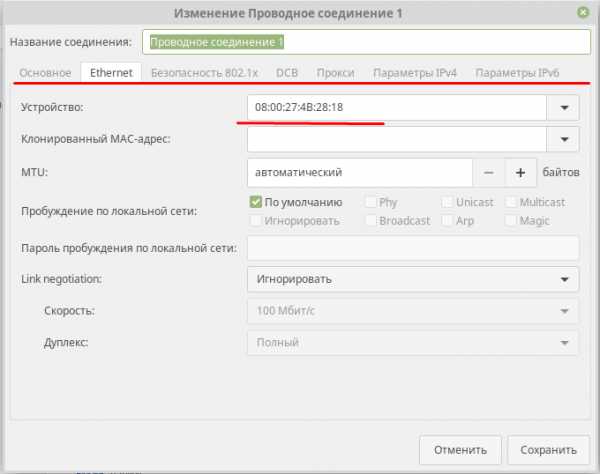
Нам нужна вкладка Параметры IPv4. Тут настраиваем подключение если вы используете DHCP то выбираете Автоматический если хотите прописать статический IP адрест то выбираете вручную и добавляете адрес, маску и шлюз.
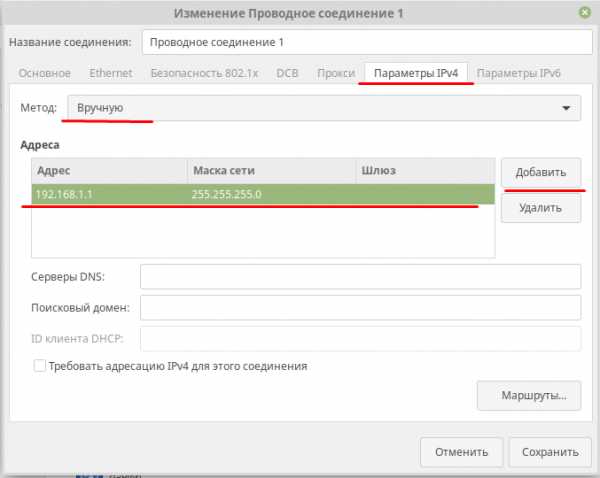
Как видите все достаточно просто и понятно.
www.softo-mir.ru
Блог начинающего линуксоида.: Настройка локальной сети Linux - Linux и Linux
Очень часто бывает так, что в доме находятся компьютеры с разными операционными системами. И нужно организовать между ними локальную сеть, обеспечить общий доступ к файлам. Сделать это очень просто.Общие сведения.
Для создания общих сетевых ресурсов в среде Windows, применяется протокол CIFS (ранее известный как SMB), поддержка которого в UNIX-подобных системах обеспечивается программным обеспечением Samba. Samba работает по протоколам TCP и UDP, соединение шифруется. С помощью Samba возможно обеспечить не только общий доступ к файлам и принтерам, но и, например, построить контроллер домена с поддержкой Active Directory (об этом в следующий раз). С помощью Samba можно открыть общий доступ не только между Windows и Linux, но и между Linux и Linux. Однако есть некоторые ограничения. Во первых, SMB - это "виндовый" протокол, со всеми вытекающими. Он не слишком хорошо интегрируется с UNIX-системами. Не вдаваясь в сложные технические описания, скажу лишь что скорость передачи данных по Samba медленнее, зачастую значительно, она нестабильна, как и загрузка сетевого канала, а также даёт весьма ощутимую нагрузку на процессор. Поэтому если в вашей домашней сети нет Windows-машин, то предпочтительнее использовать протокол сетевой файловой системы - NFS.Суть работы NFS весьма проста. Удалённый ресурс встраивается в общее дерево файловой системы, и в результате каталог, который находится на файловом сервере или другом компьютере, отображается в вашей системе как локальный, будто находится на диске. NFS работает по протоколу TCP. NFS весьма полезна при создании так называемых тонких клиентов (бездисковые рабочие станции, в которых система загружается по сети). Скорость передачи данных по NFS в 2 раза выше, чем через Samba, загрузка сети равномерная, а нагрузка на центральный процессор минимальная. Однако у NFS есть два недостатка. Первый - довольно фиговая поддержка в Windows (реализуется через подсистему UNIX и отдельное приложение). Второй - отсутствие шифрования (c версии NFSv4, для шифрования может использоваться протокол Kerberos). Тем не менее, для Линуксовой сети, NFS - идеальный вариант.
Внимание: на обеих системах должны быть настроены статические IP адреса.В Windows кликнете правой кнопкой на значке сетевых подключений и выберите "Центр управления сетями и общим доступом", далее "Изменение параметров адаптера", выберите нужный адаптер (вашу сетевую карту) и зайдите в её свойства. Перейдите в пункт "Протокол Интернета версии 4" и выберите "Использовать следующий IP адрес":

Если ваши компьютеры соединены напрямую, поле "Основной шлюз" можете оставить пустым. Если через роутер - укажите IP адрес роутера (тот, через который осуществляется доступ к его вэб-интерфейсу, обычно 192.168.0.1). В Linux аналогичную операцию можно провести в Network Manager (настройка сетевых подключений, вкладка IPv4):

Если вы используете фаерволл (брандмауэр Windows либо другое аналогичное ПО, а также iptables в Linux или фаерволл в вашем роутере), убедитесь что открыты нужные порты (Для SAMBA: 135, 139, 445/TCP; 137, 138/UDP. Для NFS: 2049/TCP).
Linux => Windows
Представим ситуацию: у вас есть второй компьютер (или файловый сервер), под управлением Ubuntu 14.04, на котором находится большая коллекция ваших видео, фото и так далее, расположенная на отдельном диске, который монтируется в /media/MyDATA. Этот диск нужно расшарить на компьютер под управлением Windows 8.1. Первым делом, установим необходимые пакеты:sudo apt install samba samba-common smbclient
Теперь необходимо сконфигурировать Самбу. У вас есть два пути: консольный и графический.
Консольный.
Открываем файл /etc/samba/smb.conf:sudo nano /etc/samba/smb.conf
Полностью удаляем всё содержимое и вписываем такие настройки:
[global]workgroup = WORKGROUPnetbios name = Ubuntu-PCserver string = Ubuntu PCmap to guest = bad userguest account = nobodysocket options = TCP_NODELAY IPTOS_LOWDELAY SO_KEEPALIVE SO_RCVBUF=8192 SO_SNDBUF=8192 #Следовать по симлинкамunix extensions = nowide links = yesfollow symlinks = yes log level = 1 # UTF кодировка unix charset = UTF-8dos charset = cp1251store dos attributes = yes max log size = 10 [MyDATA]path = /media/MyDATAwriteable = yesavailable = yespublic = yesguest ok = yesforce user = nobody force group = nobody
В секции global описываются общие параметры: WORKGROUP - имя рабочей группы (должно быть одинаково для всех машин в локальной сети), Ubuntu-PC - имя компьютера, с которого расшариваются каталоги (укажите своё), вход без пароля, гостевой доступ и оптимизации для соединения. В секции MyDATA описывается доступ к диску, смонтированному в /media/MyDATA. При желании вы можете указать доступ к отдельным каталогам на этом диске, аналогичным способом. Сохраните файл и выполните команду:
testparm -s
Эта команда проверит конфиг на наличие ошибок и в случае их обнаружения, укажет где что исправить.
Теперь запустите сервер Samba:
sudo service start smbd
Графический.
Для настройки параметров Samba в графическом интерфейсе, существует 2 замечательные утилиты - system-config-samba (есть только в Ubuntu и производных) и gadmin-samba (есть везде). Эти утилиты представляют собой весь конфиг Самбы, выполненный в графическом режиме. Для Ubuntu установим первую утилиту:sudo apt install syste-config-samba
Здесь всё предельно понятно и в настройках разберётся любой :)
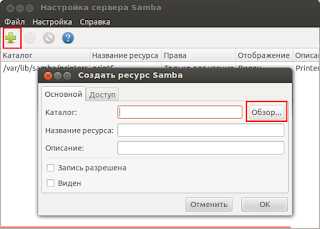
Для других дистрибутивов (например Debian), установите пакет gadmin-samba:
sudo apt install gadmin-samba
После настройки, перезапустите демон Samba. Для Ubuntu:sudo service restart smbd
Для Debian:
sudo systemctl restart smbd.service
Также можно открыть доступ к нужному каталогу из файлового менеджера, открыв свойства каталога:
В Windows необходимо включить сетевое обнаружение. Для этого в центре управления сетями, зайдите в "Изменить дополнительные параметры общего доступа"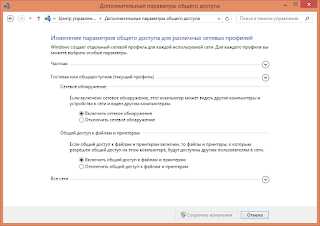 После этого, в сетевом окружении, должны появиться расшаренные каталоги.
После этого, в сетевом окружении, должны появиться расшаренные каталоги.Linux => Linux
А теперь представим, что у нас есть компьютер с Debian 8 (IP адрес 192.168.0.2), и ноутбук с Ubuntu 14.04 (IP адрес 192.168.0.3). С ноутбука нужно расшарить раздел диска, который смонтирован в /media/DATA (это раздел для торрентов и прочей файлопомойки). Для этого мы используем NFS:sudo apt install nfs-kernel-server nfs-common rpcbind
Укажем что нужно расшаривать:
sudo nano /etc/exports
/media/DATA 192.168.0.0/255.255.255.0(rw,no_root_squash,no_subtree_check,crossmnt,fsid=0)
/media/DATA - то, что нужно расшарить.192.168.0.0/255.255.255.0 - только компьютерам в этой подсети будет обеспечен доступ к общему ресурсу (можете указать конкретный IP адрес).rw - поддержка чтения и записи.no_root_squash - Позволяет пользователю root (на стороне клиента) иметь доверенный полный доступ к разделу.no_subtree_check - Если монтируется только часть тома, то сервер будет выполнять проверку принадлежности файла запрошенного клиентом, именно к той части тома, которая примонтирована. Это замедляет передачу данных, по этому зачастую данная опция включена в список параметров.crossmnt - Этот параметр похож на nohide он дает возможности видеть каталоги смонтированные на основной системе. Таким образом, когда дочерняя файловая система «B» установлена на основной «А», установив crossmnt на «А» имеет тот же эффект, что и установка «nohide» на B.fsid=0 - NFS-сервер должен быть в состоянии идентифицировать каждую файловую систему, которую экспортирует. Для сервера NFSv4, существует выделенная файловая система, которая является корнем всей экспортируемой файловой системе. fsid = root или fsid = 0 означают одно и то же.
Применяем настройки:
sudo exportfs -a
Далее нужно указать, каким хостам в сети разрешено иметь доступ к серверу:
sudo nano /etc/hosts.allow
Указываем доступ для всех машин, находящихся в подсети 192.168.0.0/255.255.255.0:
nfsd: 192.168.0.0/255.255.255.0rpcbind: 192.168.0.0/255.255.255.0mountd: 192.168.0.0/255.255.255.0
Если вы указали в файле exports только IP адрес нужной машины, то соответственно, указывайте его.
Теперь запустите сервис:
sudo service nfs-kernel-server start
На компьютере установите следующие пакеты:
sudo apt install nfs-common rpcbind
Создайте директорию для монтирования общего ресурса:
sudo mkdir /media/Share
Монтирование вручную.
sudo mount -t nfs4 192.168.0.3:/ /media/ShareВ результате всё содержимое диска /media/DATA (на ноутбуке) окажется доступным на компьютере в каталоге /media/Share, как если бы эти данные хранились на нём. Для того чтобы ресурс монтировался автоматически после загрузки системы, есть два способа.
Монтирование через fstab.
Файл /etc/fstab содержит в себе информацию о присутствующих файловых системах, точках монтирования и параметрах монтирования. Чтобы ресурс /media/DATA монтировался на ваш компьютер автоматически, добавьте в конец файла /etc/fstab следуюущую строку:192.168.0.3:/ /media/Share nfs user,rw,noauto 0 0
Опция noauto запрещает автоматическое монтирование во время загрузки, так как сеть может быть недоступна в этот момент. Вместо этого, в файловом менеджере, в левой колонке появится пункт Share, кликнув на который, сетевой ресурс автоматически смонтируется. Однако при таком способе монтирования, есть пара существенных недостатков. Во первых, если в момент выключения компьютера, был открыт какой-либо файл, расположенный на сетевом ресурсе, компьютер откажется выключаться. Во-вторых, такая же ситуация произойдёт в случае пропажи связи между клиентом (компьютером) и сервером (ноутбуком). Для того, чтобы этих проблем не было, существует второй способ монтирования.
Монтирование с помощью AutoFS.
AutoFS - это пакет для обеспечения монтирования съёмных и сетевых накопителей, только при обращении к ним. При отсутствии обращения к сетевому ресурсу или съёмному устройству в течении определённого времени, он автоматически размонтируется, и мгновенно монтируется при первом же обращении к нему. Устанавливаем:sudo apt install autofs
Настраиваем:
sudo nano /etc/auto.master
В конец файла добавляем строку:
/mnt /etc/auto.nfs --timeout=60
/mnt - каталог для монтирования сетевого ресурса./etc/auto.nfs - путь к файлу, в котором описаны параметры монтирования.--timeout=60 - время в секундах, после которого произойдёт размонтирование ресурса (можете указать своё).
Сохраняем и переходим к следующему файлу:
sudo nano /etc/auto.nfs
Добавляем строку:
Share -fstype=nfs,rw,noatime,noexec,nosuid,tcp,async,rsize=32768,wsize=32768,intr,nolock,soft,noauto 192.168.0.3:/
Создадим директорию Share в каталоге /mnt, куда будет монтироваться ресурс:
sudo mkdir /mnt/Share
Вот и всё. Теперь в каталоге /mnt/Share, при первом же обращении к нему, будет появляться содержимое удалённого ресурса /media/DATA. Кнопка подключения сетевого диска появится в файловом менеджере.
Дополнительные материалы:
Руководство SambaРуководство NFS
linuxoidblog.blogspot.com
Как на Linux настроить интернет?
Настроить на Linux интернет обычно задача тривиальная, так как в большинстве случаев все проходит автоматически. Но иногда требуются минимальные знания, чтобы просто знать, куда ткнуть мышкой и где вообще искать настройки сети. Для тех, кто в первый раз загрузил Linux, и это может стать проблемой.
Именно для таких новобранцев постоянно растущей армии Linux я и решил написать небольшую заметку о том, как на Linux настроить интернет самому. Так же хочу показать, как можно настроить свой роутер и как прописать клонированный MAC адрес, если это необходимо. Итак, где же искать эти настройки интернета в Linux?

Вообще существуют два (как минимум) вида провайдеров, которые подключают услугу интернета:
1. Телефонная компания, которая по вашему телефонному проводу подаёт дополнительный DSL сигнал.
2. Провайдер, который тянет свои сетевые провода по подвалам и подъездам и предоставляет вам интернет на основе вашего уникального MAC адреса.
Тут настройка доступа к Интернет в Ubuntu Linux будет разная, но и в том и другом случае ничего сложного обычно нет. Коротко расскажу о том, как настроить интернет в linux и в том, и в другом случае.
1. Как на Linux настроить интернет через DSL модем?
Тут есть два варианта: или осуществлять подключение к интернету через технологию DSL в самом модеме, или уже непосредственно на компьютере. Что лучше? Тут всё зависит от обстоятельств.
В первом случае интернет будет доступен всем пользователям компьютера, так как будет подключаться автоматически. Во втором случае подключать интернет нужно будет непосредственно каждому пользователю. И если у вас есть дети и у них отдельный аккаунт в Linux (или Windows), то это хорошо, негоже детям лазить самим по глобальной сети.
Но тут есть и минусы: если у вас wifi роутер, то второй вариант не очень удобен, так как потребует настройку DSL подключения на каждом устройстве. А на планшете это не удобно, а порой и просто невозможно.
У меня детей нет, поэтому я предпочитаю первый вариант: раз настроил и забыл. А вы решайте сами.
Как настроить интернет в самом роутере или маршрутизаторе, или DSL модеме (называют и так, и так)? Я покажу вам на своём примере.
Откройте свой браузер и введите введите в адресную строку адрес роутера. Обычно он такой: 192.168.1.1 и введите потом логин и пароль - обычно это admin и admin.
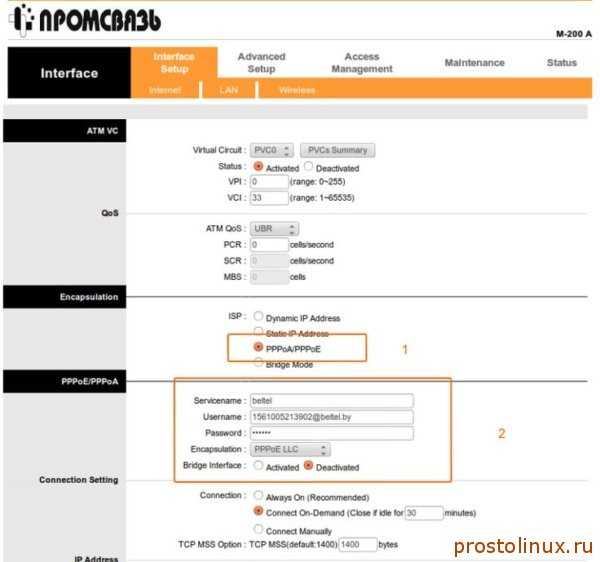
В разных модемах и роутерах будет разный интерфейс, но если вы поймёте суть, то вам будет не сложно.
1. Нужно во первых изменить режим модема с Bridge на PPPoE.
2. После этого вам нужно ввести свой логин и пароль, которые вам дал провайдер.
После этого сохраняем настройки и ждём, пока модем перезагрузится. Теперь у вас должен появиться интернет, можно найти вкладку СТАТУС тут же и посмотреть, появились там адреса провайдера.
Если у вас не просто роутер, а wifi роутер, то можно настроить тут же и беспроводную связь. Тут тоже нет ничего сложного. Ищем тут же вкладку с названием WIRELESS.
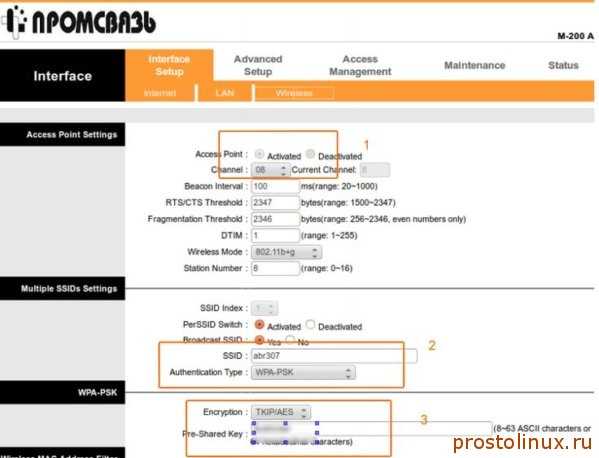
1. Активируем беспроводный модуль, поставив галочку на Activated.
2. Задаём SSID (имя нашей беспроводной сети - любое слово латинскими буквами) и метод шифрования (можно любой).
3. Придумываем пароль латинскими буквами и цифрами (не меньше 8 символов).
Всё, сохраняем настройки и ищем через какое то время нашу сеть на ноутбуке или планшете. Тут всё просто: в Linux есть на панели задач значок беспроводной сети. Тыкаем по нему курсором и нажимаем левую кнопку мышки. Нам покажут все доступные сети. Выбираем нашу и нажимаем кнопку ПОДКЛЮЧИТЬ. Вводим придуманный нами пароль и радуемся:)
А что если мы решили настроить DSL или PPPoE подключение не в роутере, а на самом компьютере? Тогда в модеме нужно поставить опцию BRIDGE и больше ничего не настраивать.
Идём опять же в панель задач и щёлкаем на значке сетевого подключения и выбираем пункт ИЗМЕНИТЬ СОЕДИНЕНИЯ. Переходим на вкладку DSL и настраиваем новое соединение.
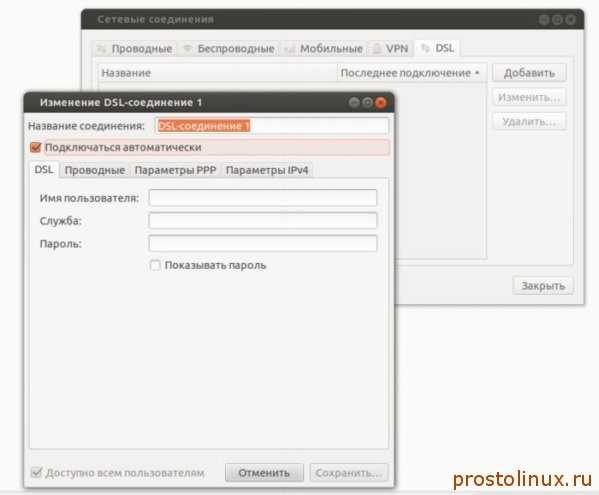
После этого у вас в меню подключения к сети должен появиться пункт вашего нового соединения. Но если вы поставите галочку на автоматическом подключении, то всё происходить на автомате, если нет, то нужно будет каждый раз подключаться вручную.
2. Как настроить интернет в Linux при LAN подключении?
Честно говоря не помню, как это называется, когда провайдер предоставляет прямое подключение по локальной сети. Но суть там проста: к вам домой подводят сетевой кабель, который вы втыкаете прямо в компьютер. Приходит мастер, смотрит ваш уникальный MAC адрес и передаёт его провайдеру.
Теперь интернет будет автоматически работать на вашем компьютере. Но если вы подключите к этому кабелю другой компьютер, то интернет работать уже не будет, так как MAC адрес у этого компьютера совсем другой. И даже если вы подключите роутер, то и он работать сразу не будет, так как и у него другой MAC адрес.
Но вопрос решается просто. Нужно узнать наш эталонный MAC адрес и прописать его в роутер. В любом роутере есть такая функция, и сделать это не сложно, и найти это меню можно по слову CLONE MAC - клонирование mac адреса, или что-то подобное. После этого интернет должен заработать. Если нужно настроить беспроводную сеть, то делаем так же, как описано выше.
Если же вы хотите просто подключать разные компьютеры к одному кабелю, то в этом случае вам нужно на втором, третьем и так далее компьютере прописать эталонный MAC адрес. Как это сделать?
Заходим опять в сетевые подключения - ИЗМЕНИТЬ СОЕДИНЕНИЯ - ПРОВОДНЫЕ. У нас там должно отображаться хотя бы одно наше сетевое подключение. Выделяем его и жмём кнопку слева - ИЗМЕНИТЬ.

Теперь вписываем в поле КЛОНИРОВАННЫЙ АДРЕС наш эталонный MAC адрес, по образцу основного MAC адреса, через двоеточие. Все, теперь и второй ноутбук или компьютер будет работать от этого же кабеля.
Конечно, одновременно два компьютера не включишь, для этого нужен роутер, но это по крайней мере что-то. Если будут вопросы, пишите, попробую помочь!
prostolinux.ru