Настройка Debian после установки часть 2. Debian после установки
Настройка Debian 9 после установки
Как и любая другая операционная система, Debian нуждается в дополнительной настройке после установки, чтобы приспособить систему для пользователя, сделать её более удобной. Из-за лицензий многие программы, например кодеки, не поставляются по умолчанию, также устанавливаемые программы ограничены размером установочного образа.
В этой статье мы рассмотрим, как выполняется настройка Debian 9 после установки. Разберём, какие репозитории стоит добавить, что установить и как сделать систему лучше.
Содержание статьи:
Настройка Debian 9 после установки
Начнеём, как обычно, с обновления системы, поскольку первое, что нужно сделать — это привести систему к самому актуальному состоянию.
Шаг 1. Обновление системы
Debian 9, также как и Ubuntu, использует пакетный менеджер apt, поэтому для обновления достаточно набрать несколько команд. Но выполнять их нужно от имени суперпользователя.
su -$ apt update$ apt full-upgrade
Шаг 2. Установка sudo
Работая в других дистрибутивах, мы привыкли использовать sudo для запуска программ от имени суперпользователя. Но в Debian она не установлена по умолчанию. Поэтому, перед тем как что-то настраивать, давайте ее инсталлируем:
apt install sudo
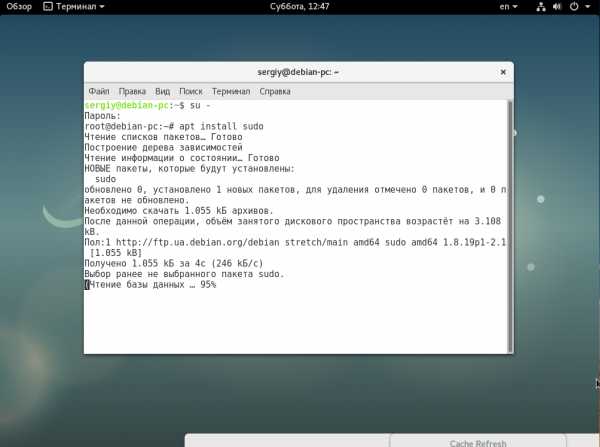
Затем добавьте вашего пользователя в группу wheel:
usermod -a -G sudo sergiy
Теперь утилита должна работать.
Шаг 3. Настройка репозиториев
По умолчанию Debian поставляется только с репозиториями, в которых содержится свободное ПО. Если вы хотите получать несвободные программы, нужно подключить специальные репозитории. Запустите программу «Software & Updates» из главного меню:
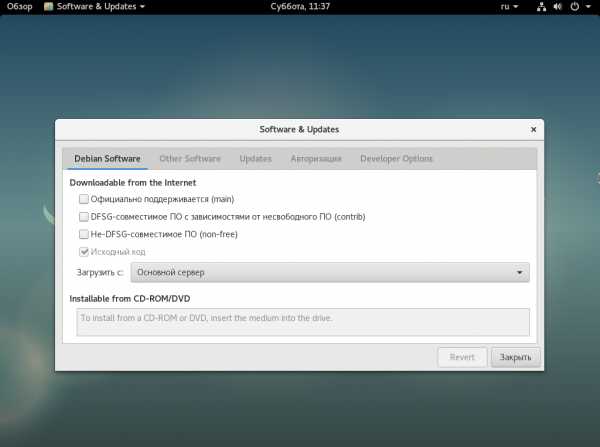
Здесь отметьте галочками такие пункты, как main, contrib и non-free. Также вы можете добавить и другие сторонние репозитории, например, репозиторий Backports, в котором содержатся тестовые версии пакетов. Для добавления репозитория перейдите на вкладку «Другие источники», нажмите кнопку «Add» и вставьте туда такую строку:
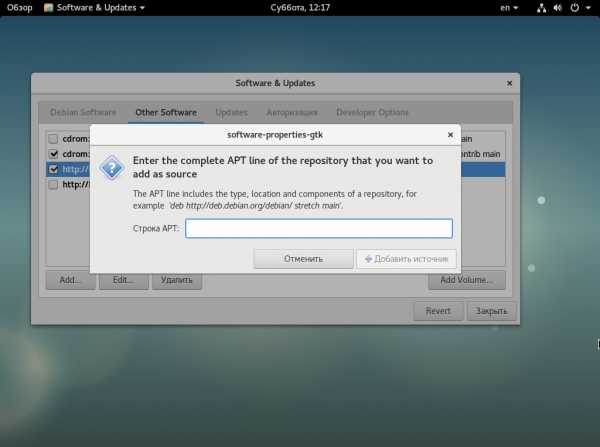
deb http://httpredir.debian.org/debian stretch-backports main contrib non-free
Далее, нажмите «Ok», и система автоматически обновит списки пакетов. Таким образом, вы можете добавить любой репозиторий к системе.
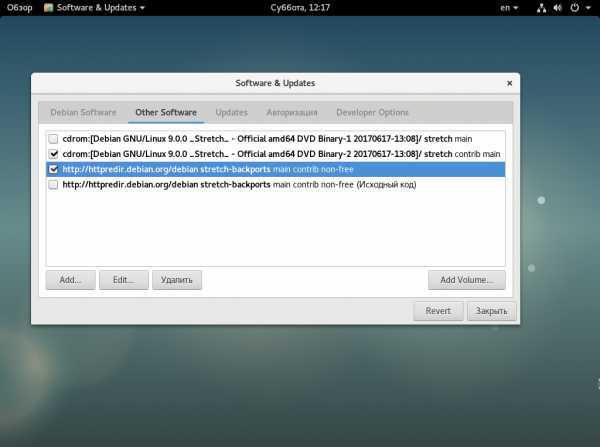
Также чуть ниже выберите ближайший к вам сервер пакетов Debian.
Шаг 4. Установка кодеков
Если вы собрались слушать музыку или смотреть фильмы с DVD в своей системе, то вам обязательно будут нужны кодеки, которые не поставляются по умолчанию из-за своей закрытой лицензии. Для их установки выполните:
apt install libavcodec-extra57 ffmpeg
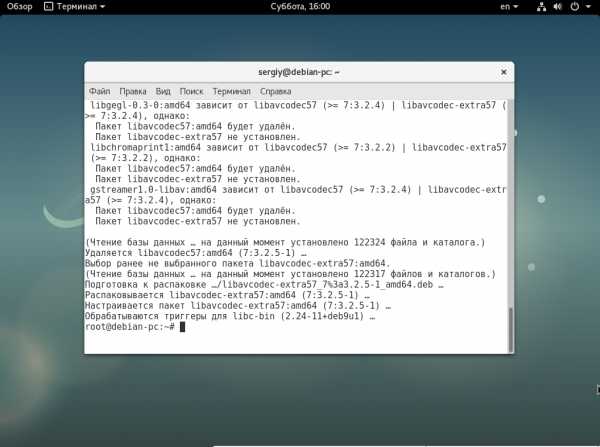
Также вы можете установить дополнительные кодеки для DVD из стороннего репозитория deb-multimedia.org. Для его добавления выполните:
echo "# Debian Multimediadeb ftp://ftp.deb-multimedia.org/ ${DEBIAN_VERSION} main non-free" > '/etc/apt/sources.list.d/deb-multimedia.list'
apt update# apt -y --force-yes install deb-multimedia-keyring
Теперь можно установить необходимые кодеки:
sudo apt install libfaad2 libmp4v2-1 libfaac0 alsamixergui twolame blades libmp3lame0 libdvdnav4 libdvdread4 libdvdcss2 w64codecs
Шаг 5. Установка Flash Player
Технология Flash уходит в прошлое, но всё же она достаточно часто используется на различных сайтах. Поэтому желательно иметь эту программу в своей системе:
sudo apt install flashplugin-nonfree
Если вы используете браузер Chromium, то нам понадобиться ещё один пакет:
sudo apt install pepperflashplugin-nonfree
Шаг 6. Установка Java
Многие программы используют для своей работы Java-машину. Для установки версии Java Runtime Environment из официальных репозиториев выполните:
sudo apt install default-jre
Для сборки Java-программ версии JRE недостаточно, вам понадобиться Java Development Kit. Чтобы ее установить используйте:
sudo apt install default-jdk
Шаг 7. Настройка шрифтов
В программах Wine, различных текстовых редакторах и офисных пакетах вам могут понадобиться шрифты, которые используются в Windows. Для их установки выполните:
sudo apt install ttf-freefont ttf-mscorefonts-installer
Также можно установить шрифты из набора noto:
Чтобы улучшить внешний вид Qt и GTK+ приложений в системе, можно использовать утилиту Qt4config:
sudo apt install qt4-qtconfig
Шаг 8. Установка программ
Несмотря на то, что вместе с системой поставляется множество различного программного обеспечения, часто его недостаточно. Вот основные программы, которые пользователи чаще всего скачивают после установки Debian и других дистрибутивов:
- evifile-roller — менеджер архивов;
- evince — читалка PDF;
- doidon — менеджер буфера обмена;
- qalculate — калькулятор;
- clementine — аудио плеер;
- vlc — видео плеер;
- gimp — редактор изображений;
- shotwell — программа для управления фотографиями;
- gparted — менеджер разделов;
- gnome-disk-utility — утилита управления дисками;
- libreoffice-writer — редактор документов;
- libreoffice-calc — редактор таблиц;
- libreoffice-impress — редактор презентаций;
- bleachbit — утилита для очистки системы.
Для установки наберите:
sudo apt install file-roller evince doidon qalculate clementine vlc gimp shotwell gparted gnome-disk-utility libreoffice-writer libreoffice-calc libreoffice-impress
Шаг 9. Настройка брандмауэра
Безопасность — это один из самых важных моментов в использовании операционной системы. Поэтому важно правильно настроить фаервол, чтобы злоумышленники не смогли ничего сделать, даже если в системе будут какие-либо уязвимости. В Debian можно использовать Gufw для настройки:
sudo apt install gufw

Сразу запустите программу и включите ее, новые входящие подключения нужно заблокировать. Переключатель статуса нужно установить в положение «Включен». Настройка Gufw описана более детально в отдельной статье.
Шаг 10. Графические драйверы
Если вы играете в игры, где необходимо аппаратное ускорение, то вам не обойтись без проприетарного драйвера. Для видеокарт Nvidia драйвер можно установить такой командой:
sudo apt install nvidia-driver
Для видеокарт от AMD пакет драйвера будет немного отличаться:
sudo apt install fglrx-driver
Выводы
В этой статье была рассмотрена настройка Debian 9 после установки. Большинство действий стандартны и уже привычны для опытных пользователей. Но для новичков, это всё ещё может быть сложно. Надеюсь, эта информация была полезной для вас.
Оцените статью:
Загрузка...losst.ru
Настройка Debian после установки

Идея данной статьи родилась внезапно, а именно после очередной установки Debian, когда пришло время его настраивать. Все дело в том, что данный дистрибутив «из коробки» не совсем подходит для работы и требует «напильника» после которого он становится действительно удобным и десктопным.
Для постоянных пользователей нашего сайта ничего нового в этом руководстве не будет — все описанное ниже в том или ином виде уже есть на Geekkies, просто захотелось собрать все вместе в виде списка конкретных действий, которые практически всегда обязательны после установки Debian.
В связи с тем, что способов установки Debian довольно много (от сетевой установки базовой системы, до инсталляции полного десктопа с DVD дисков) нельзя написать универсальное руководство по настройке. Нижеописанное лучше всего подойдет новичкам в Linux (Debian) которые устанавливают десктоп, то есть полную систему с графическим окружением. В примерах будет использоваться GNOME3, но все актуально также и для других окружений.
Итак, хватит со вступлениями, давайте приступать к настройке Debian после установки.
Актуализация (обновление) системы
Это самый первый шаг, если система у вас нормально запустилась и вы имеете подключение к интернету. В принципе, если вы устанавливали Debian с помощью сетевого установщика, данный шаг может не понадобится, он больше нужен пользователям, использующим CD/DVD диски.
Обновляем систему:
- Открываем терминал и логинемся под рутом введя в нем «su» и пароль рута;
- Теперь обновляем индексные файлы: apt-get update
- Обновляем систему: apt-get upgrade
- После обновления перезагружаем компьютер: reboot
Установка и настройка sudo
Если вы хоть в какой-то степени знакомы с Linux, вы наверняка знаете, что в нем довольно строгая система разграничения прав пользователей. Так, для большинства действий связанных с установкой/удалением ПО, настройкой ОС и т.д вам нужно обладать правами суперпользователя. В предыдущем шаге, чтобы обновить систему мы заходили под учетную запись рута, но это не самый лучший и безопасный вариант. Обычному пользователю будет гораздо удобнее воспользоваться утилитой sudo, которая позволяет выполнять действия, требующие прав администратора обычному пользователю.
В Debian по-умолчанию sudo не всегда есть, поэтому устанавливаем его (снова залогинившись под рутом):
apt-get install sudoНо это еще не все. Чтобы пользоваться sudo, вам нужно дать себе права на это. Для этого необходимо либо вносить изменения в файл «sudoers» либо, что проще, добавить себя в группу sudo:
adduser имя_пользователя sudoПосле пререзайдите в систему.
С этого момента, если вам, например, нужно установить какую-либо программу или выполнить обновление системы, не нужно заходить в учетную запись рута, просто перед нужной командой добавьте sudo, например: apt-get update под рутом, будет sudo apt-get update под обычным пользователем.
Добавляем репозиторий с несвободными пакетами
Debian известен своей политикой в отношении лицензирования ПО. В состав дистрибутива и основного репозитория входят только свободные (по мнению разработчиков) программы. Все не подходищее под это понятие попадает в non-free репозиторий, который по-умолчанию отключен. В нем находится большое количество нужного ПО, такого как: несвободные драйвера, Microsoft шрифты, Flash и т.п. Используя Debian как домашнюю десктопную ОС, данный репозиторий вам понадобится с вероятностью 99,9%.
Подключим его в систему:
- Открываем файл «sources.list«, в котором находится список всех онлайн источников пакетов: sudo nano /etc/apt/sources.list
- В открывшемся файле находим основной репозиторий. Для Stretch он выглядит примерно так: deb http://ftp.us.debian.org/debian/ stretch main
- Теперь добавляем в конец строчки contrib non-free
Должно получится:
deb http://ftp.us.debian.org/debian/ stretch main contrib non-free - Сохраняем изменения и выходим из редактора.
Поскольку мы добавили новый источник пакетов, нужно обновить индексные файлы:
sudo apt-get updateНастраиваем сглаживание шрифтов
Из коробки в Debian довольно плохое сглаживание шрифтов во всей системе. Чтобы решить данную проблему достаточно в /etc/fonts/ создать файл «local.conf» со следующим содержанием:
Сохраните файл и перелогинтесь — шрифты станут нормальными.
Отключаем звук системного динамика
По неизвестной мне причине в Debian оставили включенным модуль ядра «pcspkr», который отвечает за срабатывания системного динамика. Таким образом, при включении или выключении компьютера, а так же в некоторых других случаях из системного блока доносится неприятный писк.
Дабы избавится от данной мелочи нужно просто отключить модуль pcspkr, а точнее — занести его в «черный список» (файл «fbdev-blacklist.conf«), который можно найти по пути /etc/modprobe.d/.
- Открываем файл: sudo gedit /etc/modprobe.d/fbdev-blacklist.conf
- В его конец дописываем: blacklist pcspkr
- Сохраняем изменения.
Установка Adobe Flash
Нравится вам или нет, но Flash еще достаточно распространен на просторах интернета. Поскольку это проприетарный продукт который, тем более, последние несколько лет не выпускается для Linux, он, естественно, отсутствует в Debian из коробки. Однако легко устанавливается из, как было выше сказано, non-free репозитория. Если он у вас подключен выполните:
sudo apt-get install flashplugin-nonfreeПосле этого, если вы пользуетесь браузером Chromium, нужно до установить пакет «pepperflashplugin-nonfree«:
sudo apt-get install pepperflashplugin-nonfreeТеперь Flash доступен в вашем браузере.
Подытожим
Вот такой вот «ТОП 6» у меня получился. Еще раз замечу, что это не «стандартные» или «обязательные» шаги, которые нужно выполнить после установки Debian, но большинству, я уверен, они помогут.
Я не затрагивал здесь темы, настроек внешнего вида поскольку это уже дело вкуса. Кроме того не говорил об установке драйверов, что для многих довольно больной и актуальный вопрос. Сделано это по причине того, что об этом невозможно написать в двух словах, а требуется отдельная статья.
После выполнения вышеописанных 6 шагов вы получите рабочий, готовый к навешиванию плюшек Debian, который надолго приживется у вас на компьютере.
Если у вас остались еще вопросы, попробуйте воспользоваться поиском по нашему сайту — у нас много интересного, или пишите в комментарии.
Предыдущая запись Включаем список пользователей при входе в систему Debian XFCE Следующая запись Настраиваем кнопки управления окном в GNOME 3
Метки DebianНастройка Linux
geekkies.in.ua
10 операций которые следует выполнить сразу же после установки дистрибутива Debian
Поздравляем, вы только что установили новую версию дистрибутива Debian 9 «Stretch» с окружением рабочего стола GNOME! Но какие операции следует выполнить в сразу же после установки для оптимальной настройки дистрибутива?
Я разделил список всех этих операций на три категории:
- Десять необходимых операций (часть 1);
- Рекомендованные операции (не являются необходимыми, часть 2);
- Полезные в некоторых случаях операции (часть 3).
Это всего лишь список операций, благодаря выполнению которых, можно получить практически не требующую обслуживания операционную систему, беспроблемно работающую в течение как минимум года! К тому же, это крэш-курс по работе с дистрибутивом Debian.
Примечание: на данной странице вы найдете лишь описания относительно безопасных операций, так как, по моему мнению, стабильность и надежность вашей операционной системы не должна снижаться ни при каких обстоятельствах. Данный веб-сайт содержит достаточно полезной информации о дистрибутиве Debian, поэтому подход к его настройке будет скорее консервативным.
В тех случаях, когда операции будут связаны с каким-либо риском, их описания будут сопровождаться предупреждениями, позволяющими принимать сбалансированные решения.
Примечание: данная страница посвящена настройке исключительно дистрибутива Debian с окружением рабочего стола GNOME.
Совет: вы можете скачать список операций и распечатать его на бумаге. После этого вы сможете вычеркивать выполненные операции.
Не уверены в том, какая версия дистрибутива Debian используется? В этом случае следует нажать на кнопку «Обзор» на верхней панели, ввести запрос «терминал» в поле поиска в верхней части экрана и выбрать первое предложенное приложение «Терминал». С помощью терминала нужно выполнить следующую команду: (скопируйте и вставьте ее для того, чтобы не ошибиться):
cat /etc/os-release | grep PRETTY_NAME
После окончания ввода команды нажмите клавишу Enter для ее исполнения. В результате с помощью окна терминала будет выведена информация о версии дистрибутива Debian в слкдующем формате:
PRETTY_NAME="Debian GNU/Linux 9 (stretch)"
Часть 1. Десять необходимых операций
1.1. Активация утилиты sudo для вашей учетной записи
Утилита sudo активно используется в популярных дистрибутивах для выполнения различных команд с привилегиями суперпользователя (или администратора). Кроме того, она значительно упрощает написание инструкций. Данная утилита не активируется автоматически в процессе установки дистрибутива Debian, поэтому есть смысл активировать ее вручную. Безопасность вашей системы никак не пострадает.
В первую очередь следует уточнить имя вашей учетной записи с помощью следующей команды:
whoami
После окончания ввода команды следует использовать клавишу Enter для ее исполнения.
Теперь нужно получить права суперпользователя. Для этого следует использовать следующую команду:
su
Для исполнения команды также следует нажать клавишу Enter. Вам будет предложено ввести пароль суперпользователя, указанный в процессе установки дистрибутива. После окончания ввода пароля следует нажать клавишу Enter еще раз. При успешном переходе в режим суперпользователя символ привествия командной оболочки изменится с $ на #.
Для того, чтобы активировать утилиту sudo для вашей учетной записи, следует воспользоваться следующими командами:
apt-get install sudousermod -a -G sudo <имя вашей учетной записи>
Как и раньше, исполнение команд инициируется с помощью клавиши Enter.
Теперь можно использовать утилиту sudo для выполнения всех административных задач. Учетная запись суперпользователя (пользователя с именем root), а также команда su будут также доступны.
Для выхода из режима работы от лица суперпользователя следует использовать следующую команду:
exit
После нажатия на клавишу Enter символ привествия командной оболочки сменится с # на $.
1.2. Активация репозиториев дистрибутива с несвободными компонентами
В дистрибутиве Debian уделяется особое внимание лицензиям поставляемых программных компонентов. В частности, по умолчанию не активируются репозитории с несвободными программными компонентами. Эти репозитории содержат, в том числе, прошивки, без которых не будут работать такие устройства, как видеокарты и беспроводные адаптеры. По этой причине стоит активировать репозитории с несвободными программными компонентами в первую очередь и установить набор прошивок из него.
Эти репозитории активируются путем редактирования файла конфигурации утилиты apt с помощью текстового редактора. Для его запуска используется следующая команда:
gedit admin:///etc/apt/sources.list
После окончания ввода команды следует нажать клавишу Enter для ее исполнения. Для редактирования файла вам придется ввести пароль суперпользователя, заданный в процессе установки дистрибутива. После открытия файла вы должны найти в нем аналогичные строки:
deb http://ftp.us.debian.org/debian stretch maindeb-src http://ftp.us.debian.org/debian stretch main
deb http://security.debian.org/ stretch/updates maindeb-src http://security.debian.org/ stretch/updates main
Ваша задача состоит в том, чтобы добавить имена репозиториев «contrib non-free» после имени репозитория «main» и закомментировать строки описания репозиториев с пакетами исходных кодов. В результате приведенный выше пример примет вид:
deb http://ftp.us.debian.org/debian stretch main contrib non-free#deb-src http://ftp.us.debian.org/debian stretch main contrib non-free
deb http://security.debian.org/ stretch/updates main contrib non-free#deb-src http://security.debian.org/ stretch/updates main contrib non-free
Теперь нужно сохранить изменения в файле и закрыть текстовый редактор. Для обновления метаданных репозиториев следует воспользоваться следующей командой:
sudo apt-get update
После окончания ввода команды следует нажать клавишу Enter для ее исполнения. При запросе пароля вы должны будете ввести свой пароль. Символы вашего пароля не будут отображаться никоим образом, даже с помощью точек, и это нормально. После ввода пароля следует снова нажать клавишу Enter.
1.3. Установка прошивок устройств
Для работы множества современных периферийных устройств требуются прошивки без открытого исходного кода, которые не устанавливаются по умолчанию в дистрибутиве Debian. Для того, чтобы установить их, нужно выполнить следующую команду с привилегиями суперпользователя:
sudo apt-get install firmware-linux
После окончания ввода команды следует нажать клавишу Enter для ее исполнения. При запросе пароля вы должны будете ввести свой пароль. Символы вашего пароля не будут отображаться никоим образом, даже с помощью точек, и это нормально. После ввода пароля следует снова нажать клавишу Enter. Изменения вступят в силу после перезагрузки компьютера, которую можно будет осуществить позднее.
1.4. Установка всех доступных обновлений
В первую очередь обновления, потом — все остальное...
Для установки всех доступных обновлений следует выполнить следующую команду:
sudo apt-get upgrade
После окончания ввода команды следует нажать клавишу Enter для ее исполнения. При запросе пароля вы должны будете ввести свой пароль. Символы вашего пароля не будут отображаться никоим образом, даже с помощью точек, и это нормально. После ввода пароля следует снова нажать клавишу Enter. В резульате вам нужно будет согласиться с предложенными изменениями, введя символ y и нажав клавишу Enter и дождаться завершения процесса.
1.5. Установка отсутствующих драйверов
Установка драйверов обычно не требуется, так как они уже интегрированы в ядро Linux. Исключением являются пропиетарные драйверы для графических карт Nvidia, а также некоторых других устройств.
A. Драйверы для вашего принтера и сканера вы можете установить следующим образом.
B. Для достижения оптимальной производительности вашей видеокарты от Nvidia, а также модуля беспроводной сети от Broadcom, вам придется установить драйверы с закрытым исходным кодом (или пропиетарные драйверы).
В первую очередь стоит определить модель вашей видеокарты, так как компания Nvidia предоставляет различные драйверы для отдельных поколений видеокарт. Для этого нужно выполнить с помощью терминала следующую команду:
lspci | grep VGA
После окончания ввода команды следует нажать клавишу Enter для ее исполнения. В результате вы должны получить аналогичный вывод:
00:01.0 VGA compatible controller: NVIDIA Corporation G86M [GeForce 8400 GS] (rev a1)
Теперь в зависимости от модели видеокарты (список моделей, относящихся к различным поколениям) следует выполнить одну из приведенных ниже команд.
GeForce 6/7 (NV40)
sudo apt-get install linux-headers-$(uname -r|sed 's/[^-]*-[^-]*-//') nvidia-legacy-304xx-driver
GeForce 8/9/200 (NV 50)
sudo apt-get install linux-headers-$(uname -r|sed 's/[^-]*-[^-]*-//') nvidia-legacy-340xx-driver
Более новая видеокарта GeForce
sudo apt-get install linux-headers-$(uname -r|sed 's/[^-]*-[^-]*-//') nvidia-driver
После окончания ввода команды следует нажать клавишу Enter. При запросе пароля вы должны будете ввести свой пароль. Символы вашего пароля не будут отображаться никоим образом, даже с помощью точек, и это нормально. После ввода пароля следует снова нажать клавишу Enter.
Осталось сконфигурировать XOrg. Для этого могут использоваться следующие команды:
sudo apt-get install nvidia-xconfigsudo nvidia-xconfig
После окончания ввода команд также следует нажимать клавишу Enter. Изменения вступят в силу после перезагрузки компьютера.
У вас новейшая графическая карта от Nvidia? Она может не поддерживаться пропиетарным драйвером из репозитория Debian. В этом случае вам придется использовать драйвер с открытым исходным кодом Nouveau, поставляемый в составе дистрибутива по умолчанию.
1.6. Оптимизация дистрибутива для работы с твердотельным накопителем (SSD)
Вы используете твердотельный накопитель (SSD) вместо обычного жесткого диска? Оптимизируйте дистрибутив Debian для работы с ним.
1.7. Установка полезных инструментов для обслуживания системы
A. Для управления файлами с привилегиями пользователя root (администратора) лучше использовать отдельный файловый менеджер, не интегрированный с окружением рабочего стола вашей операционной системы. В противном случае вы рискуете нарушить права доступа к элементам вашей домашней директории. Таким простым, не интегрированным в окружение рабочего стола файловым менеджером является консольный файловый менеджер GNOME Commander.
B. Не стоит также забывать об удобной утилите для управления параметрами звуковых карт под названием pavucontrol.
C. Помимо этого не помешает установить приложение для тонкой настройки окружения рабочего стола GNOME 3 под названием GNOME Tweaks.
Вы можете установить все описанные программные продукты с помощью следующей команды (используйте функции копирования/вставки):
sudo apt-get install gnome-commander pavucontrol gnome-tweaks
После окончания ввода команды следует нажать клавишу Enter. При запросе пароля вы должны будете ввести свой пароль. Символы вашего пароля не будут отображаться никоим образом, даже с помощью точек, и это нормально. После ввода пароля следует снова нажать клавишу Enter.
1.8. Сокращение интенсивности использования раздела подкачки
Использование раздела подкачки особенно заметно при работе с компьютерами с относительно малым объемом оперативной памяти (1 ГБ или меньше): при работе с Debian выполнение различных операций со временем осуществляется медленнее, при этом сама операционная система осуществляет постоянный доступ к жесткому диску. К счастью, подобный эффект можно минимизировать.
На жестком диске существует отдельный раздел для хранения данных, помещенных в оперативную память, который называется разделом подкачки. В том случае, если Debian чрезмерно использует раздел подкачки, работа компьютера значительно замедляется.
Интенсивность использования ядром дистрибутива Debian раздела подкачки может быть изменена с помощью специального параметра конфигурации системы. Чем меньше числовое значение этого параметра конфигурации, тем дольше длительность периода ожидания, после которого ядро дистрибутива Debian начинает использовать раздел подкачки. Значение должно находиться в диапазоне от 0 до 100, причем по умолчанию используется значение 60. Это значение является значительно завышенным для настольного компьютера, но отлично подходит для серверов.
Подробное описание рассматриваемого механизма доступно на странице по ссылке.
А теперь рассмотрим механизм изменения значения рассматриваемого параметра конфигурации:
A. Во-первых, следует проверить текущее значение параметра конфигурации swappiness. Для этого необходимо нажать на кнопку «Обзор» на верхней панели, ввести запрос «терминал» в поле поиска в верхней части экрана и выбрать первое предложенное приложение «Терминал». После этого следует ввести в терминале следующую команду (используйте функции копирования/вставки для того, чтобы избежать ошибок при вводе):
cat /proc/sys/vm/swappiness
После ввода команды следует нажать клавишу Enter. В результате будет выведено числовое значение, которое наверняка будет равно 60.
B. Для установки более приемлемого значения параметра конфигурации swappiness введите в терминал следующую команду (используйте функции копирования/вставки для того, чтобы избежать ошибок при вводе):
sudo sh -c "echo 'vm.swappiness=10' >> /etc/sysctl.d/95-swapiness.conf"
После окончания ввода команды следует нажать клавишу Enter. При запросе пароля вы должны будете ввести свой пароль. Символы вашего пароля не будут отображаться никоим образом, даже с помощью точек, и это нормально. После ввода пароля следует снова нажать клавишу Enter.
C. После выполнения описанных выше манипуляций вам придется перезагрузить компьютер.
D. После перезагрузки компьютера следует снова проверить значение параметра конфигурации swappiness. Для этого как и раньше придется нажать на кнопку «Обзор» на верхней панели, ввести запрос «терминал» в поле поиска в верхней части экрана и выбрать первое предложенное приложение «Терминал». В окно терминала следует ввести (с помощью функций копирования/вставки) ранее рассмотренную команду:
cat /proc/sys/vm/swappiness
После ввода команды все так же необходимо нажать клавишу Enter. В результате должно быть выведено значение 10.
Примечание: ваша машина может работать лучше даже при более значительном уменьшении значения параметра конфигурации swappiness. При уменьшении значения данного параметра конфигурации следует пользоваться следующим правилом: при использовании компьютера с объемом оперативной памяти, равным или превышающим 1 ГБ, следует устанавливать значение swappiness, равное 10, а при использовании компьютера с объемом оперативной памяти, меньшим 1 ГБ следует устанавливать значение swappiness, равное 5.
1.9. Исправление некоторых известных ошибок
Если вы столкнулись с какой-либо проблемой при работе с новой ОС, следует в первую очередь ознакомиться с описанием исправлений известных ошибок. Не пропускайте этот раздел! С 90-процентной вероятностью вы сможете продуктивно использовать как минимум одно из описанных в нем решений.
1.10. Постарайтесь избежать 10 фатальных ошибок!
Существует 10 фатальных ошибок, которых вы наверняка захотите избежать, если вас заботит работоспособность вашей системы.
1.11. Улучшение поддержки мультимедийных форматов и шрифтов
Поддержка мультимедийных форматов и шрифтов дистрибутивом Debian может быть значительно улучшена.
A. Для установки мультимедийных кодеков достаточно выполнить действия, описанные в данном разделе.
B. В некоторых случаях также приходится использовать шрифты от компании Microsoft. Для их установки следует нажать на кнопку «Обзор» на верхней панели, ввести запрос «терминал» в поле поиска в верхней части экрана и выбрать первое предложенное приложение «Терминал». С помощью терминала нужно ввести следующую команду (используйте функции копирования/вставки для того, чтобы избежать ошибок при вводе):
sudo apt-get install ttf-freefont ttf-mscorefonts-installer
После окончания ввода команды следует нажать клавишу Enter. При запросе пароля вы должны будете ввести свой пароль. Символы вашего пароля не будут отображаться никоим образом, даже с помощью точек, и это нормально. После ввода пароля следует снова нажать клавишу Enter.
C. Кроме того, (в очень редких случаях) вам может понадобится виртуальная машина Java от компании Oracle (Sun), процесс установки которой описан в данном разделе.
Часть 2. Восемь рекомендуемых (необязательных) операций
2.1. Удаление Orca
Дистрибутив Debian по умолчанию содержит приложение для чтения экранного текста под названием Orca. Это приложение может оказаться очень полезным в том случае, если у вас плохое зрение. Но оно будет бесполезным в противном случае. К тому же, вас может привести в замешательство низкий голос, которым ваш компьютер начнет говорить с вами после ошибочного нажатия комбинации клавиш…
Рассматриваемое приложение может быть удалено с помощью следующей команды:
sudo apt-get remove gnome-orca
После окончания ввода команды следует нажать клавишу Enter. При запросе пароля вы должны будете ввести свой пароль. Символы вашего пароля не будут отображаться никоим образом, даже с помощью точек, и это нормально. После ввода пароля следует снова нажать клавишу Enter.
2.2. Установка дополнительных приложений
По умолчанию в составе дистрибутива Debian поставляется минимально возможный набор приложений, но это легко исправить. Установка приложений может осуществляться как с помощью утилиты Центр приложений, так и с помощью терминала. В данном случае я буду использовать терминал, для открытия которого достаточно нажать на кнопку «Обзор» на верхней панели, ввести запрос «терминал» в поле поиска в верхней части экрана, выбрать первое предложенное приложение «Терминал». Теперь можно приступать к установке приложений (устанавливайте лишь те приложения, которые вам нужны):
A. Редактор растровой графики GIMP:
sudo apt-get install install gimp
B. Редактор векторной графики Inkscape:
sudo apt-get install inkscape
C. Простой редактор растровой графики MTPaint:
sudo apt-get install mtpaint
D. Цифровая звуковая рабочая станция (DAW) Ardour:
sudo apt-get install ardour
E. Простой аудиоредактор Audacity (требуется подключение Debian Multimedia):
sudo apt-get install audacity
F. Пакет для 3D-моделирования, анимации, рендеринга, компоновки и редактирования видео Blender:
sudo apt-get install blender
G. Приложение для записи оптических дисков Brasero:
sudo apt-get install brasero
H. Приложение для чтения новостных лент (RSS) Liferea:
sudo apt-get install liferea
I. Мультипротокольный клиент обмена мгновенными сообщениями Pidgin:
sudo apt-get install pidgin
J. Торрент-клиент Transmission:
sudo apt-get install transmission-gtk
K. Приложение для чтения электронных книг (FB2, EPUB) FBReader:
sudo apt-get install fbreader
L. Приложение для работы с разделами жестких дисков GParted:
sudo apt-get install gparted
M. Календарь GMOME Calendar:
sudo apt-get install gnome-calendar
N. Менеджер загрузок Uget
sudo apt-get install uget
O. Приложение для просмотра документов формата PDF Evince
sudo apt-get install evince
P. Менеджер архивов File Roller
sudo apt-get install file-roller
После окончания ввода каждой из команд следует нажать клавишу Enter. При запросе пароля вы должны будете ввести свой пароль. Символы вашего пароля не будут отображаться никоим образом, даже с помощью точек, и это нормально. После ввода пароля следует снова нажать клавишу Enter.
2.3. Установка плагинов для приложений
Некоторые приложения могут работать с большим количеством форматов благодаря установке отдельных плагинов. Плагины устанавливаются по аналогии с приложениями с помощью терминала, открываемого путем нажатия на кнопку «Обзор» на верхней панели, ввода запроса «терминал» в поле поиска в верхней части экрана, и выбора первого предложенного приложения «Терминал».
A. Плагин для открытия архивов формата RAR с помощью приложения Менеджер архивов:
sudo apt-get install unar
После окончания ввода каждой из команд следует нажать клавишу Enter. При запросе пароля вы должны будете ввести свой пароль. Символы вашего пароля не будут отображаться никоим образом, даже с помощью точек, и это нормально. После ввода пароля следует снова нажать клавишу Enter.
2.4. Оптимизация работы веб-браузера Firefox
Вы можете повысить производительность веб-браузера Firefox из состава Debian, изменив несколько значений параметров его конфигурации. Настройки, описанные в данном разделе, помогут оптимизировать производительность этого отличного веб-браузера.
2.5. Оптимизация работы офисного пакета LibreOffice
LibreOffice является офисным пакетом, поставляемым в составе дистрибутива Debian. Для оптимизации работы этого офисного пакета вы можете прибегнуть к изменению параметров его конфигурации, описанных в данном разделе.
2.6. Установка дополнительного веб-браузера
Всегда полезно иметь возможность использовать дополнительный установленный веб-браузер. Firefox является отличным веб-браузером, но в некоторых случаях (особенно при установке большого количества дополнений) он работает не так хорошо, как хотелось бы.
Отличной альтернативой веб-браузеру Firefox является веб-браузер Google Chrome. К сожалению, данные репозитория, в котором находится соответствующий пакет программного обеспечения, не добавлены в список источников программного обеспечения дистрибутива Debian, но вы можете самостоятельно загрузить установщик со страницы загрузок Google Chrome. Данная веб-страница должна автоматически установить тот факт, что вы используете дистрибутив Debian: вам будет предложен установщик для дистрибутивов Debian/Ubuntu, который отлично подойдет для Debian.
Вы можете активировать файл установщика с расширением .deb точно так же, как и файл установщика с расширением .exe в ОС Windows с помощью двойного клика. После активации установка будет осуществляться в автоматическом режиме. Более того, данный установщик добавит данные репозитория в список источников программного обеспечения вашего дистрибутива для того, чтобы менеджер обновлений предлагал вам установку обновлений для Google Chrome по мере их выпуска.
Вы можете ознакомиться с описанием дополнительных настроек веб-браузера Google Chrome в данном разделе.
2.7. Повышение скорости работы дистрибутива Debian
Высока вероятность того, что вы ощутимо повысите скорость работы дистрибутива Debian, воспользовавшись безопасными советами, описанными в данном разделе.
2.8. Перенос электронной почты из Outlook (Express) для ОС Windows в Debian
Процесс переноса сообщений электронной почты и настроек клиента Outlook (Express) для ОС Windows в Thunderbird для Debian не связан с какими-либо сложностями. Просто действуйте в соответствии с данным руководством.
Часть 3. Пять дополнительных операций (которые могут оказаться полезными в некоторых случаях)
3.1. Восстановление кнопок в заголовках окон
Несложно заметить, что по умолчанию заголовки окон всех приложений в Debian содержат лишь кнопку закрытия, при этом имеется возможность использования правой кнопки мыши по отношению к заголовкам окон для их сворачивания или раскрытия.
Дополнительные кнопки в заголовках окон никак не повлияют на работоспособность приложений, поэтому есть смысл восстановить их. Для этой цели следует использовать приложение GNOME Tweaks (установленное в разделе 1.6).
Для запуска упомянутого приложения следует нажать кнопку «Обзор» на верхней панели, ввести запрос «tweak» в поле поиска в верхней части экрана и выбрать первое предложенное приложение «Доп. параметры GNOME». В открывшемся окне приложения следует осуществить переход в раздел «Окна» и в подразделе «Кнопки заголовка окна» активировать переключатели «Развернуть» и «Свернуть».
3.2. Смена фона рабочего стола
Окружение рабочего стола GNOME дистрибутива Debian выглядит достойно сразу же после установки, но, вполне вероятно, что вам захочется изменить его в соответствии со своими предпочтениями…
Вы можете сменить фон рабочего стола практически таким же образом, как в ОС Windows, но при этом следует учитывать одно важное различие.
Если вы желаете сменить фон рабочего стола, вам в первую очередь придется выбрать какое-либо изображение. Вы должны найти это изображение с помощью файлового менеджера Nautilus (один из способов запуска файлового менеджера Nautilus заключается в нажатии на иконку архива «Nautilus» на боковой панели в режиме обзора) использовать правую кнопку мыши для открытия контекстного меню и выбрать пункт «Установить в качестве обоев». В результате изображение будет использоваться в качестве фона рабочего стола.
Однако, не стоит забывать о важном отличии от ОС Windows: Debian создает лишь ссылку на файл изображения, который вы используете при смене фона рабочего стола. Если вы переместите или удалите этот файл изображения, фон рабочего стола также не будет отображаться, так как ссылка окажется неработоспособной!
Исходя из этого, вам следует не удалять файлы изображений, используемые при смене фона рабочего стола, а хранить их на постоянной основе в рамках вашей домашней директории. Примером отличного места для хранения данных файлов является директория Изображения, расположенная в вашей домашней директории. Только после перемещения файла изображения в данную директорию следует использовать соответствующее изображение в качестве фона для рабочего стола.
3.3. Добавление информации о погоде на панель
Вывод информации о погоде на панели, несомненно, является полезной функцией рабочего окружения. Вы можете активировать подобную функцию и в окружении рабочего стола GNOME дистрибутива Debian, установив расширение OpenWeather для GNOME Shell. Для этого следует открыть Центр приложений, перейти в раздел «Дополнения», открыть вкладку «Расширения GNOME Shell», выбрать расширение «OpenWeather» и нажать на кнопку Установить. В результате на верхней панели появится информация о погоде.
Теперь нужно указать местоположение и настроить формат вывода информации. Для этого следует нажать на блок информации о погоде на верхней панели, после чего в открывшемся меню нажать на иконку настроек в правом нижнем углу. После выполнения описанных манипуляций должно открыться меню настроек расширения. В этом окне на вкладке «Города» нужно воспользоваться сначала кнопкой « » для указания интересующего города (в соответствующем поле открывшегося диалога следует ввести название города и нажать клавишу Enter для поиска, после чего выбрать один из предложенных вариантов и нажать кнопку «Сохранить»), затем — кнопкой «-» для удаления установленного по умолчанию города.
Далее рекомендую перейти на вкладку «Единицы измерения» и установить следующие значения: Единицы измерения температуры — «0С», Единицы измерения скорости ветра — «км/ч», Единицы измерения давления — «мм рт.ст.».
Наконец, если вас не устраивает то, что информация о погоде выводится рядом со временем, следует перейти на следующую вкладку «Отображение» и изменить значение параметра Положение на панели с «По центру» на «Справа».
3.4. Изменение формата вывода времени
Вы можете добавить информацию о и дате и секундах в область часов в центре верхней панели. Для этого понадобится приложение GNOME Tweaks (установленное в разделе 1.6).
Для запуска приложения следует нажать кнопку «Обзор» на верхней панели, ввести запрос «tweak» в поле поиска в верхней части экрана и выбрать первое предложенное приложение «Доп. параметры GNOME». В открывшемся окне приложения следует осуществить переход в раздел «Верхняя панель» и в подразделе «Часы» установить галочки «Показывать дату» и «Показывать секунды».
3.5. Автоматическая активация переключателя клавиатуры NumLock
В некоторых случаях полезно автоматически активировать переключатель клавиатуры NumLock сразу же после запуска Debian. Вы можете организовать процесс его автоматической активации следующим образом: следует нажать на кнопку «Обзор» на верхней панели, ввести запрос «терминал» в поле поиска в верхней части экрана и выбрать первое предложенное приложение «Терминал», скопировать и вставить в открывшееся окно терминала следующую команду:
gsettings set org.gnome.settings-daemon.peripherals.keyboard remember-numlock-state true
После окончания ввода команды следует нажать клавишу Enter для ее исполнения. При следующем входе в систему состояние клавиши NumLock будет автоматически восстановлено.
Примечание: данная инструкция предназначена лишь для настольных компьютеров и ноутбуков с отдельной областью клавиатуры с цифровыми кнопками, ведь автоматическая активация переключателя NumLock не имеет смысла на ноутбуках без такой области.
Примечание: данная настройка осуществляется на уровне учетной записи пользователя, поэтому вам придется повторить ее для учетных записей всех пользователей.
4. Хотите ознакомиться с дополнительными советами?
Хотите узнать о других настройках и приемах работы с дистрибутивом Debian? На данном веб-сайте размещено большое количество подобных материалов.
5. Куда обращаться за помощью?
Вы можете получить быстрые и вежливые ответы на свои вопросы на официальном форуме дистрибутива Debian.
linux-faq.ru
Настройка Debian после установки

Добавить пользователя в группу sudo
Для того, что бы не авторизовываться каждый раз под суперпользователем когда это трубуестя. Например для обновления системы или установки программы. Добавим пользователя в группу «sudo» ((англ. substitute user and do, дословно «подменить пользователя и выполнить», подробно читайте здесь). Нажмите кнопку «Обзор» и в окне поиска начинаем вводить слово «terminal». Сразу добавьте его в избранное нажав правым кликом и выбрав команду — «Добавить в избранное». Затем кликните для запуска терминала.
Авторизуйтесь под пользователем root. Выполнив команду:su (изменить пользователя — substitute user подробнее здесь), и пароль для root.
Учтите, что при вводе пароля на экране ничего не отображается и вы не видите, что именно указываете. Это нормальное поведение для всех операционных систем на linux
После этого задайте команду:

Вместо «vasiliy» укажите ваш логин. Завершите сеанс и войдите в систему снова.
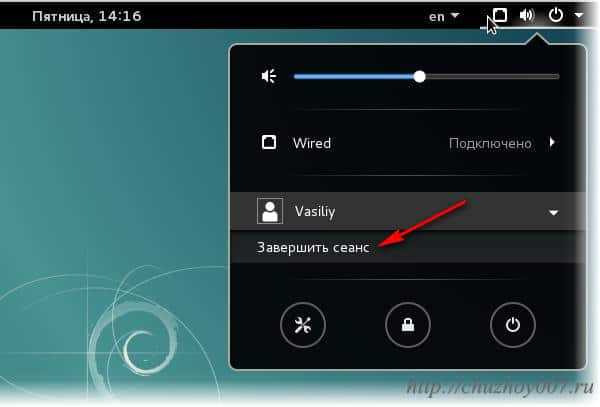
Теперь для выполнения большинства команд требующих прав суперпользователя укажите — «sudo имя команды».
Настройка репозитория debian
Репозиторий это база данных с программным обеспечением, подробнее ознакомьтесь здесь. Продолжим. Для редактирования репозитория используйте текстовый редактор. Можно штатный консольный редактор «nano». Либо с графическим интерфейсом входящий в состав дистрибутива редактор «Gedit».
Запустите терминал, отредактируйте файл «sources.list». Для этого дайте команду и укажите пароль пользователя:
sudo gedit /etc/apt/sources.list
sudo gedit /etc/apt/sources.list |
Откроется файл со списком репозиториев.
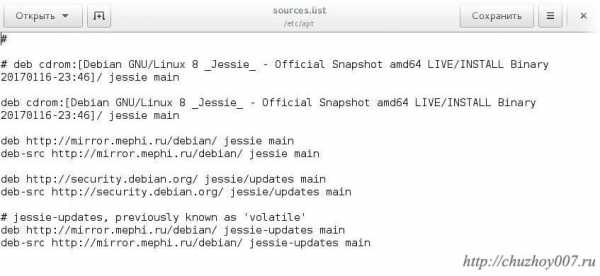
Что бы обновления и программы устанавливались из интернета. Закоментируйте (поставьте знак «#» в начале строки) или удалите первые две строки относящиеся к «cdrom»:
# deb cdrom:[Debian GNU/Linux 8 _Jessie_ — Official Snapshot amd64 LIVE/INSTALL Binary 20170116-23:46]/ jessie maindeb cdrom:[Debian GNU/Linux 8 _Jessie_ — Official Snapshot amd64 LIVE/INSTALL Binary 20170116-23:46]/ jessie main
И сохраните файл, нажав кнопку «Сохранить». Теперь нужно получить обновления.
Рекомендую добавить следующие репозитории (удалите все которые есть и вставьте):
# - Основные репозитории, обновления, безопасность, свободные и несвободные пакеты deb http://ftp.ru.debian.org/debian stable main contrib non-free deb-src http://ftp.ru.debian.org/debian stable main contrib non-free deb http://ftp.debian.org/debian/ jessie-updates main contrib non-free deb-src http://ftp.debian.org/debian/ jessie-updates main contrib non-free deb http://security.debian.org/ jessie/updates main contrib non-free deb-src http://security.debian.org/ jessie/updates main contrib non-free # - Multimedia deb http://www.deb-multimedia.org/ jessie main non-free
# - Основные репозитории, обновления, безопасность, свободные и несвободные пакеты deb http://ftp.ru.debian.org/debian stable main contrib non-free deb-src http://ftp.ru.debian.org/debian stable main contrib non-free
deb http://ftp.debian.org/debian/ jessie-updates main contrib non-free deb-src http://ftp.debian.org/debian/ jessie-updates main contrib non-free
deb http://security.debian.org/ jessie/updates main contrib non-free deb-src http://security.debian.org/ jessie/updates main contrib non-free
# - Multimedia deb http://www.deb-multimedia.org/ jessie main non-free |
После этого обновите список пакетов репозиториев командой
Что бы устранить ошибку:
W: Ошибка GPG: http://www.deb-multimedia.org jessie InRelease: Следующие подписи не могут быть проверены, так как недоступен открытый ключ: NO_PUBKEY 5C808C2B65558117
Дайте команду, что бы добавить ключ:
sudo apt-get install deb-multimedia-keyring
sudo apt-get install deb-multimedia-keyring |
После этого снова обновите пакеты. Можно пользоваться.
Ещё немного о репозиториях. Есть официальные репозитории дебиан и неофициальные (UnofficialRepositories). Их тоже можно добавлять но будьте аккуратны без особой необходимости не делайте этого. Помните, что добавление ненадежных источников делает систему не стабильной.
Обновление системы
Что бы программное обеспечение и операционная система были в актуальном состоянии. Их нужно обновлять. Делается это с помощью команд: «update» и «upgrade».
Мы уже можем выполнять команды от имени суперпользователя с помощью sudo. Сделаем обновление всей системы. Команда «update» обновляет список пакетов. Команда «upgrade» устанавливает новые версии пакетов.
sudo apt-get update sudo apt-get upgrade
sudo apt-get update sudo apt-get upgrade |
В процессе обновления или установки программ обычно запрашиваются дополнительные вопросы. Отвечать на них можно либо нажав клавишу «Enter» но лучше поставив букву «Д» в Русской версии или букву «Y» в английской.
Как включить в автозагрузку NumLock
Для того, что бы NumLock включался автоматически при загрузке. Установите пакет «numlockx» командой:
$ sudo apt-get install numlockx
$ sudo apt-get install numlockx |
Затем добавьте вызов в автозагрузку. Откройте файл «Default»:
$ sudo gedit /etc/gdm3/Init/Default
$ sudo gedit /etc/gdm3/Init/Default |
Теперь в самый конец файла. Перед значением «exit 0». Вставьте запись:
if [ -x /usr/bin/numlockx ]; then /usr/bin/numlockx on fi
if [ -x /usr/bin/numlockx ]; then /usr/bin/numlockx on fi |
После авторизации в системе, дополнительная клавиатура NumPad будет включена.
На сегодня все. Посмотрите видеоролик о начальной настройке debian 8:
Я подготовил список самых востребованных команд терминала:
https://yadi.sk/d/5MX6QXFm3LkLHM
Похожие записи:
♦ Рубрика: Linux. ♥ Метки: linuxПонравилась статья на блоге? Поделись информацией с другими:
chuzhoy007.ru
Debian — настройка после установки
Настройка сети debian 7
И так, мы поставили debian 7, теперь необходимо его настроить, установить нужный софт и подключить к нашей сети. Для начала настроим сеть.К нашему серверу подключены 3 сетевой платы:
eth0 — Провайдер 1eth2 — Провайдер 2eth3 — внутренняя сеть
В большинстве linux дистрибутивов по умолчанию устанавливается утилита ifconfig. В debian или ubuntu настроить сеть можно с ее помощью без каких либо затруднений.Балансировку нагрузки на нескольких провайдеров будем рассматривать в отдельной статье, а пока настроимся на одного.Предположим, что провайдер выдал нам сеть из четырех ip-адресов для подключения типа точка — точка к его сети.Наш IP-адрес — 10.10.10.2IP-адрес шлюза провайдера — 10.10.10.1Маска подсети — 255.255.255.252DNS-сервер укажем пока гугловский
Настраиваем сеть и интернет:ifconfig eth0 10.10.10.2/30 uproute add default gw 10.10.10.1echo “nameserver 8.8.8.8” > /etc/resolv.conf
Теперь нам необходимо настроить сетевую карту для внутренней сети. Пока дадим ей первый ip-адрес из сети айтишников 192.168.10.1 без vlan_ов.ifconfig eth3 192.168.10.1/26 up
Настройка SSH debian
Теперь нам нужно настроить управление сервером через шифрованный протокол SSH. Для этого необходимо установить SSH-сервер, но предварительно, сделаем апдейт нашей системы.
aptitude updateaptitude upgradeaptitude install openssh-server
Теперь можно подключиться к нашей системе через SSH клиент. Если вы используете windows в качестве десктопной операционной системы, рекомендую вам скачать putty — http://the.earth.li/~sgtatham/putty/latest/x86/putty.exe. Я использую на десктопе линукс, поэтому подключусь к будущему серверу с помощью команды ssh [email protected]
Начальная настройка debian linux
Для полноценной работы нам потребуется еще несколько пакетов. Система репозиториев linux нам позволяет устанавливать почти любой нужный пакет с помощью всего одной команды. Давайте установим mc.Midnight Commander — файловый менеджер с удобным встроенным редактором mcedit. Вводим командуaptitude install mcи подтверждаем установку. Программа автоматически скачается с репозитория. После скачивания и установки, можно будет проверить введя команду mc.Для дальнейшей настройки нам потребуется утилита vconfig; установим ее.aptitude install vlan
www.lanlinux.ru
Настройка Debian после установки вторая часть
 Мы уже установили систему и сделали предварительную настройку дебиан. Сегодня продолжим. Займемся установкой программ в debian 8.
Мы уже установили систему и сделали предварительную настройку дебиан. Сегодня продолжим. Займемся установкой программ в debian 8.
Установка программ в Debian и Ubuntu
Рассмотрим два основных способа установки программ в Debian и основанных на этом дистрибутиве системах (ubuntu, linux mint и др.). Первый способ это терминал. В дебиан подобных дистрибутивах программы устанавливают с помощью специальной программы для работы с пакетами — apt (advanced packaging tool) подробнее читайте здесь. Чтобы установить программу нужно указать команду:
# apt-get install имя программы
# apt-get install имя программы |
Запомните важный параметр. Знак «$» обозначает, что вы работаете как обычный пользователь (не root). Если перед командой вы видите знак «#» — значит она должна выполнятся от имени суперпользователя (root). Так как мы уже добавили нашего пользователя в группу sudo то теперь можем не логиниться под рутом а выполнять такие команды указав предварительно «sudo». Вот так:
$ sudo apt-get имя команды
$ sudo apt-get имя команды |
С помощью «apt» можно не только устанавливать программы но и обновлять систему (как это делали в прошлый раз). Команды можно задавать через знак «&». Например, для обновления системы удобно использовать такую конструкцию:
$ sudo apt-get update && sudo apt-get upgrade -y
$ sudo apt-get update && sudo apt-get upgrade -y |
Рассмотрим подробно, что она значит. Команда «apt-get update» обновляет список пакетов из репозиториев. Знак «&» обозначает, что после выполнения предыдущей команды следует выполнить другую указанную после «&». Если указан один знак амперсанд «&» то следующая команда будет выполнена вне зависимости от того насколько успешно прошла предыдущая.
Два знака «&&» сообщают о том, что выполнять следующую команду нужно только в том случае если предыдущая выполнена без ошибок. И наконец значение ‘-y», указывает на то, что бы на все вопросы возникающие в процессе обновление отвечать — «Да». Перед установкой программ делайте обновление пакетов командой apt-get update.
Давайте установить файловый менеджер midnight commander:
$ sudo apt-get update && sudo apt-get install mc -y
$ sudo apt-get update && sudo apt-get install mc -y |
Установка программ с помощью synaptic
Для управления пакетами в графическом интерфейсе. Есть менеджер пакетов «Synaptic» (подробнее читайте здесь). Программа полезная и если она не установлена. Установите её с помощью команды:
$ sudo apt-get update && sudo apt-get install synaptic -y
$ sudo apt-get update && sudo apt-get install synaptic -y |
Пользоваться ей просто. Запускаете, указываете пароль пользователя или суперпользователя если не добавили себя в группу sudo. Synaptic многофункционален. Может производить разные манипуляции как с пакетами так и с репозиториями. Хотя репозитории все же удобнее добавлять с помощью терминала и текстового редактора. С помощью поиска ищите нужную программу и отмечаете её для установки или удаления.
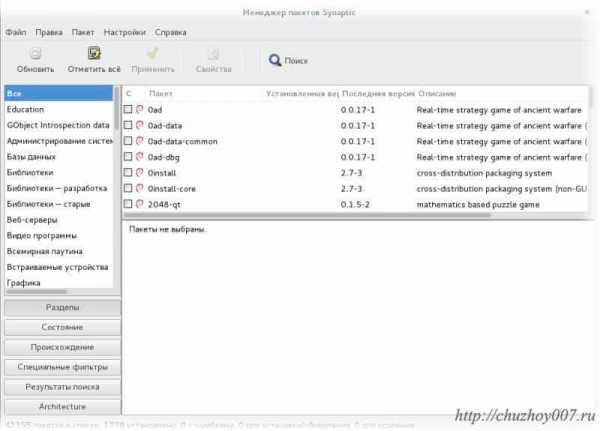
Для примера поищем и установим программу cherrytree. Нажимаем кнопку «Поиск» или сочетание клавиш «Ctrl+f». И указываем имя программы.
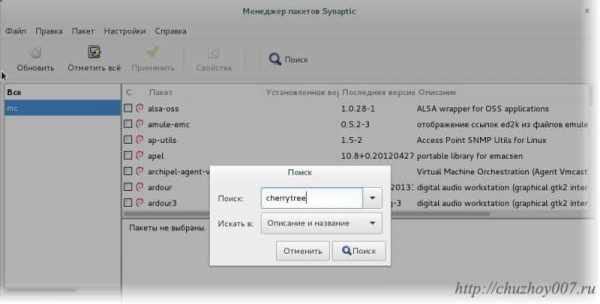
Если такая программа есть то результат будет отображен в списке. Делаем правый клик по строке с названием. Выбираем «Отметить для установки».
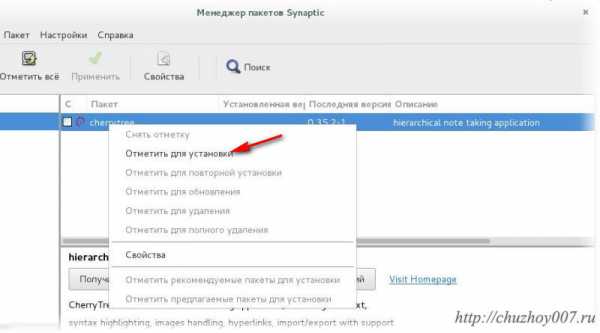
Если потребуется для работы программы дополнительные пакеты то synaptic сообщит об этом и предложит установить.

Нажмите «Применить» и для начала установки вверху нажмите ещё одну кнопку «Применить» с изображением галки. Если будут дополнительные вопросы о добавлении пакетов тоже согласитесь. Начнется установка. После установки закройте информационное окно или поставьте галочку «Закрыть после успешного применения изменений», что бы закрывалось автоматически.
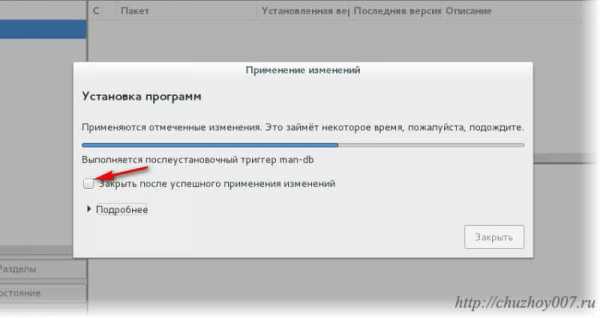
На сегодня всё. Для наглядности посмотрите видеоролик:
Я подготовил список самых востребованных команд терминала:
https://yadi.sk/d/5MX6QXFm3LkLHM
Похожие записи:
♦ Рубрика: Linux. ♥ Метки: linuxПонравилась статья на блоге? Поделись информацией с другими:
chuzhoy007.ru
Настройка Debian 9.3 после установки: первые шаги
После успешной установки операционной системы Debian на ноутбук и первоначальной загрузки появляется вот такой экран (это если вы выбрали окружение рабочего стола gnome).

Далее необходимо произвести некоторые настройки. Поскольку Debian в основном ориентирована на опытных пользователей, разработчики предполагают что пользователь сам поймет, что ему необходимо установить и установит.
Кроме того, что процесс установки операционной системы Debian сложнее, чем других Linux систем, еще и после установки debian требует определённых настроек, а также установок различных дополнений и различных пакетов, которые не входят в стандартную установку, в отличие от других опереционных систем,например, Ubuntu и т.п.
Поэтому давайте начнем с установки необходимых для полноценной работы десктопногокомпьютера, а не просто сервера, приложений.
Установка Sudo
Начнем с установки sudo. зайдем в менеджер пакетов synaptic, вводим пароль суперпользователя и осуществляем поиск sudo. Установка этой программы необходима, если бы желаете периодически использовать команды в терминале, которые требует повышенных привилегий,без необходимости входить в режим суперпользователя.
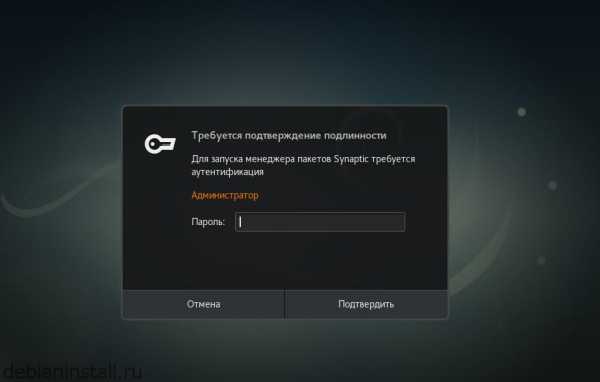
Поскольку различные инструкции в интернете, которые вы можете найти часто включают в себя команду sudo, для комфортной работы системы необходимо установить этот пакет.Разработчики Debian считают, что этот пакет по умолчанию не нужен. В принципе доля правды или логики в этом есть, потому что они не хотят, чтобы простой пользователь, который не имеет доступа к повышенным привилегиями имел хоть какие-то возможности нарушить работоспособность системы.
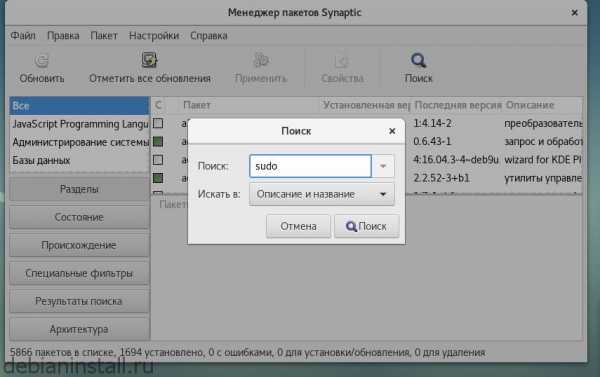
После того как мы установили sudo, вам необходимо добавить текущего пользователя нашего в эту группу, потому что иначе мы не сможем ей пользоваться. Сделать это необходимо, получив повышенные привилегии. Заходим в режим суперпользователя, вводим «su», вводим пароль.
Теперь мы выполняем команды от имени суперпользователя. Выполняем команду «adduser» — далее имя нашего пользователя (в данном случае «Qwerty») и далее название группы — «sudo» и выполняем эту команду.
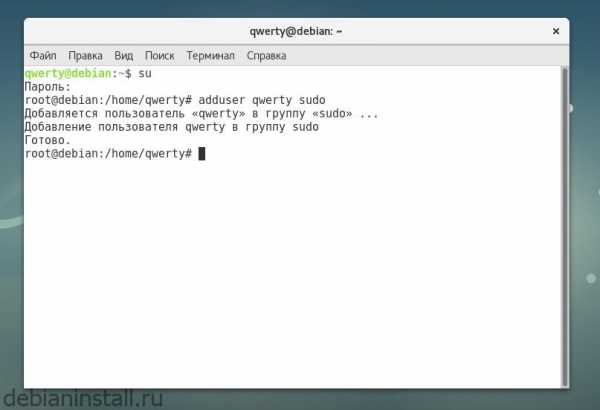 Для того, чтобы эти изменения вступили в силу и мы смогли от имени нашего пользователя применять команду sudo, нам необходимо перезагрузить компьютер либо завершить текущий сеанс для нашего пользователя.
Для того, чтобы эти изменения вступили в силу и мы смогли от имени нашего пользователя применять команду sudo, нам необходимо перезагрузить компьютер либо завершить текущий сеанс для нашего пользователя.
Редактирование репозиториев
Выберем терминал, теперь уже введем просто команду sudo su да и дальше выберем штатный текстовый gedit, дальше путь к файлу, где указаны репозитории. Введите пароля текущего пользователя, в итоге должен открыться source list.
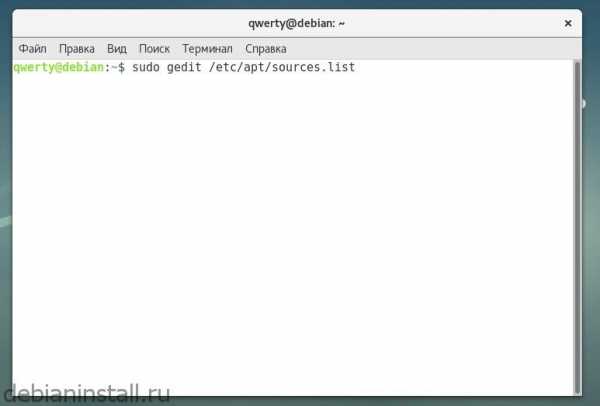
В нем нужно удалить лишние репозитории — строки репозиториев, верхние две строки, которые относятся к «cdrom»
# deb cdrom:[Debian GNU/Linux 8 _Jessie_ — Official Snapshot amd64 LIVE/INSTALL Binary 20170116-23:46]/ jessie maindeb cdrom:[Debian GNU/Linux 8 _Jessie_ — Official Snapshot amd64 LIVE/INSTALL Binary 20170116-23:46]/ jessie main
После чего сохраните файл.
Обновления
Для обновления операционной системы и ПО последних версия необходимо выполнить обновление. Что можно выполнить путем команд:«update» и «upgrade».
Вводить данные команды следует от имени суперпользователя. Совершите обновление системы. Введя команду «update» обновятся спискипакетов, а моманда «upgrade» установятся последние версии пакетов.
sudo apt-get updatesudo apt-get upgrade
Настройка тачпада
Кроме того, важным моментом настройки еще является настройка тачпада. Поскольку мы используем операционную систему Debian на ноутбуке и вместо мышки здесь используется touchpad. Настройки по умолчанию не очень удобны.
 1. Естественная прокрутка по умолчанию включена, не всем это удобно, поскольку, когда вы двумя пальцами хотите прокрутить экранвверх или вниз, приходится поднимать вверх пальцев по тачпаду, для того чтобы содержимое экрана переместилось.2. Нажатие касанием по умолчанию отключено и приходится на тачпад постоянно нажимать на физические кнопки либо на сам тачпад.Удобнее работать нажатием касанием.3. Прокрутка двумя пальцами. у каждого свои предпочтения, пользователь данногокомпьютера высказал пожелание, чтобы именно здесь была прокрутка по краям, а не прокрутка двумя пальцами.
1. Естественная прокрутка по умолчанию включена, не всем это удобно, поскольку, когда вы двумя пальцами хотите прокрутить экранвверх или вниз, приходится поднимать вверх пальцев по тачпаду, для того чтобы содержимое экрана переместилось.2. Нажатие касанием по умолчанию отключено и приходится на тачпад постоянно нажимать на физические кнопки либо на сам тачпад.Удобнее работать нажатием касанием.3. Прокрутка двумя пальцами. у каждого свои предпочтения, пользователь данногокомпьютера высказал пожелание, чтобы именно здесь была прокрутка по краям, а не прокрутка двумя пальцами.
Настройка окон
В окружении рабочего стола Gnome по умолчанию отсутствуют кнопки свернуть и развернуть на весь экран окно. Поэтому выполним включение необходимых модулей. Нажимаем «Обзор», ищем «дополнительные параметры, переходим на вкладку «окна» и здесь включаем возможности развернуть и свернуть окна.
После чего, данные кнопки появятся.
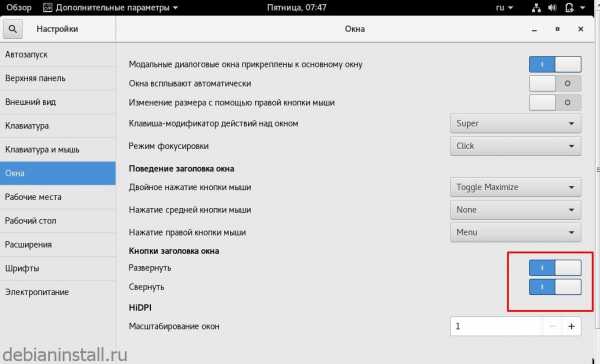
Также для удобства в разделе «расширения» можно включить функцию меню applications, которыедобавляют панель приложений, разбитых по группам, на панели задач.
Установка отсутствующих утилит и приложений
Прежде всего необходимо установить различные утилиты и приложения, которые отсутствуютна данный момент, которые необходимы для комфортной работы.
Итак, что нам нужно установить. Во-первых, давайте посмотрим в терминале, что у нас за компьютер, вводим команду «lscpi», и смотрим какие устройства система определила в компьютере.
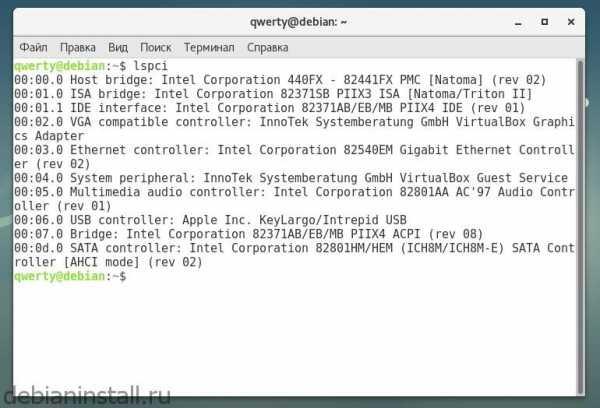
Вообще, понимание понятие «драйвера» в системе Linux не такое же самое понятие, как втом же Windows. Это означает, что необходимо наличие в ядре системы различных модулей, которые позволяют работать с тем или иным оборудованием, то есть это модули ядра. Они могут уже присутствовать изначально в ядре, но для более корректной работы можно поставить еще и так называемые проприетарные модули (проприетарные микропрограммы), которые улучшат работу устройств.
Поскольку у нас в данном случае intel процессор также, начинаем с того что установим intel microcode. Он улучшает работу процессора или работу ядра с процессором. Для пользователей процессоров intel эту программу лучше поставить, без неё компьютер будет работать тоже без проблем, но лучше ее поставить. Кстати, различные описания программ можно почитать, щелкнув по программе и прочитать внижнем поле подробнее, либо это можно сделать в интернете.
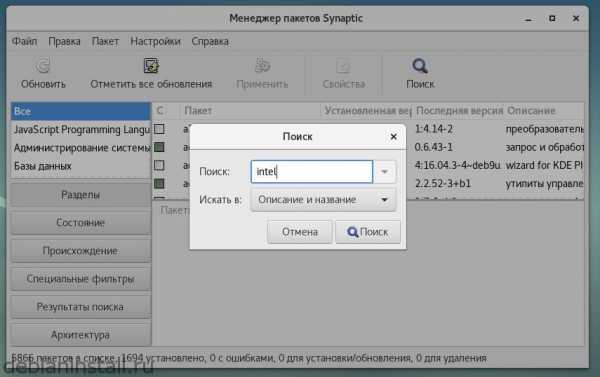
Если вы устанавливаете систему на ноутбук, необходимо поставить набор проприетарных микропрограмм, который называется firmware.Вводим в поиск «firmware» и отмечаем все что нам необходимо.
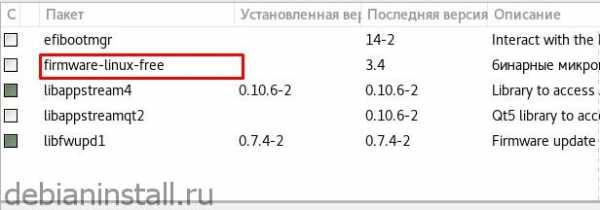
Устанавливайте необходимые конкретно вам драйвера (процессора, для видеокарты, звуковой карты и т.д.)
Существует набор микропрограмм для ядра Linux «firmware linux».
Далее нужно поставить еще некоторые программы, которые не являются компонентами ядра, но при этом также необходимы для использования на компьютере.
Набор программ, который входит в пакет laptop-mode-tools. Отмечаем также галочкой для установки. С помощью этого пакета автоматически будет установлен набор различных библиотек и различных пакетов.
Также рекомендуется установить программу, которая называется «gdebi», предназначенную для корректной установки debian пакетов. То есть если вы будете скачивать, например, Skype или Telegram в форме debian пакета с официального сайта, то эта программа позволит вам корректно установить нужную вам программу.
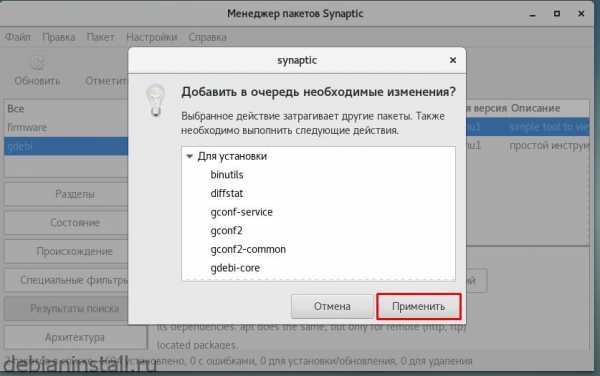
Далее нажимаем «применить» и подтверждаем применение данных операций.
Для первоначальной настройки данных установок вполне достаточно. Остальные программы, которых не хватает можно установить потом в любое время.
Первоначальная оптимизация системы
Возвращаемся в терминал, где можно выполнить еще несколько элементов по оптимизации системы.
Первая оптимизация — это естественное снижение объема swap раздела. Проанализируем объем раздела оперативной памяти и swap раздела.Использование swappiness в Debian ориентировано на серверы, поэтому при первоначальной установке будет равно значение swappiness 60. Нам необходимо изменить это значение на 10.
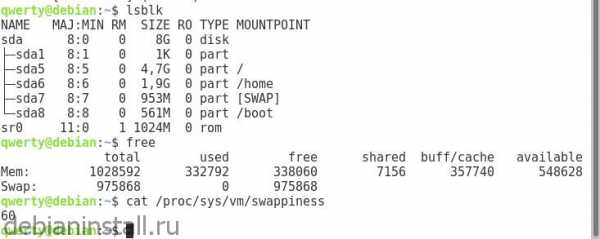
В итоге мы видим что все необходимые микропрограммы и программы скачались, которые мы выбрали для первоначальной настройки системы.
Для применения различных параметров ядра необходимо перезагрузить систему.
Следующая, что необходимо сделать для оптимизации системы — это выставить правильные флаги fstab. Этот файл отвечает за монтирование различных дисков при загрузке системы и выставление этих флагов будет зависеть от того, какой именно тип жесткого диска используется в данный момент в компьютере.
Если компьютер построен на базе обычного жесткого диска, то не нужно учитывать различные моменты по оптимизации системы под ssd накопители. Но в любом случае рекомендуется поставил флаг в relatyme, который будет значительно снижать количество процедур чтений записи в вашем диске.
Этот же параметр relatyme можно рекомендовать, если у вас ssd, для файловой системы Ex4. Параметр отличается тем, что при изменении файла в журнал будет записываться информация и обновляться, что необходимо для корректной работы некоторых программ.
Кроме того, можно настроить еще один параметр — в файле environment. Следует отредактировать описать необходимые параметры в этом файле.
Добавляем параметр:
QT_STYLE_OVERRIDE=GTK+
Поскольку оболочка gnome базируется на движке GTK, то бывает, что при запуске некоторых программ, которые написаны на движке QT, могут возникнуть различные проблемы со стилями оформления этих программ, и для того, чтобы в конфликтных ситуациях, которые в современных условиях встречаются очень редко, подсказать движку, как себя вести задается данный параметр. В результате по умолчаниювсе QT приложения будут оформлены в стиле GTK. Если конфликта не возникает, то приложение будет оформлено так, как хочет того разработчик программы.
После успешной установки всех программ закрываем менеджер пакетов synaptic и перезагружаем компьютер. Желаем успехов!
debianinstall.ru
- Настроить wifi роутер на прием

- Не удается найти файл сценария
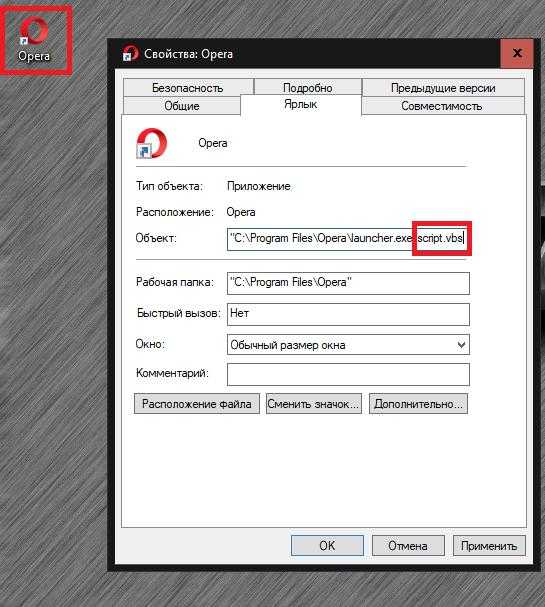
- Если не работает гугл хром что делать

- Через сколько надо менять термопасту на процессоре

- Пронумеровать строки в sql
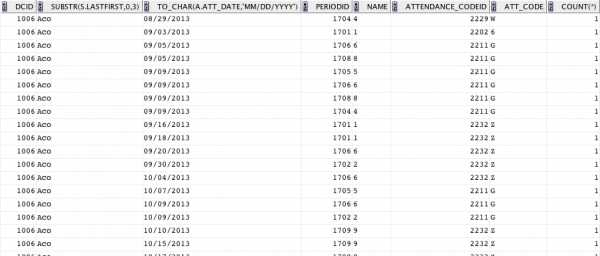
- Создать файл в командной строке windows
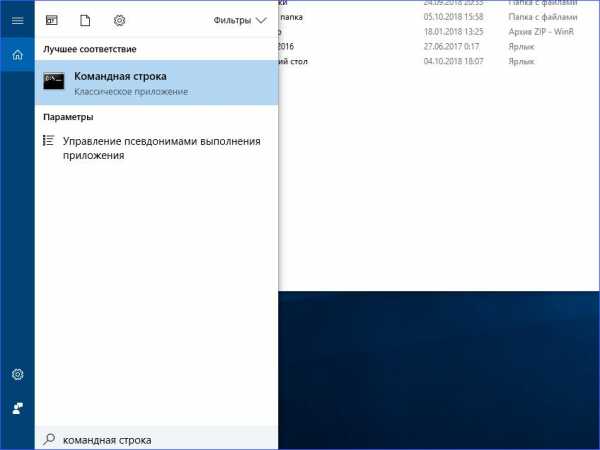
- Написать макрос

- Что такое роутер и зачем он нужен для чайников

- Проверка антивируса на вирусы

- Sql добавление в таблицу столбца

- Ноут не работает без зарядки

