Роутер как приемник (адаптер) Wi-Fi. Для компьютера, телевизора и других устройств. Настроить wifi роутер на прием
настройка роутера на прием wifi
Настройка роутера на прием wifi Если стоит задача переопределять корневую директорию для сайта в зависимости от cookies, то сделать это можно следующим образом. На входе имеем куку с именем «dev». В секции http конфига добавляем: http Read more
Настройка роутера Tp-Link в режиме моста (WDS) Главная Tp-Link Настройка роутера Tp-Link в режиме моста (WDS). Соединяем два роутера по Wi-Fi Настройка роутера Tp-Link в режиме моста (WDS). Соединяем два роутера по Wi-Fi Продолжаем разбираться с работой разных роутеров в режимах повторителя и моста. В этой инструкции мы подробно рассмотрим настройку роутера Tp-Link в режиме…
Read more
Как усилить сигнал WIFi и улучшить уровень приема Как усилить сигнал WIFI и улучшить уровень приема. Мы с каждым годом все больше и больше покупаем разных гаджетов, у которых есть доступ в Интернет: нетбуки, планшеты, смартфоны, телевизоры Смарт ТВ, даже холодильник с WiFi уже в магазине видел. На всей этой современной технике есть модуль WiFi….
Как увеличить дальность Wi-Fi Как увеличить дальность действия Wi-Fi Как увеличить зону покрытия беспроводного роутера Чем ниже уровень сигнала, тем выше вероятность потери пакетов данных. Что же делать в таком случае? Как увеличить радиус действия Wi-Fi сети? Существует несколько способов, как увеличить зону покрытия Wi-Fi дома: Правильная организация сети (расположение роутера). Улучшить прием при помощи…
Read more
Как настроить функцию WDS на маршрутизаторах TP-Link, поддерживающих стандарт 11n? Как настроить функцию WDS на маршрутизаторах TP-Link, поддерживающих стандарт 11n? Система распределения беспроводных сетей ( WDS ) представляет собой систему, которая позволяет точкам доступа взаимодействовать по беспроводному подключению в сети IEEE 802.11. Она также позволяет расширять беспроводную сеть с использованием
Read more
Как заставить один wi-fi роутер принимать интернет от другого роутера? Wi-Fi, беспроводные сети Как заставить один wi-fi роутер принимать интернет от другого роутера? — Wi-Fi, беспроводные сети А есть которые находятся по левую сторону, так вот второй компьютер находится по другую сторону, а это значит что кабель должен будет пересекать
Используем роутер в качестве Wi-Fi приемника для подключения телевизора к интернету по Wi-Fi Главная Телевизоры (Smart TV) Используем роутер в качестве Wi-Fi приемника для подключения телевизора к интернету по Wi-Fi Используем роутер в качестве Wi-Fi приемника для подключения телевизора к интернету по Wi-Fi Привет! В этой статье, я пообещал рассказать об одной
Read more
Режим клиента D-Link DIR-300 Режим клиента D-Link DIR-300 В этой инструкции речь пойдет о том, как настроить роутер DIR-300 в режиме Wi-Fi клиента — то есть таким образом, чтобы он сам подключался к существующей беспроводной сети и «раздавал» Интернет с нее на подключенные устройства. Сделать это можно на штатной прошивке, не прибегая к DD-WRT. (Может…
Read more
android33.ru
Настройка роутера для приема WiFi
Как настроить роутер в режиме клиента (для приёма wifi), чтобы он принимал Интернет по wifi, а раздавал ТОЛЬКО по lan? И какой роутер для этого подойдёт?Мишка
Здравствуйте, Михаил!
Рано или поздно становится мало рабочего покрытия WiFi-сети и возникает вопрос расширения зоны. Для этого зачастую используют WDS (он же WiFi-мост).
Как это работает

Будем рассматривать роутер TP-Link.
Для нормальной работы всей конструкции нужны оба устройства одного производителя. Были случаи, что два роутера, "главный" и "клиент", не хотели связываться между собой или возникали трудности в настройке. Поэтому останавливайте свой выбор на одном производителе.
Для того чтобы все заработало, нужно на главном роутере установить канал WiFi в статический режим, например 1 (по умолчанию стоит Auto).
Далее настраиваем клиентскую часть:
- меняем локальный адрес роутера, чтобы 2 устройства не имели одинаковый IP. Если главный роутер имеет адрес 192.168.1.1, то клиенту установите 192.168.1.2 - важно, чтобы они были в одной подсети;
- в разделе "Беспроводная сеть" устанавливаем имя сети и канал - такой же, как у главного роутера, т.е. 1. Ставим галочку "Enable WDS Bridging" и нажимаем "Survey";
- в выпавшем списке сетей выбираем сеть главного роутера и жмем Connect;
- в пункте "Key type" ставим значение, как в главном роутере;
- вводим пароль от WiFi-сети.
После этих манипуляций "клиент" получит интернет от главного роутера и будет его транслировать во все свои LAN-порты.
С уважением, Евгений.
Полезный совет?
Расскажите друзьям
www.domotvetov.ru
Используем роутер в качестве Wi-Fi приемника для подключения телевизора к интернету по Wi-Fi
Привет! В этой статье, я пообещал рассказать об одной интересной схеме, которую можно использовать для подключения телевизора к интернету по беспроводной сети.

Я быстро расскажу в чем заключается суть этого способа и в каких случаях его можно использовать. Ну а затем, приступим к настройке.
Такой способ пригодится в том случае, когда в Вашем телевизоре нет встроенного Wi-Fi приемника, в таком случае, телевизор можно подключить только по сетевому кабелю. Но, протягивать кабель от роутера Вы не хотите, или просто не получается.
Да, можно купить этот самый, фирменный, внешний Wi-Fi приемник. Но стоит он в два раза дороже, чем простой роутер. Но я все же склоняюсь к тому, что этот способ Вы будете использовать в том случае, когда у Вас уже есть маршрутизатор, который просто стоит без дела.
Или например, сигнал вашей Wi-Fi сети не ловит в том месте, где стоит телевизор. Да, в этом случае так же, можно купить Wi-Fi репитер, который будет усиливать сигнал Вашей беспроводной сети. Но и обычный роутер можно настроить в качестве репитера.
Что мы будем делать?
Мы возьмем маршрутизатор (который у Вас например пылится где-то в шкафчике), установим его где-то возле телевизора, и настроим в режиме репитера. Затем, от этого маршрутизатора подключим сетевой кабель к телевизору. Вот и вся схема.
Теперь немного подробнее.
Значит так, берем наш роутер и устанавливаем его возле телевизора. У меня это TP-Link TL-MR3220, он у меня уже давно стоит без дела. Не обязательно устанавливать его возле самого телевизора, можно например даже где-то на пол, сзади тумбочки.

Включаем роутер в розетку (к телевизору можно пока не подключать). Главное, это настроить роутер в режиме репитера. Нам нужно, что бы он брал интернет от главного Вашего роутера и передавал его на телевизор. Настраиваем все по этой инструкции – https://f1comp.ru/internet/kak-nastroit-besprovodnoj-most-wds-mezhdu-dvumya-wi-fi-routerami-ispolzuem-router-kak-repiter-na-primere-routera-ot-tp-link/.
И только после того, как этот маршрутизатор (который мы поставили возле телевизора) будет раздавать интернет, переходим к второму шагу. Для проверки, просто подключите ноутбук, или телефон. Если интернет работает, то можно подключать телевизор. Если все таки Вам не удалось настроить режим моста, то нужно помнить, что не все роутеры могут работать в этом режиме друг с другом (я сейчас о несовместимости устройств). Хорошо, когда оба устройства от одной фирмы, тогда больше шансов подружить их.
Если же у Вас все получилось, то подключаем телевизор по сетевому кабелю.


Или подключайте телевизор по Wi-Fi, если есть такая возможность (например, если Вы ставили второй роутер для усиления сигнала от первого).
Вот собственно и вся схема. Надеюсь, кому-то пригодится!
И прошу прощения за качество фото 🙂 , в ближайшее время постараюсь купить нормальный фотоаппарат, а то фотографирую на телефон, а при плохом освещении, качество фото не очень.
Всего хорошего!
f1comp.ru
Роутер как приемник Wi-Fi. Для компьютера, телевизора и других устройств
Современный роутер, это уже как правило не просто роутер, он совмещает в себе несколько устройств. Может выполнять разные задачи, об одной из которых мы поговорим в этой статье. Есть такое устройство, как Wi-Fi приемник, или адаптер. Его задача принимать Wi-Fi сигнал, проще говоря подключать определенное устройство к Wi-Fi сети. Такие адаптеры встроены в ноутбуки, планшеты, смартфоны, телевизоры и т. д.
В такой ситуации, нас может выручить обычный роутер, он может выступить в роли приемника Wi-Fi сети. То есть, он будет принимать интернет по Wi-Fi от нашей беспроводной сети, и передавать его на устройство (телевизор, компьютер) по сетевому кабелю.

Нужно сразу заметить, что есть маршрутизаторы, в которых есть отдельный режим работы "Адаптер". Но в большинстве устройств, нужно будет настраивать режим репитера, моста (WDS), клиента, или беспроводное подключение к провайдеру.
Сейчас мы подробно рассмотрим эти режимы на маршрутизаторах разных производителей, и выясним, как использовать роутер в качестве приемника беспроводной сети. Рассмотрим самых популярных производителей: TP-LINK, ASUS, ZyXEL, D-Link, Netis. Ищите ниже заголовок с информацией по вашему устройству.
Делаем приемник Wi-Fi из роутера ZyXEL
Я решил начать из устройств компании ZyXEL. Из линейки маршрутизаторов ZyXEL Keenetic. У этой компании роутеры поддерживают самые разные режимы работы. И в том числе есть режим "Адаптер". На устройствах с новой версией прошивки NDMS V2, которая синяя на вид.

К тому же, все настраивается очень просто и понятно. И все работает. Я уже проверил все режимы работы роутера ZyXEL (на примере модели Keenetic Start), и конечно же подготовил подробные инструкции. Просто ставим роутер возле компьютера, или телевизора, соединяем их по сетевому кабелю, настраиваем режим "Адаптер", и все готово.
Я не буду снова подробно расписывать процесс настройки, а просто даю ссылку на подробную инструкцию: роутер Zyxel Keenetic в качестве Wi-Fi приемника.
Если у вас вдруг нет такого режима работы, то можно настроить режим WISP (беспроводное подключение к провайдеру). Кстати, этот способ можно использовать на более старых версиях устройств.
Ну и режим усилителя Wi-Fi сети так же можно использовать. К тому же, вы сможете не просто подключить устройство к интернету по кабелю, но и расширить радиус действия основной беспроводной сети.
У компании ZyXEL в этом плане все отлично, молодцы.
Режим адаптера беспроводной сети на роутерах ASUS
Если вы в качестве приемника хотите использовать маршрутизатор компании ASUS, то здесь так же есть несколько вариантов. Эти роутеры умеют работать в режиме репитера, что уже хорошо. Да, этот режим предназначен для немного других задач, но и в режиме повторителя роутер ASUS раздает интернет по кабелю, а значит без проблем может быть в качестве адаптера.

Я уже писал подробную инструкцию по настройке это функции, так что просто даю ссылку: http://help-wifi.com/asus/nastrojka-routera-asus-v-kachestve-repitera-rezhim-povtoritelya-wi-fi-seti/.
Режим Media Bridge
Только в процессе написания этой статьи, на более дорогой модели Asus RT-N18U я обнаружил режим работы Media Bridge, который подходит нам намного лучше, чем режим усилителя (даже, если смотреть на схему работы в панели управления).

А вот в Asus RT-N12+ этого режима работы нет. Что в принципе логично, ведь он не очень подходит для серьезных мультимедийных задач. В ближайшее время я подготовлю отдельную инструкцию по настройке режима Media Bridge. Все проверю, и напишу как он, подходит, или нет.
Приемник Wi-Fi из маршрутизатора TP-LINK
Особенно, часто спрашивают как переделать в приемник такие популярные подели как TP-LINK TL-WR740N, TL-WR841N и т. д.
На таких устройствах придется использовать режим моста, он же WDS.

Так как в режиме репитера, эти маршрутизаторы не работают (писал об этом здесь). Вот только ничего не могу пока сказать по поводу новых маршрутизаторов от TP-LINK. Возможно, там уже есть поддержка разных режимов работы. Знаю, что только точки доступа от TP-LINK умеют работать в режиме повторителя. А режима адаптера, насколько я знаю нет.
По настройке режима WDS на TP-LINK так же есть отдельная инструкция: http://help-wifi.com/tp-link/nastrojka-routera-tp-link-v-rezhime-mosta-wds-soedinyaem-dva-routera-po-wi-fi/
Могу с уверенностью сказать, что в режиме моста интернет от роутера TP-LINK по сетевому кабелю работает. Было много вопросов по этому поводу, я спрашивал у поддержки TP-LINK, все работает. Нужно просто отключать DHCP. В статье по ссылке выше есть вся необходимая информация.
Маршрутизатор D-Link в качестве приемника
Не могу точно ответить по всем моделям маршрутизаторов D-Link, но исходя из собственного опыта, могу сказать, что для использования этих маршрутизатор в качестве адаптера, их можно настраивать в режиме беспроводного клиента. Проверял на DIR-615, DIR-300.

Нужно признать, что такой режим работы роутера D-Link отлично подходит для раздачи интернета по кабелю. К тому же, есть возможность отключить беспроводную сеть, а это очень полезно.
Более подробную инструкцию по настройке режима клиента на устройствах D-Link смотрите здесь: http://help-wifi.com/sovety-po-nastrojke/nastrojka-dvux-routerov-v-odnoj-seti-soedinyaem-dva-routera-po-wi-fi-i-po-kabelyu/. Смотрите после заголовка "Подключение роутера D-Link к другому роутеру по Wi-Fi (режим клиента)". Там все подробно расписано. Возможно, позже подготовлю отдельную инструкцию.
Режим адаптера (клиента) на роутерах Netis
Если у вас есть маршрутизатор Netis, и вы хотите использовать его для подключения устройств к интернету по сетевому кабелю, то лучше всего настроить его в режиме "Клиент". Можно без проблем так же использовать режим "Повторитель" на Netis. Проверял, все работает.
Настройка роутера в режиме "Клиент"
Все очень просто. В настройках, в которые можно зайти по адресу netis.cc переходим в расширенные настройки нажав на большую кнопку Advanced и сразу переходим на вкладку "Беспроводной режим" – "Настройки Wi-Fi". В выпадающем меню "Режим радио" выберите "Клиент". Нажмите на кнопку "AP Scan".

Появится список доступных сетей, с которыми можно установить соединение. Напротив своей сети установите переключатель "Подключ.". Нажмите на кнопку "Подключится".
Затем задайте пароль от основной Wi-Fi сети, и нажмите на кнопку "Сохранить".
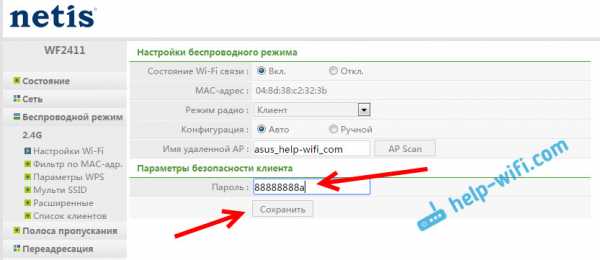
После этих действий у меня роутер перезагрузился, и интернет сразу заработал по кабелю.
Важный момент: в режиме клиента роутер Netis не транслирует Wi-Fi сеть, что очень хорошо. Если вам нужен интернет по кабелю и по Wi-Fi, тогда настраивайте его в режиме повторителя (ссылка на инструкцию есть выше).
Послесловие
Позже постараюсь добавить информацию по другим производителям: Tenda, Linksys и т. д.
Практически любой маршрутизатор можно превратить в приемник. У многих, я думаю, есть старый роутер, который уже просто пылится на полке, и только место занимает. А он еще может пригодится. И заменить адаптер для стационарного компьютера, телевизора, игровой приставки и других устройств. Что бы не тянуть сетевой кабель через весь дом.
help-wifi.com
Настройка роутера на прием wifi
Настройка роутера на прием wifi
Если стоит задача переопределять корневую директорию для сайта в зависимости от cookies, то сделать это можно следующим образом. На входе имеем куку с именем «dev». В секции http конфига добавляем: http
Однажды столкнулся с необходимостью заполнять акты выполненных работ за целый год. Взявшись за это занятие, я вскоре понял, что вписывать суммы «ручками» очень долго и утомительно. А шанс допустить ошибку довольно велик. Более того, можно просто забыть исправить сумму прописью Continue reading →
Выкладываю в свободный доступ iso-образ родного диска из комплекта к МФУ Epson Workforce WF-2530WF. Образ содержит все необходимые драйвера и ПО для работы устройства как локально так и по wi-fi Скачать драйверы и ПО для Epson WF-2530 можно по ссылке Continue reading →
Сбросить настройки брандмауэра (aka фаерволл:)) от eset можно следующим образом: 1. 3агрузите компьютер в безопасном режиме 2. Удалите следующие файлы: Если у Вас Windows 7 и ESET Smart Security c:\ProgramData\ESET\ESET Smart Security\epfwdata. bin c:\ProgramData\ESET\ESET Smart Security\EpfwTemp. dat c:\ProgramData\ESET\ESET Smart Security\EpfwUser. dat Если у Continue reading →
Драйверы для ноутбука Acer Aspire 5735z-342G25Mn под Window XP и 7 можно скачать одним архивом по следующей ссылке: http://dfiles. ru/files/8dx6mz8dh Образ Acer Aspire 5735z-342G25Mn c драйверами Образ: Acronis BackUp & Recovery 11.5 Операционная система: Windows 7 Ultimate Версия: 7601.17514.101119-1850 Платформа: x64 Continue reading →
Realtek USB 2.0 Card Reader driver RTS5101/RTS5111/RTS5116/RTS5169 for XP, Vista, Win7,Win8,Win8.1 V6.3.273.37 2014/1/22 скачать: зеркало depositfiles скачать: зеркало f-bit
Время непрерывной работы (или просто аптайм — uptime) вашего маршрутизатора можно глянуть следующим образом: 1. Через web-интерфейс или утилиту winbox в разделе System -> Resources 2. Через окно терминала, введя командную строку: system resource print Помимо времени работы будут показаны Continue reading →
Сегодня столкнулся с очередным вирусом-шифровальщиком. Вредоносный код был прислан в виде заархивированного javascript-скрипта во вложении к письму. Как стало известно, этот скрипт подгружает программу-шифровальщик на компьютер жертвы. После чего работает уже сам шифровальщик, шифруя файлы с расширением. doc; .xls; .pdf; Continue reading →
К сожалению, маршрутизаторы Mikrotik не имеют встроенного Энергонезависимого таймера. И поэтому, после каждого перезапуска, отчет времени будет начинаться с даты по умолчанию — Jan/02/1970. Это обстоятельство делает, например, логи крайне неудобными для изучения. Исправляется ситуация с помощью синхронизации времени с Continue reading →
Драйверы для ноутбука HP ProBook 4540s под Window 7 можно скачать одним архивом по следующей ссылке: http://dfiles. ru/files/bt1kwpcae http://f-bit. ru/262751
Post navigation
Возможно будет интересно!
android33.ru
Какой роутер может принимать и раздавать Wi-Fi сигнал (работать репитером)
В этой статье мы поговорим об обычных роутерах, которые могут не только раздавать интернет по кабелю и Wi-Fi, но и усиливать уже существующую Wi-Fi сеть. Проще говоря, принимать интернет по Wi-Fi и раздавать его дальше. Такая возможность в маршрутизаторе называется режим репитера, усилителя, или повторителя (ретранслятора). Практически все современные маршрутизаторы могут работать в режиме репитера. Сейчас мы более подробно разберемся, маршрутизаторы каких производителей могут принимать и раздавать сигнал. То есть, усиливать беспроводную сеть. Дам ссылки на инструкции по настройке режима повторителя на роутерах разных производителей. И напишу о моделях, на которых я лично настраивал этот режим работы, и на которых он точно работает.
Репитер – это вообще-то отдельное устройство, которое создано специально для расширения зоны покрытия Wi-Fi сети. Например, я недавно писал о настройке такого устройства – TP-LINK TL-WA850RE. А в маршрутизаторах, эта возможность реализована просто как дополнительная функция. Так же, в отдельной статье я уже писал, что такое повторитель, и что значит роутер в режиме репитера. Там есть вся необходимая информация по этой теме.
Если вы только ищите роутер, который может принимать и раздавать Wi-Fi, и у вас задача просто усилить Wi-Fi сеть, когда она не ловит в каких-то комнатах, то я бы советовал покупать все таки именно репитер. Я имею введу отдельное устройство, так как оно создано специально для усиления беспроводной сети. А в роутере, это всего лишь функция, которая не всегда работает стабильно, так как создавался он для других задач. Но, если вам все же нужен маршрутизатор, то сейчас мы разберемся, какое устройство лучше приобрести, и от какого производителя.
Выбор роутера с поддержкой режима повторителя, для усиления Wi-Fi сети
На данный момент, я уже написал, и опубликовал на сайте отдельные инструкции по настройке режима повторителя на роутерах ASUS, Zyxel Keenetic, и Netis. Рассматривал я настройку на конкретных моделях. Ссылки на инструкции дам ниже в статье.
Больше всего, мне понравилось как эта функция организована на маршрутизаторах Zyxel Keenetic. Все настраивается очень просто и понятно. Так же, все отлично работает. Дальше я бы поставил роутеры от компании Netis, и ASUS. Это чисто мое мнение, мой рейтинг 🙂 На роутера этих трех производителей, режим повторителя работает отлично.
Что касается такого популярного производителя как TP-LINK, то на их маршрутизаторах нет режима повторителя (по крайней мере на тех моделях, с которыми я знаком). Там, можно использовать функцию WDS (режим моста). Но, она немного отличается.
Давайте разберемся с маршрутизаторами каждой фирмы. Напишу о моделях, на которых я проверял работу функции усилителя сигнала Wi-Fi сети. И как этот режим сделан на том, или ином маршрутизаторе. Ну и дам ссылки на подробные инструкции по настройке.
Роутеры Zyxel Keenetic в качестве репитера
Думаю, что все маршрутизаторы Zyxel из серии Keenetic (которые в черном корпусе) могут работать в режиме репитера. Я проверял на модели Zyxel Keenetic Start. Все работает просто идеально. Достаточно выбрать данный режим в настройках, нажать кнопку WPS на главном маршрутизаторе, и на Zyxel Keenetic. После этого, роутеры будут соединены по беспроводной сети и Zyxel будет усиливать сигнал вашей Wi-Fi сети. Будет одна, но усиленная беспроводная сеть.
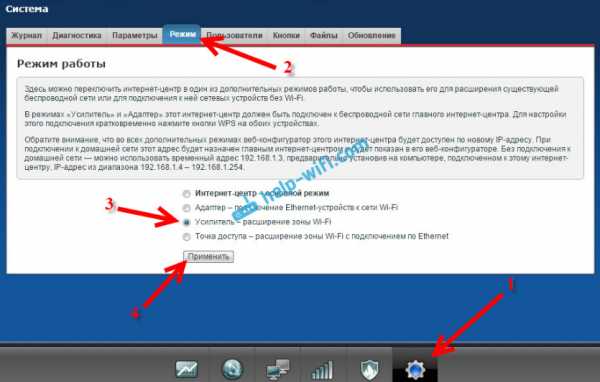
Вот подробная инструкция по настройке: настройка Zyxel Keenetic в режиме репитера (усилитель). Рекомендую эти маршрутизаторы в качестве ретрансляторов.
Режим повторителя на маршрутизаторах ASUS
Так же все очень просто. Я настраивал на примере модели Asus RT-N12. Так же проверял на RT-N18. Вот подробная инструкция: настройка роутера Asus в качестве репитера (режим повторителя Wi-Fi сети). Помню, даже на старом роутере Asus RT-N13U B1 все отлично работало. Там режим включался отдельным переключателем на корпусе.

В настройках достаточно активировать необходимый режим работы, выбрать сеть, которую нужно усилить, и все готово.
Маршрутизатор Netis, как повторитель Wi-Fi сети
Проверял я настройку на дешевом роутере этой компании – Netis WF2411. Не знаю, как на других моделях этого производителя, но на Netis WF2411 все работает очень хорошо. По идеи, если на самом дешевом роутере есть такой режим работы, то на более дорогих он точно будет 🙂
В настройках так же все просто. Достаточно выбрать режим работы "Повторитель", и задать необходимые параметры для подключения к беспроводной сети, которую хотим усилить.
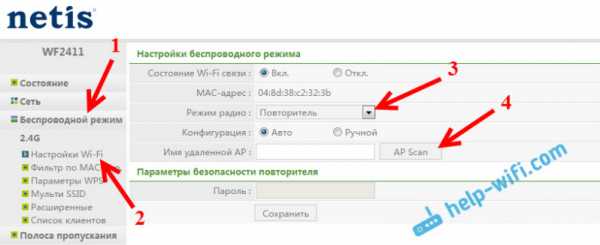
Если выберите устройство этого производителя, то вам пригодится подробная инструкция: Роутер Netis как репитер, повторитель Wi-Fi сети.
Может ли роутер TP-LINK быть репитером?
Как я уже писал выше, на маршрутизаторах TP-LINK нет такой функции (только на их точках доступа).
По этой теме, я даже писал статью: роутер TP-Link TL-WR841ND и TL-WR741ND как репитер (повторитель Wi-Fi сети), где объяснял, что есть только режим моста, он же WDS. О настройке которого писал в статье: настройка роутера Tp-Link в режиме моста (WDS).
Расширение Wi-Fi сети с помощью роутера D-LINK
Честно говоря, с маршрутизаторами фирмы D-LINK я мало сталкивался. В основном, все инструкции по настройке писал на примере модели D-link DIR-615. И до этой поры, почему-то думал, что роутеры D-LINK не могут работать в роли усилителя. Принимать интернет по беспроводной сети, и передавать его дальше.
В чем-то я был прав. На D-link DIR-615 я не нашел как такового режима репитера. Но, там есть "режим клиента". Когда роутер D-link получает интернет по Wi-Fi и передает его на устройства по кабелю. Но, если в настройках режима "Клиент" включить вещание Wi-Fi сети, и на вкладке "Сеть" – "WAN" добавить подключение с интерфейсом "WiFiClient", то все работает.
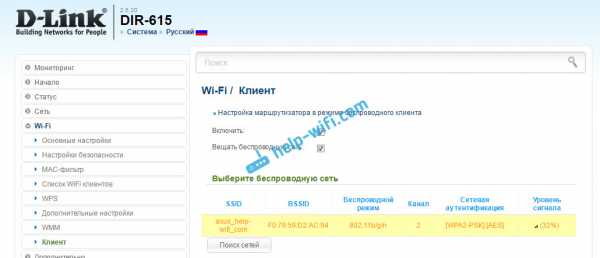
Правда, у нас будет две Wi-Fi сети, а не одна, как в случае с работой данного режима на других устройствах. Просто D-link не клонирует настройки Wi-Fi сети с главного маршрутизатора. Но, можно попробовать задать их вручную.
Немного информации по настройке такой схемы есть в статье по соединению двух роутеров через Wi-Fi.
Выводы
Рассказал все что знаю по этому вопросу на данный момент. Будет новая информация и новый опыт, обязательно дополню статью. Думаю, что мои советы вам пригодятся, и вы сможете выбрать для себя подходящий роутер, который будет без проблем работать в режиме повторителя беспроводной сети.
Если у вас есть интересная и полезная информация по этой теме, или вы знаете хорошие модели маршрутизаторов, которые отлично работают в роли усилителей, то пишите в комментариях. Ваша информация пригодится многим, буду благодарен. Всего хорошего!
help-wifi.com
Настройка роутера Tp-Link в режиме моста (WDS). Соединяем два роутера по Wi-Fi
Продолжаем разбираться с работой разных роутеров в режимах повторителя и моста. В этой инструкции мы подробно рассмотрим настройку роутера Tp-Link в режиме моста (WDS). Думаю, что сразу нужно разобраться в вопросе, что же такое WDS на роутерах Tp-Link и чем он отличается от режима работы "Репитер" (повторитель).
Скажу сразу, что на роутерах компании Tp-Link, нет такого режима как репитер, как например у Asus и Zyxel (там, роутеры действительно работают как настоящие репитеры). Только точки доступа от Tp-Link умеют работать как повторители сети. Что касается обычных роутеров, таких как: TL-WR941ND, TL-WR740N, TL-WR841N, TL-MR3220, TL-WR842ND и других моделей, то в них есть возможность настроить режим моста, он же WDS.
Чем отличается режим моста от репитера? Объясняю на просто языке: в режиме моста, мы просто соединяем два роутера по Wi-Fi. Это режим так же можно использовать для расширения Wi-Fi сети. Например, у нас есть какой-то главный роутер, который раздает интернет по Wi-Fi. И нам нужно эту сеть расширить, увеличить ее радиус действия. Мы берем роутер Tp-Link, настраиваем на нем по этой инструкции режим моста, он принимает интернет по Wi-Fi от главного маршрутизатора, и раздает его дальше. Но, в отличии от репитера, у вас будет еще одна беспроводная сеть, со своим именем и паролем.

Конечно же, репитер (или роутер в режиме репетира) для этого дела подходит намного лучше. Он просто клонирует, и усиливает уже существующею сеть, а в режиме моста появляется еще одна беспроводная сеть. И вам придется выбирать, к какой сети подключаться.
В комментариях мне недавно задали такой вопрос:
Добрый день. Возник такой вопрос, а как настроить роутер tl-wr941nd на прием Wifi, и последующей передачей интернета через кабель. То есть просто использовать его в качестве приемника. Возможно ли это как-то осуществить?
Настроив свой Tp-Link в режиме WDS, его можно будет использовать как приемник. Что бы подключить к интернету например телевизор, или компьютер, у которых нет Wi-Fi приемника.
Еще несколько моментов:
- Главный роутер у вас может быть любой. Конечно же хорошо, если оба устройства Tp-Link, а еще лучше, если одинаковые модели. У меня главный роутер D-link DIR-615/A, а мост я буду настраивать на TL-MR3220. Кстати, подружить Tp-Link со стареньким Asus RT-N13U у меня не получилось.
- Настройки главного роутера мы так же будем менять. Нам нужно задать статический канал.
- Этот способ идеально подходит для беспроводного соединения двух роутеров в режиме моста. Например, на первом этаже у вас стоит роутер, а на втором мы ставим еще один, и подключаем к первому по Wi-Fi. Кабель уже прокладывать не нужно.
Настройка моста (WDS) на роутере Tp-Link
1 Первым делом, нам нужно сменить канал беспроводной сети на главном роутере. Обратите внимание, что роутер, к которому мы будем подключаться в режиме моста, должен быть настроен. То есть, интернет должен работать, он должен раздавать Wi-Fi сеть.
У меня в роли главного роутера выступает D-link DIR-615. Он раздает Wi-Fi сеть с названием "DIR-615_help-wifi.com". Значит, нам нужно на главном роутере, в настройках установить статический канал для беспроводной сети. Я не знаю, какой у вас роутер, поэтому, смотрите инструкцию Как найти свободный Wi-Fi канал, и сменить канал на роутере? В ней я писал о смене канала на устройствах разных производителей.
Если у вас например в качестве основного роутера так же Tp-Link, то канал можно сменить в настройках (которые открываются по адресу 192.168.1.1 (192.168.0.1), или смотрите эту инструкцию), на вкладке Wireless. В поле Channel укажите статический канал. Например 1, или 6. Нажмите кнопку Save для сохранения настроек.
Статический канал установили. Из настроек основного маршрутизатора можно выходить.
2 Переходим к настройке роутера, который будет у нас настроен в режиме WDS. У меня это модель TL-MR3220. Заходим в настройки роутера. Если не знаете как, то смотрите инструкцию по входу в панель управления на Tp-Link.
Для начала, нам нужно сменить IP-адрес нашего Tp-Link. Это нужно для того, что бы в сети не было двух устройств с одинаковыми IP. Например, если у главного IP-адрес 192.168.1.1, и у второго - 192.168.1.1, то получится конфликт адресов. Перейдите на вкладку Network - LAN. В поле IP Address замените последнюю цифру с 1 на 2. У вас получится адрес 192.168.1.1, или 192.168.0.1. Нажмите кнопку Save. Роутер перезагрузится.
Нужно знать, какой IP адрес у главного роутера, к которому мы собрались подключатся. Если у него 192.168.1.1, то на роутере, который хотим подключить по WDS меняем адрес на 192.168.1.2. А если у главного адрес 192.168.0.1, то второму задаем 192.168.0.2. Важно, чтобы они были в одной подсети.
Снова зайдите в настройки, только IP-адрес будет уже другой - 192.168.1.2. Который мы указали выше.
3 Перейдите на вкладку Wireless. В поле Wireless Network Name можете указать имя второй беспроводной сети. А в поле Channel обязательно укажите такой-же канал, который установили в настройках главного роутера. У меня 1-ый канал.
Дальше, установите галочку возле Enable WDS Bridging. И нажмите на кнопку Survey.

Выберите из списка нужную сеть, с которой роутер будет получать интернет. Напротив нужной сети нажмите на ссылку "Connect".
4 Нам осталось только напротив выпадающего меню Key type выбрать тип безопасности вашей сети (к которой мы подключаемся). И в поле Password указать пароль к этой сети. Для сохранения, нажмите на кнопку Save.
Перезагрузите роутер. Отключив питание, и включив его обратно, или в панели управления нажав на ссылку "click here".
5 После перезагрузки, снова заходим в настройки. И прямо на главном экране (вкладка Status), смотрим раздел Wireless. Напротив WDS Status должно быть написано Run.
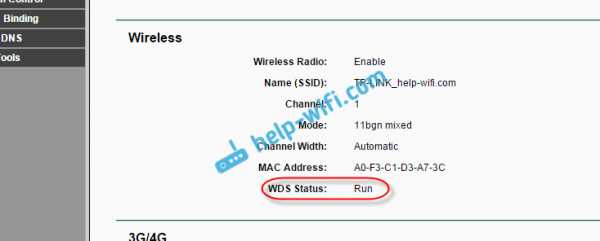
Это значит, что наш Tp-Link уже подключится к главному роутеру. И должен раздавать интернет по Wi-Fi и кабелю. Настройка закончена.
Если вам необходимо, что бы IP-адреса выдавал главный роутер (а не тот, который настроен в режиме моста), то на роутере, который мы только что настраивали, нужно отключить DHCP сервер. Сделать это можно в настройках, на вкладке DHCP. Установив переключатель возле Disable, и сохранив настройки.
6 Не забудьте поставить пароль на Wi-Fi сеть, которую будет раздавать настроенный нами маршрутизатор. Можете посмотреть подробную инструкцию по защите Wi-Fi на Tp-Link. Там все просто. В настройках, на вкладке Wireless - Wireless Security, выделите пункт WPA/WPA2 - Personal(Recommended), в поле Wireless Password задайте пароль (минимум 8 символов), и нажмите снизу кнопку Save.
Теперь у нас роутер Tp-Link получает интернет от главного роутеара, и раздает его дальше. Выберите правильное место для установки второго роутера, что бы он был в радиусе действия главного маршрутизатора.
Настройка беспроводного моста (2,4 ГГц и 5 ГГц) на новой версии прошивки
Решил обновить данную статью и добавить актуальную информацию по настройке WDS на маршрутизаторах TP-Link с новой прошивкой. Которая в голубых тонах. Там все настраивается немного иначе. Сейчас покажу.
Если у вас маршрутизатор с новой панелью управления, то необходимо перейти в раздел "Дополнительные настройки" – "Системные инструменты" – "Параметры системы". Если у вас роутер двухдиапазонный, то там вы увидите возможность настроить режим моста в двух диапазонах. На частоте 2,4 GHz и 5 GHz.
1 Установите галочку "Включить мост WDS" возле необходимой частоты. Я, например, поставил галочку возле 2,4 ГГц. Нажмите на кнопку "Поиск"
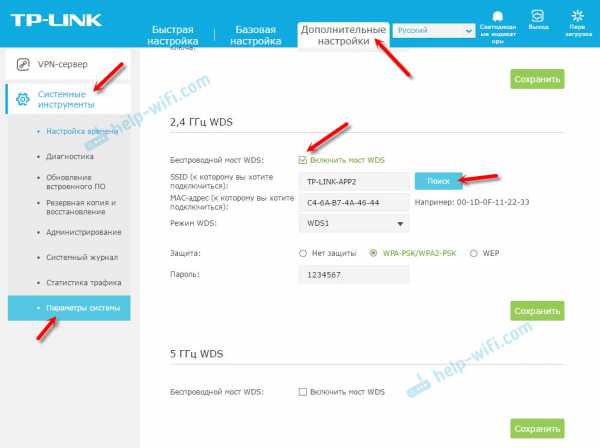
2 Выберите из списка сеть, к которой вы хотите подключится. Просто нажмите "Выбрать" напротив своей сети. Думаю, вы без проблем найдете свою сеть в списке доступных.
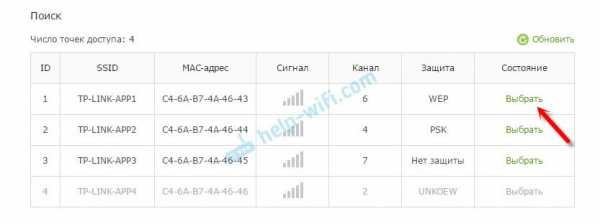
3 Если необходимо, можете сменить настройки защиты (Защита, Пароль) и нажмите на кнопку "Сохранить". Если будете ставить пароль, то выбирайте "WPA-PSK/WPA2-PSK". Так же сеть можно оставить без пароля. Если это необходимо.
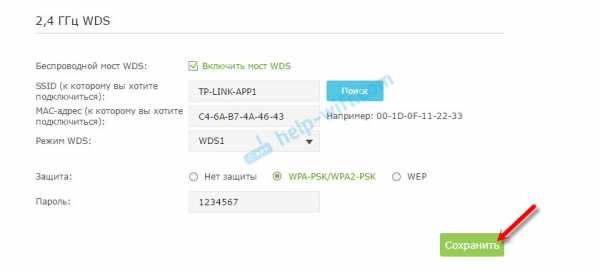
Ротуре по Wi-Fi подключится к другому роутеру, и будет получать интернет по беспроводной сети.
Если понадобится отключить DHCP-сервер, то сделать это можно на вкладке "Дополнительные настройки" – "Сеть" – "DHCP-сервер".
Если не работает интернет по кабелю в режиме WDS
Если выполнить настройки, которые я показывал выше, то интернет будет работать только по Wi-Fi, а при подключении к роутеру (который в режиме WDS) по кабелю, интернет не работает. Без доступа к интернету. Это конечно же не дело, и использовать роутер в качестве приемника Wi-Fi сети, например, не получится. Поэтому, я написал вопрос в поддержку TP-LINK, и они мне ответили.
При настройке функции WDS вы получаете IP адресацию от изначального роутера (то устройство, к которому подключается WDS-клиент) как по проводной, так и без проводной сети. Для правильной настройки данной функции вам необходимо обязательно отключать DHCP-сервер на том оборудовании, на котором настроен WDS-мост. Также вам необходимо, чтобы его локальный IP-адрес был в той же подсети, что изначальный роутер.
Я проверил все на TP-LINK TL-WR740N, и действительно, после отключения DHCP-сервера интернет сразу заработал по сетевому кабелю. Отключить DHCP совсем не сложно. В настройках маршрутизатора откройте вкладку DHCP, установите переключатель возле Disable (отключить), и сохраните настройки.

Перезагружаем роутер, и все отлично работает. У меня сразу появился интернет по кабелю. В настройки этот роутера можно зайти по адресу, который мы установили на втором шаге. У меня это 192.168.1.2.
Если не получается настроить WDS соединение
Обновление. Часто бывает ситуация, когда маршрутизатор не хочет подключаться в режиме моста. Причин, конечно, может быть много. В комментариях Эдуард подсказал одно интересное решение – отключение функции WPS на обоих маршрутизаторах. Если у вас проблемы в настройке режима WDS, то можно попробовать. Тем более, что соединение по WPS мало кто использует, и эту функцию часто рекомендуют отключать в целях безопасности и решении других проблем с беспроводной сетью.
На роутерах TP-Link это сделать не сложно. В разделе WPS (или QSS) нужно просто отключить данную функцию.

И в новой прошивке.

Отключать нужно на обоих рутерах. На главном, и на котором пытаемся настроить соединение в режиме моста. Больше информации (в том числе по устройствам других производителей) можете найти в этой статье: что такое WPS на Wi-Fi роутере.
Будут вопрос, советы, замечания – пишите в комментариях.
help-wifi.com
- Не удается найти файл сценария
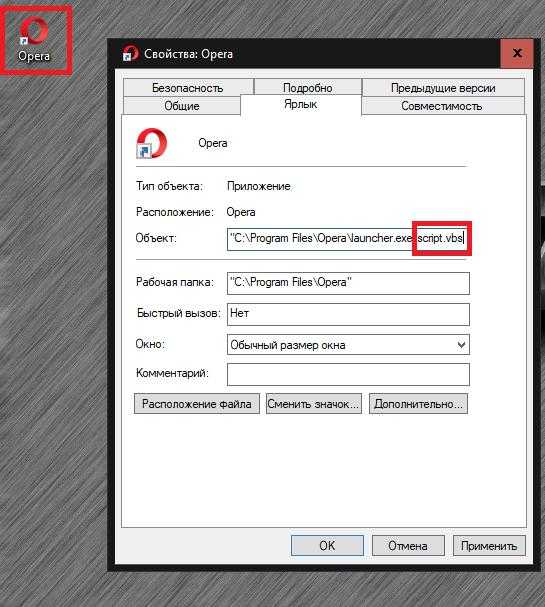
- Если не работает гугл хром что делать

- Через сколько надо менять термопасту на процессоре

- Пронумеровать строки в sql
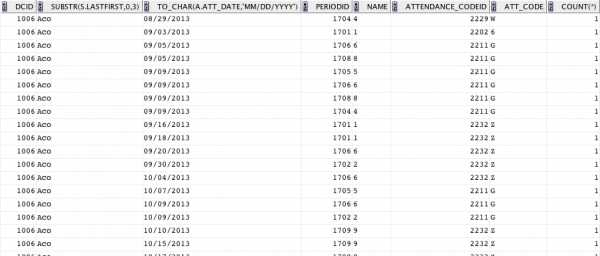
- Создать файл в командной строке windows
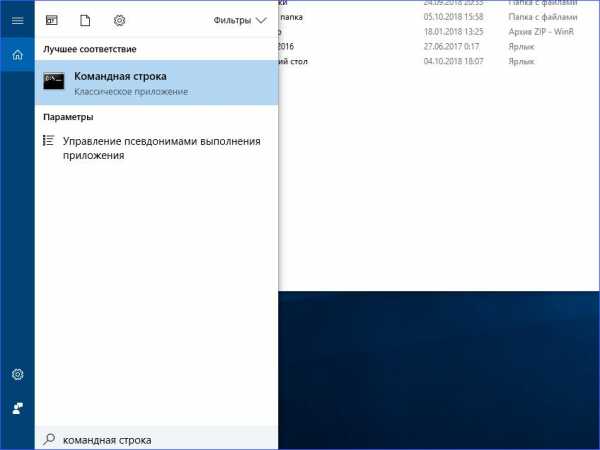
- Написать макрос

- Что такое роутер и зачем он нужен для чайников

- Проверка антивируса на вирусы

- Sql добавление в таблицу столбца

- Ноут не работает без зарядки

- Браузеры по популярности

