Способы посмотреть последние действия на компьютере через систему или браузер. Как посмотреть работающие программы на компьютере
Как в компьютере найти программу: несколько способов
Всем привет!
Каждый компьютер содержит массу различных приложений, среди которых есть как нужные, так и ненужные. Разобраться в них крайне сложно.
Периодически их нужно переустанавливать либо удалять за ненадобностью, но перед этим их ещё нужно найти.
И сегодня я бы хотел рассказать вам о том, как в компьютере найти программу.
Заветная кнопочка «Пуск»
Перед тем, как начинать поиски, внимательно посмотрите на рабочий стол. Многие приложения, зачастую во время процесса установки в автоматическом режиме по умолчанию создают собственный ярлык на рабочем столе. Для запуска достаточно будет нажать на соответствующую иконку.
Отыскать «пропажу» можно и с помощью кнопочки «Пуск».
Если вдруг у вас нет кнопки «Пуск», то в этой статье написано, как ее вернуть.
Кликнете на неё, и в выпадающем окошке увидите полный список ваших приложений. Чтобы запустить установленную программку либо открыть определенный её файл или папку (справку, инсталляцию и прочее), выберите нужную строку и кликните по ней.
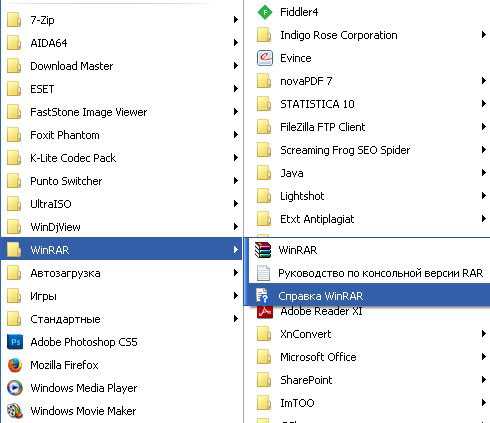
Панель управления
Существует также иной способ попасть в список. Однако, чтобы воспользоваться им, вам снова нужно будет нажать на кнопочку «Пуск». В окне, которое вам откроется, вы найдете раздел под названием «Панель управления», нажмите на эту надпись и зайдите в нее.
Теперь вам нужен раздел «Программы и компоненты». С его помощью вы попадете в список, где содержится перечень программ, установленных на вашем ПК. Список будет иметь форму таблицы, в которой в строгом алфавитном порядке будут указаны абсолютно все приложения, дата их установки, версия, размер, компания издатель.

Наведите курсор мыши на приложение и кликнете по нему, выберете действие, которое следует выполнить (можете восстановить, удалить, изменить его). Но прежде чем удалить, помните, что удаленную программу восстановить нельзя, если у вас нет установочного файла.
В этом же меню также вы можете ознакомиться и с установленными обновлениями. Чтобы сделать это, выберете опцию «показать обновления». После этого вам откроется перечень, где вам будет предложено ознакомиться со всеми обновлениями. Их можно удалить либо установить.
Если не можете найти в панели управления раздел «Программы и компоненты», в такой ситуации следует использовать функцию поиска (обычно поиск находится наверху).
Введите ключевое слово или полное название искомого раздела в соответствующее поле и зайдите на страничку с результатами. Зачастую, этот процесс не вызывает трудностей: то что вы ищите должно стоять на самом первом месте в списке.
При помощи функции поиска легко найти и программу. Желательно знать, на каком диске она находится. Как правило это диск C. Указание нужного диска резко сократит время поиска. Название программы полностью вводить не обязательно, вводите только те слова из названия, в которых вы уверены на все 100! Если ошибетесь, то точно ничего не найдете.

- Хотите иметь выгодную работу, для которой требуется обязательное знание офисных программ.
- Имеете основные навыки работы на компьютере, но хотели бы повысить уровень своей компьютерной грамотности.
- Только начинаете пользоваться ПК и ничего о нем и его возможностях не знаете.
За несколько месяцев обучения вы сможете стать настоящим компьютерным гением!
Понравилась статья, познавательная?! Тогда поделись ссылкой на нее в соц. сетях и не забудь подписаться на обновления, чтобы не пропустить редакцию нового не менее интересного материала. Встретимся на страницах моего блога, пока!
С уважением! Абдуллин Руслан
Понравился блог? Подпишись, чтобы получать новые статьи на почту и быть в курсе всех событий!
abdullinru.ru
Как получить список установленных программ
Как получить список установленных программ в операционной системе Windows? Список установленных на компьютере программ можно получить несколькими способами.
В этой статье мы разберем три разных способа: с помощью командной строки, Windows PowerShell, и программы CCleaner. Список установленных программ будет сохранен на компьютере в текстовом файле.
Посмотреть список установленных программ можно непосредственно в операционной системе Windows. Также можно ознакомиться с данным списком установленных программ с помощью программ оптимизаторов или деинсталляторов (все установленные приложения вы увидите в окне программы).
Полный список установленных программ может понадобиться для следующих целей: для установки нужных программ, после установки (переустановки) операционной системы Windows, после покупки нового компьютера для того, чтобы не забыть установить все необходимые приложения, для выявления нежелательного программного обеспечения, которое проникло на компьютер без ведома пользователя.
Как посмотреть список установленных программ с помощью командной строки
Войдите в меню «Пуск», запустите командную строку от имени администратора, а затем ведите следующую команду:
WMICВ зависимости от того, что вы хотите: посмотреть в окне интерпретатора командной строки список установленных приложений, или сохранить список установленных программ на компьютер в виде текстового файла, выполните соответствующие команды.
Для просмотра списка программ, введите следующую команду:
product get name,versionПосле ввода соответствующей команды, не забывайте нажать на клавишу «Enter». Подождите немного, потому что список установленных приложений сформируется не моментально. Вы увидите список установленных программ в виде таблицы.
Для сохранения списка программ на компьютере, введите команду:
/output:C:\appsfile.txt product get name,versionВ таблице отображается имя программы и номер версии приложения.
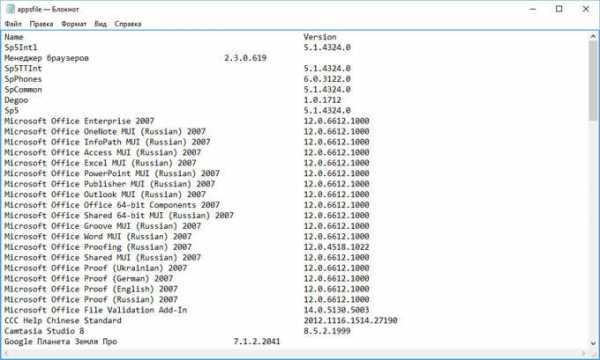
Обратите внимание, в этой команде выбрано сохранение текстового файла «appsfile» на диске «С». Вы можете выбрать другой диск на своем компьютере для сохранения файла в формате «TXT».
Как получить список установленных программ с помощью Windows PowerShell
В Windows 10, или в Windows 8, введите в поле поиска выражение «powershell» (без кавычек). Далее кликните правой кнопкой мыши по Windows PowerShell, а затем нажмите на пункт «Запустить от имени администратора».
В окне «Windows PowerShell» введите команду для отображения списка установленных программ:
Get-ItemProperty HKLM:\Software\Wow6432Node\Microsoft\Windows\CurrentVersion\Uninstall\* | Select-Object DisplayName, DisplayVersion, Publisher, InstallDate | Format-Table –AutoSizeЗатем нажмите на клавишу «Enter».
Если вы хотите сразу получить список установленных программ в текстовом файле, введите эту команду:
Get-ItemProperty HKLM:\Software\Wow6432Node\Microsoft\Windows\CurrentVersion\Uninstall\* | Select-Object DisplayName, DisplayVersion, Publisher, InstallDate | Format-Table -AutoSize > C:\apps-list.txtНажмите на клавиатуре на клавишу «Enter».
В этой команде выбрано сохранение файла «apps-list» в формате «TXT» на диске «С».
В таблице вы увидите: имя приложения и версию программы.

Для сохранения списка приложений полученных из магазина Windows, выполните в PowerShell следующую команду:
Get-AppxPackage | Select Name, PackageFullName | Format-Table -AutoSize > C:\store-apps-list.txt
Как сохранить список установленных программ в CCleaner
При помощи программы CCleaner можно сохранить список установленных на компьютере программ в файле текстового формата. Это самый простой способ получить список установленных программ.
Запустите программу CCleaner, далее войдите в раздел «Сервис», выберите пункт «Удаление программ», а затем нажмите на кнопку «Сохранить отчет…».
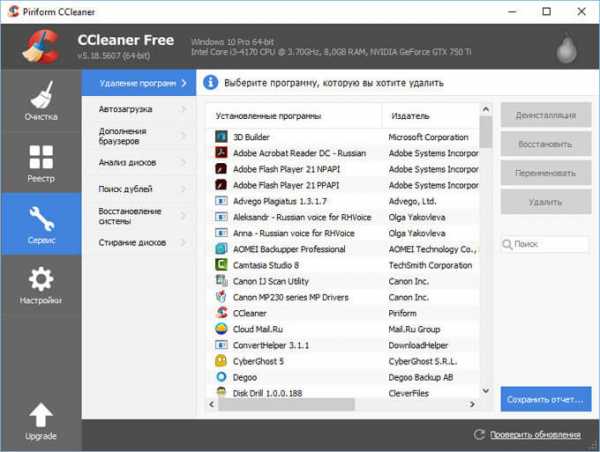
В открывшемся окне выберите место для сохранения текстового файла. По умолчанию, сохраненный файл имеет имя «install».
В файле собраны следующие сведения о программах: имя программы, издатель, дата установки, размер, версия.

Выводы статьи
При необходимости, пользователь может получить список программ, установленных на компьютере под управлением операционной системой Windows. Список установленных программ можно сохранить на компьютере в виде текстового файла при помощи командной строки, Windows PowerShell, программы CCleaner.
Похожие публикации:
vellisa.ru
Как посмотреть историю на компьютере
Иногда бывает так – случайно наткнулся на некий сайт в интернете, но сразу не обратил на него особого внимания и не придал значения находке. И вдруг, через неделю, понадобилась как раз именно та информация, что и была опубликована на этом ресурсе.
Как же теперь найти нужную информацию? Адрес сайта не запомнился. В закладки ресурс не заносился. Решение есть – найти нужную веб-страницу в Истории посещений браузера.
Теперь просмотр истории действий на компьютере будет зависеть только от того, настроено ли ведение истории просмотров либо же в интересах защиты персональных данных весь серфинг велся в Приватном режиме. Также бывает необходимо посмотреть, работал ли компьютер в определённое время.

Просмотр истории посещённых сайтов
Чтобы найти нужную страницу в браузере, необходимо сделать следующие шаги
- Запустить браузер.
- Войти в меню Инструменты или Настройки (это зависит от типа обозревателя).
- Открыть пункт История.
Далее вы увидите либо папки с указанием дней и недель, любо всю историю в обратном порядке, с указанием даты, дня недели и точного времени посещения.
Просматривая подряд весь список посещений, в конце концов, можно будет обнаружить нужную страницу и сайт. После этого нужно кликнуть по ссылке и через минуту потерянная информация у вас перед глазами.
Действительно, удобная вещь. При условии, что пользователь не опасается слежки и не беспокоится, что сведения о посещаемых сайтах могут попасть в третьи руки.
Браузер Mozilla Firefox
В этом браузере история называется «Журналом». Располагается журнал сразу в меню Фаерфокса.

Браузер Opera
В опере вкладка называется «История». При просмотре истории есть возможность воспользоваться удобным поиском.

Браузер Google Chrome
В Гугл Хроме просмотреть историю посещений можно в пункте меню «История и недавние вкладки».

Вопросы защиты персональных данных
Если же пользователь заинтересован в сохранении конфиденциальности серфинга, тогда можно совсем отключить сохранение истории посещений в настройках браузера.
Если желательно закрыть от нескромных глаз историю единичного посещения сайта, тогда проще всего перед началом серфинга в меню Файл браузера отметить пункт Приватный просмотр. В этом случае история не будет сохраняться только для этого сеанса серфинга.
История работы с документами в приложениях
Если интересует не серфинг в интернете, а с какими файлами вы работали в последнее время, в этом случае задача вполне решаема. Опять же – если только не было отключено сохранение истории открытия файлов.Многие приложения, такие как текстовые редакторы, графические программы сохраняют историю работы с документами. Обычно в самом низу меню Файл показан список последних 10 рабочих документов.
Количество сохраненных открытых файлов можно настраивать в Опциях программы, используя системные возможности компьютера. Нужно открыть меню Пуск и найти пункт Последние документы. Там будет список файлов, с которыми происходила работа за последние дни. Опять же – если в настройках меню Пуск не установлен запрет на сохранение истории.
Просмотр полной истории всех событий на компьютере
Журнал событий Windows
В Windows есть специальный журнал, где хранится великое множество событий. Там можно посмотреть, когда включался компьютер, какие обновления устанавливались, какие сбои происходили и так далее.
Для того, чтобы попасть в этот журнах, необходимо открыть Панель управления, в ней открыть «Администрирование», а далее 2 раза кликнуть по ярлыку «Просмотр событий». И Вы попадаете в журнал, в котором можете просмотреть множество записей. Описывать все возможности слишком долго. Откройте у себя и посмотрите сколько там данных.
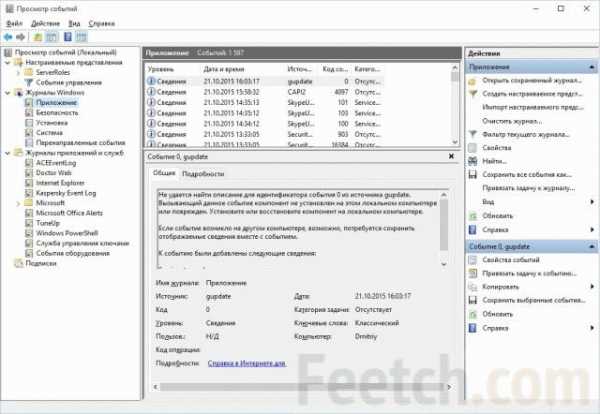
Стороннее ПО для просмотра истории
К сожалению, в операционных системах не предусмотрена опция просмотра полностью всех событий. Проблема решается установкой специального программного обеспечения, например, History Viewer.
Речь вовсе не идет о подсматривании и шпионаже. Программы для мониторинга активности на компьютерах обычно используются работодателями для контроля исполнителей – клиент хочет знать, как идет работа над проектом.
В западных странах распространен почасовой способ оплаты работы. Чтобы заказчик мог проконтролировать, на самом ли деле все оплаченные часы добросовестно отработаны, на компьютер исполнителя устанавливается программа-трекер, которая каждые несколько минут отправляет клиенту скриншот с экрана рабочего стола.
Программы другого рода могут собирать абсолютно полную историю обо всех событиях на контролируемом компьютере:
- Какие программы, когда и сколько работали.
- Сколько каждая программа расходует интернет-трафика.
- Какие сайты посещались.
- Сколько живого времени редактировался документ в редакторе.
- И многое другое, из чего работодатель может делать выводы о добросовестности сотрудника.
Некоторые такие трекеры предназначены для профессионального использования в офисах и на производстве – программа устанавливается на компьютеры всех сотрудников с выводом результатов на монитор в кабинете босса или другого контролирующего ответственного работника.
По результатам периодов работы, такие программы автоматически формируют отчеты и графики, диаграммы, на которых можно наглядно увидеть, какой процент рабочего времени сотрудник трудился над заданиями, а какое время провел в Одноклассниках.
Родительский контроль
Такие программы для мониторинга активности устанавливают на домашнем компьютере продвинутые родители, чтобы держать глаз за ребенком.
- Сколько времени провел за уроками.
- Сколько играл в компьютерные игры.
- С кем общался в социальных сетях.
- Не делал ли чего-то запрещенного.
С другой стороны, отмечены случаи, когда такой мониторинг вели за своими родителями продвинутые детишки. И затем шантажировали пап и мам на предмет покупки-чего-нибудь или с требованием послабления режима.
feetch.com
Как найти программу на компьютере Быстро — ТОП
Привет ! Сегодня я расскажу вам и покажу как можно очень быстро и просто найти любую программу на своём компьютере. Наверняка у вас бывало такое, вы устанавливали на свой компьютер программу, а потом не могли найти её, чтобы удалить. Я вам покажу где хранятся все программы на компьютере Windows любой версии. Вы сможете полностью удалить программу со своего компьютера. Вы сможете найти установочный файл программы, чтобы установить или переустановить программу.
Чтобы найти программу на своём компьютере, на рабочем столе, в панели задач, откройте папку «Проводник», либо любую другую папку вашего компьютера.

Далее, слева в боковой панели нажмите на вкладку — Этот компьютер.

Далее, на странице «Этот компьютер», в разделе «Устройства и диски», нажмите на вкладку Диска (C). У вас на вашем компьютере диск может называться по другому. Нужно открыть основной диск компьютера, он самый большой и там хранятся все основные файлы компьютера.

Далее, на странице диска, вместе с основными папками, у вас должны отображаться две папки — Program Files и Program Files (x86). В этих двух папках хранятся все установленные программы.

Давайте для примера я открою папку Program Files. Здесь вы можете наблюдать папку с файлами программы — FileZilla FTP Client, которую я недавно установил на свой компьютер. Откроем данную папку.
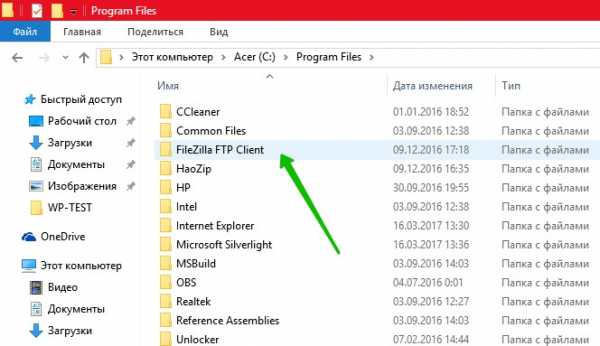
Далее, в папке программы отображаются все файлы программы. Здесь же отображается установочный файл программы, с помощью которого можно установить программу на компьютер.
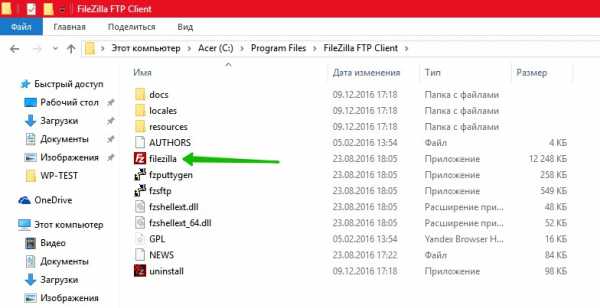
Всё готово ! Вот так просто вы можете найти любую программу на своём компьютере. Вы можете удалить папку программы со всеми её файлами. Можно установить или переустановить программу.
Обратите внимание ! У некоторых программ есть специальный файл uninstall — нужно нажать на него два раза, чтобы удалить иди деинсталлировать программу.

Остались вопросы ? Напиши комментарий ! Удачи !
info-effect.ru
Как посмотреть последние действия на компьютере
Для отслеживания активности за компьютером и отслеживания причин возникновения ошибок в Windows ведется запись последних событий и действий в системе. С помощью данной функции можно посмотреть, какие приложения устанавливались в систему за последнее время, когда совершались последние сеансы входа в систему и какие действия совершались.

Посмотреть последние действия на компьютере можно с помощью истории браузера и даты последнего открытия некоторых файлов. Также можно посмотреть недавние документы в соответствующем разделе меню «Пуск».
Быстрая навигация по статье
Журнал Windows
Для того чтобы посмотреть последние события на компьютере с помощью журнала Windows, необходимо:
- Открыть меню «Пуск».
- Ввести в строку поиска «Просмотр журналов событий».
- Выбрать одноименное приложение в результатах поиска.
- Дождаться загрузки окна и построения списка событий.
- Открыть вкладку «Журналы Windows».
- Открыть нужный журнал двойным кликом и посмотреть события.
Недавние документы
Посмотреть недавно открытые файлы можно в системном меню «Недавние документы». По умолчанию этот раздел выключен в системе Windows 7, однако у пользователя есть возможность его активировать. Для этого нужно:
- Щелкнуть правой кнопкой мыши по кнопке «Пуск».
- Выбрать в контекстном меню пункт «Свойства».
- Перейти на вкладку «Меню Пуск».
- Нажать кнопку «Настроить».
- Найти в списке строку «Недавние документы» и отметить его галочкой.
- Сохранить изменения нажатием кнопки «ОК».
История браузера
Чтобы посмотреть историю открытых страниц в браузере необходимо:
- Запустить веб-браузер.
- Нажать комбинацию клавиш «Ctrl» + «H».
- Выбрать, если нужно, период отображаемой истории.
- Просмотреть открытые сайты и дату посещения страницы.
Дата открытия файла
С помощью стандартных средств операционной системы Windows можно смотреть дату последнего открытия файла. Для этого следует:
- Щелкнуть правой кнопкой мыши по файлу.
- Выбрать в появившемся меню пункт «Свойства».
- На вкладке «Общие» посмотреть дату открытия файла.
- Перейти на вкладку «Подробно» и посмотреть дату сохранения или изменения файла.
podskajem.com
- Как почистить кэш в одноклассниках игры

- Компьютерные термины на английском языке с переводом

- Провод от компьютера к телевизору

- Ения к интернету

- Добавить маршрут ubuntu
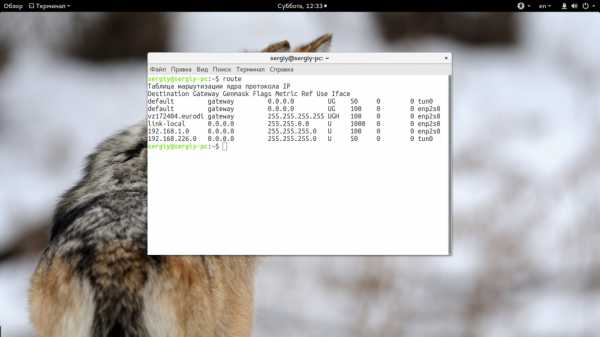
- Свойства обозревателя где
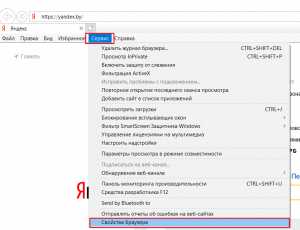
- Что такое ou в ad
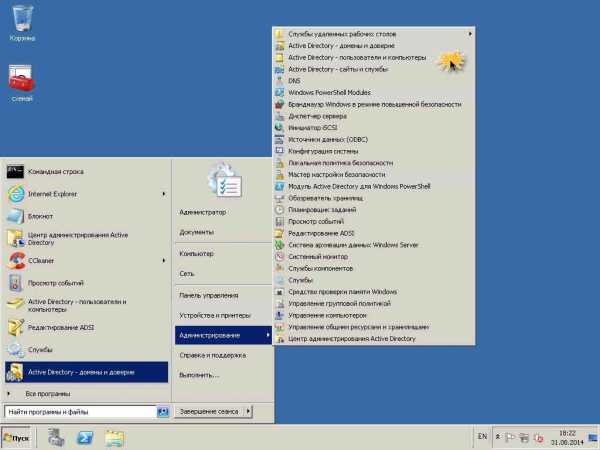
- Windows server 2018 r2 системные требования

- Что такое сканирование компьютера

- Msvcp140 skype

- Если синий экран смерти что делать

