Можно ли восстановить файлы, удаленные из корзины. Как посмотреть удаленные из корзины файлы
Как восстановить файлы удаленные из корзины?
В этой статье мы рассмотрим два эффективных способа восстановления удаленных из корзины данных!
Корзина — один из важных инструментов операционной системы Windows, предназначенный в первую очередь для временного хранения удаленных файлов. Этот удобный принцип работы позволяет ей стать незаменимым элементом графического интерфейса для любого пользователя. Согласитесь, размещение ненужного ныне файла в корзину с возможностью его дальнейшего восстановления выглядит гораздо более благоприятным, чем мгновенное и перманентное стирание.

Существует два типа удаления документов:
- Клавиша DELETE. “Стирает” указанный вами файл(ы), тем самым помещая его в корзину для дальнейшего хранения и, в случае необходимости, полного удаления.
- Комбинация клавиш SHIFT + DELETE. Удаляет информацию файловой системы и месте расположения файла, однако на первый взгляд это выглядит как перманентная потеря документа. Тем не менее ничто не пропадает бесследно — стертые данные по прежнему хранятся на устройстве, хоть путь к ним и был забыт.
Если вы случайно удалили важный для вас документ и опасаетесь, что больше не сможете его увидеть — не торопитесь паниковать! Любые данные могут быть возвращены с минимальными усилиями и практически без временных затрат.
Содержание статьи:
Как восстановить удаленные файлы из корзины?
Первый способ, пожалуй, самый простой и знаком всем. Вам нужно просто открыть окно Корзины, щелкнуть по нужному файлу правой кнопкой мыши и нажать клавишу Восстановить. Давайте рассмотрим подробнее:
1. Откройте Корзину.

2. Выберите нужный файл или выделите сразу несколько.
3. Щелкните по документу правой кнопкой мыши.
4. Теперь нажмите клавишу Восстановить.
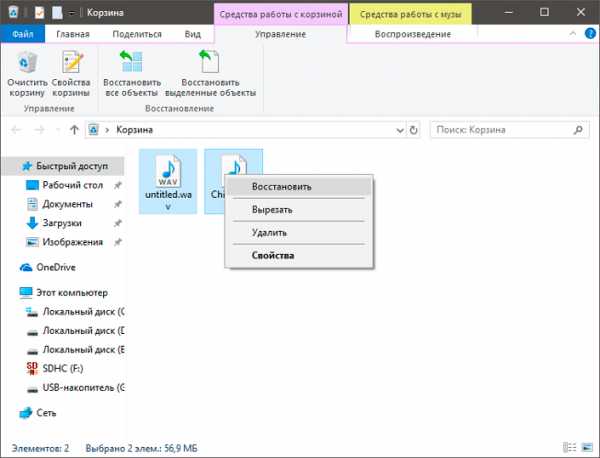
Быстрое решение: Пропала корзина. Что делать?
1. Щелкните правой кнопкой мыши по пустому пространству рабочего стола.
2. Откройте параметр Персонализация.

3. Перейдите в раздел Темы.
4. Пролистайте страницу вниз и откройте Параметры значков рабочего стола.

5. Установите галочку рядом с параметром Корзина.

Как восстановить перманентно удаленные файлы?

К потере важных документов способно привести множество факторов:
- Заражение компьютера вредоносным ПО.
- Перепад напряжения.
- Аппаратные повреждения.
- Заводской брак.
- Непреднамеренное удаление (например Shift + Delete).
Тем не менее важно помнить следующее — вне зависимости от причин сбоя, любой стертый файл подлежит восстановлению. Вся данная концепция базируется на основах функционирования файловой системы, которая представляет собой что-то вроде библиотеки, хранящей в себе огромное количество всевозможных книг.
Каждая книга (документ) лежит на определенной полке и, когда вы обращаетесь к ней, файловая система услужливо находит необходимые данные и приносит их вам. Удаляя тот или иной документ, вы стираете ни что иное как сам путь. Это подводит нас к тому, что ни один файл никогда не пропадает бесследно.
Рекомендуем не забывать и примечание, оставленное нами в первом разделе: ни в коем случае не загружайте большие объемы информации на ПК строго до тех пор, пока не завершите восстановление нужных файлов. В противном случае есть большой риск перманентной потери данных вследствие их перезаписи.
К сожалению, Windows не предусмотрели встроенного специализированного софта, способного решить этот вопрос, поэтому единственным действенным решением становится использование стороннего программного обеспечения.
Starus Partition Recovery — приложение, способное эффективно восстановить файл любого формата, а удобный и интуитивно понятный интерфейс помогут вам избежать ненужной траты времени на изучение длинных и скучных туториалов.
Программа обладает сильным инструментарием — функциями быстрого и глубокого сканирования. Они помогут вам досконально изучить каждый отдельный сектор жесткого диска и собрать по крупицам даже большие файлы, которые ранее казались безвозвратно утерянными.
Другой особенностью Starus Partition Recovery является сигнатурный поиск. Вне зависимости от типа сканирования, который вы выберете, приложение восстановит любой документ даже в тяжелых условиях полностью разрушенной файловой системы, поскольку оно работает исключительно с их форматами.
Надеемся, статья оказалась для вас полезной и помогла найти ответы на поставленные вопросы.
Похожие статьи про восстановление данных:
Дата: 27/09/2018
Теги: Восстановление файлов, Как восстановить, Удаленный, Файл
Загрузка...Как восстановить файлы, удаленные из корзины
Главная » Полезные инструкции » Как восстановить файлы, удаленные из корзины
В Windows по умолчанию все что удаляется — попадают в корзину. Если вы вдруг передумаете, то из нее всегда все можно вернуть. Корзину вы можете очистить вручную, а так как объем ее ограничен, то старые файлы затираются новыми удаленными. Как восстановить файлы, удаленные из корзины – вопрос актуален для тех, кто не обнаружил в ней ранее удаленных документов, фотографий и т.п.

Как восстановить удаленные файлы из корзины после очистки
Это не так просто, но попытаться можно всегда. Процесс удаления в Windows выглядит иначе, чем это представляется обычным пользователям. На самом деле при удалении в корзину система проставляет у файла атрибут – удаленный, когда он удаляется из корзины система помечает его как доступный для записи и через некоторое время записывает на него новые данные. После этого файл восстановить уже нельзя. Поэтому чем раньше вы обнаружите пропажу, тем вероятнее документ можно будет получить обратно. Рассмотрим далее, как это можно сделать при помощи штатных средств Windows и сторонних программ.
Как восстановить файлы средствами Windows
- Воспользуйтесь поиском в окне корзины, если в ней достаточно много всего, возможно нужное вы просто не заметили
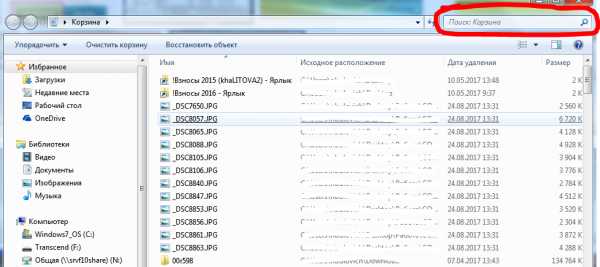
- Поищите среди «Предыдущих версий». Зайдите в свойства папки, где хранился удаленный файл, при помощи правой клавиши мыши и перейдите на вкладку «Предыдущие версии». Здесь содержаться информация о документах, которые хранились в папке и восстановить их не составит особого труда.

Такие копии Windows автоматически создает при создании точек восстановления, однако если эта служба у вас отключена, то вернуть удаленное подобным образом не удастся.
- Можно воспользоваться бесплатными (или платными) приложениями. Их нужно скачать и установить. Но, имейте в виду, устанавливая их на диск вы можете затереть ваши удаленные из папки документы, которые система пометила атрибутом – доступен для записи. Поэтому лучше воспользоваться загрузочным DVD- или USB-диском реаниматором. Или подключить жесткий диск к другому компьютеру. Для флешки это не так критично – достаточно ничего на нее не записывать. Например, программа Recuva от компании Pinform – бесплатна и неплохо справляется с восстановлением.

Как восстановить файлы, удаленные из корзины
Похожие записи
Поставьте Лайк если статья вам помогла.www.averina.com
Как восстановить удаленные файлы из корзины
Как восстановить удаленные файлы с флешки
Добрый день. Все пользователи сети довольно часто устанавливают различные программы на компьютер. По мере роста подобных программ, довольно часто возникает необходимость в удалении таких программ или просто файлов.
Делаем мы это, чтобы просто не перегружать систему большим количеством установленных программ. Также, частенько мы удаляем скаченные с интернета картинки, видео или просто текст.
Если мы не будем удалять излишние файлы, винчестер нашего компьютера просто банально забьется до отказа. Я думаю, вы представляете, какие отсюда вытекают последствия? Но, частенько возникает ситуация, когда вы удалили файлик, а он вам вдруг понадобился!
Так что же в данном случае делать? Как вернуть удаленные файлы с нашего винчестера?
Как восстановить удаленные файлы из корзины
Первым делом, необходимо заглянуть в корзину и проверить, там ли удаленный файл, или не там? Для этого, кликнем левой кнопочкой мыши по корзине. Зайдя внутрь, проверьте, там ли ваш файл?
Если так, то все делается за секунду. Выделяем выбранный файл и жмем на меню «Восстановить все объекты». Готово, файл будет восстановлен в том месте, где он был до удаления!
Но, а если ситуация более серьёзная, если вы уже очистили корзинку? Как восстановить удаленные файлы в этом случае? Здесь начинается самое интересное. Для этого нам пригодится утилита известной английской корпорации Piriform под названием «Recuva».
Первым делом зайдем на сайт Piriform и скачаем программу. При этом выбирайте бесплатную версию (зеленая кнопочка).
Далее, нам нужно установить Recuva. Во время запуска, сразу выберем русский язык.
В дальнейшем, установка проходит в обычном режиме. Нам нужно лишь нажимать на кнопочку «Далее». Установив Recuva, запустим нашу программу, кликнув по её ярлычку.
Программа нас поприветствует, нажмем «Далее».
Из следующего окошка, нам нужно сделать выбор, какой именно тип файлика нам необходимо восстановить. Я выберу, к примеру, «Картинки». Жмем «Далее».
Теперь нам нужно вспомнить, где были файлы до удаления. Если вы не помните, то жмите «Точно не известно». Если вы точно знаете место, где были файлы, поставьте чикбокс «В указанном месте» и выберите точно файл. Я знаю, что файл был в корзине, поэтому поставлю «Корзина».
На следующем этапе, мы получаем информацию, что Recuva готова выполнить поиск удаленных ранее файлов. Выбираем «Начать».
Советую почитать мою статью — Как полностью восстановить данные с диска?
Recuva будет искать файлы, которые мы удалили, определенное время.
Затем, мы увидим окно, где утилита покажет список удаленных файлов, подходящих нашему типу. Причем, отмеченные зеленым можно восстановить, отмеченные красным, нельзя. Выберем нужный нам файл и нажмем «Восстановить».
Затем, утилита попросит нас выбрать папочку, в какую папочку необходимо восстановить файл, удаленный нами ранее. Выбрав файл, жмем Ок.
У нас появляется предупреждение:
Не смотря на надпись, я выбрал тот же диск.
Из следующей надписи ясно, что наш файл успешно восстановился, причем операция восстановления заняла всего 0.06 секунд! Если у вас показалась подобная надпись, значит, вы все проделали верно и искомый файл успешно восстановился!
Я думаю, теперь вы знаете, как восстановить удаленные файлы из корзины? Это не так сложно. Успехов вам в работе с компьютером!
С уважением Андрей Зимин. 05.09.2015 г.
Анекдот:
НЕ ЖАДНИЧАЙ, ПОДЕЛИСЬ СТАТЬЁЙ С ДРУЗЬЯМИ, В СОЦИАЛЕ!
info-kibersant.ru
Можно ли восстановить файлы, удаленные из корзины
Что же в таком случае делать, как восстановить удаленные файлы из корзины?
Для этих целей предназначено огромное разнообразие специальных программ и утилит (об этом пойдет речь чуть ниже). Но не многие знают о том, что восстановление удаленных файлов из корзины возможно средствами самой Windows 7 и выше.
Как восстановить удаленные файлы с компьютера средствами Windows
Чтобы воспользоваться восстановлением удаленных папок и файлов средствами самой Windows, необходимо:
- Открыть «Мой компьютер»;
- Кликнуть правой кнопкой мыши по Локальному диску C;
- Выбрать в появившемся меню «Свойства»;
- В открывшемся окошке «Свойства» перейдите на вкладку «Предыдущие версии».
В данной вкладке вы увидите все ранее сохраненные версии папок и содержащихся в них файлов. Если дата указана более ранняя, чем дата утери нужного файла, то открывайте соответствующую папку, находите в ней ваш ценный документ и копируйте его на флешку или любой другой внешний накопитель.
Следует отметить, что по умолчанию резервное копирование включено только для диска, на котором установлена Windows. Как правило, это Локальный диск C. Чтобы активировать возможность резервного копирования и для других дисков, нужно:
- Зайти в «Панель управления», открыть «Система»;
- Затем в меню с правой стороны нажать «Защита системы»;
- В открывшемся окошке вы сможете включить резервное копирование для остальных дисков. Для этого нужно выбрать диск, а затем нажать кнопочку «настроить», указать тип восстановления и все.
Конечно, этот способ не дает 100% гарантии, но попытка не пытка, попробовать обязательно стоит.
Программы для восстановления удаленных файлов
Восстановить файлы можно и с помощью специальных утилит. Есть как платные, более мощные и продвинутые программы, так и бесплатные с небольшим функционалом. Из платных можно назвать такие как: Recover My Files (способна восстанавливать даже после форматирования жесткого диска) и R-Studio. А из бесплатных наиболее известной является Recuva.
Для восстановления удаленных картинок, музыки, документов и т.д. с помощью Recuva нужно:
- Открыть программу. При первом запуске утилиты откроется мастер, помогающий сразу приступить к работе. Если нужно, то его всегда можно отключить.
- Выбрать диск (ЖД или флешку) на котором нужно произвести поиск и восстановление файлов. Из контекстного меню корзины или любой папки программу тоже можно запустить.
- Запустить анализ и дождаться его окончания. Если в настройках включен «глубокий анализ», то поиск по времени может затянуться.
Затем останется только просмотреть список найденных файлов, отметить их и восстановить, сохранив в указанное место на жестком диске.
Вам может быть интересно
www.ekant.ru
Как восстановить данные удаленные из корзины
Если вы очистили корзину, а затем поняли, что вместе с остальными документами был удален файл, который вам по-прежнему нужен, вы сможете восстановить файлы до того, как компьютер окончательно удалит их. Главное условие — действовать быстро. Ниже вы можете ознакомиться с основными способами восстановления файлов с пошаговыми инструкциями.
Обратите внимание! Делаете резервное копирование всех файлов своего компьютера, тогда восстановление удаленных файлов из очищенной корзины не составит особого труда. Проблемой для вас в следующий раз! Хорошим вариантом является наличие второго диска для хранения копий документов.

Как восстановить данные удаленные из корзины
Видео — восстановление удаленных данных из корзины
Restoration
Один из самых удобных инструментов быстрого восстановления удаленных файлов называется Restoration. Это автономная программа восстановления документов на базе Windows. Она не требует установки, и поэтому вы можете скачать его на флешку и держать под рукой.
Шаг 1. Скачайте бесплатное программное обеспечение для восстановления удаленных файлов.Отправьте эту программу на диск, отличный от того, на котором содержались удаленные документы, чтобы не утратить их окончательно.
Примечание! Важно понимать как работает компьютерная память. Когда вы удаляете документ, компьютер стирает лишь его имя, сам файл еще можно восстановить. Та память, которую занимал удаленный файл не становится пустой. Она становится доступной для повторной записи, то есть новые файлы впоследствии займут его место, и тогда восстановление будет невозможным.
Шаг 2. В правой части окна выберите диск, где находятся файлы, которые нужно восстановить. Если вы знаете название файла или его часть, введите его в поле «All or part of the file». Это поле можно оставить пустым. Теперь нажмите на кнопку «Search Deleted Files».

Выбираем диск, где находятся файлы, которые нужно восстановить и вводим имя файла
Шаг 3. Просмотрите список, найдите нужный документ. Здесь так же есть возможность поиска по части имени файла. Найдя, выделите его и нажмите «Restore by Copying».
Шаг 4. Сохраните его. Как только вы закончите восстановление файла, вы сможете его открыть.
Сохраняем нужный файл
Альтернативный метод восстановления файлов, удаленных из корзины
Если Restoration не может справится с этой задачей, то следующий инструмент, на который следует обратить внимание, — Recuva. Как и Resoration, Recuva — бесплатная утилита, позволяющая вам восстанавливать файлы после того, как вы очистили корзину.
Дополнительные функции:
- Разные методы сканирования, поиск по типу документа.
- Функция «глубокого сканирования», которая используется, когда стандартные проверки не срабатывают.
Шаг 1. Скачайте Recuva на диск, отличный от того, на котором содержались утерянные файлы. Опять же, важно не использовать один и тот же диск.
Шаг 2. Запустите программное обеспечение и выберите тип восстановления файла. Выберите формат. Если вы не уверены, тогда просто выберите «Все файлы».

Запускаем программное обеспечение и выбираем тип восстановления файла
Шаг 3. Настройте параметры поиска файлов. Выберите «In the Recycle Bin».

Выбираем «In the Recycle Bin»
Шаг 4. Запустите сканирование.

Запускаем сканирование
Теперь можно приступать к поиску файла. Нажмите на кнопку «Start». Также вы можете включить глубокое сканирование, поставив галочку у «Enable Deep Scan», если у Recuva возникли проблемы с поиском файла.
Шаг 5. Выберите файл, который вы хотите восстановить.

Выбираем файл, который хотим восстановить
По завершении сканирования вы можете выбрать необходимый вам файл. Нажмите на кнопку «Recover…». Выберите место, куда следует сохранить документ.
Когда вы удаляете файл, Windows отмечает это место вновь доступным для записи. Поэтому всегда есть возможность, что Windows уже перезаписала удаленный файл чем-то другим. Если это так, то Restoration или Recuva не смогут восстановить ваш файл, поскольку он будет поврежден самой системой. Таким образом, чем скорее вы приметесь за восстановление, тем больше шансов на успех.
Видео — Как восстановить удаленные файлы из корзины
Прочие способы восстановления
Recuva и Restoration не единственные средства, позволяющие решить вашу проблему. Существует множество прочих вариантов.
Краткий обзор некоторых популярных программ
Программа Обзор| Disk Drill for Windows | Удобное программное обеспечение для восстановления документов на Windows. Оно включает в себя две дополнительные функции: восстановление отдельных разделов и защита, которые отличают его от большинства подобных программ |
| TunesBro DiskGeeker | Программа способна сканировать и извлекать удаленные документы с физических драйверов с помощью интеллектуальных алгоритмов восстановления. TunesBro DiskGeeker это проверенное решение для восстановления документов с ноутбуков, ПК и компьютеров Mac. Вы можете использовать ее для восстановления документов, мультимедиа, фото и др. |
| Data Recovery | Это ПО извлекает утраченные видео, фото, музыку, электронную почту и другие файлы с жесткого диска вашего ПК, с USB-накопителей, внешних дисков и других устройств хранения данных. Оно предоставляет массу возможностей для восстановления и разных типов поиска, поэтому вы можете оптимизировать процесс и получить результаты в кратчайший срок. Также в программе доступен предварительный просмотр всех файлов, обнаруженных ею. Если вы следовали всем рекомендациям, то в конце дня вы можете восстановить удаленные файлы без каких-либо проблем. Не забывайте регулярно создавать резервные копии вашего компьютера |
Если вы следовали всем рекомендациям, то в конце дня вы сможете восстановить удаленные файлы без каких-либо проблем. Не забывайте регулярно создавать резервные копии вашего компьютера.
Понравилась статья? Сохраните, чтобы не потерять!
pc-consultant.ru
Как восстановить файлы из корзины после удаления
Восстановление удаленной информации одновременно простое и сложное дело. Простота его заключается в том, что восстановить удаленный из корзины файл не представляется сложным. Однако если папка или файл оказались в корзине и были подвергнуты процедуре очистки, тогда вернуть их назад можно с помощью специальной программы или из архива, созданного заранее.
Содержание статьи
- Бесплатная утилита Recuva
- Архивная копия данных Windows
- Не удаленные файлы корзины

Используем возможности Recuva
Рассмотрим работу утилиты Recuva, которая позволяет возрождать данные, даже очищенные из корзины. Несмотря на очистку этой буферной области, казалось бы уничтоженные изображения, видеофайлы остаются записанными на жестком диске, пока области, где хранятся их данные, не окажутся перезаписаны другой информацией. Поэтому до определенного времени всю уничтоженную информацию можно восстановить.

Выбираем опцию «Все файлы»:

Выберем настройку восстановления файлов всех типов и укажем, что местом их последнего размещения была корзина. Recuva сначала проанализирует диски, затем удаленные объекты, степень их повреждения, содержимое, и предложит список обнаруженного. Далее достаточно выбрать необходимое, указать директорию, где его надо разместить, и нажать кнопку «Восстановить».

Мастер готов к поиску восстанавливаемой информации.

Мастер выполняет ряд действий по поиску данных, проверки их повреждения.
Мы можем перейти в расширенный режим или сразу произвести операцию восстановления.


Укажем место, где хотим видеть наш видеофайл.
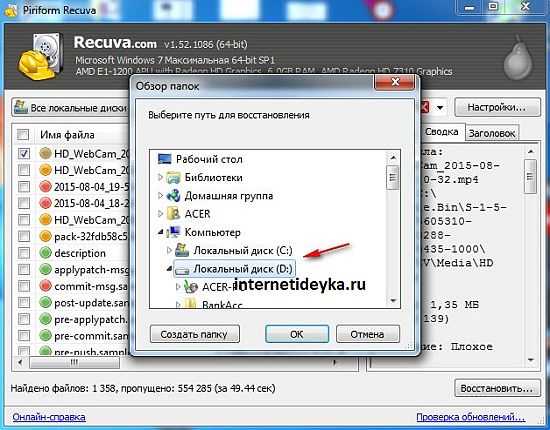
После выполнения операции, увидим сообщение об успешном ее выполнении.

Восстановление из архивной копии
Еще одним способом вернуть к жизни утраченные файлы является извлечение данных из архивной копии. Однако данный метод предполагает заблаговременное создание этой архивной копии пользовательских данных, хранящихся на компьютере.
Пройдем в панель управления.

Установим мелкие значки для удобства отображения вида панели и выберем апплет архивации.

Откроем панель управления и перейдем на вкладку архивации и восстановления. Там, потребуется кликнуть кнопку «Восстановить мои файлы». Это действие вызовет окно мастера, который предлагает нам выполнить поиск архивированного файла либо вручную, либо с помощью услуг того же мастера.
Обнаружив нужный объект, добавим его к списку восстанавливаемых. Далее, достаточно лишь указать место его будущего размещения, а мастер сделает все остальное сам.

Выберем один из вариантов поиска.


Найдем нужный файл и добавим его в список.


Укажем место расположения нашего объекта.

Нажмем кнопку и подождем результат.
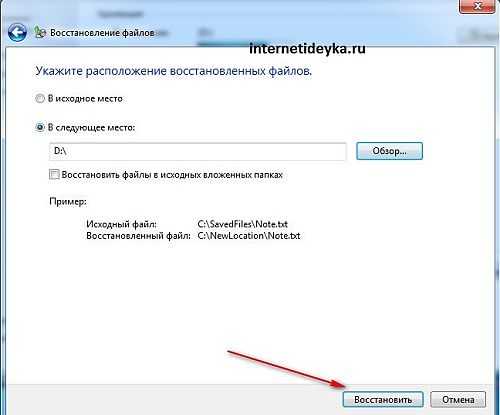

Восстанавливаем файлы из корзины
Самым легким, простым способом восстановить утраченные данные является возвращение их из корзины. Это, можно сказать, промежуточный буфер операционной системы между существующим и полноценно уничтоженным объектом.
В эту промежуточную область попадают данные, подготавливаемые к полному уничтожению. Правда, о полном уничтожении говорить не приходится, так как даже после очистки корзины, долгое время у нас еще будет возможность возобновить удаленный объект. Только для этого нужно применить специальную утилиту, о которой поговорим ниже.

Откроем папку «Корзина» и попытаемся отыскать в ней нужные данные — это могут быть видеофайлы, разного рода документы, изображения, музыкальные файлы, папки. Если таковых много, тогда мы всегда можем поменять вид отображения содержимого корзины. Также, если объем удаленного содержимого очень большой, можно воспользоваться поиском, размещенным в верхней части окна проводника.
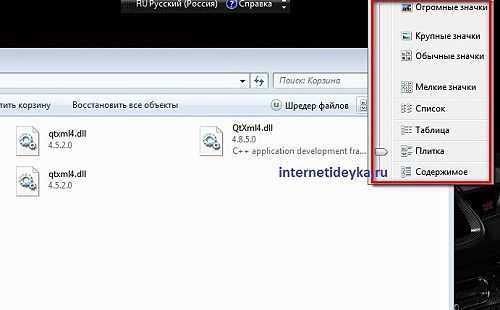
Также, можем воспользоваться поисковой строкой.
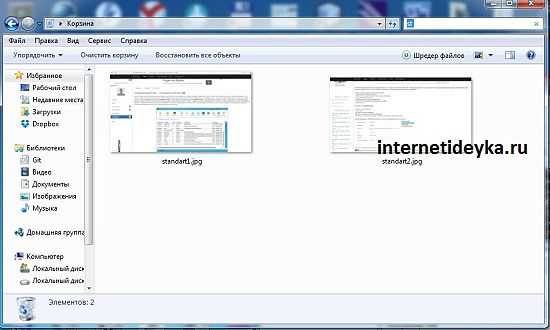
Если потерянное было найдено, тогда его следует выделить. Меню сразу же подстроится под выбор и предложит восстановить выделенный объект. Также, есть возможность воспользоваться контекстным меню, выбрав команду «Восстановить». Восстановленный видеофайл и изображение сразу же появятся в том размещении, откуда были удалены. Более того, все удаленное, находящееся в промежуточном буфере Recycle.Bin, можно вернуть к жизни простым нажатием кнопки «Восстановить все объекты».


Процедуру восстановления можно выполнить и из контекстного меню:
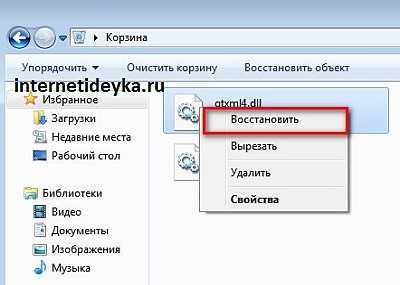
Краткий итог
В этой статье рассмотрено несколько способов восстановления удаленных файлов пользователя. Их можно восстановить из корзины, если она не была перед тем очищена.
Файлы и папки могут быть восстановлены специальным приложением, если из корзины их восстановить уже нельзя, так как она была уже очищена. Такой простой и небольшой утилитой является бесплатное приложение Recuva, предлагающее услуги мастера, настройки которого позволяют вернуть объекты, удаленные однажды из корзины. Также, восстановить пользовательские данные можно из архивной копии, если таковая была создана заранее.
, или ссылку на Ваш сайт.
internetideyka.ru
Как восстановить удаленные из корзины файлы или папки?
Методы восстановления удаленных файлов из корзины
Помните знаменитую киноцитату «храните деньги в сберегательной кассе»? А то ведь, неровен час, могут и исчезнуть… Вот и с файлами на ПК, та же самая беда: были да сплыли — то ли случайно удалились, то ли по велению пользователя, а итог один. Нет ни на дисках, ни в корзине — а очень нужны. Фото, видео, документы — всё пропало. Как быть?
Слава богу, выход есть! Оказавшись в такой ситуации, не спешите впадать в истерику о безвозвратности ушедшего. Наберитесь терпения, остудите пыл, чтобы быстро освоить специальные программы, выполняющие восстановление удалённых файлов. Вам сразу же придётся применять полученные знания.
Медлить ни в коем случае нельзя, ибо попытка восстановить утраченные данные, осуществляемая через день-два, неделю, уже с меньшей вероятностью может увенчаться успехом. Другими словами, количество шансов уменьшается в разы. Так что, если вы уже сейчас забили тревогу о пропаже, немедленно нужно приступать.
Познакомимся поближе с нашими утилитами-помощниками, возвращающими удаленное содержимое дисков.
Recuva File Recovery
Программа от Piriform, разработчиков знаменитого «уборщика» операционной системы CCleaner. Распространяется бесплатно, доступна в любое время на оф. сайте. Способна вернуть графические, текстовые и прочие файлы в прежнем, первоначальном виде. Имеет понятный интерфейс: активация восстановления проходит всего в несколько кликов.
Для того чтобы заполучить утилиту на свой ПК:
- откройте в браузере страницу piriform.com/recuva;
- нажмите зелёную кнопочку «Download»;
- запустите инсталлятор и действуйте, согласно его инструкции.
После установки Recuva приступайте к восстановлению.1. Кликните по иконке «корзина» на рабочем столе правой кнопкой мышки.
Внимание! Это действие обязательно. Пусть вас не смущает, что утилита будет проверять очищенную корзину. Поверьте, она знает своё дело — найдёт и «воскресит» ещё ни одну папку.
2. В контекстном меню выберите пункт «Scan for deleted files» (это интегрированная опция Recuva).

3. Немного подождите: утилита выполнит анализ дисков — найдёт стертые файлы.

4. В окне Recuva выберите раздел диска, из которого нужно восстановить потерянную информацию (например, диск С). То есть, раздел, где она хранилась.

5. Откройте директорию $Recycle.Bin, чтобы восстановить удаленные из корзины файлы.6. Выберите кликом мышки, объекты, которые нужно вернуть. Их содержимое можно просматривать в соседней панели на вкладке «Просмотр» (в ней также будут видны изображения).
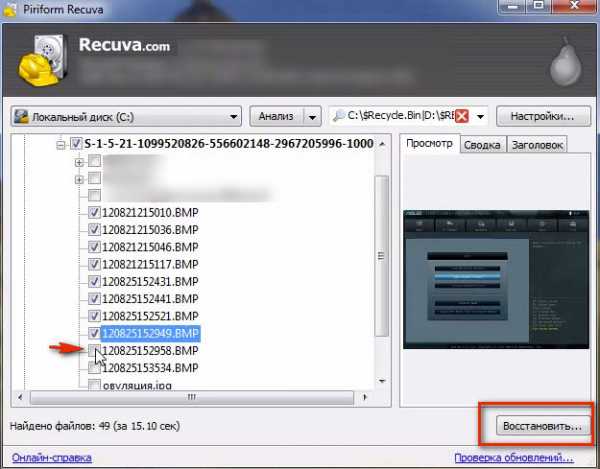
7. Активируйте команду «Восстановить… » (кнопка внизу панели).8. Выберите раздел/папку, куда Recuva сохранит восстановленные файлы.9. Дождитесь окончания процедуры «реставрации», закройте программу.10. Откройте указанную директорию и убедитесь, что файлы на месте. Проверьте их целостность и работоспособность: видео/аудио запустите в проигрывателе; картинки — в просмотрщике; тексты и таблицы — в редакторе.
Comfy File Recovery
Платная утилита. Отлично восстанавливает утраченные данные с жёстких дисков, в том числе и после форматирования, а также с USB-флешек. Оснащена удобным интерфейсом. Имеет множество полезных дополнительных функций: записать файлы на СD/DVD, создать образ ISO и т.д.
1. Запустите Comfy File Recovery.2. Нажмите комбинацию клавиш «CTRL+E». Кликните два раза по диску, на котором находились удалённые файлы.3. Comfy File Recovery просканирует выбранный раздел, а затем отобразит на дисплее все найденные стёртые с носителя объекты.
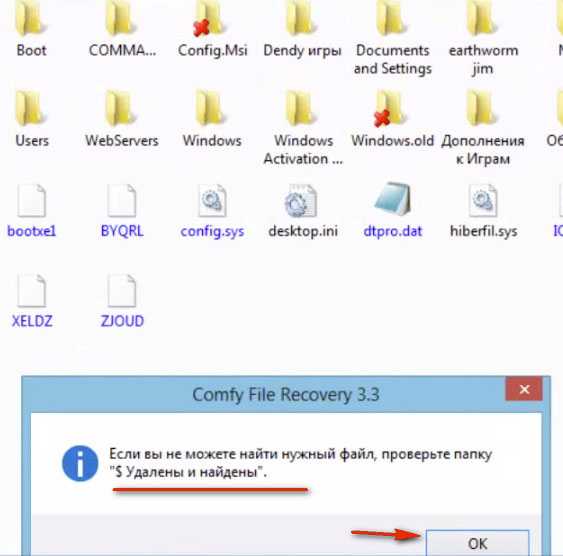
4. В появившемся окне «Если вы не можете найти… » кликните «OK».
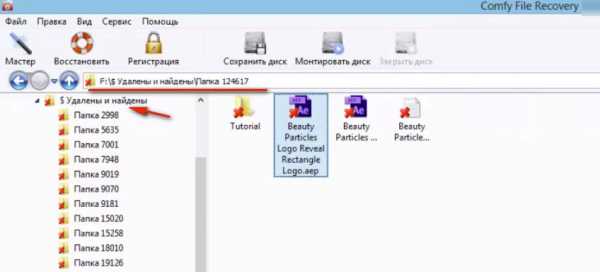
5. В директории«$ Удалены и найдены», отыщите папку с файлами, которые нужно вернуть.

6. Кликните по выбранному файлу правой кнопкой. В меню активируйте «Восстановить».
7. В открывшейся панели включите кликом опцию «Сохранить на жёсткий диск». Нажмите «Далее».
8. Выберите директорию для сохранения файлов. Кликните кнопку «Восстановить».
9. По завершению задачи, проверьте возвращённые утилитой данные.
Пусть все важные данные никогда не исчезают из вашего ПК. Ну, а если что и случиться, оснастите Windows этими помощниками и действуйте. Зачем терять то, что можно вернуть?!
www.therealist.ru
- Уровни сетей
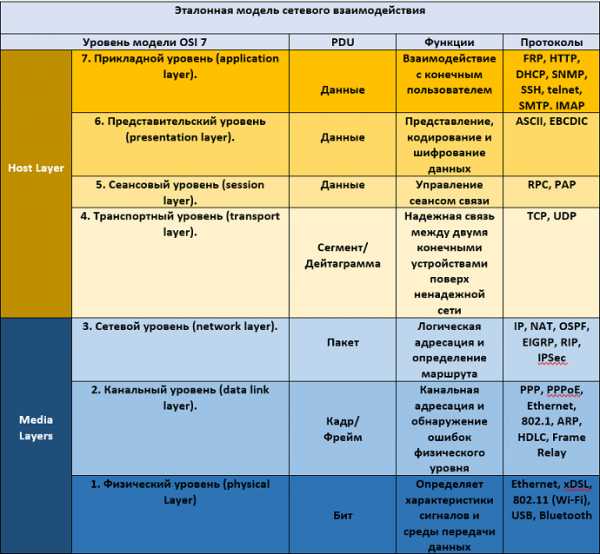
- Мониторы для глаз

- Мой порт и ip адрес компьютера

- Удаление вирусов с компьютера программы

- Уроки postgresql

- Если флешка не открывается

- Как интернет эксплорер удалить историю

- Запрос рекурсивный sql

- Windows 10 размер значков рабочего стола

- Создать новую книгу excel vba

- Функция access instr

