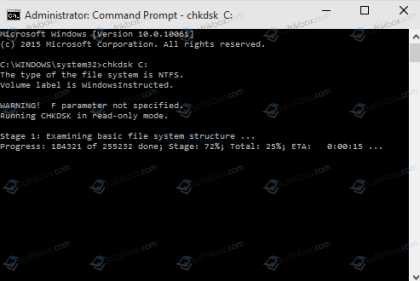как завершать принудительно любую программу в windows 7? Как закрыть все программы на windows 7
Как закрыть сразу все запущенные приложения в Windows 7
Последнее обновление:30/06/13
 Сегодня я расскажу о программе CloseAll, которая может закрыть сразу все запущенные приложения в Windows 7.
Сегодня я расскажу о программе CloseAll, которая может закрыть сразу все запущенные приложения в Windows 7.
Как Вы действуете в подобных ситуациях?
Вы закрываете окна этих приложений по одному. Но если их запущено много, то это занятие не очень быстрое и не очень приятное.
А между тем, есть программа, которая позволяет закрыть сразу все запущенные приложения одним щелчком мыши. Эта программа называется CloseAll.
Скачать ее можно по этой ссылке:
Скачать CloseAll
На Ваш компьютер скачается файл архива типа zip, распакуйте его в нужную папку.
Вы видите, что в папке находится еще одна папка – x64, она для тех, у кого Windows 64-разрядная. Также есть файл readme.txt (на английском языке), его нелишне почитать.
После скачивания и распаковки файл CloseAll.exe нужно переместить в меню Пуск, Панель быстрого запуска или на Рабочий стол. Если у вас Windows x64, то файл нужно взять, соответственно, из папки x64.
Как переместить файл? Щелкаете по его имени правой кнопкой мыши, откроется контекстное меню:
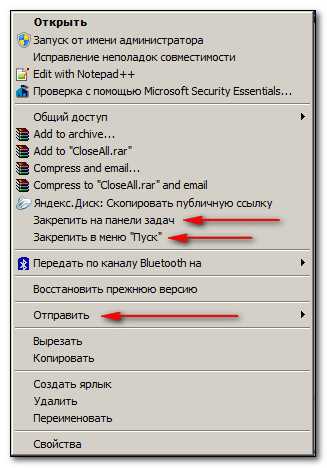
В нем Вы можете выбрать любой из вариантов. Если выбираете Рабочий стол, то ведете указатель мыши до пункта «Отправить», идете по нему вправо (по стрелочке, которая похожа на маленький треугольничек), и в открывшемся новом окне щелкаете на «Рабочий стол (создать ярлык)»:
Теперь у Вас значок программы CloseAll находится там, куда Вы его поместили, и достаточно по нему щелкнуть, как все приложения будут закрыты.
Из своего опыта: лучше не помещать этот значок на панели задач. Я, пока писала эту статью, трижды по ошибке по нему кликала. И потом приходилось вызывать все заново, в том числе браузер с открытыми вкладками.
Кстати, о браузере и прочих приложениях, закрытие которых нежелательно, – в программе можно прописать исключения.
Как это сделать?
Щелкаете правой кнопкой мыши на значке или ярлыке программы CloseAll.
В появившемся всплывающем окошке опять правой кнопкой мыши щелкаете на названии программы CloseAll Windows и выбираете команду Свойства:
В новом окне указываете исключения:
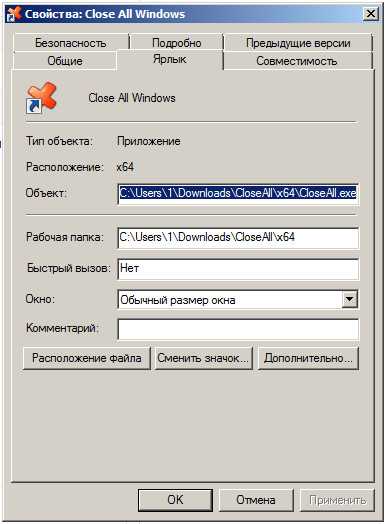
Для этого в поле Объект вводите такое значение:
-x=”name_prog.exe”
Если Вы хотите сделать несколько исключений, тогда указываете их через разделитель “|”, например:
-x=”prog1.exe|prog2.exe|prog3.exe”
(естественно, name_prog, prog1 и т.д. у Вас будут свои).
Еще в поле Быстрый вызов можно указать комбинацию клавиш для более быстрого запуска программы. То есть, тогда Вы будете щелкать не по значку программы, а нажимать эту комбинацию клавиш. Правда, если Вы не знакомы с «горячими клавишами», Вы можете выбрать комбинацию, уже задействованную для каких-то целей. А с другой стороны, если Вы ими все равно не пользуетесь, то какая разница :)…
Щелкаете ОК.
Таким образом, с помощью программы CloseAll Вы теперь можете закрыть сразу все запущенные приложения.
И, по традиции, видеоролик на прощанье:
mojbiznes.ru
Как закрыть зависшую программу в Windows 7? | IT S.W.A.T.
Что делать, если зависла программа в Windows 7??? Думаю, многие знают, что в этот момент нам на помощь придет Диспетчер задач (вызывается он сочетанием клавиш Ctrl+Shift+Esc) В окне которого можно найти вкладку «Приложения», выбрать нужную программу и нажать «Снять задачу». Таким образом, мешающая нам программа закроется. Но все можно сделать намного проще и быстрее: для этого понадобится лишь создать ярлык, нажав на который, можно закрыть все зависшие программы. Все очень просто, необходимо выполнить несколько шагов:
1. Кликаем на рабочем столе правой кнопкой мышки, находим пункт «Создать» и выбираем «Ярлык»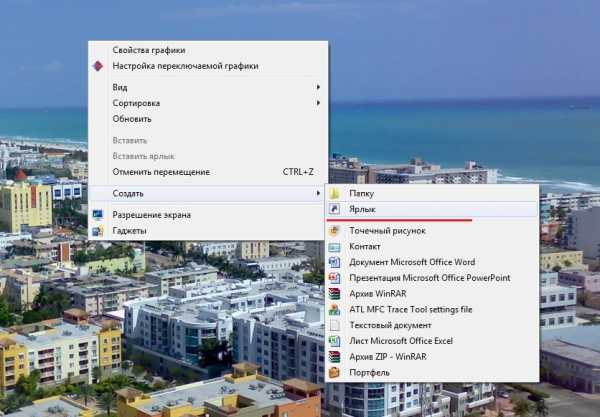
2. В открывшемся окошке находим строку расположения объекта (напротив кнопки «Обзор»)Копируем следующий код taskkill.exe /f /fi «status eq not responding» в эту строку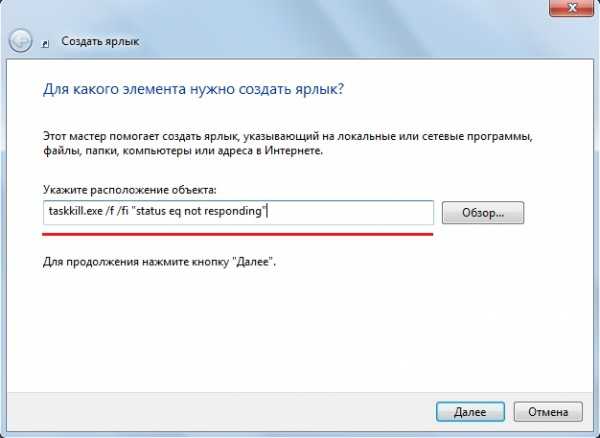
и нажимаем «Далее»3. На следующем шаге, нам необходимо придумать название для ярлыка.( Например «Закрыть программу» или «Снять задачу»)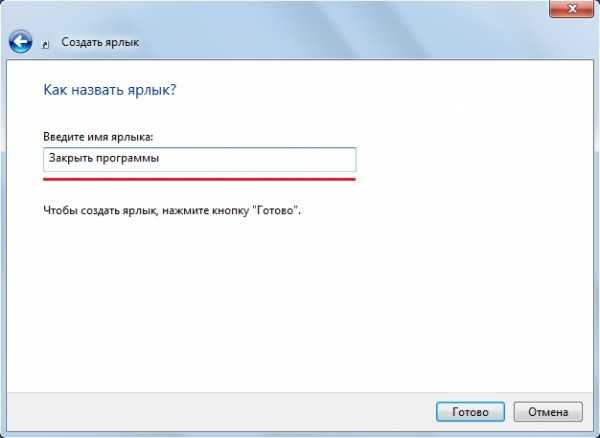
Нажимаем «Готово» Так мы создали наш ярлык.4. На следующем шаге кликаем по ярлыку правой кнопкой мышки и выбираем «Свойства»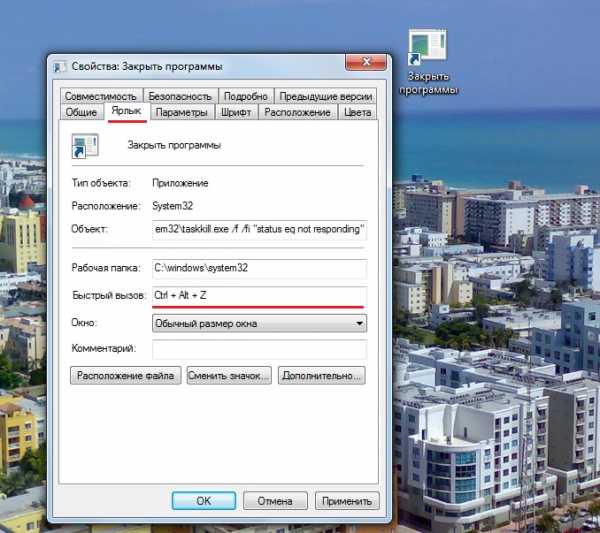
Во вкладке «Ярлык» находим строку «Быстрый вызов» и вводим сочетание клавиш. (Например, Ctrl+Alt+Z) Благодаря чему мы сможем убить все зависшие задачи всего лишь нажатием трех клавиш. Только при выборе клавиш используйте свободные сочетания, которые еще не используются в системе. Например, Ctrl+Alt+ какая-нибудь буква.5. Для того, чтобы запускать команду от имени администратора, нажимаем «Дополнительно» и отмечаем флажок напротив строки «Запуск от имени администратора»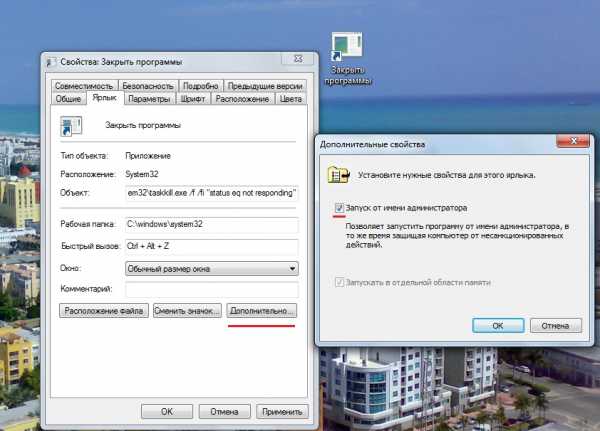
Вот и все, что нам необходимо было сделать. Зато теперь у вас появится быстрый и удобный способ убить все зависшие программы.Но, стоит заметить, что данный способ позволяет снимать задачи со статусом «Не отвечает» (проще говоря, зависшие программы) А если вам всё-таки нужно снять работающую задачу, то здесь поможет уже известный нам Диспетчер задач.
На этом всё. Удачи в борьбе с не отвечающими программами. 🙂
itswat.ru
Как в windows 7 закрыть все окна
5 способов закрыть окно в windows 7
Главная » Уроки и статьи » Операционная система
Еще один урок из разряда как выполнить одно действие несколькими способами. Сегодня я расскажу Вам о разных способах закрыть окно в операционной системе windows 7.
После прочтения всех изложенных способов, как закрыть окно windows, Вы сможете себе выбрать один наиболее подходящий и быстрый. Чтобы Вам было удобно, и Ваша производительность при работе за компьютером немного увеличилась.
Все способы закрытия окна показаны на примере проводника windows, с некоторыми другими окнами не все из предложенных ниже способов будут работать.
5 способов как закрыть окно windows 7
1. С помощью мыши нажмите на значок крестика в правом верхнем углу окна.
2. На клавиатуре нажмите сочетание клавиш Alt+F4.
3. В верхней части окна щелкните правой кнопкой мыши и в появившемся меню нажмите «Закрыть».
4. Дважды щелкните левой кнопкой мыши по пустому месту в левой верхней части окна.
5. Нажмите клавишу Alt на клавиатуре, чтобы появилось главное меню, а затем выберите «Файл/Закрыть».

Вот и все 5 способов закрыть окно windows, о которых я хотел Вам рассказать в этой статье.
Дата: 10.05.2014 Автор/Переводчик: Linchak
Комментарий добавил(а): ваня
Дата: 27.06.2015 18:43
норм
Комментарий добавил(а): Анвар
Дата: 24.12.2016 13:41
Нет не получилось не нравится
Комментарий добавил(а): Анвар
Дата: 24.12.2016 13:43
Ваня ты что оно же не работает
linchakin.com
Как закрыть сразу все запущенные программы в windows 7
Если вы запустили множество программ и вам это смертельно надоело, самое время их все закрыть. Однако, закрывать каждую программу, одну за другой, крайне утомительно. Почему бы не сделать это одним щелчком мыши с помощью простой как пряник программы, что называется CloseAll.
Для этого скачаем программу:
Скачать CloseAll
Это обычный архив, который нужно распаковать в любую папку, где вам захочется.
Далее файл CloseAll.exe нужно перетащить на панель задач. Если у вас windows x64, то файл нужно взять, соответственно, из папки x64.
Теперь достаточно щелкнуть на значке файла и все программы будут закрыты одним махом.
Однако, лично мне удобнее для закрытия программ использовать выбранную мной комбинацию клавиш. Кроме того – почему бы не указать программы-исключения, которые закрывать таким образом нельзя? Скажем, антивирус или браузер. Сделать это можно следующим образом.
Щелкните правой кнопкой мыши на значке CloseAll, что находится на панели задач. Появится маленькое всплывающее окно.
Щелкните в этом окне правой кнопкой на названии CloseAll и выберите команду Свойства.

Откроется новое окно, в котором в поле Быстрый вызов нужно указать комбинацию клавиш для, просто удивительно, быстрого запуска этой программы.
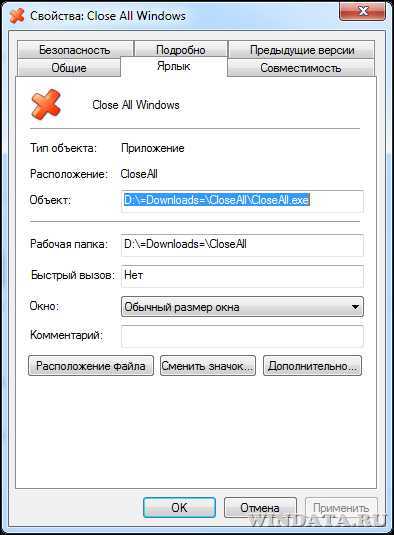
Теперь нужно указать исключения. Для этого в поле Объект следует ввести такое значение:
Если программ несколько, указать их можно с разделением “I”, скажем, вот так:
-x="chrome.exe|antivirus.exe|game.exe"Осталось щелкнуть на кнопке ОК и дело сделано. Теперь закрыть все программы можно быстрее, чем вы успеете моргнуть глазиком.
windata.ru
Как можно сразу закрыть все окна на компьютере?
Автор: Дмитрий Костин
Опубликовано: 21 августа 2016 в 16:26
Доброго всем времени суток, мои дорогие друзья. С вами как обычно Дмитрий Костин. Скажите пожалуйста, бывает ли у вас такое, что вы понаоткрываете кучу папок и приложений, а потом затрачиваете кучу времени, чтобы свернуть или закрыть каждое окно, чтобы выйти на рабочий стол? Я знаю у многих есть такой заскок. В этот момент думаешь: «Да откуда вас столько взялось? Я столько не открывал!».
Ну как бы то ни было, в сегодняшней статье я хочу вам протянуть руку помощи в этом вопросе, а именно показать вам, как закрыть все окна на компьютере разом, ну или хотя бы просто их все свернуть. Таким образом вам не придется закрывать каждую папочку отдельно. Ну что, готовы? Тогда поехали!
Полное закрытие
Для полного закрытия всех окон, которые вы открыли, рекомендую вам использовать небольшую программу, которая называется Close All windows. Взять вы ее можете отсюда, чтобы не рыскать по поиску.
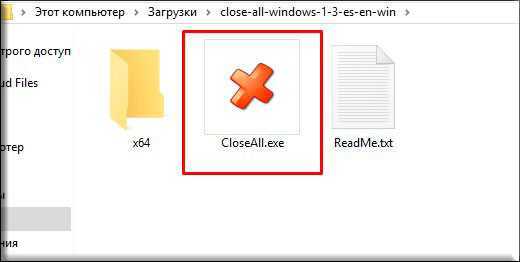
Дальше все просто. Запускаете эту утилиту и все открытые папки и приложения одновременно закрываются. Happy End! Эту программулину вы можете вынести на рабочий стол или на панель задач, чтобы она всегда была под рукой.
Свернуть все окна
Но конечно же бывают моменты, когда папки и приложения полностью закрывать не нужно, а просто нужно выйти на рабочий стол. Решение есть, причем не нужно никаких дополнительных приложений. Все есть в самой системе windows.
В windows XP изначально при установке вы могли лицезреть ярлычок «Свернуть все окна», но в более поздних версиях такого ярлычка уже не было...думал я. Но потом узнал, что оказывается разработчики не убрали эту функцию с панели задач. Они просто ее хитро спрятали.
Знаете, куда вам нужно ткнуть, чтобы свернуть все окна единым махом? Вам просто нужно кликнуть на панели задач в самом конце, после отображения времени. Круто, да? Такая маленькая скрытая полосочка).
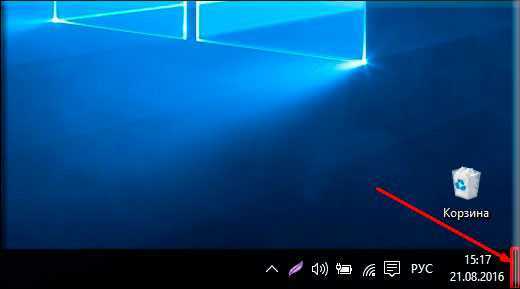
Также в этом случае вам поможет обычная несложная комбинация клавиш WIN+D. Окна свернутся разом и без вопросов. Кроме того есть еще одна комбинация, выполняющая ту же саму функцию — WIN+M. Ну а если вы хотите снова открыть все окошки разом, то в этом нам поможет другая комбинация, а именно SHIFT+WIN+M.
Создание специальной кнопки
Я знаю, что многие не любят использовать комбинации клавиш и им проще нажать на какую-нибудь кнопочку, чтобы все сработало. В таких случаях вам поможет один проверенный способ.
Создайте обыкновенный текстовый документ и скопируйте туда следующий текст:
[Shell] Command=2
IconFile=explorer.exe,3
[Taskbar] Command=ToggleDesktop
Только сразу говорю, что все дожно быть написано в точности так, код в одну строчку не прокатит.
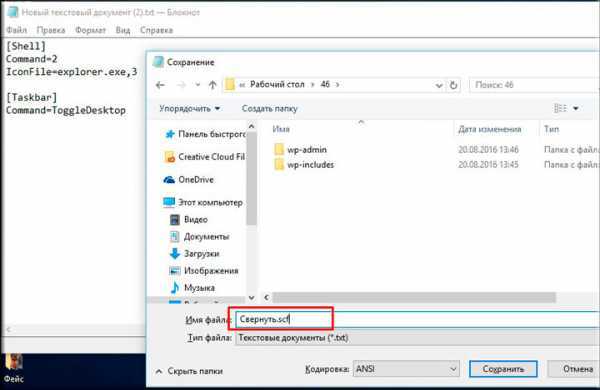
После того как вы это сделали, просто сохраните документ под любым удобным названием, но расширение файла замените с txt на scf. Этот документ должен изменить свой вид. Можете его протестировать, запустив его. Вы увидите, что всё работает.

Но если у вас вдруг возникли какие-либо проблемы, то вы можете взять мой готовый файл отсюда и использовать его.
Ну вот вроде и все, что я вам сегодня хотел поведать о такой функции. Надеюсь, что вам статья понравилась и она будет полезна для вас. Ну и если вы еще не подписаны на обновления моего блога, то обязательно сделайте это, чтобы не пропустить чего-нибудь важного. Ну а вам я желаю удачи и снова с удовольствием буду ждать на страницах моего блога. Пока-пока!
С уважением, Дмитрий Костин.
koskomp.ru
Свернуть все окна в windows 7
По умолчанию в windows 7 на привычном месте нет значка «Свернуть все окна» и это порой доставляет кому-то некоторые неудобства. Как вернуть значок «Свернуть все окна» на привычное место?
Для начала хочется заметить что функция «Свернуть все окна» все таки есть в windows 7 это все те же горячие клавиши Win+D, а также незаметная кнопочка в правом нижнем углу экрана.
Но если хочется иметь ее в привычном месте и привычного вида. Как это сделать?
Кликаем правой кнопкой мыши на рабочем столе и в открывшемся контекстном меню выбираем Создать->Ярлык
В открывшемся окне в поле «Укажите расположение объекта» введите следующую строчку:
C:windowsexplorer.exe shell:::{3080F90D-D7AD-11D9-BD98-0000947B0257}
Нажмите далее, введите имя ярлыка например «Свернуть все окна», и кнопку «Готово».
Теперь для пущего эффекта мы можем поменять картинку ярлыка. Заходим в свойства ярлыка, открываем вкладку «Ярлык» и нажимаем кнопку «Сменить значок», где выбираем привычное нашему глазу изображение.
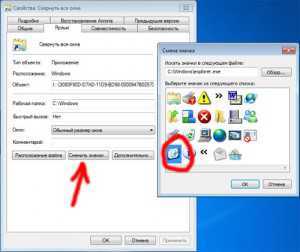 Все, наш ярлык приобрел нужные нам очертания. Теперь мы можем закрепить его на панель задач, в необходимом месте.
Все, наш ярлык приобрел нужные нам очертания. Теперь мы можем закрепить его на панель задач, в необходимом месте.
ITfound.ru
Горячие клавиши windows 7 - Советы пользователю компьютера
Здравствуйте, уважаемые читатели блога Help начинающему пользователю компьютера. В этой статье я собираюсь рассказать Вам об основных горячих клавишах операционной системы windows 7. Использование горячих клавиш (комбинаций клавиш) очень полезно, поскольку позволяет простым нажатием одновременно нескольких клавиш выполнить определенное действие (запустить программу, закрыть приложение, свернуть окна, отобразить необходимое окно и.т.д).
Основные горячие клавиши (сочетания клавиш) windows 7:
| Сочетание клавиш | Назначение |
| ALT + P | Включить/отключить панель просмотра файлов |
| ALT + ТАB | Позволяет выполнить переход между открытыми окнами и приложениями |
| ALT + UP | Подняться уровнем выше по папкам |
| ALT+F4 | Закрытие активного окна или завершение работы активной программы |
| ALT+SPASE | Запуск контекстного меню активного окна |
| CTRL + A | Выделить всё |
| CTRL + C, CTRL + INSERT | Копировать выделенное |
| CTRL + X, SHIFT + DELETE | Вырезать выделенное |
| CTRL + V, SHIFT + INSERT | Вставить |
| CTRL + N | Создать новый документ (тип документа зависит от программы) |
| CTRL + S | Сохранить документ (тип документа зависит от программы) |
| CTRL + O | Открыть документ, |
htfi.ru
Как закрыть ненужные процессы на windows 7
Как отключить ненужные программы и процессы в windows 7: через диспетчер задач и другие программы

Даже на новом компьютере, только доставленном из магазина, найдётся несколько программ, ненужных пользователю. Разумеется, и сама windows 7 старается загрузиться в оперативную память поглубже, включая некоторые никогда не используемые службы. Пользователь ещё ни разу не ударил по клавишам, а его компьютер уже тратит свою мощность на нечто ненужное. О том, как найти и отключить лишние процессы, как удалить ненужные программы, не навредив компьютеру, мы подробно расскажем в нашей статье.
Откуда на компьютере ненужные программы
Лишние программы попадают на компьютер несколькими путями:
- Подарок производителя. Как правило, это либо собственные разработки производителя, либо программные продукты, распространяемые по соглашению с ним.
- Попутный товар. Одним из любимых способов назойливых программ проникнуть на компьютер является «совместная инсталляция» с нужным продуктом. Например, незаметная «галочка» в одном из окон во время установки купленного пакета, разрешающая также инсталлировать дополнительный браузер, сделать его основным, повесить ярлык и так далее.
- Дополнения к пакету. Дополнительные драйверы, опции, службы, которые, по мнению производителя, могут понадобиться пользователю, а потому устанавливаются «на всякий случай». Сюда же можно отнести лишние службы windows 7.
- Нерабочие версии. Демоверсии или программы с истекшим сроком лицензии, версии с обрезанным функционалом, устаревшие или повреждённые программные продукты. Часто эти приложения лишь занимают постоянную и оперативную память, а также регулярно отвлекают предложением купить, обновить или зарегистрироваться.
- Паразиты. Вредоносное программное обеспечение, шпионские программы, рекламные приложения. Обычно проникают на компьютер без «приглашения» и стараются не показывать себя слишком явно.
Даже если места на жёстком диске и запаса оперативной памяти достаточно, лишние приложения стоит удалить из соображений безопасности. Многие из них, стремясь настроить свою работу на интересы и предпочтения пользователя, собирают персональную информацию и передают её на свои серверы. Иногда этот канал становится прозрачным также и для вредоносного программного обеспечения, способного нарушить работу компьютера.
Какие программы и процессы в windows 7 можно убрать, а какие лучше не трогать?
Главное правило при удалении лишних программ или служб: «Знай, что делаешь!» Прежде чем удалять незнакомую программу, стоит разобраться, что она делает и откуда появилась на компьютере. То же касается и служб windows 7.
Удаление должно проходить по установленной процедуре, а не через стирание папки с программой, поскольку в противном случае компьютер будет засорён остатками ненужных каталогов, настроек, закладок в браузере. Очень полезным является создание точки восстановления системы накануне «большой чистки», это позволит аннулировать результаты неудачной работы.
Не опасаясь негативных последствий, можно отключить некоторые службы системы.
Что можно без сожалений удалить (таблица)
Службы, которые нельзя отключать (таблица)
Как удалить лишние программы и службы
Большинство программ легко удаляется стандартными средствами windows 7, для других следует использовать специальные приложения. Иногда производитель намеренно устанавливает утилиты, которые пользователь не может удалить, например, Disable_windowsupdate.exe компании Samsung. Лишние службы и процессы также можно отключить несколькими способами. Однако первым шагом перед серьёзной чисткой компьютера должно быть создание точки восстановления windows 7 на случай некорректного удаления компонентов системы.
Создание точки восстановления
- Нажимаем кнопку «Пуск» и в правом столбце открывшегося меню выбираем строку «Компьютер».
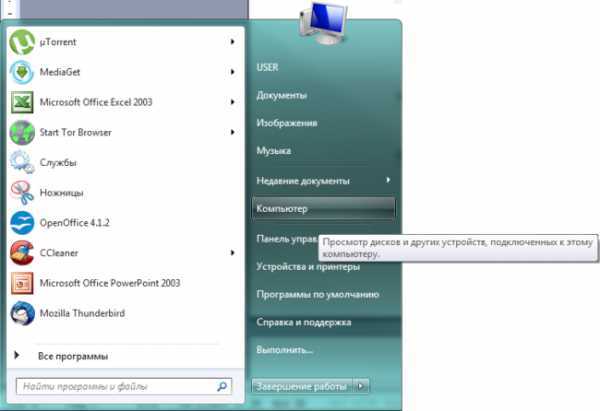
Нужная строка в средней части правого столбца
- Правой кнопкой мыши нажимаем на «Компьютер» и в раскрывшемся контекстном меню находим строку «Свойства», выбираем её.
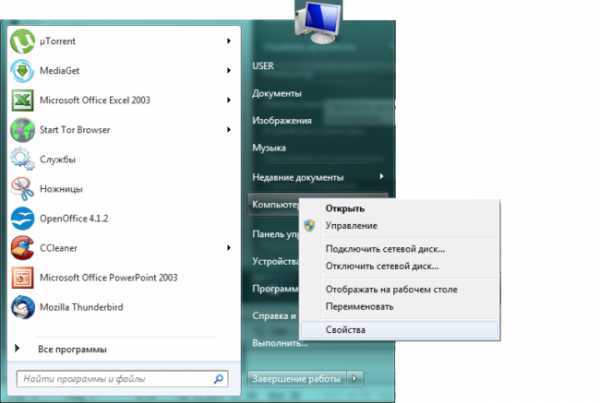
Правой кнопкой открывается контекстное меню
- В появившемся большом окне «Все элементы панели управления — Система» слева выбираем вкладку «Защита системы».
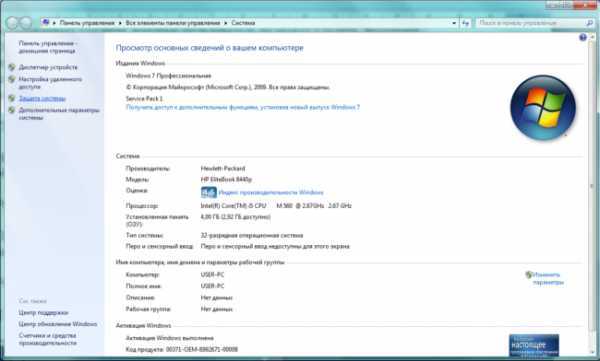
Защита системы слева вверху
- Вкладка «Защита системы» открывается вместе с окошком «Свойства системы». Внизу находится нужная нам экранная кнопка «Создать».
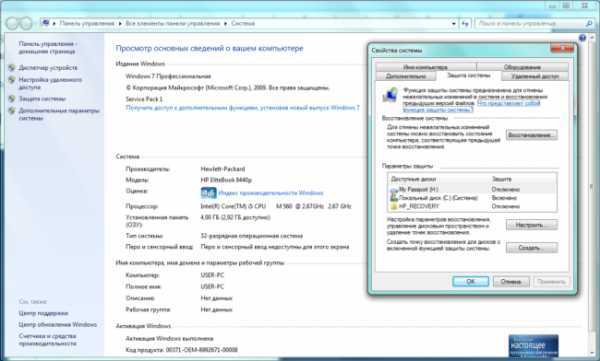
Кнопка «Создать» в нижней части вкладки
- Процесс создания точки восстановления почти полностью автоматизирован. Нужно придумать название, чтобы потом опознать точку, после чего нажать экранную кнопку «Создать».

Дату система добавит сама
- После успешного окончания процесса система сообщит нам о создании новой точки. Теперь, если что-то пойдёт не так, можно будет «откатить» windows 7 до данного места.
«Панель управления»
- Чтобы зайти в стандартную службу удаления установленных программ, нажимаем кнопку «Пуск» и выбираем в правой части меню «Панель управления».
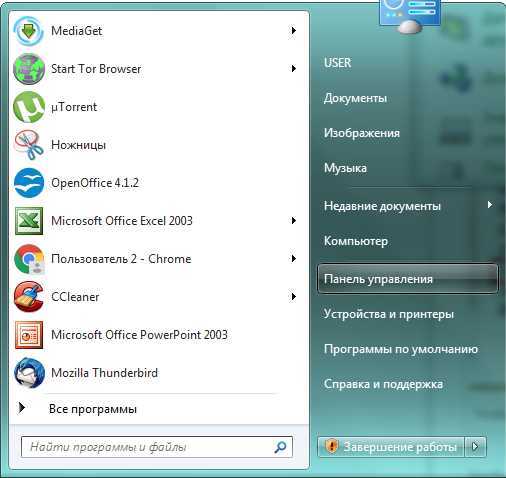
Панель управления в правом столбце меню
- В появившемся большом окне «Все элементы панели управления» находим вкладку «Программы и компоненты» и переходим на неё.
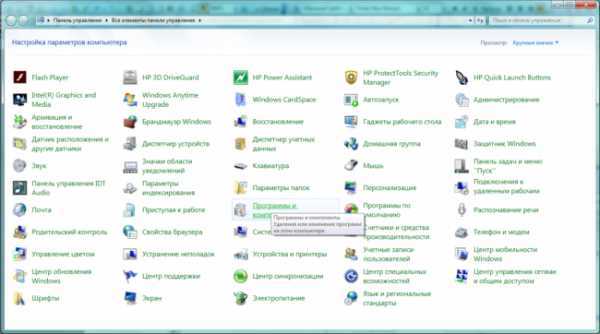
Находим вкладку «Программы и компоненты»
- По умолчанию открывается большое окно с подзаголовком «Удаление или изменение программы», в центральной части которого находится полный список программ, установленных на нашем компьютере. Выбираем мышкой то приложение, которое решили удалить.
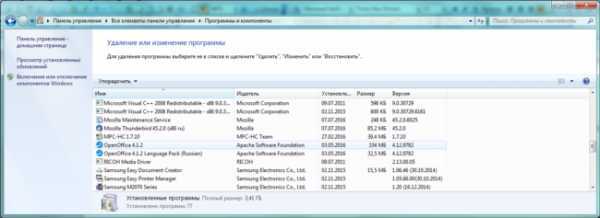
Список установленных программ занимает центральную часть окна
- Сразу после клика мышкой появляются активные экранные кнопки чуть выше списка программ. Нам нужна кнопка «Удалить». Нажимаем её.
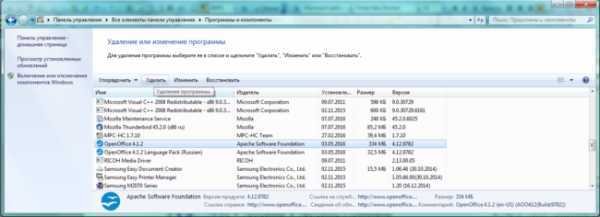
После выбора над списком появляются экранные кнопки
- windows 7 даёт нам последний шанс передумать, предлагая подтвердить удаление. Если желание осталось, нажимаем кнопку «Да».

Последний шанс изменить решение
- После удаления некоторых программ лучше перезагрузиться, что система и предложит по окончании процедуры. Можно это сделать позже, когда будут убраны все лишние приложения и службы.
«Пуск»
В то же окно «Удаление или изменение программы» со списком приложений можно попасть через кнопку «Пуск», нажав которую в строке поиска набираем «Удаление программы». Выбрав одноимённую строку меню, попадаем в нужное окно, после чего действуем по уже известному алгоритму.

Сразу находим нужное окно
Также можно воспользоваться деинсталлятором самой программы. Для этого нажимаем «Пуск», после чего «Все программы». В открывшемся списке выбираем нужное приложение (некоторые сгруппированы в папки) и нажимаем на нём правую кнопку мыши.
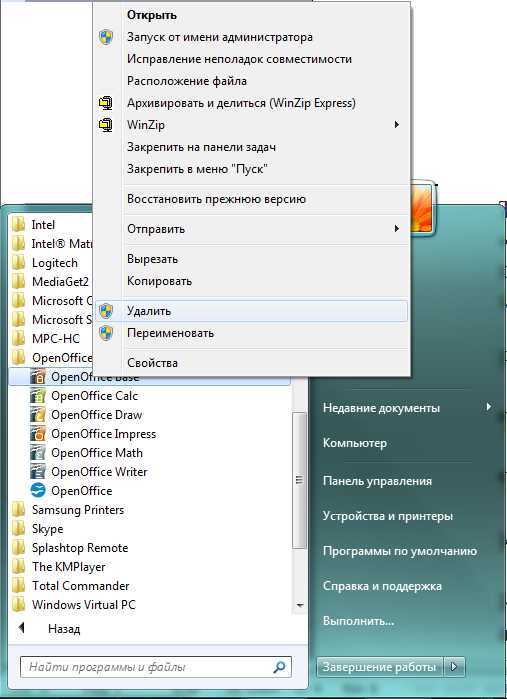
Контекстное меню открывается правой кнопкой мыши
В раскрывшемся контекстном меню нам нужна строка «Удалить». Нажимаем её и видим всплывшее окно «Удаление ярлыка», предупреждающее нас, что, продолжая действовать тем же образом, мы удалим ярлык, но не тронем приложение.
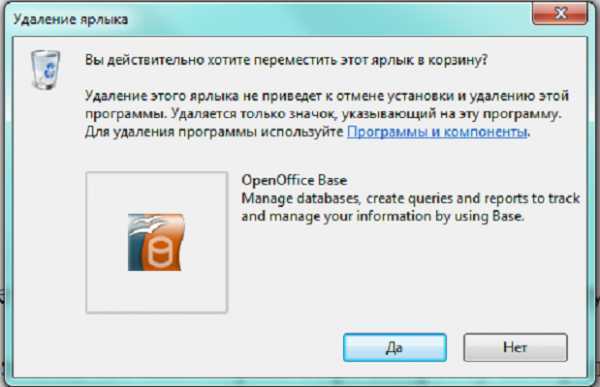
Выбираем единственную активную строчку
Послушаемся совета и перейдём по активной строке «Программы и компоненты». Это вновь приведёт нас в знакомое окно «Удаление или изменение программы».
«Диспетчер задач»
- «Диспетчер задач» в windows 7 вызывается несколькими способами, в том числе «горячим» сочетанием клавиш Ctrl+Shift+Esc.
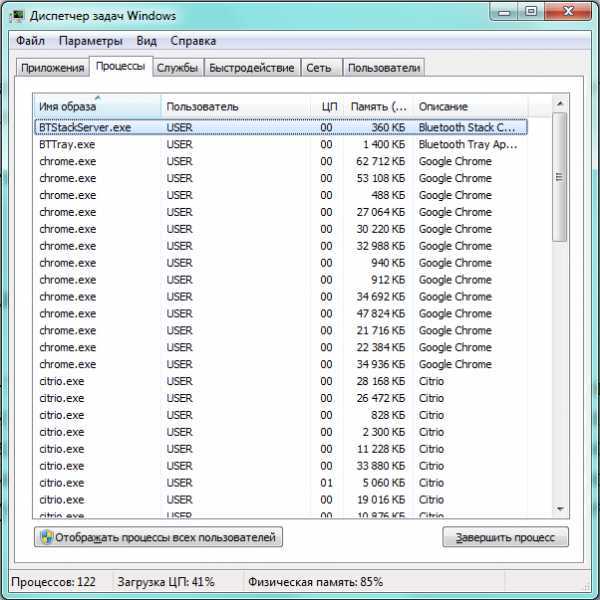
Работающие процессы сопровождены статистикой
- Во вкладке «Службы» можно увидеть все установленные системные службы, включая остановленные. Их статус виден в столбце «Состояние». Здесь же можно при желании остановить работающую утилиту, для чего нужно выбрать её в списке и нажать правую кнопку мыши. В небольшом контекстном меню теперь необходимо выбрать «Остановить службу».
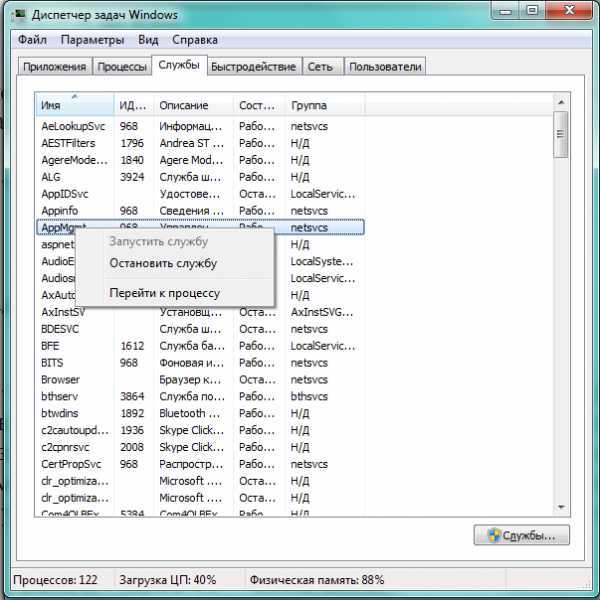
Чтобы остановить службу, можно вызвать меню правой кнопкой мыши
- Из этой же вкладки можно перейти по кнопке «Службы» в одноимённое большое окно, в котором есть описание каждой службы и предусмотрены кнопки для их остановки.
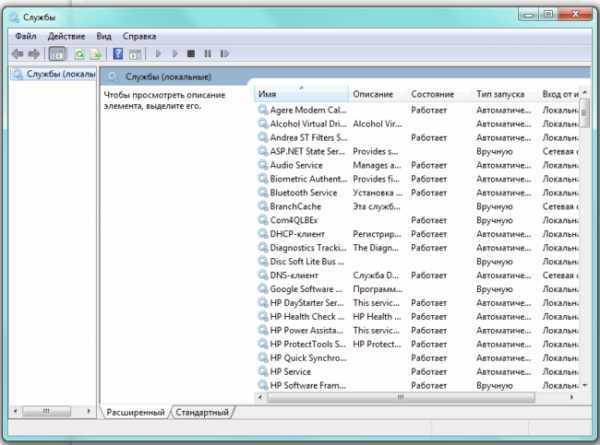
Здесь есть подробное описание служб
- Диспетчер задач позволяет также просматривать и отключать работающие программы на компьютере. Во вкладке «Процессы» показываются данные по работающим приложениям, их краткое описание и расход ресурсов процессора и оперативной памяти. Нажав на названии лишнего процесса правую кнопку мыши, открываем контекстное меню.
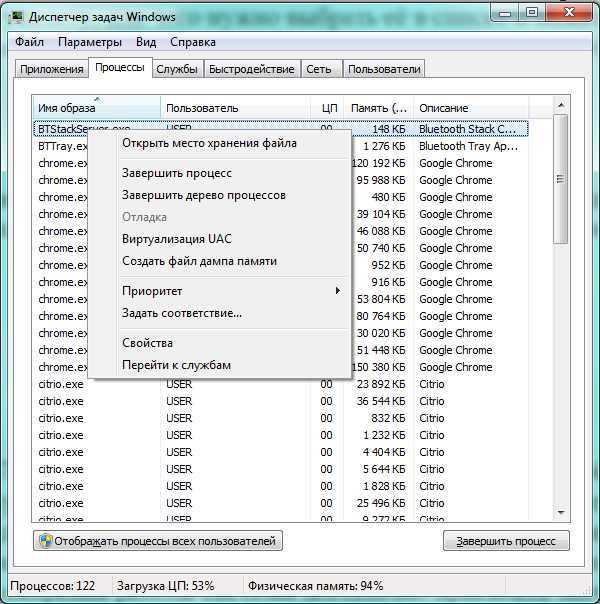
Завершить процесс можно и экранной кнопкой
- Чтобы принудительно остановить работу программы, необходимо выбрать пункт «Завершить процесс» или одноимённую экранную кнопку внизу вкладки.
Завершение процесса означает остановку работы конкретного сеанса работы службы или приложения, но не затрагивает их запуск в будущем. Для того чтобы служба не была запущена системой при следующем сеансе, необходимо её отключить.
Как отключить службы с помощью «Конфигурации системы»
Список служб можно отредактировать с помощью «Конфигурации системы», которая вызывается из командной строки.
- Нажимаем клавиши Win (с фирменным флажком windows) и R. В строке ввода «Открыть» появившегося окн
htfi.ru
как завершать принудительно любую программу в windows 7?
Или командой taskkillTASKKILL [/S <система> [/U <пользователь> [/P [<пароль>]]]] { [/FI <фильтр>] [/PID <процесс> | /IM <образ>] } [/T] [/F]
Описание: Завершает процесс по его ID (PID) или имени образа.
Список параметров: /S <система> Подключаемый удаленный компьютер.
/U [<домен>\]<пользователь> Пользовательский контекст, в котором должна выполняться эта команда.
/P <пароль> Пароль для этого пользовательского контекста. Запрашивает пароль, если он не задан.
/FI <фильтр> Применение фильтра для выбора набора задач. Разрешение использовать "*". Пример, imagename eq acme*
/PID <процесс> Идентификатор процесса, который требуется завершить. Используйте TaskList, чтобы получить PID.
/IM <образ> Имя образа процесса, который требуется завершить. Знак подстановки "*" может быть использован для указания всех заданий или имен образов.
/T Завершение указанного процесса и всех его дочерних процессов.
/F Принудительное завершение процесса.
/? Вывод справки по использованию.
Фильтры: Имя фильтра Допустимые операторы Допустимые значения ---------------------------------------------------STATUS eq, ne RUNNING | NOT RESPONDING | UNKNOWN IMAGENAME eq, ne Имя образа PID eq, ne, gt, lt, ge, le Значение PID SESSION eq, ne, gt, lt, ge, le Номер сессии CPUTIME eq, ne, gt, lt, ge, le Время CPU в формате hh:mm:ss. hh - часы, mm - минуты, ss - секунды MEMUSAGE eq, ne, gt, lt, ge, le Использование памяти в КБ USERNAME eq, ne Имя пользователя в формате [<домен>\]<пользователь> MODULES eq, ne Имя DLL SERVICES eq, ne Имя службы WINDOWTITLE eq, ne Заголовок окна
Примечание ----1) Символ '*' для параметра /IM применим только совместно с фильтрами. 2) Завершение удаленных процессов всегда будет принудительным (/F). 3) Фильтры "WINDOWTITLE" и "STATUS" не принимаются во внимание, когда компьютер является удаленным.
Примеры: TASKKILL /IM notepad.exe TASKKILL /PID 1230 /PID 1241 /PID 1253 /T TASKKILL /F /IM cmd.exe /T TASKKILL /F /FI "PID ge 1000" /FI "WINDOWTITLE ne untitle*" TASKKILL /F /FI "USERNAME eq NT AUTHORITY\SYSTEM" /IM notepad.exe TASKKILL /S <система> /U <домен>\<пользователь> /FI "USERNAME ne NT*" /IM * TASKKILL /S <система> /U <пользователь> /P <пароль> /FI "IMAGENAME eq note*"
otvet.mail.ru
Как быстро закрыть все приложения с помощью Alt + F4
После публикации нескольких небольших хитростей при работе с Windows, которые значительно повышают удобство использования компьютера, я наткнулся на еще один весьма интересный и показательный пример, который подойдет всем пользователям Windows 7 и 8, а возможно даже и пользователям Windows XP. Суть метода заключается в том, чтобы быстро закрыть все открытые окна перед выключением компьютера и произвести выключение.Метод заключается в использовании комбинации Alt + F4, по которой обычно закрываются окна в операционной системе, а также открывается диалог завершения работы системы, если нажать эту комбинацию клавиш на рабочем столе.
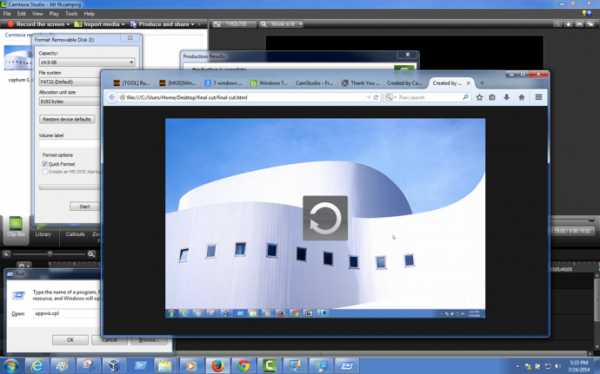
Кстати, не забудьте, что есть еще интересные статьи про горячие клавиши Windows для удобной работы.
Итак, на вашем компьютере открыто несколько программ, которые необходимо закрыть. Для этого проделываем следующую последовательность действий.
- Нажимаем Alt + Tab, чтобы переключиться на какое-либо из открытых приложений, в том числе и в том случае, если они свернуты на панели задач.
- Нажимаем сочетания Alt + F4 для закрытия приложения до тех пор, пока не появится диалоговое окно завершения работы Windows. При этом свернутые на панели задач приложения начнут закрываться, определить это можно будет по изменяющемуся ярлыку приложения.
- Если появилось диалоговое окно завершения работы системы, а открытые программы еще не кончились, то повторно необходимо нажать Alt + Tab и продолжить нажатие Alt + F4.
При появлении диалогового окна завершения работы системы, если оно вам необходимо, просто нажмите клавишу Enter и компьютер выключится (см. также статью о том, почему не нужно выключать компьютер).
На видео выше вы можете увидеть, как это выглядит на практике.
Источник: Into Windows
review-software.ru
Как одновременно закрыть все программы на рабочем столе в Windows 10 и macOS – Apple-iPhone.ru

Завершите работу одним махом.
Закрыть приложение, которое не отвечает можно как на Windows, так и на macOS. В операционной системе Windows это делается достаточно просто с помощью утилиты «Диспетчер задач». Много пользователей знают и работали с ней. Также и владельцы Mac используют опцию «Завершить принудительно…» в меню «Apple». Но возможно не все пользователи обеих операционных систем знают, что можно закрывать несколько программ и приложений одновременно. На Windows потребуется установить приложение сторонних разработчиков, в то время, как macOS имеет давным-давно встроенную фичу.
Как закрыть все программы в Windows 10
“Диспетчер задач”, к сожалению, может закрывать программы и завершать процессы по очереди, но не все сразу. Для того, чтобы завершить несколько процессов одновременно вам понадобится установить стороннее приложение и, честно говоря, выбор огромен.
Ultimate Process Killer — бесплатный сторонний диспетчер задач для Windows, дает возможность принудительно завершать много процессов за раз. Выберите задачи, которые желаете завершить и нажмите кнопку «Завершить выбранные процессы».
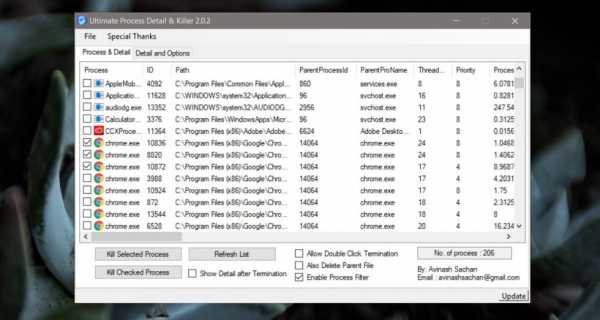
Будьте внимательны, чтобы не завершить жизненно важные процессы для компьютера, поскольку в окне приложения отображаются абсолютно все задачи системы. Если вы не уверены в том, что осуществляет тот или иной процесс, лучше не закрывать его, иначе можно серьезно навредить системе. Нанесенный ущерб подлежит восстановлению, но вы рискуете потерять несохраненные данные. Убедитесь, что принудительно завершаете лишь работу конкретных приложений.
Как закрыть все приложения в macOS
macOS не нуждается в сторонних инструментах для завершения нескольких процессов. Выполните те же действия, что необходимы для завершения одного приложения, только с маленькой поправкой. Сначала откройте меню «Завершить выбранные процессы» с помощью комбинации клавиш Command + Option + Esc. В появившемся окне выберите несколько приложений зажимая клавишу Shift (чтобы выделить все процессы по порядку) или Command (чтобы выделить выборочно). Подтвердите окончание процессов «Завершить».
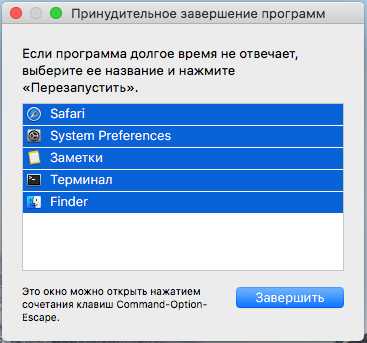
Завершение нескольких процессов в операционной системе Windows немного сложнее из-за того, что в Диспетчере задач не отображаются приложения. На macOS такой список есть. Аналогичным образом, сторонние утилиты не ограничивают список только приложениями, они также включают процессы. Поэтому, пользователь не всегда может отличить одно от другого. В macOS, напротив, перечислены только приложения и это исключает возможность системных повреждений.
Смотрите также:
Поставьте 5 звезд внизу статьи, если нравится эта тема. Подписывайтесь на наши соцсети ВКонтакте, Facebook, Twitter, Instagram, YouTube и Яндекс.Дзен.
Загрузка...Вернуться в начало статьи Как одновременно закрыть все программы на рабочем столе в Windows 10 и macOS
www.apple-iphone.ru
- Картинки системный блок

- Avg не устанавливается ошибка

- Access функция instr

- Спящий режим горячие клавиши windows 10

- Postgresql установить ubuntu

- Как пользоваться ultraiso программой
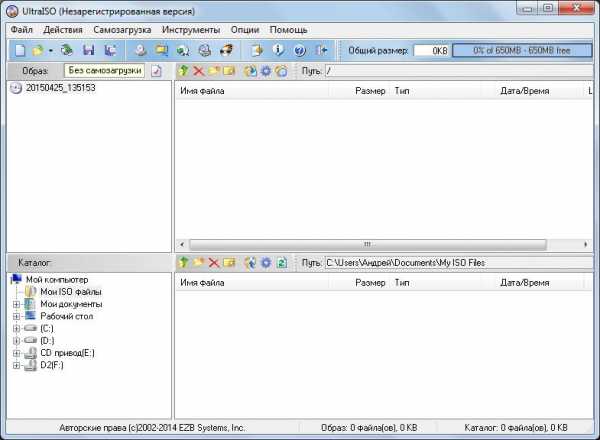
- Firefox установка
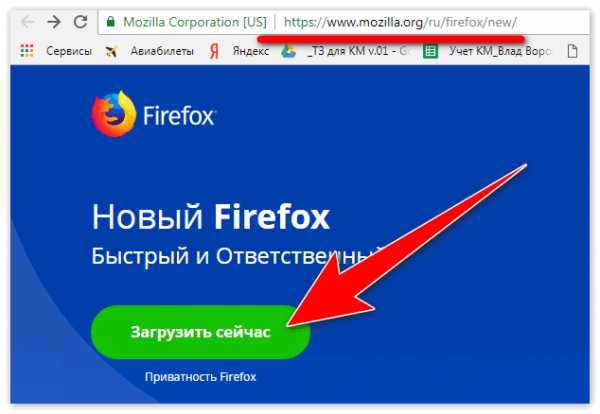
- Командная строка выполнить
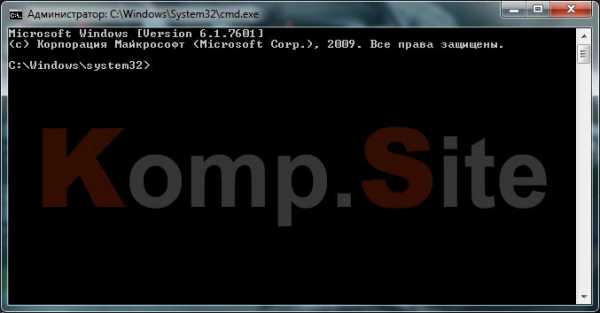
- Мова програмування

- Pascal turbo pascal для начинающих

- Код ошибки windows 7 0x0000007a