Компьютер для фотографа • Выбор системного блока. Картинки системный блок
Самый крутой системный блок для PC (сделай сам) / Хабр

Это перевод поста с форума Оverclock.net. Пользователь Show4Pro решил вытащить все внутренности своего супер компа и повесить все на стену. Прекрасная идея прекрасно реализована. Кому интересно, как это собиралось и как это работает — велкам под кат.
Вступление
Эй, все! Я только что закончил монтировать водяное охлаждение на свою стену. Вся работа заняла у меня 4 недели и 100+ часов, и теперь хочу поделиться с вами завершенным проектом и фотографиями самой установки и процесса. Наслаждайтесь!Последний раз я обновлял свою домашнюю машину 1,5 года назад. Ну и подумал апгрейдить тачку до i7 (до этого был Bloomfield), хотя на самом деле, более мощный процессор мне не был нужен. Хотел купить новый корпус — Corsair 900D, чтоб поменять 8 летний Super Armor. Но хотелось чего-то особенного, уникального. В Battlestations на Reddit-е я наткнулся на очень простое, но элегантное решение — настенный комп. И с этого начался весь проект.
Комплектующие:
Процессор: Intel Core i7 950 Материнская плата: Asus Rampage III Extreme Видеокарты: 2 x AMD HD7970 Оперативка: 6 x 2GB Corsair Dominator SSD диски: 4 x 120GB Corsair Force GT SSD HDD диски: 2 x 1TB WD Caviar Black 2TB WD Caviar Green 1.5TB WD Caviar Green Блок питания: Corsair AX1200i Звук: Creative Sound Blaster Zx
Охлаждение:
Охлаждение для CPU: Радиатор для CPU с водяным охлаждением EK Supreme HF Full Copper Помпа Swiftech MCP655 /w Speed Control Сам охладитель FrozenQ Liquid Fusion V Series 400 ml Reservoir — Blood Red Радиатор XSPC RX360 Performance Triple 120mm Radiator
Охлаждение GPU Радиатор для видеокарты EK FC7970 — Acetal+EN Помпа и охладитель — те же, что и для проца. Swiftech MCP655 /w Speed Control FrozenQ Liquid Fusion V Series 400 ml Reservoir — Blood Red Радиатор водяного охлаждения Watercool MO-RA3 9x120 LT Radiator
Другое:
Патрубки для системы охлаждения Koolance QD4 Quick Discounnect No-Spill Coupling Bitspower G1/4 Silver Triple Rotary 90deg Compression Fittings Monsoon Free Center Compression Fittings Сгибающая канавка для трубы Phobya Angled Clip 90° Tubing Guide Холдер Phobya Terminal Strip Tubing Clip/Holder Сами трубки охлаждения (красного цвета) PrimoChill Advanced LRT Tubing Bloodshed Red Хладагент фосфорицирующий, синего цвета EK UV Blue Non-Conductive Fluid
Кабели: Bitfenix Alchemy Premium Sleeved Extensions Corsair Individually Sleeved Modular Cables
Создание.
Для начала, я сделал фотографии всех компонентов в их реальных размерах и скомпоновал все это в Фотошопе. Таким образом, я смог перемещать их по рабочей поверхности и решить, как это будет выглядеть. Ну и это нужно для разводки трубок охлаждения. Вот пара макетов:
От этого отказался, из-за пустого места в правом нижнем углу. А материнка оказалась слева, хотя должна быть в самом центре и притягивать внимание ко всей панели.
Тут тоже куча места справа, хотя блок питания и материнка уже ближе к центру. В финальной версии трубки охлаждения тянутся по всему правому краю, плюс там появились два термометра.
 Переношу чертеж материнки на акриловый лист.
Переношу чертеж материнки на акриловый лист.
 Так как видеоадаптеры будут далеко от материнской платы, я заказал удлинители для PCIe слота для каждой из карт на eBay. Это я тестирую, как они работают. Правда, потом у меня были огромные проблемы с перекрестной работой карт из-за дешевых неэкранированных проводов. Они оказались друг над другом и создавали серьезные помехи. Система висла на загрузке Биоса. Ее удалось запустить лишь с одной картой. В конце концов, мне пришлось раскошелится на очень дорогие кабели с хорошей защитой. Но об этом — позже.
Так как видеоадаптеры будут далеко от материнской платы, я заказал удлинители для PCIe слота для каждой из карт на eBay. Это я тестирую, как они работают. Правда, потом у меня были огромные проблемы с перекрестной работой карт из-за дешевых неэкранированных проводов. Они оказались друг над другом и создавали серьезные помехи. Система висла на загрузке Биоса. Ее удалось запустить лишь с одной картой. В конце концов, мне пришлось раскошелится на очень дорогие кабели с хорошей защитой. Но об этом — позже.
 Товар прибыл!
Товар прибыл!
 БОльшая часть водяного охлаждения — из Performance-PC. Они даже подарили мне футболку и целых два коврика для мышки!
БОльшая часть водяного охлаждения — из Performance-PC. Они даже подарили мне футболку и целых два коврика для мышки!

 Все акриловые панели обрезаны под 45°, чтоб достичь эффекта свечения края.
Все акриловые панели обрезаны под 45°, чтоб достичь эффекта свечения края.
 Отверстия просверлены, крепления установлены.
Та-да!!! Оказывается, мама Rampage III Extreme — формата eATX. А это — для АТХ формфактора.
Правильную eATX-подложку я сделал позже.
Отверстия просверлены, крепления установлены.
Та-да!!! Оказывается, мама Rampage III Extreme — формата eATX. А это — для АТХ формфактора.
Правильную eATX-подложку я сделал позже.
 Пора выпотрошить мой старый пыльный корпус.
Пора выпотрошить мой старый пыльный корпус.

 В старом компе диски вставлены в боксы Vantec HDCS, которые из 2-х 5.25"-х делают 3 бокса для HDD.
В старом компе диски вставлены в боксы Vantec HDCS, которые из 2-х 5.25"-х делают 3 бокса для HDD.


 Видеокарты.
Видеокарты.
 Подложки для всех компонентов.
Подложки для всех компонентов.
 Кастомные крепления для помпы из акрила.
Кастомные крепления для помпы из акрила.
 Крупный план черновой отделки, сделанной с помощью настольной пилы. Позже их нужно будет отшлифовать.
Крупный план черновой отделки, сделанной с помощью настольной пилы. Позже их нужно будет отшлифовать.
 В центре каждой пластины есть треугольный разрез. Он будет отражать свет, который проецируется перпендикулярно внутри пластины на краях. Без разреза края еле светятся.
В центре каждой пластины есть треугольный разрез. Он будет отражать свет, который проецируется перпендикулярно внутри пластины на краях. Без разреза края еле светятся.

 Тест со включенным светом на панели с звуковухой.
Тест со включенным светом на панели с звуковухой.
 Все панели отшлифованы влажной наждачкой на 120.
Все панели отшлифованы влажной наждачкой на 120.
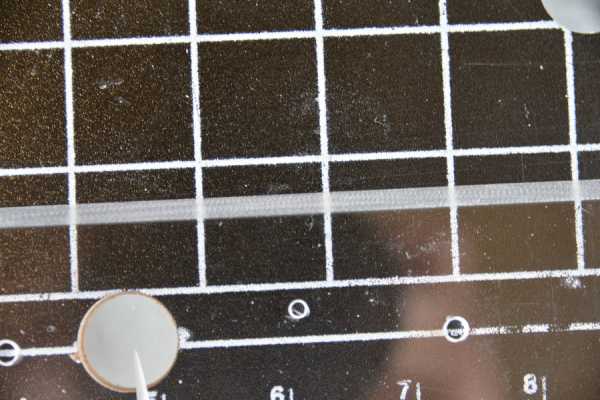 Крупный план шлифовки.
Крупный план шлифовки.
 Все задние панели с готовыми отверстиями.
Все задние панели с готовыми отверстиями.
 Под столом — акриловый снег.
Под столом — акриловый снег.
 Подготовка к покраске в красный цвет.
Удивительно, но Corsair сделал термопрокладки на лепестках, хотя они не нагреваются вообще.
Подготовка к покраске в красный цвет.
Удивительно, но Corsair сделал термопрокладки на лепестках, хотя они не нагреваются вообще.
 Разметка всех компонентов на основной плате, чтоб отметить различные щели и отверстия. Доска — 1/4" 48 х 30 ДВП.
Разметка всех компонентов на основной плате, чтоб отметить различные щели и отверстия. Доска — 1/4" 48 х 30 ДВП.
 Все щели и отверстия отмечены на своих местах.
Все щели и отверстия отмечены на своих местах.
 Готовлюсь вырезать слоты лобзиком.
Готовлюсь вырезать слоты лобзиком.


 Приклеиваю рамку.
Приклеиваю рамку.

 Внутренние края выкрашиваю в черный — под цвет карбоновой пленки.
Внутренние края выкрашиваю в черный — под цвет карбоновой пленки.

 Пайка светодиодных лент.
Пайка светодиодных лент.
 Рабочее место.
Рабочее место.

 LED-ленты. Временное крепление.
LED-ленты. Временное крепление.
 Клею гигантскую виниловую пленку. Это была самая жестокая часть. Я чуть не получил инфаркт. Как наклеивать пленку на экран телефона, только х1000 больше.
Клею гигантскую виниловую пленку. Это была самая жестокая часть. Я чуть не получил инфаркт. Как наклеивать пленку на экран телефона, только х1000 больше.
 Нет пузырей!
Нет пузырей!



 Использую алюминиевый скотч, чтоб скрыть LED на лицевой стороне панели для жестких дисков, между ними.
Использую алюминиевый скотч, чтоб скрыть LED на лицевой стороне панели для жестких дисков, между ними.
 Мой помощник — Томми.
Мой помощник — Томми.
 Все подложки установлены на свои места на общей плате на винтах №10. Их вкрутил в заранее подготовленные отверстия.
Все подложки установлены на свои места на общей плате на винтах №10. Их вкрутил в заранее подготовленные отверстия.

 Проверка света.
Проверка света.
 Прибыла охлаждающая жидкость и кабели. Я использовал Bitfenix для компонентов и Сorsair — для блока питания.
Прибыла охлаждающая жидкость и кабели. Я использовал Bitfenix для компонентов и Сorsair — для блока питания.




 Красные стяжки, чтоб подтянуть висячие провода.
Красные стяжки, чтоб подтянуть висячие провода.
 Задняя сторона. Все кабели подсоединены.
Задняя сторона. Все кабели подсоединены.
 Тестируем на герметичность, пока вся система лежит на полу — так проще устранять проблемы.
Тестируем на герметичность, пока вся система лежит на полу — так проще устранять проблемы.
Первый запуск.
Не грузится. Подключился через iROG USB к ноутбуку, чтоб посмотреть лог загрузки. Оказалось — система застряла на VGA BIOS-е. Отключил одну из видеокарт — все заработало. Попробовал подключить другую — тоже работает. Обе карты — нет. Провел небольшое исследование и выяснил, что неэкранированные PCIe-удлинители с ленточными кабелями очень восприимчивы к электромагнитным помехам. Попробовал экранировать их, обернув в несколько слоев алюминиевой фольги. 

 После 4-х слоев фольги мне удалось запустить обе карты. Но машина сразу висла, как только запускал любую игру или какой-нибудь 3D редактор. Мало того, мой Soundblaster тоже каскадом связан шлейфом со слотом 3 x1 PCIe, и это также сильно мешало работе видюх и вешало систему.
В результате, с болью в сердце, пришлось заказать дорогие защищенные удлинители для слотов PCIe от 3М (ок. 100$ каждый)
После 4-х слоев фольги мне удалось запустить обе карты. Но машина сразу висла, как только запускал любую игру или какой-нибудь 3D редактор. Мало того, мой Soundblaster тоже каскадом связан шлейфом со слотом 3 x1 PCIe, и это также сильно мешало работе видюх и вешало систему.
В результате, с болью в сердце, пришлось заказать дорогие защищенные удлинители для слотов PCIe от 3М (ок. 100$ каждый)
 Экранированные удлинители 3М на месте. Они оказались длиннее предыдущих и теперь обе видеокарты дотянулись до PCIe х16.
Экранированные удлинители 3М на месте. Они оказались длиннее предыдущих и теперь обе видеокарты дотянулись до PCIe х16.

 Поменял предыдущий звук на SoundBlaster Zx. Этот выглядит потрясающе!
Поменял предыдущий звук на SoundBlaster Zx. Этот выглядит потрясающе!

И напоследок
На данный момент все работает гладко. Установка имеет всего 2 вентилятора. На БП он едва шевелится, и еще один я поставил на чипсет — очень тихий. Помпа работает на самой низкой мощности, так что комп вышел довольно тихим. Единственная штука, которая раздражает — оказалось, что вне корпуса слышна работа некоторых компонентов. В моем случае это — жужжание видюх и 1ТВ винчестера.Хладагент EK UV очень чувствителен к ультрафиолету. Я знаю, что нельзя смешивать охлаждающие жидкости, чтоб сохранить их свойства, но черт возьми, если бы я использовал ее неразбавленной — не смог бы увидеть спирали в резервуаре. Для обеих контуров я взял примерно 1/8 от банки, остальное — дистиллированная вода.
От переводчика
Никак не претендую на хоть какое-нибудь авторство это невероятного проекта. Просто я — журналист, с образованием электронщика, и заниматься такими вещами — моя мечта. И если честно, я бы сделал стол, а не стену. Вот и решил, вдруг не все Хабровчане сидят на www.overclock.netВот ссылка на оригинал на английском: Тыц
Вот еще несколько фоточек:










habr.com
Картинки компьютера для презентации (18 фото) • Прикольные картинки и юмор
Далее предлагаем посмотреть и бесплатно скачать картинки компьютера для презентации.

Архитектура персонального компьютера.


Монитор.
Общая структура компьютера.
Схема устройства компьютера.

Основная структура ПК.


Компьютер и его содержимое.


Устройство системного блока.

Архитектура ЭВМ.



Как устроен компьютер.


Мышь.

Системный блок.
Будь человеком, проголосуй за пост!
Загрузка...Еще интересные подборки:
« Предыдущая запись Следующая запись »
bipbap.ru
Компьютер для фотографа • Выбор системного блока
Вы уже узнали, как выбрать монитор тем, кто серьезно увлекается цифровой фотографией, сегодня мы поговорим о другом важном компоненте рабочего места - системном блоке или его иногда просто называют компьютером. Системный блок для фотографа является основным инструментом в работе с цифровыми изображениями и он также важен, как и хороший фотоаппарат. От того, как правильно подобраны его компоненты, будет зависеть комфорт в работе фотографа и его возможности.
Прежде, чем приступить к выбору "системника", вам нужно определить задачи, которые ему придется решать в процессе своей работы. Кому-то достаточно простых операций с одной фотографией, а кому то предстоит выполнять пакетную обработку большого количества фотографий, используя сложные алгоритмы. В любом случае, фотограф должен определить, что нужно именно ему. В нашем материале мы полагаемся, что вам известны азы конструкции компьютера и основные термины.

Итак, для того, чтобы разобраться в вопросе выбора системного блока, рассмотрим требования к нему разработчиков программы Adobe Photoshop - это популярный, дорогой графический редактор, которым пользуются очень многие фотографы. Они следующие:
Windows
Процессор Intel Pentium 4 или AMD Athlon 64 (с частотой 2 ГГц или более мощный)
Microsoft Windows 7 с пакетом обновления SP 1 и более поздние версии
1 Гб оперативной памяти
2,5 Гб свободного пространства на жестком диске для установки; дополнительное свободное пространство, необходимое для установки (не устанавливается на съемные устройства хранения на базе флэш-памяти)
Видеокарта с поддержкой OpenGL 2.0, 16-разрядных цветов, 512 Мб видеопамяти (рекомендуется 1 Гб)
Mac OS
Многоядерный процессор Intel с поддержкой 64-разрядных вычислений
Операционная система Mac OS X версий 10.7 или 10.8
1 Гб оперативной памяти
3,2 Гб свободного пространства на жестком диске для установки; дополнительное свободное пространство, необходимое для установки (не устанавливается на диск, для которого используется файловая система, чувствительная к регистру, или на съемные устройства хранения на базе флэш-памяти)
Видеокарта с поддержкой OpenGL 2.0, 16-разрядных цветов, 512 Мб видеопамяти (рекомендуется 1 Гб)
Процессор
Центральный процессор - это основной компонент системного блока, сердце вашего компьютера, на основе которого собирается компьютер. Практически все операции в Photoshop, особенно тяжелые фильтры, задействуют, в основном, ресурсы процессора, следовательно, чем он мощнее, тем выше скорость работы. Его выбор определяет базу всей системы или как ее еще называют – платформу. Выбор компонентов для своего компьютера фотограф должен начинать именно с процессора. От выбора процессора будут зависеть вся конфигурация системного блока.

Важным параметром при выборе процессора является его разрядность – 32 или 64 бита. Она зависит от операционной системы, под управлением которой будет работать процессор. Здесь надо исходить из того, что 32-х битные системы поддерживают не больше 4 Гб оперативной памяти, а в компьютере фотографа ее может быть больше.
Ну и основной параметр для выбора процессора - это его мощность. Она определяется, в основном, тактовой частотой, количеством ядер и рядом других характеристик. Компьютер фотографа должен иметь достаточно мощный, но не обязательно самый дорогой процессор. Так как мощности постоянно растут, имеет смысл говорить только о ценовом диапазоне процессоров. На компьютерном рынке работают несколько известных фирм, которые выпускают процессоры, но основными из них являются только две – это Intel и AMD. Процессоры обеих имеет как плюсы, так и минусы. Intel надежнее в работе, а AMD дешевле. Платформу компьютера фотограф должен выбирать из своих предпочтений. Я бы рекомендовал процессор Intel, так как его производительность для графических приложений выше, чем у AMD. Ну и естественно, процессор должен быть многоядерным. Конкретную модель рекомендовать не буду, так как вполне возможно, что через месяц-два эта информация уже устареет и появятся более совершенные и производительные процессоры. Для комфортной работы лучше выбирать процессоры стоимостью порядка $300 и выше.
Оперативная память
Оперативная память в компьютере фотографа стоит на втором месте по важности после процессора. Это то, во что следует вкладывать средства в первую очередь. Чем больше оперативной памяти, тем больший объем информации может обрабатывать процессор. Это значит, что при работе с фотографиями будут доступны сложнейшие алгоритмы.

При сборке компьютера для фотографа объем оперативной памяти надо выбирать таким, чтобы ее хватало на полноценную работу в нескольких больших программах одновременно. К ним относятся в первую очередь сама операционная система, антивирус, Интернет-браузер, ну и конечно же графический редактор Photoshop и Lightroom, открытые вместе. Необходимый минимум сейчас – это 8 ГБ, но лучше, если вы установите 16 ГБ и больше. Скорость работы при этом существенно возрастает. Для того, чтобы установить на материнскую плату необходимый объем оперативной памяти, она должна поддерживать работу с таким объемом.
Видеокарта
Видеокарта в компьютере для фотографа по приоритету стоит третьей. Фотографу вовсе не обязательно иметь очень крутую модель. Ему достаточно видеокарты из среднего ценового диапазона. Такая видеокарта должна быть способна в любой ситуации воспроизводить на мониторе хорошую картинку.

На рынке видеокарт существует два основных производителя – nVidia и Ati Radeon. Для работы с фотографиями можно выбирать любую из них. Кроме того, есть и другие производители, которые используют как свои разработки, так и берут за основу указанные платформы. Производителя важно выбирать не для работы с графикой, а для работы с видео.
При выборе видеокарты компьютера для фотографа сразу встает вопрос об интеграции в материнскую плату. Такой вариант конечно возможен, но только если есть проблемы с бюджетом. Для серьезной работы такой вариант не подходит. Встроенные версии видеокарты не имеют многого из того, что нужно фотографу. Например, графического процессора.
Для комфортной работы желательно приобретать видеокарту с объемом памяти не менее 1 ГБ и типом памяти DDR5.
Материнская плата
Только после того, как будут выбраны процессор, оперативная память и видеокарта, можно приступать к выбору материнской платы. Первое что необходимо выбрать - это фирму производителя. На рынке материнских плат есть много фирм, но предпочтение нужно отдавать лидерам. Это во многом определит надежность работы компьютера.
После выбора производителя материнских плат, в каталоге поставщика нужно найти модели, сделанные на платформе выбранного процессора -Intel или AMD. Из них выбираются модели имеющие разъем под выбранный тип процессора, а уже из них выбирается материнская плата с функциями, которые должны быть в компьютере.

Все основные функции материнской платы заложены в ее чипсет (набор микросхем). Чипсет обеспечивает внутреннюю связь всех компонентов компьютера и подключение к нему внешних устройств. Чем новее будет чипсет, тем будут лучше характеристики компьютера.
На скорость работы материнская плата не оказывает большое влияние, поэтому нет смысла покупать дорогую модель. Главное, чтобы она соответствовала размерам корпуса системного блока и поддерживала необходимый объем оперативной памяти (от 16 ГБ, а лучше 32 ГБ).
Дисковая система
В компьютере должна быть установлена дисковая система. Она состоит из одного и более жестких дисков и дисковода типа DVD-ROM. Кроме размещения программного обеспечения, дисковая система нужна для хранения цифровой информации. Компьютер фотографа должен иметь очень большой объем дискового пространства для того, чтобы без проблем хранить тысячи фотографий. Для надежной работы лучше иметь два жестких диска, один из которых будет фотоархивом.

Дисковая система компьютера - это самое слабое звено в цепи обработки информации. Независимо от того, какой установлен процессор и память, скорость обращения к дисковой системе определяется ее скоростью. Так как процессор непрерывно обращается к жесткому диску, в компьютере фотографа он должен иметь максимально большую скорость работы.
Корпус
При выборе корпуса системного блока компьютера для фотографа надо придерживаться двух основных требований. Во-первых, корпус должен издавать как можно меньше шума – это влияет на длительную работу за компьютером. И во-вторых, если корпус будет установлен в видимой зоне при работе с фотографиями, он должен иметь нейтральный цвет .

Поддерживает стабильный тепловой режим внутри корпуса система охлаждения. Она нужна для отвода тепла от процессора и корпуса, но работать при этом она должна максимально тихо. Вентилятор для процессора нужно подбирать малооборотный, а для продувки корпуса вентиляторы диаметром не менее 120 мм.
При выборе корпуса компьютера фотографу нужно учитывать то, что он будет часто пользоваться различными внешними устройствами. Обычно они подключаются через USB-разъем. Для этого надо предусмотреть на передней панели несколько таких разъемов.
dphotoworld.net
Самостоятельная сборка системного блока в картинках или как собрать компьютер дома | Для себя любимых и близких

Хотите собрать компьютер для игр или для Фотошопа? Ищете инструкцию с фото по сборке компьютера своими руками? Вы попали в нужное место.
Статья продолжает рассказ про сборку компьютера в домашних условиях. Напомним, что мы собираем компьютер для фотографа, который легко превращается в мощный игровой компьютер простым добавлением видеокарты. Выбор комплектующих для собираемого фото и игрового компьютера, а так же способы защиты электронных компонентов от статического электричества был описан в этой статье.
Перед тем, как приступить к процессу сборки компьютера проверьте, что у вас есть крестовая отвертка – это единственный инструмент, который вам понадобится. Проверьте, что у вас в наличии все компоненты, необходимые для сборки ПК. Проверьте, что вы позаботились об антистатической защите чувствительных электронных компонентов. Обо всем этом было подробно рассказано в предыдущей статье. Если все в порядке приступим.
Последовательность сборки компьютера. Пошаговая инструкция
Сборку компьютера удобно начинать с установки процессора (Core i5 6500) в сокет на материнской плате (h210M PRO-VD). Для этого извлекаем системную плату из антистатического пакета, держа за торцы, и кладем ее на сложенную в несколько слоев хлопчатобумажную ткань (бязь, сатин). Несколько слоев будут мягко удерживать плату, она не будет скользить и царапать стол. К тому же хлопок не накапливает статического электричества. Поднимаем рычаг прижимной пластины процессора (слегка надавливаем вниз и отводим в сторону), откидываем прижимную пластину процессора. На прижимной пластине есть пластмассовая заглушка. Ее не трогаем, она потом сама отойдет. Далее достаем процессор из коробки, вынимаем его из блистера. Процессор держим исключительно за торцы, не касаясь контактных площадок. Совмещаем треугольный ключ на процессоре и на плате. Так же на процессоре с противоположной стороны ключа есть 2 выемки по бокам, они тоже должны обогнуть соответствующие выступы на сокете платы. Совместив ключ и выемки, просто кладем процессор контактами вниз на сокет без усилий. Если ключ и выемки совмещены правильно, процессор ляжет ровно, без перекосов. Далее просто опускаем прижимную пластину на процессор и фиксируем рычагом. В этот момент пластмассовая заглушка на пластине должна сама отскочить. Убираем ее в сторону, она больше не нужна. Все процессор установлен на материнскую плату.
 MSI h210m pro-vd установка процессора
MSI h210m pro-vd установка процессораВ коробке с процессором так же лежит вентилятор, так называемый боксовый кулер. Извлеките его из коробки. Будьте осторожны, не смажьте термопасту, которая нанесена на радиатор в месте касания с процессором. Паста нужна для сглаживания микронеровностей, для более плотного касания радиатора и корпуса процессора, чтобы лучше отводилось тепло. При каждом монтаже-демонтаже кулера нужно наносить новую пасту. Так что если вы захотите по какой-либо причине снять уже установленный кулер, не забудьте купить термопасту в тюбике дополнительно. Установка боксового кулера проводится вообще просто: нужно развернуть вентилятор вокруг своей оси, чтобы разъем питания доставал до ответной части на материнской плате. Совместить 4 отверстия на плате с клипсами на вентиляторе. Надавить на клипсы, и они защелкнутся. Клипсы нужно фиксировать по очереди в следующей последовательности: сначала противоположные по одной диагонали, затем по другой. Защелкнув клипсы, соединяем разъем питания вентилятора с ответной частью на материнской плате (маркировка на плате cpufan).
Далее на материнскую плату устанавливаем 2 планки оперативной памяти (Kingston HyperX FURY Black Series [HX421C14FBK2/16] 16 Гб). Планки устанавливаются очень просто. Нужно отвести в стороны рычаги по бокам разъемов для памяти на материнской плате. Установить планку в разъем, совмещая единственную выемку на планке с выступом в разъеме, и плавно надавить вниз. Планка утопится вниз, а боковые рычаги поднимутся и защелкнутся на замок.
 Процессорный кулер и планки памяти на плате MSI h210m pro-vd
Процессорный кулер и планки памяти на плате MSI h210m pro-vdНастало время установить нашу материнскую плату в корпус системного блока. Берем наш корпус (AEROCOOL MC3), снимаем боковые крышки, убираем их в сторону. Кладем корпус в горизонтальное положение. На панель крепления материнской платы нужно установить недостающие опорные втулки. Четыре штуки, которые присутствуют на всех размерах плат, уже установлены. Смотрим, сколько отверстий крепления есть на плате, под каждое отверстие нужно установить опорную втулку. Опорные втулки лежат в пакетике с винтиками, идущими в комплекте с корпусом. В этом же пакетике лежит шестигранный адаптор под крестовую отвертку. Адаптор нужен, чтобы затянуть резьбовое соединение втулки и панели. Я сначала этот адаптор не заметил и затянул втулки плоскогубцами, но вы делайте все как положено с применением адаптора.
Когда все опорные втулки установлены, можно смонтировать панельку разъемов материнской платы на задней стенке системного блока. Панелька идет в комплекте с материнской платой. В корпусе системного блока есть специальные выемки, поэтому эта панелька как бы защелкивается.
Теперь можно прикрутить саму материнскую плату на опорные втулки. Винтики для этого берем из того же пакета в комплекте с корпусом. Закручивая винтики, плату нужно прижимать к задней панельке, поскольку она упирается и пружинит специальными усиками.
 Крепление материнской платы MSI h210m pro-vd в корпусе системника
Крепление материнской платы MSI h210m pro-vd в корпусе системникаТем, кто хочет собрать мощный игровой компьютер и купил дополнительно игровую видеокарту типа GeForce GTX 10 серии, самое время установить ее на разъем материнской платы pci express и закрепить панельку на задней стенке системного блока.
Переворачиваем корпус в вертикальное положение. Сейчас мы будем устанавливать оптический DVD-привод (DVD-RW LG Gh34NSD0). Далее на картинках устройства условно показаны с подключенными проводами. Этого пока делать не надо. Монтаж проводов вынесен в отдельную операцию. На передней панели корпуса системного блока нужно снять одну из трех удаляемых панелек под внешние устройства 5,25 дюймов. Это будет самая верхняя панелька. Чтобы ее снять, нужно изнутри отогнуть один из боковых фиксаторов и надавить на панельку снаружи. Панелька провалится во внутрь, после чего ее можно убрать. В образовавшееся отверстие в корпусе вставляем снаружи наш оптический привод, выравнивая привод по передней панели системного блока. Фиксируем привод в корзинке для внешних устройств. С одной стороны на корзинке установлены зажимы для быстрой фиксации, там нужно всего лишь отогнуть рычажок. С другой стороны таких зажимов нет, поэтому прикручиваем 2 винтика из комплекта.
 Оптический привод в корзинке для внешних устройств
Оптический привод в корзинке для внешних устройствНастала очередь SSD (OCZ Trion 150 TRN150-25SAT3-240G) и HDD (1 Тб WD Caviar Blue [WD10EZEX]) дисков. Твердотельный диск поставим в корзинку для внутренних устройств, отсек 2,5 дюйма. С одной стороны заводим штыри корзинки в отверстия крепления диска, а с другой фиксируем диск двумя винтами из комплекта к корпусу системного блока. Для жесткого диска с одной стороны вкручиваем винты с узкой штыревой головкой, они будут скользить по направляющей. Заводим штыревые головки в направляющие и вставляем диск в корзинку для внутренних устройств, отсек 3,5 дюйма. С противоположной стороны фиксируем диск тремя винтами из комплекта корпуса системного блока.
 SSD и HDD диски в корзинке для внутренних устройств
SSD и HDD диски в корзинке для внутренних устройствСейчас на очереди блок питания (Aerocool KCAS 600W). Достаем его из коробки и устанавливаем его на дне корпуса, вентилятором вниз, в сторону вентиляционного отверстия. Системный блок на высоких ножках, так что есть откуда заходить воздуху. Разъем шнура питания будет смотреть наружу, а жгут проводов внутрь корпуса. Прикручиваем со стороны задней стенки 4 винта из комплекта.
 Блок питания внизу системного блока
Блок питания внизу системного блокаТеперь, когда все компоненты на своих местах, нужно соединить их электрическими кабелями. Все устройства должны соединиться интерфейсными кабелями с материнской платой. Плюс к каждому устройству нужно подключить кабель питания от блока питания. На картинках все кабели питания имеют черную полимерную оплетку. Почти все разъемы имеют ключи, поэтому перепутать их невозможно, если не прикладывать чрезмерного усилия. Плюс на плате есть подписи каждой разъемной части. Кабели сразу нужно стараться прокладывать по каналам и через технологические отверстия в корпусе системного блока, чтобы потом осталось только их закрепить.
Подключим сигнальные провода к материнской плате:
- 3 SATA3-кабеля от трех устройств: DVD-привода, HDD-диска, SSD-диска. С одной стороны кабеля разъем подключается к устройству, с другой стороны кабеля разъем подключается к материнской плате. Для HDD-диска разъем со стороны материнской платы пока подключать не надо. Его мы подключим после установки Виндовса на SSD-диск, об этом будет рассказано позже;
- Провода от передней панели системного блока: разъем USB3 синего цвета, разъем аудиопанели, разъем USB2. Кнопки и лампочки передней панели системного блока приходят к материнке в виде одиночных контактов с маркировкой. Чтобы их установить, нужно свериться со схемой, прикладываемой к материнской плате. Так же подключаем разъем вентилятора передней панели (маркировка на плате sysfan).
Подключим провода питания ко всем устройствам. Провода берем от блока питания:
- Разъем питания процессора;
- Разъем питания материнской платы;
- Дополнительное питание вентилятора передней панели. Разъем Молекс смонтирован параллельно сигнальным проводам, увеличивая сечение провода питания;
- 3 разъема SATA-питания к каждому из устройств: DVD-приводу, HDD-диску, SSD-диску.
- Тем, кто установил видеокарту нужно проверить, есть ли у нее дополнительный разъем питания (для мощных видеокарт). Если это так, то его нужно подключить.
Подключение разъемов на плате msi h210m pro-vd показано на картинке. На этой и на остальных картинках провода условно показаны скрепленными пластиковыми хомутами. Хомуты пока ставить не надо – это делается на последнем этапе, когда все уже точно работает.
 MSI h210m pro-vd подключение разъемов
MSI h210m pro-vd подключение разъемовПосле подключения проводов внутри системного блока, можно подсоединить шнур питания, включить его в розетку, подключить клавиатуру, мышь, монитор, после чего выполнить первое включение компьютера и настройку BIOS, в том числе для SSD и Виндовс 7. Если в ходе настройки нужно что-то подправить не забывайте вынимать вилку из розетки, в том числе и у монитора.
После настройки Биоса можно устанавливать операционную систему и необходимые программы. Читайте про особенности того, как установить Виндовс 7 на SSD диск, материнская плата MSI h210m pro-vd.
После настройки Биоса и установки ОС, если все работает необходимо при помощи пластиковых хомутов закрепить провода в корпусе системного блока, чтобы они не болтались при перемещении компьютера. Если у вас как в данном случае используется интегрированная видеокарта, нужно установить заглушку на отверстие первого слота расширения PCI (на задней стенке, там обычно выходит панель дискретной видеокарты). Заглушка есть в комплекте с корпусом системного блока. У вас должно получиться что-то вроде этого:
 Полностью собранный системный блок. Вид со стороны материнской платы
Полностью собранный системный блок. Вид со стороны материнской платы Крепление кабелей на панели системной платы
Крепление кабелей на панели системной платыОсталось прикрутить боковые крышки системного блока и компьютером можно пользоваться.
У меня в этой конфигурации все собралось и заработало с первого раза. Свою задачу я решил: проявщик camera raw Фотошопа стал шевелиться и обрабатывать сырой снимок с фотоматрицы (формат RAW).
zdravus.ru
- Avg не устанавливается ошибка

- Access функция instr

- Спящий режим горячие клавиши windows 10

- Postgresql установить ubuntu

- Как пользоваться ultraiso программой
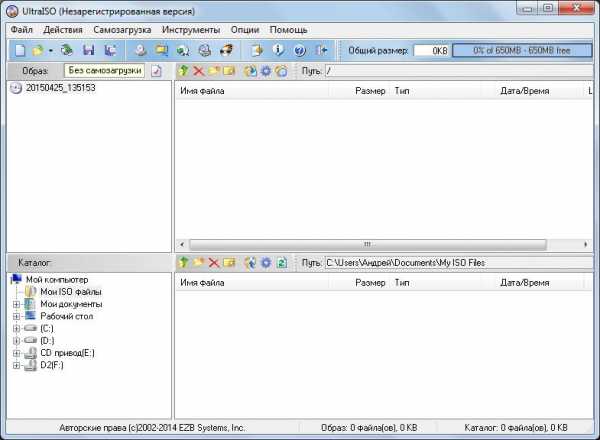
- Firefox установка
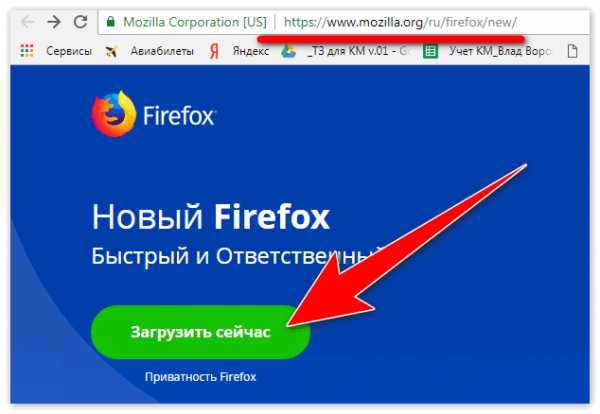
- Командная строка выполнить
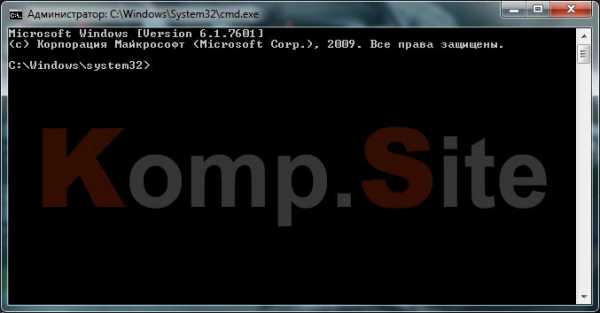
- Мова програмування

- Pascal turbo pascal для начинающих

- Код ошибки windows 7 0x0000007a
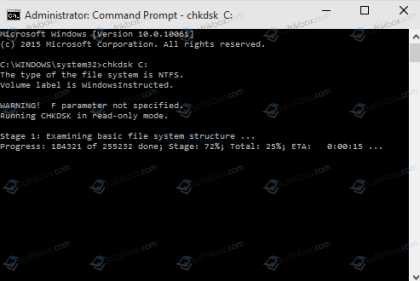
- Не загружается windows компьютер

