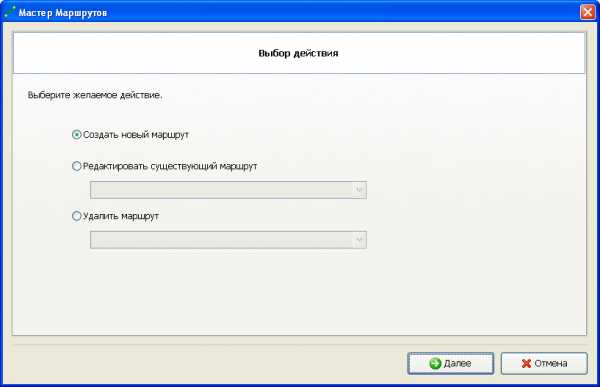Как включить и настроить родительский контроль в Windows 10. Как поставить родительский контроль на компьютере windows 10
Родительский контроль в Windows 10: как установить и настроить
Зачем нужен контроль в Windows 10? Компания Майкрософт, говорит, что можно ограничить действия чада в сети. Якобы, оно не сможет играть в то, во что не следует, просматривать определённые сайты и совершать некоторые другие поступки. Мы сегодня воочию решили убедиться, насколько правда то, что заявлено на официальном сайте. Уже при добавлении члена семьи через учётную запись Майкрософт появляется ссылка, наподобие «отследить действия». Мы полагаем, что это по большей части касается финансовой стороны. На западе, видимо, принято давать детям деньги, следовательно, нужно как-то контролировать и траты.
Уже должно быть понятно, что настроить родительский контроль нужно в двух местах, и на официальном сайте корпорации подробно объясняется, что именно для этого следует сделать. Недолго думая, мы воспользуемся предлагаемой инструкцией, и читатели узнают обо всех ждущих их на пути подводных камнях. Сразу оговоримся, что регистрация ведётся через электронный почтовый ящик. Без ограничения сервера. Так что заведите ребёнку почту там, где удобно, до начала всех процедур. Мы будем исходить из того, что читатели уже все это уже осуществили.
Инструкция
Мы не имеем морального права утаивать расположение официальной инструкции по управлению своим семейством. Она находится по адресу support.microsoft.com/ru-ru/products/microsoft-account. От себя добавим, что изложение несколько запутанное, но если имеется желание…

Регистрация ребёнка на сайте Майкрософт
Имеется специальная страница, где можно добавить ребёнка. Предварительно нужно выполнить вход в свой аккаунт Майкрософт. Будем считать, что читатели это осилят. Дальнейшие действия выглядят следующим образом:
- Переходим по ссылкеmicrosoft.com/family?event=inline-add#/. Если добавляется первый участник, то будет красивая картинка, как на скрине. В противном случае – личный кабинет.

- Жмите добавить и вводите только реальный почтовый ящик, куда придёт код проверки.

- Система запросит ещё некоторые данные (имя, фамилию дитяти). И будет выполнен вход теперь уже от имени ребёнка. Так что дальше его спросят, желает ли он присоединиться к нашей семье. Уговорите его любым образом…

- Как вариант, можно выбрать Отправить приглашение, и тогда появится очередной неграмотный скрин, где сказано, что «они присоединяться» к нашей семье, как только примут приглашение.
- Появившийся при переходе по ссылке из почты скрин напоминает приведённый выше, но немного отличается содержанием. Однако аккаунт остаётся родительским. Стать своим собственным папой? Нам легче послать всю эту затею. Вы выбирайте сами.

Тут больше дело вкуса. Если больше нравится входить по несколько раз, то предпочтительнее второй способ, а возни меньше с первым) Однако придётся создать аккаунт ребёнка теперь уже на сайте Майкрософт.
Создание аккаунта ребёнка на сайте Майкрософт
Мы предупреждали, что процесс непростой. Наберёмся терпения. При попытке присоединиться оказывается, что нужно создать аккаунт за ребёнка. Сделаем это по возможности скорее.

Жмём ссылку, обведённую рамкой на скрине. Появится предложение ввести пароль, а очередной проверочный код отправят на электронную почту. Введём его в поле и…

Теперь им нужен наш номер телефона. Это чтобы россияне не регистрировали по 100 детей и не портили статистику, наверное… Введите какой-нибудь номер. Например, с какого-нибудь сервера получения бесплатных СМС… О Боже! Опять эта картинка. Это какой-то замкнутый круг!

А можно ещё нажать Не сейчас, чтобы выполнить всю процедуру заново. Думаете, нажмём Да, и на этом процесс окончен? Какая наивность!

А ну-ка добавьте сведения о себе. Вдруг, это не наша семья? Да!!! Ещё 2 раза показали скрин с ёлкой и предложением присоединиться (каждый раз нужно жать Да), а на третий… Ради всего святого, только не жмите «Удаление своей…».

Добавление ребёнка на ПК
Ну, теперь-то мы быстро все сделаем! Настоятельно рекомендуется войти на ПК со своей учётной записью Майкрософт. В противном случае…
- Win + I для вызова окна Параметры.
- Идём в локацию Учётные записи.
- Переходим на строку Семья и другие люди.
- Жмём Добавить члена семьи и…
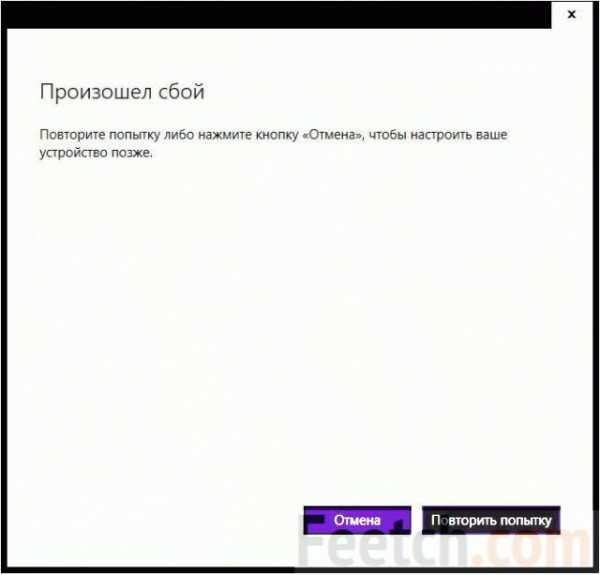
Честно говоря, все дело может быть в том, что нужно войти на ПК под учётной записью Майкрософт. Но почему тогда об этом не написано прямо? Попробуем…
- Win + I.
- Учётные записи.
- На строчке Ваши данные жмём ссылку Войти вместо этого…
- Вводим свои данные от аккаунта Майкрософт.
- Ждём, пока система сверит сведения с сервером.
- А вот теперь повторяем шаги. Видим следующее.

- Выбираем опцию Добавить… ребёнка, вводим адрес.

- Жмём Далее, система думает какое-то время, затем…

- Господи, после всех наших мучений, оно (окно) опять спрашивает нас об этом. Если хотите, можете жать Назад, но мы – только Подтвердить.

- Ахаха, опять приглашение. И действительно, на почту пришло ещё одно приглашение, ничем не отличающееся от предыдущего. Это кошмар какой-то!
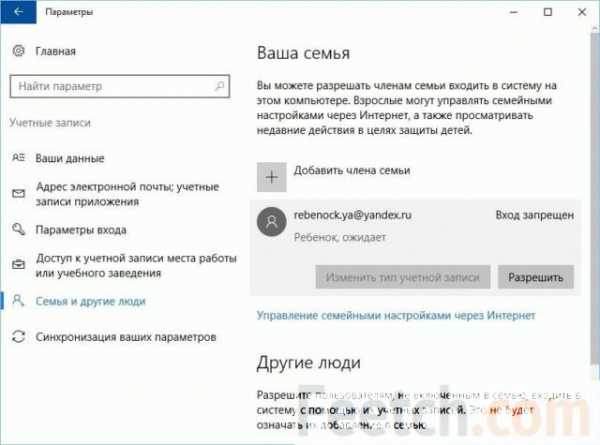
- Скорее подтвердим согласие из почтового ящика, попадём опять на страничку с семьёй. А тем временем нажмём Разрешить.

- Отвечайте утвердительно.
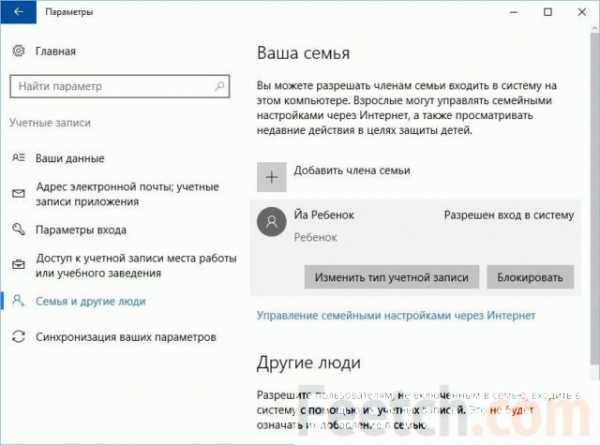
- Но теперь-то, наверное, уже можно войти под видом ребёнка?
Нет, система пишет, что «невозможно загрузить профиль пользователя». Пароль введён верно (проверено). Что делать? Посмотрев в поиске, мы увидели, что это беспокоит многих. Помог способ, описанный здесь answers.microsoft.com/ru-ru/windows/forum/windows_10-security/%D1%81%D0%BB%D1%83%D0%B6%D0%B1%D0%B5/d759bd83-296a-46f3-87a3-8eb4e51a32e3. К нашему удивлению… Будьте осторожны, потому что система будет жутко тормозить при входе, и сделайте бэкап копируемой папки Default. Не помешает и точка восстановления: сердце замирает, когда при входе минуту висит чёрный экран. Переписывать инструкцию с сайта Майкрософт не станем, так как это немного выходит за рамки темы.
Как ограничить права своего ребёнка
Теперь, когда «ребёнок» вошёл на ПК, посмотрим, как ограничить его права. Заходим в наш аккаунт и листаем чуть вниз до раздела Семья.

Вы знаете, что мы уже 2 раза подтвердили приглашение, а оно все ещё висит, и это как-то совсем не удивляет. Прежде, чем давать ребёнку деньги, попробуем посмотреть его действия. Появляется раздел, где можно выставить некоторые запреты. В первую очередь обращаем внимание на интернет. Попробуем запретить сайты для взрослых и посмотрим, что из этого получится. Касперский с такой задачей справлялся на ура.

Собственно, запрет выставлен. Пойдём посмотрим, что у нас там сегодня публикуют для взрослых…
Что из этого вышло?
Надо признать, что Билли – не промах…

Но старый добрый ВК нас не подвёл.
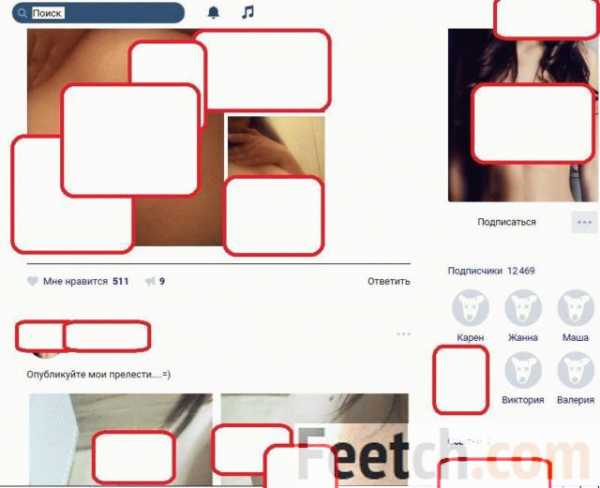
Понятно, что в Мирах Майл.ру можно увидеть и не такое, поэтому нужно вводить дополнительные запреты. Проще всего для этого использовать файл hosts. Но у нас на этот счёт имеется отдельный обзор. Проще говоря, родители должны не только запретить приложения через специальное меню в аккаунте Майкрософт, но и продумать дальнейшие меры борьбы. Авторы давно высказывали мысль, что нужно создать глобальный домен deti, но, видимо, не были услышаны в силу тех или иных причин. А так-то фильтрация упростилась бы до блокировки всего, что выходит за пределы домена.

Прочие ограничения
Интерфейс позволяет установить ограничения и на время использования тех или иных приложений, трату денег. При использовании мобильных в соответствующем меню будет отображаться положение чада. Мы рассказали, как установить, что устанавливать, где посмотреть установленный список ограничений. Ещё раз повторимся: средства управления детьми сложны в силу полного игнорирования проблемы общественностью. Интернет не нужно очищать от того, что не нравится тем или иным индивидам. Виртуальное пространство следует разграничить по возрастному цензу. Подобные проекты уже существуют, но их концепции пока что нельзя назвать серьёзными, настолько ущербными являются идеи.
feetch.com
Как выключить родительский контроль на Windows 10 компьютере
На этой странице мы расскажем вам о простом, но эффективном способе, как отключить родительский контроль на компьютере на Windows 10. Если вы знаете другие, альтернативные методы, мы просим вас поделиться ими в комментариях с нами.

Сегодня разработчики Windows в своей операционной системе умудрились использовать множество компонентов, связанных с безопасностью. И речь здесь не только о нормальной работе в сети. Хотя некоторые из них могут мешать нормальной работе. Например, есть категория пользователей, которые наверняка захотят знать, как отключить родительский контроль на компьютере, где установлена «десятка». Этот компонент иногда реально помогает в:
- Блокировке нежелательных приложений;
- Ограничивает доступ к некоторым сайтам;
- Вообще запрещает использование интернета или какой-то локальной сети.
Это только основные возможности, которые доступны с применением такой внутренней системной утилиты. На самом деле их немного больше. Поговорим же о таком компоненте подробнее.
Как отключить родительский контроль или отключить его
У использования такой утилиты всегда будут и сторонники, и противники. Например, контролировать или ограничивать запуск важных программ на компьютере, конечно же, захотят взрослые люди, которые используют этот ПК для работы. С другой стороны – школьники наверняка захотят найти решение задачки по алгебре в интернете. Хотя это практически самое безобидная причина для обхода запрета.

Одновременно с этим вы должны понимать, как вообще работает такой компонент системы и какими должны быть условия для его использования. Сразу заметим, что на устройстве обязательно нужно создавать отдельный аккаунт для своего ребёнка. Ну а после этого вы сможете работать с созданием каких-то ограничений. Действовать придётся так:
- Перейдите к управлению учётными записями;
- Добавьте нового пользователя для данного устройства в разделе «Семья…»;
- Укажите, что желаете создать запись для ребёнка;
- По возможности обзаведитесь учётной записью в сервисе Майкрософт;
- Укажите телефон и все необходимые данные;
- Назначьте все важные ограничения.
После всех этих действий вы сможете в дальнейшем просматривать всю историю посещений веб-страниц с только что созданной учётной записи. А также возможно использование ваших средств для покупок со стороны малыша.

Если вы хотите знать, как удалить родительский контроль на компьютере, то здесь всё может оказаться довольно просто. Вам просто нужно удалить тот самый аккаунт, которым пользовался ваш сын или дочь. А вот настроек у этого компонента действительно много, и это вопрос заслуживает отдельной статьи.
Тем, кто работает не на десятой версии системы, наша инструкция не подойдёт, так как на каждой версии системы свой способ. Но мы настоятельно рекомендуем вам установить именно десятку. В 2018 году это максимально просто сделать. Достаточно скачать чистый образ системы, и записать его на флешку. Все остальное система сделает сама.
Загрузка...Пожалуйста, Оцените:
Наши РЕКОМЕНДАЦИИ
win10m.ru
Как настроить родительский контроль в Windows 10?
Из названия понятно, что эта функция необходима для мониторинга действий ребенка, который пользуется компьютером. Она ведет учет посещений сайтов, установленных программ, приложений.
Какие функции доступны в родительском контроле?
Тут все довольно просто, при данной активной утилите ребенок сможет безопасно использовать ПК, для него буду доступны только те сайты, которые подходят по возрасту, то же самое с играми и программами. Вот список основных функций родительского контроля:
- Ведение учета (мониторинг) действий.
- Скачивание игр и программ с учетом возраста.
- Контроль посещений сайтов.
- Ограничение на работу компьютера, точнее сказать, на время работы.
В Windows 10 данная технология потерпела некоторые доработки и появились новые возможности. Одной из таких опций является контроль покупок различного программного обеспечения в магазине Windows. Разделяется на несколько возрастных категорий.
- Любой возраст
- От 6 лет.
- От 12 лет.
- От 16 лет.
- От 18 лет.
Включение и отключение родительского контроля
Активация данного приложения в Windows 10 делается очень просто. Переходите в «Параметры», а потом в «Учетные записи». В левой стороне окна нажимаете на пункт «Семья и другие пользователи». Нажимаете «Добавить члена семьи».

Далее нужно выбрать, какую учетную запись делать, для ребенка или взрослого.

После выбора нужного параметра нужно будет ввести адрес электронной почты, а потом его подтвердить.
Вот и все, мы включили родительский контроль. Чтобы эту функцию отключить, необходимо зайти от имени администратора, потом снова перейти в пункт «Семья и другие пользователи» и уже там удалить созданную учетную запись.
Настройка родительского контроля
Снова перейдите в учетные записи и в «Семья и другие пользователи». Там вы должны увидеть параметр «Управление семейными настройками через Интернет».
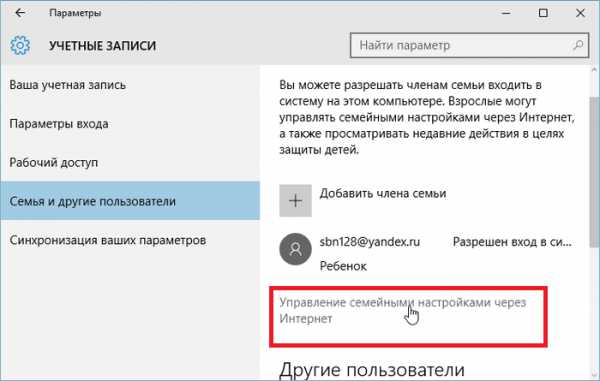
Когда вы нажали на этот параметр, должно открыться окно браузера, где нужно выбрать пользователя, которого вы контролируете. Там вы можете настроить различные параметры мониторинга.

Итак, слева мы видим много пунктов, с помощью которых мы можем что-то настроить.
-
Недавние действия
Тут мы сможем следить за действиями контролируемого пользователя, все что он делал, на какие страницы заходил, сколько за устройством сидел.
-
Просмотр веб-страниц
Данный параметр позволит узнать, на какие веб-страницы пользователь заходил и в случае чего, закрыть к нежелательным доступ.
-
Приложения, игры и мультимедиа
Здесь мы ставим ограничение на скачивание приложений из магазина Windows.
-
Таймер работы с устройством
Тут мы указываем время работы устройства. После его окончания, пользователь уже не сможет воспользоваться устройством.
-
Покупки и траты
Итак, если вы перечислили на счет пользователя средства, то с помощью данного параметра вы можете контролировать траты на различные покупки в магазине Windows.
-
Поиск ребенка
Если мобильный телефон ребенка поддерживает определение местоположения, то данная функция позволит нам показать на карте, где он находится.
Как видите функция полезная. Если вы не хотите, чтобы ребенок набрался из интернета плохих привычек и не играл в жесткие игры, а также, не сидел много за компьютером, то функция родительский контроль вам поможет.
https://computerinfo.ru/kak-nastroit-roditelskij-kontrol-v-windows-10/https://computerinfo.ru/wp-content/uploads/2016/04/roditelskiy-kontrol-v-windows-10.jpghttps://computerinfo.ru/wp-content/uploads/2016/04/roditelskiy-kontrol-v-windows-10-150x150.jpg2017-04-21T10:35:12+00:00EvilSin225Windows 10родительский контроль,родительский контроль в windows,родительский контроль на компьютереИз названия понятно, что эта функция необходима для мониторинга действий ребенка, который пользуется компьютером. Она ведет учет посещений сайтов, установленных программ, приложений. Какие функции доступны в родительском контроле? Тут все довольно просто, при данной активной утилите ребенок сможет безопасно использовать ПК, для него буду доступны только те сайты, которые подходят по...EvilSin225Андрей Тереховandrei1445@yandex.ruAdministratorКомпьютерные технологии
computerinfo.ru
Как включить и настроить родительский контроль в Windows 10
Дети являются самыми главными людьми в вашей жизни, но Интернет — это страшное место, которое требует постоянной бдительности. К счастью, в Windows 10 вы сможете настроить правила родительского контроля для вашего ребенка, что значительно упростит вашу задачу.

Для защиты детей Microsoft предлагает использовать стандартную учетную запись, которая будет управляться с помощью функции Семейная безопасность (Microsoft Family Safety). Это очень простой подход — вы можете легко создавать учетные записи для ваших детей, а затем очень просто защищать и контролировать их активность.
В данном руководстве мы покажем, как настроить учетные записи детей в Windows 10 и активировать защиту Microsoft Family Safety.
Настройка аккаунта ребенка
Чтобы добавить учетную запись ребенка перейдите в приложение Параметры > Учетные записи > Семья и другие люди и нажмите кнопку “Добавить члена семьи”.

На следующем экране выберите опцию “Добавить учетную запись ребенка”. Это отличная идея, когда каждый член семьи имеет свой собственный аккаунт.

Затем нужно заполнить всю необходимую информацию. Если у вашего ребенка нет адреса электронной почты, то вы можете создать аккаунт outlook.com.

Чтобы улучшить безопасность учетной записи ребенка нужно указать номер телефона. В этом случае, если вы не сможете получить доступ к аккаунту, забыли пароли или хакера предпринимают попытки взлома учетной записи, то на телефон придет сообщение с кодом доступа.

На следующем экране нужно отключить следующие опции. Они совсем не обязательны для аккаунта ребенка.

Теперь все готово — вы можете войти в созданный аккаунт, а также выполнить настройку с помощью инструментов Microsoft Family Safety.
Если вы ранее уже создали учетную запись для ребенка и просто хотите добавить ее в текущую систему Windows, вы должны подтвердить аккаунт перед тем как настраивать правила родительского контроля.
Пока вы это не сделаете, учетная запись ребенка будет не активна. Он сможет использовать компьютер, то установленные правила защиты не будут действовать, поэтому обязательно подтвердите аккаунт используя действительный адрес электронной почты.
После добавления учетной записи ребенка, вы можете перейти на сайт Family Safety. Выберите опцию Управление семейными настройками через Интернет, чтобы открыть браузер и перейти на соответствующую страницу.

В Windows 10 Creators Update управлять настройками родительского контроля также можно, используя Центр безопасности Защитника Windows. В разделе Параметры для семьи перейдите по ссылке Просмотр параметров для семьи.

Возможности Родительского контроля
После того, как вы добавили учетную запись своего ребенка, вы можете управлять настройками безопасности семьи на веб-сайте Family Safety.

После того, как вы добавили учетную запись своего ребенка, вы можете управлять настройками безопасности семьи на веб-сайте Family Safety. Функция сбора недавней активности (Недавние действия) будет выполнять мониторинг активности ребенка и отправлять отчеты родителю. Эту функцию можно отключить.

Первый раздел, который вам будет интересен называется Просмотр веб-страниц. Вы можете заблокировать неприемлемые сайты или разрешить доступ к сайтам только из белого списка.

На данном экране вы можете разрешать и блокировать сайты. Если вы выбрали опцию “Доступ к сайтам из белого списка”, то нужно добавить ресурсы в список “Всегда разрешать”.

Следующая категория Приложения и игры — ограничение использования приложений в зависимости от возрастной группы (от 3 до 20 лет). Обратите внимание, что при изменении возраста ребенка будет меняться и допустимый рейтинг.
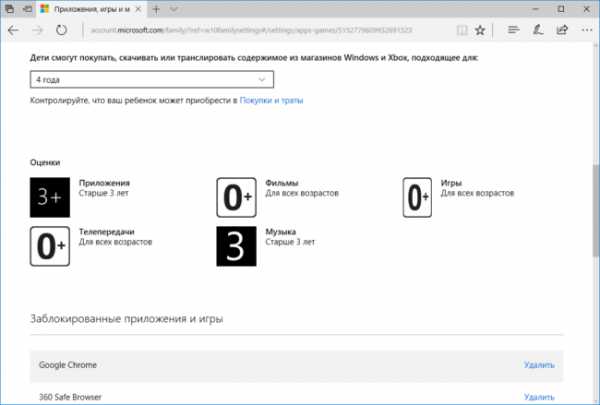
Вы можете также разрешать и блокировать отдельные игры и приложения, как и в случае с веб-сайтами.
Наконец, категория Таймер работы за компьютером. Вы можете выбрать время использования компьютера: установить дневной лимит или указать допустимое время начала и завершения использования ПК. В первом случае, даже если ребенок может использовать компьютер в течение всего дня, общее количество часов, проведенных за ним, будет ограничено.
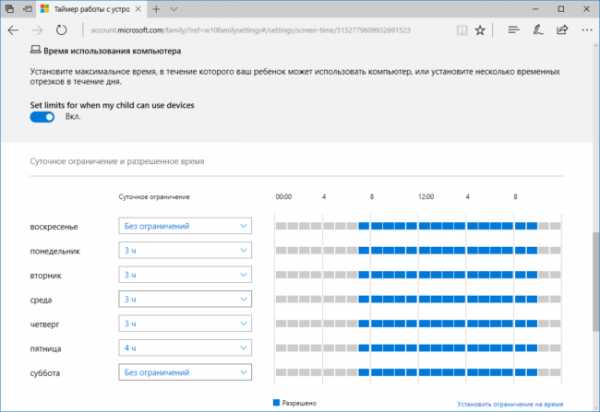
Microsoft значительно упростила процедуру применения параметров контроля к учетным записям детей. Наличие данных возможностей обеспечивает душевное спокойствие для родителей, а дети могут спокойно использовать компьютер без чрезмерного контроля со стороны взрослых.
myfreesoft.ru
Родительский контроль Windows 10
Если Вы хотите контролировать работу ребенка или другого члена семьи за компьютером, запретить посещение тех или иных сайтов, запуск и установку приложений и определить время, когда допустимо использование компьютера или ноутбука, реализовать это можно с помощью функций родительского контроля Windows 10, создав учетную запись ребенка и задав необходимые правила для нее. О том, как это сделать пойдет речь в этой инструкции.
Как всегда в конце этого материала для Вас подготовлена видео инструкция.
На мой взгляд, родительский контроль (семейная безопасность) Windows 10 реализован несколько менее удобным способом, чем в предыдущей версии ОС. Главное появившееся ограничение — необходимость использовать учетные записи Microsoft и подключение к Интернету, в то время как в 8-ке функции контроля и отслеживания были доступны и в оффлайн-режиме. Но это мое личное мнение.
Также Вам будет интересна статья Windows 10 Детальная настройка параметров входа
Создание учетной записи ребенка с настройками родительского контроля по умолчанию

Первое действие при настройке родительского контроля в Windows 10 — создание учетной записи вашего ребенка. Сделать это можно в разделе «Параметры» (можно вызывать клавишами Win+I) — «Учетные записи» — «Семья и другие пользователи» — «Добавить члена семьи».
В следующем окне выберите пункт «Добавить учетную запись ребенка» и укажите его адрес электронной почты. Если таковой отсутствует, нажмите пункт «Нет адреса электронной почты» (вас принудят его создать на следующем шаге).

Следующий этап — указать фамилию и имя, придумать адрес почты (если не был задан), указать пароль, страну и дату рождения ребенка. Обратите внимание: если вашему ребенку менее 8 лет, автоматически будут включены повышенные меры безопасности для его учетной записи. Если он старше — стоит настроить желаемые параметры вручную (но сделать это можно в обоих случаях, о чем будет написано далее).
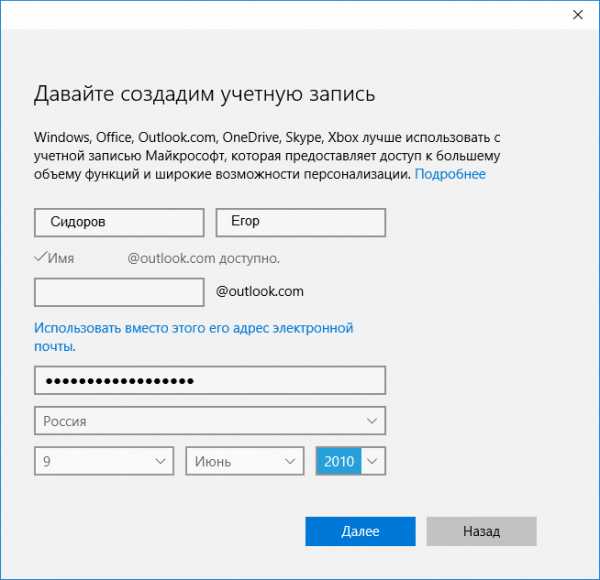
На следующем шаге вас попросят ввести номер телефона или адрес электронной почты на случай необходимости восстановить учетную запись — это могут быть ваши данные, а могут быть данные ваших детей, на ваше усмотрение. На завершающем этапе вам предложат включить разрешения для служб Microsoft Advertising. Я подобные вещи всегда отключаю, не вижу особенной пользы от себя или ребенка в том, что сведения о нем используются для показа рекламы.
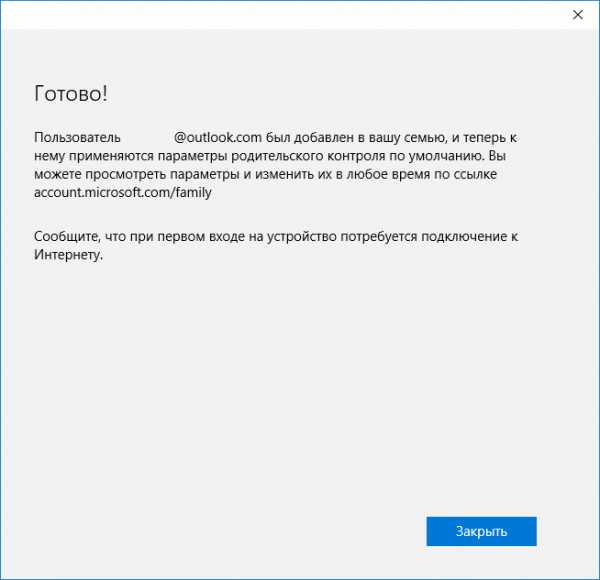
Готово. Теперь на вашем компьютере появилась новая учетная запись, под которой может войти ребенок, однако, если вы — родитель и настраиваете родительский контроль Windows 10, рекомендую первый вход (подробнее Windows 10 Детальная настройка параметров входа) выполнить самостоятельно (Пуск — клик по имени пользователя), так как могут потребоваться дополнительные настройки нового пользователя (на уровне самой Windows 10, не имеющие отношения к родительскому контролю) плюс при первом входе появляется уведомление о том, что «Взрослые члены семьи могут просматривать отчеты о ваших действиях».
В свою очередь, управление ограничениями для учетной записи ребенка осуществляется онлайн при входе из учетной записи родителя на account.microsoft.com/family (быстро попасть на эту страницу можно также из Windows через Параметры — Учетные записи — Семья и другие пользователи — Управление семейными настройками через Интернет).
Управление учетной записью ребенка
После входа в управление семейными настройками Windows 10 на сайте Microsoft, вы увидите список учетных записей вашей семьи. Выберите созданную учетную запись ребенка.
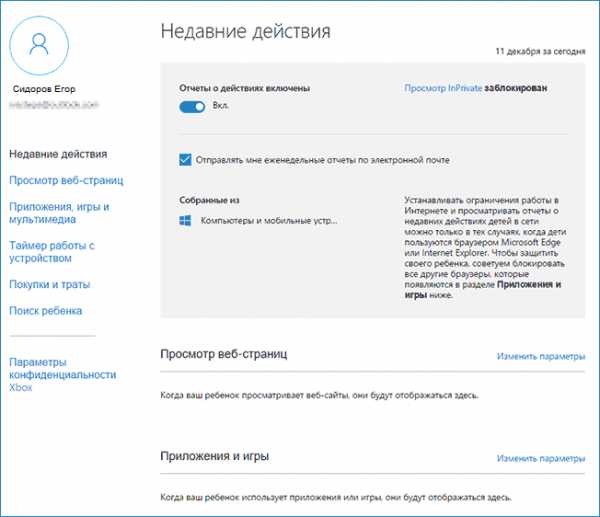
На главной странице вы увидите следующие настройки:
- Отчеты о действиях — по умолчанию включены, также включена функция отправки на электронную почту.
- Просмотр InPrivate — просмотр страниц в режиме «Инкогнито» без сбора сведений о посещаемых сайтах. Для детей младше 8 лет по умолчанию заблокирован.
Ниже (и слева) — список отдельных настроек и сведений (сведения появляются после того, как учетная запись начала использоваться), касающихся следующих действий:
- Просмотр веб-страниц в Интернете. По умолчанию нежелательные сайты блокируются автоматически, кроме этого включен безопасный поиск. Также вы можете вручную заблокировать указанные вами сайты (для дополнительной безопасности вашего компьютера Вы можете включить защиту от потенциально нежелательных и вредоносных программ) Важно: собираются сведения только для браузеров Microsoft Edge и Internet Explorer, сайты блокируются также только для этих браузеров. То есть, если вы хотите установить ограничения на посещение сайтов, вам потребуется также заблокировать другие браузеры для ребенка.
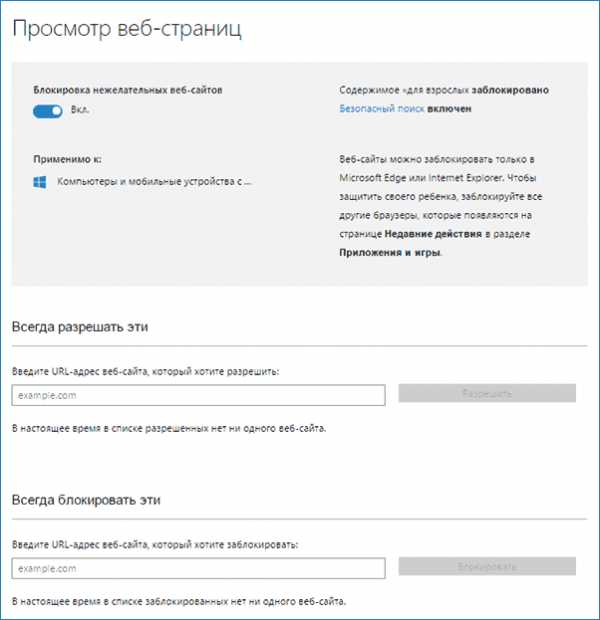
- Приложения и игры. Здесь отображаются сведения об используемых программах, включая приложения Windows 10 и обычные программы и игры для рабочего стола, включая информацию о времени их использования. Также вы имеете возможность заблокировать запуск тех или иных программ, но только после того, как они появятся в списке (т.е. уже были запущены в учетной записи ребенка), либо по возрасту (только для контента из магазина приложений Windows 10).

- Таймер работы с компьютером. Показывает информацию о том, когда и сколько ребенок сидел за компьютером и позволяет настроить время, в какие периоды времени ему это можно делать, а когда вход в учетную запись невозможен.
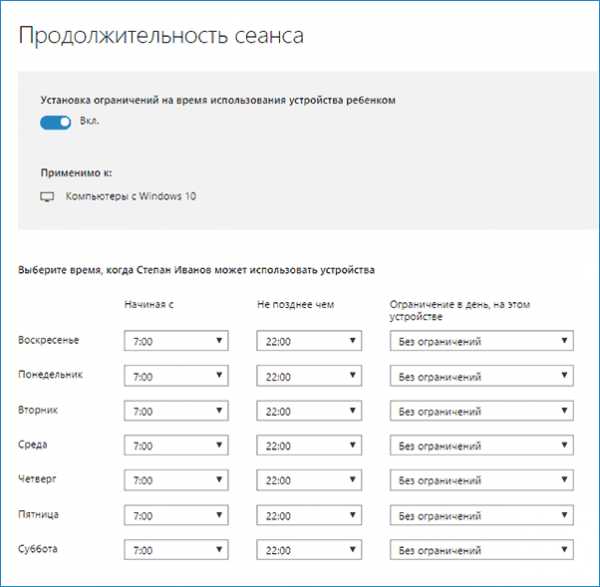
- Покупки и траты. Здесь вы можете отследить покупки ребенка в магазине Windows 10 или внутри приложений, а также «положить» ему денег на счет, не давая доступа к своей банковской карте.
- Поиск ребенка — используется для поиска месторасположения ребенка при использовании переносных устройств на Windows 10 с функциями определения местоположения (смартфон, планшет, некоторые модели ноутбуков).
В целом, все параметры и настройки родительского контроля вполне понятны, единственная проблема которая может возникнуть — невозможность заблокировать приложения до того, как их уже использовали в учетной записи ребенка (т.е. до их появления в списке действий).
Также, во время моей собственной проверки функций родительского контроля столкнулся с тем, что сведения на странице управления семейными настройками обновляются с задержкой (коснусь этого далее).
Работа родительского контроля в Windows 10
После настройки учетной записи ребенка я некоторое время решил попользоваться ею для проверки работы различных функций родительского контроля. Вот некоторые наблюдения, которые были сделаны:
- Сайты со взрослым контентом успешно блокируются в Edge и Internet Explorer. В Google Chrome открываются. При блокировке есть возможность отправить взрослому запрос на разрешение доступа.

- Сведения о запущенных программах и времени использования компьютера в управлении родительским контролем появляются с задержкой. В моей проверке они не появились даже через два часа после окончания работы под видом ребенка и выхода из учетной записи. На следующий день информация отобразилась (и, соответственно, появилась возможность заблокировать запуск программ).
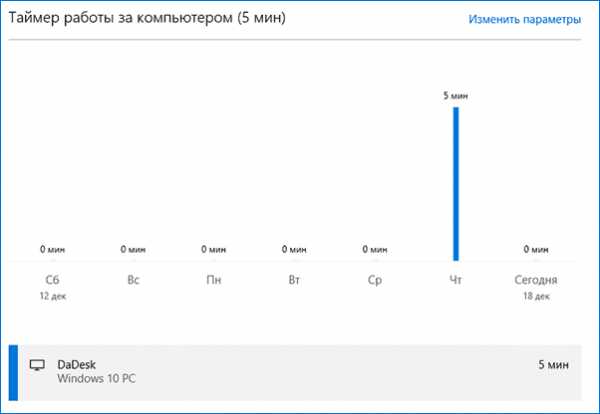
- Информация о посещенных сайтах так и не отобразилась. Причин не знаю — какие-либо функции слежения Windows 10 отключены не были, сайты посещал через браузер Edge. В качестве предположения — отображаются лишь те сайты, на которых проведено больше определенного количества времени (а я больше 2-х минут нигде не задерживался).
- Информация об установленном из Магазина бесплатном приложении не появилась в покупках (хотя это считается покупкой), только в сведениях о запущенных приложениях.
Ну и самый, наверное, главный момент — ребенок, не имея доступа к учетной записи родителя, легко может выключить все эти ограничения родительского контроля, не прибегая к каким-либо особенным ухищрениям. Правда, это не получится сделать незаметно. Не знаю, стоит ли писать здесь о том, как именно это сделать.
elementarnov.ru
Родительский контроль в системе Windows 10
Родительский контроль в ОС Windows 10 – это уже не локальная функция, как было в версиях-предшественницах системы, а веб-сервис, работающий в единой связке с учётными записями (аккаунтами) Microsoft членов семьи. Управление родительским контролем реализовано в веб-интерфейсе сервиса Microsoft, доступ к которому возможен при наличии у родителей, соответственно, аккаунтов Microsoft. С конкретными же компьютерами на базе Windows 10 сервис начинает взаимодействовать после настройки в них учётных записей семьи.
Принцип разграничения учётных записей на таковые для взрослых и для детей, собственно, и положен в основу функционирования родительского контроля. Механизм задействования этой функции витиеват, и обывателю так сходу в нём не разобраться. Что, впрочем, неудивительно для продуктов Microsoft. Во всём будем разбираться поэтапно.
1. Доступ к функции
В обновлённой до Creators Update Windows 10 у родительского контроля от Microsoft теперь имеется своё место дислокации, и это штатное приложение «Центр безопасности Защитника Windows». Что это за приложение? Это новое, появившееся вместе с Creators Update универсальное приложение, в котором собраны отдельные функции операционной системы по части безопасности, в том числе и родительский контроль. Место дислокации – конечно, громко сказано. Тем не менее ранее, до выпуска Creators Update у функции родительского контроля и вовсе не было, так сказать, представительства в системе. В этом приложении имеется раздел «Параметры для семьи», внутри него размещается ссылка, ведущая в веб-интерфейс авторизованной учётной записи Microsoft в окне браузера. А точнее – в раздел «Семья», где непосредственно реализован механизм родительского контроля.

Здесь можно отслеживать действия ребёнка, ограничивать его времяпровождение за компьютером, запрещать доступ к определённому контенту, добавлять других взрослых, которые также будут осуществлять родительский контроль и т.п. А чтобы всё это стало доступным, прежде необходимо ребёнка добавить в круг семьи, закреплённой за конкретным аккаунтом Microsoft взрослого. На самом же компьютере с Windows 10 нужно настроить работу с учётными записями семьи.
2. Добавление ребёнка в члены семьи
Попав в веб-интерфейс аккаунта Microsoft в окне браузера, авторизуемся в нём, если это не было сделано ранее.

Далее нажимаем кнопку добавления ребёнка.

В открывшейся форме вводим адрес почтового ящика, он же логин аккаунта Microsoft ребёнка. Наличие последнего – обязательное условие, открывающее доступ к возможностям родительского контроля на устройствах с Windows 10. Если у ребёнка нет аккаунта Microsoft, его, соответственно, нужно зарегистрировать. Далее жмём кнопку выполнения входа.
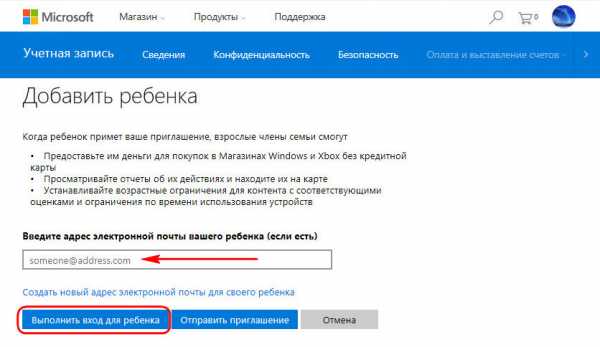
Заходим на почтовый ящик ребёнка, открываем присланное от Microsoft Family письмо-приглашение и жмём в нём кнопку-ссылку с надписью «Примите».

В форме, открывшейся по ссылке, необходимо подтвердить намерение вступить в семью.
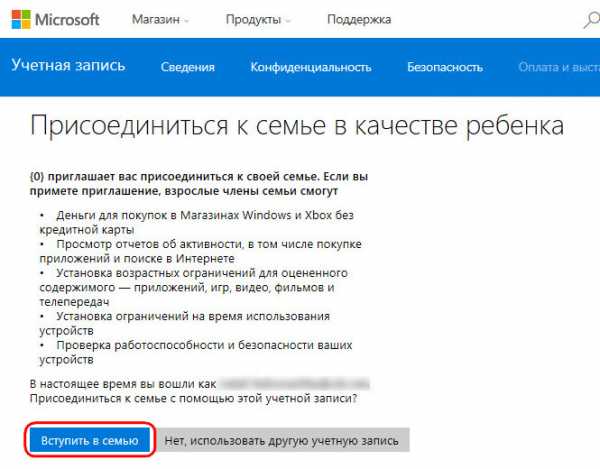
После этого в веб-интерфейсе родительского аккаунта Microsoft аккаунт ребёнка будет отображаться в разделе «Семья», в графе «Дети». Другие дети добавляются таким же образом: для этого необходимо нажать кнопку добавления ребёнка, расположенную ниже аккаунта уже добавленного ребёнка. Таким же образом в аккаунт Microsoft взрослого добавляются другие взрослые, имеющие отношение к ребёнку, на пару с которыми можно осуществлять контроль этого ребёнка. Эти другие взрослые также будут иметь доступ к механизму родительского контроля в веб-интерфейсе своих акантов Microsoft и без ведома взрослого, на базе аккаунта которого создана семья, самостоятельно принимать решения, что разрешать, а что запрещать ребёнку.
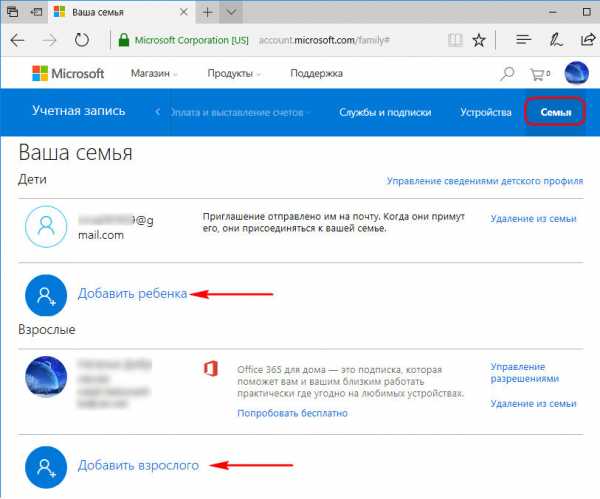
3. Настройка учётных записей семьи на компьютере с Windows 10
После формирования в веб-интерфейсе аккаунта Microsoft состава семьи следующим этапом является настройка компьютера на базе Windows 10, которым пользуется ребёнок. Для этого в приложении «Параметры» заходим в раздел учётных записей.
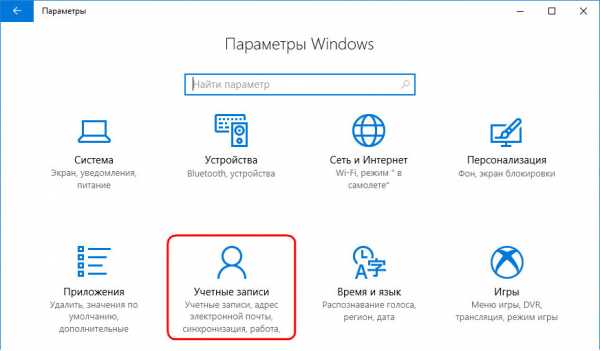
Внутри раздела открываем вкладку «Семья и другие люди» и осуществляем вход с помощью аккаунта Microsoft одного из взрослых.
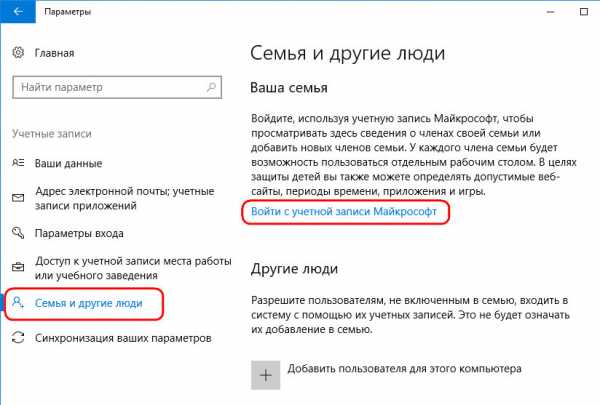
После синхронизации настроек учётные записи членов семьи появятся сами. Все они, естественно, будут подключены к аккаунтам Microsoft. Но по умолчанию работа с учётных записей членов семьи запрещается. Доступ к компьютеру с них должен разрешить администратор.

Добавленные учётные записи семьи – детей и других взрослых — по умолчанию получают статус стандартных. При необходимости статус стандартного пользователя можно сменить на статус администратора.

После выхода из системы на экране блокировки Windows 10 обнаружим возможность выполнения входа во все разрешённые учётные записи членов семьи. Ребёнку и другим взрослым для выполнения входа нужно ввести пароль от своей учётной записи Microsoft.
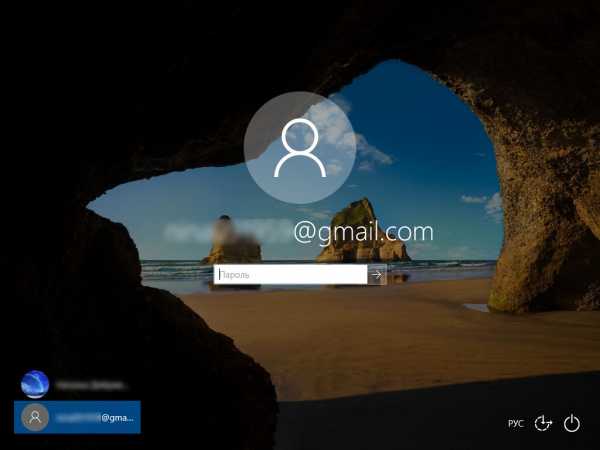
4. Возможности родительского контроля
Доступ к возможностям родительского контроля, как упоминалось, осуществляется в веб-интерфейсе аккаунта Microsoft. Преимуществом веб-формата функционала является то, что родители смогут контролировать своих детей, в частности, запрещать доступ к компьютеру удалённо, по Интернету, будучи, например, на работе или в командировке. В разделе «Семья» возле каждого из добавленных в члены семьи детей отображается перечень возможных действий.

Кликнув опцию «Действие», можем:
— просматривать, какие сайты посещает ребёнок;— блокировать нежелательные или разрешать только желательные сайты;— устанавливать ограничения по возрасту для контента, который ребёнок может скачивать с магазина Windows Store;— запрещать покупку приложений, предлагаемых на Windows Store за деньги;— работать с планировщиком-таймером, ограничивающим времяпровождение ребёнка за компьютером;— использовать функцию отслеживания на карте местонахождения ребёнка, если тот пользуется смартфоном с прошивкой Windows 10 Mobile.
www.white-windows.ru
Как настроить родительский контроль в ОС Windows 10
Ваш ребенок подрос и уже научился самостоятельно пользоваться компьютером, но вы боитесь, что интернет-паутина может негативно влиять на него? Тогда лучшим вариантом будет установка родительского контроля на устройство, с которым взаимодействует ваш ребенок.
Так вы сможете установить свои правила на ПК. Например закрыть доступ к посещению каких-то нежелательных сайтов, которые вы считаете не нужными ребенку.
Вступление
Родительский контроль в операционной системе виндовс 10 позволяет легко закрыть доступ к социальным сетям, чтобы ребенок не смог ими пользоваться пока вы этого не разрешите. Можно установить режим пребывания чада за компьютером, то есть настроить компьютер так, чтобы через несколько часов пользования он блокировался и оповещал ребенка, что его максимально допустимое время за ПК исчерпано, необходимо отвлечься или попросить родителей разблокировать сессию. Не сложно будет запретить включения не желаемых приложений, к примеру игрушек, сказали ребенку пока не сделаешь уроки игру не включишь и действительно пока вы не разблокируете запуск игры он не сможет поиграть.
В общем если говорить в целом, то родительский контроль наполнен рядом удобных и интересных функций, которые позволяют контролировать, что ребенку можно делать на компьютере, а что нельзя.
Windows 10 позволяет сделать манипуляции, включающие функции родительского контроля, с помощью создания специальной учетной записи для вашего сына или дочери.
Создание учетной записи для родительского контроля
Первое, что нам необходимо сделать – создать специальную учетную запись. Итак, заходим в «Параметры» операционной системы. Это можно сделать, как показано на рисунке, или нажать на клавиатуре кнопки Win+I.

Выбираем «Учетные записи» — «Семья и другие пользователи» — «Добавить пользователя для этого компьютера».

В окне, которое появилось, необходимо указать адрес электронной почты или номер телефона от учетной записи майкрософт (статья, как создать почту бесплатно). Как правило таких данных при первой настройке у пользователя нет, поэтому выбираем смело пункт «У меня нет данных для входа этого человека».

Теперь нажимаем на строчку «Получить новый адрес электронной почты».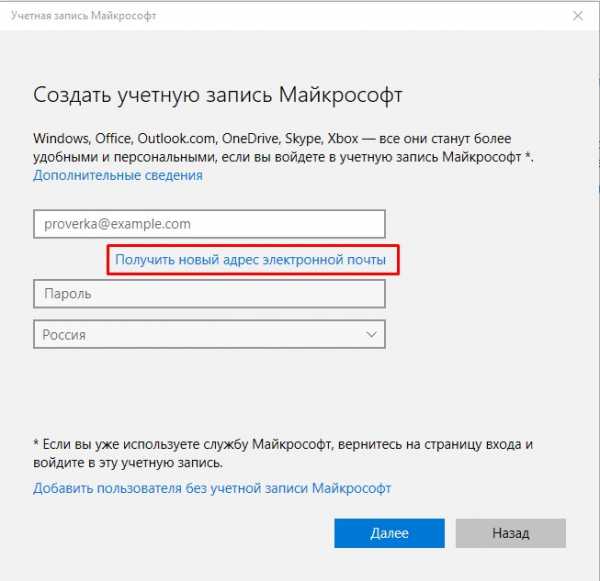
Вводим будущее название электронной почты, обратите внимание, оно должно быть уникальным. То есть двух одинаковых быть не может. Поэтому не удивляйтесь, что красивые и легко запоминающиеся названия уже давно заняты. Тем не менее подбираем для себя название.
Дальше необходимо придумать удобный для себя пароль (статья, как создать надежный пароль). Просто вводим придуманный пароль, выбираем свою страну из выпадающего списка и нажимаем кнопку далее.
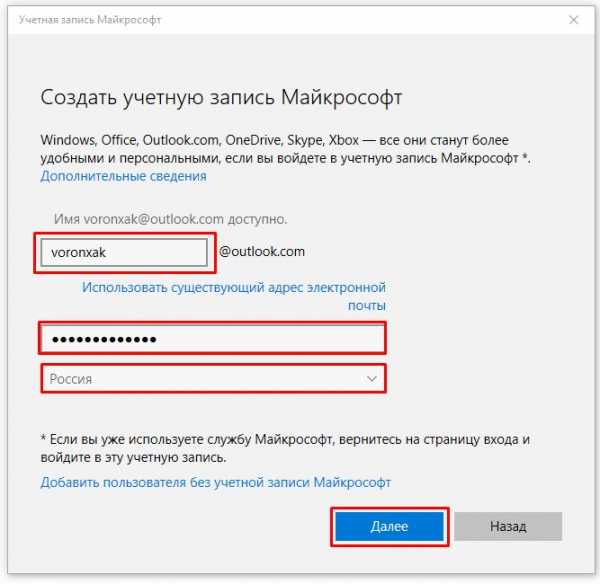
В следующем окне нас встретят так называемые настройки безопасности. Немного подробнее, нас снова попросят ввести номер телефона или электронную почту. Но эти данные уже будут использоваться только в том случае если Вашу учетную запись взломают или доступ будет утерян по любой другой причине. То есть мы заранее себя обезопасим. Заполняем требуемые поля и идем дальше.
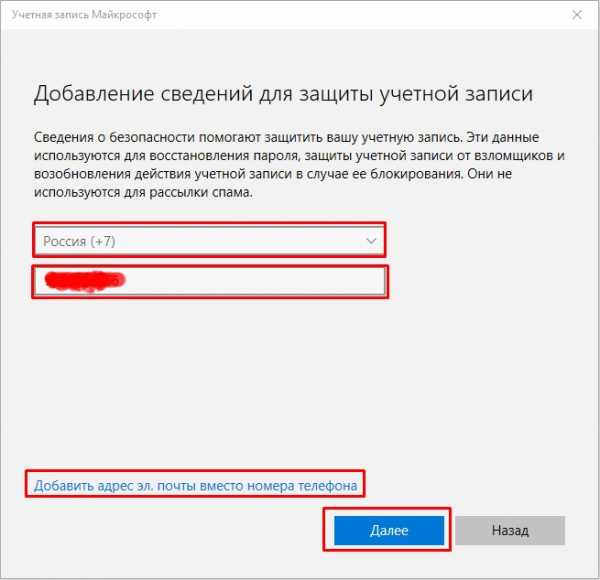
В новом окне нам предлагают так называемые настройки подписки. По факту тут у нас спрашивают разрешение о передачи части наших данных компании разработчику, чтобы они могли максимально эффективно улучшить свой продукт. Ну и конечно предложение о получении их рекламных материалов. Я почти всегда отклоняю такие предложения и вам советую. Снимаем галочки и нажимаем далее.

Медленно, но верно мы приближаемся к нашей цели. Осталось буквально создать нового пользователя на компьютере, права которого в будущем можно будет ограничивать по своему усмотрению. Для этого выбираем уже удобное, комфортное для вас имя, вводим пароль дважды. В последней строке можно написать подсказку для себя, она будет высвечиваться если неверно вводить в будущем пароль для доступа.


Поздравляем, вы создали новую учетную запись для ребенка с параметрами родительского контроля. Теперь ваш ребенок может сидеть за компьютером, а вы можете не волноваться. Но рекомендуем первый вход в детскую учетную запись сделать самостоятельно. Просто система может потребовать дополнительные настройки. Также если ребенок войдет первым, то он увидит уведомление (оно появляется только при первом входе в аккаунт), в котором указано, что взрослые могут наблюдать за его действиями. Чтобы не расстраивать маленького члена семьи, просто сделайте первый вход сами.
Знакомимся с функциями управления учетной записью
Управлять настройками учетной записи можно на специальной страничке сайта Microsoft по адресу account.microsoft.com/family . После совершения входа перед вами откроется перечень учетных записей всего вашего семейства. Выбираем недавно созданный аккаунт.
На появившейся странице вы можете включить или выключить настройки «Отчеты о действиях» (по умолчанию этот параметр всегда включен) и функцию отправки отчета на вашу электронную почту.
Левее размещены настройки, касающиеся следующих действий ребенка:
1)Просмотра сайтов в Интернет сети. В стандартных настройках нежелательные сайты система блокирует сама. Также автоматически включается безопасный поиск. Еще вы можете запретить просмотр и других нежелательных сайтов.
Важно: все указанные настройки и отчеты будут относиться только браузеров Microsoft Edge и Internet Explorer. Поэтому придется заблокировать другие установленные браузеры для их запуска ребенком.

2)Запуска игр и других программ. В этом окне вы сможете просматривать список игр и приложений, которые запускал ваш ребенок, а также время их запуска. Возможность блокировки программ появится после того, когда они окажутся в этом списке.

3)Таймер работы с ПК. Здесь родители могут видеть, сколько времени их чадо просидело за компьютером. Также можно установить допустимое время проведения за устройством.
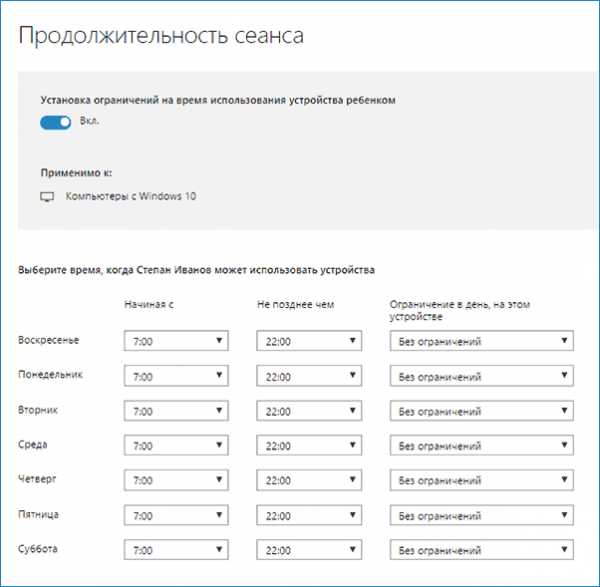
4)В меню настроек «Покупки и траты» беспокойный родитель может отслеживать совершенные покупки ребенка. Здесь также можно осуществить перевод денег на счет ребенка, чтобы он не имел доступа к вашей кредитной карте.
5)«Поиск ребенка» будет доступным, только если он использует переносные устройства с ОС Windows 10, которые имеют функции местонахождения.
Родительский контроль поможет родителям в продолжении воспитания ребенка, а также обезопасит его от влияния ненужных внешних факторов. Также вы сможете просматривать, чем занималось ваше дитя, контактируя с компьютером. А еще узнаете, чем он увлекается, что тоже немало важно для родителей.
Несколько последних кадров из моей жизни:
Загрузка...voron-xak.ru
- Меню все программы в меню пуск
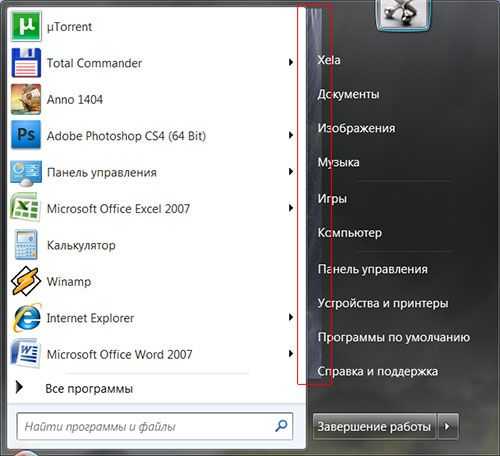
- Ms sql табличная переменная

- Во время работы компьютер зависает

- While sql цикл

- Как поставить браузер на пароль

- Как работать с acronis disk director 12

- Как проверить зарядку на ноутбуке

- Почему на электронную почту не доходят письма

- Windows 10 какая версия самая последняя

- Как почистить реестр компьютера

- Удалить маршрут