Как бесплатно полностью очистить системный реестр. Как почистить реестр компьютера
Как бесплатно полностью очистить системный реестр |
Когда ваш компьютер становится медленным и дефрагментации не решает все проблемы, хорошая вещь, попытаться очистить реестр.
Удаление устаревших записей позволит вашему программному обеспечению и операционной системе работать быстрее.
Реестр в Windows7 или 8, является массивной базой данных, которая хранит каждую настройку вашего компьютера – он несет ответственность за оборудование, операционную систему, программное обеспечение и все ваши пользовательские настройки.
Он также постоянно пополняется новыми данными. Например, когда вы изменяете обои, устанавливаете новую программу, сохраняете документ, или избавляетесь от нежелательных программ.
Устаревшие записи и недействительные ссылки делают его раздутым и ваш компьютер может работать медленно.
Какой программой очистить реестр
Какой программой его очистить, конечно, решать вам. Их очень много, поэтому помните, хороший очиститель должен соответствовать определенным требованиям, иначе очистка может принести больше вреда, чем пользы.
Плохая программа может даже убить ваш компьютер. Итак, вот на что вам нужно обратить внимание при выборе очистителя реестра.
Первое, это положительные отзывы пользователей. Хороший очиститель должен иметь много подлинных положительных отзывов.
Есть слишком много поддельных программ для очистки реестра, которые могут серьезно повредить ваш компьютер и даже заразить его с вирусами. Вот почему вы должны быть очень осторожны.
Второе, это параметры резервного копирования. Хороший очиститель реестра должен предложить создать резервную копию перед выполнением какой-либо очистки.
В идеале, вы должны получить возможность создать точку восстановления системы и создать индивидуальную резервную копию.
И последнее, хороший очиститель реестра никогда не будет пытаться найти слишком много ошибок (может быть сотня, но не тысячи).
Надежные очищают записи в безопасных категориях и оставляют расширенные настройки ПК. Это делает очистку предсказуемой и повышает производительность ПК.
Надежные бесплатные программы для очистки реестра
Этим требованиям полностью отвечают две отличные бесплатные программы CCleaner и Wise Registry Cleaner (нажав на них, сразу можете скачать).
Поскольку они на русском языке, и очень просты в использовании объяснять особенно нечего, хотя ниже немного опишу принцип очистки реестра программой CCleaner.
Со второй Wise Registry Cleaner разберетесь самостоятельно. В ней интерфейс даже более простой.
Как очистить реестр программой CCleaner
После скачивания и установки запускаете и переходите в раздел: «реестр» и нажимаете опцию: «поиск проблем», как ниже на картинке.

Прога начнет сканирование системных записей. Дождитесь завершения и нажмите внизу с правой стороны: «исправить».
После этого появится вкладка, где вам по желанию будет предложено создать точку восстановления, чтобы в случае удаления нужных вам записей, вы быстро смогли все вернуть к начальному положению.
Я от этого всегда отказываюсь, CCleaner отлично знает что удаляет, но вы можете поступать по своему усмотрению.После того как сделаете выбор вам будет предложено исправить ошибки – вот и вся «математика».

Еще хочу немного остановиться на программе: «Wise Registry Cleaner». Она не только очистит реестр, но и исправит ошибки, сделает дефрагментацию и даже выполнит сжатие.
Работает она полностью бесплатно на компьютере или ноутбуке с windows 7, xp, виндовс 8.
Почистит системный реестр от всех программ, включая от касперского, от скайпа, от игры, от браузера, от вирусов, от мусора и от различных ошибок.Теперь вы знаете, что является лучшим для чистки реестра — наслаждайтесь более быстрой работой своего компьютера. Успехов.
vsesam.org
Чистка реестра вручную | Всему-Научим.ру
Если Вы столкнулись с проблемой, когда хотите установить программу, а ваша операционная система выдает ошибку: «эта программа уже установлена». Это часто происходит из-за того, что вы уже устанавливали данную программу, после чего удалили её, но осталась запись в реестре. Если у вас произошел подобный казус или просто хотите почистить реестр, тогда читайте дальше или смотрите видео. Вам будет полезно знать, как очистить реестр вручную.

Здравствуйте. На данной странице я расскажу вам, как почистить реестр вручную. Это поможет вам не только тогда, когда не устанавливается программа, это будет полезно для того, чтобы держать реестр в чистоте. То есть вы узнаете, как удалять не нужные записи в реестре. Начинаем.
Для того, чтобы почистить реестр вы можете воспользоваться сторонними программами. Подобных программ достаточно много, например, «CCleaner», «Reg Organizer» и тому подобные. Об этих программах я рассказывал в этих заметках: «Чистка реестра» и «Как очистить компьютер от мусора и ускорить его работу».
Эти программы хороши, но не всегда до конца чистят реестр. И для того, чтобы лучше почистить реестр мы воспользуемся ручным методом.
Чистка реестра вручную
Находясь на «рабочем столе», нажмите сочетание клавиш «Windows+R». Откроется утилита «Выполнить». В окно данной утилиты введите следующую надпись «regedit» и нажмите «ОК». Откроется «Редактор реестра». Здесь мы и будем работать.
Находясь в редакторе реестра, нажмите «Ctrl+F», откроется окно поиска. В данном окне введите название программы, записи которой вы хотите удалить. Имейте ввиду, нужно вводить точное название программы. Но, будьте осторожны! Бывают программы с похожими названиями, например, у вас установлена программа «Microsoft Office», а также установлена программа «OpenOffice».
Если в поиске ввести просто слово «Office», вы можете испортить работоспособность не той программы, записи которой вы хотите удалить. Поэтому в подобном случае я бы вводил точное название программы, например, «OpenOffice», тогда вы не затронете записи программы «Microsoft Office».
Также я не советую в поиске указывать слишком длинные названия, например, «Apache OpenOffice», потому что, не во всех записях реестра будет указанно слово «Apache». В худшем случае поиск не найдет записей на подобный запрос. Надеюсь, здесь все ясно.
Мы разобрались, как вводить название программы, записи которой хотим удалить. Ввели название, нажали «Найти далее».
Теперь редактор реестра будет искать файлы, в которых будет иметься слово, которое вы указали в поиске. Как только он найдет подобный файл, поиск остановится, и вы увидите выделенный файл, который вам нужно удалить.
Просто нажмите кнопку «Delete» и подтвердите удаление. Чтобы продолжить поиск нажмите кнопку «F3». Дальше появится следующий файл, который также удалите. Проделайте тоже самое пока редактор реестра не напишет, что поиск завершен «Поиск в реестре завершен». Можете, на всякий случай, проверить все ли удаленно, нажатием «Ctrl+F» и «Найти далее», если появится тоже сообщение, что поиск завершен, тогда можете закрывать редактор реестра, вы свою задачу выполнили.Теперь о возможных «внештатных» ситуациях. Бывает такое, что во время удаления вам напишут, что нельзя удалять данный файл. Что же делать в таком случае? В подобном случае вам нужно произвести удаление в «Безопасном режиме». То есть вам нужно перезагрузить компьютер и войти в безопасный режим тем способом, который вы знаете. Например, если у вас операционная система Windows 7, после перезагрузки, как только появилась первая картинка, нажмите и держите кнопку «F8», в появившемся меню выберите «Безопасный режим».
В безопасном режиме сделайте тоже самое, что вы делали ранее. Откройте редактор реестра и удаляйте файлы с записями. Вот и все. Как видите, все очень просто! Но, если вам не до конца все ясно, посмотрите видео ниже, на видео я показывал чистку реестра вручную на примере удаленной программы.
Пробуйте, у Вас все получится. Успехов Вам!
Видео: Чистка реестра вручную.
Получайте новости блога на E-MAIL. Подписаться можно здесь.
comments powered by HyperCommentsvsemu-nauchim.ru
Как почистить реестр в windows?
Привет всем! Недавно задали мне вопрос, а как почистить реестр? Я спросил, а зачем вам оно надо? Дело в том, что когда вы работаете за компьютером, а именно смотрите фильмы онлайн закрываете программы и т.д. Вся эта информация заносится в реестр компьютера. И когда этот реестр забивается — его нужно чистить.
Допустим, когда вы удалили игру, а информация о ней все равно остается в реестре и это все затупляет работу компьютера. Чтобы такоко небыло, нужно хотя бы разок в неделю чистить реестр. Чтобы ваш компьютер работал исправно и не «тормозил» нужно знать, как почистить реестр и почаще это делать.
Загруженный реестр снижает производительность ПК, поэтому каждый пользователь должен знать, как его очистить. С этой целью можно скачать программу Wise Registry Cleaner. Кстати, можете почитать статью о том как увеличить производительность компьютера. В Интернете вы найдете массу вариантов для скачивания этой программы. Итак, программа загружена, установлена, теперь запустите её. В появившемся окне выберите пункт «Очистка реестра» и нажмите «Сканировать».
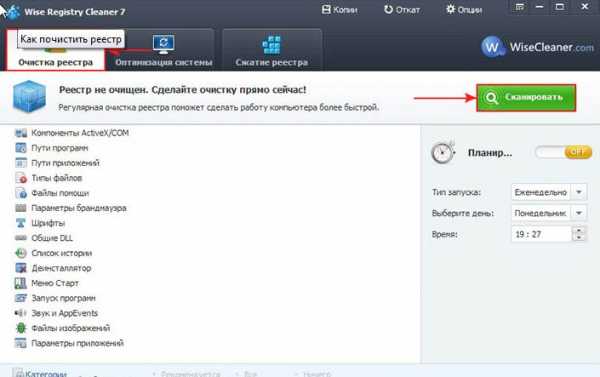
Таким образом, вы запустили процесс сканирования вашего реестра. Зачастую это занимает несколько минут. После завершения сканирования программа выдает на экран отчет о количестве ошибок.
Как почистить реестр,варианты.
Перед тем, как почистить реестр, нужно кликнуть один раз левой кнопкой мыши по строке «Рекомендуется», после завершения данной задачи нажмите на кнопку «Очистка».

После запуска команды «Очистка» начинается процесс чистки реестра. По окончании, на экран монитора будет выведено сообщение о завершении чистки и о количестве исправленных ошибок.

На последок как всегда я даю ссылочки на очень интересные компьютерные статьи. А имеено как включить блютуз на ноутбуке или как включить диспетчер задач, как удалить страницу из одноклассников и на последок как поставить пароль на папку.
Вот так незамысловато вы узнали, как почистить реестр на своем ПК. Хочу вам еще кое что предложить, а именно подписаться на новые статьи моего блога. И как только я напишу новую статью — она сразу придет к вам на почтовый ящик, и поверьте, это очень удобно. Еще можете задавать мне вопросы в комментариях, а я с радостью всем отвечу. Всем добра ребят!
С Ув. Евгений Крыжановский
bezwindowsa.ru
Как почистить реестр Windows: пошаговая инструкция
Ваш компьютер начал «зависать» и «тормозить»? Самое время обратить внимание на состояние реестра. Реестр – это одна из основных баз данных в Windows, где находится вся основополагающая информация о настройках системы вашего компьютера. Долгое использование ПК и отсутствие периодической «очистки» реестра может привести к общему снижению скорости работы вашей техники. Возникшую проблему может устранить программа «Ускоритель Компьютера». Из данной статьи-инструкции вы узнаете как почистить реестр и улучшить работу системы за считанные минуты.

Шаг 1. Скачайте программу
На первом этапе необходимо посетить официальный сайт программы. Там скачиваем программу для чистки компьютера. Стоит отметить, что ее размер составляет всего лишь 18 Мб, поэтому она не только не займет особо много места на жестком диске, но и быстро загрузится. После завершения скачивания дважды щелкните по файлу мышкой. На экране появится «Мастер установки». Здесь вам следует выбрать папку, где будут размещены файлы программы. Когда установка закончится, дважды нажмите по появившемуся значку на рабочем столе вашего компьютера и запустите программу.

Шаг 2. Сканирование реестра
На вашем экране появится главное меню приложения. Для очистки реестра вам следует нажать на вкладку «Реестр», либо на иконку «Исправление ошибок реестра» в главном меню. Именно здесь вы сможете почистить реестр. На панели слева будет представлен перечень файлов и ошибок, где вы сможете обозначить те из них, которые программа должна отыскать: отсутствующие DLL, неверные расширения, приложения и другие. При запуске программа автоматически выделяет все пункты. Для продолжения работы нажмите на кнопку «Сканировать». Все остальные процедуры программа для оптимизации работы компьютера сделает самостоятельно.

Шаг 3. Исправление ошибок реестра
Процесс сканирования займет некоторое время. После появится отчет, в котором будет прописано количество обнаруженных ошибок. При желании вы можете просмотреть таблицу, где прописано имя каждой проблемы и информация о ней, а также раздел реестра, в котором она была найдена. Также здесь вы самостоятельно можете отметить файлы, проблемы с которыми мощная программа для очистки компьютера должна решить и те, которые ей трогать не требуется. После этого следует нажать кнопку «Исправить» и дождаться завершения сеанса. Все обнаруженные ошибки будут исправлены в течение нескольких минут.

Шаг 4. Просмотр отчета
Теперь вы знаете как очистить реестр. После завершения чистки на экране появится отчет о проделанной программой работе, где будет прописано сколько файлов было обработано в процессе проверки. После этого вы можете закрыть программу или же пройти в соседние вкладки, где можно продолжить «лечение» системы: очистить ее от ненужных файлов, настроить автозагрузку программ и приложений или же задать время следующей проверки. Данные операции вам поможет провести «Ускоритель Компьютера».
Из данной статьи вы узнали, как почистить реестр Windows от лишних данных. Не забывайте, что любую систему необходимо избавлять от устаревших файлов независимо от того, какие изначальные характеристики были у вашего ПК. «Ускоритель Компьютера» станет верным другом в этом трудном деле. Приложение не только очистит систему от виртуального мусора, но и ускорит работу вашей техники, а в некоторых случаях и вовсе подарит вашему компьютеру или ноутбуку новую жизнь.
fast-computer.su
Как очистить реестр компьютера - Блог веб-программиста
Подробности декабря 11, 2015 Просмотров: 2168Для тех, кому интересно как очистить реестр компьютера, помните, что всегда лучше, сделать это с помощью хорошей компьютерной программы. Некоторая информация на эту тему приведена ниже.
Есть много людей, которые думают, что чистка реестра компьютера - это очень сложная задача. Хотя неверный шаг может оказать негативное влияние на систему, используя хорошую компьютерную программу очистки реестра, вы можете легко вычистить неиспользуемые файлы и ускорить производительность компьютера.
Реестра компьютера – это место, где хранятся важнейшие данные, необходимые для операционной системы компьютера. Детали каждой функции, которая выполняется на компьютере, хранятся в нем. В нем также находятся данные из важных драйверов и dll файлов, которые используются несколькими приложениями. Кроме того, он также хранит все данные необходимые нескольким пользователям.
С течением времени, очевидно, что вы будете выполнять ряд заданий, которые будут вызывать изменения в реестре и наполнение его данными. Даже если вы удалите все программное обеспечение должным образом, реестр все равно сохранит некоторые файлы. И это одна из главных причин, почему компьютер работает медленно. Если важные файлы спутаются с неупорядоченными и неизвестными файлами, это может даже привести к сбой в компьютерной системе. Очистка реестра - это наилучший способ поддержания быстрой загрузки и функциональной скорости вашего настольного компьютера или ноутбука.
Процесс очистки
Есть некоторые люди, которые могут проконсультировать вас, как очистить реестр вручную. Но это может быть очень рискованным шагом для правильного функционирования компьютера. Поэтому, очень важно, что Вы не удалите файлы самостоятельно, но вместо этого используйте чистящие программы, такие как Cleaner, Glary Utilites, Advanced SystemCare и т.д.
Перед началом процесса очистки с использованием соответствующего программного обеспечения, рекомендуется (не обязательно) иметь резервную копию ваших данных на внешнем жестком диске, на случай если что-то пойдет не так в процессе очистки. Как правило, программа просканирует реестр и удалит все найденные недействительные файлы. Однако, в большинстве таких программ, вам будет предложено ввести опцию, хотите ли вы, вручную исправить ошибки или хотите, чтобы программное обеспечение исправило их автоматически. Существует также возможность того, что программное обеспечение может удалить важные файлы, которые фактически необходимы для компьютера. Поэтому лучше использовать ручное удаление этих файлов.
Пример очистки реестра с помощью программы Cleaner
- Первое что нужно сделать, скачать CCleaner с официального сайта и установить.
Перейти на оф. сайт
- Запустить программу (от имени администратора), перейти во вкладку реестр и нажать кнопку «Поиск проблем».

- После того как поиск завершится нажать кнопку «Исправить». Программа предложит вам сохранить резервные копии сделанных изменений, в первый раз лучше согласиться. Далее нажимайте кнопку «Исправить отмеченные».

- Повторите эту процедуру несколько раз пока все ошибки реестра не исчезнут.

Читайте также
juice-health.ru
Как очистить реестр? | internetideyka.ru
Чем дольше используется компьютер, тем больше неразберихи в реестре, потому что во время удаления большинство приложений на сегодняшний день не удаляют все свои следы. Это может привести к снижению производительности Windows. Поэтому важно знать, как очистить реестр Windows, чтобы ускорить производительность ПК. Эффективная очистка реестра не легкая задача, но тем не менее возможна.
Чистка реестра компьютера.
Содержание
- Ручная очистка.
- CCleaner.
Реестр является компонентом Windows, который содержит всю информацию о компьютере и о всем программном обеспечении, которое установлено на вашем компьютере. Основная цель реестра в том, чтобы сохранить конфигурацию всех программ, установленных на отдельном компьютере, установленном оборудовании или подключенному к компьютеру, и реализация любых других специальных настроек пользователя.
Реестр компьютера является эффективным способом контроля различных программных и аппаратных компонентов. Например, все программы, которые организованы на основе профилей пользователей. Он также является тонким местом, чтобы возиться без надлежащего знания. Пользователь должен быть хорошо ознакомлен с реестром для того, чтобы настраивать или изменять реестр компьютера.
 Программы-шпионы и вирусы могут повредить реестр компьютера. Кроме того, не все программы будут удалять себя аккуратно и полностью из реестра во время удаления.
Программы-шпионы и вирусы могут повредить реестр компьютера. Кроме того, не все программы будут удалять себя аккуратно и полностью из реестра во время удаления.
Есть два основных варианта очистки реестра компьютера — очистка вручную с помощью редактора реестра Windows или с помощью очистки реестра программным обеспечением.
Чистить реестр вручную необходимо только тогда, когда знаешь, что делаешь и, к чему приведут твои действия. Компьютерные программы могут перестать работать правильно, если удаляются основные записи реестра.Как очистить реестр в Windows
1. Ручная очистка.
Для ручной очистки реестра с помощью встроенного редактора реестра Windows, перед началом необходимо (!) создать резервную копию реестра на тот случай, если вы удалите нужные файлы:
• Нажмите кнопку Пуск в левом нижнем углу панели задач
• Нажмите Выполнить
• Наберите команду Regedit в новом окне Выполнить и нажмите кнопку ОК
• В верхней части окна, выберите Файл в меню панели инструментов
• Прокрутите вниз и выберите Экспорт
• Введите имя файла резервной копии и нажмите кнопку Сохранить
После создания резервной копии реестра, перейдите на левую сторону окна редактора реестра и посмотрите, как компьютер настроен.
Щелкните знак плюс, чтобы развернуть раздел в окне редактора реестра. Для тех, кто вручную будет удалять файлы реестра нужно использовать «HKEY_LOCAL_MACHINE». Эта область используется, чтобы сделать изменения в реестре аппаратного и программного обеспечения.
Рассматривать ручную очистку в данной статье мы не будем, но уделим внимание очистке реестра с помощью бесплатной утилиты CCleaner.
2. CCleaner.
Итак, войдя в CCleaner, нажмите на значок реестра слева. При необходимости выберите пункты под разделом Целостность реестра, которые вы хотите проверить (по умолчанию они выбраны все). Это для продвинутых пользователей — я рекомендую вам оставить все пункты выбранными.
Нажмите кнопку Поиск проблем. После окончания сканирования, вы можете просмотреть весь список проблем (это действительно для продвинутых пользователей!). В случае, если ошибок не будет найдено, вы увидите следующее окно:

Чтобы сохранить список в текстовый файл, нажмите правой кнопкой мыши в любом месте внутри списка, а затем — кнопку Сохранить в текстовый файл …
Если вы хотите, чтобы CCleaner пропустил любое из найденных замечаний, нажмите правой кнопкой мыши по нему, а затем нажмите кнопку Добавить в список исключений. Вы можете ознакомиться с текущим набором исключенных файлов, папок и записей в реестре в разделе Исключения в панели Опции.
Нажмите исправить, чтобы запустить исправление проблем реестра. Вам будет предложено создать резервную копию вашего реестра. Я настоятельно рекомендую вам кнопку Да.
Выберите место, где вы потом сможете найти резервную копию реестра. Нажмите Сохранить. CCleaner отобразит первую проблему реестра и предложит варианты решений. В следующем диалоговом окне вам будет представлен вариант выбора действий при исправлении первой проблемы:

Выполните одно из следующих действий:
Чтобы решить все вопросы сразу, нажмите кнопку Исправить отмеченные. Я рекомендую этот выбор для большинства пользователей. Нажмите кнопку ОК. После исправления всех замечаний, нажмите кнопку Закрыть.
Рассмотреть проблему и предлагаемые решения. Чтобы исправить одно конкретное замечание, нажмите кнопку Исправить проблему, затем переходите к следующему замечанию. Чтобы пропустить и перейти к следующему — нажмите кнопку >>.
Вам придется повторить этот процесс для всех замечаний обнаруженных CCleaner-ом. Чтобы остановить внесения изменений в реестр вашего компьютера, нажмите кнопку Закрыть.
Это видео заставит вас улыбнуться:
Примечание: Для сканирования одного типа записей реестра в списке целостности реестра, нажмите правой кнопкой мыши, а затем нажмите кнопку Поиск. Для более подробного описания возможностей программы CCleaner нажмите здесь.
Надеюсь, данная статья помогла вам!
Оставляйте свои комментарии и подписывайтесь на новые интересные статьи!
Вас также могут заинтересовать такие статьи:
Как зарегистрироваться в Инстаграм?
Как почистить клавиатуру?
Как зарегистрироваться Вконтакте?
Как создать группу в одноклассниках?
Восстановление пароля в Скайпе.
Ноутбук не видит вай фай.
, или ссылку на Ваш сайт.
internetideyka.ru
Как почистить компьютер от мусора? Чистка реестра и временных файлов
Сегодня я вам расскажу как легко и просто почистить компьютер от мусора, а также как почистить реестр и временные файлы. Думаю каждый рано или поздно сталкивается с тем что компьютер, какой бы он не был мощный и современный, рано или поздно начинает тормозить. Не стоить поднимать панику и нести компьютер на ремонт по гарантии, я расскажу как почистить его от мусора самому.
Для чистки компьютера и реестра нам понадобиться программа CCleaner. Есть еще много подобных программ, но именно эта выделяется тем, что с ней справиться даже самый неопытный пользователь компьютера.
Установка CCleaner
Скачать CCleaner можно по ссылке http://ccleaner.org.ua/. Так как программа бесплатная, её предлагают скачать и на других сайтах, но именно на этом сайте она скачается бесплатно и без СМС. Переходите по ссылке, далее во вкладку “Скачать” и жмите по первой ссылке. После загрузки запускайте файл который скачался. Откроется окно инсталятора
После загрузки запускайте файл который скачался. Откроется окно инсталятора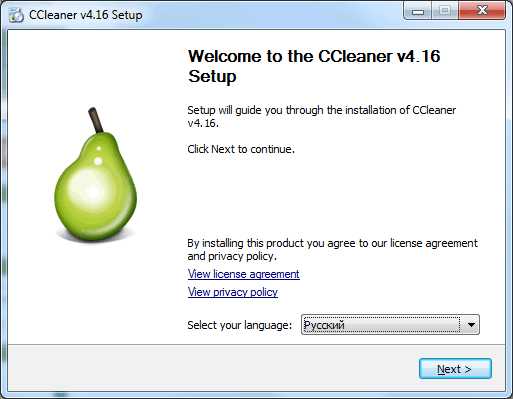 Выбираете свой родной язык (в моем случае Русский), и нажимайте “Next” (Далее)
Выбираете свой родной язык (в моем случае Русский), и нажимайте “Next” (Далее) В этом окне вам предлагается выбрать параметры установки. Я оставил все как есть. Жмем “Установить”
В этом окне вам предлагается выбрать параметры установки. Я оставил все как есть. Жмем “Установить” Начинается процесс установки, длится он не более 1 минуты, ждем окончания установки, которое будет сопровождаться следующей информацией
Начинается процесс установки, длится он не более 1 минуты, ждем окончания установки, которое будет сопровождаться следующей информацией Вы можете снять галочку “О версии”, чтобы не читать техническую информацию, далее жмите “Готово” и дождитесь запуска программы. На этом установка программы закончена. Перейдем непосредственно к использованию программы.
Вы можете снять галочку “О версии”, чтобы не читать техническую информацию, далее жмите “Готово” и дождитесь запуска программы. На этом установка программы закончена. Перейдем непосредственно к использованию программы.
Работа с программой CCleaner
1. Очистка временных файлов
Первой кнопкой в программе представлена кнопка “Очистка”. В этом блоке программы можно проанализировать насколько замусорен ваш компьютер, а после анализа почистить от всего лишнего.
И так в колонках “Windows” и “Приложения” по умолчанию установлены галки того что будет анализироваться, в принципе вы можете оставить все как есть, либо снять/установить дополнительные галочки. После того как вы определились с галочками, жмем “Анализ” и ждем сбора данных Сбор данных может продлиться от 30 секунд до 5 минут, все зависит от количества мусора в вашем компьютере.
Сбор данных может продлиться от 30 секунд до 5 минут, все зависит от количества мусора в вашем компьютере.
После завершения анализа, вы увидите примерно следующую картину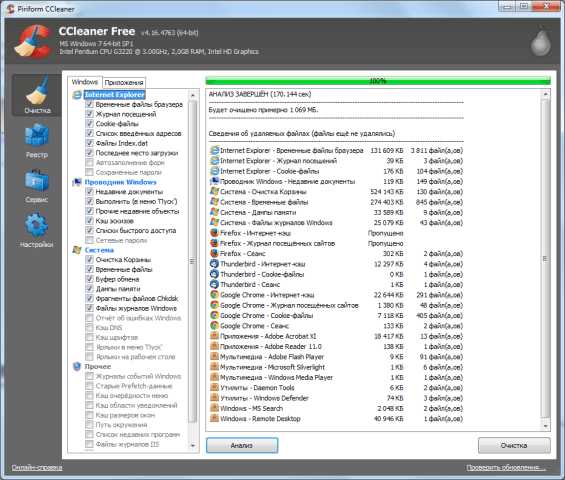 А теперь обратите внимание на вторую строчку анализа “Будет очищено примерно 1069 МБ.”(!). Вы представляете сколько мусора собралось в моем компьютере? Это ведь целый гигабайт! После очистки у меня не только компьютер станет работать быстрее, но и на винчестере появиться дополнительный гигабайт свободного места.
А теперь обратите внимание на вторую строчку анализа “Будет очищено примерно 1069 МБ.”(!). Вы представляете сколько мусора собралось в моем компьютере? Это ведь целый гигабайт! После очистки у меня не только компьютер станет работать быстрее, но и на винчестере появиться дополнительный гигабайт свободного места.
Так вот, отошли от темы… В результатах анализа вы можете просмотреть чем больше всего был загажен ваш компьютер. После просмотра анализа, можно спокойно нажимать кнопку “Очистка”. Не нужно бояться что вы потеряете важные данные, программа CCleaner удалит только то что мешает вашей работе и не в коем случае не заденет жизненно важные файлы .
После нажатия на кнопку “Очистка”, у вас программа переспросит “уверенны ли вы что хотите очистить данные?”, не раздумывая нажимайте ДА. Готово! Очистка завершена. Переходим к следующему пункту
Готово! Очистка завершена. Переходим к следующему пункту
2. Очистка реестра от мусора
Для чего чистят реестр? На самом деле реестр не тормозит работу системы, но может негативно сказываться на работу некоторых приложений либо системы в целом. Чистить реестр нужно в том случае если вы заметили что некорректно работают какие либо программы, которые раньше работали нормально, либо если у вас не получается установить какое либо приложение, которое точно должно работать на вашем компьютере. Еще бывает не удается установить обновления Windows из-за некорректно удаленных предыдущих обновлений. Для всех вышеописанных случаев чистка реестра будет если не спасением то как минимум надеждой ;).
Для очистки реестра с помощью программы CCleaner нажимайте на блок “Реестр”, оставляйте все галочки активными и жмите “Поиск проблем”. Поиск проблем может занять от 10 сек. до нескольких минут. После успешного поиска проблем, жмите на кнопку “Исправить”, программа предложит сохранить копии сделанных изменений – можете отказаться.
После успешного поиска проблем, жмите на кнопку “Исправить”, программа предложит сохранить копии сделанных изменений – можете отказаться. После в появившемся окне нажимайте “Исправить отмеченные”, после очистки спокойно жмите “Закрыть”. Готово! Теперь ваш реестр чист, удалены записи неиспользуемых приложений, некорректные записи, а также те которые могли привести к перебоям в работе системы.
После в появившемся окне нажимайте “Исправить отмеченные”, после очистки спокойно жмите “Закрыть”. Готово! Теперь ваш реестр чист, удалены записи неиспользуемых приложений, некорректные записи, а также те которые могли привести к перебоям в работе системы.
3. Сервис – работа с программами и автозагрузкой
В блоке “Сервис” есть возможность провести многие манипуляции с программами, системой и дисками вашего компьютера.
- Удаление программ – Список установленных программ в вашем компьютере, здесь вы можете их удалять и восстанавливать при сбоях.
- Автозагрузка – список программ которые загружаются вместе с вашим компьютером. Если компьютер тупит при старте системы, следует обратить внимание именно на этот пункт.
- Поиск файлов – поиск файлов дубликатов в вашей системе. Можно задать определенную маску по которой найти все дубли.
- Восстановление системы – управление точками восстановления системы.
- Стирание дисков – затирание дисков для невозможности восстановления данных.
Настройки CCleaner. Как почистить компьютер при загрузке системы
Это очень важный пункт программы, который большинство пользователей просто игнорирует. Опишу несколько очень важных моментов которые вас точно заинтересуют.
1. Чистка компьютера при включении компьютера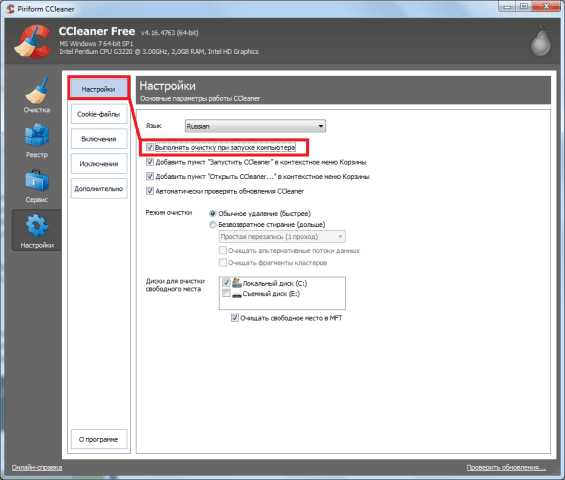 Данный пункт очень удобен для тех кто часто очищает компьютер с помощью CCleaner. Теперь вам не нужно беспокоиться, CCleaner сам почистит ваш компьютер при запуске (если вы конечно выключаете свой компьютер).
Данный пункт очень удобен для тех кто часто очищает компьютер с помощью CCleaner. Теперь вам не нужно беспокоиться, CCleaner сам почистит ваш компьютер при запуске (если вы конечно выключаете свой компьютер).
2. Чтобы при включении компьютера вы даже не замечали работы программы CCleaner, перейдите во вкладку “Дополнительно” и установите/снимите галки так, как показано на скриншоте
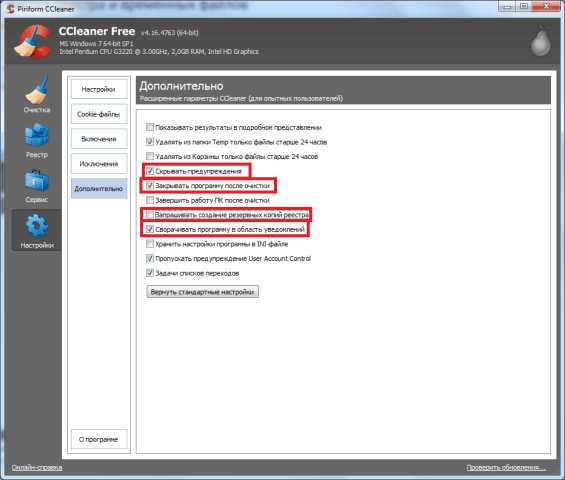
Вот в принципе и все! На этом можно завершать обзор программы для чистки компьютера и реестра CCleaner. Если остались вопросы, с удовольствием на них ответим. Понравился наш обзор, жмите лайки, пишите комментарии.
Ещё на сайте:
Помогла статья? Помоги сайту, поделись ссылкой!Интересные статьи по теме:
faqpc.ru
- Удалить маршрут
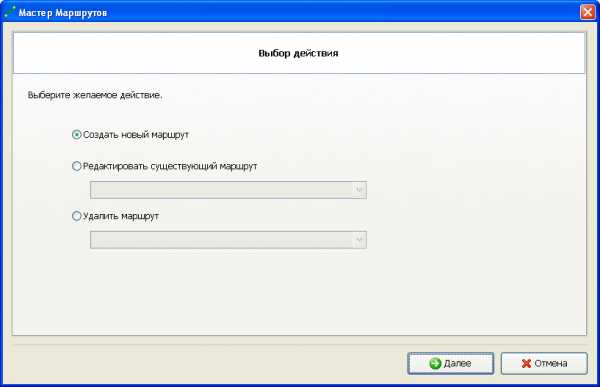
- Сделать установочную флешку

- Ubuntu как удалить phpmyadmin

- Настройка переключения языка в windows 7

- Программы которые должны быть на каждом компьютере windows 7
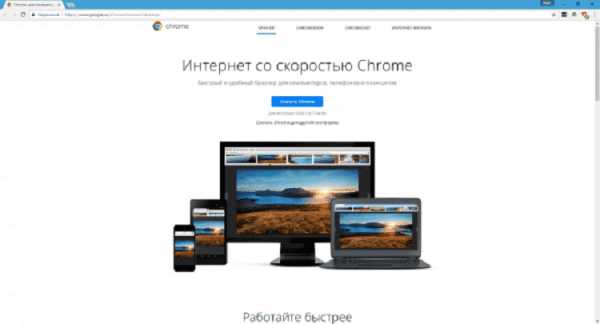
- Как правильно выключить компьютер программно

- Плагин устарел флеш плеер

- As sql описание

- Linux mint 18 системные требования

- Что делать если класс не зарегистрирован

- В экселе в файле нет кнопок развернуть

