Запуск программ и приложений из меню Пуск в Windows 10. Меню все программы в меню пуск
Меню Пуск программы - Блог домашнего администратора
15 Сентября 2010 Категория Операционные системы
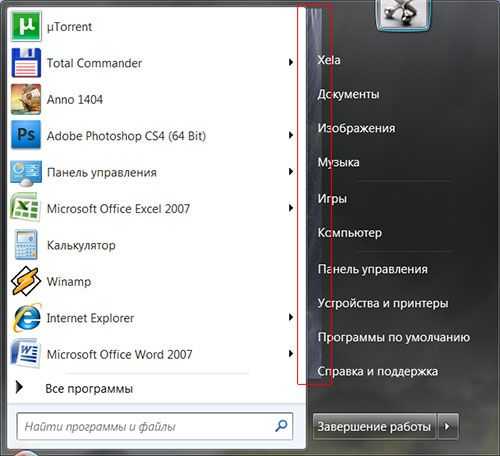 Меню пуск содержит ссылки (ярлыки) на установленные программы. В Windows XP они находятся в разделе «Все программы» меню Пуск, в Windows Vista и Windows Seven – в разделе «Программы«. После установки множества программ в меню возникает самый настоящий бардак – каждая программа создает свой подраздел со множеством ярлыков, а многие программы кидают ярлыки прямо в корень раздела. В итоге найти нужную программу становится не так и просто.
Меню пуск содержит ссылки (ярлыки) на установленные программы. В Windows XP они находятся в разделе «Все программы» меню Пуск, в Windows Vista и Windows Seven – в разделе «Программы«. После установки множества программ в меню возникает самый настоящий бардак – каждая программа создает свой подраздел со множеством ярлыков, а многие программы кидают ярлыки прямо в корень раздела. В итоге найти нужную программу становится не так и просто.
Но навести порядок можно и даже нужно. Чтобы упорядочить меню Пуск не нужно использовать специальные программы или какие-то скрытые возможности системы.
Дело в том, что программы в меню Пуск – это обычные файлы и папки на жестком диске Вашего компьютера. Их можно перемещать, удалять и т.д.
Где хранятся группы и ярлыки меню Пуск?
На компьютере для каждого пользователя создается профиль. В Windows XP профиль пользователя хранится в папке c:\Documents and Settings\<Имя_пользователя>, например профиль пользователя «serg» будет храниться в папке c:\Documents and Settings\serg. В папке профиля хранятся настройки рабочего стола, панели быстрого запуска, панели задач и меню пуск. Кроме того, есть папка, в которой хранятся настройки, общие для всех пользователей – All Users. В Windows Vista и Windows 7 профили пользователей лежат в С:\Пользователи. Профиль каждого пользователя хранится в папке с соответствующим именем, а профиль, общий для всех пользователей – в папке Общие.
Меню Пуск конкретного пользователя в Windows XP хранится в папке профиля пользователя, в каталоге с именем Главное меню. Настройки меню, общие для всех пользователей, соответственно лежат в All Users\Главное меню.
Для Windows Vista и Windows 7 путь хранения главного меню будет несколько иным. Здесь папки, в которых хранятся настройки меню Пуск являются скрытыми.
Включить отображение скрытых файлов и папок можно через панель управления, раздел «Параметры папки». На вкладке «Вид» переключатель «Скрытые файлы и папки» поставьте в положение «Показывать скрытые файлы, папки и диски».
Увидеть свое меню Пуск можно в папке С:\Пользователи\<Имя_пользователя>\AppData\Roaming\Microsoft\Windows\Главное меню. Общие настройки меню лежат в С:\ProgrammData\Microsoft\Windows\Главное меню.
Теперь Вы можете настроить меню Пуск по своему вкусу. Например, создать там папку и переместить в нее некоторые ярлыки, переместить в папку «Стандартные» ярлыки Internet Explorer, Windows Media и ряд других, которые лежат просто в корне раздела Программы или Все программы. Если на компьютере несколько пользователей, оставьте в папке All Users\Главное меню (Windows XP) или С:\ProgrammData\Microsoft\Windows\Главное меню (Vista и Seven) ярлыки, которыми будут пользоваться все пользователи.
Упорядоченное меню Пуск существенно упрощает доступ к программам и настройкам компьютера, экономит время на поиск нужных ярлыков.
Понравилась статья? Поделитесь ссылкой с друзьями!
< Предыдущая Следующая >Связанные статьи:
Добавить комментарий
adminhome.ru
Все приложения в меню Пуск Windows 10
В меню Пуск Windows 10 доступна кнопка под названием «Все приложения». В этой статье рассмотрим, как быстро и легко добавить или удалить эту кнопку из меню.
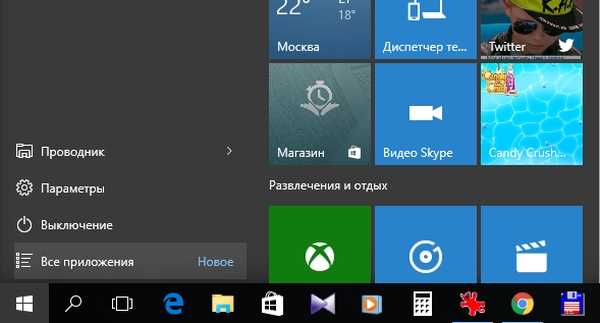
Список программ в Windows 10
Кнопка «Все приложения» отображается в меню Пуск в ОС Windows 10. При её нажатии мы попадаем в раздел, где отображены все программы, игры и приложения, установленные на компьютере. Благодаря этому можно быстро просмотреть список интересующих нас инструментов. К сожалению, это не самый лучший способ просмотра всех программ, а иногда случается так, что установленные инструменты не отображаются в списке «Все приложения».
К счастью, «Все приложения» можно легко удалить в Windows 10. А также быстро восстановить, если в этом возникнет необходимость. В этой статье вы узнаете два способа, с помощью которых можно исключить или вернуть обратно список Все приложения в меню Пуск.
Первый метод — Редактор локальной групповой политики
Первый способ, который мы хотели бы обсудить здесь, удаление кнопки «Все приложения» с помощью Редактора локальной групповой политики. Но прежде чем приступить к его выполнению следует отметить, что этот метод не доступен для всех пользователей Windows 10.
Вышеупомянутый Редактор локальной групповой политики доступен только в более продвинутых версиях Windows 10 Pro и Windows 10 Enterprise. В базовой версии (Home) он не задействован (отсутствует файл gpedit.msc). В этом случае переходите к ознакомлению второго способа.
Редактор локальной групповой политики можно запустить введением его названия в поисковую строку Windows 10, или через окно Выполнить – вызываем его одновременным нажатием на клавиши Win + R, вводим команду gpedit.msc и подтверждаем её выполнение на Enter.
После открытия Редактора в левой части окна переходим по следующему пути:
Конфигурация пользователя> Административные шаблоны> Меню Пуск и панель задач
Затем в основной части окна находим строку «Удалить список всех программ в меню Пуск». Дважды щелкните на неё для входа в настройки. В окне Настроек установите значение на «Включить», затем закройте Радактор локальной групповой политики.
После откройте Диспетчер задач – с помощью сочетания клавиш Ctrl + Alt + Delete. Во вкладке Процессы найдите строчку explorer.exe (Проводник). Кликните на неё правой кнопкой мыши и из контекстного меню выберите команду «Завершить процесс». После выйдите из Диспетчера задач.
Теперь остаётся только перезагрузить компьютер. После кнопка Все приложения не будет отображаться в меню Пуск. Конечно же, её можно вернуть обратно. Просто установите в настройках «Удалить список всех программ в меню Пуск» на значение «Не задано» или «Отключить».
Второй метод — редактор реестра
Если у вас не доступен вышеуказанный инструмент, можно использовать редактор реестра, который доступен в любой версии «десятки». Также с его помощью можно включить или отключить доступ ко всем программам в меню Пуск.
Чтобы запустить редактор реестра нажмите на клавиши Win + R, введите regedit и подтвердите выполнение на Enter.
После открытия в левой части окна (меню со списком папок) перейдите к следующей записи:
HKEY_CURRENT_USER\SOFTWARE\Microsoft\ Windows\CurrentVersion\Policies\Explorer
После открытия папки Explorer в основном окне редактора кликните правой мыши. Из появившегося контекстного меню выберите пункт Создать, затем Параметр DWORD (32 бита). Созданной записи присвоим название «NoStartMenuMorePrograms».
Затем откройте его двойным кликом мыши. В параметре NoStartMenuMorePrograms установите значение на «0». Здесь стоит отметить, что если вы хотите отобразить кнопку Все приложения, установите значение на «1».
После внесенных изменений выйдите из реестра и перезагрузите компьютер.
instcomputer.ru
Структура меню Пуск | Компьютерная помощь
Понедельник, 24, января, 2011
Меню Пуск содержит несколько разделов.
В нижней части расположено меню Все программы. Установив на него указатель мыши, можно отобразить список всех установленных на ПК программ. Меню Все программы постоянно пополняется новыми программами, которые вы устанавливаете. Для добавления программ и удаления их из списка вы можете перетаскивать значки, а также использовать команду Удалить контекстного меню.
Для того чтобы программа открывалась при загрузке системы, воспользуйтесь командой меню Все программы => Автозагрузка и перетащите на этот значок пиктограммы соответствующих программ.
Меню Пуск условно можно разделить на правую и левую части.
Левая часть разбита на группы, разделенные тонкой линией. Все элементы, расположенные над этой линией, никогда не меняются и считаются программами, прикрепленными к меню (область прикрепленных программ). Элементы, расположенные под чертой, меняются довольно часто, отображая программы, которые недавно использовались. Подобная группа объектов составляет область недавно использованных программ.
В правой части меню Пуск находятся постоянно закрепленные элементы, доступ к которым обеспечивается для всех пользователей Windows XP. Элементы разделены тонкими линиями на три группы.
Верхняя группа представляет собой информационный блок меню со ссылками или подменю. В этой области вы встретите многие объекты рабочего стола, в том числе такие важные, как Мой компьютер, Мои документы, Сетевое окружение, Избранное и т.п. Подобный список позволяет расширить возможности рабочего стола для тех случаев, когда к нему нет доступа. Можно воспользоваться контекстными меню элементов списка.
Из меню Недавние документы вы можете выбрать один из 15 последних открывавшихся документов, готовых немедленно предоставить свои услуги.
В средней области расположено меню панели управления и некоторых ее компонентов.
В нижней области расположены значки программ Поиск, Справка и поддержка и Выполнить.
Меню правой области содержат стрелки, позволяющие детализировать их дополнительными подменю.
Для выхода из системы используется нижний раздел меню Пуск — Выход из системы, Выключение. Он позволяет выбрать команды запуска процедур выключения и перезагрузки ПК. После щелчка на кнопке Выключение открывается диалоговое окно Выключить компьютер. В окне вы можете щелкнуть на одной из необходимых кнопок: Спящий режим, Выключено или Перезагрузка.
В верхней части меню располагается раздел группы пользователей. Щелчок на анимированной кнопке позволяет открыть диалоговое окно Учетные записи пользователей.
Порядок следования прикрепленных в меню объектов, а также объектов меню Все программы и Избранное можно изменить, прибегнув к простому перетаскиванию мышью.
Для удаления объекта меню Пуск выделите его (не щелкая на нем) и воспользуйтесь командой Удалить или Удалить из этого списка контекстного меню объекта, если подобная команда имеет место.
Для сортировки пиктограмм меню Пуск в алфавитном порядке запустите в окне Запуск программы редактор системного реестра REGEDIT. Перейдите в раздел HKEY_CURRENT_uSER\Sof tware\Microsoft\Windows\CurrentVersion\Explorer\MenuOrder. Удалите раздел MenuOrder.
evgb4.ru
Как закрепить программу в меню Пуск в Windows 7
Как закрепить программу в меню "Пуск" в Windows 7. Быстрый доступ к программе.
Требования. Статья применима для Windows 7.
Информация. В меню "Пуск" есть область, где отображаются недавно используемые программы, а так же в этой области можно "закрепить" программу. "Закрепление" позволяет облегчить поиск и запуск программы, которую Вы очень часто используете.
В меню "Пуск" возможно закрепить только локально установленные программы, т.е. непосредственно размещенные на Вашем компьютере |
Закрепление программы в меню "Пуск" в Windows 7. Допустим мы недавно запускали несколько программ: AkelPad, Microsoft Word и WinRAR. В результате у нас сформировался список недавно используемых программ;
Для примера закрепим в меню "Пуск" Microsoft Word, для этого необходимо:1. Щелкнуть по элементу списка Microsoft Word правой кнопкой мыши; 2. В появившемся контекстном меню выбрать пункт "Закрепить в меню "Пуск";
Теперь в меню "Пуск", программа Microsoft Word примет немного другой статус и переместится в верхнюю часть области в отдельный список, который отделен чертой.
Закрепить программу можно не только из списка недавно используемых. 1. Заходим в директорию куда установлена программа; 2. Щелкаем правой кнопкой мыши по основному исполняемому файлу и выбираем пункт меню "Закрепить в меню "Пуск";
Или 1. Щелкаем правой кнопкой мыши по ярлыку программы на рабочем столе 2. Выбираем пункт меню "Закрепить в меню "Пуск";
А вот и результат нашей работы. В меню "Пуск" закреплено три программы, которые будут всегда на виду и запускаться одним кликом.
pc-problems.ru
Меню Пуск в Windows 7
Меню Пуск в Windows 7
В окне Настройка меню «Пуск» можно настроить варианты отображения элементов главного меню. Для этого следует воспользоваться переключателями, названными в соответствии с именами элементов меню. Среди параметров отображения можно выделить следующие.
Для настройки главного меню компьютера щелкните правой кнопкой мыши на кнопке Пуски выберите команду Свойства. На вкладке Меню «Пуск» открывшегося окна нажмите кнопку Настроить. Если подвести указатель мыши к любому элементу в правой части меню Пуск, то вверху столбца можно будет увидеть его значок. В правом столбце меню Пуск располагаются ярлыки системных папок и ссылки на другие важные объекты. В левой части меню Пуск Windows 7 появился принципиально новый элемент - строка поиска. С ее помощью можно быстро находить ярлыки программ, тем самым избавив себя от необходимости просмотра меню Все программы,обращаться к файлам, которые хранятся в личных папках, запускать стандартные утилиты. Используя меню Пуск, можно также выполнить поиск по ссылкам папки Избранное и содержимому почтовых сообщений. Подробнее о строке поиска мы поговорим ниже.
Меню Все программы
В меню Все программы при установке приложения автоматически помещаются ярлыки, к которым следует обращаться, чтобы запустить какую-либо утилиту. Кроме того, меню Все программы содержит ярлыки приложений, поставляемых вместе с Windows.
В области часто используемых программ частота применения определяется статистикой запусков приложений. «Рейтинг» программ составлен по убыванию сверху вниз. В закрепленной области располагаются ярлыки приложений, которые присутствуют в этом списке всегда. Данный список можно изменить нужным для себя образом.
- строки поиска.
- меню Все программы:
- области часто используемых приложений:
- верхней (закрепленной) области:
Меню Пуск можно условно разделить на два столбца. Левый содержит ярлыки некоторых приложений, находящихся в меню Все программы, и состоит из четырех областей:Меню открывается щелчком на кнопке Пуск, которая находится слева на Панели задач.Оно содержит ярлыки наиболее используемых объектов системы. Меню Пуск организовано по определенным принципам.
Меню Пуск является компонентом Панели задач и самым важным меню, к которому вы будете обращаться постоянно. Это «ворота» на пути к любой программе, установленной на вашем компьютере. Кроме того, меню Пуск предоставляет быстрый доступ к часто используемым папкам. Обычно пользователи требовательны к внешнему виду этого меню и желают, чтобы оно содержало только те элементы, которые часто нужны.
Закрепление программ в меню
Команда Закрепить в меню «Пуск» доступна только в контекстном меню ярлыков программ. Если же вы часто работаете с определенными папками и документами, то их ярлыки также можно поместить в закрепленную область. Просто перетащите значок объекта на кнопку меню Пуск и дождитесь появления надписи Закрепить в меню «Пуск».Можно также изменить закрепленную область, поместив туда ярлык нужной программы. Для этого следует щелкнуть правой кнопкой мыши на ярлыке приложения в подменю Все программы и выбрать в появившемся меню команду Закрепить в меню «Пуск». Чтобы удалить ярлык из закрепленной области, щелкните на нем правой кнопкой мыши и воспользуйтесь командой Удалить из этого списка.
- Отображать как меню При выборе данного положения переключателя содержимое элемента меню будет представлено в виде подменю. Для перемещения к нужному документу
- Отображать как ссылку. Если установить переключатель в данное положение, то при выборе соответствующего элемента главного меню будет открываться его папка в Проводнике. Такой вариант отображения должен быть знаком пользователям любых версий Windows.
Список наиболее используемых программ в левом столбце меню Пуск формируется автоматически, и вы не можете добавлять в него ярлыки. Но можно удалять их с помощью команды Удалить из этого списка контекстного меню выбранного ярлыка. Поисковая строка в меню Пуск служит для мгновенного поиска нужной утилиты. Например, вам нужно быстро запустить текстовый редактор Word. Чтобы не блуждать по подменю Все программы в поисках нужного ярлыка, начните набирать слово word в строке поиска. Уже после ввода первых букв система отсортирует объекты и представит список программ, документов и почтовых сообщений, удовлетворяющих запросу
cmd4win.ru
Запуск программ и приложений из меню Пуск в Windows 10
Windows 10 по умолчанию заполняет правую панель меню Пуск плитками приложений, представляющих собой небольшие программы, которые призваны решать только простые задачи. Справедливости ради стоит отметить, что все установленные в Windows программы рассматриваются операционной системой как приложения.
Чтобы просмотреть полный список установленных программ и приложений, выберите в меню Пуск первую снизу команду: Все приложения. Левая панель меню Пуск преобразится, представляя упорядоченный в алфавитном порядке перечень программного обеспечения, известного операционной системе.
Каждая команда с названием или плитка, содержащаяся в меню Пуск, является кнопкой, отвечающей за запуск соответствующего приложения или традиционного программного обеспечения Windows. Конечно, многим может показаться, что разработчики Microsoft перестарались, обеспечив пользователей возможностью запуска в операционной системе приложений и программ несколькими способами. На самом деле это удобно и сильно упрощает жизнь пользователям, привыкшим к разным способам управления компьютером.
- Мышь. Наведите указатель мыши на плитку и щелкните на ней.
- Клавиатура. Нажимайте клавиши управления курсором, чтобы перейти к необходимой плитке, а затем нажмите клавишу <Enter>.
- Сенсорный экран. Нажмите плитку пальцем.
Независимо от того, на названии какого приложения вы щелкнули в меню Пуск, оно запустится и предложит вам свою помощь, воспроизведет что-нибудь или сделает что-то полезное.
Встроенные в операционную систему приложения, представленные в меню Пуск, описаны далее. Чтобы пополнить коллекцию приложений, установленных в Windows, щелкните на плитке Магазин. На ваш выбор предлагается огромное количество не только развлекательных, но и рабочих приложений. (Детально о загрузке и установке приложений мы поговорим в разделе "Программы, Приложения и Файлы.)
Запуск приложений из меню Пуск
Кнопка Пуск никогда не покидает нижний левый угол рабочего стола. Щелкните (или нажмите) на ней, чтобы открыть главное меню Windows 10 (или меню Пуск), в котором содержатся команды запуска всех установленных в операционной системе программ и приложений. Открыв меню Пуск, вы сможете быстро запустить необходимое вам программное обеспечение.

- Наведите указатель мыши на кнопку Пуск, находящуюся в левой нижней части рабочего стола, и щелкните левой кнопкой мыши. На экране появится меню Пуск. (Если вы работаете в режиме планшета, подробно описанном далее, то меню Пуск по умолчанию будет развернуто на весь экран.) Для запуска приложения щелкните на его названии или плитке. На левую панель меню Пуск автоматически добавляются названия последних используемых вами программ и приложений. А на правой панели отображаются плитки запуска популярных в Windows 10 приложений.
- Если вы видите в меню Пуск название или плитку необходимой вам программы или приложения, то, не мешкая, щелкайте на ней.Программа или приложение запустится, отображаясь в отдельном окне или на весь экран и ожидая от вас дальнейших указаний.
- Не можете найти в меню Пуск необходимое вам название? Щелкните на опции Все приложения, чтобы отобразить на левой панели упорядоченный в алфавитном порядке список всего установленного в системе программного обеспечения. Найдите в нем необходимое название и щелкните на нем.
После щелчка на команде Все приложения и вывода на экран списка всех программ и приложений, установленных на компьютере, перед вами открываются следующие возможности.
- Найдя название требуемого программного обеспечения, щелкните на нем, чтобы запустить на рабочем столе.
- Если название все еще скрыто от ваших глаз, то прокрутите список, щелкнув на полосе прокрутки в правой его части или перетащив соответствующий ползунок.
- Если даже прокрутка списка не помогла найти необходимое название, то, скорее всего, необходимая программа (или приложение) еще не установлена. Чтобы загрузить приложение, посетите электронный магазин Windows.
Чтобы открыть меню Пуск, достаточно также нажать клавишу <Win> на клавиатуре или планшете.
Рано или поздно любую запущенную ранее программу или приложение нужно будет закрыть. В данный момент вам достаточно знать, что для закрытия любого запущенного из меню Пуск приложения (программы) достаточно щелкнуть на кнопке X, расположенной в правом верхнем углу его окна.
Детально о настройке и организации меню Пуск рассказано в разделе Меню Пуск В Windows 10
mysitem.ru
Работа с ярлыками в меню Пуск — МегаЛекции
Вы можете добавлять или удалять ярлыки программ и других объектов в следующих местах меню Пуск:
- в закрепленной области, которая находится в верхней части левого столбца;
- в списке часто используемых программ;
- в меню Все программы.
Чтобы добавить ярлык любого приложения в закрепленную область, щелкните правой кнопкой мыши на его значке и выберите в контекстном меню пункт Закрепить в меню «Пуск». Для удаления любого значка из закрепленной области меню Пуск щелкните на нем правой кнопкой и выберите команду Удалить из этого списка.
Команда Закрепить в меню «Пуск» появляется только в контекстном меню для приложений, но вы также можете поместить в закрепленную область ярлык папки, документа или другого объекта. Для этого перетащите значок нужного объекта на кнопку Пуск, после чего отпустите кнопку мыши.
Список часто используемых программ формируется автоматически, и вы можете только удалять ярлыки из этого списка. Чтобы удалить отдельный ярлык, щелкните на нем правой кнопкой и выберите пункт Удалить из этого списка. При этом список программ будет сдвинут, а в нижней его части появится новый элемент.
В меню Все программы новые ярлыки обычно добавляются автоматически при установке приложений. При удалении программ они должны автоматически исчезать из меню.
Вам может понадобиться вручную добавить или удалить ярлык в меню Все программы. Для добавления ярлыка сделайте следующее:
1. Перетащите нужный объект на кнопку Пуск и, не отпуская кнопку мыши, дождитесь открытия меню Пуск.
2. Все еще удерживая нажатой кнопку мыши, перетащите объект на пункт меню Все программы и снова дождитесь раскрытия списка.
3. Поместите перетаскиваемый объект в нужное место меню Все программы, наблюдая за горизонтальной линией, которая будет показывать место вставки ярлыка. Лишь после того, как линия вставки займет нужную позицию, отпустите кнопку мыши.
Используя перетаскивание с помощью мыши, вы можете также перемещать ярлыки из одного места меню в другое, а если при этом удерживать нажатой клавишу CtrL, то будет выполнено копирование ярлыка.
Для удаления ярлыка из меню Пуск щелкните на нем правой кнопкой и выберите в контекстном меню пункт Удалить. Помните, что удаление ярлыка из меню Все программы не приведет к удалению самой программы.
Хотя пользователи могут этого не замечать, но меню Все программы на самом деле состоит из двух частей: одна часть ярлыков является одинаковой для всех пользователей компьютера, а вторая относится только к конкретному пользователю. Физически ярлыки меню Пуск расположены в следующих папках:
• В папке C:\ProgramData\Microsoft\Windows\Главное меню расположены ярлыки, которые будут помещены в меню Все программы всех пользователей компьютера.
•В папке C:\ Пользователи\ Имя пользователя\ AppData\ Roaming\ Microsoft\ Windows\ Главное меню содержатся ярлыки, которые будут появляться в меню Все программы конкретного пользователя.
При наличии определенного опыта вы можете редактировать меню Пуск с помощью Проводника Windows, открыв указанные папки. Работа в Проводнике с элементами меню Пуск не отличается от действий с обычными файлами и папками.
Настройка меню Пуск
Чтобы открыть окно свойств меню Пуск, щелкните правой кнопкой мыши на кнопке Пуск и выберите в контекстном меню пункт Свойства. При этом откроется окно:

В Windows 7 исключена возможность настройки классического вида меню Пуск (в одну колонку), но появилась функция настройки кнопки питания в меню Пуск. В раскрывающемся списке Действие кнопки питания вы можете выбрать действие, которое будет выполняться после щелчка на кнопке завершения работы в меню Пуск.
По умолчанию система ведет историю запускаемых программ и открываемых документов. В целях конфиденциальности вы можете отказаться от этих функций, сняв следующие флажки в области Конфиденциальность:
• Хранить и отображать список недавно открывавшихся программ в меню «Пуск» – при снятии флажка не будут отображаться часто используемые программы в левой колонке меню Пуск;
• Хранить и отображать список недавно открывавшихся элементов в меню «Пуск» и на Панели задач – при снятии флажка будет отключен показ последних и часто используемых документов в списках переходов.
Внимание!
Повторная установка флажков в области Конфиденциальность не приведет к восстановлению элементов в списках, и их формирование начнется сначала.
При нажатии кнопки Настроить откроется окно настройки меню Пуск:

В верхней части появившегося окна присутствует обширный список параметров, большинство из которых позволяют включать или отключать отображение отдельных элементов меню.
Для большинства папок имеются два варианта отображения: Отображать как меню и Отображать как ссылку. По умолчанию все папки отображаются как ссылки и открываются в отдельном окне. Если выбрать отображение в виде меню, то при наведении указателя мыши на такой элемент его содержимое будет показано в виде раскрывающегося многоуровневого меню. На рисунке приведен пример отображения личной папки пользователя в виде меню:
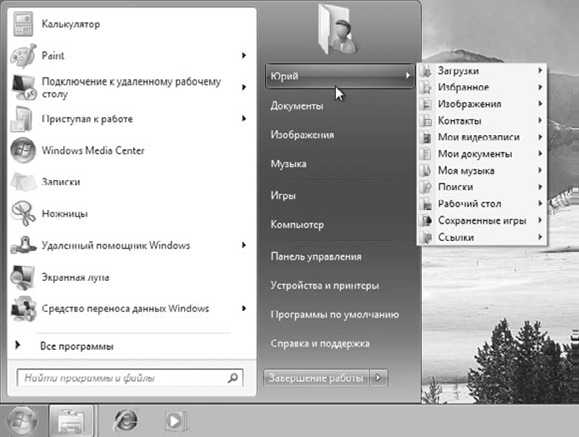
Остальные параметры окна настройки меню Пуск имеют следующее назначение:
• Выделять недавно установленные программы. При установленном флажке в меню Все программы будут подсвечиваться ярлыки недавно установленных программ для облегчения их поиска.
• Искать в других файлах и библиотеках. Данный параметр позволяет настроить параметры поиска в библиотеках из строки поиска меню Пуск. Возможны следующие варианты:
- Искать в общих папках – для поиска будут использоваться общие папки и личные папки пользователя;
- Не искать в общих папках – для поиска будут использоваться только личные папки пользователя;
- Не выполнять поиск – при выборе данного варианта поиск в библиотеках и других папках выполняться не будет.
• Искать программы и компоненты панели управления. При установленном флажке система будет выполнять поиск программ и элементов Панели управления после ввода текста в строку поиска. Если снять данный флажок, вы не сможете находить ярлыки установленных приложений и компонентов Панели управления с помощью строки поиска.
• Крупные значки. Если снять данный флажок, то для отображения часто используемых программ будут использоваться мелкие значки.
• Разрешить контекстные меню и перетаскивание объектов. Этот флажок по умолчанию установлен, что позволяет вызывать контекстные меню и изменять содержимое меню Все программы путем перетаскивания имеющихся ярлыков с помощью мыши.
• Раскрывать меню при наведении и задержке указателя мыши. Если снять этот флажок, то для раскрытия меню Все программы понадобится выполнить щелчок кнопкой мыши. При установленном флажке меню будет раскрываться автоматически при наведении и задержке указателя.
• Сортировать меню "Все программы" по именам. По умолчанию этот флажок установлен, и значки меню Все программы автоматически сортируются по алфавиту.
В окне настройки меню Пуск вы можете также изменить количество отображаемых часто используемых программ и количество элементов в списках переходов – для этого предназначена область Размер меню «Пуск». Если после экспериментов с параметрами меню вы измените его до неузнаваемости, то всегда сможете вернуть первоначальный вид с помощью кнопки Параметры по умолчанию.
Настройка Панели задач
Окно свойств Панели задач
Для открытия окна свойств Панели задач щелкните правой кнопкой мыши на любом свободном месте Панели задач и выберите пункт Свойства. Для установки свойств меню Пуск и Панели задач используется одно общее окно, состоящее из нескольких вкладок. В данном случае активной будет вкладка Панель задач:

В окне настройки Панели задач имеются следующие флажки:
• Закрепить панель задач. Сняв этот флажок, вы сможете увеличить размеры Панели задач или переместить ее к другому краю экрана. Управлять закреплением Панели задач можно также с помощью контекстного меню.
• Автоматически скрывать панель задач. Установите данный флажок, если вам нужно задействовать всю площадь экрана для работы приложений. В этом случае Панель задач будет скрытой, но сразу появится, если вы подведете указатель мыши к нижнему краю экрана.
• Использовать маленькие значки. При установке этого флажка размер кнопок на Панели задач будет уменьшен. Если при этом также отключить группировку кнопок, Панель задач будет выглядеть в стиле предыдущих версий Windows.
• Положение панели задач на экране. Из раскрывающегося списка вы можете выбрать вариант расположения Панели задач слева, справа или сверху, но следует отметить, что интерфейс Windows оптимизирован для расположения Панели задач внизу экрана. При снятом флажке Закрепить панель задач переместить Панель задач в любой угол экрана можно также с помощью мыши.
• Кнопки панели задач. Из раскрывающегося списка вы можете выбрать способ отображения кнопок на Панели задач:
- Всегда группировать, скрывать метки(см. следующий рисунок, вверху).На кнопках отображаются только значки приложений, а текстовые подписи отсутствуют. При открытии нескольких окон одного приложения они будут автоматически сгруппированы в одну кнопку. Этот способ установлен по умолчанию;
- Группировать при заполнении панели задач(см. следующий рисунок, в середине). При выборе этого варианта на кнопках будут отображаться значок и название окна, а группировка окон будет включена только при нехватке места на Панели задач;
- Не группировать(см. следующий рисунок, внизу). В этом случае на кнопках отображаются значок и название окна, а группировка сходных окон не применяется. Данный вариант можно рекомендовать для пользователей, которые не открывают больше 3–5 окон одновременно.
• Настроить. Данная кнопка открывает окно настройки значков области уведомлений, которое будет рассмотрено далее.
• Использовать Aero Peek для предварительного просмотра рабочего стола. Если данный флажок установлен, то при наведении указателя мыши на кнопку Свернуть все окна в правом углу Панели задач все открытые окна временно станут прозрачными.
Область уведомлений
В правой части Панели задач находится область уведомлений, в которой отображаются значки приложений, работающих в фоновом режиме, а также некоторые системные пиктограммы. Windows автоматически скрывает значки, к которым вы обращаетесь редко, но соответствующие приложения работают даже при скрытых значках. Чтобы добраться до скрытого значка, нужно щелкнуть на кнопке со стрелкой. В отличие от Windows XP/Vista, в Windows 7 все скрытые значки собраны в отдельном лотке:
и вы можете перетаскивать отдельные значки из скрытой области на Панель задач или наоборот.
Для настройки области уведомлений щелкните правой кнопкой мыши на изображении часов и выберите в контекстном меню пункт Свойства, в результате чего будет открыто окно включения или выключения системных значков:

В этом окне вы можете отключить отображение системных значков, таких как Часы, Громкость, Сеть, Питание (для ноутбуков) и Центр поддержки.
Для настройки отображения значков приложений щелкните на ссылке Настройка значков уведомлений. В появившемся окне: 
щелкните на нужном значке и выберите для него из раскрывающегося списка одно из трех доступных значений: Показать значок и уведомления, Скрыть значок и уведомления или Показать только уведомления. Вы также можете вообще отказаться от скрытия значков, установив флажок Всегда отображать все значки и уведомления на панели задач.
Рекомендуемые страницы:
Воспользуйтесь поиском по сайту:
megalektsii.ru
- Ms sql табличная переменная

- Во время работы компьютер зависает

- While sql цикл

- Как поставить браузер на пароль

- Как работать с acronis disk director 12

- Как проверить зарядку на ноутбуке

- Почему на электронную почту не доходят письма

- Windows 10 какая версия самая последняя

- Как почистить реестр компьютера

- Удалить маршрут
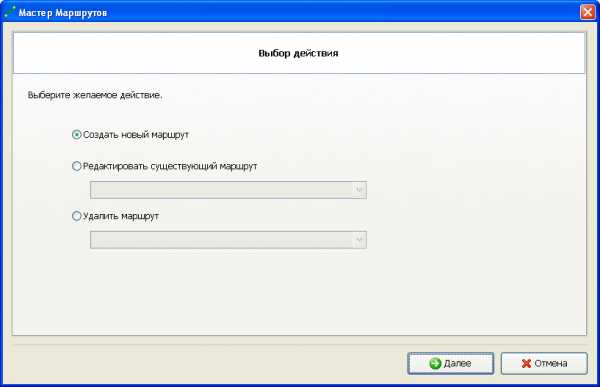
- Сделать установочную флешку

