Как подсчитывать повторения в Excel? Как повторить действие в excel
Как отменить последние действия в Excel - Страница 2
Страница 2 из 4
(Правка). Они становятся доступны, если во время работы над документом не выполнялось ни одной отмены действий или все сделанные отмены возвращены. Пример 13. Заполнение пустой ячейки Действие 1 Запустите Excel. На чистом листе установите табличный курсор на ячейку А1, наберите Моя первая ячейка и нажмите Enter.
Убедитесь, что ячейка А1 заполнена, а табличный курсор перешел на ячейку А2. Действие 2 Находясь на ячейке А2, наберите Моя вторая ячейка и нажмите кнопку Ввод в секции управления панели формул. Убедитесь, что ячейка А2 заполнена, а табличный курсор остался на ячейке А2. Действие 3 Установите табличный курсор на ячейку A3, наберите Моя третья ячейка и нажмите клавишу —>. Убедитесь, что ячейка A3 заполнена, а табличный курсор перешел на ячейку ВЗ. Действие 4 Установите табличный курсор на ячейку А4, наберите Незавершенный ввод, а затем, не завершая ввод, нажмите Esc. Убедитесь, что ячейка А4 осталась незаполненной, а табличный курсор остался на этой же ячейке.
Действие 5 Находясь на ячейке А4, наберите Редактирование при втором, не завершая ввод, нажатием клавиши Back Space (она находится в правом верхнем углу клавиатуры пишущей машинки) удалите слово втором, вместо него наберите первом вводе и нажмите Enter. Убедитесь, что в ячейку А4 введено Редактирование при первом вводе. Пример 14. Редактирование ячейки Действие 1 Выполните команду Параметры... (Сервис), убедитесь, что в появившемся диалоговом окне на вкладке Правка включен переключатель Правка прямо в ячейке, и нажмите кнопку Отмена.
Если переключатель Правка прямо в ячейке оказался выключен, включите его и нажмите кнопку ОК. Действие 2 Установите табличный курсор на ячейку А1 и нажмите клавишу F2. Удалите слово первая, а вместо него наберите слово пятая и нажмите ЕгЦег Убедитесь, что в ячейке А1 введено Моя пятая ячейка Действие 3 Выполните двойной щелчок в ячейке А2. Исправьте содержимое ячейки на Моя не вторая ячейка и нажмите Enter. Убедитесь, что содержимое ячейки А2 изменилось. Действие 4 Установите табличный курсор на ячейку A3, и щелкните мышью в секции содержания панели формул. Исправьте ее содержимое ячейки на Моя ячейка и нажмите кнопку Ввод в секции управления панели формул.
Newer news items:
Older news items:
www.teachexcel.ru
Как в excel повторить действие
Vilen 17 февраля 2015, 16:57Развивающие игры-занятия в 2,5 года + автоматический план в Excel
С Нового года я пользуюсь новым планом игр и занятий с ребенком. До 2 лет, как и многие, я пыталась планировать занятия по дням/неделям. Но эти "обязательные" рамки меня никогда не устраивали, а наличие собственного мнения у ребенка делали план вовсе неработоспособным. Теперь у меня гибкий план занятий, который к тому же составляется автоматически. Я только отмечаю факт и подбираю под него игры. Если кого-то заинтересует, то могу поделиться табличкой и планом...
Читать полностью...Не нашли что нужно?
Задайте любой вопрос и получайте ответы от активных пользователей Бэбиблога
Мешкова Тамара Иосифовнабуть успешным
БУДЬ УСПЕШНЫМ ВО ВСЕМ ! вчера 19:36 ▼ 1. ЗНАЕТЕ ЛИ ВЫ КЛАВИАТУРУ НА СВОЁМ КОМПЬЮТЕРЕ? 2. 22 самых полезных биндов для клавиатуры. 3. ТАЙНЫ МОБИЛЬНОГО ТЕЛЕФОНА. 4. ПОЛЕЗНАЯ ИНФОРМАЦИЯ. 5. Почему нужно выбрасывать старое. 6. 35 способов проявить уважение к родителям: ======================================================== 1. ЗНАЕТЕ ЛИ ВЫ КЛАВИАТУРУ НА СВОЁМ КОМПЬЮТЕРЕ? F1- вызывает «справку» Windows или окно помощи активной программы. В Microsoft Word комбинация клавиш Shift+F1 показывает форматирование текста; F2- переименовывает выделенный объект на рабочем столе или в окне проводника;...
Что-то и мне захотелось написать о политике
О Навальном. Взято тут http://master7009.livejournal.com/28225.html и тут http://master7009.livejournal.com/28050.html 10 фактов из жизни Навального Человек, в течение своей жизни, осуществляя какую либо деятельность руководствуется побудительными мотивами. В зависимости от поставленных задач можно судить о том амбициозен ли он или довольствуется малым результатом. Ведя активную публичную деятельность, позиционируя свои взгляды, человек, становясь политической фигурой, заявляет своё мнение по различным экономическим, политическим и государственным вопросам, отстаивает определённую позицию, добивается принятия каких либо решений и т.д. На основе этих факторов можно судить о том, что...
www.babyblog.ru
Отмена действия в таблицах Excel — MS Excel
Отмена действия – это возвращение к состоянию документа, предшествовавшему внесению в него изменений. Это самый удобный инструмент для исправления совершенных ошибок (если использовать его сразу же).
Как использовать отмену действия?
Для отмены неправильного действия (явной ошибки ввода текста, его неосторожного удаления или ненужной вставки объекта и т. п.) тут же рекомендуется использовать функцию отмены.1 способ: в окне открытого листа после ошибочного действия тут же используйте сочетание клавиш Alt+Backspace или Ctrl+Z.2 способ:В окне открытого листа щелкните по кнопке «Отменить» (рис. 2.102) на панели быстрого доступа.
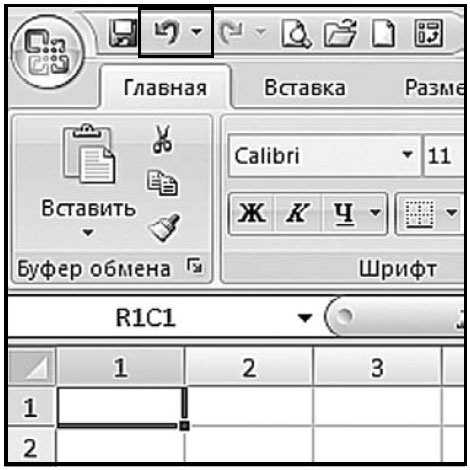
Рис. 2.102. Панель быстрого доступа. Кнопка «Отменить»
СоветЕсли щелкните по кнопке с треугольником справа от кнопки «Отменить», откроется список всех совершенных действия в документе, в котором выберите ненужное событие и щелкните по нему, заодно отменяя и все действия, расположенные выше выбранного в списке.
Как отказаться от отмены действия?
Если и с отменой действий вы немного перестарались и отменили чтото нужное, исправить положение можно двумя способами.1 способ: в окне открытого документа для восстановления действия тут же используйте функциональную клавишу F4.2 способ: в окне открытого документа выберите кнопку «Вернуть» (рис. 2.103) на панели быстрого доступа.
ПримечаниеВ программе Excel отмена действия работает не так полно, как в Word, поэтому будьте более внимательны.

Рис. 2.103. Панель быстрого доступа. Кнопка «Вернуть»
excel2010.ru
ПОВТОР (функция ПОВТОР) - Служба поддержки Office
В этой статье описаны синтаксис формулы и использование функции ПОВТОР в Microsoft Excel.
Описание
Синтаксис
ПОВТОР(текст;число_повторений)
Аргументы функции ПОВТОР описаны ниже.
-
Текст Обязательный. Повторяемый текст.
-
Число_повторений Обязательный. Положительное число, определяющее, сколько раз требуется повторить текст.
Замечания
-
Если число_повторений равно 0, функция ПОВТОР возвращает пустую строку ("").
-
Если число_повторений не является целым числом, то оно усекается.
-
Результат функции ПОВТОР не должен превышать 32 767 знаков, в противном случае функция ПОВТОР возвращает значение ошибки #ЗНАЧ!.
Пример
Скопируйте образец данных из следующей таблицы и вставьте их в ячейку A1 нового листа Excel. Чтобы отобразить результаты формул, выделите их и нажмите клавишу F2, а затем — клавишу ВВОД. При необходимости измените ширину столбцов, чтобы видеть все данные.
|
Формула |
Описание |
Результат |
|
=ПОВТОР("*-"; 3) |
Возвращает последовательность из трех звездочек и трех дефисов (*-). |
*-*-*- |
|
=ПОВТ("-";10) |
Возвращает последовательность из 10 дефисов (-). |
---------- |
Как подсчитывать повторения в Excel?
 Добрый день, уважаемый читатель!
Добрый день, уважаемый читатель!
Эту статью я хочу посвятить повторам тех значений, которые встречаются в вашей таблице, то есть мы научимся как подсчитывать повторения в Excel. Данная возможность будет полезной при подсчёте одинаковых значений в необходимом диапазоне, это поможет когда с большого массива вам нужно сгруппировать, например, сколько сотрудников сделало чеков, сколько раз работали с тем или иным поставщиком и многое другое.
Для начала рассмотрим, как выглядят столбики с данными, повторения в которых, мы собственно и будем считать. К примеру, возьмём список сотрудников, которые совершают продажи. Теперь можно посчитать, сколько раз сотрудник производил продажи, то есть попросту считаем сколько повторений его фамилии в столбике. Это возможно произвести несколькими способами:
- С помощью функции СЧЁТЕСЛИ;
- С помощью функции СЧЁТЕСЛИМН;
- С помощью функции ДЛСТР;
- С помощью функций VBA.
Используя функцию СЧЁТЕСЛИ
В Excel произвести такой подсчёт чрезвычайно просто, достаточно задействовать функцию СЧЁТЕСЛИ и она за несколько секундок всё за вас сделает. В нашем случае формула будет следующего вида:
=СЧЁТЕСЛИ($B$2:$B$11;B15) 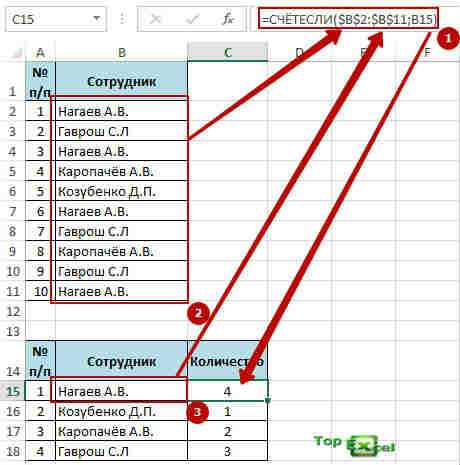 В первом аргументе «диапазон» $B$2:$B$11, указываем тот диапазон ячеек, в котором и будет производиться подсчёт повторяющихся данных. Важно! Указывать случайный диапазон данных недопустимо. Его особенностью является то, что он может быть только диапазоном ячеек или ссылкой на определённую ячейку.
В первом аргументе «диапазон» $B$2:$B$11, указываем тот диапазон ячеек, в котором и будет производиться подсчёт повторяющихся данных. Важно! Указывать случайный диапазон данных недопустимо. Его особенностью является то, что он может быть только диапазоном ячеек или ссылкой на определённую ячейку.
Вторым аргументом «критерий» ставим указание на ячейку, по которому будет производиться подсчёт аналогичных данных. Если он один вы можете его прописать вручную как текстовое слово и вместо адреса ячейки «B15» указать «Нагаев А.В.», результат будет аналогичным, но только в одном конкретном случае, возможность автоматизации таблицы тогда значительно сократится.
Дополнительная информация! Кроме прямого указания поиска данных, функция СЧЁТЕСЛИ умеет работать с символами подстановки. Таких знаков используют двух видов «?» и «*», применять их возможно только при работе с текстовыми символами. Знак «*» позволяет заменить абсолютно любое количество значений, а Знак «?» производит замену только одного символа.
Для работы с числовыми значениями необходимо применять знаки операторов сравнения: «>», «<», «<>» и «=». К примеру, для подсчёта числовых значений больше «нуля» прописывайте «>0», а для подсчёта непустых ячеек нужен указать «<>».
Используем функцию СЧЁТЕСЛИМН
Когда у вас возникает необходимость подсчитывать повторения в Excel, но уже по нескольким критериям, тогда нужно работать с функцией СЧЁТЕСЛИМН, которая легко и просто сможет это выполнить.
В моём примере я добавлю категорию продаж по городам и используя формулы соберу необходимые мне повторы:
=СЧЁТЕСЛИМН($B$2:$B$11;B14;$C$2:$C$11;C14)  Замечу, что орфография функции абсолютно аналогична предыдущей функции СЧЁТЕСЛИ, разница состоит только в их количестве. В нашем примере их два, но функция умеет работать и со 127 диапазонами.
Замечу, что орфография функции абсолютно аналогична предыдущей функции СЧЁТЕСЛИ, разница состоит только в их количестве. В нашем примере их два, но функция умеет работать и со 127 диапазонами.
Работаем с функцией ДЛСТР
Теперь давайте рассмотрим ситуацию, когда не всё так просто и упорядоченно, когда информация сбита в одну ячейку, к примеру, «Нагаев Гаврош Каропачёв Козубенко Нагаев Гаврош Козубенко Нагаев Нагаев». В этом случае статистические функции нам не помогут, необходимо считать символы и сверять повторы значений с указанным эталоном. Для этих целей есть много иных полезных функций, используя которые это можно провернуть достаточно просто:
=(ДЛСТР($B$2) -ДЛСТР(ПОДСТАВИТЬ($B$2;B5;"")))/ДЛСТР(B5)  Итак, используя функцию ДЛСТР, мы считаем, сколько же символов содержится в ячейке «$B$2» и «B5», результат будет «71». А потом с помощью функции ПОДСТАВИТЬ производим замену текущего значения на «пусто», получаем результат «47». Следующим действием отнимаем от общего количества символов наш остаток «71-47=24» и делим на количество символов в одном значении «24/6=4», как результат получаем сколько раз в строке, встречается необходимый результат… Ответ: 4. (Это результат рассматривая только первую строку поиска).
Итак, используя функцию ДЛСТР, мы считаем, сколько же символов содержится в ячейке «$B$2» и «B5», результат будет «71». А потом с помощью функции ПОДСТАВИТЬ производим замену текущего значения на «пусто», получаем результат «47». Следующим действием отнимаем от общего количества символов наш остаток «71-47=24» и делим на количество символов в одном значении «24/6=4», как результат получаем сколько раз в строке, встречается необходимый результат… Ответ: 4. (Это результат рассматривая только первую строку поиска).
С помощью функций VBA
Последний рассматриваемый вариант, это подсчёт количества повторений с помощью, созданной в VBA функции. Функции я не писал, а просто предлагаю вам найденный ранее вариант, чтобы упростить вашу работу.
Для начала вам нужно запустить редактор макросов VBA и вставить новый модуль с помощью команд «Insert» — «Module». В созданное окно модуля вы вставляете код функции:
Function GetRepeat(sTxt As String, sCntWord As String) GetRepeat = (Len(sTxt) - Len(Replace(sTxt, sCntWord, ""))) / Len(sCntWord) End Function
Function GetRepeat(sTxt As String, sCntWord As String) GetRepeat = (Len(sTxt) - Len(Replace(sTxt, sCntWord, ""))) / Len(sCntWord) End Function |
После всего этого вызываете «Диспетчер функций» в панели управления или с помощью горячих клавиш Ctrl+F3 и в категории «Определённые пользователем» у вас появляется новая необходимая функция. 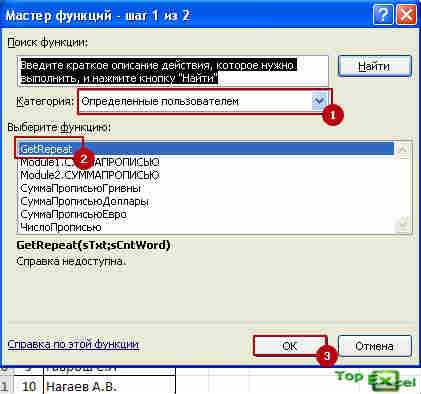 Используем функцию на ячейке стандартным образом с помощью формулы:
Используем функцию на ячейке стандартным образом с помощью формулы:
=GetRepeat ($B$2;B8), где:
- Первый аргумент (sTxt) – является текстом где мы будет считать количество повторов;
- Второй аргумент (sCntWord) – это эталонный текст, по которому ведётся подсчёт и может, является текстом или простым символом.
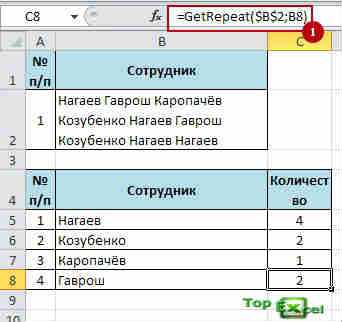
А на этом у меня всё! Был очень рад помочь и поделится информацией возможностью подсчитывать повторения в Excel. Если есть чем дополнить статью, напишите это в комментариях. Жду ваши лайки, это лучший стимул видеть пользу моих статей!
Не забывайте поблагодарить автора чашечкой кофе… :)))
Каждый наш день — это счет в банке, а деньги на нем — это наше время. Здесь нет бедных и богатых, у каждого есть по 24 часа.Кристофер Райс
Статья помогла? Поделись ссылкой с друзьями, твитни или лайкни!
topexcel.ru
Как сделать шаг назад в excel?
Отмена действия в Excel
Отмена дейтсвия в Excel, на мой взгляд, самое полезное действие в программе. Чтобы ускорить процесс — будем использовать сочетание клавиш Ctrl+Z (практически во всех программах).
Зачем это может понадобиться? Ответ очень прост — хочется просмотреть все совершённые действия или обнаружить ошибку в вычислениях. Примеров может быть очень много.
К сожалению, стандартными средствами количество «шагов назад» увеличить нельзя — их всего 16. Но, как говорится, голь на выдумки хитра! Воспользуемся реестром Windows!
Нам нужно будет найти «ветку» реестра, коорая отвечает за программу Excel.
- Запускаем редактор реестра (regedit) — нажимаем на клавиатуре Win+R, пишем в окне regedit, жмём «ОК»
- В открывшемся окне ищем ветку HKEY_CURRENTUSER (слева от неё есть треугольник, он раскрывает список дочерних «ветвей».
- Затем ищем «ветку» Software, затем Microsoft, далее Office, следом Office14 (в зависимости от версии пакета Office цифры могут быть разные), ищем Excel и, наконец, «ветка» Options. Она-то нам и нужна.
- Как только мы нашли «ветку» Options, щёлкам по ней. Отобразится весь список параметров. С ними ничего не делать!
- В свободном месте щёлкаем правой кнопкой мыши и жмём «Создать».
- Откроется оно создания параметра, выбираем DWORD.
- Выбираем десятичное отображение и в поле значение пишем число 100.
Небольшая видео-инструкция:
Вот и всё! Количество «шагов назад» увеличено до 100. Отмена дейтсвия в Excel будет вашим верным спутником при оформлении таблиц!
Как гласит известный афоризм, не ошибается только тот, кто ничего не делает. В полной мере данное выражение справедливо и к процессу работы с документами в текстовом редакторе Ворд. В процессе составления или редактирования различных документов неизбежно возникают мелкие ошибки, которые нуждаются в исправлениях. Кроме того, что важно вовремя заметить данные ошибки, также необходимо их умело исправлять и помочь в этом пользователю призвана функция отмены действия в программе.
Как отменить действие в Ворде Функция отмены действия позволяет вам как бы повернуть время вспять и удалить последнее или несколько последних действий таким образом, как будто их и не было в документе. Чаще всего подобные действия оказываются гораздо быстрее и эффективные любых других способов отмены нежелательных действий. Рассмотрим способы, которыми можно реализовать отмену последних действий в Ворде.
- Нажмите на клавиатуре сочетание клавиш Ctrl + Z для отмены последнего действия. Все последующие нажатия будут возвращать вас еще на одно действие назад до того момента, пока вы не дойдете до последней записи в журнале действий.
- То же самое можно выполнить с помощью стрелки на панели управления текстового редактора Ворд. Там будут две стрелки. Одна отменяет действие, другая возвращает его. Для отмены действия нажмите стрелку с острием направленным влево.
кнопка отмены действия
- Чтобы не выполнять многократных нажатий сочетания клавиш Ctrl + Z или кнопки Отменить нажмите маленький символ треугольника справа от данной кнопки. После нажатия символа треугольника перед вами раскроется весь список изменений в документе, которые содержит в себе журнал. Используя пояснения к каждому пункту в данном списке выберите действие до которого вы хотите отменить свои действия в документе. Этот метод очень удобен, когда необходимо отменить сразу большое количество действий в Ворде.
кнопка вызова журнала последних действий
Обратите внимание, что функция отмены последнего действия относится только к текущему сеансу работы с текстовым редактором Ворд. Если вы сохраните документ, закроете его и откроете снова, то функция отмены действия работать не будет, так как журнал предыдущих изменений обнулится и вместо него начнется новый.
Дано: Excel 2013 (или 2016), открыто несколько excel-файлов. Сделаны различные изменения в разных файлах.
Задача: нужно отменить сделанные изменения только в одном из файлов.
Проблема: Excel ведет общий лог изменений во всех открытых файлах, поэтому функция отмены действия будет приводить к откату изменений во всех этих файлах.
Например, открыты файлы 1.xlsx и 2.xlsx.
В файле 1.xlsx Вы ввели в ячейку значение «Общий итог по факультету», сделали еще какие-то действия с таблицей, затем ввели еще данные в другую ячейку, например, число «15».
Затем переключились на файл 2.xlsx и в какую-то ячейку тоже ввели данные, например, «Иванов Петр».
Замет снова вернулись к файлу 1.xlsx и отредактировали какую-то ячейку.
Теперь Вы решили отменить все действия, сделанные в книге 1.xlsx, вплоть до ввода числа 15 (включая саму эту операцию).
Вы нажимаете «Отменить» и видите, что нельзя отменить ввод числа 15, при этом не удалив также ввод «Иванов Петр» в другом файле:
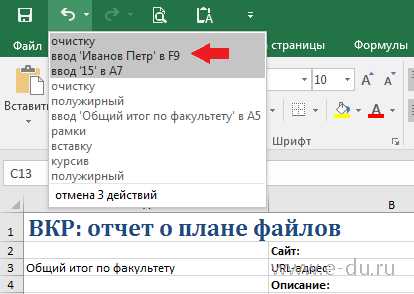
Нельзя удалять действия выборочно, только подряд, но из-за того, что журнал действий у открытых файлов общий, можно случайно отменить изменения в другом файле и не заметить этого.
Хотелось бы, чтобы журнал действий и их отмена была только по текущему файлу.
Варианты решений:
Такое поведение журнала происходит потому, что файлы открываются в одном экземпляре Excel (инстансе, instance). Необходимо добиться открытия файлов в разных экземплярах программы.
Как вариант, прежде чем, открыть нужный файл, сначала открывать новый экземпляр Excel (подходит тем, у кого нет административных прав в системе).
Как открыть отдельный экземпляр (instance) Excel?
- Нажать и удерживать ALT, щелкнуть правой клавишей на ярлыке Excel на панели задач, выбрать запуск Excel 2013. Если ALT всё еще нажат, то появится окно, где Вас спросят, действительно ли Вы хотите открыть новый экземпляр Excel — соглашаемся.
- Можно создать ярлык, который будет сразу открывать Excel в новом инстансе. Создаем ярлык, в качестве запускного файла указываем excel.exe (для версии 2013/2016 от располагается по пути C:Program Files (x86)Microsoft OfficeOffice16, найдите, где данный файл в Вашей системе), затем укажите параметр запуска «/x»:

После открытия отдельного экземпляра Excel открываем нужный файл через меню Файл — Открыть — выбираем файл. Теперь журнал действий будет вестись только по этому файлу, не затрагивая другие открытые файлы.
Еще вариант — это добавить пункт в контекстное меню (вызываемое по правой клавише мыши), чтобы выбирать его при открытии файла Excel.
Для этого ранее созданный ярлык скопируйте в папку%appdata%MicrosoftWindowsSendTo
В итоге получим в блоке меню SendTo (Отправить) нужный пункт.

Если выше указанные способы кажутся хлопотными и хотелось бы при открытии файла, например, двойным щелчком, чтобы он сразу открывался в новом экземпляре Excel, то это можно сделать.
Чтобы реализовать такое действие, Вам потребуются административные права в системе, т.к. нужно будет изменить некоторые данные в реестре.
Переходим в следующую ветку реестра:
HKEY_CLASSES_ROOTExcel.Sheet.12shellOpencommand
Увидим примерно такую картину:
Что нужно сделать:
- Меняем значение ключа «Default»:вместо «C:Program Files (x86)Microsoft OfficeOffice16EXCEL.EXE» /ddeуказываем«C:Program Files (x86)Microsoft OfficeOffice16EXCEL.EXE» /e «%1»(если после завершения не получится, то попробуйте убрать «/e»)
- Ключ «command» переименовываем в «command2».
- Папку «ddeexec» переименовываем в «ddeexec2»
Вот, что получится в итоге:

После редактирования реестра — перезагружаемся. Теперь все открываемые в Excel файлы будут иметь собственный журнал событий и отмена выполненных действий не повлияет на другие открытые файлы.
Если Вам понравилась статья, пожалуйста, поставьте лайк, сделайте репост или оставьте комментарий. Если у Вас есть какие-либо замечания, также пишите комментарии.
word-office.ru
20 секретов Excel, которые помогут упростить работу
Выпустив Excel 2010, Microsoft чуть ли не удвоила функциональность этой программы, добавив множество улучшений и нововведений, многие из которых не сразу заметны. Неважно, опытный вы пользователь или новичок, найдется немало способов упростить работу с Excel. О некоторых из них мы сегодня расскажем.
Выделение всех ячеек одним кликом
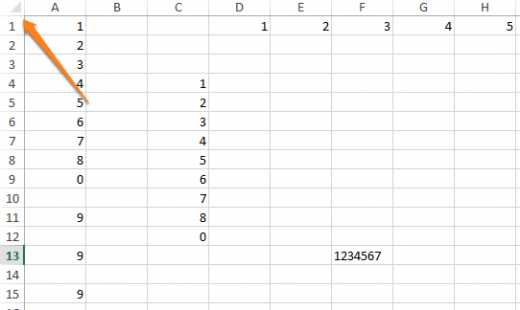
Все ячейки можно выделить комбинацией клавиш Ctrl + A, которая, кстати, работает и во всех других программах. Однако есть более простой способ выделения. Нажав на кнопку в углу листа Excel, вы выделите все ячейки одним кликом.
Открытие нескольких файлов одновременно

Вместо того чтобы открывать каждый файл Excel по отдельности, их можно открыть вместе. Для этого выделите файлы, которые нужно открыть, и нажмите Enter.
Перемещение по файлам Excel
Когда у вас открыто несколько книг в Excel, между ними можно легко перемещаться с помощью комбинации клавиш Ctrl + Tab. Эта функция также доступна по всей системе Windows, и ее можно использовать во многих приложениях. К примеру, для переключения вкладок в браузере.
Добавление новых кнопок на панель быстрого доступа

Стандартно в панели быстрого доступа Excel находятся 3 кнопки. Вы можете изменить это количество и добавить те, которые нужны именно вам.
Перейдите в меню «Файл» ⇒ «Параметры» ⇒ «Панель быстрого доступа». Теперь можно выбрать любые кнопки, которые вам нужны.
Диагональная линия в ячейках

Иногда бывают ситуации, когда нужно добавить в таблицу диагональную линию. К примеру, чтобы разделить дату и время. Для этого на главной странице Excel нажмите на привычную иконку границ и выберите «Другие границы».
Добавление в таблицу пустых строк или столбцов
Вставить одну строку или столбец достаточно просто. Но что делать, если их нужно вставить гораздо больше? Выделите нужное количество строк или столбцов и нажмите «Вставить». После этого выберите место, куда нужно сдвинуться ячейкам, и вы получите нужное количество пустых строк.
Скоростное копирование и перемещение информации
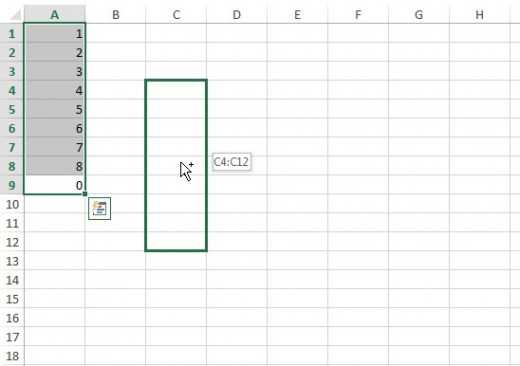
Если вам нужно переместить любую информацию (ячейку, строку, столбец) в Excel, выделите ее и наведите мышку на границу, чтобы изменился указатель. После этого переместите информацию в то место, которое вам нужно. Если необходимо скопировать информацию, сделайте то же самое, но с зажатой клавишей Ctrl.
Быстрое удаление пустых ячеек
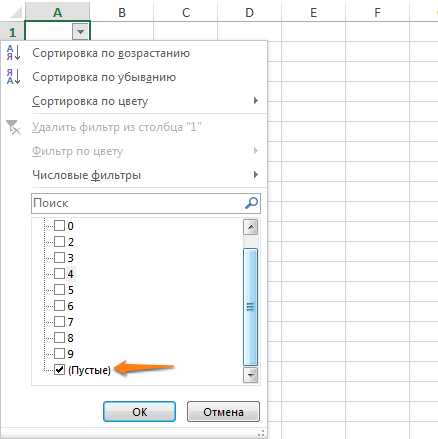
Пустые ячейки — это бич Excel. Иногда они появляются просто из ниоткуда. Чтобы избавиться от них всех за один раз, выделите нужный столбец, перейдите на вкладку «Данные» и нажмите «Фильтр». Над каждым столбцом появится стрелка, направленная вниз. Нажав на нее, вы попадете в меню, которое поможет избавиться от пустых полей.
Расширенный поиск
Нажав Ctrl + F, мы попадаем в меню поиска, с помощью которого можно искать любые данные в Excel. Однако его функциональность можно расширить, используя символы «?» и «*». Знак вопроса отвечает за один неизвестный символ, а астериск — за несколько. Их стоит использовать, если вы не уверены, как выглядит искомый запрос.
Если же вам нужно найти вопросительный знак или астериск и вы не хотите, чтобы вместо них Excel искал неизвестный символ, то поставьте перед ними «~».
Копирование уникальных записей

Уникальные записи могут быть полезными, если вам нужно выделить в таблице неповторяющуюся информацию. К примеру, по одному человеку каждого возраста. Для этого выберите нужный столбец и нажмите «Дополнительно» слева от пункта «Фильтр». Выберите исходный диапазон (откуда копировать) и диапазон, в который нужно поместить результат. Не забудьте поставить галочку.
Создание выборки

Если вы делаете опрос, в котором могут участвовать только мужчины от 19 до 60, вы легко можете создать подобную выборку с помощью Excel. Перейдите в пункт меню «Данные» ⇒ «Проверка данных» и выберите необходимый диапазон или другое условие. Вводя информацию, которая не подходит под это условие, пользователи будут получать сообщение, что информация неверна.
Быстрая навигация с помощью Ctrl и стрелки
Нажимая Ctrl + стрелка, можно перемещаться в крайние точки листа. К примеру, Ctrl + ⇓ перенесет курсор в нижнюю часть листа.
Транспонирование информации из столбца в строку

Довольно полезная функция, которая нужна не так уж и часто. Но если она вдруг понадобится, вряд ли вы будете транспонировать по одной. Для транспонирования в Excel есть специальная вставка.
Скопируйте диапазон ячеек, который нужно транспонировать. После этого кликните правой кнопкой на нужное место и выберите специальную вставку.
Как скрывать информацию в Excel

Не знаю, зачем это может пригодиться, но тем не менее такая функция в Excel есть. Выделите нужный диапазон ячеек, нажмите «Формат» ⇒ «Скрыть или отобразить» и выберите нужное действие.
Объединение текста с помощью «&»
Если вам нужно объединить текст из нескольких ячеек в одну, необязательно использовать сложные формулы. Достаточно выбрать ячейку, в которой будет соединен текст, нажать «=» и последовательно выбрать ячейки, ставя перед каждой символ «&».
Изменение регистра букв
С помощью определенных формул можно менять регистр всей текстовой информации в Excel. Функция «ПРОПИСН» делает все буквы прописными, а «СТРОЧН» — строчными. «ПРОПНАЧ» делает прописной только первую букву в каждом слове.
Внесение информации с нулями в начале
Если вы введете в Excel число 000356, то программа автоматически превратит его в 356. Если вы хотите оставить нули в начале, поставьте перед числом апостроф «’».
Ускорение ввода сложных слов

Если вы часто вводите одни и те же слова, то обрадуетесь, узнав, что в Excel есть автозамена. Она очень похожа на автозамену в смартфонах, поэтому вы сразу поймете, как ей пользоваться. С ее помощью можно заменить повторяющиеся конструкции аббревиатурами. К примеру, Екатерина Петрова — ЕП.
Больше информации

В правом нижнем углу можно следить за различной информацией. Однако мало кто знает, что, нажав туда правой кнопкой мыши, можно убрать ненужные и добавить нужные строки.
Переименование листа с помощью двойного клика
Это самый простой способ переименовать лист. Просто кликните по нему два раза левой кнопкой мыши и введите новое название.
Часто ли вы пользуетесь Excel? Если да, то у вас наверняка есть свои секреты работы с этой программой. Делитесь ими в комментариях.
lifehacker.ru
- Ubuntu разделы

- Что такое батник в компьютере

- Почему в интернете видео не открывается

- Windows 10 не работает панель задач
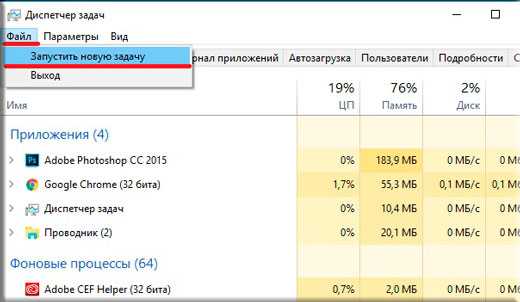
- Как удалить страничку в фейсбук

- Что лучше вин 7 или вин 10

- Как сделать батник
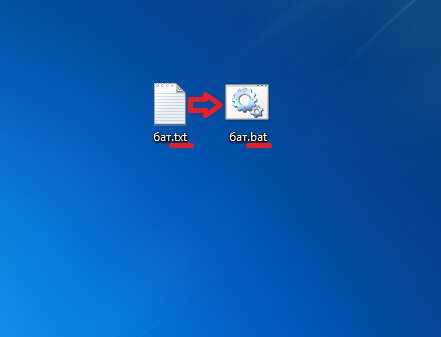
- Winsxs как удалить windows 7

- Реестр чем почистить
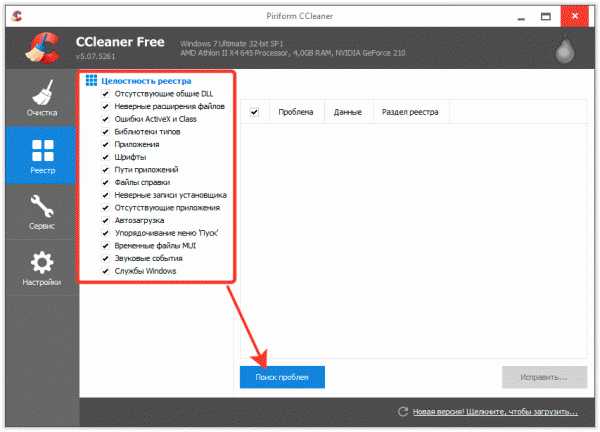
- Можно ли подключить интернет через телефон к ноутбуку

- Обновить браузер opera до последней версии

