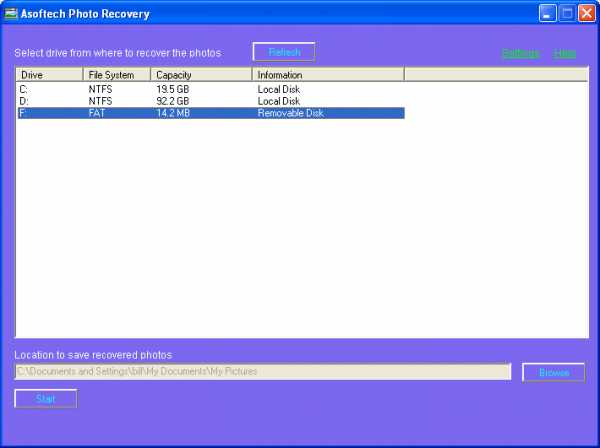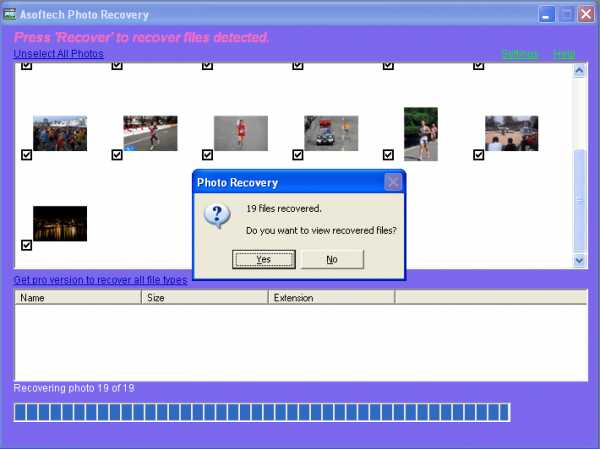как восстановить удаленные фото с корзины компьютера. Как восстановить удаленные с корзины фото
как восстановить удаленные фото с корзины компьютера
|
домашняя страница >> восстановление фотографий >>
восстановление фото из корзины
восстановление фотографий из корзины 10:30 AM 6/21/2017 Удаленные фотографии из корзины вашего рабочего стола или портативного компьютера? Опорожненная корзина для ПК Windows и потеряла все фотографии в корзине? Как восстановить обратно удаленные фотографии с компьютера Windows? Легкий способ восстановить потерянные фотографии jpg jpeg png gif bmp tif tiff и необработанные данные изображения после того, как пользователь очистил корзину для компьютера или после удаления изображений из корзины, должен использовать бесплатную загрузку фотографий для восстановления корзины. Загрузите программное обеспечение для восстановления фото корзины бесплатно как восстановить удаленные фотки из корзины Программное обеспечение для восстановления фотографий корзины может восстанавливать фотографии, удаленные из корзины в Windows 10, Windows 8, Windows 8.1, Windows 7 Home Premium, Professional, Ultimate, Enterprise, Windows Vista, Windows XP, 32 и 64 бит. Программное обеспечение для восстановления фотографий также может восстанавливать фотографии, удаленные после пустой корзины компьютеров Windows. Кроме того, вы можете восстановить те постоянно удаленные фотографии с удалением смены или удалить фотографии, когда корзина для корзины слишком заполнена, чтобы сохранить удаленные фотографии. Программное обеспечение для восстановления фотографий корзины может восстанавливать фотографии, удаленные в корзине на настольной рабочей станции и ноутбуке, ультрабуке и нетбуках, включая Dell Precision, Dell Optiplex, Gateway, Acer Aspire, Dell XPS, HP Spectre One, Samsung ATIV, Vizio Touch PC , Lenovo ThinkCentre Edge, Dell Latitude, Razer Blade, Acer chromebook, Asus VivoBook, Microsoft Surface, Samsung Chromebook, Toshiba Satellite, Asus Transformer Book, Acer Aspire, Asus Ultrabook, Lenovo IdeaPad Yoga, HP AMD, HP Pavilion, Sony Vaio, HP Зависть. Как восстановить удаленные фотографии в компьютере Windows Корзина Шаг 1. Загрузите и установите программное обеспечение для восстановления фотографий корзины. Шаг 2. Запустите программу восстановления фотографий корзины, а затем в программе восстановления фотографий выберите компьютерный диск (по умолчанию это C :), затем нажмите «Пуск», чтобы начать сканирование удаленных фотографий.
Шаг 3. Вы увидите список восстанавливаемых фотографий. Выберите те, которые вы хотите восстановить, и нажмите «Восстановить», чтобы сохранить их.
Загрузите программное обеспечение для восстановления фото корзины и восстановите потерянные фотографии из корзины компьютеров Windows
Другие полезные учебники по восстановлению данных восстановление данных windows Восстановление usb фотографий восстановление удаленных файлов с внешнего жесткого диска Вы можете восстановить удаленные файлы Worldwild, как вы можете сделать это самостоятельно на вашем компьютере. Так что вам не нужно идти в центры восстановления данных, ищет восстановления данных услуг от специалистов. Вы можете Performa восстановление данных и восстановление фотографий по всему миру, включая страны, Япония, США, Великобритании, Канады, Австралии, Новой Зеландии, Индии, Пакистана, Нигерии, Филиппин, Германии, Бангладеш, Египет, Франция, Италия, Таиланд, Непал, Нидерланды, Южная Африка, Польша, Турция, Ирак, Испания, Швеция, Кения, Камерун, Малайзии, России, Бельгии, Израиля, Австрии, Лонг-Айленд, Румыния, Зимбабве, Греции, Сьерра-Леоне, Мексика, Дания, Швейцария, Марокко, Норвегия, Ирландия, Сингапур, Ганы, Танзании, Финляндии, Португалии, Либерии, Иордании, Алжира, Ямайки, Гвинеи, Уганды, Гонконг, Чехия, Аргентина, Йемен, Хорватия, в таких городах как Ченнай, Бангалора, Торонто, Mississauga, дели, Калькутте, Mumbai, Пуна, дубаи, лондон, Nottingham, Хайдарабад, Шеффилд, Кройдон, лай, Бристоль, Манчестер, Уотфорд, Лутон, Дартфорд, Гэтвик, Чтение, Norwich, Челмсфорд, Ньюхейвен, Нортгемптон, Саутгемптон, Ноттингем, Дерби, Abingdon, Глостер, Bury St Edmunds, Эксетер, Лос-Анджелес, Мельбурн, Чикаго, Хьюстон, Перт, Филадельфия, Финикс, Сан-Франциско, Детройт, Сан-Хосе, Даллас, Кению, Бирмингемом, Финчли, Ванкувер, Канада, Монреаль, Оттава, Калгари, Виннипеге, Австралия , Сиднейская, melboune, брисбена, окленд, Хэмильтон, Вайкато, Атланта, Бостон, Риверсайд, Сиэтл, Миннеаполис, Тампа, Сент-Луис, Балтимор, Сан-Антонио, штат Делавэр, Денвер, Шарлотта, Питтсбург, Портленд, Уэст-Мидлендс, Большой Бристоль, Кардифф, Большого Глазго, Западный Йоркшир, Брэдфорд, Лидс, Ливерпуль, Большой Манчестер, Ноттингем-Дерби, Портсмут-Саутгемптон, Южный Йоркшир (Шеффилд), Ньюкасл-Сандерленд, Париж, Рандстада, Стамбул, Москва, Санкт-Петербург, Берлин, Мадрид, Рим, Киев, Бухарест, Минск, Вена, Гамбург, Будапешт, Варшава, Барселона, Харьков, Мюнхен, Милан, и заявляет, Алабама, Аляска, Аризона, Арканзас, Калифорния, Колорадо, Коннектикут, Сан-Диего, Майами, Флорида, Джорджия, Гавайи , Айдахо, Иллинойс, Индиана, Айова, Канзас, Кентукки, Луизиана, Мэн, Мэриленд, Массачусетс, Мичиган, Миннесота, Миссисипи, Миссури, Монтана, Небраска, Невада, Нью-Гемпшир, Нью-Джерси, Нью-Мексико, Нью-Йорк, Северная Каролина, Северная Дакота, Огайо, Оклахома, Орегон, Пенсильвания, Род-Айленд, Южная Каролина, Южная Дакота, Теннесси, Техас, Юта, Вермонт, Вирджиния, Вашингтон, Западная Вирджиния, Висконсин, Вайоминг. |
www.asoftech.com
Как восстановить удаленное из корзины?

В процессе пользования компьютером обязательно появляются ненужные файлы или устаревшие файлы, которые уже не имеет смысла хранить на компьютере. Такие файлы просто на просто удаляются с компьютера. Некоторые удаляют файлы сразу минуя корзину, а кто-то просто удаляет, после чего приходится чистить корзину. В этой статье речь пойдет о файлах, которые были впоследствии удалены из корзины, но внезапно вдруг понадобились обратно. Тут же возникает вопрос, как восстановить удаленное из корзины, который мы дальше и будем рассматривать.
Для начала разберемся, что значит удаленные из корзины файлы. В операционной системе Windows имеется специальная папка «Корзина», в которую перемещаются удаленные простым нажатием клавиши «Delete» файлы. Они будут исчезать из папки, в которой находились и перемещаться в корзину, что в принципе сложно назвать удалением, так как они никуда не исчезают. В результате простого удаления файлов не освобождается место на жестком диске и в конце концов появляется необходимость очистки корзины. А вот в процессе чистки корзины и происходит удаление файлов с диска с освобождением места.
Когда файлы удаляются из корзины уже бессмысленно искать стандартные способы, как восстановить удаленное из корзины. Восстановить удаленные из корзины файлы можно таким же способом, как и любые другие удаленные или потерянные файлы, т.е. программой для восстановления удаленных файлов.
Не все удаленные файлы можно восстановить. Тут важную роль играет время, т.е. сколько времени прошло с момента удаления файла, который вам так срочно вдруг понадобился. Если файл был удален только что и вы еще не успели записать на этот диск какой ни будь файл, полное восстановление информации практически гарантировано.
Для восстановления файлов понадобится специальная программа, например Recuva, DiskDigger или Runtime GetDataBack. У каждой из них есть свои плюсы и минусы, и они предназначены для восстановления любых удаленных файлов. Есть также программы специализирующиеся на специальных форматах файлов, например, программа для восстановления фотографий Magic Photo Recovery.
При случайном удалении файлов следует всегда придерживаться одного правила, никаких перемещений файлов не производить на диске, с которого требуется восстановить информацию. Если это системный диск С и файлы очень нужны, то лучше всего выключить компьютер и производить восстановление с помощью диска LiveCD.
Также интересные статьи на сайте chajnikam.ru:Как удалить учетную запись на компьютере windows 7?Включить встроенную учетную запись администратораКак удалить файлы из корзины которые не удаляются?Как удалить корзину с рабочего стола?
chajnikam.ru
Как восстановить удаленные файлы с корзины: куда деваются данные
Каждый пользователь компьютера обязан знать, как восстановить удаленные файлы с корзины.
При очистке корзины можно стереть документы, случайно удаленные, казалось бы, навсегда. Можно ли их спасти?
Решающий фактор в успехе этого дела — время. Чем меньше прошло времени после удаления путем очистки корзины, тем больше вероятность успешного проведения операции восстановления.

Удаление данных: логика процесса
Что происходит, когда пользователь очищает корзину, тем самым окончательно удаляя папку или отдельный документ? Рассмотрим алгоритм удаления, который поможет понять, как восстановить файлы из очищенной корзины.
На жестком диске расположен специальный раздел, на котором хранится информация о файлах и папках. Он имеет резервную копию на случай, если раздел повредится. Сравним его со школьным журналом, в который вписаны фамилии учеников. Если нужно, учитель обращается к нему, чтобы вызвать ребенка к доске, так же и операционная система пользуется этим разделом для быстрого доступа к информации.
Сама же информация хранится на отдельном логическом разделе. В операционной системе Windows, когда удаляются данные из корзины, в разделе информации о файлах и папках они помечаются как удаленные. Но данные о них и сами файлы остаются нетронутыми. Точно так же учитель ставит букву «н» напротив фамилии ученика, который отсутствует. При этом и ученик, и информация о нем остаются.
Благодаря такой системе удаления остается возможным восстановление удаленных файлов из корзины при соблюдении важного условия: на диск нельзя записывать ничего нового. При записи новой информации она может заменять данные, помеченные как удаленные. Тогда вероятность успешного восстановления заметно снижается.
Чем быстрее начать восстановление данных, тем выше вероятность успеха.
Любая программа для восстановления удаленных файлов учитывает этот алгоритм. Если не была произведена запись новых данных на диск (файлы, помеченные для удаления, не были перезаписаны), программа обращается к разделу с информацией о папках и снимает пометку об удалении.
Существует немалое количество программ для восстановления, от простых до профессиональных, используемых в сервисных центрах. Рассмотрим работу с одной из наиболее удобных и условно бесплатных — Recuva, от знаменитой британской фирмы Piriform Limited.
Восстановление с помощью программы Recuva
Для начала скачайте программу с официального сайта. Бесплатной версии достаточно для наших нужд. Устанавливается она без сложностей.
Совет: скачивайте программы только с официальных сайтов, если такая возможность доступна. Это гарантирует отсутствие вирусов в дистрибутиве.
Теперь разберем, как восстановить из корзины файл по шагам.
Смоделируем ситуацию. При работе пользователь случайно удалил фотографию. Ее оригинала на фотоаппарате не осталось. Потом очистил корзину. Буквально сразу после очистки корзины пропажа была обнаружена, и требуется восстановить удаленное фото.
Шаг 1. Поиск. Перед тем как восстановить удаленное из корзины, нужно найти, что мы удалили. Для этого нажимаем правой кнопкой мыши на значке корзины и выбираем пункт меню «Поиск удаленных файлов» (рис. 1). Теперь программа Recuva запускает анализ и ищет удаленную информацию. Процесс займет некоторое время.
Шаг 2. Выбор. В открывшемся окне программы мы видим список данных, которые были удалены за последнее время. Зеленый кружок рядом с именем показывает высокую вероятность успешного восстановления. Красный — низкую.
Чтобы было проще искать именно фотографию, выбираем в верхнем правом углу с помощью фильтра пункт «Графика». Теперь можно поискать нужное фото из оставшегося списка, в котором показаны файлы из корзины. Найдя нужное фото, отмечаем его галочкой и нажимаем «Восстановить» (рис. 2).
Шаг 3. Восстановление. Теперь выбираем путь, куда будут восстанавливаться данные. Лучше создать отдельную папку на другом диске, отличном от того, на котором хранилась удаленная фотография. В этом случае вероятность успешного процесса восстановления увеличивается (рис. 3).
В конце мы увидим сообщение о том, что восстановление файлов прошло успешно, и сможем посмотреть фото.
С помощью этой программы можно восстановить файлы, не только удаленные из корзины, но и уничтоженные через комбинацию «Shift+Del».
Windows в помощь
В Windows есть функция восстановления системы. Если она у вас активна, ее можно использовать для восстановления файлов (но только если они размещались на системном диске).
Например, можно выбрать в «Проводнике» папку «Рабочий стол» и, кликнув по ней правой кнопкой мыши, выбрать пункт меню «Восстановить прежнюю версию».
Выбрав сохраненную копию этой папки за определенный период, можно нажать на кнопку «Восстановить». В этом случае все объекты папки «Рабочий стол», которые существовали на тот момент, будут восстановлены (рис. 4).
Подведение итогов
Итак, можно выделить 2 пункта, которые помогут успешно восстановить файлы, удаленные из корзины недавно:
- Действовать как можно скорее.
- Использовать специальные программы, например, Recuva.
Теперь вы знаете, как восстановить данные, но будет хорошо, если эти советы вам не пригодятся. Прежде чем очищать корзину, проверьте, нет ли там ничего полезного.
comments powered by HyperCommentshddiq.ru
Как восстановить удаленные файлы с корзины
Часто бывает, когда по ошибке нужные файлы удаляются в специальное место. Если корзина еще не была очищена – вернуть все данные не составит труда. Но что же делать в том случае, если там уже нет перемещенных туда данных? Не нужно переживать, все еще можно вернуть.
Как происходит возобновление
Перед тем, как рассматривать существующие способы, при помощи которых можно восстановить файлы из корзины на компьютере, следует помнить один важный момент: если данные были перезаписаны, то их не получиться возобновить никаким методом.
Именно поэтому очень важно, чтобы сразу после очистки корзины с информацией и до момента ее возобновления на диск не записывались никакие данные.

Фото: корзина на робочем столе
Существует два основных способа возобновления утерянной информации. Все существующие программы используют либо один из них, либо сразу оба.
Первый способ: возвращение данных при помощи анализа информации о папках и их содержимом.
Этот метод в подобном случае используется в первую очередь, поскольку при его удачном применении данные возвращаются с первоначальными именами, путями и прочими свойствами.
Утилиты при возвращении файлов после очистки корзины начинают свою работу с попытки чтения и последующей обработки первой копии информации о них. Бывают случаи, когда этого вполне достаточно для успешного возобновления требуемой информации.

Фото: файлы в корзине
Если первая копия повреждена, утилита приступает к поиску второй копии информации о файлах, а также их структуре.
После этого информация, которую удалось найти, обрабатывается, и восстанавливается первоначальная структура папок и их содержимом.
Второй способ: возобновление после очистки с помощью сканирования данных стандартных типов – поиск по сигнатурам.
Таким способом можно вернуть больше данных, но при этом не удастся получить первоначальные имена файлов, их структуру и прочее.
При поиске файлов по сигнатурам проводиться анализ содержимого диска. Сигнатура – это некий шаблон данных, что характерен для того или иного их типа, который записывается или в начале документа, или его конце.
Но такой способ возобновления имеет некоторые ограничения. Так, если сигнатура будет найдена в конце и начале, то восстановление пройдет успешно.
Если же сигнатуры в конце не будет, утилита не сможет его восстановить – на месте данных будет показано пустое не распределенное пространство тома. Кроме того, второй метод иногда дает ложные результаты.
Видео: Возвращаем утерянные файлы
Чтобы восстановить файлы, необходимо
При удалении нужных документов или другой информации необходимо сделать следующее:
- проверить корзину – все удаленное может остаться там – в таком случае проблема решается очень просто;
- если их там нет, ни в коем случае нельзя записывать что-либо на диск, из которого и были удалены эти данные. В случае необходимости установить специальную утилиту, делать это необходимо на другой раздел;
- запустить проверку тома на наличие ошибок и их исправление – иногда это помогает;
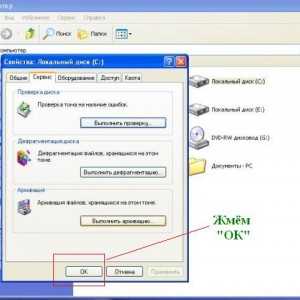
Фото: проверка тома на наличие ошибок
- если документы или изображения были удалены с системного диска, рекомендуется сразу же отключить интернет, так как автоматическое обновление операционной системы или какой-либо установленной программы могут сильно уменьшить шансы на успешный результат;
- если в том месте, где раньше находились удаленные данные, осталась какая-либо важная информация, ее необходимо сохранить на другом носителе;
- установить выбранную утилиту, позволяющую восстанавливать данные, и попробовать сделать все самостоятельно.
Чтобы не столкнуться с подобными проблемами в будущем, рекомендуется в настройках корзины установить такие параметры:
- не уничтожать что-либо сразу после удаления;
- увеличить ее размер;
- всегда запрашивать подтверждение на удаление файлов.
Критерии, помогающие вернуть файлы
Ни одна из существующих утилит не гарантирует восстановление случайно удаленного файла.
Переустанавливаете ОС, но не знаете способы входа в Bios? Читайте статью, как зайти в биос.Вам нужна установка Ubuntu с флешки? Как установить, тут.
Однако шансы успешного возобновления значительно повышаются в следующих случаях:
- документ, который необходимо вернуть после очистки корзины, имел небольшой объем. Чем больший объем занимали такие данные, тем меньше шансов есть для их успешного возобновления;
- после случайного удаления файлов с диском, на котором он раньше располагался, не проводилось никаких процедур: на него не записывались ничего нового, не устанавливались программы, не проводилось обновление никакого программного обеспечения;

Фото: Жёсткий диск С
- после удаления файла компьютер сразу же был выключен, с этого же диска он больше не загружался – лучше всего использовать специальные загрузочные носители, так как во время запуска ОС она записывает некоторые данные на системном диске;
- на носителе, с которого необходимо восстановить удаленные данные, использовалась файловая система NTFS. Если же в качестве файловой системы использовалась FAT, возобновить данные будет более сложно.
Как восстановить удаленные файлы удаленные с корзины с помощью
Piriform Recuva
Среди широкого разнообразия приложений, которые помогут вернуть все удаленное, если его нет в корзине, выгодно выделяется Piriform Recuva.

Фото: Piriform Recuva
Среди ее преимуществ следует отметить следующее:
- распространение осуществляется бесплатно;
- есть возможность использовать версию portable, которую можно установить на съемный накопитель;
- очень удобный и интуитивно понятный интерфейс.
Восстановление всего удаленного на компьютере с помощью Piriform Recuva можно таким способом:
- после запуска программы появляется окно Мастера восстановления. Который в будущем можно отключить. Нажимаем Далее.
- выбираем тип данных – это значительно облегчит процесс поиска и ускорит его. Нажимаем Далее;

Фото: выбор типа данных
- указываем место, где располагались файлы, которые необходимо возобновить. Можно выбрать пункт Точно не известно, но это значительно усложнит их поиск. Также рекомендуется отметить пункт Включить углубленный анализ. Нажимаем Далее;

Фото: пункт Включить углубленный анализ
- начинается поиск стертых данных, которые еще можно восстановить;

Фото: поиск файлов
- в следующем окне появятся результаты поиска. Отмечаем все то, что нужно возобновить, указываем место, где нужно сохранять восстановленные данные, и нажимаем Восстановить. При этом следует помнить, что не рекомендуется указывать тот же носитель в качестве места для сохранения восстановленных данных;

Фото: кнопка Восстановить
- после завершения процесса восстановления выбранных данных запустится окно с результатами работы.

Фото: сообщение о завершение процесса
DM Disk Editor and Data Recovery
Еще одной программой, которой можно воспользоваться бесплатно для восстановления удаленных файлов, если их нет в корзине, является DM Disk Editor and Data Recovery.
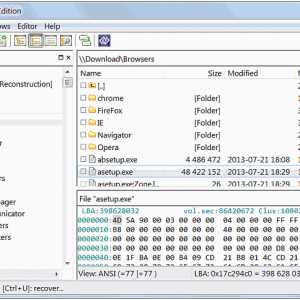
Фото: интерфейс программ
Среди ее преимуществ можно отметить следующее:
- есть возможность использовать бесплатную версию;
- наличие возможности работы с различными носителями данных, включая RAID-массивы;
- работает с основными типами файловых систем.
Работа с данной программой при возобновлении данных подразумевает следующее:
- после установки и запуска программы указываем место, где раньше располагались утерянные данные. Нажимаем Ок;

Фото: место расположения утерянных данных
- следующий шаг – выбор раздела требуемого диска. Отмечаем нужный нам носитель и его соответствующий раздел. После выбора нажимаем Открыть том;

Фото: выбор нужного носителя
- в открывшемся окне можно увидеть основные сведения о выбранном диске, среди которых – и его файловую систему. В нижней части окна отмечаем пункт Поиск потерянных директорий, нажимаем Открыть;

Фото: пункт Поиск потерянных директорий
- далее, в зависимости от размера диска, с которого восстанавливаются данные, а также от возможностей компьютера, откроется окно со списком папок и их содержимым, которое можно восстановить;

Фото: окно со списком папок
- далее отмечаем необходимые нам файлы, в верхней части окна нажимает кнопку Восстановить. Такую же операцию можно и проделать с помощью контекстного меню;
- указываем, куда нужно сохранить данные после их восстановления;

Фото: путь для сохранения
- ждем некоторое время;
Фото: ожидание результата
- появляется окно с сообщением о том, что выбранные файлы успешно восстановлены.

Фото: окно с сообщением
Таким образом, программа DM Disk Editor and Data Recovery является достаточно простой и интуитивно понятной в использовании.
Единственным ее недостатком является отсутствие возможности возобновлять сразу несколько документов, картинок или чего-либо другого в случае использования бесплатной версии утилиты. Такая возможность доступна только в полной версии программы, которую нужно покупать в производителя.
Таким образом, случайное удаление файлов, которые очень важны для пользователя – вовсе не приговор: все еще можно исправить. Для этого в наше время существует достаточно много разнообразных программ, как платных, так и бесплатных.
Мы рассмотрели процесс восстановления потерянных данных при помощи DM Disk Editor and Data Recovery и Piriform Recuva, которыми можно пользоваться бесплатно.
Благодаря своей надежной работе и простому интерфейсу, вышесказанные утилиты стали одними из самых популярных приложений, что предназначены для возобновления данных.
Выбираете антивирус? Читайте, о сравнение антивирусов 2014.Установка и настройка программы для раздачи вай фай с ноутбука. Здесь.
Самостоятельная настройка Zyxel Keenetic Omni. Находится далее.
Если же самостоятельно с их помощью не получится восстановить те или иные данные, всегда можно обратиться за помощью к специалистам, которые за определенную плату, что зависит от сложности работы, с высокой вероятностью сумеют восстановить практически любую информацию.
Чтобы не сталкиваться с подобными проблемами, рекомендуется своевременно создавать резервные копии всех важных данных.
proremontpk.ru
Восстановление удаленных файлов из корзины
 Удаление файлов – стандартная функция, позволяющая не только переместить выбранные данные в корзину, но и полностью избавиться от них. Но что делать, если вы случайно удалили нужный файл и затем очистили корзину? Восстановить информацию можно при помощи стандартного функционала Windows и с использованием дополнительного программного обеспечения. Рассмотрим данный процесс на примере:
Удаление файлов – стандартная функция, позволяющая не только переместить выбранные данные в корзину, но и полностью избавиться от них. Но что делать, если вы случайно удалили нужный файл и затем очистили корзину? Восстановить информацию можно при помощи стандартного функционала Windows и с использованием дополнительного программного обеспечения. Рассмотрим данный процесс на примере:
- создания и использования точки восстановления системы;
- восстановления информации при помощи утилиты Recuva.
Создание и активация точки восстановления Windows
Точка восстановления позволяет «откатить» на определённый промежуток времени не только программные и системные настройки, но и изменения файлов. Все новые данные и установленные приложения будут удалены при выполнении данной операции. Имеется возможность выборочного использования функции на конкретную папку, что отменит последние изменения.
Создание точек восстановления в автоматическом и ручном режиме
Windows рекомендует настроить автоматическую организацию создания точек восстановления, что позволяет быстро стабилизировать работу системы при возникновении критических ошибок и сбоев в программном обеспечении. В настройках детально планируется время сохранения автоматических точек восстановления и их место расположения. Удобное решение гарантирует не только дополнительную безопасность системы, но и сохранность некоторых данных.
Если ресурсы компьютера не позволяют создавать большое количество точек восстановления, вы можете выполнять данную операцию по необходимости в ручном режиме.
Для этого:
- зайдите в «Панель управления»;
- перейдите в пункт «Защита системы», активируйте функцию на требуемых дисках;
- нажмите кнопку «Создать» и введите имя точки восстановления.
 Если не поставить галки возле требуемых дисков – восстановление файлов из точки доступа будет невозможным. Проведите данную настройку заранее.
Если не поставить галки возле требуемых дисков – восстановление файлов из точки доступа будет невозможным. Проведите данную настройку заранее.
Использование точки восстановления Windows
Если вы безвозвратно удалили файл из корзины, нажмите ПКМ на папке где он находился и выберите пункт «Восстановить прежнюю версию». Найдите последнюю выполненную точку восстановления и подтвердите действия. Может потребоваться перезагрузка компьютера или ноутбука. Данный способ актуален не во всех случаях и может не восстановить нужный файл. Перейдём к использованию дополнительного программного обеспечения.
Восстановить файл из корзины при помощи Recuva
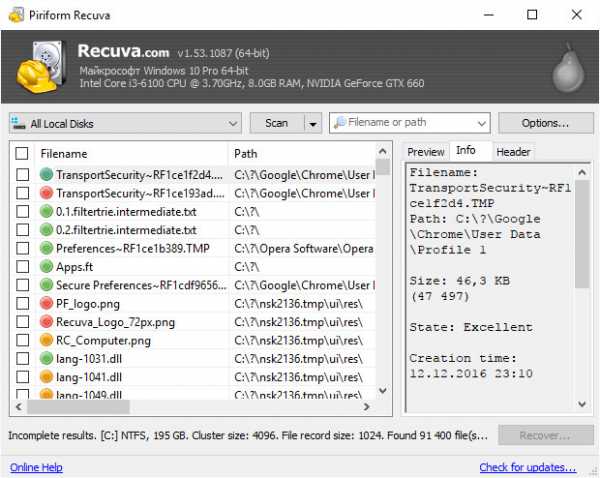 Бесплатная программа для быстрого восстановления удалённых файлов пользуется популярностью среди пользователей благодаря расширенному функционалу и свободному распространению.
Бесплатная программа для быстрого восстановления удалённых файлов пользуется популярностью среди пользователей благодаря расширенному функционалу и свободному распространению.
Программа работает не только с жёстким или SSD диском, но и с внешними накопителями. Запустив утилиту, выберите необходимое для анализа место. Программа выполнит поиск удаленных файлов и предоставит список. Найденные файлы обозначаются 3 цветами:
- зелёный – файл легко восстанавливается;
- жёлтый – данные доступны частично;
- красный – восстановление невозможно.
Подтвердите дальнейшее восстановление файлов. Процесс происходит быстро, а система автоматически оповещает о результате. Утилита не требовательна к техническим характеристикам компьютера и занимает мало места на жёстком диске. Чем быстрее вы произведете поиск утерянного файла, тем выше шанс на его сохранение.
В материале по ссылке информация о восстановлении удаленных файлов рассмотрена более детально. Воспользуйтесь ей, если вышеописанные методы не помогли.
Буду признателен, если воспользуетесь кнопочками:
bsodstop.ru
Можно ли восстановить файлы удаленные из корзины

Мы все время от времени по ошибке стираем важную информацию с компьютера. К счастью, в ОС Windows есть возможность резервного сохранения удаленных файлов – они помещаются в корзину. Восстановить из нее файл можно в два клика. Но можно ли восстановить файлы, удаленные из корзины? Здесь все намного сложнее.
Хотя система и предупреждает нас, что объекты будут удалены безвозвратно, записи о них все равно остаются. Они будут храниться, пока в корзине не останется свободного места – тогда новые данные автоматически запишутся поверх старых. А значит, шанс вернуть их все-таки есть.
Как восстановить удаленное из корзины средствами системы
Можно восстановить информацию через прежнюю версию файла. Но для этого должна быть активна Защита системы. По умолчанию она включена на диске, где установлена ОС. Для остальных дисков ее нужно включить отдельно.
Включение защиты системы:
- Меню «Пуск».
- Откройте контекстное меню для «Компьютер».
- Зайдите в «Свойства».
- Слева нажмите на «Защита системы».
- В появившемся окошке показано, для каких дисков защита активна. Заходим в настройки.
- Здесь вы можете выбрать один из двух вариантов: восстановить только прежние версии файлов или включить защиту для системных параметров вместе с предыдущими версиями файлов.
- Нажмите OK.

Если защита включена, прежние версии будут доступны.
- Открываем контекстное меню для нужного объекта.
- Выбираем «Восстановить прежнюю версию». Появится окошко «Свойства».
- Во вкладке «Предыдущие версии» скопируйте файл и вставьте в нужную папку. Если вы хотите перезаписать файл, нажмите «Восстановить».
Количество предыдущих версий ограничено и зависит от выделенного для них пространства. Когда места не хватает, новые версии записываются вместо старых. В настройках Защиты системы указывается размер дискового пространства.
Восстанавливаем информацию с помощью утилит
Если средствами системы решить проблему не удалось, нужно воспользоваться утилитами. Это несложный способ, как восстановить файлы, которые удалил из корзины пользователь. Но результат напрямую зависит от количества операций, которые проводились на диске: чем меньше, тем лучше.
Handy Recovery
Программа позволяет просматривать содержимое дисков. Но в отличие от обычного Проводника, Handy Recovery отобразит еще и удаленные объекты и покажет, можно ли их восстановить. Просмотреть содержимое файла можно до восстановления – так вы точно будете знать, что сохраняете нужный объект. Приложение также позволяет вернуть на компьютер дерево папок.

EaseUS Data Recovery Wizard
Удобная утилита, позволяющая вернуть случайно стертые данные. Программа работает не только с файлами – она может восстановить папку, удаленную из корзины. Также есть возможность предпросмотра, что значительно экономит время, если пользователь не уверен, где именно хранится необходимая информация.
Работать с программой достаточно просто.
- Запустите программу. Откроется Мастер восстановления.
- Выберите тип файлов.
- Укажите диск и раздел диска, где хранился объект. Если вы стерли раздел диска, нажмите «Поиск потерянных дисков».
- Запустите сканирование.
- Выберите нужные объекты и восстановите их. Не указывайте диск, на котором изначально хранились файлы. Тогда они перезапишутся, и информация может исчезнуть навсегда.
Recuva
В отличие от предыдущих утилит, Recuva абсолютно бесплатная. Это одно из самых популярных приложений, позволяющее восстановить удаленные файлы из корзины после очистки.
Как пользоваться программой Recuva.
- Запускаем программу.
- Выбираем тип файла. Можно выбрать все файлы, чтобы утилита просканировала все удаленные объекты.
- Указываем место, где хранился файл (в нашем случае – в Корзине).
- Начинаем поиск. Программа покажет файлы, которые можно полностью восстановить (отмечены зеленым кружочком). Отмечаем нужные объекты галочкой.
- Указываем место, куда нужно отправить файл.
- Подтверждаем действие.
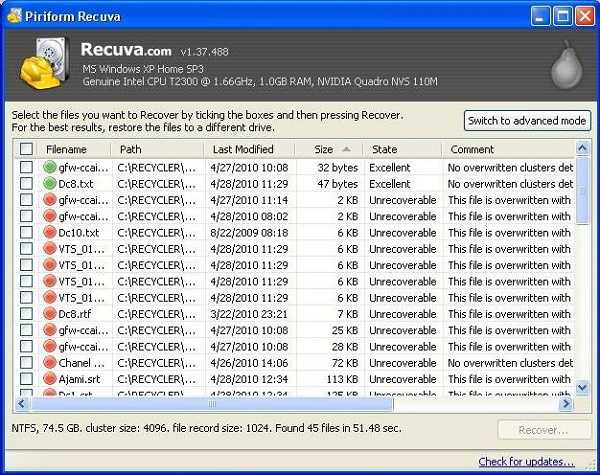
Конечно, иногда файлы восстанавливаются с ошибкой. Если результат работы одной утилиты вас не удовлетворил, скачайте другую. Возможно, она справится с поставленной задачей лучше.
Зачем удалять объекты?
Многие пользователи ПК имеют привычку регулярно чистить Корзину. Но насколько эта привычка полезная? Большинство объектов, которые мы стираем, нам действительно не нужны. Но среди них иногда теряется важная информация. Прежние версии файлов не спасут, если была отключена Защита системы. Утилиты возвращают только недавно удаленные объекты. А это значит, что они, к примеру, не всегда могут восстановить старые удаленные фото из корзины. Конечно, ключевую роль здесь играет не время, а количество операций – но ведь мы пользуемся компьютером каждый день.
Если не чистить Корзину, она засорит системный диск. Однако выход есть. В начале статьи мы писали, что корзина имеет ограниченный размер. Когда для новых записей не хватает места, они записываются вместо старых. А задать допустимый размер можно и вручную.
Как изменить размер Корзины:
- Наведите курсор на значок Корзины и откройте контекстное меню.
- Зайдите в «Свойства».
- Укажите максимальный размер в Мб.
Если допустимый размер будет превышен, система сама удалит объекты.
Но многих просто раздражает значок переполненной Корзины. И они машинально очищают ее, лишая себя возможности вернуть важные документы.
Проблема решается элементарно: достаточно убрать с Рабочего стола значок Корзины.
- Открываем контекстное меню на рабочем столе.
- Заходим в Персонализацию.
- Находим «Изменение значков рабочего стола».
- Снимаем галочку возле «Корзины».
Так вы научитесь не чистить Корзину сразу после того, как удалили объект. Вернуть значок можно в любой момент.
Итак, восстановить файлы, удаленные из корзины, возможно. Главное – не терять зря время и сразу начинать поиски потерянных данных. Удалять объекты из Корзины нужно по отдельности, убедившись, что они действительно не нужны. А очень важную информацию обязательно следует скопировать на съемный носитель.
mir-tehnologiy.ru
Как восстановить папку, удаленную из корзины?
Многие наверняка сталкивались с проблемой нежелательного удаления нужных файлов. Хорошо, если это было вовремя замечено, и тогда просто можно восстановить файл из “мусорки”. В таких ситуациях сразу же возникает вопрос: как восстановить папку, удаленную из корзины? Для того чтобы разобраться в такой неприятной ситуации, рекомендуется ознакомиться с понятием “корзина” и способами восстановления данных.
к содержанию ↑Что такое корзина?
Корзина представляет собой промежуточную область хранения удаленных файлов в операционной системе Windows (Linux, Mac OS). При необходимости ее можно установить и на мобильный телефон или планшет, если он поддерживает все перечисленные операционные системы, включая Android. Удаленные папки и документы хранятся в корзине определенный промежуток времени, до тех пор, пока не случится следующее:
- Вы производите очистку корзины, так как на жестком диске не хватает памяти.
- Когда она имеет определенный лимит, и старые файлы стираются (замещаются новыми удаленными данными).
Исходя из этого, можно сделать вывод, что “Рисайкл Бин” (оригинальное название) очень важный элемент в персональном компьютере, так как в нем иногда хранятся важные данные, которые можно восстановить с помощью различных программ.
Важно! Чтобы вам удобно было пользоваться ПК и поиски нужных файлов, программ отнимали меньше времени, воспользуйтесь нашими советами из статей:
Рассмотрим несколько простых способов по восстановлению очищенной корзины.
к содержанию ↑Восстанавливаем утерянные файлы
Чтобы вернуть удаленные файлы из корзины, нужно проделать несколько простых манипуляций:
- Кликните на ярлык на рабочем столе.
- В корзинке найдите нужный документ.
- Кликните на него правой кнопкой мыши и выберите из контекстного меню пункт “Восстановить”.
Это — один из самых простейших методов реанимирования важного удаленного документа. В следующий раз, чтобы не отправлять в корзину файлы, которые вам могут еще пригодиться, но и не выставлять их на виду, просто создайте по инструкции прозрачную папку на рабочем столе.

Реально ли вернуть утерянные папки?
Иногда вам приходится удалять старые файлы из “мусорки”, но задумывались ли вы о том, что их удаление безвозвратно? Для того чтобы восстановить данные после кардинальной очистки, придется воспользоваться не методом “два клика”, а определенными программами по восстановлению файлов. Поэтому специалисты рекомендуют задуматься, прежде чем удалить какую-то папку или документ.
При удалении документа многие думают, что он окончательно исчезает из системы, однако, это далеко не так. Операционная система при удалении папки (данных) автоматически меняет один символ в названии, таким образом документ становится невидимым для любого файлового менеджера. Для того чтобы найти утерянные данные, нужно скачать программу-реаниматор, которая имеет функцию сканирования жесткого диска.
Важно! Опытные программисты рекомендуют воспользоваться программой EaseUS Data Recovery Wizard.

Используем программу EaseUS Data Recovery Wizard
Recovery Wizard — одна из лучших программ по восстановлению удаленных файлов и документов. К тому же, она с легкостью возвращает папки после очистки “мусорки”.
Важно! Главным преимуществом Recovery Wizard считается то, что при восстановлении данных их можно предварительно просмотреть. Такая функция экономит массу времени и позволяет отсортировать нужные данные.
Рассмотрим несколько простых шагов по использованию утилиты.
Первый этап. Скачиваем прогу
Программку можно скачать на официальном сайте производителя или через торрент:
- Если скачивать от создателей проги, то есть один нюанс — приложение платное (хотя стоит недорого).
- Скачивая через торрент, вы сэкономите хоть и малую, но денежную сумму, но есть риск подхватить вирус. Так что будьте осторожны.
Важно! Восстановление посредством бесплатной проги осуществляется в демонстрационном режиме.
Второй этап. Запуск
Запускаем утилиту и выбираем типы данных, которые хотите вернуть из “мусорки”. Для того чтобы продолжить процесс восстановления, кликните “Далее”.

Третий этап. Выбираем диск для сканирования
Выберите один из подпунктов жесткого диска, где предположительно вы потеряли нужный документ, нажмите кнопку “сканировать”. Программа за несколько минут, просканирует источник и выдаст все найденные документы.
Важно! При удалении одного из разделов диска можете восстановить его, нажав на “поиск утерянного диска”, а затем кликнуть “сканировать”.
Четвертый этап. Сохранение данных
После того, как вы вернете все потерянные данные, можете сохранить их на любой из файловых менеджеров (к примеру, на Рабочий стол).
Важно! Рекомендуется сохранять восстановленные папки не на диске, а на одном из его разделов (желательно на том, где нет файлов для реанимирования корзины). Это правила обязательно нужно учесть, во избежание дублирования папок.
Чтобы легко и просто избавляться от действительно ненужных, мусорных файлов для повышения производительности ПК, поставьте на компьютер хорошую утилиту.

Используем программу Handy Recovery
Если вы случайно очистили “мусорку”, не стоит переживать, так как в возвращении стертых документов может помочь приложение — Handy Recovery. Для того чтобы успешно реанимировать файлы, нужно проделать следующее:
- Выберите диск, который содержал данные до их перемещения в “мусорку”.
- В запущенном приложении кликните на опцию “Анализ”.
- Во всплывшем окошке выберите пункт “Recycle Bin”.
- Отобразятся все найденные потерянные документы.
- Кликните на пункт “Recover” и восстановите все утерянное.
Важно! Если вы так и не нашли то, что искали, можете воспользоваться опцией расширенного поиска и анализа.
к содержанию ↑Видеоматериал
В этой статье мы предложили вам несколько решений восстановления “выброшенных” файлов и папок. Впредь будьте более внимательны перед удалением данных, чтобы не приходилось тратить свое время на их поиск и реанимацию.
Поделиться в соц. сетях:
serviceyard.net
- Windows 7 в windows xp mode
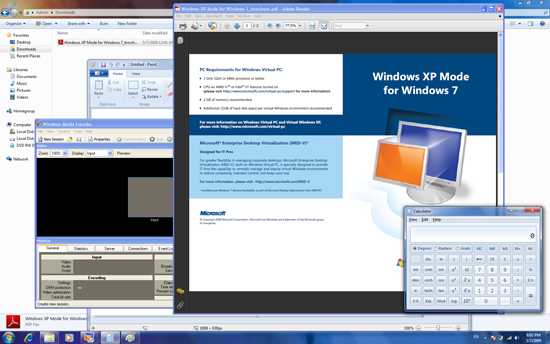
- Что нужно сделать чтобы не тормозил компьютер

- Что делать если вирус не удаляется с компьютера

- Чистка зловредов

- Как заказать билеты через интернет в цирк

- Заблокировали мою страницу в одноклассниках что делать
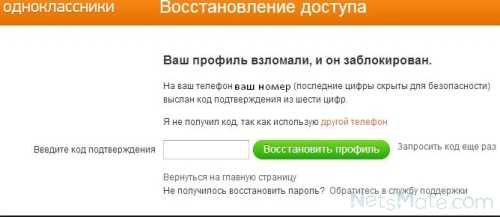
- Какие еще компьютерные устройства ты знаешь или используешь запиши

- Что делать если компьютер подвисает

- К какой категории гипервизоров принадлежит microsoft virtual pc
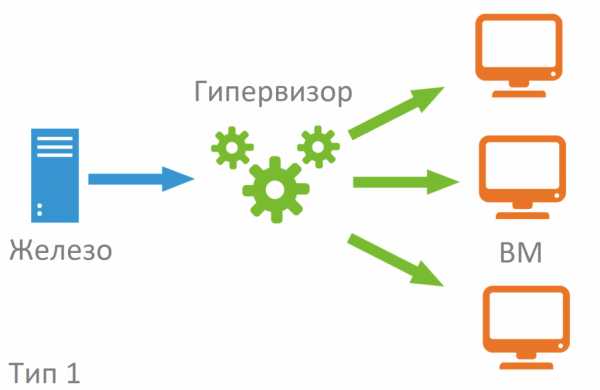
- Как очистить вирусы с компьютера
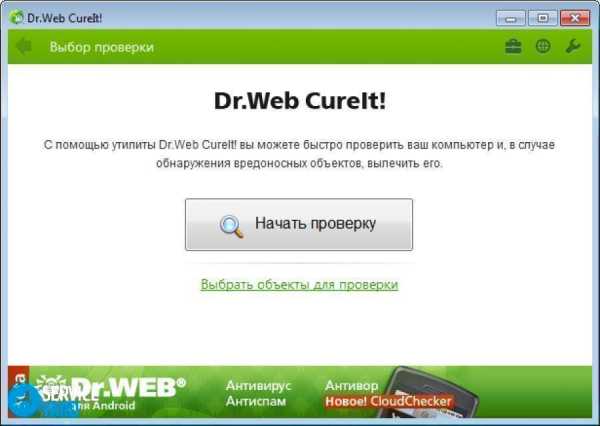
- Что такое visual basic