Как включить/запустить Windows XP Mode в Windows 7? Windows 7 в windows xp mode
Windows XP Mode в Windows 7 – что, как и зачем?
Понимаю, что это выглядит навязчивой идеей, но что поделать – мне вдруг стало довольно интересно писать видео для блога (дурной пример заразителен, наверное). Да и судя по статистике – видео оказалось вещью весьма востребованной, планирую далее дополнить свою отдельную подборку видеороликов на локальных UA-IX ресурсах для более удобного просмотра пользователями в Украине.
Что такое Windows XP Mode в Windows 7? Эта небольшая часть технологии с общим названием Microsoft Enterprise Desktop Virtualization, MEDV, она же в простонародии “медвед” (не путать с известными персонажами околоИнтернетного фольклора :) ) – поставляется в составе пакета MDOP 2009. Небольшая часть, но самая главная – Windows XP Mode позволяет запустить процесс виртуальной ОС (Windows XP или Windows Vista) в специально разрабатываемой редакции Virtual PC (в настоящий момент поставляется отдельно в статусе бета-версии), и при этом пользователю будет отображаться не рабочий стол виртуальной машины, а только окно того приложения, которое установлено в виртуальной ОС, но опубликовано в виде “обычного” линка в меню “Пуск” родительской системы.
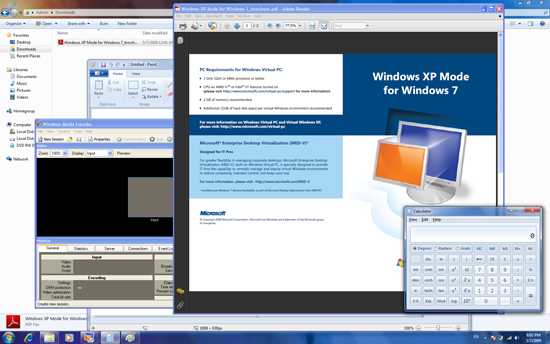
Таким образом, для пользователя работа с приложениями как установленными в “родной” Windows 7, так и в виртуальной Windows XP абсолютно “прозрачна” – он сможет их отличать только по оформлению окон. И никакой путаницы с десктопами, переключениями и всем таким подобным. Для админов – никакой мороки с совместимостью приложений, написанных для Windows XP при их запуске в Windows 7 – поскольку они запускаются в родной, пусть и виртуальной, среде XP. Да и назвать ее особо “виртуальной” довольно сложно, особенно если сравнивать с “чистой” виртуализацией Hyper-V – в варианте Windows XP Mode поддерживаются не только USB-флешки, но и разнообразные “натуральные” USB, и не только, устройства – так, у меня “нашелся” и заработал в виртуальной Windows XP считыватель отпечатков пальцев на ноуте.
Фактически же это все близко (вернее даже сказать – построенно на том же принципе) к работе служб терминалов в Windows Server 2008, где пользователь вместо удаленного рабочего стола видит окна отдельных, выполняемых на сервере, приложений. Только в случае с MEDV/Windows XP Mode таким сервером выступает виртуальная ОС, в которую установлены специальные “а-ля терминальные” службы, а “терминальный клиент” находится на родительской ОС и в ее задачи входит также “поднимать” виртуальную ОС по запросу, если она еще не работает. Вот так вот все на самом деле просто, никакого мошенничества, только “магия ПО”. :)
Да, и еще – MDOP предлагает такой режим работы не только для Windows 7, но и для Windows Vista, а кроме того – утилиты централизованного управления образами, настройками виртуальных ОС и публикацией приложений, что очччень даже полезно для сетей, где пусть даже 50 ПК будут использовать единый образ и настройки.
Как включить/запустить Windows XP Mode в Windows 7 RC?
Как в RC, так и в релизе (скорее всего) готовой “суперкнопки” гордым названием “влкючить Windows XP Mode” нет. Технология внешняя (опять же – пока) по отношению к самой Windows 7 (только профессиональных редакций, редакции типа Home/Starter не поддерживаются). Но не беда – на специальном сайте можно скачать новую версию Virtual PC для поддержки в Windows 7 режима Windows XP Mode и “готовый” образ (около 450МБ) “чистой” Windows XP, в которую установлены необходимые службы и драйвера. Для тех же, кто хочет создать свой виртуальный образ – на сайте присутствуют бета-версии обновлений для Vista/XP, установка которых в виртуальную ОС добавляет той поддержку режима Windows XP Mode. Качаем, устанавливаем – сначала вету Virtual PC для Windows 7, потом сам образ.

В меню “Старт” в “Программах” появляется раздел Windows Virtual PC, а в нем – собственно пункт Virtual Windows XP. Это и есть линк на тот самый образ, который в 450МБ и устанавливается вторым :) При первом старте образ конфигурируется весьма тривиальным образом – запрашивается только пароль будущего пользователя и все. Все настройки этой виртуальной ОС соответствуют типичным настройкам виртуальных машин Virtual PC, кроме появившегося пункта Auto Publish. Этот пункт и отвечает за то, как будут публиковаться приложения из виртуальной Windows XP в стартовом меню Windows 7. По умолчанию стоит режим автоматической публикации, а это значит, что – внимание!!! – все вновь установленные приложения в виртуальной машине будут автоматически “всплывать” в меню родительской Windows 7.

Устанавливаем, что нам требуется – и в стартовом меню, в том же разделе Windows Virtual PC появляется раздел Virtual Windows XP Application со ссылками на эти виртуальные приложения.
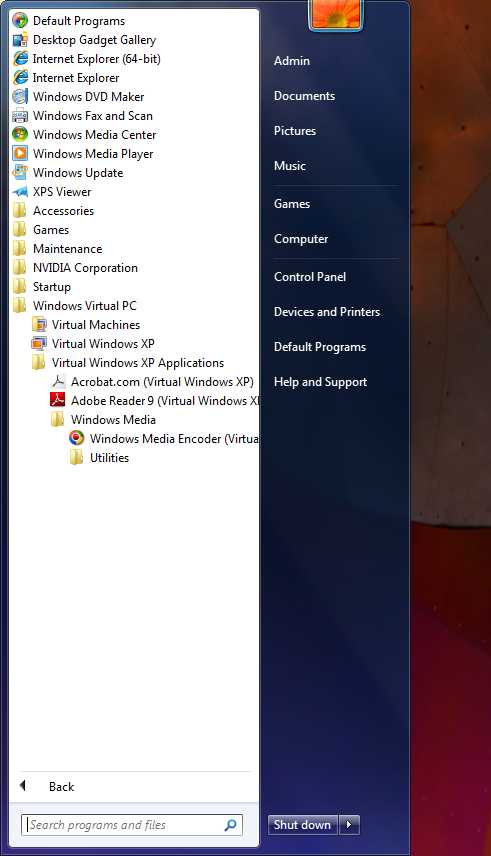
Закрываем виртуальную машину, запускаем требуемое приложение из стартового меню уже Windows 7 – и после небольшого ожидания (на видео можно оценить время старта виртуальной машины “в фоне” с последующим запуском требуемой ОС на ноутбуке HP 8510w) получаем приложение в режиме “настоящей” XP. Какие ограничения накладывает Windows XP Mode? – самое главное, это требование аппаратной поддержки виртуализации в процессорах. Инструкция по конфигурированию аппаратной виртуализации находится на той же странице (приведенной выше), что и загрузка самого Virtual PC. Хочу обратить отдельное внимание на тот факт, что часто для включения аппаратной виртуализации после собственно установок параметров BIOS требуется еще физическое выключение питания компьютера.
winlined.ru
Установка Windows 7 XP Mode
– 30.06.2011Рубрики: Софт, Windows, Virtual PCXP Mode — это действительно полезная функция, решающая большинство проблем с запуском устаревших программ на Windows 7. Еще один плюс — с ее помощью можно решить проблемы с поддержкой устаревшего оборудования, производители которого ленятся писать драйверы под новые ОС. Особенно это актуально для пользователей 64-битной Windows 7.
Системные требования XP Mode:- У вас должна быть установлена Windows 7 Профессиональная, Максимальная или Корпоративная. «Домашние» версии, к сожалению, отдыхают.
- Процессор должен поддерживать технологии виртуализации (Intel-VT или AMD-V). Проверить свой процессор можно с помощью крошечной программы SecurAble (прямая ссылка для скачивания).
Если у вас не установлен Windows 7 SP1, желательно обновится до установки XP Mode.
Установка
- Скачиваем дистрибутивы Windows Virtual PC и XP Mode:http://www.microsoft.com/windows/virtual-pc/download.aspx.Выбираем систему, язык и жмем на кнопку DOWNLOAD в пунктах 2 и 3.Внимание! Перед скачиванием вас попросят подтвердить подлинность ОС!
- Устанавливаем Virtual PC. Здесь нет никаких сложностей, так что сразу идем дальше.
- Запускаем установщик XP Mode:

XP Mode (1)
- Выбираем путь установки:

XP Mode (2)
Желательно установку производить в раздел с достаточным запасом свободного места. Виртуальный жесткий диск XP Mode будет динамически разрастаться по мере установки программ (максимум до 120 Гб).
- Отмечаем «Запустить Windows XP Mode» и жмем Готово:

XP Mode (3)
- Принимаем условия лицензии:

XP Mode (4)
- Выбираем папку установки виртуальной машины (лучше оставить без изменений) и задаем пароль пользователя гостевой Windows XP:

XP Mode (5)
- Выбираем параметры обновления гостевой Windows XP:

XP Mode (6)
Обновления ставим без колебаний. Фактически Микрософт дарит лицензию на виртуальную Windows XP (да, бывает и такое!). - Начинаем и заканчиваем установку:

XP Mode (7)

XP Mode (8)
Использование
- Запуск Virtual PC осуществляется через меню Пуск -> Программы -> Windows Virtual PC или Папка пользователя -> Виртуальные машины.В отличие от Virtual PC 2007 управление виртуальными машинами встроено в проводник.
- Наконец-то в Virtual PC добавлена поддержка USB. В меню виртуальной машины выбираем пункт USB, из списка устройств выбираем нужное, устанавливаем драйвер. В XP с этим нет проблем!
- Чтобы запустить программу в XP Mode, сначала ее надо установить в виртуальной XP (Пуск -> Программы -> Windows Virtual PC -> Windows XP Mode).
- Установленные в виртуальной XP программы запускаются из Windows 7 (Пуск -> Программы -> Windows Virtual PC -> Приложения Windows XP Mode) в режиме «прозрачности». Выглядит это так, как будто программа запущена в Семерке, только окно программы отображается в стиле XP. Конечно доступен и классический вариант запуска из виртуальной системы.
- Для запуска в XP Mode программ, установленных в виртуальной XP по умолчанию (например IE6), необходимо перенести/скопировать ярлык IE6 в папку C:\Documents and Settings\All Users\Главное меню виртуальной XP. После этого ярлык IE6 появится в меню Windows 7 в папке Приложения Windows XP Mode.
- Некоторые программы запрещены для запуска в XP Mode. Например Pinball. Чтобы убрать запрет, в виртуальной XP открываем редактор реестра (regedit), переходим в разделHKEY_LOCAL_MACHINE\SOFTWARE\Microsoft\Windows NT\CurrentVersion\Virtual Machine\VPCVAppExcludeList,ищем в списке параметр с именем pinball.exe, после нахождения удаляем. Перезагружаем виртуальную машину. Переносим ярлык Pinball в C:\Documents and Settings\All Users\Главное меню. К сожалению запуск игры в XP Mode не порадовал — простейшая в плане графики игра конкретно тормозила. Видимо проблемы с аппаратным ускорением новая версия Virtual PC унаследовала от своей предшественницы.
При подготовке материала много полезной информации было взято из статьи Dmitry Rudykh.
Windows XP Mode в Windows 7. Как включить/запустить Windows XP Mode в Windows 7
Введение
Завалили вопросами - "Что? Зачем? Как?" в новой "мегафишке" Windows 7 под названием Windows XP Mode. Постараюсь ответить коротко, а для особо любопытствующих – как в случае с постом об установке Windows 7 на нетбук – еще и видеообзор записал… Понимаю, что это выглядит навязчивой идеей, но что поделать – мне, как и моей супруге, вдруг стало довольно интересно писать видео для блога (дурной пример заразителен, наверное). Да и судя по статистике – видео оказалось вещью весьма востребованной, планирую далее дополнить свою отдельную подборку видеороликов на локальных UA-IX ресурсах для более удобного просмотра пользователями в Украине.
Что такое Windows XP Mode в Windows 7?
Эта небольшая часть технологии с общим названием Microsoft Enterprise Desktop Virtualization, MEDV, она же в простонародии "медвед" (не путать с известными персонажами околоИнтернетного фольклора :) ) – поставляется в составе пакета MDOP 2009. Небольшая часть, но самая главная – Windows XP Mode позволяет запустить процесс виртуальной ОС (Windows XP или Windows Vista) в специально разрабатываемой редакции Virtual PC (в настоящий момент поставляется отдельно в статусе бета-версии), и при этом пользователю будет отображаться не рабочий стол виртуальной машины, а только окно того приложения, которое установлено в виртуальной ОС, но опубликовано в виде "обычного" линка в меню "Пуск" родительской системы. Таким образом, для пользователя работа с приложениями как установленными в "родной" Windows 7, так и в виртуальной Windows XP абсолютно "прозрачна" – он сможет их отличать только по оформлению окон. И никакой путаницы с десктопами, переключениями и всем таким подобным. Для админов – никакой мороки с совместимостью приложений, написанных для Windows XP при их запуске в Windows 7 – поскольку они запускаются в родной, пусть и виртуальной, среде XP. Да и назвать ее особо "виртуальной" довольно сложно, особенно если сравнивать с "чистой" виртуализацией Hyper-V – в варианте Windows XP Mode поддерживаются не только USB-флешки, но и разнообразные "натуральные" USB, и не только, устройства – так, у меня "нашелся" и заработал в виртуальной Windows XP считыватель отпечатков пальцев на ноуте.
Фактически же это все близко (вернее даже сказать – построено на том же принципе) к работе служб терминалов в Windows Server 2008, где пользователь вместо удаленного рабочего стола видит окна отдельных, выполняемых на сервере, приложений. Только в случае с MEDV/Windows XP Mode таким сервером выступает виртуальная ОС, в которую установлены специальные "а-ля терминальные" службы, а "терминальный клиент" находится на родительской ОС и в ее задачи входит также "поднимать" виртуальную ОС по запросу, если она еще не работает. Вот так вот все на самом деле просто, никакого мошенничества, только "магия ПО". :)
Да, и еще – MDOP предлагает такой режим работы не только для Windows 7, но и для Windows Vista, а кроме того – утилиты централизованного управления образами, настройками виртуальных ОС и публикацией приложений, что очень даже полезно для сетей, где пусть даже 50 ПК будут использовать единый образ и настройки.
Как включить/запустить Windows XP Mode в Windows 7 RC?
Как в RC, так и в релизе (скорее всего) готовой "суперкнопки" гордым названием "влкючить Windows XP Mode" нет. Технология внешняя (опять же – пока) по отношению к самой Windows 7 (только профессиональных редакций, редакции типа Home/Starter не поддерживаются). Но не беда – на специальном сайте можно скачать новую версию Virtual PC для поддержки в Windows 7 режима Windows XP Mode и "готовый" образ (около 450МБ) "чистой" Windows XP, в которую установлены необходимые службы и драйвера. Для тех же, кто хочет создать свой виртуальный образ – на сайте присутствуют бета-версии обновлений для Vista/XP, установка которых в виртуальную ОС добавляет той поддержку режима Windows XP Mode. Качаем, устанавливаем – сначала вету Virtual PC для Windows 7, потом сам образ
В меню "Старт" в "Программах" появляется раздел Windows Virtual PC, а в нем – собственно пункт Virtual Windows XP. Это и есть линк на тот самый образ, который в 450МБ и устанавливается вторым :) При первом старте образ конфигурируется весьма тривиальным образом – запрашивается только пароль будущего пользователя и все. Все настройки этой виртуальной ОС соответствуют типичным настройкам виртуальных машин Virtual PC, кроме появившегося пункта Auto Publish. Этот пункт и отвечает за то, как будут публиковаться приложения из виртуальной Windows XP в стартовом меню Windows 7. По умолчанию стоит режим автоматической публикации, а это значит, что – внимание!!! – все вновь установленные приложения в виртуальной машине будут автоматически "всплывать" в меню родительской Windows 7
Устанавливаем, что нам требуется – и в стартовом меню, в том же разделе Windows Virtual PC появляется раздел Virtual Windows XP Application со ссылками на эти виртуальные приложения. Закрываем виртуальную машину, запускаем требуемое приложение из стартового меню уже Windows 7 – и после небольшого ожидания (на видео можно оценить время старта виртуальной машины "в фоне" с последующим запуском требуемой ОС на ноутбуке HP 8510w) получаем приложение в режиме "настоящей" XP.
Какие ограничения накладывает Windows XP Mode?
Самое главное, это требование аппаратной поддержки виртуализации в процессорах. Инструкция по конфигурированию аппаратной виртуализации находится на той же странице (приведенной выше), что и загрузка самого Virtual PC. Хочу обратить отдельное внимание на тот факт, что часто для включения аппаратной виртуализации после собственно установок параметров BIOS требуется еще физическое выключение питания компьютера.
Источник: http://blogs.technet.com/iwalker/default.aspx
www.windxp.com.ru
XP Mode для Windows 7 64-битной
Одной из самых популярных операционных систем, невзирая на выход Windows 10, является Windows 7. Именно ей отдают предпочтение пользователи. Однако некоторые программы, в основном офисные, и игры корректно работают на Windows XP. Приходится устанавливать вторую операционную систему. Однако, если ПК слабый или имеет ограниченное количество памяти на жёстком диске, этот вариант является не самым лучшим. Поэтому можно попробовать эмулировать данную операционную систему с помощью Windows XP Mode.
Читайте также: Как обновить Windows 7 и 8.1 до Windows 10?
Что такое режим Windows XP Mode?
Режим Windows XP Mode работает на операционной системе Windows 7 как виртуальная машина и как средство открытия некоторых программ. Запускается Windows XP Mode в отдельном рабочем окне и при включении ПК отображается в списке программ «Семёрки». Её можно сравнить с программой, но это будет не корректно, так как это полнофункциональная версия Windows XP. В ней можно создавать и сохранять документы, работать в сети Интернет, получать доступ к службам и программам, пользоваться CD-DVD приводом.
Что необходимо знать, перед установкой XP Mode?
Прежде чем устанавливать на свой ПК режим Windows XP Mode, стоит перепроверить, отвечает ли компьютер следующим требованиям:
- Операционная система Windows 7 сборки Ultimat, Professional или Enterprise;
- Поддержка аппаратной виртуализации. Проверить свой ПК на данный параметр можно с помощью утилиты Microsoft.
Виртуальная машина с режимом XP не работает в версиях Windows 7 сборки Home. Однако это не значит, что вы не можете её становить.
Устанавливаем XP Mode на Windows 7
Переходим на сайт Microsoft по ссылке и выбираем в качестве вашей операционной системы Windows 7 Professional. Не стоит выставлять Home, так как сайт не позволит скачать установочный файл к Windows XP Mode. Далее выбираем язык и кликаем «Скачать».
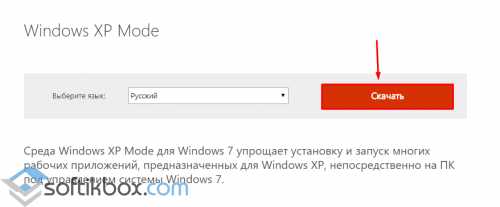
В следующем окне начнётся загрузка файла. Размер от 440 Мб.
После загрузки стоит скачать Windows Virtual PC и Windows XP Mode update. Их нужно устанавливать в таком порядке:
- Windows XP Mode;
- Virtual PC;
- Windows XP Mode update.
Не нужно нарушать порядок установки, чтобы не вызвать ошибок. Если же во время установки появится ошибка: «This update is not applicable to your computer», значит, вы неправильно выбрали операционную систему.
Ошибку «Unable to start Windows Virtual PC because hardware-assissted virtualization is disabled» можно игнорировать. Она решается путем установки Windows XP Mode.
После установки всех трех пакетов, необходимо перезагрузить ПК. Режим будет установлен. Однако его запуск с меню «Пуск» будет невозможен. Для устранения этой «неполадки», стоит перейти в диск «С», далее в папку «Program Files», «Windows XP Mode».
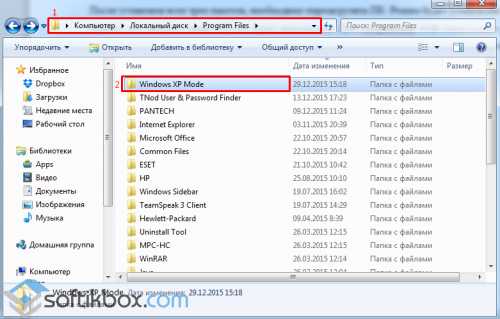
Находим в папке файл «Windows XP Mode base.vhd» и кликаем на нём правой кнопкой мыши. Выбираем «Свойства». Переходим во вкладку «Безопасность» и жмём «Дополнительно».

В окне дополнительных параметров нужно открыть вкладку «Владелец». По умолчанию будет выставлена «Система». Нажимаем «Изменить».

В следующем окне выбираем свой действующий аккаунт в Windows.
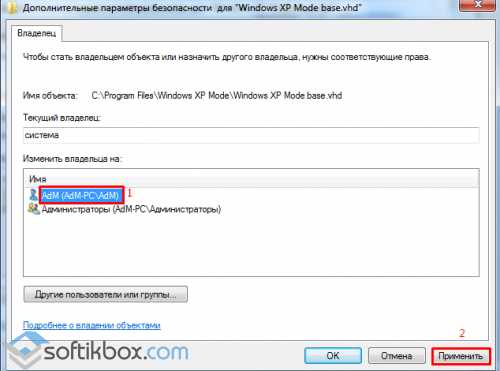
Появится уведомление о предоставлении вам прав на данный файл.
Возвращаемся в «Дополнительные параметры». Переходим во вкладку «Разрешения». Выбираем «Все» и жмём «Изменить».
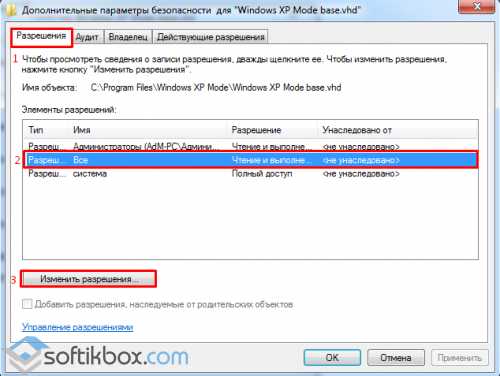
В следующем окне выполняем те же действия.

Выставляем отметки для полного доступа.

Далее закрываем все окна. Жмём «Пуск», «Все программы», «Windows Virtual PC». Выбираем «Windows Virtual PC».
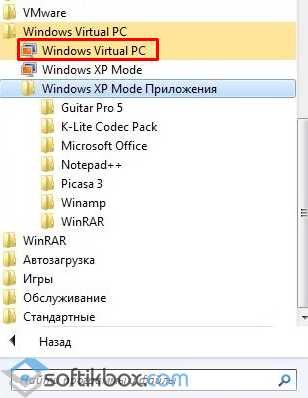
В новом окне нажимаем «Создать виртуальную машину». Задаём её имя и жмём «Далее». После ставим объём оперативной памяти и кликаем «Далее». В следующем окне выбираем «Использовать существующий жёсткий диск» и указывает путь к Windows XP Mode base.vhd, который находится в диске «С», папке «Program Files». После жмём «Создать».

Теперь перезагружаем ПК. Эмулятор Windows XP будет работать некоторое время, так как не является активированным.
softikbox.com
XP Mode в Windows 7 | Windows IT Pro/RE
И хотя в данной системе остались старые способы «обмана» приложений, то есть когда мы в свойствах приложения указываем режим совместимости (экран 1), появилось и кое-что новое. Об этом и пойдет речь в данной статье.

Настройка параметров совместимости
Очень часто пользователь не может сразу сказать, на какую систему рассчитано то или иное приложение. И здесь на помощь придет функция «Устранение неполадок» панели управления.
Для устранения неполадок, связанных с совместимостью приложения и операционной системы, необходимо выбрать пункт «Программы» и с помощью мастера «Совместимость программы» настроить параметры совместимости капризных приложений (экран 2).

Если же приложение необходимо запускать с правами администратора, то вы сможете, нажав «Дополнительно», указать, что для запуска нужны права администратора. Хотя, на мой взгляд, от таких приложений все же следует избавляться, и чем раньше, тем лучше.
Далее системой будет предоставлен список программ, которые обнаружатся на вашем компьютере. Выбрав из этого списка то, что вам нужно, вы сможете выбрать необходимые параметры запуска. Закончить настройку можно только после того, как вы осуществите пробный запуск приложения с выбранными параметрами. После этого заданные параметры совместимости будут использоваться при каждом запуске приложения.
Однако в случае с Windows 7 разработчики Microsoft пошли еще дальше в обеспечении совместимости приложений. В данной операционной системе, вернее в редакциях Windows 7 Enterprise, Windows 7 Professional и Windows 7 Ultimate будет доступен режим XP Mode.
Что такое XP Mode?
Режим Windows XP Mode основан на технологии Microsoft Virtual PC и использует протокол Remote Desktop Protocol (RDP). Для пользователей применение данного режима означает, что совместимость приложений осуществляется с помощью виртуальной среды Windows XP, в которой будут запускаться приложения, не способные по каким-то причинам работать в Windows 7. Фактически данный режим помогает (прежде всего системным администраторам) решить проблему совместимости приложений, причем достаточно легко. Но для начала стоит убедиться, что имеющееся в распоряжении оборудование позволит работать в таком режиме.
Проверка аппаратной совместимости
Далеко не все компьютеры, используемые на предприятиях сегодня, способны поддерживать режим Windows XP Mode. Для этого компьютер, если он оснащен процессором от Intel, должен поддерживать технологию виртуализации Intel virtualization technology. Однако корпорация Intel реализовала данную технологию далеко не на всех своих процессорах. Например, некоторые модели ноутбуков ASUS, Dell Studio, HP Pavilion, Sony Vaio и Toshiba Satellite на базе процессоров Intel Celeron, Pentium Dual-Core, Pentium M и Atom 270 и 280 не имеют поддержки Intel virtualization technology.
Если установлен процессор Pentium D, Core или Core 2 Duo, требуется проверить номер модели, потому что модели P7350/7450, T1350, T2050/2250, T2300 E/2350/2450, T5200/5250/5270/5300/5450/5470/5550/5670/5750/5800/5850/5870/5900 и T6400/6570 не поддерживают VT.
Как убедиться в том, что ваш процессор от Intel поддерживает виртуализацию? Очень просто. Для этого нужно зайти на сайт www.intel.ru в раздел загрузки и получить утилиту Intel Processor ID Utility (pidenu22.exe) размером в 1,13 Мбайт. Как видите, совсем немного. После установки нужно запустить данную утилиту (экран 3), и вы увидите, поддерживает ли ваш процессор технологию Intel virtualization technology.

Пользователи компьютеров на базе процессоров AMD также могут столкнуться с трудностями при работе в режиме XP, потому что процессоры Sempron и Athlon 64 не поддерживают VT. Для владельцев процессоров AMD проверка происходит следующим образом: по ссылке http://support.amd.com/us/Processor_TechDownloads/AMD-V_Hyper-V_Compatibility_Check_Utility.zip нужно загрузить приложение AMD Virtualization Technology and Microsoft Hyper-V System Compatibility Check Utility. Если ваш процессор поддерживает технологию виртуализации, то в сообщении будет следующий текст: «This system is compatible with Hyper-V». Если ваш процессор поддерживает технологию виртуализации, смело переходите к установке режима Windows XP Mode.
Установка Windows XP Mode
Windows XP Mode в Windows 7 — это небольшая часть семейства технологий виртуализации с общим названием Microsoft Enterprise Desktop Virtualization, MEDV. В состав Windows XP Mode (XPM) входят две уже известные нам технологии. Это Virtual PC (VPC) и протокол Remote Desktop Protocol (RDP). XPM использует составную часть RDP, известную как Remote Applications Integrated Locally (RAIL).
Напоминаю еще раз, что Windows XP Mode реализован или может запускаться в составе трех редакций Windows 7: Professional, Enterprise, и Ultimate.
В состав XPM входят два пакета:
- пакет VHD, содержащий предустановленную запакованную копию Windows XP SP3;
- пакет Virtual PC 7 (KB958559), содержащий собственно среду виртуализации Virtual PC 7.
Для установки Windows XP Mode необходимо загрузить с сайта Microsoft два файла:
- Windows6.1-KB958559-x86 — собственно файл Virtual PC;
- файл WindowsXPMode_ru-ru — собственно файл виртуальной Windows XP. Учтите, что уже сейчас доступна версия виртуальной Windows XP на многих языках, включая русский.
Первым запускаем файл Windows6.1-KB958559-x86. Установка самой функции Windows XP Mode не представляет особой сложности. По окончании процедуры установки ваша папка XPM будет содержать файл Virtual Windows XP.vhd (образ жесткого диска виртуальной машины), текстовый файл KEY.txt, содержащий ключ XPM, и файл VXPEULA.txt, содержащий лицензионное соглашение.
После установки в стартовом меню вы увидите три пункта:
- специальную папку, содержащую указатель на установленную виртуальную машину;
- папку, в которой будут размещены ссылки на инсталлированные приложения в виртуальном окружении;
- ссылку на VPC Windows XP.
Самое интересное, что Windows XP Mode позволяет запустить виртуальную машину с Windows XP, и при этом пользователю будет виден не рабочий стол виртуальной машины, а всего лишь окно того приложения, которое установлено в виртуальной операционной системе и опубликовано в виде обычного ярлыка в меню «Пуск» рабочей системы.
Рассмотрим это на примере. Установим пакет PGP в редакции, совместимой лишь с Windows XP. Для этого запустим Windows XP Mode и установим туда приложение PGP (экран 4).

После установки наше приложение доступно из меню «Пуск» Windows 7 (экран 5).

После запуска PGP Desktop можно увидеть (экран 6), что окно PGP Desktop открыто на стандартном рабочем столе Windows 7.

Таким образом, пользователь может даже не подозревать о том, что его приложение выполняется под управлением виртуальной машины Windows XP.
Преимущества Windows XP Mode
Самая большая выгода от применения Windows XP Mode состоит в решении известных проблем совместимости устаревших программ с новыми версиями операционной системы. Фактически теперь вы можете выполнять приложения ХР, не заботясь о проблеме совместимости.
Несмотря на то что технология виртуализации Virtual PC существует уже достаточно давно, данное приложение все же нуждалось в обновлении. В нынешней обновленной версии виртуальным машинам стали доступны жесткие диски основной операционной системы. Кроме того, ранее нельзя было обратиться из виртуальной машины к накопителю USB. Сегодня эта проблема решена.
Возможно, не все со мной согласятся, но, на мой взгляд, система Windows XP устарела, ведь она была создана еще в 2001 году. Режим XP Mode поможет использовать Windows XP совместно с современной операционной системой. Кроме того, данный режим позволит использовать некоторые из тех усовершенствований, реализованные в Virtual PC.
Поддержка Windows XP в течение достаточно долгого времени была весьма сомнительной, что, естественно, было неприятным фактором для потребителей. Сегодня, с появлением режима Windows XP Mode, можно сказать, что поддержка Windows XP продлена на много лет. Ведь сейчас большинство корпоративных клиентов Microsoft хотели бы продолжать использовать Windows XP. Включив режим Windows XP в Windows 7, Microsoft признала важность Windows XP для клиентов и позволила им использовать решение, от которого они зависели в течение почти 10 лет.
Пожалуй, главным в режиме Windows XP Mode является то, что вы можете обратиться к приложению Windows XP непосредственно из меню «Пуск» Windows 7 и запустить соответствующее приложение. Несомненно, эта технология значительно облегчит задачу системных администраторов при решении проблемы совместимости приложений, а следовательно, и переход предприятия на новую клиентскую операционную систему.
Вместе с тем необходимо понимать, что в случае применения Windows XP Mode администратору придется дважды настраивать на компьютере сетевой экран и дважды устанавливать антивирусное программное обеспечение.
Владимир Безмалый - Cпециалист по обеспечению безопасности, MVP Consumer Security, Microsoft Security Trusted Advisor. vladb@windowslive.com
www.osp.ru
Windows XP Mode (XPM) – виртуализованная совместимость в Windows 7 > Тест/обзор > Операционные системы > Компьютерный портал F1CD.ru
13 мая 2009, Нестеров Виктор
Сегодня мы проведем обзор новой функции Windows 7 – Windows XP Mode (XPM), которая стала доступна со стартом открытого тестирования Windows 7 RC. На нашем портале уже публиковалась некоторая информация об этой функции, ну, а сейчас мы рассмотрим её работу более подробно – на практике, а также познакомимся с минимальными системным требованиями этого режима.Режим Windows XP Mode основан на технологии Microsoft Virtual PC с использованием протокола Remote Desktop Protocol (RDP). По сути, это означает то, что обратная совместимость с предыдущими версиями Windows осуществляется посредством виртуальной среды Windows XP, в которой можно запускать приложения, неработающие в Windows 7. Прежде всего, возможности XPM предназначены для системных администраторов, которые смогут решить при помощи данного режима проблемы совместимости приложений, написанных под старые версии Windows.
Рекомендуемые системные требования, опубликованные на официальной странице, включают в себя следующие параметры:
- Процессор: 1 ГГц с 32-х или 64-х битной архитектурой.
- Память ОЗУ: минимальная – 1,25 Гб, рекомендуемая – 2 Гб.
- Для каждой виртуальной машины рекомендуется не менее 15 Гб свободного места.
Также, Windows XP Mode требует от процессора технологии аппаратной поддержки виртуализации (Hardware Virtualization Technology). Дело в том, что некоторые популярные процессоры, среди которых есть даже современные модели, не поддерживают данную технологию. Подробнее об этом вы можете прочитать в новости Режим XP в Windows 7 не поддерживается многими процессорами.
Для того, чтобы проверить, поддерживает ли ваш процессор технологию аппаратной виртуализации, следуйте следующим инструкциям:
- Если у вас процессор Intel, то пройдите по этой ссылке и скачайте утилиту Intel Processor Identification Utility (ПО для идентификации процессоров Intel). После установки и запуска программы, во вкладке Технологии ЦП ищем строчку Технология виртуализации Intel, где будет написано, поддерживается Вашим процессором эта возможность или нет. Для примера смотрите приложенный скриншот ниже.

- Для владельцев процессоров фирмы AMD: переходим по ссылке ссылке и скачиваем приложение AMD Virtualization Technology and Microsoft Hyper-V System Compatibility Check Utility. Если Ваш процессор поддерживает технологию виртуализации, то в сообщении будет следующий текст, выделенный зеленым цветом: This system is compatible with Hyper-V, а если нет, или требуется обновление BIOS, то появится примерно следующее.
Внимание заслуживает тот факт, что режим Windows XP Mode будет доступен только в редакциях Windows 7 Enterprise, Windows 7 Professional и Windows 7 Ultimate. О работе в Windows 7 Home Basic и Windows 7 Home Premium ничего не сообщается, но, по-видимому, возможности Windows XP Mode в них будут сильно урезаны. Теперь, когда мы разобрались с системными требованиями, давайте перейдем к обзору.
Для установки Windows XP Mode нам потребуется два файла, которые можно взять с официальной страницы загрузки Virtual PC. Первый, самый большой по размеру файл – представляет из себя файл установки Virtual PC, с интегрированным в него файлом в виде "The VHD package", по сути, являющимся лицензионной копией Windows XP. Второй файл – это опциональный апдейт Windows 7 KB958559, необходимый для работы XPM.
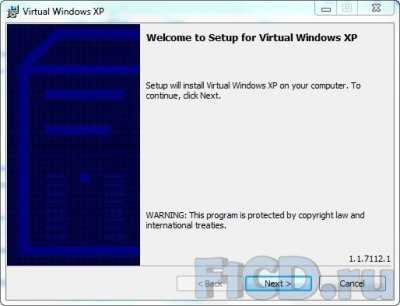
Стоит отметить, что Windows XP Mode не будет интегрирован в Windows 7 даже после финального релиза, а все также будет доступен только при скачивании. Это обусловлено тем, что Microsoft пытается избежать проблем с антимонопольным тяжбами, которые, скорее всего возникнут, если вторая операционная система будет интегрирована в пакет установки новой ОС.
Перед запуском файла VirtualWindowsXP.exe, следует поставить обновление, после чего перезапустить компьютер.
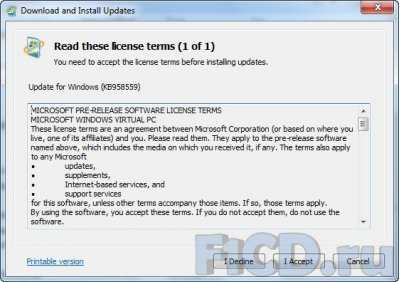
Далее уже устанавливаем саму виртуальную машину. Установка выполняется несколько минут и никаких проблем с ней возникнуть не должно.
После успешной инсталляции, в меню программ появился пункт Windows Virtual PC, в котором содержится два ярлыка: Virtual Machines – служит для просмотра созданных образов Windows; второй – Virtual Windows XP, запускает виртуальную машину.
После установки, в папке C:\Program Files\Virtual Windows XP будет находиться 3 файла:
- key.txt – в котором лежит ключ от Windows XP SP3.
- Virtual Windows XP – VHD-образ XP.
- VXPEULA.txt – лицензионное соглашение.
Воспользуемся вторым ярлыком и перейдем к первоначальной настройке Windows Virtual PC. В первом окне ставим галочку, что мы согласны с лицензионным соглашением, и жмем кнопку Next.

Далее необходимо указать пароль безопасности для пользователя, который пригодиться в последующей работе с виртуальной машиной.

В последнем окне первоначальной настройки нам предлагается включить (или выключить) автоматическое обновление.
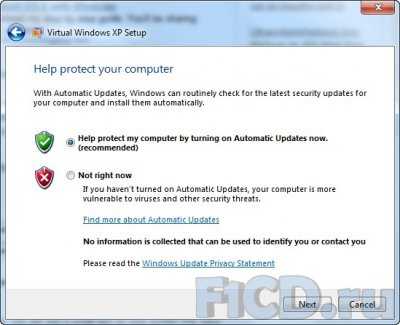
Далее начнется подготовка к первому запуску, которая может затянуться на некоторое время, поэтому стоит набраться терпения и дождаться ее окончания.
Вот так, при первой загрузке, выглядит запущенная виртуальная машина.

Дистрибутив установленной системы Windows XP – английский. Изменить язык интерфейса нелья, что не мешает добавить поддержку русского языка в программах, для чего в Control Panel (Панель инструментов) находим Regional and Language Options и во всех настройках указываем русский язык.

Возможно, что после официального релиза будет доступна и русская версия Windows XP, но пока официальных сведений на этот счет не предоставлялось. Изменить разрешение через свойства рабочего стола, увы, нельзя, но можно изменять размеры окна самой оболочки виртуальной машины, для чего достаточно просто потянуть за края окна. На скришоте разрешение уменьшено до 640x600 точек.

Раз уж мы затронули настройки операционной системы, то давайте сразу рассмотрим настройки самой виртуальной машины, для чего перейдем в меню Tools → Settings.
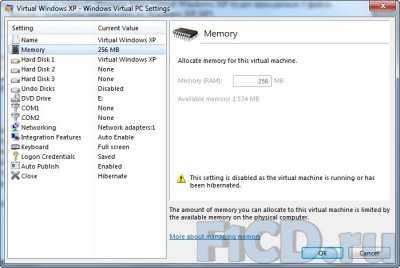
Под работу виртуальной машины по умолчанию отведено 256 Мб. Конечно, если планируется запуск ресурсоемких приложений, это значение нужно увеличить, что возможно сделать только при незапущенной системе. Также, большой интерес представляет пункт Integration Features (Настройки интеграции), в котором можно установить возможность взаимодействия виртуальной системы с Windows 7.

Эти функции включают в себя использование общего буфера обмена, принтеров, дисков и смарт-карт. Остальные пункты стандартны для подобного класса программ. В них можно настроить реакцию на закрытие окна (переход в спящий режим, выключение и т.д.), настроить сетевые карты, подключение DVD-приводов и др.
Закончив рассмотрение настроек, давайте перейдем к обзору виртуальной системы и начнем мы с изучения окна "Мой компьютер". Локальным жестким диском виртуальной машины является виртуальный диск С, доступа к которому напрямую из Windows 7 нет. Ранее мы рассмотрели настройки интеграции, в которых был отмечен пункт для сопряжения дисков между системами, поэтому в окружении "Мой компьютер" можно заметить, что были подключены логические разделы основной ОС.
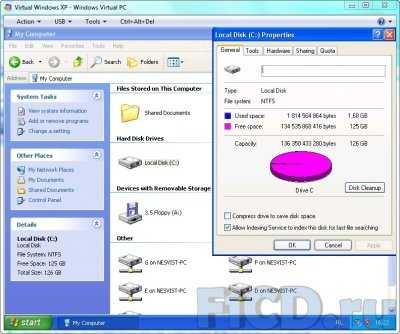
При тестировании оказалось, что можно зайти в корневой каталог подключенных разделов, но вот при попытке доступа к остальным файлам окно зависало. Найденным решением стал доступ через проводник, который запускается из контекстного меню.
Возможно, что эта проблема была только в моем случае, поэтому просьба в комментариях отписаться, получилось ли у Вас получить доступ к разделам диска. Через проводник можно свободно копировать, переносить или изменять любые файлы. Интеграция буфера обмена работает хорошо, скопированный текст из документа, открытого в Windows 7, прекрасно вставляется в документы на виртуальной машине. Расстраивает только отсутствие возможности копирования файлов переносом в область запущенной Windows XP, как это реализовано в VMware Workstation.
При работе в виртуальной машине не возникнет проблем с доступом к интернету. Между прочим, в системе установлен Internet Explorer 6, который желательно обновить до последней версии.

Напоследок мы оставили самое интересное, а именно – интеграцию приложений виртуальной машины в Windows 7. Любое приложение, которое было установлено в виртуальной машине, появляется в стартовом меню Windows 7. Для примера было установлено приложение QIP Infium.
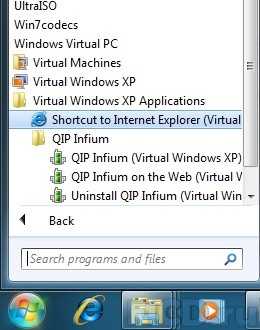
Как видно из скриншота, режим XPM позволяет приложениям, установленным внутри виртуальной XP, работать на хостовой операционной системе, рядом с родными приложениями Windows 7. Чтобы добавить интегрировать другие приложения, которые не требуют установки, необходимо добавить ярлык приложения в папку C:\Documents and Settings\All Users\Start Menu\Programs.
Не смотря на то, что для работы в режиме Windows XP Mode требуется наличие поддержки аппаратной виртуализации, а также наличие свободного места на жестком диске, в любом случае, XPM дает гарантированную возможность работать в Windows 7 с приложениями, написанными под Windows XP и более ранние версии. Есть только единственное "но" – работать в XMP можно будет только под Windows 7 Enterprise, Windows 7 Professional или Windows 7 Ultimate, которые, скорее всего, будут стоить приличную сумму денег. В остальном, больших минусов Windows XP Mode найдено не было.
www.f1cd.ru
Как включить/запустить Windows XP Mode в Windows 7?
В этом ответе собрана информация, касающаяся разных приёмов опции операционной системыWindows 7, как средствами самой ОС, так и при помощи разных второстепенных программ.
Восстановление традиционного меню «Пуск» в Windows 7
Вернуть традиционное меню запуск, функция возврата к которому в Windows 7 отсутствует, есть возможность при помощи бесплатной программки CSMenu. Эта утилита делает альтернативную кнопку «Пуск», возвращая ей традиционный стиль, отлично узнаваемый по интерфейсу Windows 2000. После установки (требуются права администратора) программка оставляет две иконки на десктопе. Запустив одну, юзер запускает сканирование программ, находящихся в стартовом меню. После индексации эту иконку есть возможность удалить, а потом, для того, чтоб конфигурации вступили в силу, выйти из профиля и снова зайти. После входа в систему, необходимо переместить вторую иконку на таскбар - она и будет служить специфичной кнопкой «Пуск», выполненной в традиционном стиле. При всем этом реальная кнопка никуда не девается, остается на месте. Скачать CSMenu есть возможность с форума о Windows 7 : windows7forums.com. Там же есть возможность поглядеть и видео о том, как устанавливать программку.
Поиск в интернете через меню «Пуск»
В Windows 7 появилась возможность находить в интернете через меню «Пуск», однако по дефлоту эта функция отключена. Чтоб включить поиск в интернете через меню «Пуск» нужно сделать последующие действия:
Включение DreamScene в Windows 7
DreamScene - одна из функций в Windows Vista Ultimate, которая позволяла установить видео в качестве фонового рисунка десктопа. Но эта функция была удалена из Windows 7 и на смену ей пришла функция Desktop Slideshow - функция автоматической смены фоновых рисунков десктопа. Возможность включить DreamScene все еще существует. Для того чтоб запустить DreamScene в Windows 7, нужно сделать последующую функцию:
Стоит подразумевать, что DreamScene официально не поддерживается в Windows 7, потому его опций нет в апплете Personalization (Персонализации) и на страничке конфигурации Desktop Background (Фоновый набросок десктопа). Невзирая на это, все функции DreamScene, включая Play (Воспроизводить), Pause (Остановить) и аудио поддерживаются.
Восстановление панели резвого пуска (Quick Launch)
В Windows 7 на замену панели резвого пуска пришла новенькая функция, поддерживаемая панелью задач - закрепление приложений на панели задач. Для того чтоб закрепить приложение на панели задач довольно надавить правую кнопку мыши на окне приложения в панели задач и избрать пункт "Закрепить программку в панели задач".
Для восстановления панели резвого пуска (Quick Launch)нужно сделать дополнительно панель инструментов и указать на папку Quick Launch: для этого необходимо надавить правой кнопкой мыши на панели задач и избрать в контекстном меню пункт «Панели» и дальше «Создать панель инструментов…». В открывшемся диалоговом окне указать на последующую папку: C:\Пользователи\\AppData\Roaming\Microsoft\Internet Explorer\Quick Launch. (В том случае папка AppData не видна в диалоговом окне, нужно открыть панель управления, избрать пункт «Оформление и персонализация», в нём избрать пункт «Показ укрытых файлов и папок» и уже в нём избрать опцию «показывать сокрытые файлы, папки и диски») После чего панель инструментов Quick Launch будет добавлена на панель задач. Для традиционного ее отображения есть возможность надавить правой кнопкой мыши на панели и снять отметку с характеристик отображения текста Show Text и заголовков Show Title. Удобство традиционной панели резвого пуска заключается в том, что юзеру будут доступны иконки приложений, которые помещают свои ярлычки в эту панель.
Изменение панели задач Windows 7 на стиль XP/Vista
Одним из самых очевидных конфигураций в Windows 7 является новенькая панель задач, в какой заместо кнопок показываются иконки, и все окна приложения соединяются воединыжды под одну кнопку. 1-ое, что нужно сделать, чтоб возвратиться к более старенькому стилю панели задач - это кликнуть правой кнопкой мыши по хоть какому свободному ее месту и из показавшегося меню избрать строчку Properties (характеристики). Дальше на вкладке Taskbar (панель задач) напротив надписи кнопок панели задач Taskbar buttons нужно избрать опцию Never combine (никогда не соединять воединыжды), которая установит отображение в панели задач отдельной кнопки для каждого отдельного окна. Также есть возможность избрать опцию Combine when taskbar is full (Соединять воединыжды, в том случае панель задач заполнена), которая будет соединять воединыжды окна при заполнении панели задач. После выполнения этих действий (и естественно их внедрения) кнопки будут отображаться с текстовыми надписями… которые, но, будут выполнены в стиле Windows 7. Чтоб это "подправить", еще нужно зайти в характеристики панели задач и установить пункт использования малеханьких иконок Use small icons. Панель задач при всем этом станет немного уже и будет очень похожа на панель Vista. Единственной оставшейся неувязкой станут "приколотые" иконки, которые все еще будут находиться на панели задач. Но их есть возможность убрать, кликнув по каждой из их правой кнопкой мыши и выбрав пункт Unpin this program from taskbar (открепить эту программку от панели задач). И после чего панель задач будет смотреться и работать практически как панель Windows XP/ Vista.
Изменение экрана приветствия LOGON UI в Windows 7
Windows 7 обладает новым экраном приветствия LOGON UI. Экран приветствия, просто есть возможность поменять при помощи бесплатной программки Tweaks Logon Changer. С её помощью экран приветствия есть возможность поменять на всякую другую картину либо вернуть изначальную страничку приветствия. В том случае размер рисунки больше 256Кбайт, то Tweaks Logon Changer предложит сделать ее копию и автоматом сжать до подходящего размера.
Поменять экран приветствия есть возможность и средствами самой системы, в отсутствие использования дополнительных программ. О том, как это сделать тщательно рассказывается в этой статье.
Как включить/запустить Windows XP Mode в Windows 7
XP Mode (режим Windows XP) - это дополнение, которое в связке с Virtual PC позволяет обеспечить полную сопоставимость старенькых приложений с Windows 7. XP Mode представляет собой виртуальную машину с предустановленной системой Windows XP; она запускается из-под самой Windows 7 и предлагает создавать пуск старенькых приложений, не совместимых с Windows 7, как раз в среде Windows XP, за счет чего и достигается полная сопоставимость.
Принципиально отметить, что функция Windows XP Mode в неотклонимом порядке просит аппаратной поддержки виртуализации, не считая того, спецы компании Microsoft советуют применять компьютер, снаряженный, как минимум, 2 Гб оперативки. В том, что "железо" компьютера удовлетворяет нужным требованиям, есть возможность убедиться, скачав и запустив выставленные на страничке microsoft.com/windows/virtual-pc утилиты.
Готовой "суперкнопки" с гордым заглавием "включить Windows XP Mode" нет. Разработка является наружной по отношению к самой Windows 7, при всем этом поддерживаются только проф редакции - Professional, Enterprise и Ultimate. Чтоб установить XP Mode на компьютер под управлением Windows 7, на особом веб-сайте Microsoft необходимо скачать новейшую версию Virtual PC (файл Windows6.1-KB958559-x86 ~4,9 Мб) и готовый образ Windows XP (файл VirtualWindowsXP.msi ~445 Мб), в которую уже установлены нужные службы и драйвера. Для тех же, кто желает сделать собственный виртуальный образ - на веб-сайте находятся версии обновлений для Vista/XP, установка которых в виртуальную ОС добавляет той поддержку режима Windows XP Mode. После загрузки обоих файлов необходимо их установить - поначалу Virtual PC для Windows 7, позже сам образ.
В меню "Старт" в "Программках" возникает раздел Windows Virtual PC, а в нем - фактически пункт Virtual Windows XP. При первом старте образ изменяется очень элементарным образом - запрашивается только пароль грядущего юзера. В стартовом меню, в том же разделе Windows Virtual PC возникает раздел Virtual Windows XP Application со ссылками на виртуальные приложения. Запускать есть возможность как виртуальную машину с Windows XP, так и отдельные программки, установленные снутри виртуального окружения. При всем этом система обеспечивает полностью прозрачную работу с подобного рода приложениями и не накладывает на их никаких многофункциональных ограничений. Из запущенных снутри Windows XP программ есть возможность работать с файлами родительской системы, вести взаимодействие с USB и иными присоединенными к компу устройствами, копировать данные через буфер обмена, отправлять их на печать и т.д.
Дополнительно на New-Best.com:
Источник материала Интернет-сайт www.genon.ru
new-best.com
- Что нужно сделать чтобы не тормозил компьютер

- Что делать если вирус не удаляется с компьютера

- Чистка зловредов

- Как заказать билеты через интернет в цирк

- Заблокировали мою страницу в одноклассниках что делать
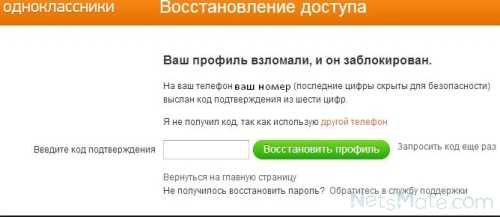
- Какие еще компьютерные устройства ты знаешь или используешь запиши

- Что делать если компьютер подвисает

- К какой категории гипервизоров принадлежит microsoft virtual pc
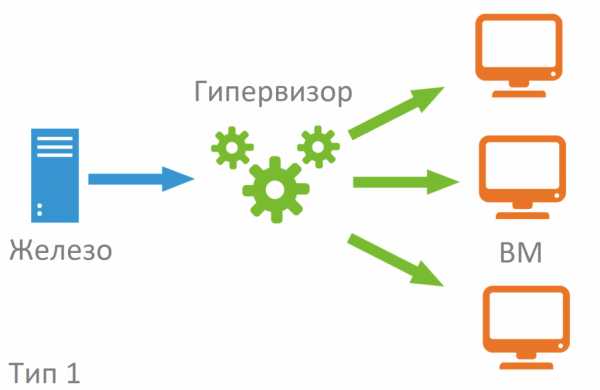
- Как очистить вирусы с компьютера
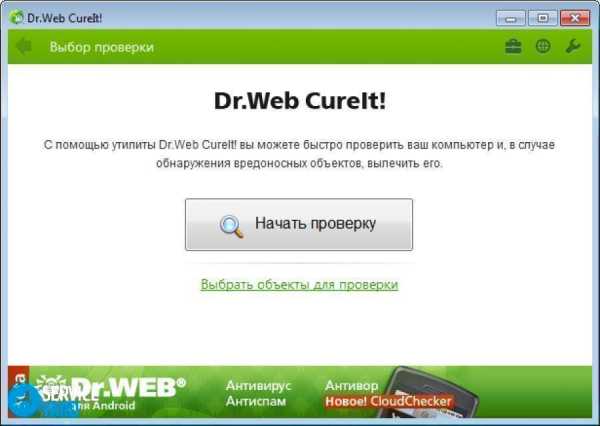
- Что такое visual basic

- Зависает картинка на компьютере что делать

