Как запретить программе доступ к интернету. Как программу отключить от интернета
Как запретить программе доступ в Интернет, отключить программу от Интернета
Некоторые программы, если они подключены к Интернету, могут создавать пользователю дополнительные проблемы. Например, программа может регулярно напоминать о необходимости обновления, либо демонстрировать пользователю рекламу, которую она скачивает с Интернета.
В таких случаях возникает желание запретить программе доступ в Интернет. К счастью, делается это очень просто. Более того, для этого не потребуется никаких дополнительных программ, все можно сделать с помощью Брандмауэр Windows.
Шаг № 1. Открываем Брандмауэр Windows.
Для того чтобы запретить программе доступ в Интернет мы будем использовать Брандмауэр Windows. Для того чтобы открыть Брандмауэр Windows нужно сначала открыть «Панель управления», а потом перейти в раздел «Система и безопасность – Брандмауэр Windows»

Также вы можете открыть меню «Пуск», ввести в поиск слово «Брандмауэр» и открыть найденную программу.

Так или иначе вы откроете Брандмауэр Windows. Если в брандмауэре напротив сетей есть иконки с зеленым щитом, то это означает, что Брандмауэр Windows включен и можно переходить к следующему шагу этой статьи.

Если же в брандмауэре напротив сетей изображены красные щиты с крестом, то это означает, что Брандмауэр Windows отключен. Возможно его отключил пользователь, либо он отключился автоматически при установке брандмауэра от другого производителя.
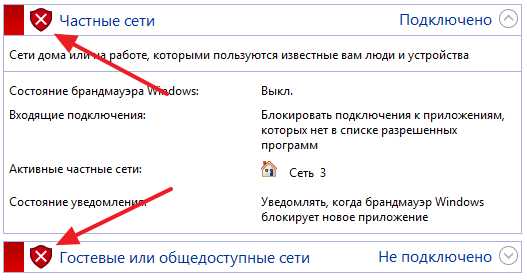
Если ранее вы отключали брандмауэр, то вы можете зайти в раздел «Включение и отключение брандмауэра Windows», включить его и переходить к следующему шагу этой статьи.
Если же Брандмауэр Windows был отключен при установке другого брандмауэра, то его лучше не включать, так как это может привести к конфликтам. В этом случае для отключения программ от интернета воспользуйтесь установленным у вас брандмауэром.
Шаг № 2. Переходим в дополнительные параметры.
После того, как Брандмауэр Windows открыт, и вы убедились, что он включен, вам нужно перейти в раздел «Дополнительные параметры». Для этого просто кликните по соответствующей ссылке в левом боковом меню.
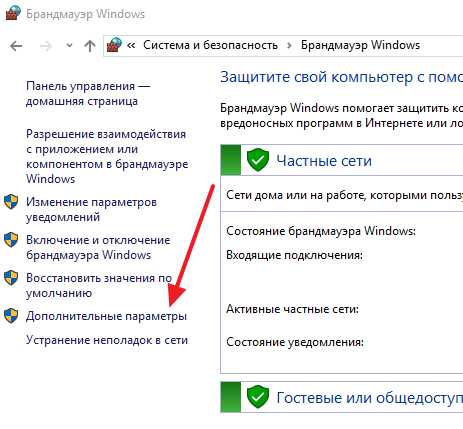
Шаг № 3. Запрещаем доступ в Интернет для входящих подключений.
После перехода в «Дополнительные параметры» нужно выбрать раздел «Правила для входящих подключений».

Дальше нужно нажать на кнопку «Создать правило», которая находится в правой части окна.

В результате откроется окно мастера создания правил. Если вы хотите запретить доступ в Интернет для программы, то в этом окне нужно выбрать опцию «Для программы» и нажать на кнопку «Далее».
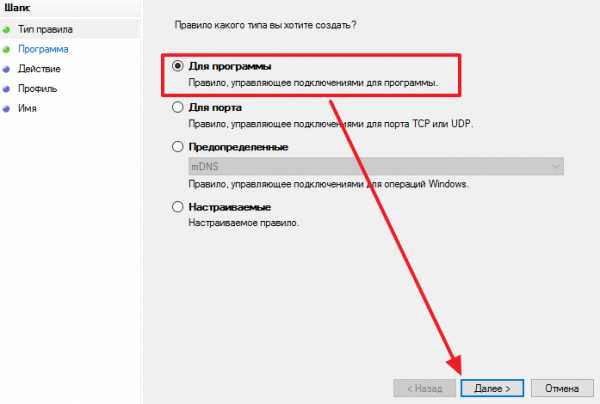
На следующем этапе настройки нужно выбрать вариант «Путь программы», нажать на кнопку «Обзор» и выбрать EXE-файл той программы, для которой вы хотите запретить доступ в Интернет. После того, как нужная программа выбрана, нажмите на кнопку «Далее».

Дальше нужно выбрать вариант «Блокировать подключение» и снова нажать на кнопку «Далее».
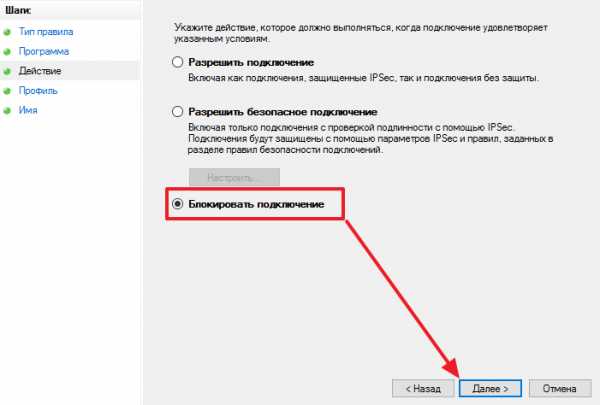
После этого нужно выбрать профили, для которых будет работать созданное правило. Здесь отмечаем все профили и снова нажимаем на кнопку «Далее».
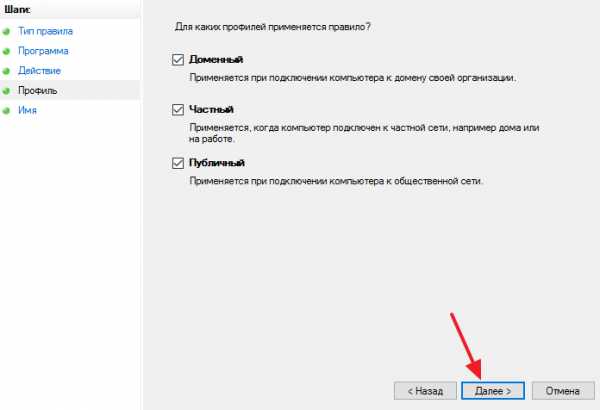
Заключительный этап создания правила – ввод имени. Введите такое имя, чтобы потом вы могли легко найти созданное вами правило в списке уже имеющихся правил.

После того как имя правила введено, нажмите на кнопку «Готово».
Шаг № 4. Запрещаем доступ в Интернет для исходящих подключений.
Для того чтобы полностью запретить программе доступ в Интернет, нужно еще запретить и исходящие подключения. Для этого переходим в раздел «Правила исходящего подключения».

И нажимаем там на кнопку «Создать правило».
Дальше нужно повторить всю ту же самую процедуру, что описывалась выше. Нужно выбрать программу, которой нужно запретить доступ в Интернет, выбрать «Блокировать подключение» и выбрать все профили. В результате после создания двух правил (одно для входящих подключений, а другое для исходящих) доступ в Интернет для выбранной программы будет полностью запрещен. Если вы захотите снова разрешить доступ в Интернет для этой программы, то просто удалите либо отключите созданные вами правила.
comp-security.net
Как запретить программе доступ в Интернет
При работе в сети операционная система (ОС) использует сервисы, открывающие порты и ожидающие подключения к ним. Отсутствие на компьютере программы, фильтрующей исходящий и входящий трафик, открывает доступ к данным, которые может получить пользователь, находящийся за удаленным компьютером. В качестве программного обеспечения (ПО), блокирующего попытки подключения к машине извне, в Windows используется брандмауэр. Посредством этой программы можно всего в несколько шагов запретить определенному софту осуществлять подключение к другим сетевым ресурсам.
Блокировка доступа программе в Интернет средствами Windows
В большинстве случаев блокировка программ в ПК, функционирующем под Windows, осуществляется в автоматическом режиме. Если какое-то приложение пытается нарушить установленные правила безопасности, на его пути стоит определенный софт. Это может быть антивирус или целый комплекс ПО.
Средства блокировки отдельных процессов и приложений есть и в самой Windows. С целью запретить определенной программе доступ в Интернет необходимо совершить несложную процедуру, состоящую из нескольких щелчков мышью.
Пошаговая инструкция
Переходим в панель управления, щелкнув на кнопке “Пуск”, далее – на соответствующем объекте.
В окне панели управления щелкаем на “Брандмауэр Windows”, запуская программу.
На следующем шаге переходим по ссылке в левом верхнем углу окна.

Снимаем галочку напротив названия программы, которой доступ в Интернет должен быть запрещен, щелкаем “ОК”. Если после щелчка по галочке она не исчезает, предварительно нужно нажать на кнопке “Изменить параметры”.

Переходим для установки дополнительных параметров.
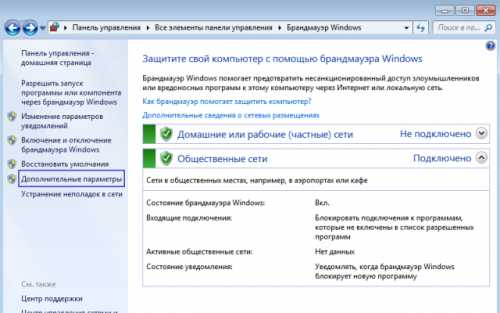
Создаем правило для приложения, которому запрещаем выход в Интернет. С этой целью поочередно: в левом столбике жмем “Правила для исходящего подключения”, в правом – “Создать правило”.
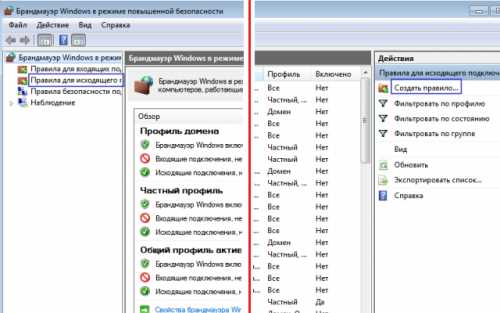
Смотрим, что отображается в окне. Должен быть выбран параметр “Для программы”. Жмем “Далее”.

Щелкаем “Обзор” с целью указать путь к программе. Для этого необходимо найти исполняющий файл, заканчивающийся на “.exe”. Выделяем объект, идем “Далее”.

Выбираем “Блокировать подключение”, снова щелкаем на “Далее”.

В появившемся окне должны быть выбраны все пункты. Если это не так – исправляем ситуацию, снова нажимаем “Далее”.
На следующем шаге придется заполнить соответствующие поля. Напротив “Описание” можно ничего не прописывать. Это поле служит чисто для удобства пользователя, а вот имя правила придется ввести обязательно. Целесообразно прописать название программы, доступ которой в сеть блокируется.
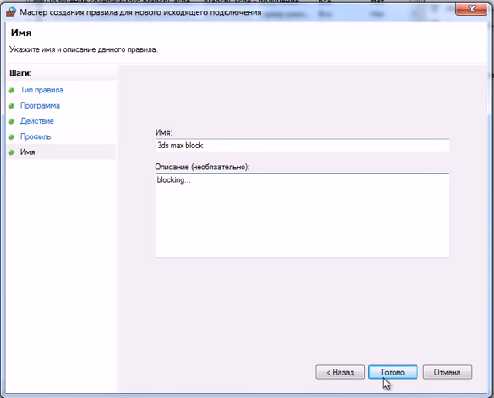
Теперь программа, в данном случае 3ds max, хоть и будет получать информацию, не сможет отвечать на запросы.
Аналогичным образом запрещается софту и доступ к трафику входящему. Для этого на соответствующем шаге требуется установить правило для входящего подключения, щелкнув по нужной ссылке в окне панели управления.
поделитесь с друзьями:
ВКонтакте
OK
Google+
wd-x.ru
Как запретить программе доступ к интернету
Вопрос от одного из пользователей...
Подскажите пожалуйста. Установила одну игру, и она постоянно требует обновления. Нельзя ли запретить ей доступ к интернету, чтобы она не просила обновления? Моя ОС - Windows 10, интернет подключен через Wi-Fi роутер.
Пробовала установить антивирус NOD, чтобы заблокировать в нем интернет - но когда это сделала, начал жутко тормозить компьютер, и доступ к интернету был заблокирован сразу для всех программ. Нельзя ли запретить доступ к интернету только одной конкретной программе?
Доброго дня!
Действительно, во многих случаях может понадобиться заблокировать доступ тому или иному приложению к сети интернет. Например, кроме заданного вопроса по игре, запретить доступ может понадобиться и тем, у кого интернет-трафик жестко лимитирован - не дело его тратить на ненужные обновления.
В этой статье рассмотрю простой и быстрый способ запрета доступа программе в интернет в стандартном брандмауэре Windows (брандмауэр - спец. программа, которая следит за исходящим и входящим трафиком, за всеми приложениями, получающим доступ к сети). Т.е. вам не нужно ничего дополнительно устанавливать!
В помощь!
Кстати, в этом плане хочу порекомендовать еще одну статью... "Чем и какими программами нагружена моя сеть интернет, куда пропадает трафик? Ограничение скорости загрузки и отдачи для любой из программ" - https://ocomp.info/help-my-internet-trafik-loss.html
Создание правила для запрета доступа к интернету
Для начала нужно открыть настройки брандмауэра. Самый простой и быстрый способ это сделать - вызвать меню "Выполнить" (кнопки WIN+R) и ввести команду firewall.cpl, нажать Enter (пример на скриншоте ниже).
Примечание! Полный список приложений и настроек, которые вы можете выполнять через WIN+R, приведен в следующей статье: https://ocomp.info/spisok-komand-vyipolnit.html

Как открыть брандмауэр
Когда настройки брандмауэра будут открыты - здесь есть один важный момент! У многих пользователей брандмауэр отключен, так как у них в системе установлено (либо было установлено) антивирусное ПО (примечание: многие антивирусы сейчас снабжены встроенными брандмауэрами).
Так вот, суть в том, что антивирус при установке отключает встроенный в Windows брандмауэр.
Если у вас брандмауэр выключен - его необходимо включить (либо использовать брандмауэр, который встроен в ваше антивирусное ПО). Я рассмотрю, естественно, самый стандартный вариант, когда у вас брандмауэр включен (на нем горят зеленые галочки , как на скрине ниже - см. частные сети, гостевые или общедоступные сети).
В настройках брандмауэра нужно открыть ссылку "Дополнительные параметры" (находится слева, внизу окна).
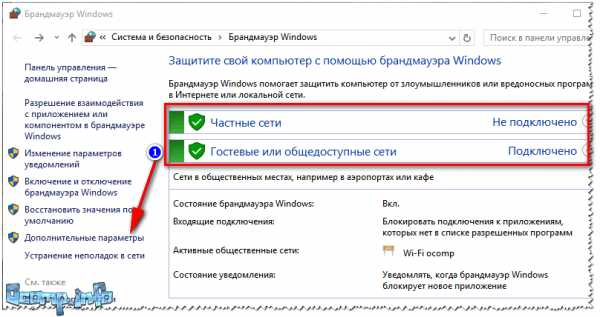
Дополнительные параметры брандмауэра
Далее слева щелкаете по ссылке "Правила для исходящего подключения", и затем справа щелкаете по ссылке "создать правило" (см. стрелка 1 и 2 на скрине ниже).
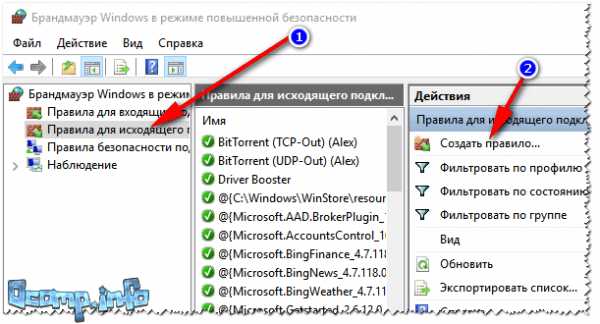
Правила для исходящего трафика
После, в появившемся окне, поставьте ползунок в положение "Для программы", нажмите далее.

Правило для программы
Ниже у меня приведен большой скриншот с последовательностью действий - все действия, это шаги настройки, которые будут у вас появляться по мере нажатия на кнопку далее:
- сначала нужно выбрать конкретную программу, которой вы хотите запретить доступ к интернету (можно найти через кнопку обзор). См. стрелка-1. Я выбрал для теста браузер Firefox;
- далее поставить галочки напротив всех пунктов: доменный, частный, публичный;
- ну и последнее: задать имя и описание (можете написать все что угодно, лишь бы вам самим было понятно).
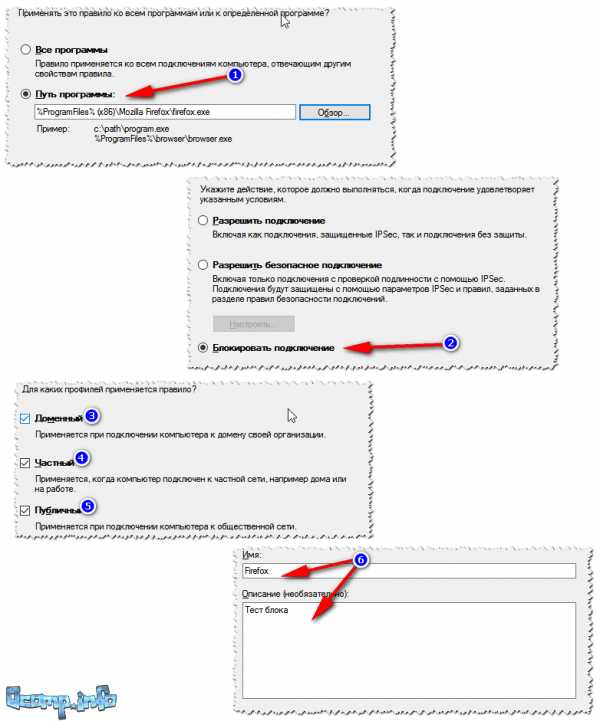
Блок программы
Собственно, после этого вы увидите свое правило блокировки (стрелка-1 на скрине ниже). Его можно отключать/включать, удалять, изменять и пр.
Созданные правило блокирования Firefox
В общем, после запуска браузера и попытки войти на какую-нибудь страничку - ожидаемо была показана ошибка "Попытка соединения не удалась". Если, созданное правило отключить, то браузер будет работать в штатном режиме.
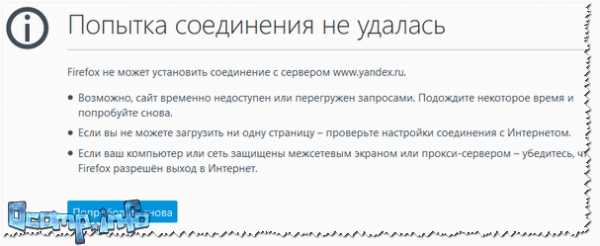
Попытка соединения не удалась...
Вот, собственно, и все. Вот так за несколько шагов можно отключать и блокировать доступ к сети любому приложению в Windows. Брандмауэр в Windows, конечно, далеко не самый лучший - но всем набором минимальных функций он обеспечен! Для тех, кому функций недостаточно, рекомендую попробовать Outpost Firewall...
Удачной работы!
Полезный софт:
- ВидеоМОНТАЖ Отличное ПО для начала создания своих собственных видеороликов (все действия идут по шагам!).Видео сделает даже новичок!
- Ускоритель компьютера Программа для очистки Windows от мусора (ускоряет систему, удаляет мусор, оптимизирует реестр).
Другие записи:
ocomp.info
Как отключить доступ программы в интернет
Некоторые программы проявляют очень много самостоятельной активности, порой совсем не желательной для пользователя. Это может быть безвредным сбором статистики использования программы, а может оказаться целенаправленным сбором информации. Поэтому имеет смысл блокировать выход в сеть для тех программ, которые не предназначены для работы с интернетом напрямую. Для этого можно использовать встроенное программное обеспечение операционных систем Windows 7 и Vista.
Инструкция
Нажмите кнопку «Пуск» и выберите пункт «Панель управления». Откроется окно категорий возможных действий по настройке системы. Щелкните по ссылке «Система и безопасность», чтобы открыть перечень настроек и доступ к брэндмауэру Windows. С его помощью можно отключить доступ программы в интернет.
Щелкните по ссылке «Брэндмауэр». Откроется окно состояния брэндмауэра с двумя группами контроля соединений: общественные и домашние сети. Напротив этих категорий должны быть зеленые отметки — признак того, что сетевой экран не отключен. Найдите в столбце задач у левой стороны окна ссылку «Дополнительные параметры». Это вызовет окно тонкой настройки параметров сетевой фильтрации и контроля.
Проверьте текущие разрешения для программ. Найдите ссылку на список правил для исходящих соединений, что находится слева, в консоли управления сетевой безопасности. Либо прокрутите центральную часть окна и там увидите ссылки на правила для входящих и исходящих соединений. Перейдите по ссылке и внимательно просмотрите список правил для всех приложений. Суть в том, что по умолчанию брэндмауэр запрещает любые исходящие подключения. И если ваша программа имеет выход в интернет, то нужно отключить правило, которое разрешает это.
Найдите название программы и дважды щелкните на строке с правилом. Откроется окно свойств, в котором укажите пункт «Блокировать подключение». Затем нажмите кнопку ОК и закройте брэндмауэр.
Если вы не нашли правило для вашей программы, создайте его самостоятельно. В том же окне правил для исходящих подключений найдите кнопку «Создать правило». По умолчанию отмечена строчка «Для программы». Не меняйте эту настройку и нажмите кнопку «Далее». Выберите программу, которой вы хотите отключить доступ в интернет. Для этого нажмите кнопку «Обзор» и выберите файл программы.
Нажмите «Далее», когда укажете программу. На следующем экране настройки тоже не придется ничего менять — по умолчанию соединения блокируются. Нажмите кнопку «Далее» и переходите к следующему этапу создания правила. Оставьте отмеченными все три типа сетей, чтобы исключить всякую возможность связи для программы. На следующем экране введите имя для правила, например, название блокируемого приложения. Нажмите кнопку «Готово», чтобы сохранить изменения.
Полезные советы
Если вы не уверены, какой именно файл обеспечивает выход в интернет, создайте несколько правил для разных файлов.
kakru.ru
Как запретить программе доступ в интернет
Зачастую пользователи не ищат в интернете информацию о том, как запретить приложению доступ в интернет. Обычно все хотят, чтобы скачанные на компьютер программы имели нормальный доступ к сети и беспроблемно выходили в интернет. Все же бывают случаи, когда какому-то приложению надо заблокировать доступ к интернету. Если вы нашли эту инструкцию, значит вы уже знаете, для чего вам надо отключать интернет отдельным программам. Ниже вы найдете описание того, как это сделать.
Предупреждение: если у вас нет пароля Администратора или учетной записи с правами Администратора, вы не сможете выполнить все действия, описанные в этой инструкции.
Еще одно предупреждение: эта инструкция предусматривает изменения в параметрах брандмауэра Windows, он же фаервол. Мы рекомендуем вам делать только то, что описано в статье и удержаться от бездумного изменения различных параметров файрвола, если вы не понимаете того, что делаете. Подобные практики могут привести к повреждению операционной системы и ее некорректной работе.
Как запретить программе доступ в Интернет в Windows 10
Встроенный в систему файрвол отвечает за выдачу разрешений на доступ в интернет для всех приложений на вашем компьютере. Именно в нем надо создать правило для блокировки доступа. Делается это следующим образом:
- Нажмите Win + R и в появившемся окне Выполнить введите control. Эта команда запускает классическую Панель управления, которую Microsoft в каждом последующем обновлении Windows пытается запрятать поглубже.

- Перейдите во вкладку Система и безопасность.
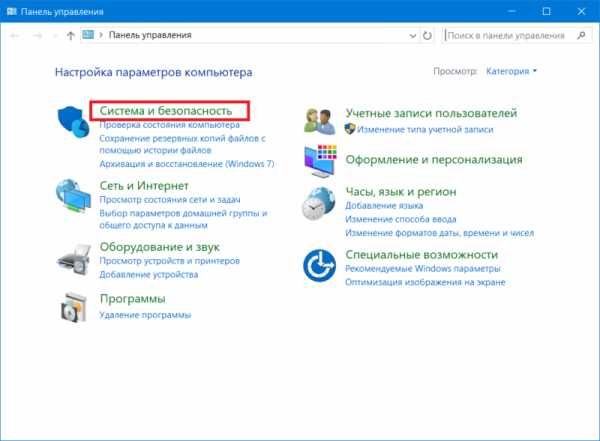
- Затем откройте подгруппу Брандмауэр Windows.

- В левой части экрана кликните Дополнительные параметры. Небольшая подсказка: чтобы не блуждать по Панели управления, можно сразу попасть в интерфейс управления брандмауэром Windows. Для этого надо нажать Win + R и ввести команду wf.msc.
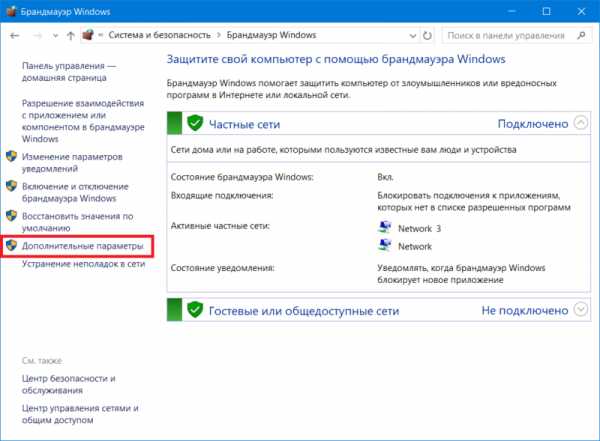
- Появится окно Брандмауэр Windows в режиме повышенной безопасности. В его левой части кликните на Правила для исходящего подключения.

- В правой части экрана нажмите Создать правило.
- Брандмауэр откроет мастер создания правила для исходящих подключений. Первый этап – выбор типа правила. Поскольку вам надо заблокировать приложению доступ в интернет, выбирайте первый пункт – Для программы. Нажмите Далее.
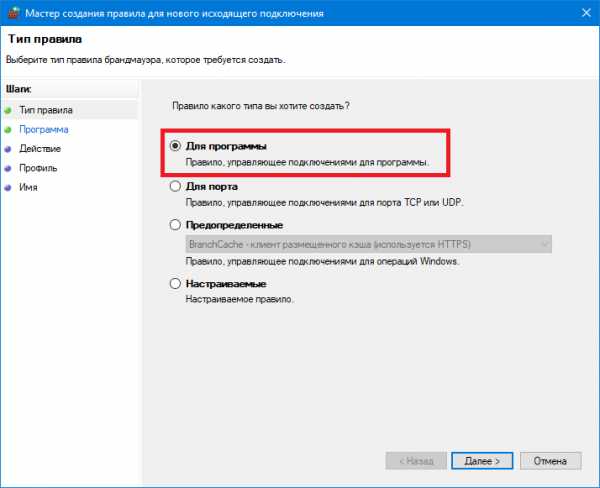
- Следующий шаг – надо указать путь к исполняемому .exe-файлу приложения. Нажмите Обзор и в проводнике найдите ваше приложение.

- Обратите внимание, что несмотря на выбор приложения на диске C, система прописала путь с использованием переменных в виде %SystemDrive%. Вам надо изменить это на нормальный путь, иначе правило может не работать. В предыдущих версиях Windows с этим не было проблем, но теперь есть, sad but true. Вместо %SystemDrive%\Xiaomi\XiaomiFlash\XiaomiFlash.exe путь должен выглядеть как C:\Xiaomi\XiaomiFlash\XiaomiFlash.exe. Точно таким же образом вам надо исправить путь, если в начале используется %USERPROFILE%. Разумеется, вместо папок с программными файлами для прошивки китайских телефонов у вас будет путь к приложению, которому вы собираетесь отключить доступ в интернет. Главное - это изменить переменные в начале пути.
- Далее вы указываете брандмауэру, что надо делать с подключением. Выбирайте последнюю опцию – Блокировать подключение. Нажмите Далее.
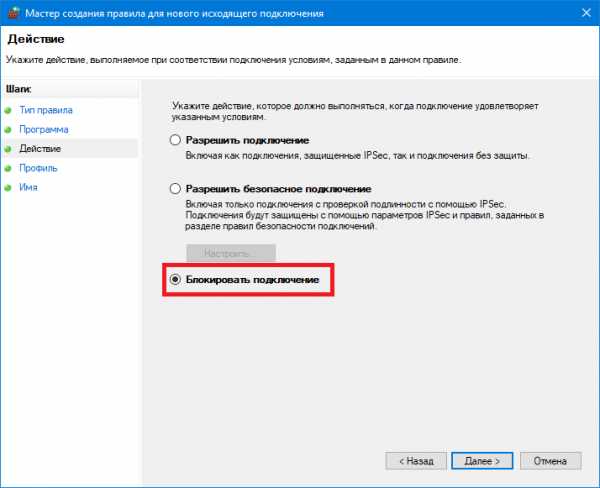
- На следующем экране укажите профили, к которым будет применяться созданное правило. Оставьте все три отмеченными, чтобы приложение не получало доступ к интернету, если ваш компьютер окажется подключенным к другой сети. Как вариант, вы можете сделать так, чтобы приложение не выходило в интернет только в публичных сетях. Для этого оставьте отметку только возле Публичный. По аналогии можно сделать другие комбинации. Чтобы приложение не выходило в интернет в домашней сети, оставьте только Частный.

- Последняя задача – указать имя и описание для вашего правила. Назовите его так, чтобы потом было легко найти и удалить или изменить.

- Нажмите Готово.
После этого правило сохранится и будет отображаться сверху списка правил для исходящего подключения. Все сохраненные правила сразу же вступают в действие.
Как разрешить заблокированному брандмауэром приложению доступ в интернет
- Если вы передумали и теперь надо дать приложению разрешение на доступ в интернет, сделайте следующее:
- Нажмите Win + R и введите control.

- В появившемся окне Панели управления перейдите в Система и безопасность – Брандмауэр Windows.
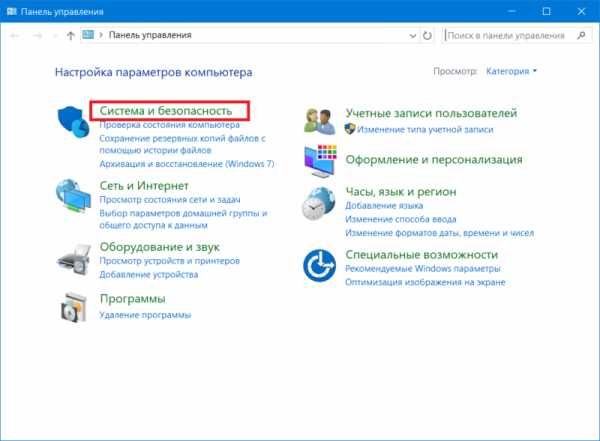

- Далее нажмите в левой части Дополнительные параметры.
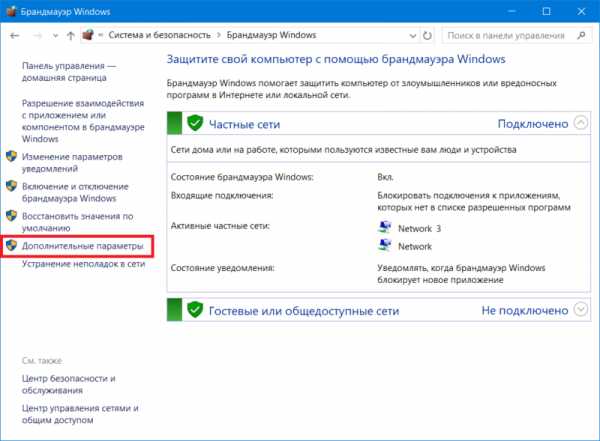
- В окне Брандмауэра кликните Правила для исходящего подключения и в списке правил найдите созданное вам правило. Нажмите на него левой кнопкой мыши.
- Чтобы временно приостановить действие правила, кликните Отключить правило. Оно перестанет исполняться и приложение получит доступ к интернету. В списке возле вашего правила также исчезнет красная иконка.

Также можно разрешить подключение, если дважды кликнуть левой кнопкой мыши по правилу и в секции Действие вкладки Общие выбрать Разрешить подключение. Затем нажмите Ок. Таким же образом вы можете отредактировать параметры созданного правила.
Еще один вариант – полностью удалить правило. Просто нажмите Удалить в правой части окна брандмауэра, предварительно выбрав ваше правило для блокировки доступа в интернет.
На этом все.
wp-seven.ru
Как заблокировать доступ программы в интернет правильно?
В жизни встречаются самые разные ситуации, при которых нам необходимы знания персонального компьютера. К одной из таких вещей относится и вопрос, как заблокировать доступ программы в интернет. Если вы заподозрили какую-либо программу в вирусной деятельности и считаете, что она подверглась заражению каким-нибудь трояном, то первое, что вы должны сделать - это ограничить её работу. Удалять такие программы опасно, поскольку вирус может перекинуться на другие приложения. Поэтому мы и будем разбираться, как заблокировать доступ программы в интернет, чтобы та не слила информацию о вас злоумышленнику.
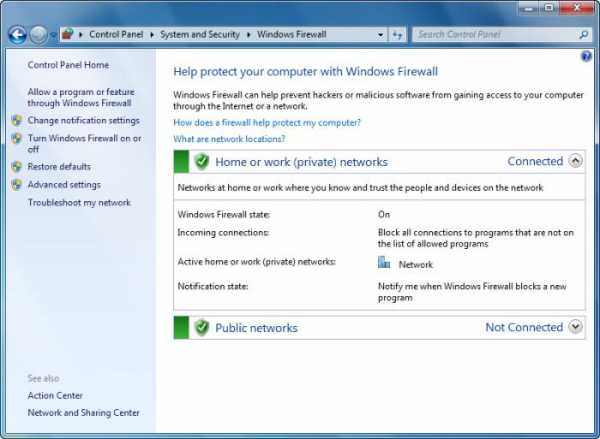
Windows
Начнем с самой популярной операционной системы на сегодняшний момент. Как заблокировать программе доступ в интернет? Windows 8 использует всем известный, еще начиная с первых операционных систем, брандмауэр. На самом деле, данный способ подразумевает крайние меры по обеспечению безопасности персонального компьютера. Помните, что если вы закроете доступ в интернет какому-либо приложению с помощью данного метода, открыть его можно будет только также. Главным условием этого способа станет использование учетной записи администратора компьютера, поэтому если вы пытаетесь проделать данный трюк на рабочем компьютере, то, скорее всего, у вас ничего не получится. Стоит также упомянуть, что написанные ниже рекомендации, как заблокировать доступ программы в интернет, работают и для более ранних версий операционных систем. В этом отношении компания "Майкрософт" придерживается консервативных взглядов, оставляя интерфейс одинаковым и меняя только программную составляющую.
Быстрый способ
Итак, как заблокировать программе доступ в интернет через брандмауэр? Существует два похожих метода, с помощью которых можно настроить брандмауэр. Но при этом начало будет одним и тем же. Первым делом вам нужно запустить его. Для этого нажимаем кнопку "Пуск" - "Панель управления" - "Система и безопасность" - "Брандмауэр Windows".
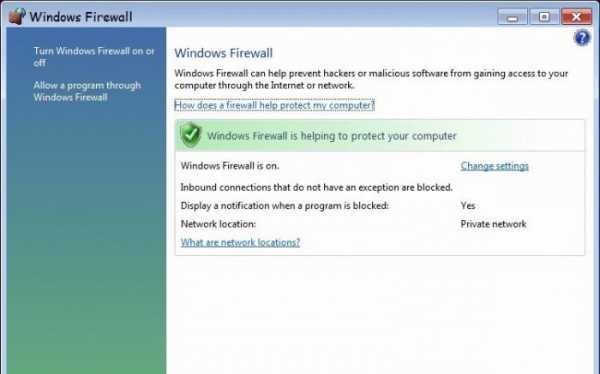
Теперь мы готовы к блокировке программы. Для начала убедитесь, что ваш брандмауэр вообще включен. Впрочем, можете не сомневаться в этом, если вас постоянно при запуске различных приложений достают всплывающие окна, требующие разрешения доступа.
- В открытом окне брандмауэра найдите в меню слева пункт "Разрешить запуск программы или компонента через брандмауэр Windows".
- Как понятно из названия, если у вас проблемы не только с блокировкой, но и с отсутствием доступа, то здесь вы сможете еще и добавить программу в исключения.
- Чтобы заблокировать программу, достаточно снять все галочки в ряду с её названием.
Копаем глубже
Если вы являетесь системным администратором или заботливым родителем, решившим наказать ребёнка, заблокировав его любимую игрушку, а ваши подопечные хоть немного разбираются в компьютере, то можете воспользоваться другим советом, как заблокировать программе доступ в интернет. Windows 7, да и любая другая операционная система этого семейства, позволит вам настроить специальное правило в брандмауэре.

Для этого сначала повторяем все пункты, указанные в предыдущем параграфе. После этого вам необходимо проделать следующее:
- В главном меню брандмауэра выбираем "Дополнительные параметры".
- Нам надо настроить "Правила для исходящего подключения".
- Выбрав слева соответствующую вкладку, справа нажимаем "Создать правило".
- Тип правила, естественно, "Для программы".
- Далее указываем путь к исполняемому файлу приложения. Он будет иметь расширение .ехе. В редких случаях это может быть .bat или любые другие расширения запускаемых программ.
- Во вкладке "Действие" выбираем "Блокировать подключение".
- Применяем правило для всех профилей компьютера.
- И, наконец, вводим имя, чтобы суметь найти данное правило среди других.
Вот и всё. Мы заблокировали нужную нам программу. Теперь, если вы захотите вернуть всё обратно, вам нужно будет просто найти созданное правило в списке и в свойствах выбрать "Отключить правило".

Антивирус
Кроме брандмауэра существуют другие способы, как заблокировать доступ программы в интернет. Например, вы можете использовать антивирусные программы. Рассмотрим этот процесс на примере "Касперского". Вам потребуется Kaspersky Internet Security любой версии.
- Установив и обновив данную антивирусную программу, открываем центр управления.
- Выбираем "Центр защиты" и в правом верхнем углу жмем "Настройка".
- Выбираем подпункт "Сетевой экран", включаем его и опять входим в настройку.
- В открывшемся окне, во вкладке "правила программ", находим интересующее нас приложение. Нажимаем "Изменить".
- Выбираем "Сетевые правила" - "Добавить".
- В новом окне "Сетевое правило" проводим настройку. Действие - "Заблокировать". Название - Web-browsing"
- Теперь можно смело во всех окнах жать "Ок".
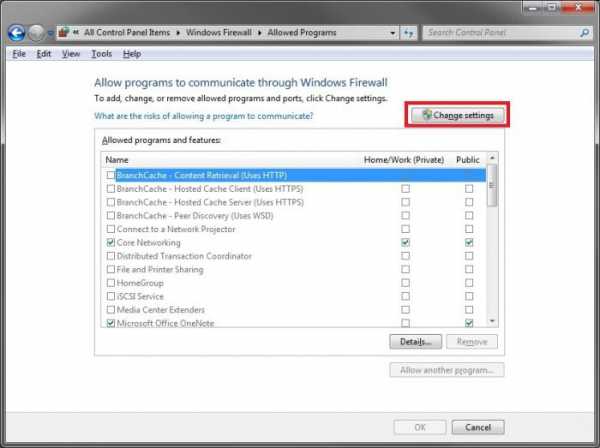
Данный способ, как в "Касперском" заблокировать программе доступ в интернет, достаточно универсален, но любой человек, хоть немного разбирающийся в компьютерах, быстро найдет и уберет ограничение доступа.
Фаервол
Иногда пользователей интересует вопрос, как заблокировать программе доступ в интернет "Фаерволом". На самом деле это другое название стандартного брандмауэра Windows. Конечно, вы можете скачать стороннее приложение-фаервол, однако никто не даст гарантии, что полученное вами приложение будет на 100% безопасно само по себе. Злоумышленники часто создают или заражают программы, предназначенные для защиты компьютеров пользователей, а поскольку перед установкой любого антивируса необходимо удалить или отключить старый, то заражение вирусом происходит очень быстро. В общем, выбор "Фаервола" остается за вами.
Выводы
Научившись блокировать доступ приложений в интернет, не спешите баловаться с ним. В обязательном порядке сохраняйте свои данные или просто делайте точки сохранения для отката системы. Помните, что если вы недостаточно разбираетесь в компьютерах, то любые ваши действия могут повлечь непоправимые последствия, после чего ничего не останется, кроме как обращаться к профессионалам.
fb.ru
Как запретить программам выход в интернет
Многие программы, и даже не неукоснительно вредные, нервируют пользователя непрерывными попытками соединения с не неизменно вестимыми серверами (исключительно это касается игр). К счастью, всякий брандмауэр, включая встроенный в Windows XP, может решить эту задачу.
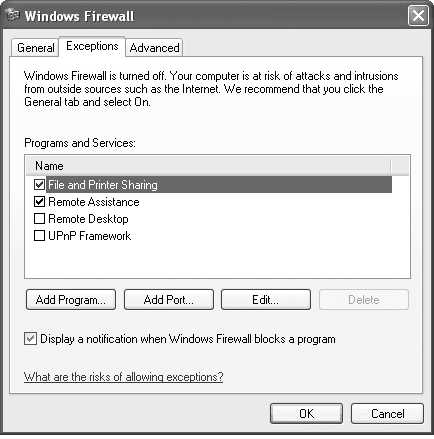
Инструкция
1. Откройте Панель управления и перейдите в настройки Брандмауэра Windows.
2. Перейдите на вкладку «Исключения».
3. Нажмите кнопку «Добавить программу» и обнаружьте исполняемый файл волнующей вас программы.
4. Сейчас программа возникла в списке. Установите наоборот ее наименования галочку для того, дабы позволить программе выход в сеть либо снимите ее для того, дабы запретить.
Часто у пользователей возникают вопросы о том, как запретить выход из программы . Скажем, программа должна механически включиться при включении компьютера, и запустить основное окно. Дабы совершить данную операцию, надобно следовать по определенному алгорифму.

Вам понадобится
- Персональный компьютер, программа AnVir Task Manage
Инструкция
1. Скажем, если вам нужно, дабы электронная почта Outlook была непрерывно включена, нужно легко поставить «Автозапуск». Как только компьютер включится, программа начнет работу. Можете сделать следующее. Зайдите в «Пуск», а потом нажмите на «Исполнить». Там, где написано «Открыть», вставьте «gpedit.msc». Нажмите потом «Ок».
2. Дабы программы не выключались, необходимо добавить их в «Автозагрузки». Для этого зайдите в «Пуск». Выберите «Все программы » и нажмите на «Типовые». Щелкните мышкой по «Исполнить». Введите в строке без кавычек «msconfig». Дальше щелкните на «Ок». Должно открыться окно под наименованием «Настройка системы». Там перейдите в «Автозагрузка». Для работы с этим разделом отличнее воспользоваться дополнительной программой AnVir Task Manage. Она разрешает пользователям редактировать раздел «Автозагрузка», то есть добавлять либо удалять элементы. Установите AnVir Task Manage себе на компьютер. В окне программы вы увидите, что наоборот всяких разделов есть галочки.
3. Можете их настроить на свое усмотрение. Всякий раз нажимайте кнопку «Дальше», дабы перейти к дальнейшему окну настроек. В левой части вы увидите раздел «Автозагрузка». Если вы хотите добавить какую-то программу в данный раздел, примитивно нажмите на значок «плюс» зеленого цвета. Он размещен верхней части AnVir Task Manage. Откроется дополнительное окно. Для выбора программы нажмите кнопку «Обзор». Вновь откроется перед вами окно, где обнаружьте надобное вам наименование. Щелкните мышкой по имени и нажмите «Открыть». Нажмите потом «Ок». Сейчас автозагрузка программы включена. Весь раз при включении компьютера она будет включаться. Выход тоже будет осуществляться только позже выключения компьютера.
Видео по теме
Интернет – глобальная компьютерная сеть, обеспечивающая доступ к специализированным информационным серверам, к обмену информацией между компьютерами, дающая вероятность пользоваться службами электронной почты. Это громадный мир со своими новыми законами. Тут есть все, что и в настоящем мире: бизнес, торговля, реклама, деньги и даже беззаконность. Вот отчего нужно знать, как запретить выход в интернет.

Инструкция
1. Существует два самых распространенных метода . 1-й — всецело запретить интернет, дабы компьютер вовсе не имел доступа к сети. 2-й — если же одним компьютером пользуются несколько человек, а лимитация должно быть не у всех, то дозволено поставить лимитация на одного из пользователей. Дабы поставить закроет на интернет, потребуется определить, какую цель вы преследуете. 1-й метод особенно комфортен, если компьютер используете только вы, и не хотите, дабы в ваше неимение кто-то пользовался интернетом. Для этого дозволено поставить пароль на выход в интернет. Запустите обозреватель «Internet Explorer». В меню «Сервис» кликните строку «Свойства обозревателя».
2. В этом окошке выберите вкладку «Оглавление», в строке «Лимитация доступа» нажмите на указатель «Включить».
3. Дальше выбирайте вкладку «Всеобщие» и кликните на «Сотворить пароль». Наберите пароль. Он может содержать заглавные буквы, русский, латиницу, цифры и знаки препинания. Так же введите подсказку, которая поможет вам припомнить пароль, но не дозволит иным его разгадать.
4. Если вы выбираете 2-й способ– частичное лимитация выхода в интернет, то используйте программы комплексной охраны, такие как «Kaspersky Internet Security». Все современные системы охраны имеют интегрированную функцию родительского контроля, которая дозволяет ограничить, либо всецело запретить выход в интернет. Для того дабы воспользоваться такой функцией, нужно установить на свой компьютер одну из таких программ.
Видео по теме
Обратите внимание! Если компьютером пользуется несколько человек, а лимитация нужно не каждом, дозволено сотворить несколько учетных записей, а потом ограничить права пользования одной либо нескольким учетным записям.
Полезный совет Если у вас стоит обозреватель “Mozilla -firefox”, и вы хотите защитить ваши пароли, используемые в интернете, то поставьте мастер-пароль. Для этого в окне «Настройки» на вкладке «Охрана» поставьте галочку «Применять мастер-пароль».
В операционной системе Windows 7 предусмотрены вероятности эластичной настройки прав всякого пользователя. Менеджер задает список действий, которые разрешены пользователю в системе, и только менеджер данный список может изменить. Установка программ — действие, затрагивающее безопасность системы.

Вам понадобится
- — права менеджера.
Инструкция
1. Зайдите в операционную систему под пользователем «Менеджер». Для этого вам надобно знать пароль системной учетной записи менеджера, и ввести его при запуске Windows. Как водится, эти данные были установлены пользователем при первом запуске компьютера, скажем, при установке операционной системы. Если у вас нет прав менеджера, отключайте данную учетную запись либо пытайтесь восстановить пароль.
2. Запустите «Редактор локальной групповой политики». Дабы это сделать, введите в строку «Исполнить» команду gpedit.msc и удостоверите ее выполнение нажатием ввода на клавиатуре. Таким образом вы дадите команду операционной системе при помощи командной строки. В левой части окна разверните «Конфигурация пользователя» — «Административные образцы» — «Система» и перейдите к пункту «Исполнять» только указанные приложения Windows. Кликните двукратно по этой надписи, дабы запустить службу.
3. Откроется окно настроек данной службы. Установите переключатель на надпись «Включить», а после этого нажмите на кнопку «Показать». Откроется окно «Итог оглавления». Тут вам надобно указать, какие программы может запускать пользователь. Таким образом, если вы укажите суровый список exe-файлов, которые пользователь имеет право запускать на выполнение, запуск setup.exe либо всякий иной установки будет за пределом его вероятностей.
4. Также стоит отключить вероятность внесения изменений в реестр, запуск приложений из командной строки, а также запуск из справки. Эти службы взаимосвязаны, впрочем, выключение одной не вызывает выключение иной. Вы сумеете устанавливать различные права для программного обеспечения. Если у вас огромное число программ на компьютере, просмотрите и удалите лишние, дабы не занимать память.
Добавление выбранного приложения в список исключений брандмауэра Windows — стандартная процедура на компьютерах, работающих под управлением ОС Windows. Выполнение данной операции подразумевает присутствие администраторского доступа к источникам системы.

Инструкция
1. Для выполнения процедуры добавления выбранной программы в список исключений файрвола Windows в версии ХР вызовите основное системное меню, нажав кнопку «Пуск», и перейдите в пункт «Настройка». Раскройте ссылку «Панель управления» и перейдите на вкладку «Брандмауэр Windows». Выберите закладку «Исключения» открывшегося диалогового окна и нажмите кнопку «Добавить программу».
2. Выделите необходимое приложение в списке (при отображении программы) и удостоверите выполнение выбранного действия, нажав кнопку OK. Воспользуйтесь кнопкой «Обзор» при отсутствии нужного приложения в списке и укажите путь к исполняемому файлу выбранной программы. Воспользуйтесь командой «Открыть» и сбережете сделанные метаморфозы, нажав кнопку OK (для Windows XP).
3. Вызовите основное меню ОС Windows версии 7, нажав кнопку «Пуск», и перейдите в пункт «Панель управления». Раскройте ссылку «Система и безопасность» и разверните узел «Брандмауэр Windows». Выберите раздел «Разрешение запуска программ через брандмауэр Windows» и откройте ссылку «Позволить иную программу…» Выберите надобное приложение в каталоге либо воспользуйтесь кнопкой «Обзор» для указания пути к исполняемому файлу выбранной программы. Сбережете сделанные метаморфозы, нажав кнопку OK (для Windows 7).
4. Альтернативным способом выполнения той же процедуры может служить применение команды netsh с контекстом firewall для метаморфозы параметров настройки брандмауэра Windows. Обратите внимание на то, что в некоторых случаях закладка «Всеобщие» может быть неактивной. Это обозначает, что метаморфозы параметров настройки брандмауэра запрещены групповой политикой либо неудовлетворительно прав пользователя для выполнения такой операции. Следует также помнить, что программа файрвола в Windows Server 2003 по умолчанию не включена.
Видео по теме
В операционных системах Windows предусмотрена строенная система охраны, получившая наименование брандмауэр. Эта служба помогает недопустить выполнение неугодных процессов, которые могут привести к сбоям в системе.

Инструкция
1. Для начала удостоверитесь в том, что брандмауэр Windows энергичен для определенных локальных и внешних сетей. Откройте меню «Пуск». Перейдите в панель управления компьютером.
2. Откройте меню «Система и безопасность» и выберите пункт «Брандмауэр Windows». Нажмите кнопку «Применять рекомендуемые параметры», если в текущее время данная служба отключена.
3. Сейчас перейдите по ссылке «Добавочные параметры», дабы иметь вероятность подробно настроить работу брандмауэра. В левой части рабочего окна обнаружьте меню «Правила для входящих (исходящих) подключений» и откройте его.
4. В графе «Действия» выберите пункт «Сотворить правило». Дождитесь запуска нового диалогового меню. В открывшемся окне выделите пункт «Для программы». Нажмите кнопку «Дальше».
5. Если вам требуется изменить разрешения для определенного приложения, выделите пункт «Путь программы» и нажмите кнопку «Обзор». Сейчас укажите стержневой exe-файл, тот, что запускает настраиваемую программу. Выделите его левой кнопкой мыши и нажмите «Открыть».
6. Перейдите к дальнейшему этапу, нажав кнопку «Дальше». Выберите доступные варианты сервиса данного приложения. Если вы всецело доверяете этой программе, активируйте пункт «Позволить подключение». Для предотвращения выхода приложения в сеть выберите параметр «Блокировать подключение».
7. Для детальной настройки соединения укажите пункт «Позволить неопасное подключение». Нажмите кнопку «Дальше». Выделите галочками типы сетей, для которых будет энергично данное правило. Нажмите кнопку «Дальше». Введите имя правила и нажмите «Готово».
8. Для прекращения работы сделанного фильтра кликните по его наименованию правой кнопкой мыши и выберите пункт «Отключить правило». При этом сам фильтр не будет удален, а лишь перестанет трудиться.
Видео по теме
Некоторые программы периодично запрашивают через интернет свои обновления, тем самым, применяя ненужный трафик. Это неудобство дозволено устранить, воспользовавшись функциями некоторых антивирусных программ.

Инструкция
1. Kaspersky CrystalЭто сильный антивирус, давным-давно зарекомендовавший себя на рынке программного обеспечения. Встроенная функция блокировки доступа дозволяет запретить программам выходить в интернет для скачивания обновлений. Откройте программу, вызовите панель «Контроль безопасности», в правом верхнем углу нажмите «Настройка». В левой части окна в разделе «Охрана» выберите подраздел «Сетевой экран», установите флажок «Включить Сетевой экран» в правой части окна, нажмите «Настройка…». В открывшемся окне зайдите на вкладку «Правила фильтрации», выберите из списка программу, которой необходимо закрыть доступ, и нажмите «Добавить». В окне «Сетевое правило» в разделе «Действия» выберите «Заблокировать», в разделе «Сетевой сервис» выберите «Web-Browsing», нажмите ОК. В оставшихся открытых окнах жмите ОК.
2. Kaspersky Internet SecurityЗапустите программу, в правом верхнем углу нажмите «Настройка». В левой части окна в разделе «Охрана» нажмите «Сетевой экран», нажмите «Настрока…». Дальше исполняйте действия, описанные для предыдущей программы, начиная с «Правил фильтрации».
3. Outpost SecuritySuite Pro 7Запустите программу, войдите в «Настройки» в верхней части окна. В группе «Брандмауэр» выберите «Правила для приложений», обнаружьте в списке свою программу (если ее там нет, нажмите «Добавить» и внесите ее в список), нажмите «Редактировать». В окне «Редактор правил» на вкладке «Всеобщие» выберите «Блокировать все действия», нажмите ОК и еще раз ОК в первом окне.
4. ESET Smart SecurityЗапустите программу, в левой части окна выберите «Настройка», в центральной части окна подметьте «Вкл. расширенный режим», нажмите «Да». В левой части окна выберите «Персональный файервол», «Добавочные настройки персонального файервола». В открывшемся окне нажмите «Персональный файервол» и «Механический режим с исключениями (правила, определенные пользователями)» из списка «Режим фильтрации». В левой части выберите «Правила и зоны», справа в списке «Редактор зон и правил» нажмите «Настройки…», нажмите «Сотворить». На вкладке «Всеобщие» введите наименование нового правила в поле «Имя», а в списке «Действие» выберите «Запретить». На вкладке «Локальный» нажмите «Обзор» и выберите путь и имя программы, нажмите «Открыть», ОК, ОК.
Видео по теме
В некоторых случаях применения компьютера не по назначению, к примеру, маленькими детьми, следует ограничить доступ к глобальной паутине. Самый примитивный выход из этой обстановки – воспользоваться сильным антивирусным комплексом Kaspersky Internet Security. Он горазд не только защитить от атак из сети интернет, но также блокировать некоторым программам доступ.

Вам понадобится
- Программное обеспечение от Лаборатории Касперского (Kaspersky Internet Security).
Инструкция
1. Дети могут быть не исключительной поводом блокировки доступа к сети интернет. Некоторые программы могут осуществлять обновления без вашего способа, что увеличивает расход трафика в месяц и замедляет скорость соединения. Для того, дабы блокировать доступ к интернету, нужно открыть Kaspersky Internet Security.
2. В правом (верхнем) углу открытого окна программы обнаружьте ссылку, которая переместит вас на апплет «Настройка».
3. В левой панели открывшегося окна перейдите в раздел «Охрана» и нажмите подраздел «Сетевой экран». Дальше в правой панели подметьте пустой квадратик наоборот пункта «Включить» — «Сетевой экран». Нажмите кнопку «Настройка…».
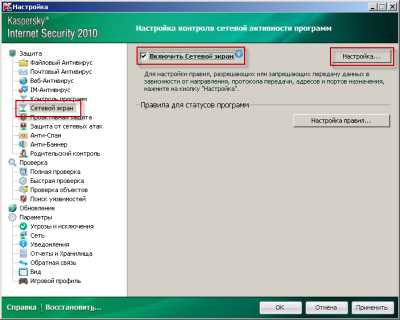
4. В появившемся окне «Сетевой экран» перейдите на вкладку «Правила фильтрации». В этом списке программ выберите нужную вам программу, для которой нужно ограничить выход в сеть интернет (в этом примере рассмотрена программа повышенной функциональности для телефонов Nokia, но вы можете сменить программу). Под списком программ нажмите кнопку «Добавить».
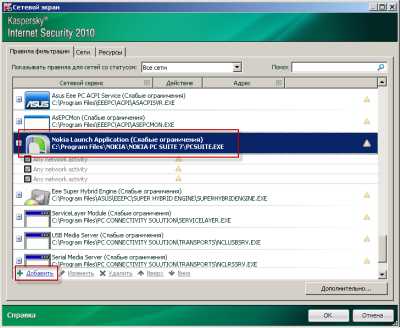
5. В появившемся окне «Сетевое правило» перейдите в группу «Действия». Выберите «Заблокировать», а в списке «Сетевой сервис» выберите пункт «Web Browsing». Нажмите кнопку «ОК».

6. В окне «Сетевой экран» перейдите на вкладку «Правила фильтрации». Под заданной вами программой появится новое значение «Запретить». Нажмите кнопку «ОК».

7. В окне метаморфозы настроек нажмите на кнопку «ОК». Позже совершения этих действий для выбранной программы будет включен полный закроет на выход в сеть интернет.

Видео по теме
Достаточно зачастую некоторые приложения механически подключаются к сети интернет и начинают скачивать нужные обновления либо установочные файлы новых версий. Дабы запретить либо ограничить такой доступ, нужно применять программные решения на ярусе операционной системы.

Вам понадобится
- Программное обеспечение Kaspersky Internet Security.
Инструкция
1. Для обеспечения безвредной работы каждой системы в совокупности рекомендуется применять встроенный в операционную систему «Брандмауэр Windows» либо применять особое программное обеспечение, скажем, Kaspersky Internet Security. В составе этого пакета есть приложение «Сетевой экран», с его поддержкой дозволено отслеживать работу выбранных приложений и при желании ограничить в правах.
2. Запустите программу, если вы этого еще не сделали, и откройте основное окно, щелкнув по значку антивирусного комплекса в системной панели рядом с часами. Нажмите кнопку «Настройка», которая находится в правом части окна. Перед вами появится апплет «Настройки программы». Перейдите к вкладке «Центр охраны» и щелкните по значку приложения «Сетевой экран».
3. После этого откройте вкладку «Правила программ» и выберите утилиту либо программный комплекс, выход в интернет которого вы хотите ограничить. Кликните по кнопке «Изменить» и в открывшемся окне перейдите к вкладке «Сетевые правила». После этого нажмите кнопку «Добавить». В апплете отображаемых запущенных процессов выберите строку с блокируемой программой и нажмите кнопку «ОК».
4. В появившемся окне перейдите к разделу «Действие» и нажмите кнопку «Заблокировать». После этого перейдите к разделу «Наименование» и поставьте отметку на пункте Web-Browsing. Для совершения записи изготавливаемых попыток программы в особый файл отчета нужно активировать опцию «Записать в отчет». Нажмите кнопку «ОК», дабы закрыть нынешнее окно.
5. В окне «Сетевые правила» вы увидите незадолго добавленную вами программу (правило), которое подмечено флагом «Запретить». Дабы закрыть все открытые окна, несколько раз нажмите кнопки «ОК». После этого запустите блокируемую программу, активируйте опцию обновления — данная операция будет механически прекращена.
Видео по теме
Обстановки, когда нужно заблокировать выход в интернет отдельным приложениям либо ограничить доступ к определенным сайтам, появляются довольно зачастую. Для этого применяются аппаратные и программные решения, которые используют как дома, так и на предприятиях.

Инструкция
1. Не только антивирусные программы рекомендуются пользователям для безвредного серфинга. Отменным дополнением функций антивируса, которые в обыкновенном порядке отлавливают теснее попавшие в систему вредные файлы, служат вероятности файерволов. Это особые решения, которые отслеживают и руководят сетевой активностью установленных программ. Для домашнего применения почаще каждого используют программные файерволы. С их подмогой мониторится трафик отдельных программ и запущенных процессов, закрывается доступ к портам, дозволено также заблокировать выход в интернет . Если у вас еще не установлен файервол, почитайте особые обзоры, тесты и выберите какой-нибудь продукт из представленных на рынке.
2. Применяя файервол, вы можете заблокировать выход в интернет всякий установленной программы. Для этого разместите ее в список заблокированных приложений (в зависимости от интерфейса в файерволах различных изготовителей эта функция может именоваться по-различному, но толк термина будет сохранен). Также дозволено всецело заблокировать выход в интернет с компьютера. Для этого переведите файервол в режим (политику) полной блокировки. При этом каждый трафик всяких процессов будет запрещен.
3. В информационной сети компании для той же цели используйте прокси-сервер либо аппаратный файервол. Почитайте специализированные сайты по их выбору, справочную литературу и начальства пользователя по их установке и настройке. От того что интернет на всех компьютерах в компании будет раздаваться через установленный прокси-сервер либо аппаратный файервол, в его настройках вы сумеете указать и прочие параметры. В частности, заблокировать выход в интернет всецело, ограничить доступ к определенным сайтам, закрыть определенные порты для охраны от несанкционированного обмена информацией, а также вести контроль потраченного трафика всем пользователем.
Если вы — обладатель интернета небезлимитного тарифа, непрерывные скачивания обновлений разными программами могут серьезно увеличить расходы. Дабы избежать незапланированных закачек, дозволено установить персональный файервол, тот, что будет блокировать непотребные соединения.

Вам понадобится
- — программное обеспечение ESET Smart Security.
Инструкция
1. Если вы верно знаете, какой программе следует ограничить доступ к сети интернет, полдела теснее сделано, напротив придется искать такую программу. Позже установки системы антивирусной охраны от ESET, используйте встроенный в данный продукт файервол. По умолчанию он блокирует все подключения к интернету, которыми вы прежде не пользовались. На экране будут возникать окна с наименованиями программ, которые запрашивают информацию с интернет-страниц. Обнаружив надобную программу, вы можете добавить правило для файервола на закроет доступа к сети.
2. Откройте программу, выберите пункт «Настройка» и нажмите ссылку «Включить расширенный режим». В открывшемся окне с сообщением «Переключиться в расширенный режим?» нажмите кнопку «Да».
3. В левой части окна обнаружьте блок «Настройка» и нажмите пункт «Персональный файервол», после этого нажмите «Добавочные настройки персонального файервола». В открывшемся окне перейдите к разделу «Режим фильтрации» и установите отметку наоборот пункта «Механический режим с исключениями».
4. В блоке «Персональный файервол» нужно нажать на пункт «Правила и зоны» и в блоке «Редактор зон и правил» нажмите на кнопку «Настройки».
5. Перейдите на вкладку «Правила» и нажмите на кнопку «Сотворить». В открывшемся окне перейдите на вкладку «Всеобщие», заполните графу «Имя» наименованием программы. Откройте выпадающий список «Действие» и выберите значение «Запретить».
6. Для выбора программы нужно перейти к вкладке «Локальный», нажать кнопку «Обзор» и указать папку, в которой находится исполняемый файл блокируемого приложения. В окне настроек нажмите кнопку ОК, дабы удостоверить свой выбор.
7. Таким образом дозволено добавить неограниченное число программ в «черный список», антивирусный комплекс механически будет блокировать подключение приложений к интернету.
Видео по теме
Обратите внимание! Windows Vista дает вероятность контролировать применение компьютера ребенком в четырех направлениях: ограничивать время, которое он проводит за экраном монитора, блокировать доступ к некоторым сайтам и иным интернет-сервисам, воспрещать запуск некоторых игр и программ. В разделе «Ограничения пользования Интернетом» устанавливаются правила доступа ребенка к интернет-источникам, также дозволено запретить скачивание файлов.
Полезный совет В таком случае, Вам поможет Kaspersky CRYSTAL, снабженный функцией родительского контроля, которая дозволяет ограничить для Вашего ребенка длительность доступа в сеть Интернет.
Обратите внимание! 4. В левой части окна щелкните ссылку Позволить запуск программы либо компонента через брандмауэр Windows. Дабы позволить программе доступ к интернету, установите флажок Публичные. Дабы запретить доступ, снимите данный флажок наоборот наименования программы. Дабы удалить существующее правило, выделите строчку с наименованием программы и нажмите кнопку Удалить.
Полезный совет За тем, на панели слева находим ссылку «Позволить запуск программы либо компонента через брандмауэр Windows» и переходим по ней. Тут жмем кнопку «Изменить параметры». В окне Вы видите таблицу, в которой есть перечень программ и колонки с типами сетей (частная и публичная). Что бы запретить программе доступ в интернет, то нужно убрать чекбокс в таблице наоборот названия программы из колонки «Публичные». Если Вам вовсе не необходимо какое то правило для программы, то вы его сумеете удалить.
jprosto.ru
- Кд м2

- Ошибка bootmgr is compressed в windows 7 что делать
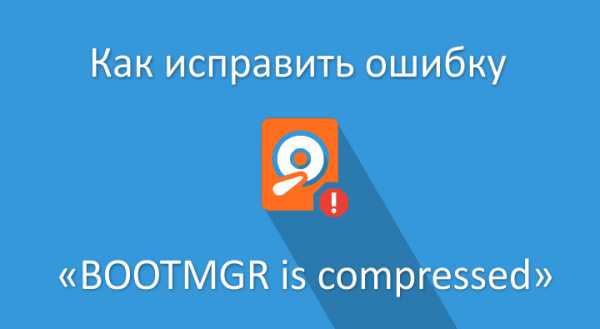
- Как отсканировать

- Биос на пк

- Как раздать вай фай с ноутбука с помощью командной строки

- Как отказаться от подписки в одноклассниках на подарки
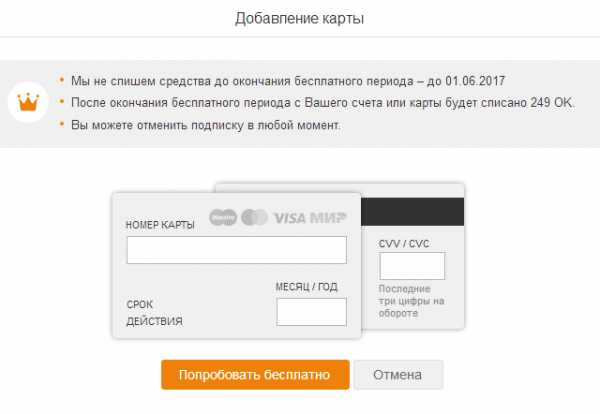
- Как очистить ненужные файлы на компьютере

- 20 или 40 мгц что лучше

- Память пк что такое память

- Прошивка планшет

- Html тег lang

