можно ли прокачать ноутбук? Как прокачать свой ноутбук
Прокачиваем свой рабочий ноутбук
Для меня мой ноутбук много значит. И это правильно, ведь это мой рабочий инструмент.Он дает мне свободу перемещения, не теряя рабочего места.
Главное – чтобы ноутбук соответствовал техническими параметрами моей работе и был удобен в использовании!
Когда я купил себе рабочий ноутбук, а именно Toshiba L40-170, то его характеристики были довольно скромны. Для выполнения работы, конечно, хватало, но все же для комфортной работы его нужно было прокачать. Что собственно я и сделал.
А теперь поделюсь с Вами тем, как это сделать. Ноутбуки у всех разные, нижняя сторона может (будет!) отличаться от приведенных фотографий, но все равно все ноутбуки сделаны по одному принципу, и конструкция размещения основных узлов будет похожая.
Ставим/добавляем оперативную память
Кладем ноутбук вверх дном, как говорится, и смотрим на него.

Как видно на фото, две крышки крепятся болтами, а одна защелками. Последняя – это аккумулятор. Его мы трогать не будем.
Каждая крышка скрывает под собой какой-либо аппаратный узел, который можно менять, или добавлять. Все остальное, что недоступно без полной разборки корпуса – не меняется и единственный минус ноутбуков, что нельзя заменить видеокарту, звуковую карту, материнскую плату. Ну нет, конечно можно это сделать, но не самому дома, так как для ноутбуков и не продаются такие детали в компьютерных салонах. Такую замену производят только Авторизированные Сервисные Центры и то по той причине, что если что-то сломается.
А так каждая фирма-производитель ноутбуков оставляет конечному потребителю возможность менять/дополнять только память и жесткий диск. Также можно заменить привод CD/DVD дисков. Возможно, поменять процессор, но делать это новичку очень НЕ рекомендую!!!
Чтобы найти ту самую крышку, которая скрывает под собой оперативную память, нужно повнимательней присмотреться к ним.

На фото я обвел красным кружком значок в виде чипа, который указывает на то, что эта крышка скрывает оперативную память. Вот эту крышку и откручиваем. Возьмите отвертку покачественнее и осторожно, чтобы не повредить болты, открутите их. Над значком чипа есть углубление, чтобы было удобнее зацепить пальцем крышку.
Вот и планочка оперативной памяти уже видна, красным обведена! В моем ноутбуке стоит всего одна планка, но на 2 Гб. Сегодня 2 Гб хватает для мультимедийных компьютеров, на которых идут все современные игры.

Для выполнения задач с графикой, видео и при обработке больших фотографий, особенно в программе Photoshop нужно как можно больше оперативной памяти.Будь возможность поставить большее количество памяти, я бы поставил, но у этой модели ноутбука ограничение всего 2 Гигабайта, чего в принципе хватает на все задачи.

Вот так выглядит слот для памяти в ноутбуках. Как правило, два слота. Бывают ноутбуки с одним слотом, а второй спрятан под корпусом, что туда не добраться без полной разборки. Это злой поступок от лица производителя…
Чтобы достать планку памяти, нужно отжать с обеих сторон зажимы отверткой, или пальцем. Я рекомендую делать это пальцем, так как отвертка может соскользнуть и ненароком повредить что-нибудь. Когда отожмете, планка как бы выпрыгнет вверх и ее можно будет взять рукой.

Когда будете брать руками, не забывайте о статическом электричестве, которое поражает чипы. Следуйте правилам, приведенным в совете 17.

Берем другую планку ту, которую хотим поставить. И вставляем, следуя ниже приведенным картинкам.

Это мы произвели замену памяти. Если Вы хотите добавить память, тогда вставляйте новую планку в соседнее пустое гнездо. Помните о том, что у ноутбуков есть ограничение максимального размера оперативной памяти! В данной модели (Toshiba L40-170) это 2 Гб. Я могу поставить, к примеру, еще одну планку рядом на 512 Мб, или 1 Гб, чтобы общий объем стал 3 Гб, но стабильная работа уже не гарантируется! BIOS, возможно, распознает все 3 Гб, а Windows не загрузится, или будет постоянно глючить!
Если в документации на Ваш ноутбук нигде не прописано, какой допустимый максимальный объем памяти, то это выясняется методом тыка. Просто добавляйте память и смотрите, как ноутбук работает.
После установки памяти, нужно проконтролировать, распознал ли BIOS новую планку. Предположим, что в ноутбуке стоял 1 Гб памяти, Вы поставили во второй свободный слот планку тоже на 1 Гб. Теперь BIOS должен распознать 2 Гб, а если быть точным то 2048 Мб. Входим в BIOS, нажатием клавиши F2. Опять же, у разных фирм разные клавиши входа в BIOS, но какая именно, всегда можно поглядеть на самом первом экране, при включении ноутбука, обычно в нижней части экрана.
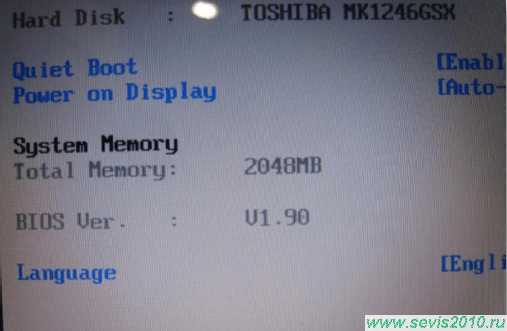
Сохраняем настройки и выходим…
Меняем жесткий диск.
Для начала стоит сказать, что жесткий диск для ноутбуков имеет меньший размер, чем для настольного компьютера! 2,5 дюйма вместо 3,5. 3,5 дюйма – это 10 сантиметров, а 2,5 где-то 7 см.
Замена жесткого диска в ноутбуке операция несложная. Наверно, даже легче, чем в обычном компьютере. Диск здесь также прячется за определенной крышкой. И обычно на крышке также есть значок,
который указывает, что именно тут жесткий диск. Значок диска выглядит, как бочка. Если кто обратил внимание, такое обозначение жесткого диска используется везде, даже на корпусах системных блоков, на передней панели самого ноутбука…
На моем ноутбуке решили не помечать крышку таким значком, но это не помешает мне найти его.
На фото я его уже нашел. Крышечка на двух болтах и с решеточкой для того, чтобы он там не перегревался.В ноутбуках, кстати, жесткий диск устанавливается всегда в салазках


Как правило, на салазках есть вот такой зацеп, за который диск достается, нужно только потянуть за него.

Если перевернуть салазки, то можно наблюдать сам жесткий диск, узнать его точную модель и характеристики.Чтобы достать его из салазок и вставить другой диск, надо открутить четыре болта. Эти болты вкручиваются в корпус самого диска и отверстия для них есть на любой модели диска для ноутбука.

Вот я уже и освободил диск от салазок. Теперь смело могу ставить другой.Точно также закручу винты и вставлю, как доставал.

Когда все будет собрано и ноутбук включен, нужно войти в BIOS, чтобы проконтролировать, распознался ли новый диск? На фото напротив
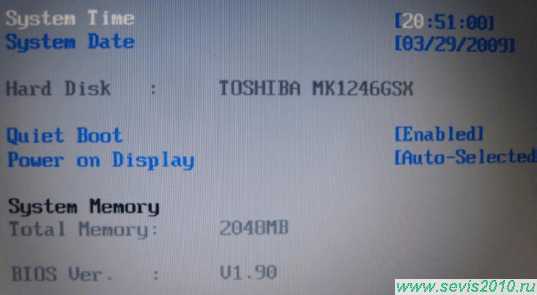
строки Hard Disk: стоит TOSHIBA MK1246GSX. Именно такой диск я и вставлял! Замена прошла удачно!
servis2010.ru
Как прокачать ноутбук
На сегодняшний день популярность ноутбуков возрастает постоянно. Они удобные, не громоздкие и их можно взять с собой в любое место. Моделей ноутбуков есть много. Одни лучше, другие имеют характеристики немножко хуже. Но ноутбук можно прокачать, то есть провести ряд процедур, которые улучшат его работу.
Вам понадобитсяНоутбук, отвертка тонкая
Спонсор размещения P&G Статьи по теме "Как прокачать ноутбук" Как настроить wifi на ноутбуке Как включить веб-камеру на ноутбуке Как сфотографировать камерой ноутбукаИнструкция
1
Перед тем как приступать к прокачке ноутбука, обратите внимание на то, какие именно у вас должны быть разъемы на деталях, объемы памяти на диске, чтобы избежать ошибок. Можете добавить оперативную память. Переверните вверх дном ваш ноутбук. Вы увидите крышки, которые закручены. Любой аппаратный узел можно в принципе заменить, кроме видеокарты и материнской платы. Откройте ту крышку, которая хранит под собой оперативную память. Она обозначена с помощью знака «чип».
2
Откройте крышку отверткой. Вам надо поставить планку памяти. Зажимы отжимайте с разных сторон отверткой, но можно и пальцами. Вы заметите, что планку можно достать. Осторожно руками достаньте её и поставьте другую. Можете просто засунуть вторую оперативную память в соседнее гнездо, которое будет пустым. Так вы заменили память оперативную. Закройте крышку назад. Теперь включите ваш ноутбук и зайдите в BIOS. Для этого нажмите клавишу «F2» на клавиатуре. Сохраните увиденные на мониторе настройки и выйдите из BIOS.
3
Теперь можете приступить к замене жесткого диска. Он расположен тоже под крышечкой, которую вам надо будет открыть. Значок, указывающий на то, что там хранится жесткий диск, представлен в виде бочки. На крышке вы еще заметите решетку, которая предохраняет ваш ноутбук от перегревания. Откройте крышку. Вы увидите, что жесткий диск установлен на специальных креплениях. Чтобы его достать, потяните за него рукой. Крепления переверните и увидите там диск. Открутите имеющиеся четыре болта. Диск освободится. Далее вытяните его и вставите другой, который приготовили. Возвращайте крепления назад на свое место. Закройте крышечку и включите ноутбук. Снова зайдите в BIOS. Напротив слова Hard Disk отобразится тот диск, который вы установили. Это говорит о том, что все сделано правильно. Так быстро вы прокачали свой ноутбук. Теперь он стал более мощным и его характеристики улучшены.
masterotvetov.com
Ответы@Mail.Ru: можно ли прокачать ноутбук?
-------------Sound Devices ------------- Description: SigmaTel C-Major Audio Default Sound Playback: Yes Default Voice Playback: Yes Hardware ID: PCI\VEN_8086&DEV_266E&SUBSYS_01A51028&REV_03 Manufacturer ID: 1 Product ID: 100 Type: WDM Driver Name: STAC97.sys Driver Version: 5.10.4249.0000 (English) Driver Attributes: Final Retail WHQL Logo'd: n/a Date and Size: 11/1/2004 22:52:46, 272568 bytes Other Files: Driver Provider: SigmaTel HW Accel Level: Full Cap Flags: 0x0 Min/Max Sample Rate: 0, 0 Static/Strm HW Mix Bufs: 0, 0 Static/Strm HW 3D Bufs: 0, 0 HW Memory: 0 Voice Management: No EAX(tm) 2.0 Listen/Src: No, No I3DL2(tm) Listen/Src: No, No Sensaura(tm) ZoomFX(tm): No Registry: OK Sound Test Result: Not run-----------DirectMusic -----------DLS Path: C:\WINDOWS\SYSTEM32\drivers\GM.DLS DLS Version: 1.00.0016.0002 Acceleration: n/a Ports: Microsoft Synthesizer, Software (Not Kernel Mode), Output, DLS, Internal, Default Port SigmaTel C-Major Audio, Software (Kernel Mode), Output, DLS, Internal Registry: OK Test Result: Not run
-------------------DirectInput Devices ------------------- Device Name: Attached: 1 Controller ID: n/a Vendor/Product ID: n/a FF Driver: n/aDevice Name: Attached: 1 Controller ID: n/a Vendor/Product ID: n/a FF Driver: n/a
Device Name: USB Device Attached: 1 Controller ID: 0x0 Vendor/Product ID: 0x09DA, 0x9090 FF Driver: n/a
Device Name: USB Device Attached: 1 Controller ID: 0x0 Vendor/Product ID: 0x09DA, 0x9090 FF Driver: n/a
Device Name: USB Device Attached: 1 Controller ID: 0x0 Vendor/Product ID: 0x09DA, 0x9090 FF Driver: n/a
Poll w/ Interrupt: No Registry: OK
-----------USB Devices -----------+ | Vendor/Product ID: 0x8086, 0x265A | Matching Device ID: usb\root_hub | Service: usbhub | Driver: usbhub.sys, 8/4/2004 00:08:44, 57600 bytes | Driver: usbd.sys, 8/18/2004 15:00:00, 4736 bytes
----------------Gameport Devices ----------------
------------PS/2 Devices ------------+ | Matching Device ID: *pnp0303 | Service: i8042prt | + | Vendor/Product ID: 0x09DA, 0x9090 | Service: kbdhid | + | Matching Device ID: root\rdp_kbd | Upper Filters: kbdclass | Service: TermDD | Driver: termdd.sys, 8/17/2004 19:05:24, 40840 bytes | Driver: kbdclass.sys, 8/17/2004 18:54:38, 24832 bytes | + Synaptics PS/2 Port Pointing Device | Matching Device ID: *pnp0f13 | Upper Filters: SynTP | Service: i8042prt | + | Vendor/Product ID: 0x09DA, 0x9090 | Service: mouhid | + | Matching Device ID: root\rdp_mou | Upper Filters: mouclass | Service: TermDD | Driver: termdd.sys, 8/17/2004 19:05:24, 40840 bytes | Driver: mouclass.sys, 8/17/2004 18:47:34, 23296 bytes
otvet.mail.ru
Как прокачать ноутбук?
На сегодняшний день популярность ноутбуков возрастает постоянно. Они удобные, не громоздкие и их можно взять с собой в любое место. Моделей ноутбуков есть много. Одни лучше, другие имеют характеристики немножко хуже. Но ноутбук можно прокачать, то есть провести ряд процедур, которые улучшат его работу.
Вам понадобится
- Ноутбук, отвертка тонкая
Инструкция
imguru.ru
- Как записать двд с диска на компьютер

- Какой браузер быстрее

- Пароль надежный для одноклассников
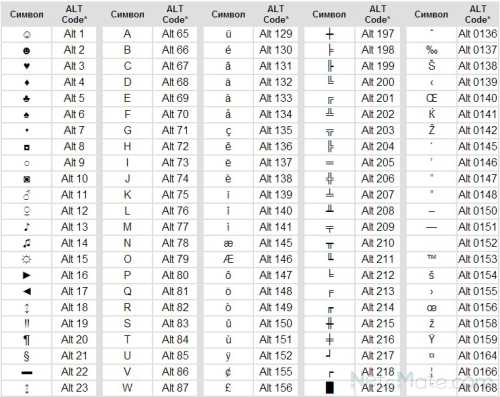
- Работают ли в спящем режиме программы

- Windows 10 компьютер
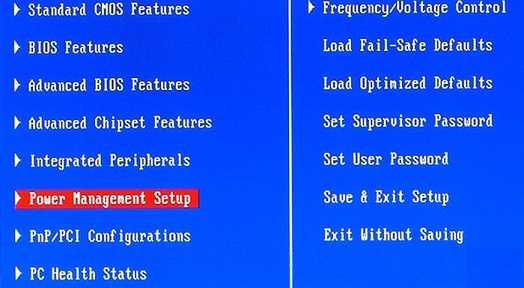
- Бесплатно дарю
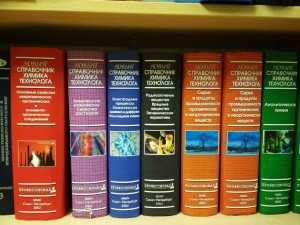
- Vc что это

- Почта россии цхдпа

- Самые нужные программы для windows 7
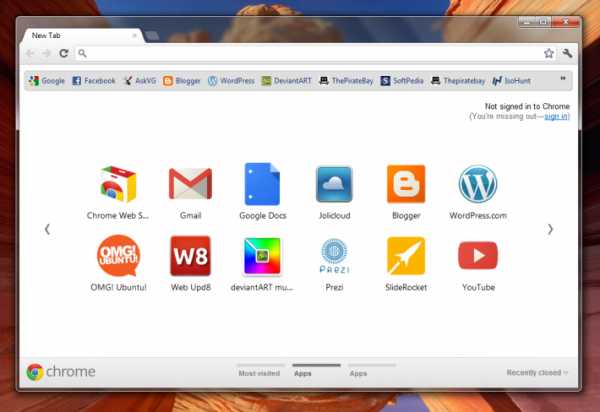
- Роутер как подключить видео

- Скрытый диск windows 10

