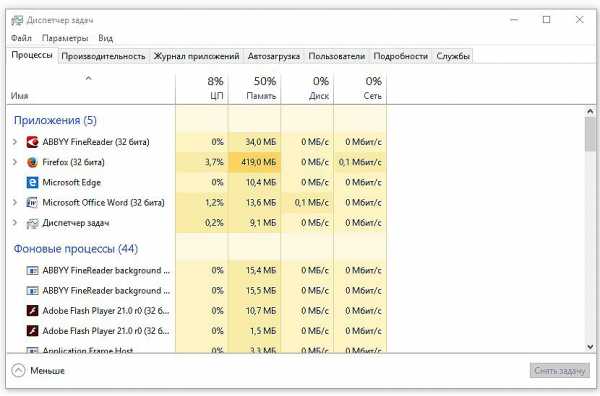Как включить отображение скрытых папок, файлов и дисков в Windows 10. Скрытый диск windows 10
Как спрятать диск Windows 10 от чужих глаз?
Как спрятать диск Windows 10 ?
Распинаться долго себе не позволю, зачем прятать диск от чужих глаз — причин на то бывает немало. У каждого есть свои маленькие тайны, и если есть хотя бы малая вероятность того, что у вас есть файлы, которые не должны быть доступны кому-либо ещё, есть смысл дочитать статью до конца. В одной из статей мы уже прятали диск в системе , с помощью реестра в том числе и в зависимости от буквы; сейчас сделаем это для Windows 10. В обновлённой версии это можно сделать несколькими путями.
Спрятать диск Windows 10 с помощью редактора групповых политик
Запускаем через Выполнить:
gpedit.msc
и проходим по ветке:
Конфигурация пользователя-Административные шаблоны-Компоненты Windows-Проводник и отыщите там параметр Скрыть выбранные диски из окна Мой компьютер.

Дважды щёлкните по нему и выберите Включить. В области ниже вам можно будет указать локальные диски, которые можно будет спрятать из списка, указанного в директории Мой компьютер:
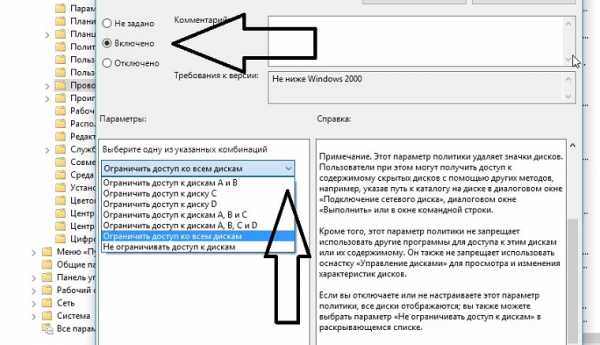
Диски или диск исчезнут из проводника Windows 10, и их иконки не будут отображаться в стандартных диалоговых окнах системы. Как вы уже поняли, речь идёт лишь о запрещении отображения диска с помощью иконки — отсюда и возникает ощущение, что диска просто не существует. Но это — только для глаз пользователя. Во всём другом функционал спрятанного диска не изменится, и на обращении к нему программ и приложений не отразится никак. Диск будет доступен через команды в строке Выполнить или командную консоль.
Как спрятать диск Windows 10 с помощью консоли команд?
Сейчас вам будет предложена работа в командной консоли Windows. В статье Полезные функции консоли команд вы можете прочитать, как быстро копировать и вставлять описанные мною команды в cmd . Это быстрее, чем вручную проверять и печатать.
Нажмите Выполнить — cmd и запустим в консоли утилиту diskpartПосле запуска наберите list part . Она отобразит список локальных дисков в системе.
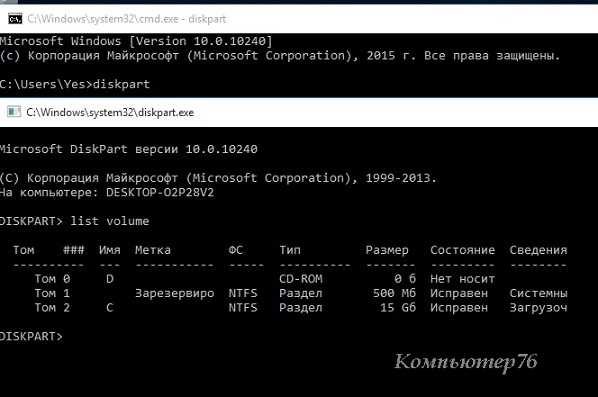
Выберем диск, который хотим спрятать, зафиксируем его номер и введём команду по типу
select volume 1где,
- Select Volume — сама команда
- 1 — номер диска ( у вас — свой)
Консоль переведёт вас в соотвествующий диск для дальнейшей работы. А работать не нужно — чтобы спрятать диск windows 10 , вам нужно будет набрать команду
remove letter (буква диска)
Например,
remove letter DЗдесь у меня такая операция не получится: литера диску не присвоена, он зарезервирован системой, ибо я работаю из-под виртуальной машины.
Всё готово. Чтобы отменить проделанные действия, вместо
remove letter Dвведёте
assign letter Вили какая там была буква у диска… Все операции требуют нажатия Enter. Перезагрузки не требуется.
Успехов.
Мой мир
Вконтакте
Одноклассники
Google+
Просмотров: 886
computer76.ru
Как скрыть раздел диска в Windows — 4 способа / Windows 10. Практика
В некоторых ситуациях необходимо скрыть раздел жесткого диска или SSD диска, на компьютере с операционной системой Windows. После этого, скрытый локальный диск (раздел жесткого диска или другой жесткий диск, если их несколько на компьютере) перестанет отображаться в файловом менеджере Проводник Windows.
Почему бывает нужно спрятать раздел диска (диск) на компьютере? Для большей безопасности и предотвращения доступа к локальному диску, скрытый раздел диска имеет смысл сделать «невидимым» в Проводнике.
Например, следующие причины заставляют пользователя сделать диск скрытым:
- на диске хранятся важные данные личного или конфиденциального характера
- для защиты диска от несанкционированного использования
- для защиты системных разделов, раздела восстановления системы на жестком диске
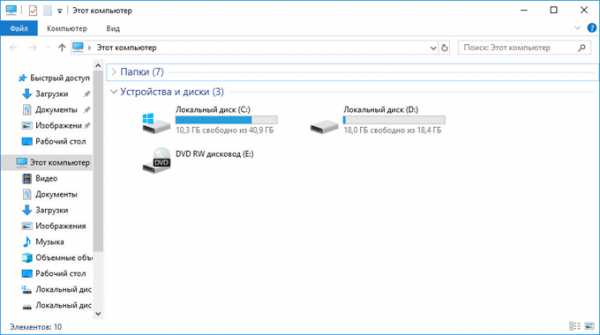
На компьютере скрытые разделы на жестком диске защищены от постороннего вмешательства и внимания. Имейте в виду, что имеется возможность увидеть в Windows скрытые диски через оснастку Управление дисками или с помощью командной строки.
Системные разделы изначально скрыты для большей безопасности от действий неопытных пользователей. На ноутбуках часто имеется дополнительный раздел восстановления — Recovery, который, в большинстве случаев, скрыт по умолчанию.
С помощью раздела Recovery происходит восстановление системы в первоначальное состояние, на момент покупки ноутбука. На некоторых моделях ноутбуков раздел восстановления системы отображается в Проводнике, поэтому его можно скрыть из вида. Все равно, воспользоваться данным разделом для других целей не получится.
Как скрыть диск в Windows? Для решения проблемы мы воспользуемся несколькими инструментами операционной системы Windows:
- Управление дисками
- Командная строка
- Редактор реестра
- Редактор локальной групповой политики
Описанные в инструкции способы одинаково работают в разных версиях операционной системы Windows: в Windows 10, в Windows 8.1, в Windows 8, в Windows 7.
Как скрыть раздел диска в Windows с помощью оснастки Управления дисками
Самый простой способ, как скрыть разделы жесткого диска, — использовать в Windows оснастку Управление дисками.
Для входа в Управление дисками воспользуйтесь одним из двух способов.
1 способ:
- Нажмите одновременно на клавиатуре на клавиши «Win» + «R».
- В окне «Выполнить», в поле «Открыть» введите команду «diskmgmt.msc» (без кавычек), а затем нажмите на кнопку «ОК».
2 способ:
- Кликните правой кнопкой мыши по значку «Этот компьютер» («Мой компьютер»). О том, как вернуть «Мой компьютер» на Рабочий стол читайте здесь.
- В контекстном меню выберите пункт «Управление».
- В окне консоли «Управление компьютером», в левой части окна перейдите по пути: «Управление компьютером (локальный)» => «Запоминающие устройства» => «Управления дисками».
В окне оснастки «Управление дисками» отображены все диски компьютера, в том числе скрытые разделы на жестком диске или на нескольких жестких дисках.
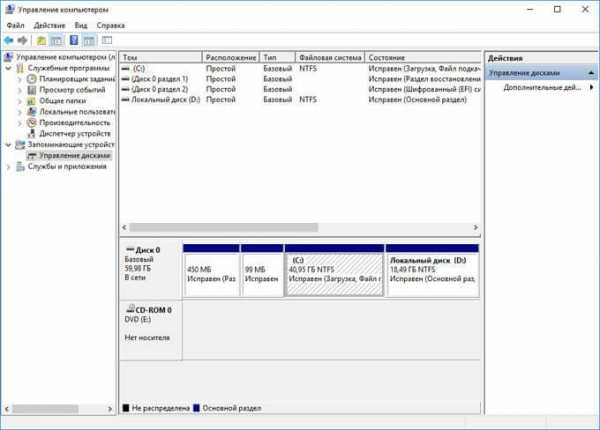
В окне Проводника (смотрите изображение выше в статье) отображается два раздела жесткого диска (Локальный диск «С», Локальный диск «D») и привод дисковода DVD-RW. В окне оснастки Управление дисками видно, что на жестком диске имеется четыре раздела, в том числе, два скрытых системных раздела («Диск 0 раздел 1», «Диск 0 раздел 2»), созданных во время установки Windows на компьютер.
Например, вам потребовалось скрыть раздел жесткого диска «Локальный диск (D:)». Для этого, сделайте следующее:
- В оснастке «Управления дисками» кликните правой кнопкой мыши по диску, который необходимо скрыть.
- В контекстном меню выберите «Изменить букву диска или путь к диску…».
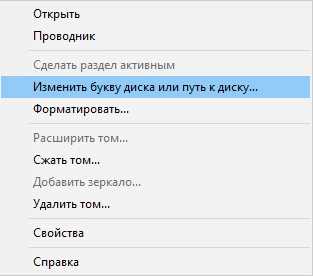 3. В окне «Изменение буквы диска или путей для X: (Локальный диск)» нажмите на кнопку «Удалить».
3. В окне «Изменение буквы диска или путей для X: (Локальный диск)» нажмите на кнопку «Удалить». 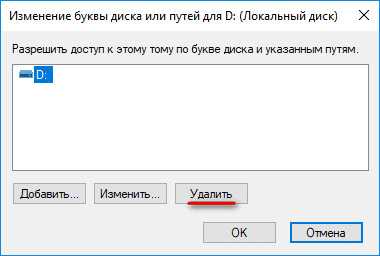 4. В окне с предупреждением нажмите на кнопку «ОК». Если появится еще одно предупреждение, нажмите на кнопку «Да».
4. В окне с предупреждением нажмите на кнопку «ОК». Если появится еще одно предупреждение, нажмите на кнопку «Да».Теперь можно посмотреть в Проводнике на результат выполненной операции.
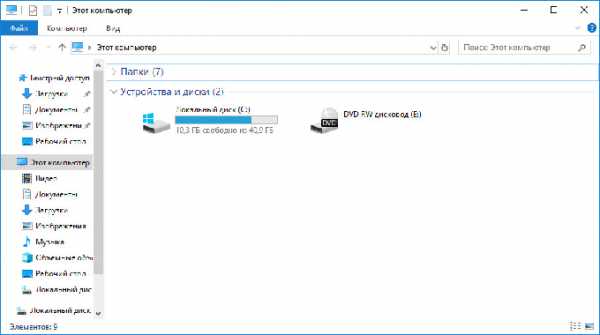
Как сделать скрытый диск открытым в Управлении дисками
Для того, чтобы открыть скрытый диск в расположении «Мой компьютер» Проводника, выполните следующие действия:
- Перейдите в Управление дисками, выберите диск, который нужно сделать открытым.
- После клика по диску правой кнопкой мыши, нажмите на пункт контекстного меню «Изменить букву диска или путь к диску…».
- В окне для изменения буквы диска нажмите на кнопку «Добавить».
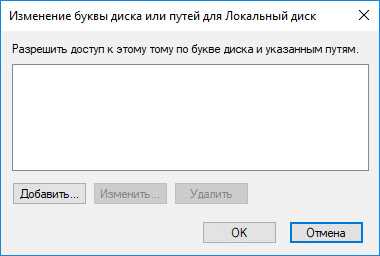 4. В окне «Добавление буквы диска или пути» выберите подходящую букву, а затем нажмите на кнопку «ОК». Операционная система по умолчанию предлагает первую свободную букву английского алфавита, в нашем случае «D».
4. В окне «Добавление буквы диска или пути» выберите подходящую букву, а затем нажмите на кнопку «ОК». Операционная система по умолчанию предлагает первую свободную букву английского алфавита, в нашем случае «D». После этого, скрытый раздел жесткого диска снова будет виден в Проводнике Windows.
Как скрыть диск в Windows с помощью командной строки
Откройте командную строку от имени администратора любым удобным способом, например этим. Далее в окне интерпретатора командной строки выполните последовательно следующие команды (после ввода отдельной команды, нажмите на клавишу «Enter»): diskpart list volumeВведите команду для выбора номер раздела (смотрите номер тома в командной строке, напротив нужного диска). Для того, чтобы выбрать нужный диск, ориентируйтесь по размеру локального диска.
select volume X (где X — номер тома)Затем введите команду для скрытия выбранного тома. В команде, после символа «равно», вставьте букву скрываемого раздела (у меня выбрана буква «D»).
remove letter=D Войдите в Проводник, убедитесь, что скрытого раздела жесткого диска там больше нет.
Войдите в Проводник, убедитесь, что скрытого раздела жесткого диска там больше нет. Как вернуть скрытый раздел жесткого диска в Проводник с помощью командной строки
Чтобы вернуть все обратно при помощи командной строки, введите последовательно следующие команды (в команде «select volume» вставьте номер тома скрытого раздела на вашем компьютере, а в команде «assign letter» вставьте букву, которая соответствует скрытому разделу диска на вашем компьютере):
diskpart list volume select volume 2 assign letter=DПосле выполнения команд, закройте окно интерпретатора командной строки.
Теперь можно открыть Проводник, чтобы посмотреть на результат своих действий: скрытый локальный диск снова отображается.
Как скрыть локальный диск в Редакторе реестра
Раздел жесткого диска можно сделать скрытым при помощи изменений в реестре операционной системы Windows.
Для запуска Редактор реестра нажмите на клавиатуре «Win» + «R», введите команду «regedit» (без кавычек).
В окне Редактора реестра пройдите по пути:
HKEY_CURRENT_USER\Software\Microsoft\Windows\CurrentVersion\Policies\ExplorerКликните правой кнопкой мыши по свободному месту в окне Редактора реестра, в контекстном меню выберите «Создать», далее «Параметр DWORD (32 бита)». Дайте имя параметру: «NoDrives» (без кавычек).
Щелкните по параметру «NoDrives» правой кнопкой мыши, выберите «Изменить…». В окне «Изменение параметра DWORD (32 бита)» в разделе «Система исчисления» переключитесь на десятичную систему, а затем введите числовое значение, которое соответствует букве диска по этой таблице:

Например, я хочу скрыть Локальный диск «D:», в таблице букве «D» соответствует цифра «8», поэтому я должен ввести данную цифру в поле «Значение».
Нажмите на кнопку «ОК», закройте Редактор реестра, а затем перезагрузите компьютер.
Для отмены изменений, удалите из реестра, созданный ранее параметр «NoDrives», расположенный по пути:
HKEY_CURRENT_USER\Software\Microsoft\Windows\CurrentVersion\Policies\ExplorerСкрываем раздел диска с помощью Редактора локальной групповой политики
В версиях операционной системы Windows Pro и Windows Enterprise (Windows 10, Windows 8.1, Windows 8, Windows 7), и производных редакциях от этих версий, имеется Редактор локальной групповой политики, с помощью которого можно скрыть локальный диск на компьютере.
Произведите следующие настройки в Редакторе локальной групповой политики:
- Нажмите на клавиши «Win» + «R», в окне «Выполнить» введите команду: «gpedit.msc» (без кавычек).
- В окне «Редактор локальной групповой политики» пройдите по пути: Конфигурация пользователя => Административные шаблоны => Компоненты Windows => Проводник.
- Щелкните правой кнопкой мыши по параметру «Скрыть выбранные диски из окна “Мой компьютер”», выберите «Изменить».
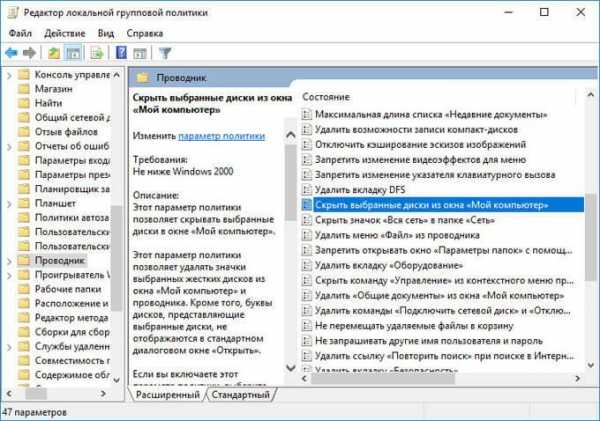
- В открывшемся окне активируйте настройку «Включено», в поле «Параметры:» выберите одну из указанных комбинаций. На этом примере, я выбрал настройку: «Ограничить доступ к диску D».
- Нажмите на кнопку «ОК».
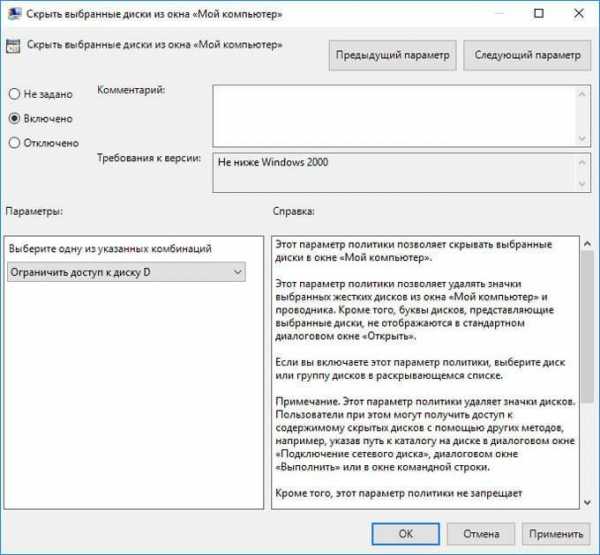
Для возвращения скрытого диска в Проводник, в Редакторе локальной групповой политики, в окне «Скрыть выбранные диски из окна “Мой компьютер”» включите настройку «Не задано», а затем нажмите на кнопку «ОК».
Заключение
В операционной системе Windows пользователь может скрыть раздел жесткого диска (локальный диск), который не будет отображаться в окне Проводника «Мой компьютер». Скрыть диск можно с помощью средств системы: Управление дисками, Редактора реестра, Редактора локальной групповой политики, или командной строки.
fetisovvs.blogspot.com
Показать скрытые файлы, папки и диски в Windows 10
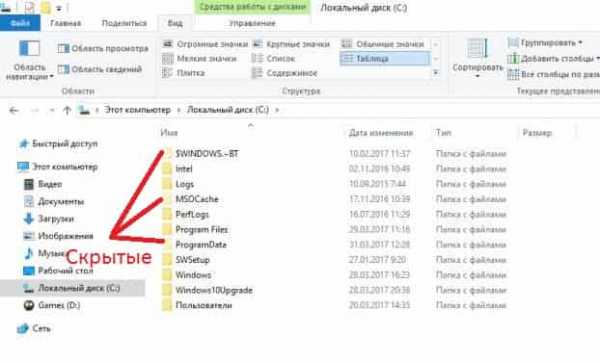
По умолчанию в Windows 10 не отображаются скрытые файлы, папки, диски и защищенные системные файлы. В сегодняшней статье рассмотрим как показать скрытые файлы, папки, диски и защищенные системные файлы в Windows 10.
Показать скрытые файлы в параметрах проводника
1. Откройте "Параметры проводника": один из способов - в строке поиска или в меню выполнить введите control.exe folders и нажмите клавишу Enter.
2. Во вкладке "Вид" поставьте точку перед "Показать скрытые файлы, папки и диски". Если вы хотите еще отобразить защищенные системные файлы - уберите галочку возле "Скрывать защищенные системные файлы" и подтвердите действие нажав на "ОК".
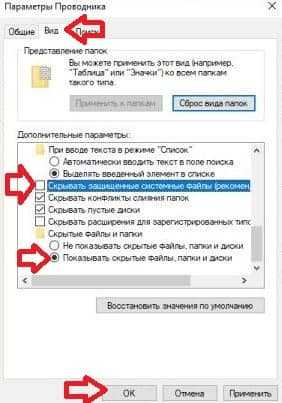
Показать скрытые файлы в проводнике
1. Откройте проводник с ярлыка или с помощью клавиш Win+I.
2. В ленте проводника откройте вкладку "Вид", поставьте галочку возле "Скрытые элементы".
Показать скрытые файлы в редакторе реестра
1. Откройте редактор реестра: в строке поиска или в меню выполнить введите regedit и нажмите клавишу Enter.
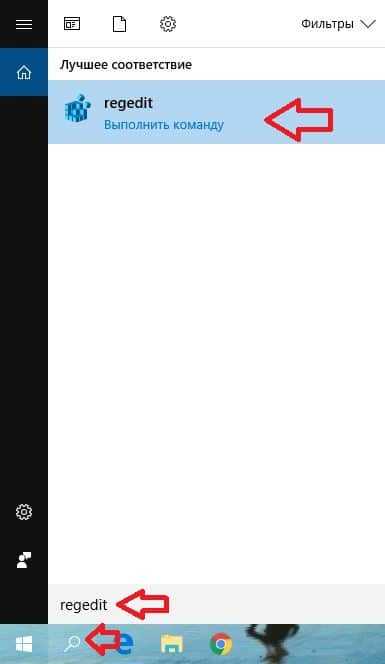
2. Перейдите по пути HKEY_CURRENT_USER\ Software\ Microsoft\ Windows\ CurrentVersion\ Explorer\ Advanced. В разделе Advanced откройте параметр Hidden, в поле "Значение" поставьте 1 и нажмите "ОК". Данным действием вы отобразите скрытые файлы, папки и диски.
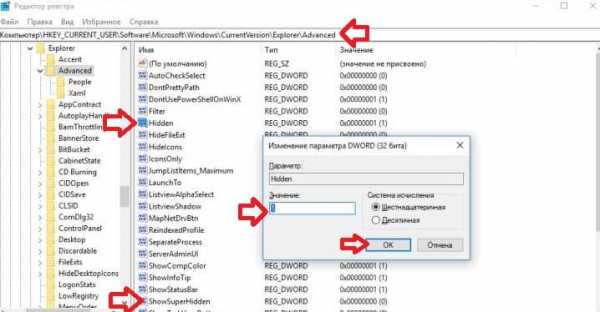
В разделе Advanced откройте параметр ShowSuperHidden, в поле "Значение" введите 1 и нажмите "ОК". Данным действием вы отобразите защищенные системные файлы.
3.Перезапустите проводник или перезагрузите компьютер, чтобы изменения вступили в силу.
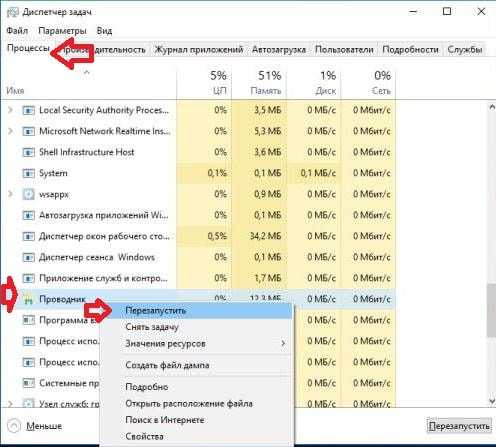
На сегодня всё, если вы знаете другие способы - пишите в комментариях! Счастья Вам 🙂
vynesimozg.com
Как убрать диск зарезервировано системой Windows 10
Иногда в проводнике можно увидеть диск который зарезервирован системой. Этот диск предназначен для защиты и хранения загрузочных файлов системы. Так как этим диском мы обычно не пользуемся то его можно скрыть. Скрыть зарезервированный системой диск Windows 10 можно несколькими способами.
Через командную строку
Открываете командную строку, для этого нажмите кнопку Пуск — Служебные Windows — Командная строка.
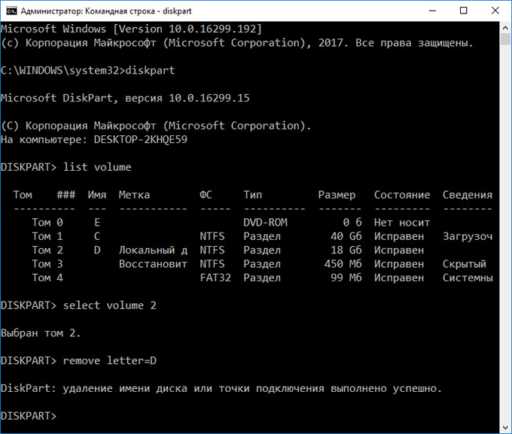 Командной строкой диск зарезервировано системой как убрать виндовс 10
Командной строкой диск зарезервировано системой как убрать виндовс 10Когда откроется окно командной строки то в неё нужно будет вписать несколько команд.
- Вписываете команду diskpart и нажимаете на клавиатуре клавишу Enter.
- Вписываете команду list volume нажимаете на клавиатуре клавишу Enter. В командной строке отобразятся все разделы в них нужно запомнить номер и букву раздела зарезервированного системой.
- Вписываете команду select volume N (N это номер тома зарезервированного системой) и нажимаете на клавиатуре клавишу Enter.
- Вписываете команду remove letter=G (G это буква раздела зарезервированного системой) и нажимаете на клавиатуре клавишу Enter.
- Вписываете команду exit и нажимаете на клавиатуре клавишу Enter.
Когда командная строка закроется то вы сможете увидеть, что вам удалось скрыть диск зарезервировано системой Windows 10.
Через управление дисками
Открываете Управление дисками, для этого нажимаете правой кнопкой мыши по кнопки Пуск и в открывшемся меню выберите пункт Управление дисками.
 Как убрать зарезервированный системой диск Windows 10 с помощью Управление дисками
Как убрать зарезервированный системой диск Windows 10 с помощью Управление дискамиНажмите на раздел зарезервированный системой и нажмите правую кнопку мыши. Откроется контекстное меню в котором выберите пункт Изменить букву диска или путь к диску.
 Как удалить диск зарезервировано системой Windows 10
Как удалить диск зарезервировано системой Windows 10Откроется окошко в котором нужно нажать на кнопку Удалить. Откроется окно с предупреждением в котором нажмите кнопку Да. После этот диск не будет отображаться в проводнике.
Через Редактор локальной групповой политики
Открываете редактор локальной групповой политики, для этого на клавиатуре нажмите сразу две клавиши WIN+R. Откроется окно Выполнить в которое впишите команду gpedit.msc и нажмите ОК.
 В Редакторе локальной групповой политики как удалить зарезервированный системой диск Windows 10
В Редакторе локальной групповой политики как удалить зарезервированный системой диск Windows 10В редакторе раскрываете Конфигурация пользователя — Административные шаблоны — Компоненты Windows — Проводник. Нажимаете на последний пункт, а затем в правой части окна находите пункт Скрывать выбранные диски из окна «Мой компьютер». Делаете двойной клик левой кнопкой мыши по этому пункту.
 Как убрать зарезервированную Windows 10
Как убрать зарезервированную Windows 10Откроется окно в котором у этого пункта нужно изменить значение на Включено, а ниже в параметрах из всплывающего списка выбрать букву диска который нужно скрыть и на последок нажать кнопку ОК. После этого можно закрыть редактор и проверить, что вам удалось убрать диск зарезервировано системой Windows 10.
10win.ru
Soft, интернет, безопасность: новости, статьи, советы, работа: Как в Windows 10 скрыть любой диск или раздел, не удаляя его букву
Известно, что если удалить у диска или логического раздела букву, он перестанет отображаться в Проводнике. Примером тому может служить не имеющий буквы служебный раздел «Зарезервировано системой», хранящий файлы загрузки. Удалив букву, можно скрыть любой диск, но у этого способа есть серьёзный недостаток. Во-первых, установленные на него программы могут перестать работать (ярлыки не смогут найти путь), да и самому пользователю это может доставить немало неудобств.
Удаление же буквы для системного тома и вовсе недопустимо, о чём уведомит вас сама Windows, если вы попробуете это сделать.
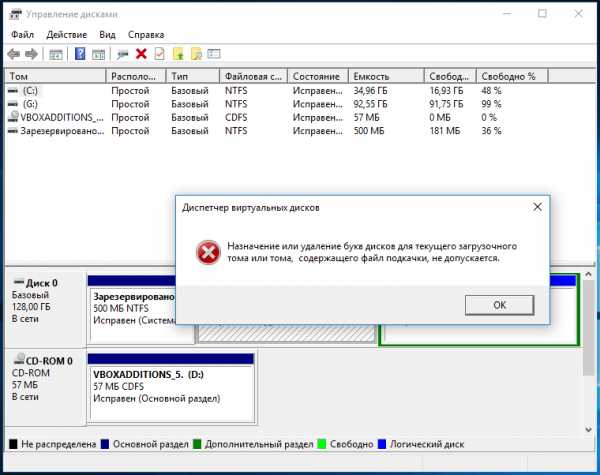
И всё же скрыть том или диск без каких-либо негативных последствий можно, применив простой твик реестра. Давайте спрячем для примера как раз раздел с установленной системой.
Открываем командой regedit редактор реестра и разворачиваем эту ветку:
| HKEY_LOCAL_MACHINE\SOFTWARE\Microsoft\Windows\CurrentVersion\Policies\Explorer |
В правой колонке создаём 32-битный парамер типа DWORD.

Даём ему имя NoDrives, а в качестве его значения устанавливаем число 4 в десятичной системе счисления.

Чтобы новые настройки вступили в силу, перезапускаем Проводник или перезагружаем компьютер, если изменения не станут очевидными сразу. Ни на работу программ, ни на их установку скрытие раздела никак не повлияет, он по-прежнему будет отображаться в оснастке управления дисками.
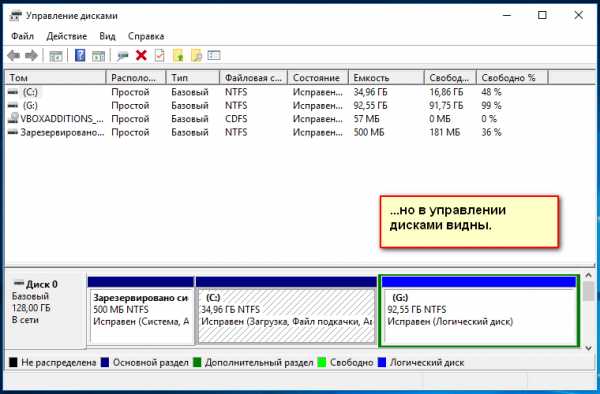
И консольной утилите Diskpart.
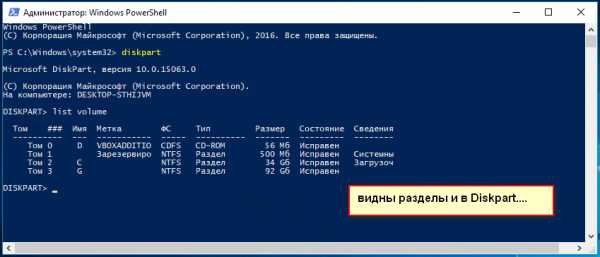
Только вот чтобы на него зайти, путь придётся вбить в адресной строке Проводника.
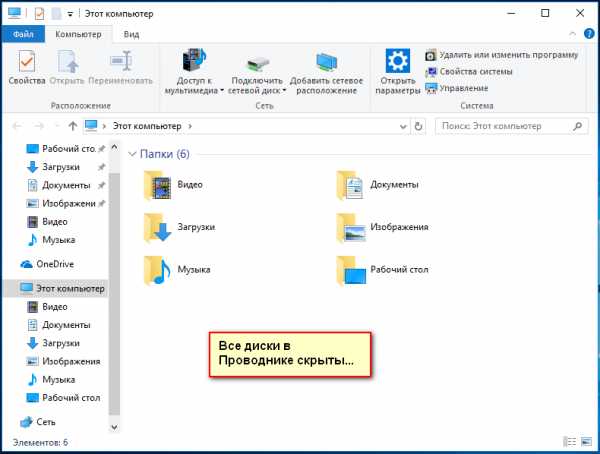
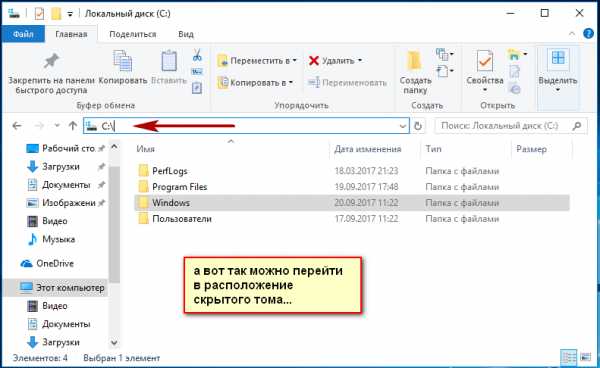
И ещё один момент.
Это для скрытия диска С используется цифра 4, для дисков и томов с другими буквами и цифры будут другими. Какими? Если интересно, узнайте сами, скачав по ссылке yadi.sk/i/YjOqourn3N4zii этот текстовый файл.| 1 2 3 4 5 6 7 8 9 10 11 12 13 14 15 16 17 18 19 20 21 22 23 24 25 26 27 28 29 30 31 32 33 | Файл: Show and hide drives.txt Показать все диски 0 Скрыть все диски 67108863 Скрыть том или диск с определенной буквой: A 1 B 2 C 4 D 8 E 16 F 32 G 64 H 128 I 256 J 512 K 1024 L 2048 M 4096 N 8192 O 16384 P 32768 Q 65536 R 131072 S 262144 T 524288 U 1048576 V 2097152 W 4194304 X 8388608 Y 16777216 Z 33554432 |
Да, возможно у кого-то из пользователей возникнет вполне резонный вопрос: а как скрыть сразу два раздела, создать ведь два параметра с одинаковым именем NoDrivesне получится? Всё верно, создать два параметра с одним и тем же именем нельзя, но вы можете сложить цифры обоих дисков, и полученную сумму использовать в качестве значения оного параметра. Будут скрыты оба диска, не забывайте только перед внесением изменений в реестр переключаться в десятичную систему счисления.
Источник: https://www.white-windows.ru/kak-v-windows-10-skryt-lyuboj-disk-ili-razdel-ne-udalyaya-ego-bukvu/Смотри также:
- Все самые популярные посты моего блога, посвященные pre-Windows 10. http://fetisovvs.blogspot.com/2015/08/pre-windows-10.html
- Мой опыт перехода на Windows 10. http://fetisovvs.blogspot.com/2016/01/windows-10-windows-10.html
- Какие службы «можно» отключить в Windows 10. http://fetisovvs.blogspot.com/2017/08/windows-10-windows-10_11.html
- Как отключить пароль при входе в Windows 10. http://fetisovvs.blogspot.com/2016/10/windows-10-windows-10_25.html
- Как переустановить стандартные приложения в Windows 10 http://fetisovvs.blogspot.com/2016/08/windows-10-windows-10.html
- Storage Diagnostic Tool – новый инструмент диагностики в Windows 10 Anniversary. http://fetisovvs.blogspot.com/2016/08/storage-diagnostic-tool-windows-10.html
- «Быстрая помощь» – приложение в составе Windows 10 Anniversary, предназначенное для удаленного управления компьютером. http://fetisovvs.blogspot.com/2016/08/windows-10-anniversary-windows-10.html
- В сети появился инструмент Refresh Windows. http://fetisovvs.blogspot.com/2016/06/refresh-windows-windows-10.html
- Как в Windows 10 определить, какое приложение сильнее всего разряжает батарею. http://fetisovvs.blogspot.com/2016/03/windows-10-windows-10_23.html
- Как запретить встроенным приложениям Windows 10 сбрасывать ассоциации к значениям по умолчанию. http://fetisovvs.blogspot.com/2016/02/windows-10-windows-10.html
- Не устанавливаются обновления на Windows 10: как решить проблему? http://fetisovvs.blogspot.com/2016/01/windows-10-windows-10_24.html
- Управление дисковыми пространствами в Windows 8, 8.1 и 10. http://fetisovvs.blogspot.com/2015/11/windows-8-81-10-windows-10.html
- Как определить потребляемую компьютером оперативную память. http://fetisovvs.blogspot.com/2016/01/windows-10_20.html
- Как узнать ключ Windows XP, Vista, Windows 7, 8, 8.1, 10 в случае, если система не загружается. http://fetisovvs.blogspot.com/2015/10/windows-xp-vista-windows-7-8-81-10.html
- Восстановление загрузчика Windows 10. http://fetisovvs.blogspot.com/2015/10/windows-10-windows-10_22.html
- Проверка целостности системных файлов Windows 10. http://fetisovvs.blogspot.com/2015/10/windows-10-windows-10_21.html
- Как произвести восстановление целостности системных файлов, если Windows 10 не загружается. http://fetisovvs.blogspot.com/2015/10/windows-10-windows-10_27.html
- Создание точки восстановления и восстановление Windows 10. http://fetisovvs.blogspot.com/2015/10/windows-10-windows-10_5.html
- Процесс System и высокое потребление памяти в Windows 10. http://fetisovvs.blogspot.com/2015/09/system-windows-10-windows-10.html
- Что такое Compact OS в Windows 10 и как эта функция помогает экономить место на диске. http://fetisovvs.blogspot.com/2015/09/compact-os-windows-10-windows-10.html
- Руководство по контролю учетных записей пользователей (UAC). http://fetisovvs.blogspot.com/2015/09/uac-windows-10.html
- Пользователи Windows 10 Home теперь могут отключить автоматическое обновление приложений. http://fetisovvs.blogspot.com/2015/08/windows-10-home-windows-10.html
- Как изменить приоритет задачи в Windows 10. http://fetisovvs.blogspot.com/2015/08/windows-10-windows-10_26.html
- Как изменить приоритет загрузки задач в Windows 10. http://fetisovvs.blogspot.com/2016/06/windows-10_16.html
- Как удалить элементы из автозагрузки. http://fetisovvs.blogspot.com/2017/06/blog-post_26.html
- Как удалить элемент из контекстного меню. http://fetisovvs.blogspot.com/2017/09/windows-10.html
- Замена калькулятора Windows 10 на "старый, добрый" из предыдущих версий. http://fetisovvs.blogspot.nl/2015/10/windows-10-windows-10_18.html
- Настройка окна Проводника в Windows 10. http://fetisovvs.blogspot.com/2015/08/windows-10_20.html
- Как войти в безопасный режим Windows 10. http://fetisovvs.blogspot.com/2015/08/windows-10-windows-10_16.html
- Как восстановить Windows 10 с помощью точек восстановления, если система не загружается. http://fetisovvs.blogspot.com/2015/08/windows-10-windows-10_15.html
- Как удалить программы и приложения в Windows 10. http://fetisovvs.blogspot.com/2015/08/windows-10-windows-10_12.html
- Где находится папка автозагрузки в Windows 10. http://fetisovvs.blogspot.com/2015/08/windows-10-windows-10_10.html
- Как открыть или скрыть скрытые папки в Windows 10. http://fetisovvs.blogspot.com/2017/08/windows-10-windows-10_24.html
- Как удалить папку Windows.old в Windows 10. http://fetisovvs.blogspot.com/2015/08/windowsold-windows-10-windows-10.html
- Как включить в Windows 10 «режим бога». http://fetisovvs.blogspot.com/2015/08/windows-10-windows-10_5.html
- Как скачать официальную Windows 10, обновить до нее ранние версии и установить с нуля без ключа продукта. http://fetisovvs.blogspot.com/2015/08/windows-10-windows-10_4.html
- Как в Windows 10 запретить запись на внешние устройства. http://fetisovvs.blogspot.com/2016/12/windows-10-windows-10_12.html
- Генерация нового ключа при обновлении до Windows 10. http://fetisovvs.blogspot.com/2015/08/windows-10-windows-10.html
- Как откатиться с Windows 10 к предыдущей версии системы. http://fetisovvs.blogspot.com/2015/07/windows-10-windows-10_29.html
- Как произвести чистую переустановку Windows 10 после обновления с Windows 7, 8.1. http://fetisovvs.blogspot.com/2015/06/windows-10-windows-7-81-windows-10.html
- Как создать загрузочную флешку Windows 10. http://fetisovvs.blogspot.com/2015/07/windows-10-windows-10_31.html
- Какую учетную запись использовать в Windows 10 – локальную или Microsoft? http://fetisovvs.blogspot.com/2015/07/windows-10-microsoft-windows-10.html
- Играет ли папка Prefetch какую-то роль в оптимизации работы Windows и приложений. http://fetisovvs.blogspot.com/2017/09/prefetch-windows-windows-10.html
- Настройка VPN на Windows 10. http://fetisovvs.blogspot.com/2017/07/vpn-windows-10-windows-10.html
- Очистка буфера обмена Windows в один клик. http://fetisovvs.blogspot.com/2016/12/windows-windows-10_28.html
- Что такое формат .ESD и как конвертировать образ формата .ESD в .ISO. http://fetisovvs.blogspot.com/2015/07/esd-esd-iso-windows-10.html
- Выключаем автоматические обновления в Windows 10. http://fetisovvs.blogspot.com/2015/08/windows-10-windows-10_11.html
fetisovvs.blogspot.com
Как скрыть раздел восстановления системы Windows 10
Многие пользователи Windows 10 довольно таки часто встречаются с проблемой, когда после очередного обновления операционной системы в Проводнике появляется дополнительный диск и «десятка» присылает уведомления о том, что свободное место на нем заканчивается. Данный раздел имеет небольшой (не более 20 Гб объем) и метку RECOVERY, и по умолчанию должен быть скрыт в системе.
Содержание статьи:
Скрываем раздел восстановления системы
Описанная выше проблема стала особенно актуальной после последнего обновления Windows 10 April Update (до сборки 1803). Диск присутствует в Проводнике, а операционная система постоянно выдает сообщения об отсутствии свободного места. Проблема решается довольно-таки просто. Рассмотрим два способа, с помощью которых можно спрятать диск восстановления системы.
С помощью инструмента «Управление дисками»
Запускаем системный инструмент «Управление дисками» (Win-R + diskmgmt.msc).

В списке томов находим диск восстановления (в большинстве случаев он будет иметь метку RECOVERY), и кликаем его правой кнопкой мышки. В контекстном меню выбираем пункт «Изменить букву диска или путь к диску».
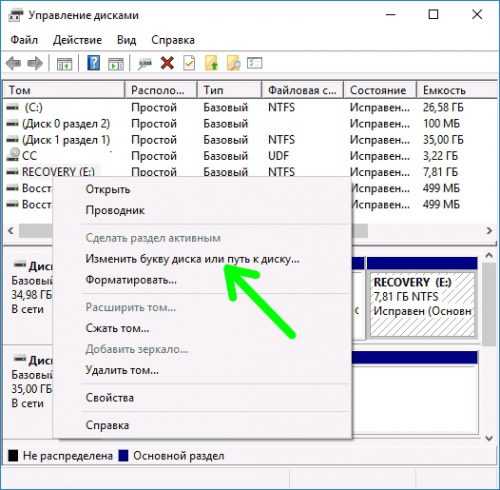
В новом окне выбираем букву диска и нажимаем «Удалить».
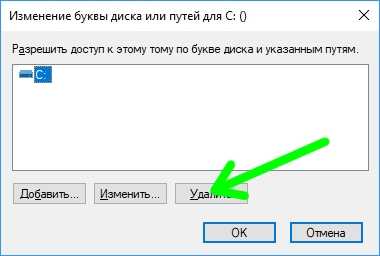
В командной строке
К сожалению, по неизвестным причинам описанный выше способ работает не всегда, поэтому разберемся, как проделать действия с помощью консольной команды DISKPART. Запускаем командную строку (с правами администратора) и вводим diskpart.
Когда оболочка diskpart запустится, выводим на экран список разделов диска с помощью команды list volume. Находим там раздел, который нужно будет спрятать (как и в предыдущем параграфе, обратите внимание на метку RECOVERY), и запоминаем его номер.
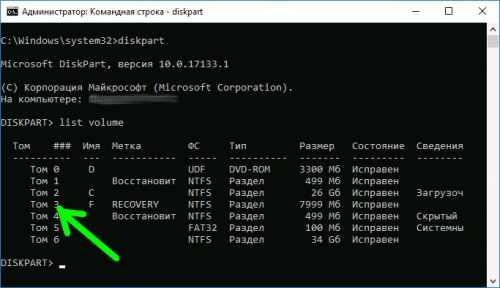
Далее набираем команду
select volume Z
где Z – номер тома.

Следующая команда — remove letter=X
Здесь X – буква, назначенная диску операционной системой. Ее вы можете посмотреть в Проводнике.
После получения сообщения об успешном окончании операции вводим exit и выходим из оболочки Diskpart. Закрываем командную строку. Диск будет спрятан, в Проводнике отображаться не будет, а назойливые сообщения о нехватке места на диске перестанут вас беспокоить.
Вместо послесловия
Мы разобрались, как справиться с появившимся диском восстановления в Проводнике и постоянными сообщениями о нехватке места на нем. Будьте внимательны и не удаляйте полностью этот том – он будет полезен при восстановлении системы. Надеемся, что с последующими обновлениями «десятки» эта проблема будет разрешена.
поделитесь с друзьями:
ВКонтакте
OK
Google+
wd-x.ru
Как включить отображение скрытых папок, файлов и дисков в Windows 10
Иногда для того, чтобы успешно проводить какие-либо необходимые действия на своём компьютере необходимо включить отображение скрытых папок. Скажу сразу, что любые манипуляции с невидимыми в обычном режиме папками нужно проводить с осторожностью. Ведь эти элементы операционной системы скрыты от глаз рядового пользователя отнюдь не случайно. Изменение или удаление скрытых файлов и папок может привести к проблемам в работе компьютера. Поэтому включать их отображение и, тем более, производить с ними какие-то действия нужно, чётко понимая зачем это делается. Назначение скрытых элементов обычному человеку понять сложно, поэтому не стоит их просто так удалять или изменять.
После обязательного предупреждения об осторожности, перейду к тому, как же включить отображение срытых элементов в операционной системе Windows 10. Разберёмся, как сделать видимыми системные папки и файлы.
Для начала необходимо открыть Проводник. Если вдруг кто-то не знает, то это делается нажатием на значок папки на Панели задач (Вариант 1). Если по каким-то причинам он там отсутствует, то найти его не составит труда через поиск (вариант 2). Для этого кликаем на изображение лупы справа от меню Пуск и набираем слово «Проводник». После этого запускаем кликом найденную программу.
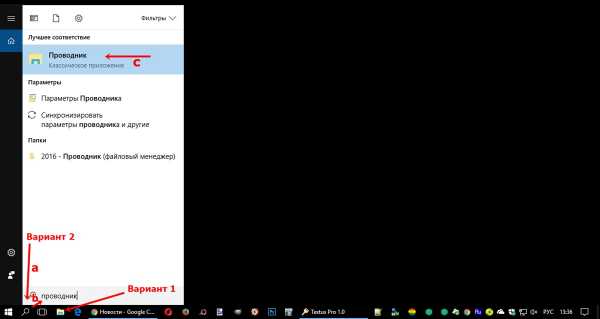
- Далее в Проводнике выбираем в меню пункт «Вид».
- Затем кликаем на вкладку «Параметры».
- Напоследок запускаем «Изменить параметры папок и поиска».

После этого открывается новое окно с названием «Параметры папок».
- В нём переходим во вкладку «Вид».
- Прокручиваем окно Дополнительные параметры до самого низа.
- Отмечаем пункт «Показывать скрытые файлы, папки и диски».
- Нажимаем ОК.
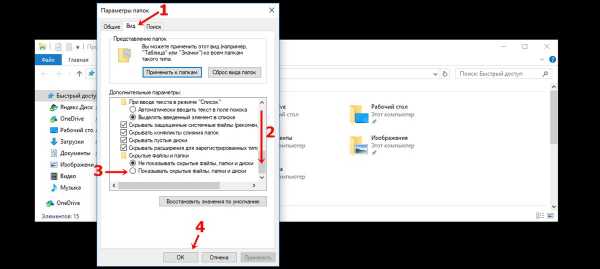
Добавлю, что любую из отображённых нами скрытых папок можно сделать видимой навсегда, даже в режиме невидимости. Для этого надо кликнуть на папке правой клавишей мыши, выбрать пункт «Свойства» и убрать галочку с пункта «Скрытый».
Автор: Илья Александров Обновлено: 16 июня 2017wi10.ru
- Как закрыть компьютер

- Приложение это программа

- Как установить ccleaner на windows 10
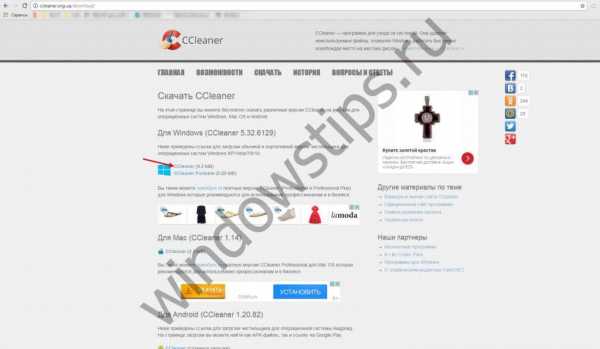
- Настройка и установка windows server 2018
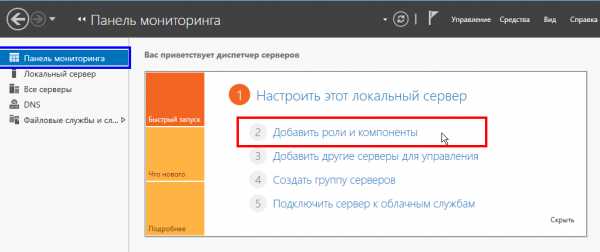
- Postgresql установка на ubuntu

- Что такое фишинговый сайт это
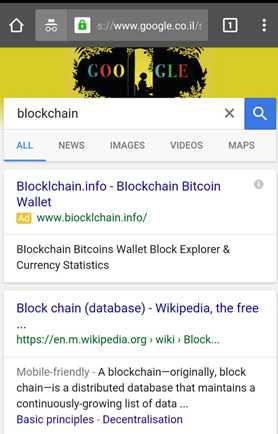
- Зачем нужна папка old windows
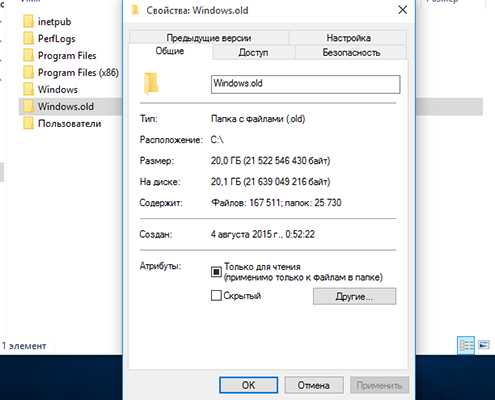
- Какой самый легкий браузер

- Как обновить эксплорер до 11 версии

- Консоль управления mmc как открыть
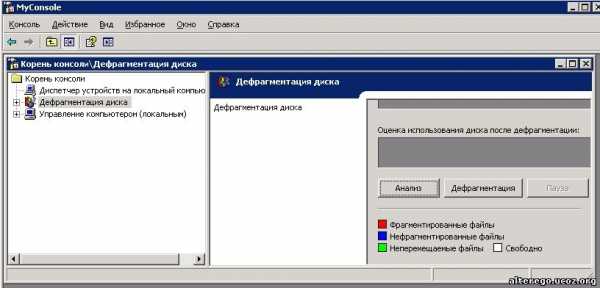
- Что делать если компьютер зависает windows 10