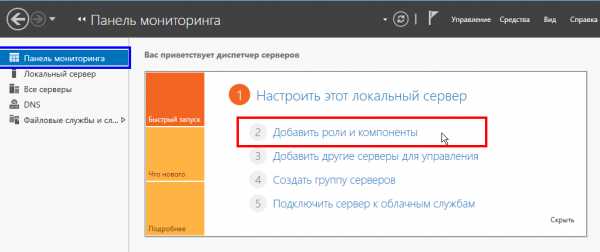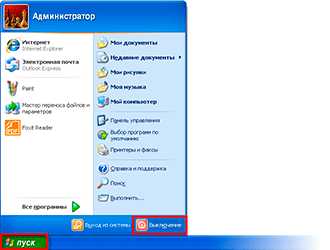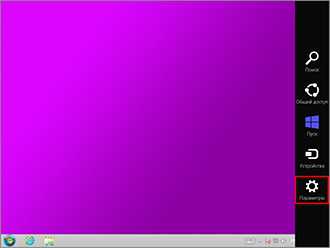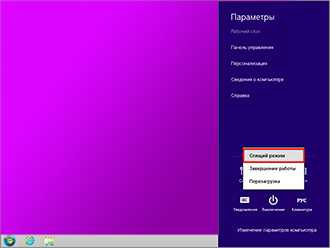Спящий режим в компьютерах и ноутбуках. Всё о спящем режиме. Работают ли в спящем режиме программы
Спящий режим в Windows. Режим сна компьютера, гибернация
В системе Windows есть несколько режимов выключения. Помимо обычного завершения работы, через который мы полностью отключаем компьютер, есть еще спящий режим и гибернация.
Имеет смысл их использовать в том случае, если Вы планируете прервать работу на какое-то время – от нескольких минут до нескольких часов. В этом случае «усыпление» гораздо лучше обычного выключения. Но обо всем по порядку.
Спящий режим – это такая функция, которая останавливает работу компьютера, но не выключает его. Все открытые программы, файлы и папки будут по-прежнему открыты.
При включении этого режима компьютер не отключается, а как будто засыпает. При выходе из него будет открыто всё то, что работало до усыпления.
Это очень удобно! Например, я решил сделать перерыв в работе и попить чайку. Но на моем компьютере открыты документы, странички сайтов в Интернете, разные другие файлы. Чтобы после перерыва мне это всё заново не открывать, можно компьютер усыпить.
Фактически он выключится. Экран погаснет, вентиляторы, скорее всего, остановятся (то есть компьютер перестанет шуметь), энергия расходоваться практически не будет. Но все-таки компьютер будет работать и «запомнит» все то, что я за ним делал.
Когда я «разбужу» его, он сразу же будет готов к работе. То есть не надо ждать загрузки – весь процесс занимает несколько секунд. И компьютер будет в том самом состоянии (со всеми открытыми файлами, папками, страницами Интернета), в котором я его оставил.
Как перевести компьютер в режим сна
Для начала следует на всякий случай сохранить файлы, которые Вы редактировали.
Разработчики уверяют, что если вдруг в режиме сна компьютер выключиться (например, разрядится батарея на ноутбуке), то система автоматически сохранит все открытые файлы. Но риск потерять информацию есть всегда, ведь что-то может пойти не так.
Поэтому первое, что нужно сделать перед усыплением, - сохранить свою работу. После этого можно включать спящий режим. Делается это практически так же, как обычное выключение компьютера.
Windows 7 и Vista: нажимаете на кнопку «Пуск», щелкаете по маленькой кнопке со стрелочкой рядом с «Завершение работы», из списка выбираете пункт «Сон».

Windows XP: «Пуск» - Выключение (Выключить компьютер) – Ждущий режим.
Windows 8: Кнопка питания () - Спящий режим. Или нажать на «Пуск», щелкнуть по маленькой кнопке со стрелкой рядом с «Завершение работы», из списка выбирать «Сон».
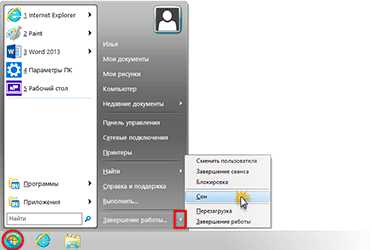
Еще можно усыпить компьютер так: навести курсор на правый нижний угол экрана, нажать на кнопку с изображением шестеренки, щелкнуть по пункту «Выключение» и выбрать «Спящий режим».
Если у Вас не персональный компьютер, а ноутбук или нетбук, то зачастую «усыпить» его можно просто опустив крышку.
Кстати, часто в настройках системы Windows 7 и Windows 8 прописано, чтобы компьютер самопроизвольно засыпал через определенное время бездействия. То есть он сам и без Вашей помощи заснет, если его какое-то время не трогать.
Как «разбудить» компьютер
Есть несколько способов выведения из спящего режима. Все они просты, но не каждый сработает – это уж зависит от самого компьютера, как именно он у Вас «просыпается».
В любом случае сработает один из вариантов:
- Пошевелите мышкой
- Щелкните левой кнопкой мыши
- Нажмите любую клавишу клавиатуры
- Нажмите кнопку включения компьютера
- Если «усыпляли», опустив крышку ноутбука/нетбука, просто поднимите ее
Рекомендую Вам перевести компьютер в спящий режим, и по очереди попробовать «разбудить» его каждым из способов. Запомните тот, которым это получится сделать – значит, Ваш компьютер именно так «просыпается».
Режим гибернации
Это специальный режим, разработанный для ноутбуков. Он еще более экономный, чем спящий. Можно сказать, что при его выборе компьютер погружается в глубокий сон и потребляет совсем мало электроэнергии.
Рекомендуется использовать его в том случае, если Вы собираетесь сделать длительный перерыв в работе (больше часа). При таком режиме батарея ноутбука практически не разряжается.
Из недостатков следует отметить, что компьютер гораздо дольше «засыпает» и «просыпается». А так особой разницы между спящим режимом и гибернацией Вы не почувствуете.
Как включить. Windows XP: никак – такого режима в этой системе нет.
Windows 7: «Пуск» - щелкнуть по маленькой кнопке со стрелкой рядом с «Завершение работы» - пункт «Гибернация».
Windows 8: «Питание» (Выключение) - Гибернация.
Если такого пункта нет, значит, нужно кое-что настроить в системе. Сначала открыть «Пуск» и выбрать «Панель управления». Затем найти и открыть пункт «Система и безопасность», после чего открыть «Электропитание». В колонке с левой стороны щелкнуть по надписи «Действия кнопки питания», затем по «Изменить недоступные в данный момент настройки». После этого установить птичку рядом с пунктом «Режим гибернации».
Что лучше: выключить или усыпить?
Казалось бы, ответ очевиден – конечно же, выключить. Ведь что может быть проще и эффективнее?!
Но не всё так однозначно. Знающие люди говорят, что чем реже включать/выключать технику, тем дольше она прослужит. То есть, по их мнению, лучше, чтобы компьютер вообще работал без остановки.
Объяснение этому следующее: когда компьютер включается, некоторые его внутренние детали нагреваются и из-за этого расширяются, а при выключении они остывают и сужаются. Если делать это часто, то детали быстрее изнашиваются. Да и компьютер банально может выйти из строя из-за скачков электрического тока.
Так что же получается, лучше вообще его не выключать?! Тоже спорно. Как известно, скачки электрического тока никакой технике не идут на пользу. И если с электричеством бывают перебои, то лучше полностью отключать компьютер (в том числе и от сети), когда он бездействует длительное время.
А вот если с электросетью все в порядке, а еще лучше имеется специальное устройство (ИБП, стабилизатор напряжения), то можно вообще не выключать компьютер. Просто на ночь или во время простоя переводить его в спящий режим.
Но как-то это непривычно и кажется неправильным. Хотя вот холодильник, например, ведь работает без перерыва – и ничего. Да и мобильные телефоны тоже.
Что касается экономии, то тут в сравнении с холодильником компьютер в спящем режиме «кушает» гораздо меньше. А в режиме гибернации вообще ее практически не расходует. Но несмотря на это многие пользователи не рискуют оставлять компьютер включенным надолго, пусть и в спящем режиме.
Поэтому тут уж каждый решает для себя сам. Лично я в течение рабочего дня практически никогда не выключаю компьютер. Если нужно куда-то отлучиться, перевожу его в спящий режим. Хотя на ночь и на время длительного отъезда отключаю его (дело привычки).
www.neumeka.ru
Что нужно знать о спящем режиме и гибернации компьютера
Планируете отойти от компьютера на некоторое время? Возникает дилемма. Ведь так не хочется закрывать программы и выключать компьютер, а потом мучиться в ожидании загрузки Windows! С другой стороны, неплохо бы подумать о своем кошельке и снизить потребление электроэнергии. Многие слышали, но не все используют спящий режим и режим гибернации компьютера. Рассмотрим их различия и сделаем выводы о предпочтительности их применения в типичных ситуациях.
Пользователи наиболее свежих редакций Windows (версий 7 и 8) имеют на вооружении и комбинированный гибридный спящий режим. Ознакомимся со всеми тремя вариантами.
Спящий режим
Характеризуется меньшим потреблением электроэнергии в сравнении с обычным режимом работы компьютера. Часть компонентов компьютера отключается, например, винчестер, а часть начинает кушать меньшее количество электроэнергии. Все запущенные приложения остаются в оперативной памяти компьютера, продолжают свою работу, но находятся в состоянии ожидания. Возобновление работы из спящего режима происходит практически моментально, вы получаете готовый к работе компьютер за считанные секунды.
Режим гибернации
Был разработан предпочтительно для использования на ноутбуках, которым крайне важен заряд батареи и возможность быстрого использования при необходимости. При включении режима гибернации, все запущенные приложения из оперативной памяти сохраняются в отдельный файл на жесткий диск компьютера, а сам компьютер выключается. Возобновление работы происходит медленнее, чем выход из спящего режима, но быстрее, чем обычная загрузка Windows. И да, система восстанавливается в исходное состояние, предшествующее активации режима гибернации. То есть, все запущенные приложения и окна будут восстановлены.
Гибридный спящий режим
Будет полезен преимущественно для настольных систем и ненадежных электросетей. Сочетает в себе преимущества спящего режима и режима гибернации. Активные приложения сохраняются как в оперативной памяти, так и на винчестере. Электросчетчик снижает свои обороты. Проснуться в правильной форме компьютер сможет даже при проблемах с электроснабжением.
Вывод
Отходя от компьютера на несколько минут или на обед, лучше воспользоваться спящим режимом. Вы сэкономите часть электроэнергии, при этом, вернувшись, сможете очень быстро приступить к работе. Использование режима гибернации актуально для переносных компьютеров. Его лучше использовать при длительных перерывах работы с компьютером, но, при этом, желая получить работоспособную систему в достаточно короткие сроки. При использовании гибридного спящего режима вы будете уверены, что иссякшая батарея ноутбука или внезапно пропавший ток в розетке не приведут к потере несохраненных данных.
Стоит ли каждый раз выключать свой компьютер
Первым делом новичка учат правильному выключению компьютера. Предупреждают, что выключать компьютер путем выдергивания вилки из розетки — нельзя. И каждый новичок знает, что для правильного выключения компьютера нужно нажать кнопку Пуск, затем Завершение работы и в появившемся окошке — Выключение.

В этом же окошке есть кнопка Перезагрузка, действие которой всем понятно. А вот для чего нужны расположенные на третьей кнопке ждущий режим и спящий режим, в чем разница между ними и в чем их преимущество перед обычным выключением, знают далеко не все.

Ждущий режим.
Предположим, во время работы вам нужно отдохнуть, чтобы потом продолжить работу. Выберите Ждущий режим. Компьютер перейдет в режим меньшего потребления энергии, монитор погаснет, но не выключится. Программы, с которыми вы работали, можно не закрывать, хотя документы лучше сохранить на случай отключения электроэнергии. Для возврата в рабочий режим достаточно движения мышки или нажатия клавиши.
Спящий режим.
В спящем режиме выполняется выключение компьютера, но не как обычно. Сначала запоминается текущее состояние компьютера, все открытые документы и программы записываются в специальный файл, а потом уже компьютер выключается. При включении компьютера это состояние будет восстановлено точно так, как до выключения. Открытые документы сохраняются автоматически. Когда используется спящий режим включение и выключение компьютера происходит более быстро. Вы возвращаетесь к оставленной работе без лишних запусков программ.
Включение спящего режима.
Проверьте, включена ли у вас функция Спящий режим. Для этого правой кнопкой мыши кликните на свободном месте рабочего стола и выберите Свойства: Экран и нажмите кнопку Питание. В новом диалоге выбираем вкладку Спящий режим, устанавливаем флажок Разрешить использование спящего режима и жмем кнопку Применить.

Если на вашей клавиатуре есть кнопки управления питанием (обычно вверху, с изображением полумесяца), то на вкладке Дополнительно вы можете настроить эту кнопку для перевода компьютера в спящий режим.

Обычно для перевода компьютера в спящий режим, надо навести курсор на кнопку Ждущий режим и нажать Shift. Должно измениться название кнопки с Ждущий режим на Спящий режим. Выход из спящего режима выполняется обычным включением компьютера (нажатие на большую кнопку на корпусе).

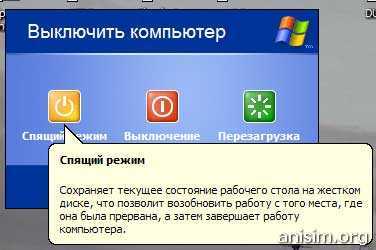
Как сделать ярлык для выключения компьютера
И в заключение, небольшой видеоурок продемонстрирует, как сделать ярлык на рабочем столе для быстрого выключения компьютера.
Рассказать друзьямВконтакте
Одноклассники
Google+
Похожие записиanisim.org
Как на Android решить проблему с чрезмерным потреблением заряда в спящем режиме
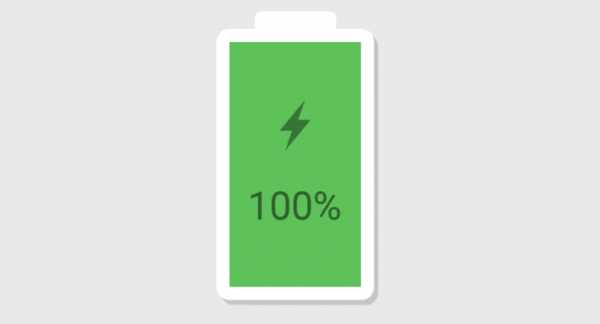
В отличие от iOS и Windows Phone, на Android в фоновом режиме может работать множество приложений и сервисов. Все они создают дополнительную нагрузку на оперативную память и процессор, а значит, расходуют драгоценную энергию. Причем, они работают даже тогда, когда не нужно — например, ночью, в то время как вы спите.
Решить проблему чрезмерного потребления Android-приложениями ресурсов устройства можно несколькими способами: запретить приложениям, которыми вы пользуетесь редко, запускаться вместе с загрузкой системы или более радикально — отключать Wi-Fi, мобильный интернет и большинство фоновых процессов.
В первом случае можно воспользоваться приложением Clean Master:1. Установите его из Google Play, запустите.
2. Зайдите в раздел Phone Boost, нажмите кнопку «Autostart Manager», там показаны все приложения, которые запускаются при включении устройства.
3. Просмотрите список и отключите автозапуск тех приложений, которые, как вы считаете, не должны все время работать фоном.
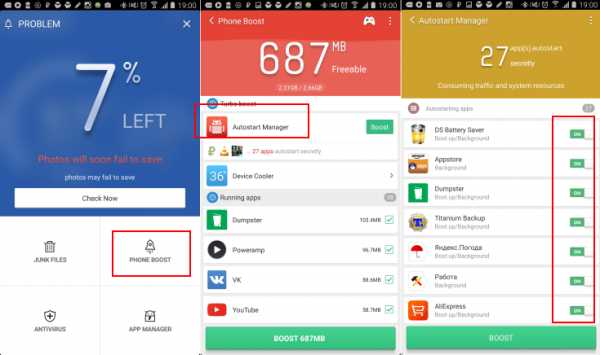
Теперь зайдите в системные настройки, откройте менеджер запущенных приложений и завершите работу тех, которые в ближайшее время вам будут не нужны.
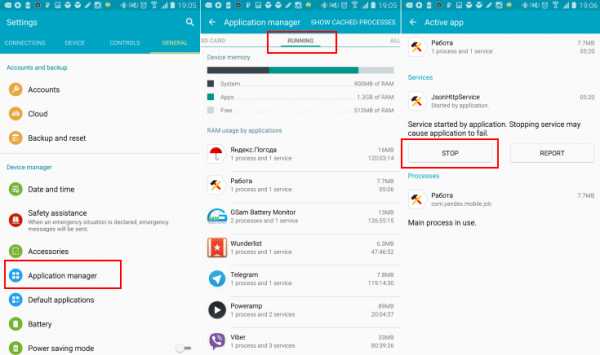 Более серьезной экономии ресурсов можно добиться с помощью приложений, которые при выключении экрана уводят устройство в глубокий сон. Одно из таких приложений — Deep Sleep Battery Saver. Оно позволяет отключить модуль 3G, интернет, Bluetooth, синхронизацию данных и сильно ограничить работу фоновых процессов.
Более серьезной экономии ресурсов можно добиться с помощью приложений, которые при выключении экрана уводят устройство в глубокий сон. Одно из таких приложений — Deep Sleep Battery Saver. Оно позволяет отключить модуль 3G, интернет, Bluetooth, синхронизацию данных и сильно ограничить работу фоновых процессов. Как работать с Deep Sleep Battery Saver:
1. Установите его из Google Play, запустите и предоставьте ему root-права.
2. При желании смените язык интерфейса на русский.
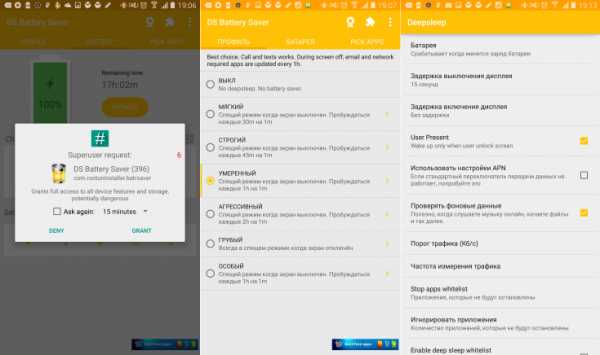
3. Зайдите во вкладку «Профиль» и выберите, что будет происходить, когда экран вашего устройства выключен. Чем более строгая экономия, тем меньше ресурсов устройства будет расходоваться.
4. В настройках Deep Sleep Battery Saver можно выбрать приложения для «белого списка» — они смогут работать фоном, даже если активирован глубокий сон.
При использовании Deep Sleep Battery Saver время автономной работы устройства может продляться в разы, и при этом смартфон не отвлекает вас всякий раз, когда вам приходит новое письмо или сообщение. Правда, уведомления будут приходить с задержкой — только когда приложение включит интернет.
www.iguides.ru
Спящий режим в компьютерах и ноутбуках. Всё о спящем режиме
Подробности Категория: Компьютеры, ПО Опубликовано 16.03.2013 12:12 Многие слышали понятие как сон компьютера или спящий режим. В этом материале вы узнаете что такое спящий режим компьютера,для чего он нужен и какие последствия имеет.
Многие слышали понятие как сон компьютера или спящий режим. В этом материале вы узнаете что такое спящий режим компьютера,для чего он нужен и какие последствия имеет.
Спящий режим - состояние компьютера, в котором все данные предыдущей работы храняться в оперативной памяти, при чём внешних признаком работы компьютера нет. После включения компьютера находящегося в спящем режиме, или клавишей питания или открытием крышки ноутбука, все данные из лперативной памяти становяться активными и вы видите компьютер в том состоянии, которое было перед отправкой его в спящий режим. То есть все открытые окна, программы, игры, вкладки браузера продолжают быть открытыми и работать, после включения.
Спящий режим придуман с целью сохранения сеанса использования компьютера на продолжитльное время и быстрого его восстановления. Во время спящего режима компьютер потребляет очень мало энергии по сравнению с обычной его работой.
Во время спящего режима заряд батареи ноутбука тратится только на питание оперативной памяти, которая поддерживает данные последнего сеанса.
Перевести компьютер в спящий режим можно через панель Пуск:
Также компьютер способен автоматически переходить в спящий режим, после определённого количества времени его бездействия. А на ноутбуках ещё возможет переход в спящий режим после закрытия крышки. Его можно самому включить или отключить.
Энергозависимость спящего режима
Следует отметить, что в случае если вы как либо отключите питание компьютера, находящегося в спящем режиме (например если отключите настольный ПК от электросети, или вытащите аккумулятор на ноутбуке), весь сеанс предыдущей работы, который был сохранён в спящем режиме будет сброшен и соответственно после следующего включения компьютера произойдёт не загрузка спящего режима, а новая полная загрузка операционной системы.
Добавить комментарий
youon.ru
Как и зачем использовать “спящий режим” компьютера

Утром и вечером многие из нас привыкли к включению и выключению компьютера. На это затрачивается уйма времени. При этом мы не выключаем мобильный телефон, когда поговорим по нему, а просто переводим его в режим ожидания, выключив дисплей, и в случае необходимости мгновенно восстанавливаем его работу одной кнопкой. Аналогичным образом можно поступать и с компьютером, отказавшись от ежедневных включений и выключений.
Вместо выключения питания можно просто переводить компьютер в режим сна или гибернации, что значительно сократит время его пробуждения, которое Вы тратите на ожидание и запуск приложений каждый день. При использовании сна операционная система сохраняет состояние системы в памяти и переходит в режим пониженного энергопотребления. При гибернации состояние системы сохраняется на диске, и компьютер полностью выключается. Возврат системы в рабочее состояние при этом производится достаточно быстро. Также существует гибридный режим, при котором состояние системы сохраняется на диске, а компьютер при этом переходит в режим пониженного энергопотребления.
1. В чем преимущества?
Не надо ждать При полном выключении и включении компьютера затрачивается больше времени, чем при переходе в режим сна/гебернации и восстановления из него. Например, включение компьютера может занимать от 1 и до 10-15 минут (в зависимости от количества программ в автозагрузке и быстродействия Вашего компьютера). При восстановлении компьютера из режима сна ему потребуется всего от 5 до 20 секунд!
Не надо закрывать рабочие программы При использовании режима сна/гибернации нет нужды закрывать рабочие программы, потому что при восстановлении все Ваши приложения будут работать и находиться точно в таком же состоянии, в каком Вы их оставили в момент переключения в режим сна/гибернации. При простом выключении Вам потребуется завершать все программы, а потом снова их открывать при включении, что также отнимает время и силы.
Автоматизация процессов При использовании режима сна можно часть автоматических процессов перенести на ночное время. Например, можно через планировщик задач назначить время создания резервных копий, дефрагментации дисков и ряд других важных операций, которые отнимают достаточно много времени. Тем самым Вы не будете затрачивать на ожидание завершения таких операций ни секунды своего времени, потому что они будут производиться тогда, когда Вы отдыхаете.
Данная автоматизация возможна, если в настройках электропитания включена опция «Разрешить таймеры пробуждения». Также для автоматических процессов может быть полезно задать таймер перехода в режим сна. Сделать это можно в том же окне настроек, указав у пункта «Сон после» нужное значение.
2. Как активировать режим сна и гибернацию?
Для ноутбука В случае с ноутбуком оптимальным решением будет использование режима сна, включающегося при закрытии крышки ноутбука. Ноутбук оснащен батареей, и ее расход очень мал. Потому при частом использовании это будет наиболее удобным. При этом Вы получите практически мгновенное восстановление системы после открытия крышки ноутбука, что позволит Вам сразу приступить к работе.
В том случае, если Вы планируете на длительное время отказаться от работы с ноутбуком, то можно перевести его в режим гибернации, и тогда он вообще не будет потреблять энергии. Если заряд аккумулятора ноутбука критический, а он пребывает в режиме сна, то система автоматически переведет его в режим гибернации и полностью отключит питание.
Ваши данные при этом не пострадают. После включения все восстановится в том виде, в каком Вы оставили компьютер последний раз.
Чтобы активировать режим сна при закрытии крышки ноутбука, зайдите в «Панель управления» – «Электропитание» и в правой боковой панели выберите пункт «Действия при закрытии крышки» и выберите нужное значение.
3. Для стационарного компьютера Для стационарного компьютера, который не имеет батареи, также можно использовать режим сна, но в этом случае придется держать его постоянно подключенным к сети. Также можно использовать гибернацию или гибридный режим.
При использовании гибридного режима восстановление компьютера будет производиться очень быстро, и Вы сможете начать работать практически сразу после нажатия на кнопку включения (либо можно настроить, чтобы компьютер включался при нажатии на любую клавишу на клавиатуре или мышке, что бывает также удобно). В случае перебоев с электричеством при гибридном режиме питание компьютера выключится, но данные о состоянии системы останутся на диске и при следующем включении все восстановится.
Чтобы активировать режим сна при нажатии на кнопку питания на системном блоке, зайдите в «Панель управления» – «Электропитание» и в правой боковой панели выберите пункт «Действия кнопок питания» и выберите нужное значение.
Чтобы активировать гибридный спящий режим, откройте «Панель управления» — «Электропитание». Около активного пункта кликните по ссылке «Настройка плана электропитания». Затем выберите ссылку «Изменить дополнительные параметры электропитания». В появившемся окне в дереве выберите «Сон» и в нем элемент «Разрешить гибридный спящий режим». После сохранения проделанных изменений гибридный режим будет автоматически активирован при активации режима сна.
4. Заключение Использование режимов сна и гибернации при работе с компьютером позволяет экономить значительное количество времени и начинать работать практически сразу после открытия крышки ноутбука или нажатия на кнопку включения стационарного компьютера. При этом нет нужды каждый раз запускать рабочие программы – после восстановления из режима сна/гибернации все рабочие приложения автоматически восстанавливаются. Выключать или перегружать компьютер, таким образом, можно только в крайних случаях, когда необходима перезагрузка после установки обновлений или какого-либо программного обеспечения.
Июл 24, 2015Сергей
nasovet.info
Спящий режим или полное выключение — плюсы и минусы |
Когда устройство не используется в течение нескольких часов мы можем полностью выключить компьютер или дать ему перейти в спящий режим. Какой вариант лучше и каковы преимущества и недостатки обоих решений?
Во время спячки диск сохраняет текущее состояние системы, а компьютер предположительно выключен.
В этом случае преимущество в первую очередь в том, что компьютер не получает питание в это время.
Спящий режим потребляет в несколько раз меньше энергии. Тем не менее, в этом состоянии, пк сохраняет содержимое диска в файле Hiberfil.sys.
Является ли спящий режим вредным для компьютера или ноутбука
Люди часто задают вопрос: является ли спящий режим безопасным для компьютера или ноутбука?
Единственный вред может произойти, когда спящий режим применяется несколько раз в день, но эти маргинальные ситуации.
 Вредоносность, в некотором смысле может быть в накопление временных файлов, которые будут занимать место на диске, но они могут быть легко удалены.
Вредоносность, в некотором смысле может быть в накопление временных файлов, которые будут занимать место на диске, но они могут быть легко удалены.
Тогда вы можете прийти к такой ситуации, что в долгосрочной перспективе понижение напряжения работы негативно скажется, но это редкие ситуации и происходят в основном в старых типах компьютеров.
Полное выключение — плюсы и минусы
Самый большой недостаток полного выключения компьютера в том, что мы должны заново открывать какие-либо файлы или приложения, с которыми собираемся работать.
Кроме того, повторное включение компьютера занимает больше времени, чем его выход из сна.
Что касается преимуществ полного выключения, это вариант безопасности. Также тогда не происходит образования такого большого количества временных файлов.
Их необходимо периодически удалять, а скорость мобилизации в данном случае, конечно, хуже.Спящий режим особенно рекомендуется для тех пользователей, которые хотят сэкономить энергию и сразу вернуться к выполнению компьютерных задач.
Полное выключение, для тех, кто больше всего ценит много свободного дискового пространства. Успехов.
vsesam.org
- Windows 10 компьютер
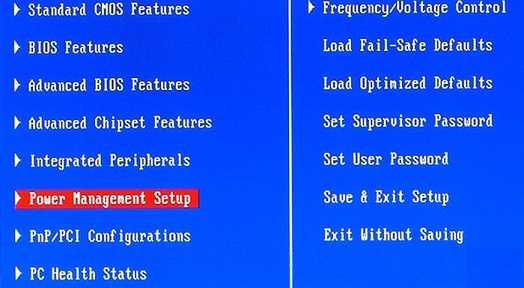
- Бесплатно дарю
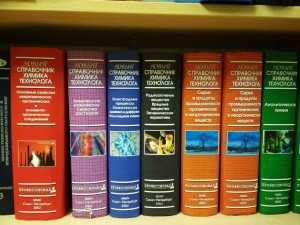
- Vc что это

- Почта россии цхдпа

- Самые нужные программы для windows 7
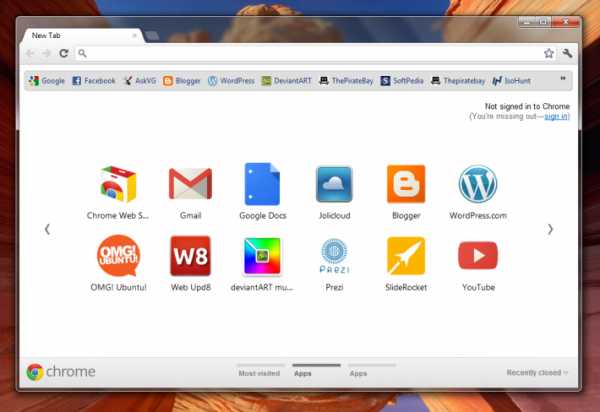
- Роутер как подключить видео

- Скрытый диск windows 10

- Как закрыть компьютер

- Приложение это программа

- Как установить ccleaner на windows 10
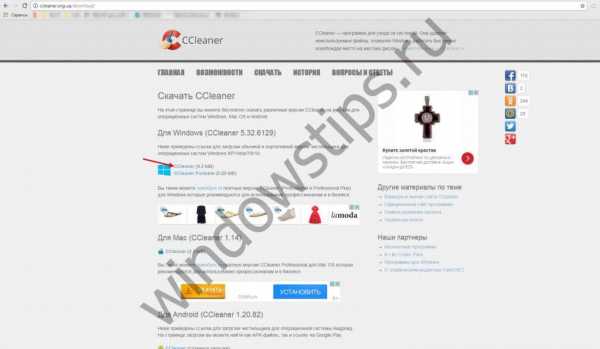
- Настройка и установка windows server 2018