Как закрыть программу, которая зависла или не отвечает? Как закрыть программу которая не закрывается
Как закрыть зависшую программу в Windows
Работая за компьютером у большинства из нас случается ситуация, когда программа внезапно зависает. Дело в том, что такие случаи бывают не только со слабыми компьютерами, порой даже на самом мощном железе возникают различные ошибки, из-за которых перестает отвечать конкретный софт.
Чаще всего это программные проблемы, соответственно, если программа зависла, то ее можно закрыть, тем самым, не потеряв нужную информацию. В данной статье рассмотрим несколько способов, как принудительно закрыть программу, если стандартным способом ничего не получается.

Способ 1: Alt+F4

Если программа перестала отвечать, то можно попытаться закрыть ее, нажав комбинацию клавиш Alt+F4. Это один из простых способов, однако малоэффективных. Чаще всего зависшие программы таким образом «отключить» не выйдет. Если, наводя на утилиту вы наблюдаете, что мышь передвигается по интерфейсу, то попробуйте просто зайти в меню и там найти пункт «Выход».
Способ 2: Панель задач
Экстренно закрыть зависшую программу можно также через Панель задач. Для этого находим значок утилиты на панели и нажимаем правой кнопкой мыши, после чего должно появиться контекстное меню. Иногда с первого раза оно может не открыться, к тому же следует подождать до 10 секунд.
Способ 3: Диспетчер задач

Данный метод можно считать самым эффективным, при этом у части пользователей могут возникнуть трудности. Для закрытия зависшей программы (процесса) потребуется использование Диспетчера задач. Чтобы его открыть, нужно нажать комбинацию клавиш CTRL+SHIFT+ESC.
Во всплывающем окне необходимо перейти во вкладку Процессы и найти там зависшую утилиту. Суть в том, что название процесса может отличаться от привычного названия программы, в таком случае программу можно найти по иконке.
Для его закрытия нажимаем на процесс ПКМ и кликаем на «Завершить процесс / Снять задачу».
Способ 4: Process Explorer

Диспетчер задач Windows – мощный инструмент, однако даже он в редких случаях является бессильным. Специально для закрытия зависших программ была придумана утилита Process Explorer. Если программа не отвечает, а предыдущие методы не помогают, то скачиваем Process Explorer с официального сайта и устанавливаем. Интерфейс сильно напоминает Диспетчер задач Windows. Находим зависший процесс, кликаем ПКМ и жмем «Kill Process».
Если у вас не получается никак закрыть программу, то это очень похоже на вирус. Выполните полное сканирование компьютера на наличие вирусов.
Как в Windows «убить» программу, которую не может закрыть диспетчер задач
Представьте ситуацию: у вас есть программа, которая настолько нестабильно, что постоянно зависает. Иногда такие программы даже не дают компьютеру перезагрузиться, его работу приходится завершать аварийно — нажатием и долгим удержанием кнопки питания.
Прежде всего, стоит попробовать закрыть программу через стандартный диспетчер задач. Нажмите Alt+Ctrl+Del, во вкладке «Приложения» найдите зависшую программу и нажмите «Снять» задачу.
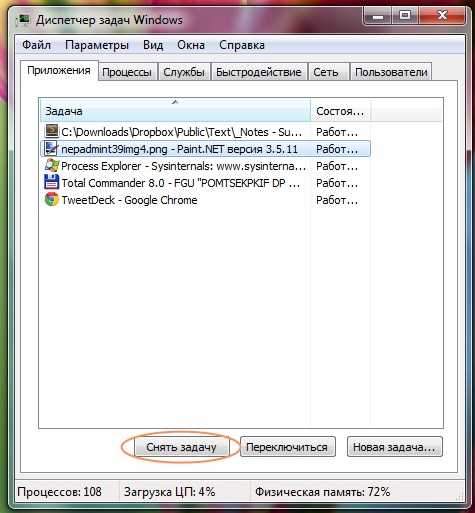
Если это не помогло, перейдите во вкладку «Процессы», найдите зависший процесс и нажмите «Завершить процесс». В большинстве случаев зависшая программа после этого закроется.

Там, где стандартный диспетчер задач не справляется, поможет более продвинутая программа — Process Explorer. Она выпущена сторонним разработчиком, но распространяется Microsoft, доступна бесплатно, не требует установки и работает на Windows XP, 7 и 8.
Зайдите на сайт Microsoft, скачайте архив Process Explorer, распакуйте его и запустите с правами администратора файл procexp.exe. Вы увидите список всех запущенных программ. Выполняемые ими процессы показаны в древовидной форме. Вполне вероятно, что закрытию проблемной программы диспетчером задач мешало то, что доступ к зависшему процессу блокировал процесс более высокой иерархии. В первом столбике показано, сколько процессорного времени потребляет каждый процесс. У зависшего это значение будет близко к ста процентам. Обнаружить зависшее приложение можно, отсортировав процессы по величине нагрузки на процессор или потребления оперативной памяти.
Если программа по-прежнему «висит», потребуется убить дерево процессов: выделите его и выберите опцию Kill Process Tree или нажмите сочетание клавиш Shift+Del.

Подтвердите свое решение нажатием кнопки ОК. Проблема решена, теперь зависшая программа закрыта, можно запустить ее снова или продолжить работу без нее.
www.iguides.ru
Как закрыть программу, которая зависла или не отвечает?
Воистину одна из самых неприятных ситуаций во время работы за компьютером – это когда зависает программа, а тем более, когда по ее вине нет возможности достучаться и к другим открытым приложениям. В Windows 7 и тем более в Windows 8 данная проблема стала решаться проще, по сравнению с предыдущими версиями этой операционной системы, в частности Windows ХР. Теперь вовсе не обязательно принудительно перезагружать компьютер по причине зависшего приложения нехитрым нажатием на Reset. В этой статье предлагаю рассмотреть возможные способы завершить работу зависшего приложения, а также алгоритмы поведения за компьютером, дабы не допускать подобных ситуаций.
Программа не отвечает что делать?
Зависшую программу легко распознать – на любые действия (клики мышкой, нажатия клавиш) нет никакой реакции, в том числе и на попытки его закрыть в верхнем правом углу. Указатель мыши в таких ситуациях обычно переходит в режим wait (песочные часы), а в строке заголовка приложения может быть надпись «Не отвечает». Но если вы занимаетесь обработкой видео или работой с объемными графическими файлами в высоком разрешении, то скорее всего уже знакомы с ситуациями, когда несколько открытых одновременно тяжеловесных программ запросто могут подвесить систему. В таком случае внешне все выглядит безнадежно зависшим, но по прошествии нескольких минут программа «выходит из штопора» и работа продолжается. Такие же симптомы могут появляться при копировании с плохо читаемых носителей (старых дисков, например). Все что бывает нужно в таких случаях – это всего лишь некоторое время подождать (не более 7…12 минут).
Если приложение все таки зависло, первое, чего не нужно делать, это паниковать, также как и делать принудительную перезагрузку системы, нажав на Reset. Так вы рискуете потерять не сохраненные файлы, открытые в это же время в других программах. Также не стоит повторно отрывать зависшую программу – ситуацию этим вы точно не спасете, а вот нагрузить процессор до предела и окончательно вогнать систему в ступор – это запросто! Однозначно не рекомендуется запускать и другие приложения по причине излишней нагрузки на процессор и оперативную память.
Наверняка вы уже пробовали закрыть зависшую программу нажимая на пиктограмму «крестик» сверху справа,
если это не помогло, попробуйте еще комбинацию Alt+F4 или правым кликом мышки по значку зависшего приложения на панели задач вызовите меню и нажмите на «Закрыть».
Не факт, что это поможет, но терять уже точно нечего. Итак, открываем диспетчер задач любым удобным (известным) вам способом. Если с запуском диспетчера задач возникают трудности, рекомендую к прочтению вот эту статью. В самой первой вкладке «Приложения» делаем клик правой кнопкой мышки по строчке с программой, из-за которой все проблемы и в окне контекстного меню щелкаем по пункту «Снять задачу».
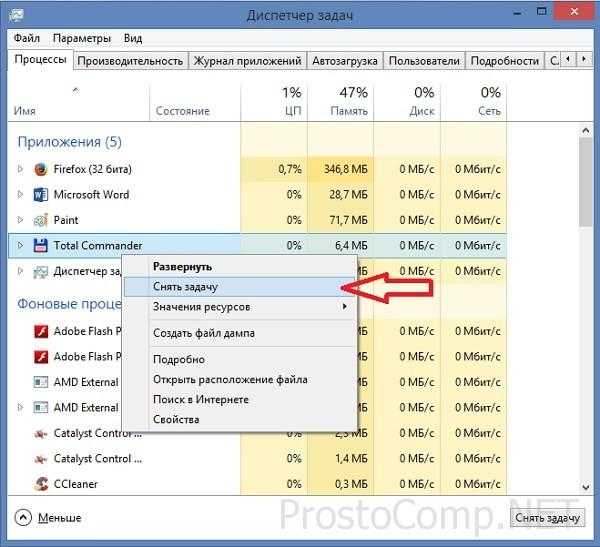 Скорее всего, зависшее приложение не закроется моментально, а через некоторое время должно появиться диалоговое окно с просьбой подтвердить завершение задачи. Если процесс ожидания ни к чему не приводит, то повторите правый щелчок мышкой по упрямому приложению и выбирайте пункт «Перейти к процессам» – и вы попадете на соседнюю вкладку «Процессы», а процесс, соответствующий зависшей программе будет выделен. Делаем по нему правый клик и дальше на ваш выбор – «Завершить процесс» или же «Завершить дерево процессов» (второй вариант бьет наповал). После этого зависшее приложение как правило закрывается.
Скорее всего, зависшее приложение не закроется моментально, а через некоторое время должно появиться диалоговое окно с просьбой подтвердить завершение задачи. Если процесс ожидания ни к чему не приводит, то повторите правый щелчок мышкой по упрямому приложению и выбирайте пункт «Перейти к процессам» – и вы попадете на соседнюю вкладку «Процессы», а процесс, соответствующий зависшей программе будет выделен. Делаем по нему правый клик и дальше на ваш выбор – «Завершить процесс» или же «Завершить дерево процессов» (второй вариант бьет наповал). После этого зависшее приложение как правило закрывается.
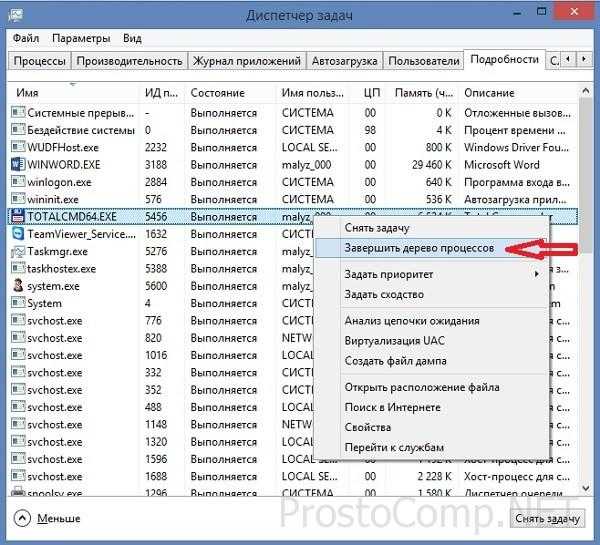 Бывает и такое, что зависшая программа никак не отображается во вкладке приложений, тогда необходимо перейти во вкладку процессов и вычислить среди всех тот, который нужно завершить. В большинстве случаев процесс (или несколько процессов), соответствующий висящей программе в сравнении с остальными процессами будет иметь наибольшую нагрузку на центральный процессор. Легче всего его найти, отсортировав все процессы по загрузке центрального процессора, для чего необходимо кликнуть по заголовку столбика с названием «ЦП». Правда, случается и так, что зависшая программа не слишком нагружает ЦП. В таком случае нужно узнать имя соответствующего ей процесса. Это можно сделать в свойствах ярлыка запуска этого приложения на рабочем столе (или на панели быстрого запуска). В конце пути напротив строки «Объект» вы увидите файл приложения с расширением .exe – это и есть наше искомое. Далее находим процесс с тем же именем в диспетчере задач и его завершаем.
Бывает и такое, что зависшая программа никак не отображается во вкладке приложений, тогда необходимо перейти во вкладку процессов и вычислить среди всех тот, который нужно завершить. В большинстве случаев процесс (или несколько процессов), соответствующий висящей программе в сравнении с остальными процессами будет иметь наибольшую нагрузку на центральный процессор. Легче всего его найти, отсортировав все процессы по загрузке центрального процессора, для чего необходимо кликнуть по заголовку столбика с названием «ЦП». Правда, случается и так, что зависшая программа не слишком нагружает ЦП. В таком случае нужно узнать имя соответствующего ей процесса. Это можно сделать в свойствах ярлыка запуска этого приложения на рабочем столе (или на панели быстрого запуска). В конце пути напротив строки «Объект» вы увидите файл приложения с расширением .exe – это и есть наше искомое. Далее находим процесс с тем же именем в диспетчере задач и его завершаем.
 Если вы еще не знакомы с программами альтернативными штатному диспетчеру задач, можете ознакомиться с этой теме в одной из моих прошлых статей. Там я в подробной форме описывал возможности подобных утилит. Одна из них – Process Explorer считается не самой плохой из всего их обилия и я хочу именно ее порекомендовать к использованию. Программа абсолютно бесплатна, легковесна и не требует инсталляции. Все что от вас требуется – это загрузить ее, разархивировать и запустить. В окне Process Explorer’a отыщите нужный процесс по правому клику нажмите Kill Process (можно нажать также Kill Process Tree).
Если вы еще не знакомы с программами альтернативными штатному диспетчеру задач, можете ознакомиться с этой теме в одной из моих прошлых статей. Там я в подробной форме описывал возможности подобных утилит. Одна из них – Process Explorer считается не самой плохой из всего их обилия и я хочу именно ее порекомендовать к использованию. Программа абсолютно бесплатна, легковесна и не требует инсталляции. Все что от вас требуется – это загрузить ее, разархивировать и запустить. В окне Process Explorer’a отыщите нужный процесс по правому клику нажмите Kill Process (можно нажать также Kill Process Tree).
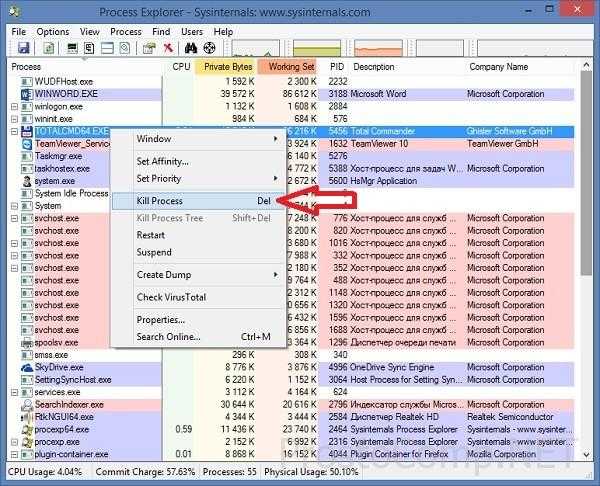
Еще один метод, когда программа виснет – это выполнить команду taskkill.
В уже знакомом нам окне «Выполнить (Win+R)» выполним команду cmd и в появившемся черном окне зададим выполнение команды taskkill /F /IM имя процесса.exe /T, где имя процесса.exe – это тот самый процесс, который требует завершения. Этот метод просто не может не сработать!
Мы с вами только что рассмотрели возможные методы завершения зависших программ, а теперь давайте поговорим о том, почему такие ситуации случаются, что бывает причиной зависания программы? На самом деле нельзя говорить о какой-то единственной причине, как правило, виснет программа по совокупности многих факторов. Например, вы открываете файл большого объема в программе, требовательной к ресурсам на компьютере с довольно слабенькой конфигурацией в плане частоты центрального процессора и объема оперативки. Система элементарно перестает справляться с поставленной задачей. Следите за соответствием устанавливаемых задач параметрам вашего компьютера.Также подвисания программ возможны в системе, которая давно не обслуживалась сервисными программами – клинерами, с кучей т. н. файлового мусора и ошибок в системном реестре. Держите в чистоте не только свой дом, но и операционную систему, периодически проводите оптимизацию .
К нестабильной работе приложения (как впрочем и системы в целом) может привести конфликт между оборудованием компьютера, некорректная работа отдельных драйверов, а также не соответствие запускаемой программы версии операционной системы, их несовместимость. Действительно часто программы зависают на компьютерах со старыми жесткими дисками по причине их физического износа и наличию «сбойных» bad-секторов. Еще не стоит забывать об использовании нелицензионного, взломанного программного обеспечения – здесь никто и никогда не даст вам никаких гарантий насчет стабильности работы такого приложения. Пользуйтесь по возможности оригинальными лицензионными программами (в таком случае вы хотя бы теоретически имеете возможность «предъявить» разработчику софта). А есть случаи, когда подвисания являются следствием «багов» – ошибок в самом приложении.Не стоит сбрасывать со счетов и заражение системы зловредами-вирусами. Регулярно проводите проверку компьютера надежным антивирусом, например бесплатным сканером CureIt! от Dr.Web.Удачи вам!
prostocomp.net
Как закрыть программу, которая зависла?
Когда программа зависает, пользователь ПК нажинает в панике нажимать множество ненужных клавиш, в надежде на то, что все быстро заработает. Однако, подобные манипуляции и длительное ожидание не приносят своих результатов. Как же решить проблему? Рассмотрим несколько способов.
Диспетчер задач вам в помощь
Когда какая-то задача не отвечает, жмём «Ctrl+Shift+Esc» или «Ctrl+Alt+Delete». Перед нами появится «Диспетчер задач». Во вкладке «Приложения» находим программу, которая не отвечает и жмём «Снять задачу».
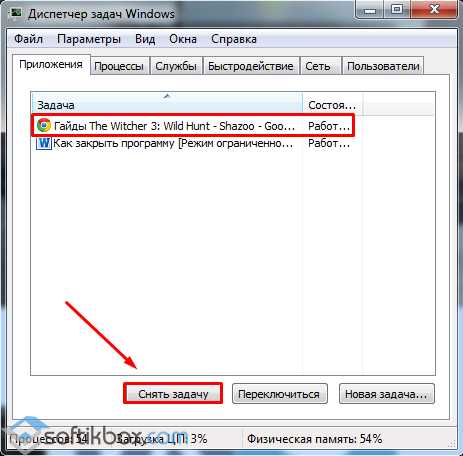
Это самый известный способ решения проблемы.
Способ второй – создаем ярлык для зависших программ
Жмём правой кнопкой мыши по рабочему столу и выбираем «Создать ярлык». Система попросит указать путь к программе. Выделяем эту строчку taskkill.exe /f /fi "status eq not responding". Кликаем «Далее».

Называем ярлык. Например, «Завершить задачу». Можно написать и другое название, главное, чтобы вы потом знали, для чего он предназначен. Жмём «Готово».
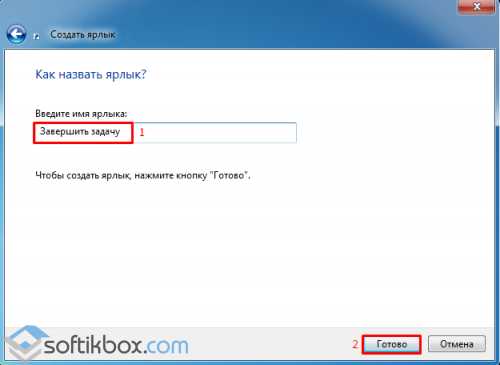
Ярлык создан. Чтобы во время зависания софта можно было, не сворачивая окно, вызвать ярлык, назначим для него отдельное сочетание клавиш. Для этого нажмем на нём правой кнопкой мыши вы перейдем к пункту «Свойства».

Во вкладке «Ярлык» переходим к позиции «Быстрый вызов» и нажимаем сочетание клавиш. К примеру, «Ctrl+Alt+Q» и кликаем «ОК» или «Применить».

Ставим иконку для ярлыка. В этой же вкладке «Ярлык» выбираем «Сменить заначок».

Выбираем любой понравившийся значок. Кликаем «ОК».

Теперь нужно установить запуск ярлыка от имени администратора. Для этого жмём «Дополнительно».
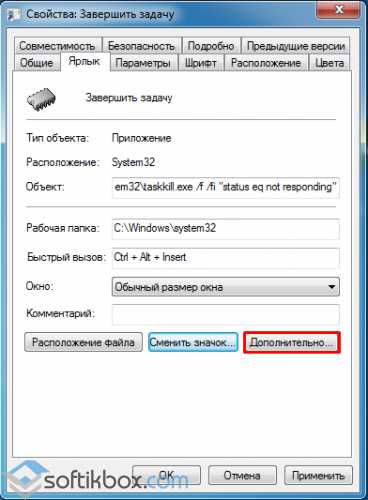
Появится окно настроек. Ставим отметку «Запуск от имени администратора» и кликаем «ОК».

Как только программа зависнет, жмём установленное сочетание клавиш и снимаем задачу. Стоит отметить, что закрываться будут те программы, которые зависли. Просто взять и закрыть рабочий софт невозможно.
Кроме вышеизложенных методов можно воспользоваться несколькими советами:
Нажать правой кнопкой мыши на значку программы, и выбрать «Закрыть».
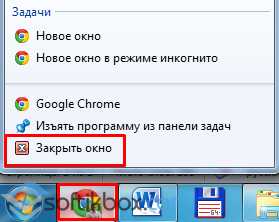
Нажимаем сочетание клавиш «Alt+F4», которое отвечает за закрытие программы.

softikbox.com
Как закрыть программу, которая не закрывается
 Персональные компьютеры являются именно теми аппаратами, которые приносят много пользы. Но при этом при использовании этой техники нередки сбои. Трудности могут возникать как у пользователей-новичков, так и у профессионалов.
Персональные компьютеры являются именно теми аппаратами, которые приносят много пользы. Но при этом при использовании этой техники нередки сбои. Трудности могут возникать как у пользователей-новичков, так и у профессионалов.
Нередки случаи возникновения проблем с загруженными утилитами на устройство. Такие программы могут время от времени не загружаться, никак «не реагируя» на действия пользователя. В таком случае юзерам приходится быстро решать то, какие именно действия можно предпринять в такой ситуации.
Самый негативный момент – это невозможность сохранения достижений и полученных результатов. В общем, пользователи могут потерять все ранее полученные данные. Если даже пользователь попытается закрыть программу или выполнить в отношении нее некоторые действия, то это не принесет ожидаемого результата.
Ничего не будет происходить, чтобы не предпринимал юзер. По этой причине срочно нужно попытаться выполнить какие-либо действия, чтобы в дальнейшем обеспечить доступ к программам и выполнять с ними необходимые действия. Существует несколько актуальных способов, которые могут реально помочь в закрытии программ.
Подборка наиболее быстрых в реализации и эффективных способов
Первым делом специалисты при возникновении этой проблемы рекомендуют нажать на кнопки ALT и F4 одновременно. После указания данной комбинации появляется возможность осуществить закрытие утилиты. Так что подвисающие окна должны закрыться сразу же.
Если вдруг действия, производимые мышкой, не приносят должного результата, то стоит попробовать применить этот метод. Однако далеко не всегда этот способ является эффективным. Так что не стоит рассчитывать на то, что он в обязательном порядке принесет положительный результат.
В таком случае можно попробовать реализовать другой метод, который является более простым. Для этого потребуется выполнить работу с диспетчером задач. Вызываем эту опцию, а затем нажимаем правой кнопкой мышки по тому значку, который завис и с ним не удается производить необходимые манипуляции. Только после клика по нему в панели задач можно открыть контекстное меню.
В появившемся окошке выбираем функцию закрытия действия. В большинстве случаев эта методика срабатывает. Таким образом, приблизительно через 15 секунд будет произведено закрытие искомой утилиты. Это приложение можно будет закрыть, а затем снова попробовать приступить к работе с ним.
Но и этот способ может не быть эффективным. Тогда предусмотрен еще один вариант. Если вдруг софт все так же не реагирует на производимые пользователем действия и при этом продолжает функционировать, но зависает постоянно, то можно вызвать диспетчер задач. Одновременно нажимаем на три кнопки — CTRL, SHIFT, ESC и удерживаем их.
После этого можно будет активировать опцию с процессами. В перечне всех отображаемых процессов находим искомый. Зависший процесс можно будет разблокировать. Чтобы определить его, необходимо найти наименование программы. Чаще всего название утилиты и производимого процесса являются одинаковыми.
Но даже если она различаются, то даже в этом случае удается достаточно быстро обнаружить искомый объект. В общем, трудностей с этим возникать не должно. Зачастую напротив такого проблемного процесса указывается надпись – «Не отвечает».
Чтобы закрыть это приложение, достаточно лишь выбрать из указанного перечня сервис. После этого наводим мышку на объект и производим снятие задачи. Это действие можно найти в открывшемся окошке контекстного меню. Чаще всего этот метод срабатывает.
Но есть еще парочка актуальных методик. Пользователям предоставляется возможность максимально быстро добиться желаемого. Самый простой и быстрый вариант – это произвести перезагрузку персонального компьютера. Данная методика считается самой простой в реализации.
Для начала можно будет кликнуть по кнопке RESET. Именно это действие приведет к перезагрузке устройства и быстрому закрытию зависшей программы. Но этот способ лучше реализовывать только в случаях крайней необходимости.
Причин этому несколько. Гарантирована потеря тех данных, которые удалось заполучить в процессе функционирования этого сервиса. Экстренная перезагрузка аппарата приводит к тому, что устройство в дальнейшем может функционировать со сбоями. Гарантируется эффект далеко не всегда.
Предусмотрена еще одна методика. Поскольку в диспетчере задач далеко не всегда удается найти все процессы и приложения, имеющиеся на устройстве, то приходится реализовывать немного другой способ направленный на достижение поставленной задачи.
Это связано непосредственно с тем, что в открывшемся окошке показывается множество задач и процессов, названия которых могут кардинально отличаться. В общем, пользователи могут попробовать найти сервис, а затем выполнить его закрытие. Но если по происшествие нескольких минут ничего не происходит, то не стоит больше ожидать закрытия.
В таком случае можно прибегнуть к помощи специальной утилиты. Есть несколько актуальных приложений, среди которых софты, не требующие проведения установки на персональный компьютер.
Актуальный помощник. Быстрое решение проблемы
Это очень простая утилита с отличным функционалом. Данное программное обеспечение можно загрузить непосредственно с официального ресурса. Сервис выполняет основную — работу — отслеживает процессы в операционной системе. Также обеспечивается доступ и к прочим важным данным.
В любой момент удается узнать информацию о том, какие папки и файлы используются при работе различных утилит. В общем, об этом также удается узнать много данных, которые в дальнейшем непременно пригодятся.
С помощью данного приложения достаточно просто на какой-то момент «заморозить» действия выбранной задачи. Также удается изменять приоритеты процессов, проведя определенную корректировку. А еще можно просматривать подробную информацию о каждой активной задаче. Так что удается увидеть востребованные папки и DLL-файлы, востребованную память.
Среди возможностей данного программного продукта выделяют несколько актуальных действий. В первую очередь отмечается отображение всех процессов, которые производятся на устройстве в данный момент. Причем, отображается эта информация в древовидной форме.
Также пользователи могут обеспечить демонстрацию иконки компании-создателя процесса. Еще можно будет определить конкретный тип задачи. То есть важно понимать, имеет утилита отношение к системным процессам или нет. Удается быстро определить загрузку центрального процесса по отображающемуся на экране устройства графику.
Любую найденную задачу можно будет отключить. Также удается и в прочих аспектах производить корректировку процессов, указывая важность в отношении каждого, а также выставляя приоритеты.
Благодаря своим уникальным возможностям этот современный помощник можно использовать каждому юзеру. Данное приложение полезно для разрешения проблем с версиями библиотек DLL и утечками дескрипторов. В дополнение к этому можно будет понять то, как именно производится работа в ОС Windows.
За счет полученных данных удается реально оценить ситуацию о каждом активном процессе, имеющемся приложении. В общем, эта информация дает понять то, как именно работает устройство и все его загруженные элементы управления.
Запустив данную программу, пользователям удается просматривать открытые процессы. причем, вся отображаемая информация грамотно распределена на несколько разделов. Это делается с той целью, чтобы пользователь мог максимально быстро и корректно действовать с полученными данными.
Утилита имеет достаточно понятный интерфейс. Рабочее окно разделено на две части. В верхнем окошке софта показана древовидная структура, которая позволяет оценить все запущенные процессы. Также определить очень просто учетную запись и то, какой количество оперативной памяти потребляется.
Информация в нижнем окне отображает наиболее подробную характеристику того процесса, который был предварительно выбран из всего перечня. Также удается корректировать эти элементы, выбирая вместо одного совершенно другой в качестве приоритетного. В дальнейшем удается вносить разного рода изменения и сохранять их.
Process Explorer – это тот универсальный программный продукт, который подходит для Windows в самых разных версиях. Актуальный помощник непременно приведет к реализации многих полезных задач.
В нижней части рабочей зоны указываются данные в различных вариациях. Зависит это от того, какой режим был предварительно активирован пользователем. В режиме дескрипторов указываются все открытые одноименные объекты, которые обнаружены на устройстве.
Если пользователю необходимо обеспечить доступ к информации об отображаемых в памяти файлах и динамических библиотеках, то для этого достаточно будет переключиться на режим библиотек DLL. В общем, принцип работы в этой программе достаточно прост.
Помимо этого также есть мощные возможности поиска. В этой утилите есть множество актуальных возможностей, реализовать которые удается каждому юзеру. Благодаря инструментам приложения достаточно просто обеспечить доступ к важной информации, которая поможет узнать как можно больше информации обо всех процессах.
Достаточно лишь осуществить запуск этого сервиса, чтобы сразу же перейти к управлению данным программным продуктом. Особенность и ценность утилиты в том, что она способна отображать информацию об абсолютно всех процессах, которые производятся на аппарате. Так что удается выведать все секреты на ПК.
bezwindowsa.ru
Как закрыть зависшую программу?
Все из нас сталкивались с приложением, утилитой или видеоигрой, которая просто зависает и ничего с ней поделать не удается. Вот зависла она и все на этом. В эти моменты хочется взять и отключить ее, но не все так просто, так как она не поддается на простое нажатие Крестика. Так что же делать в этой ситуации?
Если вы читаете эту статью, то вы определенно новичок в пользовании такое занятной вещицы, как компьютер на операционной системе Windows. Вы либо каким-то чудом закрыли зависшее приложение и пытаетесь понять, как избежать этого в будущем, либо оно “висит” у вас в настоящее время и вы хотите его закрыть, но не знаете как.
Что же, эта статья вам определенно поможет, так как в ней мы опишем огромное количество методов закрытия того или иного приложение в операционной системе Windows. Поверьте — закрыть можно не только нажатие на Крестик, хотя и им тоже. Как и во всех наших статьях, мы начнем с самых простых, возможно очевидных, методов.
Содержание статьи
Как закрыть зависшую программу?

Многократное нажатие на Крестик

Да, может и звучит довольно нелепо, но это правда порой помогает. Попробуйте понажимать на Красный крестик этак…пару десятков раз, так как это действительно может помочь, хоть и не понятно каким образом. Однако, это может и не сработать в связи с тем, что окно программы полностью зависло и нажать на этот Крестик даже не предоставляется возможности. В этом случае сразу же можете перестать стараться и переходите к следующему пункту в статье.
Закрытие программы через Панель задач

Самый логичный способ закрытия окна с программой, сразу после нажатия на Крестик. По факту, первый и второй способы являются одним и тем же действием, но практика показывает, что этот метод срабатывает куда чаще. Вот небольшой пример того, как это сделать, если вы совсем зеленый:
- Найдите в Панели задач(полоска Пуск) запущенную и зависшую программу.
- Нажмите на нее правой кнопкой мыши.
- Выберите из контекстного меню пункт “Закрыть окно”.
Если это не сработало, то можете попытаться выполнить это действие несколько раз. Факт — это тоже работает, так что обязательно попробуйте.
Alt+F4

К счастью, существует краткая команда для закрытия активной программы. Тут все довольно просто: нажмите одновременно клавиши Alt и F4 на клавиатуре и запущенная в данный момент программа, утилита или видеоигра должна будет закрыться…в идеале. Как и с прошлыми методами — попробуйте нажать эту комбинацию несколько раз, так как может помочь разрешить ситуацию.
Вызов Диспетчера задач

Утилита под названием Диспетчер задач является одной из самых полезных и главных утилит в вашей операционной системе Windows, которая стоит наряду с такими элементами, как Командная строка или Проводник Windows. С помощью этой полезной утилиты вы можете проводить мониторинг потребляемых ресурсов вашего компьютера на открытые утилиты, проверить активность сети, настроить автозагрузку и тому подобное.
В общем, очень полезная программка, которая может пригодится во многих житейский ситуациях. Однако, в большинстве случаев она пригодится вам для закрытия различных программ, которые ну никак не хотят быть закрыты. Чтобы закрыть проблемную программу сделайте следующее:
- Для начала вам нужно запустить Диспетчер задач. Выполнить это можно несколькими способами: нажать комбинацию клавиш Ctrl+Shift+Esc, нажать правой кнопкой мыши на Панель задач и выбрать из контекстного меню пункт “Диспетчер задач”, нажать комбинацию клавиш Ctrl+Alt+Delete и выбрать из пунктов “Диспетчер задач”. Выберите наиболее удобный для вас способ и откройте Диспетчер задач.
- Затем перейдите во вкладку “Процессы” и найдите в списках работающий программ ту самую, которая все никак не закрывается.
- Нажмите на нее правой кнопкой мыши и выберите “Снять задачу”.
- Если ничего не произошло, то попробуйте выполнить это несколько раз.
В большинстве случаев, после выполнения вышеописанного, система выдаст вам сообщение, в котором будет сказано о том, что программа не отвечает и будет закрыта. Если все было так, то считайте, что с проблемой покончено, так как после указанного сообщения программа должна будет сама закрыться.
Однако, даже это может вам не помочь в решении ситуации, что, конечно же, вероятно для Windows. Если произошло именно это, то сейчас мы рассмотрим более кардинальные способы.
Перезапуск Проводника Windows
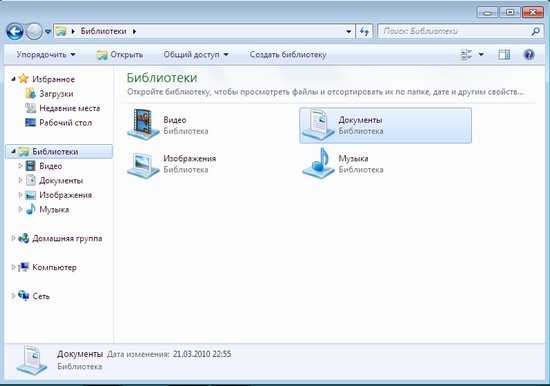
Вот что нужно сказать про Проводник Windows. Все что вы видите на своем рабочем столе, т.е. папки, значки, элементы Пуска, окна различных программ и тому подобное — все эти элементы являются Проводником Windows. Порой вся эта система начинает сбоить, вследствие чего и могут зависать приложения и наоборот — из-за зависших приложений может начать сбоить Проводник. Так или иначе, не так важно какова причина, а важно то, что решается эта проблема простым перезапуском Проводника. Для этого сделайте следующее:
- Для начала откройте Диспетчер, как это уже было показано в методах вверху.
- Найдите в списке запущенных программ процесс под названием “Проводник” или “explorer.exe”.
- Кликните на него правой кнопкой мыши и выберите “Снять задачу”, либо же “Завершить процесс”.
Заметка: название процессов и действия могут слегка различаться в разных операционных системах Windows, но они все же будут синонимичны между собой.
После закрытия Проводника, весь интерфейс Windows исчезнет, т.е. на экране вы будете видеть только лишь обои рабочего стола. Кстати, Проводник может выключиться и самостоятельно, что может привести новичков в пользовании Windows просто в настоящую панику. Так вот, после отключения Проводника его нужно снова запустить. Сделать это можно даже без интерфейса:
- Нажмите комбинацию клавиш Win+R для запуска утилиты “Выполнить”.
- Затем пропишите в пустой строке explorer и нажмите Ок.
После этого проблемная утилита определенно должна будет быть закрыта.
Закрытие программы через Командную строку

Если ничего из вышеописанного не помогло, то пришло время обращаться за помощью к тяжелой артиллерии — Командной строке. Если вы довольно зеленый в обращении с ПК, то вам, вероятно, еще не приходилось обращаться с Командной строкой. Что представляет собой этот элемент операционной системы?
Если кратко, то Командная строка — это утилита, с помощью которой вы можете управлять своей системой при помощи текстовых команд без участия графических элементов. Можно сказать, что данная утилита — это один из самых важных и мощных инструментов, использование которого просто необходимо в некоторых ситуациях. Закрытие упорно не поддающиеся программы как раз входит в список таких ситуаций. Для закрытие программы через Командную строку, сделайте следующее:
- Открыть Командную строку можно многими способами. Самый простой из них — нажмите правой кнопкой мыши на “Пуск” и выберите “Командная строка(администратор)”.
- Затем впишите в строку команду tasklist.
Перед вами появиться список всех запущенных программ на вашем компьютере в данный момент. Напротив каждого из них будет номерной идентификатор процесса. Найдите проблемную и все еще не закрывающуюся программу, и запомните ее PID.Далее введите в командную строку команду taskkill /pid **** и нажмите Enter.
После этого ваш процесс должен будет закрыться. Но если и это не смогло ликвидировать его работу, что может случиться все-таки случиться, то придется прибегнуть к еще более жестким методам.
Выход из Учетной записи
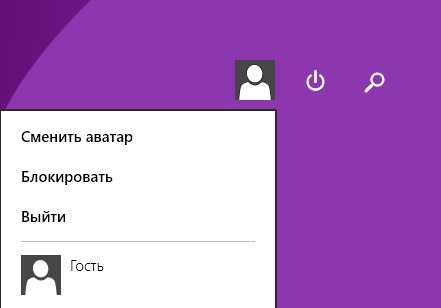
Просто выйдя из своей учетной записи, вы сможете закрыть все программы работающие на своем компьютере, но при этом вы не будете перегружать свой ПК. В различных версиях операционной системы Windows выйти из своей учетной записи можно по разному. Обычно, данная опция будет находится рядом с опцией отключения компьютера в Пуск. На более современных ОС, по типу Windows 8-10, вам нужно нажать на свое имя в меню Пуск и выбрать “Выйти”.
После выхода из своей Учетной записи, снова войдите в нее. В этот раз ваше проблемное приложение определенно должно уже закрыться, иначе никак. Но, если произошло чудо и это, мы должны признаться, непобедимое приложение все не унимается, то есть только лишь одно решение в этой довольно непростой ситуации — перезагрузка компьютера. Здесь описывать нечего, так как это знают как делать даже самые мало подготовленные пользователи.
Нашли опечатку? Выделите текст и нажмите Ctrl + Enter
gamesqa.ru
Как закрыть программу
Наверное, всем знакома ситуация, когда вы запустили несколько программ и работали себе работали, потом пришло время закрывать программы, а одна из них закрываться и не хочет вовсе. Сейчас мы разберемся, как закрыть зависшую программу на компьютере.
Давайте я попробую закрыть программу Word всеми возможными способами. И так, порядок действий таковой. Вначале жмем на крестик в углу окошка программы.
Навряд ли первое действие помогло, поэтому кликаем по программе на панели инструментов правой кнопкой мыши и выбираем «Закрыть окно».
Если не помогло, то идем дальше. Кликаем правой кнопкой мыши на пустом месте все в той же панели инструментов и выбираем пункт «Запустить диспетчер задач».

Во вкладке «приложения» находим нашу программу. Выделяем ее левой кнопкой мыши и жмем на кнопку «Снять задачу». В большинстве случаев это помогает.

Если не помогло, то необходимо завершить процесс, который отвечает за работу данной программы. Как это сделать. Все в том же диспетчере задач, все в той же вкладке «приложения» кликаем правой кнопкой мыши по нашей программе и выбираем из выпавшего меню пункт «Перейти к процессу».

У нас сразу открывается вкладка «Процессы» и сразу выделяется нужный нам процесс
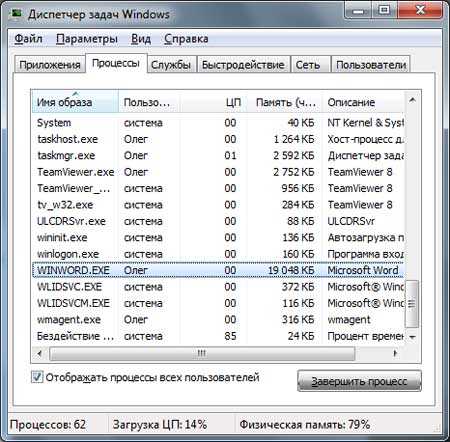
Кликаем по процессу правой кнопкой мыши и из выпавшего меню выбираем пункт «завершить процесс». Мы можем завершить и целое дерево процессов, которые так или иначе связаны с данной программой и, если вы уверены, что это не заденет системные процессы (то есть программа достаточно простая типа ворда), то можете смело выбирать пункт «завершить дерево процессов».
А также смотрим тематическое видео:
pc-knowledge.ru
- Как работать в телеграмме на компьютере

- Разметка жесткого диска

- Информационный процессор это

- Что такое статистический ip адрес
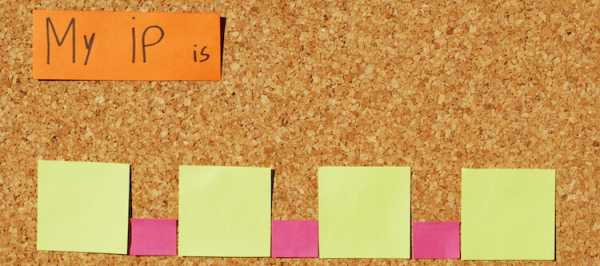
- В минимальную комплектацию пк входят

- Разные ip адреса

- Заблокировали telegram

- Производительность компьютера как определить

- Термопаста проводит ли ток

- Что это значит bootmgr is missing
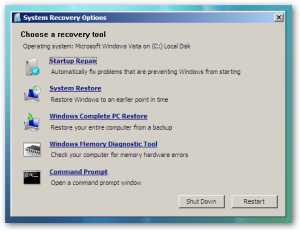
- Libreoffice как установить

