Перераспределение дискового пространства. Как разбить жесткий диск? Объединение и расширение разделов. Как разделить память между дисками c и d
Как по новой разделить жесткий диск на два D и С , если диск уже разделен?
Основной раздел диска C:/ и скрытый раздел восстановления Раздел восстановления служит для хранения информации для восстановления операционной системы в случае необходимости. Стоит отметить, что объм памяти, занятый под файлы восстановления может достигать нескольких гигабайт. Этот раздел не обозначается буквой. Также кроме раздела восстановления на диске есть раздел System Reserved, объмом 100 мегабайт. Эти разделы являются служебными, так как они никак не используются пользователем и служат для нормального функционирования операционки.
Итак, обратим сво внимание на диск C:/, который и предстоит разбить на разделы дополнительные логические диски.
Для того чтобы разделить диск C:/, щлкаем на условном изображении диска правой кнопкой мыши. В выпавшем меню выбираем пункт Сжать том .
Пункт "Сжать том... " Далее последует запрос места для сжатия.
Запрос места для сжатия После того, как запрос закончен появиться окно, в котором будут указаны параметры сжатия. Если диск ранее не разделялся на разделы, то по умолчанию утилита предложит разбить жсткий диск приблизительно пополам. Если первоначально диск имел объм памяти, например 1,8 Терабайт, то после разделения образуется два раздела объмом приблизительно по 900 Гигабайт каждый.
В появившемся окне указывается размер тома C:/ до сжатия (в мегабайтах) и размер сжимаемого пространства. Размер сжимаемого пространства это объм памяти нового раздела, который будет создан. Общий размер после сжатия это размер тома C:/ после сжатия. Он будет чуть больше, чем созданный раздел диска. Как уже говорилось, система предложит разделить память жсткого диска приблизительно пополам.
Параметры сжатия тома Если есть желание и уверенность в своих силах, то можно указать свои цифры и разделить диск в соответствии со своими потребностями. В любом случае, можно будет провести обратную процедуру расширение тома и вернуть вс в прежнее состояние.
Ознакомившись с параметрами разделения, жмм кнопку Сжать. После непродолжительного процесса на жстком диске появиться ещ один раздел с надписью Не распределн.
Пункт "Создать простой том... " Далее необходимо отформатировать новый раздел. Для этого щлкаем правой кнопкой мыши на области нового диска (см. рисунок) и выбираем пункт Создать простой том .
Мастер создания простого тома Запуститься Мастер создания простого тома. Жмм Далее. Появиться окно Указание размера тома снова жмм Далее. В следующем окне выбираем букву нового тома в пункте Назначить букву диска. Букву диска можно выбрать любую, какая вам понравиться.
Назначение буквы нового диска (раздела) Подтверждаем выбор и в новом окне указываем файловую систему. В пункте Форматировать этот том следующим образом: указываем файловую систему NTFS, размер кластера оставляем по умолчанию. Ставим галочку в чекбоксе Быстрое форматирование и жмем Далее. Появиться окно со всеми заданными параметрами. Если вс правильно, то нажимаем кнопку Готово.
Выбор файловой системы и е параметров Если вас не устраивают параметры, устанавливаемые системой по умолчанию, то, конечно, можно задать свои. Но в большинстве случаев это не требуется. дисками.
info-4all.ru
Как перераспределить память между дисками. Как разбить жесткий диск? Объединение и расширение разделов
Если вы никогда не делили жесткий деск на части, то вам наверняка интересно, зачем вообще это делается. На самом деле, причин довольно много – от банального удобства, до безопасности. Зачем делить (разбивать) жесткий диск? Когда-то давно жесткие диски были небольшого объема – 20-40 Ггб. Хотя уже тогда многие стали их разбивать на 2 части: операционная система и пользовательские файлы. Сегодня, в «терабайтную» эпоху, это особенно актуально. Высококачественные видео и музыка могут занимать сотни гигабайт – почему бы им не отвести свой раздел? Рабочие файлы и учеба – намного более важное и поэтому тоже отдельное хранилище. Также компьютером могут пользоваться несколько человек – каждому свое пространство. Или пример родительского контроля: ограничить доступ к дискам с играми и фильмами – только учеба. Удобно же! Кроме того, есть пользователи (я в их числе), у которых на компьютере сразу несколько операционных систем, например Windows и Linux. И здесь разбиение винчестера на определенное количество разделов – естественная необходимость. Немного теории . Какие бывают разделы? Эту информацию желательно знать, чтобы элементарно не запутаться. Во-первых, раздел бывает неразмеченным: это когда вы вроде бы выделили место для нового раздела («откусили» кусок от диска «С», например), а его система не видит. Не пугайтесь – ваш винчестер не стал меньше и вы не совершили ничего необратимого. Скорее всего, этот раздел пока просто не размечен. Итак, какими бывают разделы? · «Основный», «Первичный», « P rimary partition» - как-то так. Если у вас всего один раздел и на нем стоит операционная система, то он и есть первичный. На нем обязательно есть файловая система (NTFS, FAT). Таких разделов на винчестере может быть до 4. Бывает так, что вы купили ноутбук, а добавить новый раздел не можете. Возможно, их уже 4, а некоторые из них скрыты (Recovery – скрытый раздел с резервной копией Windows, служащий для восстановления). · «Дополнительный», «Расширенный», « E xtended partition». Сам по себе расширенный раздел не обладает ни буквенной меткой, ни файловой системой. Если вы вроде бы создали раздел, но он НЕ отображается в системе, то, скорее всего, он расширенный. Расширенный раздел может быть лишь в единственном экземпляре. Он входит в число основных разделов – то есть, если у вас есть расширенный, то вы можете кроме него иметь еще 3 основных раздела. Так зачем же он тогда нужен? – спросите вы. Отвечаю. Расширенный раздел потому и придуман – чтобы можно было обойти ограничение на 4 раздела. Именно «внутри» расширенного раздела вы можете создать сколько угодно логических дисков . Но в системе вы будете видеть только эти диски наряду с основными разделами – все они будут иметь свое буквенное обозначение и файловую систему. Расширенный же раздел будет существовать скрыто. Тут может возникнуть путаница из-за того что разные программы могут применять разные названия. Или, например, и вовсе «забыть» о них – чем грешит системная утилита в Windows 7. Но вы теперь, надеюсь, понимаете эту структуру хотя бы в общих чертах. Попробую изобразить наглядно : - Основной раздел “ C:” (Логический 1 NTFS или FAT) - Основной раздел “ D:” (Логический 2 NTFS или FAT) - Основной раздел «Расширенный» (Без буквы и без файловой системы) - Логический 4 “ F:” (NTFS или FAT) - Логический 5 “ G:” (NTFS или FAT) - Логический 6 “ H:” (NTFS или FAT) - Основной раздел “ E:” (Логический 3: NTFS или FAT) Буквенные обозначения у разделов могут быть любыми – не обязательно по алфавиту. Файловые системы – тоже. FAT и NTFS – просто часто используемые на Windows. Если у вас будет менее 4 разделов, то пускай все они будут основными – смысла делать расширенный нет. Способы разбития диска Сколько программ – столько и способов. Надо отметить, что средств очень много, большинство из них – платные программы. Но в целом способы разбития диска можно разделить на 3 основных направления. Способ № 1 . Системный Системная утилита довольно проста и не слишком функциональна. Вы сможете проделать некоторые операции с основными разделами, такие как: изменение размера, создание раздела. Проще всего это сделать именно так: значок «Компьютер» на рабочем столе (он еще есть в «Пуске») – правой кнопкой мыши. Затем выбираем «Управление» (у вас должны быть права администратора). В открывшемся окне, в левой колонке выбираем утилиту «управление дисками». Ждем несколько секунд.
 А вот и наши диски. Диск 0 – и есть наш винчестер с его разделами. То, что в CD-роме – нам не мешает, а лишь настраивает на правильный лад. Как видим, системная утилита все 6 разделов жесткого диска считает простыми и основными. Хотя на самом деле это не так. Программа не видит, что 3 последних раздела имеют другие файловые системы (не FAT и не NTFS) и что это логические разделы внутри расширенного раздела. Это большой минус. Программа еще много чего не умеет, однако она может быстро и просто делать основные операции над разделами. К примеру, мы можем очень просто создать новый раздел основной, «отщипнув» кусочек от диска “D” или “C”.
А вот и наши диски. Диск 0 – и есть наш винчестер с его разделами. То, что в CD-роме – нам не мешает, а лишь настраивает на правильный лад. Как видим, системная утилита все 6 разделов жесткого диска считает простыми и основными. Хотя на самом деле это не так. Программа не видит, что 3 последних раздела имеют другие файловые системы (не FAT и не NTFS) и что это логические разделы внутри расширенного раздела. Это большой минус. Программа еще много чего не умеет, однако она может быстро и просто делать основные операции над разделами. К примеру, мы можем очень просто создать новый раздел основной, «отщипнув» кусочек от диска “D” или “C”.
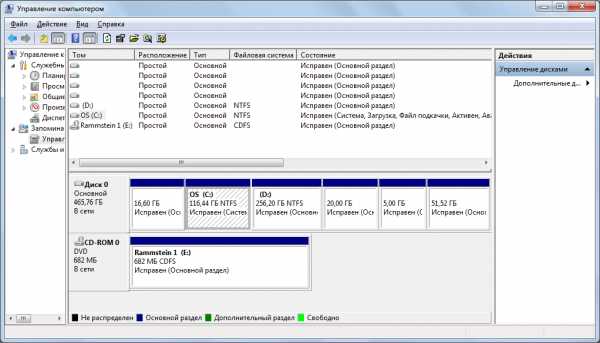 Забыл сказать, что самый первый раздел – это, как правило, на Windows 7, т.н. “ Recovery”, о котором я обмолвился в самом начале. Его трогать не стоит. Это вообще скрытый раздел. Он поможет вам вернуть ноутбук или компьютер к состоянию «с завода», очистив весь жесткий диск и вернув Windows 7 с первоначальными настройками и пакетом программ.
Забыл сказать, что самый первый раздел – это, как правило, на Windows 7, т.н. “ Recovery”, о котором я обмолвился в самом начале. Его трогать не стоит. Это вообще скрытый раздел. Он поможет вам вернуть ноутбук или компьютер к состоянию «с завода», очистив весь жесткий диск и вернув Windows 7 с первоначальными настройками и пакетом программ.
 Чтобы отделить часть от уже существующего тома, жмем на него правой кнопкой и выбираем «Сжать том…». Появляется вот такое окошко, где нужно всего лишь выбрать необходимый размер для нового раздела. Я выбрал 1000 Мб – все равно потом удалю. Вы же должны выбрать размер сами.
Чтобы отделить часть от уже существующего тома, жмем на него правой кнопкой и выбираем «Сжать том…». Появляется вот такое окошко, где нужно всего лишь выбрать необходимый размер для нового раздела. Я выбрал 1000 Мб – все равно потом удалю. Вы же должны выбрать размер сами.
 После этого у нас появилась неразмеченная область размером в 1000 Мб. Кликаем на ней правой кнопкой мышки и выбираем «Создать простой том».
После этого у нас появилась неразмеченная область размером в 1000 Мб. Кликаем на ней правой кнопкой мышки и выбираем «Создать простой том».
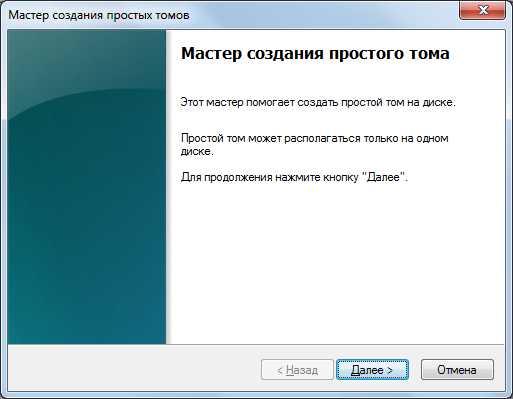 Что вы ждете? Жмите «Далее»! Так как раздел нам нужен полностью, оставляем максимальный размер.
Что вы ждете? Жмите «Далее»! Так как раздел нам нужен полностью, оставляем максимальный размер.
 Далее назначаем букву (любую из списка) и идем «Далее».
Далее назначаем букву (любую из списка) и идем «Далее».

 Получаем таблицу с предварительной сводкой и кликаем «Готово» - для завершения процедуры.
Получаем таблицу с предварительной сводкой и кликаем «Готово» - для завершения процедуры.
 Все. Новый том создан. Поздравляю! И теперь у меня, как у владельца отлаженной системы, возник резонный вопрос: «А зачем я это сделал???». Правильно – чтобы показать вам. Но теперь мне этот новый том размером в 1 Ггб – как пятое колесо. Поэтому мы сразу разберем процедуру возвращения «откушенного» дискового пространства на место. Вдруг и вам пригодится. Для начала удалим, созданный нами только что том (правая кнопка, «Удалить том»). Теперь вместо тома – неразмеченная область. Едем дальше. Итак, жмем правой кнопкой на тот диск, у которого мы «украли» немного места. И выбираем «Расширить том».
Все. Новый том создан. Поздравляю! И теперь у меня, как у владельца отлаженной системы, возник резонный вопрос: «А зачем я это сделал???». Правильно – чтобы показать вам. Но теперь мне этот новый том размером в 1 Ггб – как пятое колесо. Поэтому мы сразу разберем процедуру возвращения «откушенного» дискового пространства на место. Вдруг и вам пригодится. Для начала удалим, созданный нами только что том (правая кнопка, «Удалить том»). Теперь вместо тома – неразмеченная область. Едем дальше. Итак, жмем правой кнопкой на тот диск, у которого мы «украли» немного места. И выбираем «Расширить том».
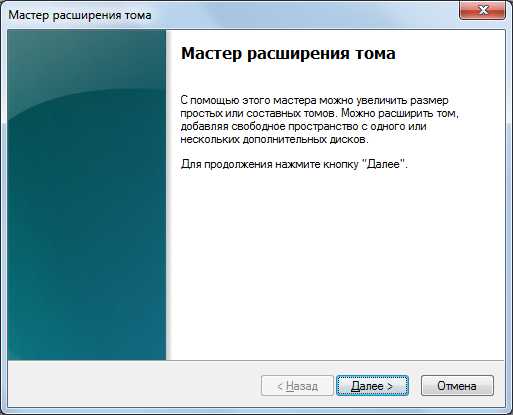 Нажав «Далее», мы видим совершенно новое окно.
Нажав «Далее», мы видим совершенно новое окно.
 Настройки размера не трогаем. Собственно, ничего не трогаем, а идем дальше – ведь наша неразмеченная область под названием «Диск 0» уже добавилась в колонку «Выбраны». Снова получаем предварительную сводку и завершаем процесс кнопкой «Готово».
Настройки размера не трогаем. Собственно, ничего не трогаем, а идем дальше – ведь наша неразмеченная область под названием «Диск 0» уже добавилась в колонку «Выбраны». Снова получаем предварительную сводку и завершаем процесс кнопкой «Готово».
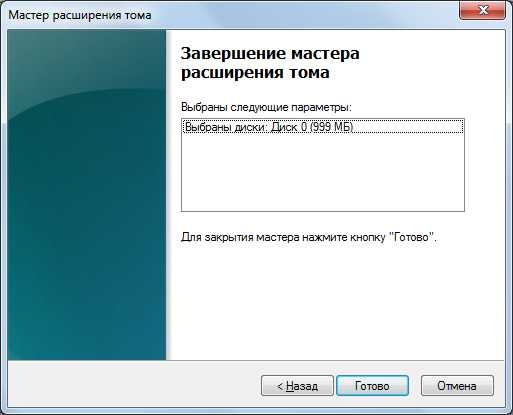 Вот и все. Все вернулось в прежнее состояние! Способ № 2 . При установке Windows 7 К сожалению, не могу предоставить скриншоты этого способа, но там все довольно прос
Вот и все. Все вернулось в прежнее состояние! Способ № 2 . При установке Windows 7 К сожалению, не могу предоставить скриншоты этого способа, но там все довольно прос
iuni.ru
Как правильно разделить жесткий диск – делим диск на разделы
Здравствуйте друзья! У вас возник вопрос, как правильно разделить жесткий диск? Вы хотите поставить новый жесткий или может устанавливаете ОС windows 7 и не знаете, как это сделать? Ну что же, давайте приступим.
Обычно диск делят на несколько разделов: одну часть оставляют под операционную систему, драйвера для устройств, установку различных программ и называется он системный диск. Обычно его размечают буквой С . Остальную часть винчестера оставляют для своих потребностей: документы фильмы и прочая информация. Так же можно выделить отдельный раздел для игр, но это уже дело каждого. То есть винчестер зачастую делят на 2-3 части, если вам нужно больше частей, делайте больше.
СКОЛЬКО МЕСТА ОСТАВЛЯТЬ ПОД СИСТЕМУ?
К этому вопросу нужно подойти грамотно, т.к. от этого в некоторой мере будет зависеть производительность вашего ПК. Для начала нужно знать, какую ОС windows вы будите устанавливать. Например, если будите ставить XP, то для нее можно оставить и 25-30 ГБ. Для windows7, 8 оставьте 40-45 ГБ. А вообще на системный диск места не жалейте, если объем позволяет, 80-100 ГБ будет нормально так сказать на перспективу.
Объясняю почему так много, как может показаться на первый взгляд, хотя это и немного.Сама виндовс на диске займет не более 30 % места + драйвера, которые вы установите и необходимые для работы программы. В будущем вы так же будите ставить различные программы и этот запас вам пригодится.Так же есть еще такая функция – называется файл подкачки, которая в основном находится на системном диске. Более подробно о этой функции вы можете прочитать здесь.
Еще нужно учесть, что системный диск под завязку заполнять нельзя. Если это сделать, компьютер начнет тормозить. В итоге для нормальной работы системы, нужно оставлять 15-20 % свободного места.Так же вы столкнетесь с процедурой форматирования диска. Перед тем как будите форматировать разделы, определитесь с размером кластеров. Что это такое и как выбрать размер кластера, можете прочитать здесь.
Делим диск на разделы во время установки виндовс 7
Этот метод больше подходит для нового винчестера или же вам придется удалять все данные с вашего диска. Без этого система не разрешит разбить его на разделы.Если этот метод не для вас, ниже написано как решить ваш вопрос.
Выбираем «Полная установка».

Следующий шаг: выбираем раздел для установки windows. Жмем на меню «Настройка диска». Перед вами будет меню со всеми нужными инструментами.
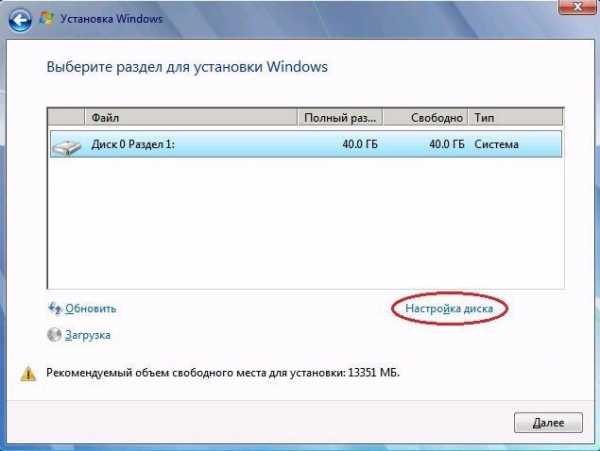
Создаем системный диск «С», на него будет установлена виндовс. Нажимаем кнопку «Создать» и в строчку размер вводите нужное вам количество Мб. Далее система может потребовать приблизительно 100 Мб. – не удивляйтесь это нужно для работы системы.

Чтобы создать еще один раздел, наведите мышкой на надпись «незанятое место на диске» и нажмите «Создать». Здесь так же необходимо указать желаемый размер раздела и нажимаете кнопку «Применить». Если вам не нужно больше разделов, то опять нажимаете кнопку «Создать» цифры оставляете как есть и жмете «Применить», вот и все, диск разбит на разделы. Думаю принцип понятен.
Какой программой разделить диск?
ОС windows 7 предоставляет возможность разбить диск на разделы. Сейчас пошагово рассмотрим как это делать. Нажимаем правой кнопкой мышки на ярлыке «Мой компьютер» , «управление».

Далее «управление дисками». Теперь вы можете менять размер раздела, удалять его или создать новый. В общем то удобно, но как всегда есть ложка дегтя – этим способом нельзя делить диск на разделы, если на нем есть данные.
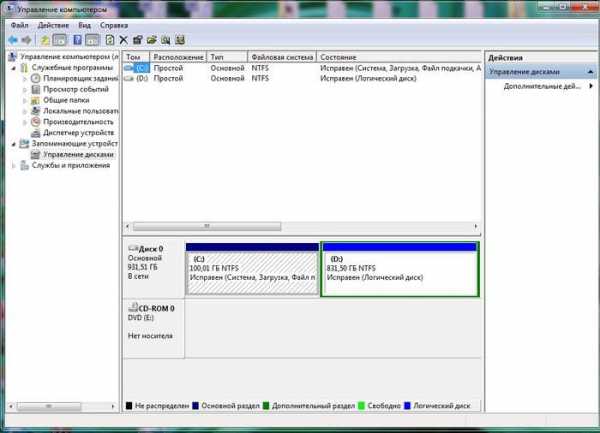
Как альтернативу рассмотрите программу «Acronis Disc Director». В ней можно делить диск, на котором уже что-то записано. Помимо этого эта программа может менять файловую систему в другой формат, проверить диск на ошибки и другие полезные задачи. Но выполняя такого рода действия, всегда делайте копии важных данных, которые находятся на жестком диске. Это техника и при работе, что-то может пойти не так как планировалось, а восстанавливать информацию с диска не так просто, да и не вся она восстанавливается.
На этом я заканчиваю. Если статья оказалась для вас полезной поделитесь ей в социальных сетях!
sety24.ru
Перераспределение дискового пространства. Как разбить жесткий диск? Объединение и расширение разделов
Если вы никогда не делили жесткий деск на части, то вам наверняка интересно, зачем вообще это делается. На самом деле, причин довольно много – от банального удобства, до безопасности. Зачем делить (разбивать) жесткий диск? Когда-то давно жесткие диски были небольшого объема – 20-40 Ггб. Хотя уже тогда многие стали их разбивать на 2 части: операционная система и пользовательские файлы. Сегодня, в «терабайтную» эпоху, это особенно актуально. Высококачественные видео и музыка могут занимать сотни гигабайт – почему бы им не отвести свой раздел? Рабочие файлы и учеба – намного более важное и поэтому тоже отдельное хранилище. Также компьютером могут пользоваться несколько человек – каждому свое пространство. Или пример родительского контроля: ограничить доступ к дискам с играми и фильмами – только учеба. Удобно же! Кроме того, есть пользователи (я в их числе), у которых на компьютере сразу несколько операционных систем, например Windows и Linux. И здесь разбиение винчестера на определенное количество разделов – естественная необходимость. Немного теории . Какие бывают разделы? Эту информацию желательно знать, чтобы элементарно не запутаться. Во-первых, раздел бывает неразмеченным: это когда вы вроде бы выделили место для нового раздела («откусили» кусок от диска «С», например), а его система не видит. Не пугайтесь – ваш винчестер не стал меньше и вы не совершили ничего необратимого. Скорее всего, этот раздел пока просто не размечен. Итак, какими бывают разделы? · «Основный», «Первичный», « P rimary partition» - как-то так. Если у вас всего один раздел и на нем стоит операционная система, то он и есть первичный. На нем обязательно есть файловая система (NTFS, FAT). Таких разделов на винчестере может быть до 4. Бывает так, что вы купили ноутбук, а добавить новый раздел не можете. Возможно, их уже 4, а некоторые из них скрыты (Recovery – скрытый раздел с резервной копией Windows, служащий для восстановления). · «Дополнительный», «Расширенный», « E xtended partition». Сам по себе расширенный раздел не обладает ни буквенной меткой, ни файловой системой. Если вы вроде бы создали раздел, но он НЕ отображается в системе, то, скорее всего, он расширенный. Расширенный раздел может быть лишь в единственном экземпляре. Он входит в число основных разделов – то есть, если у вас есть расширенный, то вы можете кроме него иметь еще 3 основных раздела. Так зачем же он тогда нужен? – спросите вы. Отвечаю. Расширенный раздел потому и придуман – чтобы можно было обойти ограничение на 4 раздела. Именно «внутри» расширенного раздела вы можете создать сколько угодно логических дисков . Но в системе вы будете видеть только эти диски наряду с основными разделами – все они будут иметь свое буквенное обозначение и файловую систему. Расширенный же раздел будет существовать скрыто. Тут может возникнуть путаница из-за того что разные программы могут применять разные названия. Или, например, и вовсе «забыть» о них – чем грешит системная утилита в Windows 7. Но вы теперь, надеюсь, понимаете эту структуру хотя бы в общих чертах. Попробую изобразить наглядно : - Основной раздел “ C:” (Логический 1 NTFS или FAT) - Основной раздел “ D:” (Логический 2 NTFS или FAT) - Основной раздел «Расширенный» (Без буквы и без файловой системы) - Логический 4 “ F:” (NTFS или FAT) - Логический 5 “ G:” (NTFS или FAT) - Логический 6 “ H:” (NTFS или FAT) - Основной раздел “ E:” (Логический 3: NTFS или FAT) Буквенные обозначения у разделов могут быть любыми – не обязательно по алфавиту. Файловые системы – тоже. FAT и NTFS – просто часто используемые на Windows. Если у вас будет менее 4 разделов, то пускай все они будут основными – смысла делать расширенный нет. Способы разбития диска Сколько программ – столько и способов. Надо отметить, что средств очень много, большинство из них – платные программы. Но в целом способы разбития диска можно разделить на 3 основных направления. Способ № 1 . Системный Системная утилита довольно проста и не слишком функциональна. Вы сможете проделать некоторые операции с основными разделами, такие как: изменение размера, создание раздела. Проще всего это сделать именно так: значок «Компьютер» на рабочем столе (он еще есть в «Пуске») – правой кнопкой мыши. Затем выбираем «Управление» (у вас должны быть права администратора). В открывшемся окне, в левой колонке выбираем утилиту «управление дисками». Ждем несколько секунд.
 А вот и наши диски. Диск 0 – и есть наш винчестер с его разделами. То, что в CD-роме – нам не мешает, а лишь настраивает на правильный лад. Как видим, системная утилита все 6 разделов жесткого диска считает простыми и основными. Хотя на самом деле это не так. Программа не видит, что 3 последних раздела имеют другие файловые системы (не FAT и не NTFS) и что это логические разделы внутри расширенного раздела. Это большой минус. Программа еще много чего не умеет, однако она может быстро и просто делать основные операции над разделами. К примеру, мы можем очень просто создать новый раздел основной, «отщипнув» кусочек от диска “D” или “C”.
А вот и наши диски. Диск 0 – и есть наш винчестер с его разделами. То, что в CD-роме – нам не мешает, а лишь настраивает на правильный лад. Как видим, системная утилита все 6 разделов жесткого диска считает простыми и основными. Хотя на самом деле это не так. Программа не видит, что 3 последних раздела имеют другие файловые системы (не FAT и не NTFS) и что это логические разделы внутри расширенного раздела. Это большой минус. Программа еще много чего не умеет, однако она может быстро и просто делать основные операции над разделами. К примеру, мы можем очень просто создать новый раздел основной, «отщипнув» кусочек от диска “D” или “C”.
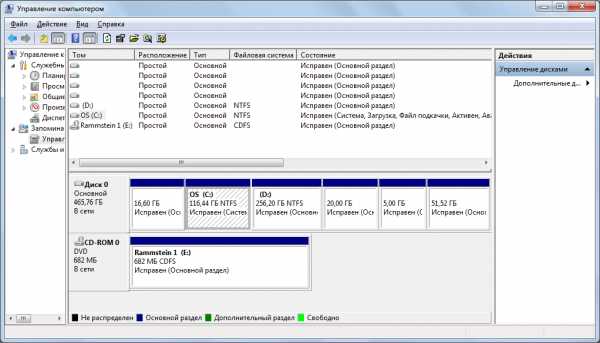 Забыл сказать, что самый первый раздел – это, как правило, на Windows 7, т.н. “ Recovery”, о котором я обмолвился в самом начале. Его трогать не стоит. Это вообще скрытый раздел. Он поможет вам вернуть ноутбук или компьютер к состоянию «с завода», очистив весь жесткий диск и вернув Windows 7 с первоначальными настройками и пакетом программ.
Забыл сказать, что самый первый раздел – это, как правило, на Windows 7, т.н. “ Recovery”, о котором я обмолвился в самом начале. Его трогать не стоит. Это вообще скрытый раздел. Он поможет вам вернуть ноутбук или компьютер к состоянию «с завода», очистив весь жесткий диск и вернув Windows 7 с первоначальными настройками и пакетом программ.
 Чтобы отделить часть от уже существующего тома, жмем на него правой кнопкой и выбираем «Сжать том…». Появляется вот такое окошко, где нужно всего лишь выбрать необходимый размер для нового раздела. Я выбрал 1000 Мб – все равно потом удалю. Вы же должны выбрать размер сами.
Чтобы отделить часть от уже существующего тома, жмем на него правой кнопкой и выбираем «Сжать том…». Появляется вот такое окошко, где нужно всего лишь выбрать необходимый размер для нового раздела. Я выбрал 1000 Мб – все равно потом удалю. Вы же должны выбрать размер сами.
 После этого у нас появилась неразмеченная область размером в 1000 Мб. Кликаем на ней правой кнопкой мышки и выбираем «Создать простой том».
После этого у нас появилась неразмеченная область размером в 1000 Мб. Кликаем на ней правой кнопкой мышки и выбираем «Создать простой том».
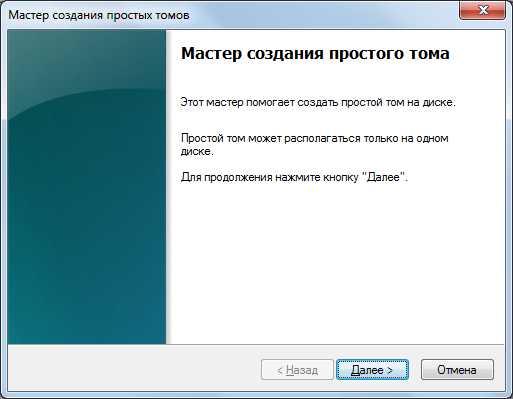 Что вы ждете? Жмите «Далее»! Так как раздел нам нужен полностью, оставляем максимальный размер.
Что вы ждете? Жмите «Далее»! Так как раздел нам нужен полностью, оставляем максимальный размер.
 Далее назначаем букву (любую из списка) и идем «Далее».
Далее назначаем букву (любую из списка) и идем «Далее».
 Выбираем файловую систему – без нее никак. Выбрано то, что нам нужно – NTFS, поэтому завершаем кнопкой «Далее».
Выбираем файловую систему – без нее никак. Выбрано то, что нам нужно – NTFS, поэтому завершаем кнопкой «Далее».
 Получаем таблицу с предварительной сводкой и кликаем «Готово» - для завершения процедуры.
Получаем таблицу с предварительной сводкой и кликаем «Готово» - для завершения процедуры.
 Все. Новый том создан. Поздравляю! И теперь у меня, как у владельца отлаженной системы, возник резонный вопрос: «А зачем я это сделал???». Правильно – чтобы показать вам. Но теперь мне этот новый том размером в 1 Ггб – как пятое колесо. Поэтому мы сразу разберем процедуру возвращения «откушенного» дискового пространства на место. Вдруг и вам пригодится. Для начала удалим, созданный нами только что том (правая кнопка, «Удалить том»). Теперь вместо тома – неразмеченная область. Едем дальше. Итак, жмем правой кнопкой на тот диск, у которого мы «украли» немного места. И выбираем «Расширить том».
Все. Новый том создан. Поздравляю! И теперь у меня, как у владельца отлаженной системы, возник резонный вопрос: «А зачем я это сделал???». Правильно – чтобы показать вам. Но теперь мне этот новый том размером в 1 Ггб – как пятое колесо. Поэтому мы сразу разберем процедуру возвращения «откушенного» дискового пространства на место. Вдруг и вам пригодится. Для начала удалим, созданный нами только что том (правая кнопка, «Удалить том»). Теперь вместо тома – неразмеченная область. Едем дальше. Итак, жмем правой кнопкой на тот диск, у которого мы «украли» немного места. И выбираем «Расширить том».
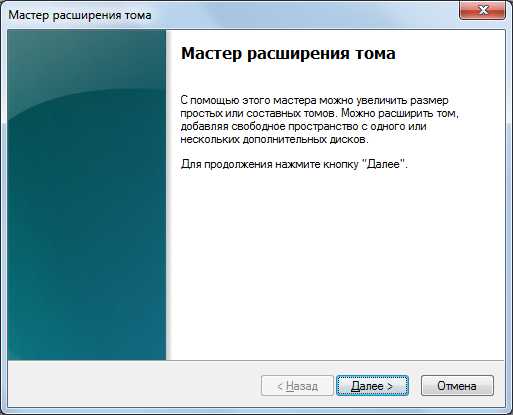 Нажав «Далее», мы видим совершенно новое окно.
Нажав «Далее», мы видим совершенно новое окно.
 Настройки размера не трогаем. Собственно, ничего не трогаем, а идем дальше – ведь наша неразмеченная область под названием «Диск 0» уже добавилась в колонку «Выбраны». Снова получаем предварительную сводку и завершаем процесс кнопкой «Готово».
Настройки размера не трогаем. Собственно, ничего не трогаем, а идем дальше – ведь наша неразмеченная область под названием «Диск 0» уже добавилась в колонку «Выбраны». Снова получаем предварительную сводку и завершаем процесс кнопкой «Готово».
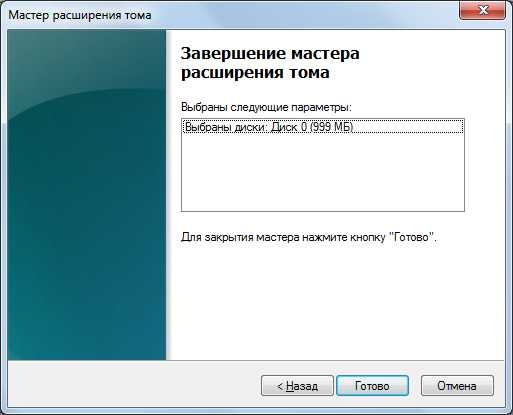 Вот и все. Все вернулось в прежнее состояние! Способ № 2 . При установке Windows 7 К сожалению, не могу предоставить скриншоты этого способа, но там все довольно просто, на русском языке. Дам лишь несколько советов. И помните, что при установке вы не сможете читать инструкцию, если у вас нет под рукой другого устройства с интернетом. Так что лучше распечатайте или запишите все шаги. Опишу последовательность действий. После того, как вы начнете установку Windows 7 и пройдете окно выбора языка, примите условия лицензии и выберите пункт «Полная установка», откроется окно с выбором раздела для установки Windows. В этом окне вы увидите, есть ли у вас незанятое место. Также там будет кнопка «Настройка диска», нажмите ее – появятся инструменты работы с дисковым пространством. Здесь вы може
Вот и все. Все вернулось в прежнее состояние! Способ № 2 . При установке Windows 7 К сожалению, не могу предоставить скриншоты этого способа, но там все довольно просто, на русском языке. Дам лишь несколько советов. И помните, что при установке вы не сможете читать инструкцию, если у вас нет под рукой другого устройства с интернетом. Так что лучше распечатайте или запишите все шаги. Опишу последовательность действий. После того, как вы начнете установку Windows 7 и пройдете окно выбора языка, примите условия лицензии и выберите пункт «Полная установка», откроется окно с выбором раздела для установки Windows. В этом окне вы увидите, есть ли у вас незанятое место. Также там будет кнопка «Настройка диска», нажмите ее – появятся инструменты работы с дисковым пространством. Здесь вы може
iuni.ru
Как разделить жесткий диск Windows 7 / Windows / Компьютерная документация, инструкции и статьи
Если вы никогда не делили жесткий деск на части, то вам наверняка интересно, зачем вообще это делается. На самом деле, причин довольно много – от банального удобства, до безопасности. Зачем делить (разбивать) жесткий диск? Когда-то давно жесткие диски были небольшого объема – 20-40 Ггб. Хотя уже тогда многие стали их разбивать на 2 части: операционная система и пользовательские файлы. Сегодня, в «терабайтную» эпоху, это особенно актуально. Высококачественные видео и музыка могут занимать сотни гигабайт – почему бы им не отвести свой раздел? Рабочие файлы и учеба – намного более важное и поэтому тоже отдельное хранилище. Также компьютером могут пользоваться несколько человек – каждому свое пространство. Или пример родительского контроля: ограничить доступ к дискам с играми и фильмами – только учеба. Удобно же! Кроме того, есть пользователи (я в их числе), у которых на компьютере сразу несколько операционных систем, например Windows и Linux. И здесь разбиение винчестера на определенное количество разделов – естественная необходимость. Немного теории. Какие бывают разделы? Эту информацию желательно знать, чтобы элементарно не запутаться. Во-первых, раздел бывает неразмеченным: это когда вы вроде бы выделили место для нового раздела («откусили» кусок от диска «С», например), а его система не видит. Не пугайтесь – ваш винчестер не стал меньше и вы не совершили ничего необратимого. Скорее всего, этот раздел пока просто не размечен. Итак, какими бывают разделы? · «Основный», «Первичный», «Primary partition» — как-то так. Если у вас всего один раздел и на нем стоит операционная система, то он и есть первичный. На нем обязательно есть файловая система (NTFS, FAT). Таких разделов на винчестере может быть до 4. Бывает так, что вы купили ноутбук, а добавить новый раздел не можете. Возможно, их уже 4, а некоторые из них скрыты (Recovery – скрытый раздел с резервной копией Windows, служащий для восстановления). · «Дополнительный», «Расширенный», «Extended partition». Сам по себе расширенный раздел не обладает ни буквенной меткой, ни файловой системой. Если вы вроде бы создали раздел, но он НЕ отображается в системе, то, скорее всего, он расширенный. Расширенный раздел может быть лишь в единственном экземпляре. Он входит в число основных разделов – то есть, если у вас есть расширенный, то вы можете кроме него иметь еще 3 основных раздела. Так зачем же он тогда нужен? – спросите вы. Отвечаю. Расширенный раздел потому и придуман – чтобы можно было обойти ограничение на 4 раздела. Именно «внутри» расширенного раздела вы можете создать сколько угодно логических дисков. Но в системе вы будете видеть только эти диски наряду с основными разделами – все они будут иметь свое буквенное обозначение и файловую систему. Расширенный же раздел будет существовать скрыто. Тут может возникнуть путаница из-за того что разные программы могут применять разные названия. Или, например, и вовсе «забыть» о них – чем грешит системная утилита в Windows 7. Но вы теперь, надеюсь, понимаете эту структуру хотя бы в общих чертах. Попробую изобразить наглядно: — Основной раздел “C:” (Логический 1 NTFS или FAT) — Основной раздел “D:” (Логический 2 NTFS или FAT) — Основной раздел «Расширенный» (Без буквы и без файловой системы) — Логический 4 “F:” (NTFS или FAT) — Логический 5 “G:” (NTFS или FAT) — Логический 6 “H:” (NTFS или FAT) — Основной раздел “E:” (Логический 3: NTFS или FAT) Буквенные обозначения у разделов могут быть любыми – не обязательно по алфавиту. Файловые системы – тоже. FAT и NTFS – просто часто используемые на Windows. Если у вас будет менее 4 разделов, то пускай все они будут основными – смысла делать расширенный нет. Способы разбития диска Сколько программ – столько и способов. Надо отметить, что средств очень много, большинство из них – платные программы. Но в целом способы разбития диска можно разделить на 3 основных направления. Способ № 1. Системный Системная утилита довольно проста и не слишком функциональна. Вы сможете проделать некоторые операции с основными разделами, такие как: изменение размера, создание раздела. Проще всего это сделать именно так: значок «Компьютер» на рабочем столе (он еще есть в «Пуске») – правой кнопкой мыши. Затем выбираем «Управление» (у вас должны быть права администратора). В открывшемся окне, в левой колонке выбираем утилиту «управление дисками». Ждем несколько секунд.
В открывшемся окне, в левой колонке выбираем утилиту «управление дисками». Ждем несколько секунд.  А вот и наши диски. Диск 0 – и есть наш винчестер с его разделами. То, что в CD-роме – нам не мешает, а лишь настраивает на правильный лад. Как видим, системная утилита все 6 разделов жесткого диска считает простыми и основными. Хотя на самом деле это не так. Программа не видит, что 3 последних раздела имеют другие файловые системы (не FAT и не NTFS) и что это логические разделы внутри расширенного раздела. Это большой минус. Программа еще много чего не умеет, однако она может быстро и просто делать основные операции над разделами. К примеру, мы можем очень просто создать новый раздел основной, «отщипнув» кусочек от диска “D” или “C”.
А вот и наши диски. Диск 0 – и есть наш винчестер с его разделами. То, что в CD-роме – нам не мешает, а лишь настраивает на правильный лад. Как видим, системная утилита все 6 разделов жесткого диска считает простыми и основными. Хотя на самом деле это не так. Программа не видит, что 3 последних раздела имеют другие файловые системы (не FAT и не NTFS) и что это логические разделы внутри расширенного раздела. Это большой минус. Программа еще много чего не умеет, однако она может быстро и просто делать основные операции над разделами. К примеру, мы можем очень просто создать новый раздел основной, «отщипнув» кусочек от диска “D” или “C”. 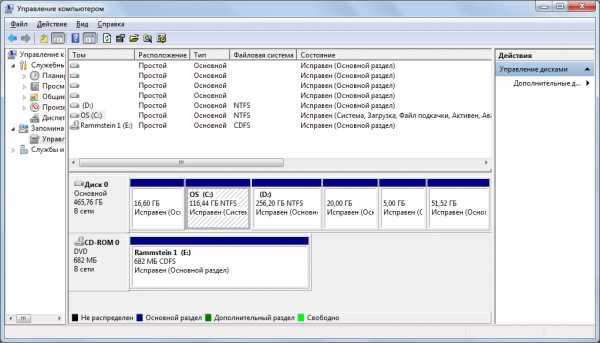 Забыл сказать, что самый первый раздел – это, как правило, на Windows 7, т.н. “Recovery”, о котором я обмолвился в самом начале. Его трогать не стоит. Это вообще скрытый раздел. Он поможет вам вернуть ноутбук или компьютер к состоянию «с завода», очистив весь жесткий диск и вернув Windows 7 с первоначальными настройками и пакетом программ.
Забыл сказать, что самый первый раздел – это, как правило, на Windows 7, т.н. “Recovery”, о котором я обмолвился в самом начале. Его трогать не стоит. Это вообще скрытый раздел. Он поможет вам вернуть ноутбук или компьютер к состоянию «с завода», очистив весь жесткий диск и вернув Windows 7 с первоначальными настройками и пакетом программ. 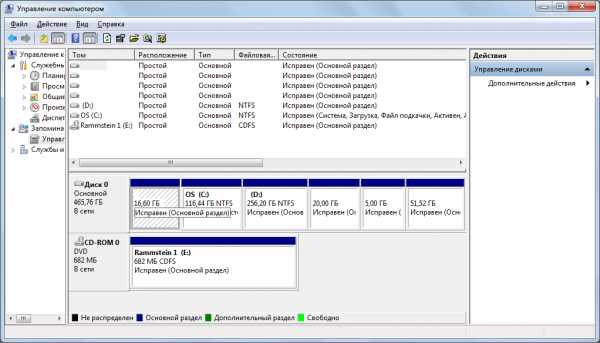 Чтобы отделить часть от уже существующего тома, жмем на него правой кнопкой и выбираем «Сжать том…». Появляется вот такое окошко, где нужно всего лишь выбрать необходимый размер для нового раздела. Я выбрал 1000 Мб – все равно потом удалю. Вы же должны выбрать размер сами.
Чтобы отделить часть от уже существующего тома, жмем на него правой кнопкой и выбираем «Сжать том…». Появляется вот такое окошко, где нужно всего лишь выбрать необходимый размер для нового раздела. Я выбрал 1000 Мб – все равно потом удалю. Вы же должны выбрать размер сами.  После этого у нас появилась неразмеченная область размером в 1000 Мб. Кликаем на ней правой кнопкой мышки и выбираем «Создать простой том».
После этого у нас появилась неразмеченная область размером в 1000 Мб. Кликаем на ней правой кнопкой мышки и выбираем «Создать простой том». 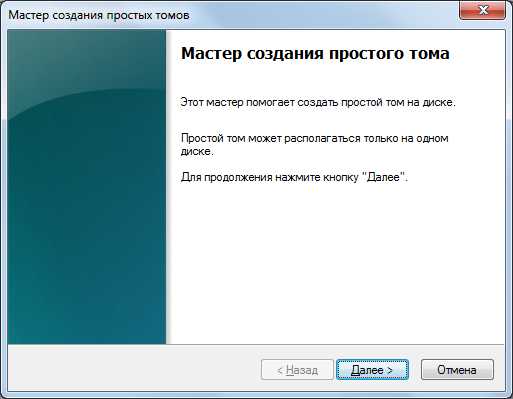 Что вы ждете? Жмите «Далее»! Так как раздел нам нужен полностью, оставляем максимальный размер.
Что вы ждете? Жмите «Далее»! Так как раздел нам нужен полностью, оставляем максимальный размер.  Далее назначаем букву (любую из списка) и идем «Далее».
Далее назначаем букву (любую из списка) и идем «Далее».  Выбираем файловую систему – без нее никак. Выбрано то, что нам нужно – NTFS, поэтому завершаем кнопкой «Далее».
Выбираем файловую систему – без нее никак. Выбрано то, что нам нужно – NTFS, поэтому завершаем кнопкой «Далее».  Получаем таблицу с предварительной сводкой и кликаем «Готово» — для завершения процедуры.
Получаем таблицу с предварительной сводкой и кликаем «Готово» — для завершения процедуры.  Все. Новый том создан. Поздравляю! И теперь у меня, как у владельца отлаженной системы, возник резонный вопрос: «А зачем я это сделал???». Правильно – чтобы показать вам. Но теперь мне этот новый том размером в 1 Ггб – как пятое колесо. Поэтому мы сразу разберем процедуру возвращения «откушенного» дискового пространства на место. Вдруг и вам пригодится. Для начала удалим, созданный нами только что том (правая кнопка, «Удалить том»). Теперь вместо тома – неразмеченная область. Едем дальше. Итак, жмем правой кнопкой на тот диск, у которого мы «украли» немного места. И выбираем «Расширить том».
Все. Новый том создан. Поздравляю! И теперь у меня, как у владельца отлаженной системы, возник резонный вопрос: «А зачем я это сделал???». Правильно – чтобы показать вам. Но теперь мне этот новый том размером в 1 Ггб – как пятое колесо. Поэтому мы сразу разберем процедуру возвращения «откушенного» дискового пространства на место. Вдруг и вам пригодится. Для начала удалим, созданный нами только что том (правая кнопка, «Удалить том»). Теперь вместо тома – неразмеченная область. Едем дальше. Итак, жмем правой кнопкой на тот диск, у которого мы «украли» немного места. И выбираем «Расширить том». 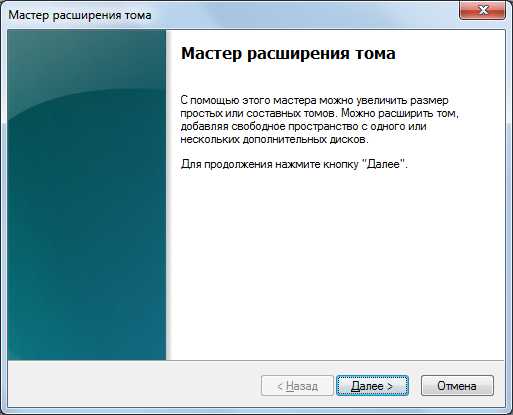 Нажав «Далее», мы видим совершенно новое окно.
Нажав «Далее», мы видим совершенно новое окно.  Настройки размера не трогаем. Собственно, ничего не трогаем, а идем дальше – ведь наша неразмеченная область под названием «Диск 0» уже добавилась в колонку «Выбраны». Снова получаем предварительную сводку и завершаем процесс кнопкой «Готово».
Настройки размера не трогаем. Собственно, ничего не трогаем, а идем дальше – ведь наша неразмеченная область под названием «Диск 0» уже добавилась в колонку «Выбраны». Снова получаем предварительную сводку и завершаем процесс кнопкой «Готово». 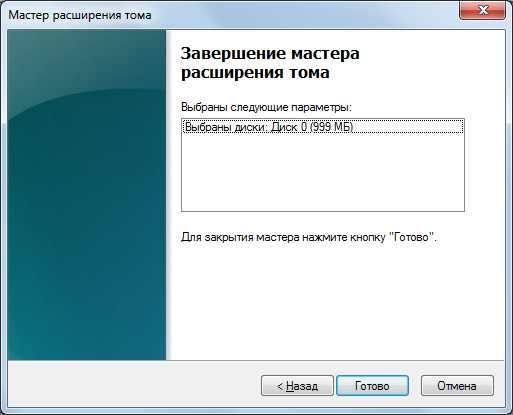 Вот и все. Все вернулось в прежнее состояние! Способ № 2. При установке Windows 7 К сожалению, не могу предоставить скриншоты этого способа, но там все довольно просто, на русском языке. Дам лишь несколько советов. И помните, что при установке вы не сможете читать инструкцию, если у вас нет под рукой другого устройства с интернетом. Так что лучше распечатайте или запишите все шаги. Опишу последовательность действий. После того, как вы начнете установку Windows 7 и пройдете окно выбора языка, примите условия лицензии и выберите пункт «Полная установка», откроется окно с выбором раздела для установки Windows. В этом окне вы увидите, есть ли у вас незанятое место. Также там будет кнопка «Настройка диска», нажмите ее – появятся инструменты работы с дисковым пространством. Здесь вы можете отформатировать диск или диски, а также создать новые, нажав на одноименную кнопку, задать нужный размер диска. Все изменения вступят в силу после нажатия кнопки «Применить». Вот собственно и все, что вам нужно. Если что-то сделали неправильно, спокойно удаляете разделы и создаете заново. При условии, конечно, что там нет никаких данных, иначе форматирование или удаление раздела их убьет. Способ № 3. Специализированные программы Чтобы рассказать обо всех программах, помогающих разбить сайт, не хватит и целого сайта. Просто перечислю, какие программы наиболее популярны сегодня. Их функционал, как правило, позволяет очень многое. Но нас интересует только разбиение диска, поэтому, если программа на русском, вы без труда разберетесь в том, как создать нужную вам структуру разделов, если вы внимательно прочитали статью. Итак, программы для работы с дисковым пространством: · Acronis Disc Direktor; · Paragon Partition Manager; · Partition Magic; · Ranish и т.д. Надеюсь, у вас получится удобно и правильно распределить дисковое пространство. Удачи!
Вот и все. Все вернулось в прежнее состояние! Способ № 2. При установке Windows 7 К сожалению, не могу предоставить скриншоты этого способа, но там все довольно просто, на русском языке. Дам лишь несколько советов. И помните, что при установке вы не сможете читать инструкцию, если у вас нет под рукой другого устройства с интернетом. Так что лучше распечатайте или запишите все шаги. Опишу последовательность действий. После того, как вы начнете установку Windows 7 и пройдете окно выбора языка, примите условия лицензии и выберите пункт «Полная установка», откроется окно с выбором раздела для установки Windows. В этом окне вы увидите, есть ли у вас незанятое место. Также там будет кнопка «Настройка диска», нажмите ее – появятся инструменты работы с дисковым пространством. Здесь вы можете отформатировать диск или диски, а также создать новые, нажав на одноименную кнопку, задать нужный размер диска. Все изменения вступят в силу после нажатия кнопки «Применить». Вот собственно и все, что вам нужно. Если что-то сделали неправильно, спокойно удаляете разделы и создаете заново. При условии, конечно, что там нет никаких данных, иначе форматирование или удаление раздела их убьет. Способ № 3. Специализированные программы Чтобы рассказать обо всех программах, помогающих разбить сайт, не хватит и целого сайта. Просто перечислю, какие программы наиболее популярны сегодня. Их функционал, как правило, позволяет очень многое. Но нас интересует только разбиение диска, поэтому, если программа на русском, вы без труда разберетесь в том, как создать нужную вам структуру разделов, если вы внимательно прочитали статью. Итак, программы для работы с дисковым пространством: · Acronis Disc Direktor; · Paragon Partition Manager; · Partition Magic; · Ranish и т.д. Надеюсь, у вас получится удобно и правильно распределить дисковое пространство. Удачи! docscom.ru
Как разделить жесткий диск в Windows 7 самостоятельно
1. Новенький ноутбук. Он так красив. Но стоит обратиться в «Мой компьютер», как в системе мы можем обнаружить лишь одиноко томящийся диск С. Зачем вообще необходимо разделять жесткий диск? Честно сказать, этих причин предостаточно. Так и безопаснее, и удобнее. В том случае, если ваша система сломается, то все ваши файлы и данные с единственного диска полетят. Хорошо еще, если вы что-нибудь сумеете переписать на флешку или любой-другой носитель, а что если этого не получится сделать? Именно с этой целью и предлагается разделение жесткого диска на два, а то и три раздела.  2. Лучше всего, если вы разделите свой жесткий диск на большее число разделов. Так, для ПО будет отведен один диск, для музыки, фотографий и видео – другой, а для игр – третий. Итак, приступим. Заходим в меню «Пуск», далее нажимаем «Компьютер» или «Мой компьютер». Правой клавишей нашей мышки жмем на значок, выбираем раздел «Управление», глазами разыскиваем колонку, которая поможет нам управлять дисками. 2. Лучше всего, если вы разделите свой жесткий диск на большее число разделов. Так, для ПО будет отведен один диск, для музыки, фотографий и видео – другой, а для игр – третий. Итак, приступим. Заходим в меню «Пуск», далее нажимаем «Компьютер» или «Мой компьютер». Правой клавишей нашей мышки жмем на значок, выбираем раздел «Управление», глазами разыскиваем колонку, которая поможет нам управлять дисками.  3. Тут нашему взору представляется вся информация о нашем жестком диске, который в настоящее время подключен к компьютеру. В Windows 7 есть специальная возможность управлять дисками. С их помощью осуществляется целый ряд задач, среди которых: а.) Разделение жестких дисков на два и больше раздела; б.) Увеличение размеров имеющихся томов; в.) Уменьшение и сжатие томов, их присоединение, а также удаление. На рисунке ниже видно сразу три жестких диска. Один из них уже разбит на два отдельных раздела. Здесь это диск с маркировкой «Диск 0». 3. Тут нашему взору представляется вся информация о нашем жестком диске, который в настоящее время подключен к компьютеру. В Windows 7 есть специальная возможность управлять дисками. С их помощью осуществляется целый ряд задач, среди которых: а.) Разделение жестких дисков на два и больше раздела; б.) Увеличение размеров имеющихся томов; в.) Уменьшение и сжатие томов, их присоединение, а также удаление. На рисунке ниже видно сразу три жестких диска. Один из них уже разбит на два отдельных раздела. Здесь это диск с маркировкой «Диск 0».  4. Стоит сказать, что на предыдущем рисунке диски 1 и 2 не разбиты. В нашем случае все манипуляции будут проводиться с последним диском. Он не пустой, диск заполнен как файлами операционной системы Windows 7, так и моими личными фотографиями, музыкой и видеофайлами. В вашем случае данную операцию необходимо будет производить с диском маркировкой «0». Начинаем разделять том. Наводим курсор мышки на «Диск 2», затем правой ее клавишей «бьем» по разделу, который позволит нам сжать наш том до предполагаемого размера. 5. Следующим шагом компьютер спрашивает у нас информацию о том, до какого размера мы хотим сжать том. Доступным пространством для сжатия будет размер в 222 000 мегабайт. Далее нами указывается точная отметка сжатия пространства. Указываем отметку 222 000 мегабайт. 4. Стоит сказать, что на предыдущем рисунке диски 1 и 2 не разбиты. В нашем случае все манипуляции будут проводиться с последним диском. Он не пустой, диск заполнен как файлами операционной системы Windows 7, так и моими личными фотографиями, музыкой и видеофайлами. В вашем случае данную операцию необходимо будет производить с диском маркировкой «0». Начинаем разделять том. Наводим курсор мышки на «Диск 2», затем правой ее клавишей «бьем» по разделу, который позволит нам сжать наш том до предполагаемого размера. 5. Следующим шагом компьютер спрашивает у нас информацию о том, до какого размера мы хотим сжать том. Доступным пространством для сжатия будет размер в 222 000 мегабайт. Далее нами указывается точная отметка сжатия пространства. Указываем отметку 222 000 мегабайт.  6. Если мы в этот момент соглашаемся и нажимаем соответствующую клавишу, и размер тома с ОС становится совсем маленьким. Примерный размер сжатия в этом случае будет порядка 15 гигабайт, так что будьте бдительны. Стоит помнить о том, что конкретно вы хотите установить на свой диск. Игры, фото или же ПО, но, в любом случае, объем тома не должен быть меньше 70-80 гигабайт. 6. Если мы в этот момент соглашаемся и нажимаем соответствующую клавишу, и размер тома с ОС становится совсем маленьким. Примерный размер сжатия в этом случае будет порядка 15 гигабайт, так что будьте бдительны. Стоит помнить о том, что конкретно вы хотите установить на свой диск. Игры, фото или же ПО, но, в любом случае, объем тома не должен быть меньше 70-80 гигабайт.  Нам же в форме примера можно сделать два тома с практически одинаковым размером. В качестве размера сжимаемого пространства будет 112 гигабайт, именно на такую цифру уменьшится ваш неразделенный диск. После образования нового пространства появится два диска (С и D, к примеру) размерами 112 гигабайт и 120. Нам же в форме примера можно сделать два тома с практически одинаковым размером. В качестве размера сжимаемого пространства будет 112 гигабайт, именно на такую цифру уменьшится ваш неразделенный диск. После образования нового пространства появится два диска (С и D, к примеру) размерами 112 гигабайт и 120. 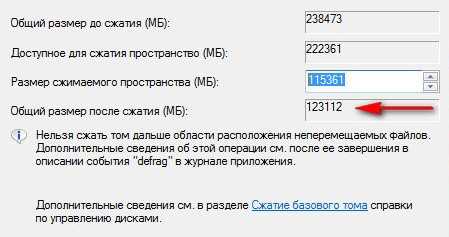 7. Иначе говоря, колонки с «Размером сжимаемых пространств» будут являться размером вашего предполагаемого диска. Раздел с «Общим размером после сжатия» обозначит размер вашего диска С после процедуры его сжатия. В случае, когда жесткий диск имеет общий объем до 600 гигабайт, то предостаточно отвести под диск С до 200 гигабайт его пространства, а остальное вполне подойдут диску F. 7. Иначе говоря, колонки с «Размером сжимаемых пространств» будут являться размером вашего предполагаемого диска. Раздел с «Общим размером после сжатия» обозначит размер вашего диска С после процедуры его сжатия. В случае, когда жесткий диск имеет общий объем до 600 гигабайт, то предостаточно отвести под диск С до 200 гигабайт его пространства, а остальное вполне подойдут диску F.  После того, как запустился мастер создания простого тома, жмем соответствующую клавишу, и со всем соглашаемся. После того, как запустился мастер создания простого тома, жмем соответствующую клавишу, и со всем соглашаемся.  8. В следующем разделе каждый из нас может выбрать букву, которой будет называться наш будущий диск. Мы же возьмем старую-добрую излюбленную букву F. 8. В следующем разделе каждый из нас может выбрать букву, которой будет называться наш будущий диск. Мы же возьмем старую-добрую излюбленную букву F.  В разделе «Файловая система» выбираем колонку «NTFS». Не пугайтесь, это страшное название файловой системы ничего плохого нам не сулит. Мы ведь всего-навсего открываем доступ к новому диску. В разделе «Файловая система» выбираем колонку «NTFS». Не пугайтесь, это страшное название файловой системы ничего плохого нам не сулит. Мы ведь всего-навсего открываем доступ к новому диску. 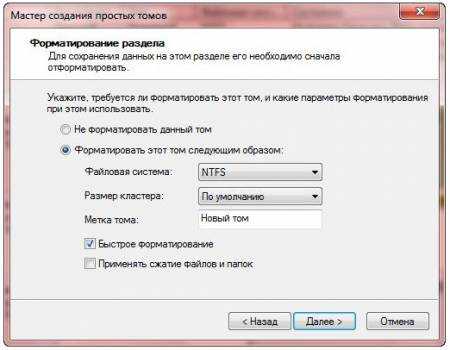 9. Что мы видим? Ответ на картинке ниже. 9. Что мы видим? Ответ на картинке ниже.  Как я и обещал ранее, нами был получен ожидаемый том F. Обновите колонку «Компьютер», и вы увидите новый том на своем мониторе. Очень быстро и просто, не правда ли, друзья? Подобным образом каждый из вас может создать и третий том. Для этого можно будет разделить полученный нами том F на две или более мелких частей. Главное, внимательно относитесь к выполнению каждого шага. На этом все! Увидимся в следующих инструкциях! Как я и обещал ранее, нами был получен ожидаемый том F. Обновите колонку «Компьютер», и вы увидите новый том на своем мониторе. Очень быстро и просто, не правда ли, друзья? Подобным образом каждый из вас может создать и третий том. Для этого можно будет разделить полученный нами том F на две или более мелких частей. Главное, внимательно относитесь к выполнению каждого шага. На этом все! Увидимся в следующих инструкциях!
Видео инструкция |
www.quaer.ru
- Понятие html

- Настройка rdp windows server 2018

- Где интернет эксплорер

- Как переписать dvd диск на dvd
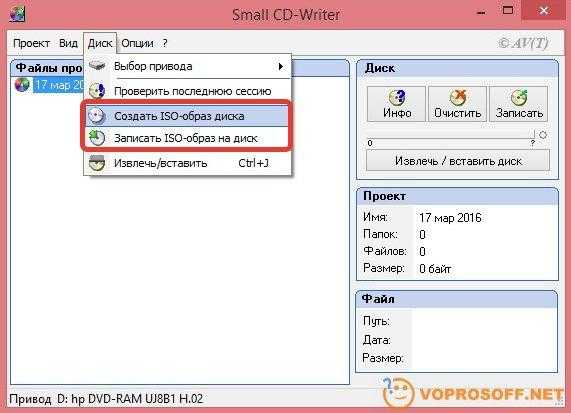
- Что лучше для игр windows 10 или 7

- Как сгенерировать пароль

- Контекстного меню предназначение
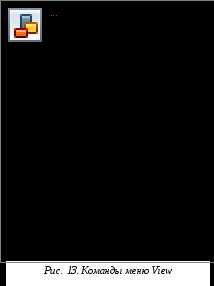
- Ошибка 109 windows 7
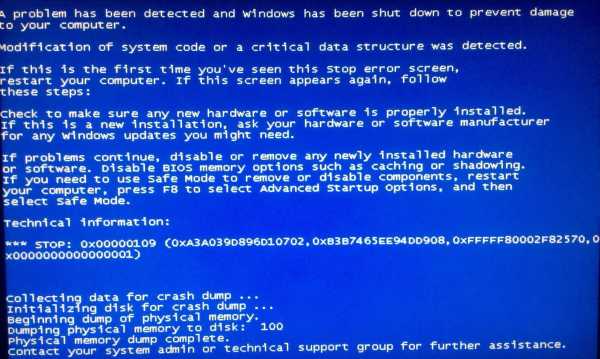
- Inprivate что это
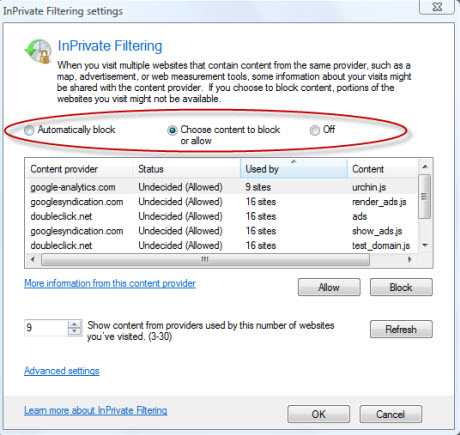
- Msvcp140 отсутствует

- Ворона сайт

