Как разделить жесткий диск на разделы в Windows. Как разделить жесткий диск
Как разделить жесткий диск в Windows
Вопрос от пользователя
Здравствуйте. Подскажите, я купил новый ноутбук и на нем один жесткий диск "C:/". Можно ли его разделить на два диска (у меня на компьютере так раньше было), один для системы, другой для файлов.
Крайне желательно без потери данных и переустановки системы. Ноутбук - Asus (модель точно не скажу), ОС - Windows 10.
Всем доброго времени суток!
Довольно типичная ситуация, встречающаяся обычно как раз при покупке нового ноутбука или компьютера. Криминала в этом, конечно же, нет, но пользоваться компьютером с несколькими локальными жесткими дисками (разделами) - удобнее!
Локальный диск "C:/"
Представьте ситуацию: "полетела" система, и нужно ее переустановить. Если у вас один локальный диск "C:/" - то придется предварительно все файлы сохранять/переносить, а затем ставить систему. А если у вас на диске "C:/" - только Windows и программы, а на другом локальном диске "D:/" (например) все документы - то вы "моментально" переустановите систему и наладите работоспособность ПК (а документы на диске "D:/" останутся целыми, т.к. при установке Windows будет отформатирован только один раздел диска, на который ставите систему - то бишь диск "C:/").
В этой статье рассмотрю способ, как можно разбить (или разделить) жесткий диск в Windows без потери данных (пожалуй, это ключевое условие!), и без установки дополнительного софта.
♣
Как разделить диск // через управление дисками
Управление дисками - нужнейший инструмент для работы с дисками, который есть во всех популярных версиях Windows 7/8/8.1/10
В каждой современной версии Windows есть специальный встроенный инструмент для работы с дисковыми накопителями: жесткими дисками, флешками, твердотельными дисками и т.д. Называется этот инструмент "Управление дисками" (что логично ).
Чаще всего его используют в случаях: когда не виден диск или флешка, когда нужно произвести форматирование носителя, когда нужно изменить размеры разделов жесткого диска (наш случай), при необходимости смены буквы диска и пр.
Итак, чуть ниже рассмотрим, как из одного локального диска "C:" на 110 ГБ сделать два: "C:" и "G:" (все данные останутся на диске "C:" в целости и сохранности. По сути, просто заберём часть свободного места на диске "C:" для нового раздела "G:". См. скрин ниже, и будет все ясно).
Было (слева, 1 диск), стало (справа, 2 диска) // данные на месте
Как открыть управление дисками:
- Способ №1. Самый простой способ (и универсальный, работает во всех версиях Windows): нажать сочетание кнопок Win+R, ввести команду diskmgmt.msc и нажать Enter.

Управление дисками // как открыть
- Способ №2. Можно открыть через панель управления: для этого, когда зайдете в панель управления, переключите отображение в "крупные значки" и откройте раздел "Администрирование", затем "Управление компьютером/Управление дисками".
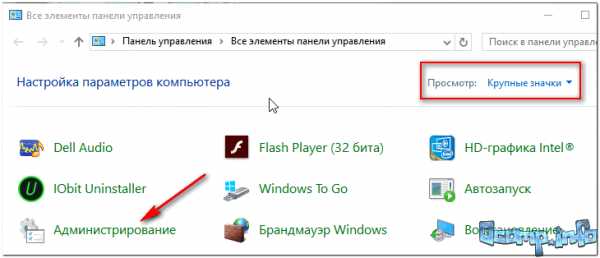
Администрирование // Windows 10
Теперь, собственно, можно приступить к разбивке диска...
1) Первое, что нужно сделать - это определиться, от какого раздела диска Вы хотите отнять свободное место для нового раздела. В своем примере я буду отнимать свободное место у диска "C:" (Вы же можете это сделать и у любого другого).
Примечание! Обратите внимание, что на системном диске, помимо диска "C:", есть несколько разделов, необходимых для восстановления системы (в моем случае 300 и 100 МБ). Дам один простой совет: во избежание проблем, просто не обращайте на них внимание и не удаляйте/не редактируйте их!
После того, как выбрали раздел, щелкните по нему правой кнопкой мышки, и во всплывшем контекстном меню выберите функцию "Сжать том" (как на скрине ниже).
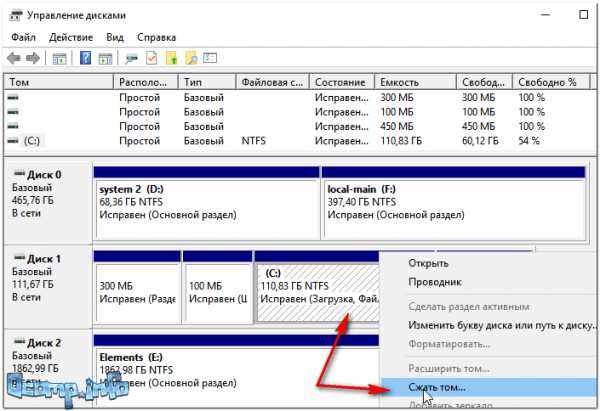
Сжать том
2) Далее появиться небольшое окно с просьбой подождать, пока выполняется запрос доступного места для сжатия. Как правило, время ожидания не составляет больше 30-60 сек.
Запрос места для сжатия
3) Теперь нужно указать размер сжимаемого пространства (т.е. то количество свободных МБ на локальном диске, которое будет отдано другому диску).
На примере ниже (см. скриншот) размер сжимаемого пространства составляет 30000 МБ (цифра 1. Т.е. по сути указываете размер нового создаваемого раздела), а общий размер после сжатия 83494 (цифра 2. Это то, сколько у вас останется места на диске, от которого вы забираете свободное место).

Размер сжимаемого пространства
4) Когда операция по сжатию будет завершена, у вас на диске должен появиться "черный" прямоугольник, на котором с не распределенным местом (т.е. новый раздел диска, который нужно отформатировать).
Для этого просто щелкните правой кнопкой мышки по этому разделу (см. скрин ниже), и выберите в меню "Создать простой том".
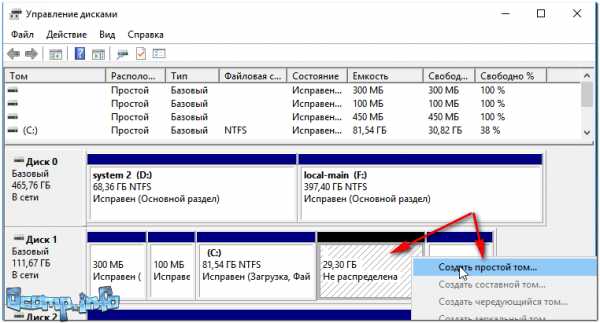
Создать простой том
5) Затем укажите его размер (рекомендуется оставить по умолчанию).
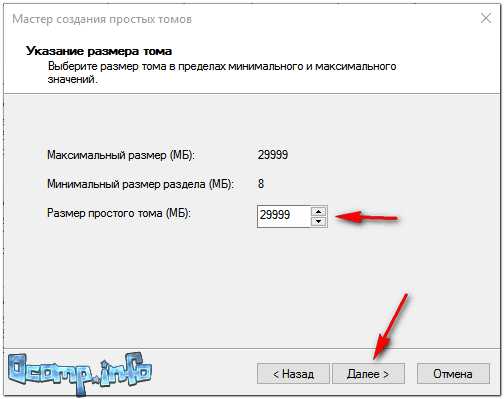
Указание размера простого тома
6) В следующем шаге укажите букву диска (любую свободную).
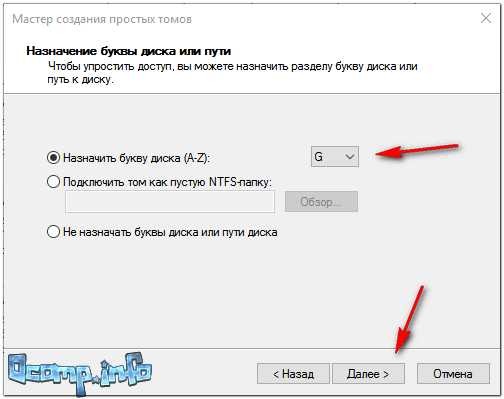
Буква диска
7) Последний момент: нужно указать файловую системы и задать метку тома. Рекомендую выбрать NTFS, метку тома можете задать любую (это имя диска, которое вы будете видеть, заходя в мой компьютер/этот компьютер), и поставьте галочку напротив пункта "Быстрое форматирование" (как на рис. ниже).

Настройки разметки
8) Подтверждаем введенные настройки и параметры.
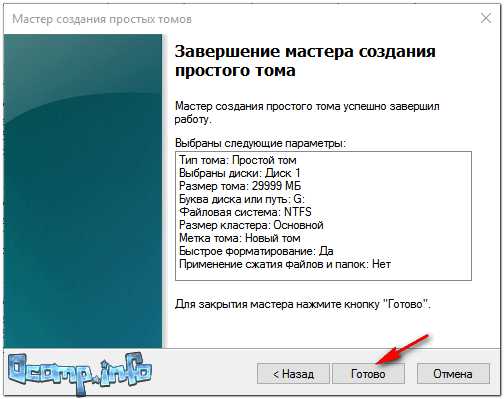
Готово
Собственно, подождав несколько секунд, вы увидите, что раздел будет отформатирован и им можно начать пользоваться (как и любым другим диском). Теперь он будет виден в "моем компьютере/этом компьютере".
Как вернуть всё назад: объединение двух разделов в один
Предположим, что у вас задача стоит обратная: объединить два раздела в один (см. наглядный пример на скрине ниже). Для своего примера я буду использовать все те же разделы диска, что использовал в первой части статьи.
Было (слева, 2 диска), стало (справа, 1 диск) - диск объединен
1) Первое, что необходимо сделать - это скопировать и перенести ВСЕ ДАННЫЕ с того раздела диска, который вы хотите присоединить. Например, если вы к диску "C:" хотите добавить раздел "G:", то с раздела "G:" скопируйте все данные на другие носители (хотя бы на тот же диск "C:").
2) После этого по тому "G:" (в управлении дисками) щелкните правой кнопкой мышки и выберите функцию "Удалить том". Важно! Все данные на этом разделе диска будут удалены!
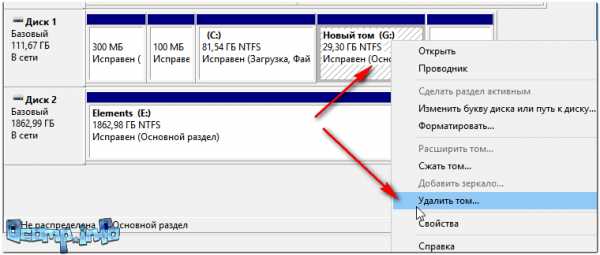
Если хотите вернуть все обратно // удаление ненужного тома
3) Кстати, управление дисками достаточно продвинутая программа, поэтому она вас так же предупредит о том, что данные будут удалены (скрин ниже).
Удаление тома // подтверждение
4) После операции удаление тома, у вас на диске должно появиться не распределенное место (с черным прямоугольником, как на скрине ниже). Теперь это не распределенное место можно присоединить к другому разделу диска, например, к диску "C:".
Для этого просто щелкните правой кнопкой мышки по разделу диска "C:" и в контекстном меню выберите "Расширить том" (как на скрине ниже).
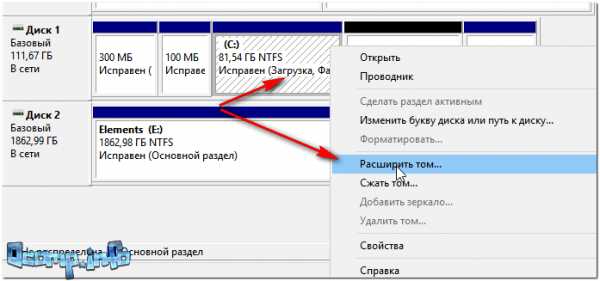
Расширить том
5) Теперь осталось только выбрать том, который мы недавно удалили и добавить его к диску "C:". В общем-то, все достаточно просто (скриншот ниже) ...
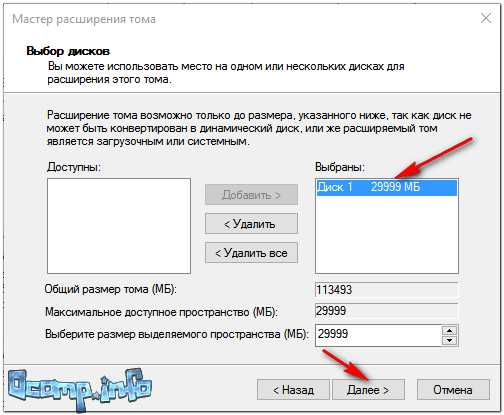
Добавляем удаленный том
Задача выполнена!
Примечание. Если у вас не жесткий диск, а SSD (твердотельный), то все действия, представленные выше, будут выполняться аналогичным образом.
Дополнение. Для форматирования, разбивки диска, изменения разделов и т.д. существует целый ряд специальных программ: Acronis Disk Director, Partition Master Free, AOMEI Partition Assistant и т.д. Многие операции в них делаются проще и быстрее. Поэтому, если функционала, представленного в управлении дисками, вам будет недостаточно, рекомендую воспользоваться одной из таких программ. В этой статье их не рассматриваю, т.к. считаю, что с поставленной задачей возможностей "управления дисками" более, чем достаточно...
Удачи!
Полезный софт:
- Driver Booster Лучшее ПО для обновления драйверов (работает автоматически, поддерживет 99,99% оборудования).Весит
- Advanced System Care Программа для очистки Windows от мусора (ускоряет систему, удаляет мусор, оптимизирует реестр).Весит
Другие записи:
ocomp.info
Как разделить жесткий диск используя встроенные средства ОС и не только
Одним из основополагающих действий для обеспечения комфортной работы и повышения быстродействия операционной системы является удобное распределение на компьютере дискового пространства. После покупки нового компьютера или переустановки операционной системы может появиться вопрос — как разделить жесткий диск?
Применять стандартный тип разделения на два тома с названиями «С» и «D» становиться недостаточным при больших размерах винчестеров. Для системных файлов можно выбрать от 100 до 150 Гб, а оставшееся место на жестком диске нужно правильно распределить на несколько частей. Данное действие будет залогом для быстрой работы операционной системы. Это произойдет из-за снижения скорости процесса фрагментации системного тома. Выделяется три простых способа, которые помогут разбить диск на разделы в операционной системе Виндовс:
- Использование отдельного софта.
- Применение внутренних сервисов Виндовс.
- Разделение во время установки/переустановки операционной системы.

Процесс подготовки компьютера для использования внешних программ
Разбивка жесткого диска на разделы с использованием внешнего софта подразумевает определенный процесс подготовки:
- Создание резервной компании важных файлов.
- Освобождение дополнительного места на винчестере.
- Проверка винчестера на возможные ошибки.
Важно знать не только информацию про то, как правильно разбить жесткий диск. Первоочередной задачей пользователя становится сохранение личных файлов от потери во время дальнейшей работы. Контакты, фотографии и другие файлы можно скопировать на внешний носитель в виде флэшки или жесткого диска. Есть варианты с применением облаков хранения информации в интернете.
После процесса резервирования необходимо подготовить свободное место, чтобы осуществить разделение диска. Для этого требуется перейти в «Панель Управления», там выбрать «Установка и удаление программ». В открывшемся окне необходимо просмотреть список софта и удалить ненужные программы. Этот процесс обеспечит дополнительное дисковое пространство.
Когда будет достаточно места для создания нового раздела, нужно провести проверку винчестера на наличие ошибок:
- Открываем «Мой компьютер», в нем нужно выбрать необходимый диск и перейти в «Свойства».
- Затем щелкаем по вкладке «Сервис» и «Выполнить проверку».
- Устанавливаем обе галочки и ждем завершения.
Когда проверка будет завершена, операционная система попросит перезагрузить компьютер. Подтверждаем перезагрузку. Рабочее окно «Свойства дисков» в Виндовс ХР и 7 является идентичным. Поэтому выполнение процесса, как разбить диск, не составит проблем при работе с разными версиями.
Использование программ для создания разделов
Изучив вопрос, как разбить жесткий диск на разделы в windows 7, пользователь сможет осуществить данный процесс и в более новых версиях Виндовс 8 и 10. Это связано с тем, что процесс разделения диска в данных системах идентичный, а описания будут универсальными. Поэтому изучив пример на Виндовс 7, Вы будете владеть знаниями, как разделить жесткий диск на 2 части windows 10.
Интерфейс соответствующих программ настроен для решения только одной задачи — как разделить жесткий диск на разделы. Большинство софта поддерживает работу с разными версиями Виндовс. Имеются платные утилиты, и варианты для свободного использования. Эффективней будет использовать те программы, которые находятся в свободном доступе и имеют русский интерфейс.
Наибольшей популярностью пользуются программы:
- «Aomei Partition Assistant».
- «Acronis Disk Director».
- «Partition Magic».
В каждом приложении стандартное меню для работы с винчестером. Остается только выбрать диск, на котором будет проводиться процесс по разделению на части. Перед тем, как осуществить создание разделов на жестком диске, требуется установить нужный объем, файловую систему и название. В любой из утилит предлагается два вида файловой системы:
- FAT 32.
- NTFS.
Первый вариант устанавливают для работы с Виндовс 95/98 или Millinium Edition. На компьютерах с версией от Виндовс ХР нужно выбирать NTFS. Обязательным условием для стабильной работы системы является форматирование всех разделов винчестера в одинаковую файловую систему.
Разбивка жесткого диска на разделы без установки софта
Если Вас интересует, как разделить жесткий диск на два без установки ПО, можно воспользоваться системными сервисами. Подобные системные сервисы предусмотрены в сериях Виндовс 7 и выше. Выполняется процесс разбивки так:
- Заходим в меню «Управление», которое располагается в папке «Мой компьютер».
- В данном меню выбираем «Управление компьютером» и нажимаем на пункт «Управление дисками».
- Будет показан список дисков, которые имеются на ПК. Среди них будет скрытый раздел «System Reserved», который является восстановительным системным диском.
- Выбираем диск, который нужно разделить на две или на три части.
- Открываем меню функций диска путем щелчка правой кнопкой мыши по «Сжатию тома».
- В выбранном окне выбирается место, где нужно сжать диск.
- Если жесткий диск ранее не разбивался на отдельные части, то системой будет предложено разделение на равные по объему части. Поэтому перед тем, как провести разделение жесткого диска, необходимо выбрать подходящее значение.
- Если были допущены просчеты, то прежние размеры раздела можно вернуть в функции диска «Разжать том».
- Теперь системный диск сжат, а новый раздел будет отображен с названием «Не распределен».
- Запускаем список функций и нажимаем на «Создать простой том…». На экране откроется «Мастер создания простого тома». Будет предложено обозначить буквой раздел и дать ему название.
- Затем запускается процесс форматирования с выбранной файловой системой.
Вся работа, заключающаяся в том, как разделить диск, выполняется за пару минут.
Разделение винчестера при установке или переустановке ОС
Процесс, как разбить жесткий диск во время установки windows 7, выполняется в момент выбора раздела для ОС. Выполняются следующие действия:
- Создание раздела под ОС. Делаем установку на диск «С», введем его размер. При начальном объеме винчестера в 1 ТБ, под «операционку» можно выделить от 100 до 120 Гб, чего вполне хватит.
- Затем компьютер попросит выделить место для резервных файлов. Здесь не требуется скупиться, а сразу «Согласиться».
- Далее снова разбираем жесткий диск, ищем пункт «Свободное место на диске, нажимаем «Создать». Затем устанавливается его размер. Называем диск буквой «D» и жмем на «Применить». Получаем уже два раздела.
- Чтобы создать третий раздел, нужно действовать по вышеописанной схеме. В показателях размера указывается всю оставшуюся память.
- Затем щелкаем по диску «С», который используем для операционной системы, нажимаем «Далее». Установка Виндовс продолжается.
Выводы
Как видим, процесс, разделения локального диска на несколько разделов, является легким. Подобную работу может выполнить даже начинающий пользователь. Здесь важно все делать в соответствии с написанными пунктами. Грамотное выполнение задачи обеспечит появление нескольких дисков. В каждом их низ можно хранить необходимые папки и файлы. Это решит вопросы с постоянным поиском необходимой информации на компьютере.
Вторым немаловажным достоинством разделения винчестера стала защита информации от форматирования при переустановке ОС. Если в компьютере операционная система будет установлена на одном диске, а файлы будут расположены на других, то во время процесса уничтожения данных, будет затронут только один раздел винчестера. Скорость работы системы будет более быстрой, а компьютер не станет «зависать» из-за менее «замусоренных» отделов. Наиболее лучшим вариантом будет использование двух – четырех отделов, в зависимости от размера винчестера.
comments powered by HyperCommentshddiq.ru
разделить жесткий диск на разделы, удалить раздел на жестком диске
Данная статья рассказывает о том, как можно разделить жесткий диск на разделы, не используя для этого сторонние программы. А также обратный процесс по удалению ненужного раздела или разделов.
Разбивка жесткого диска подразумевает под собой создание на одном физическом диске несколько логических, которые определяются операционной системой как отдельные физические диски.
Для чего это нужно?
Главное для безопасности, основное количество вирусных атак направлено именно на системный диск, где обычно устанавливается операционная система.
Если придется переустанавливать OC, то диск «С» буде отформатирован, а это значит, что все ваши данные, которые там есть, будут утрачены.Но не все пользователи согласны о необходимости разбивки «винчестера» на разделы, в сети Интернет ведется немало дискуссий по этому поводу, мнения разделились.
Но цель этой статьи не навязать свое личное представление, а показать, как разделить жесткий диск, а нужно ли это ему решает каждый сам для себя лично.
От себя могу добавить что имея два диска на одном из которых система, а на другом все мои файлы: фото, музыка, игры и т.п создают мне определенные удобства и порядок на компьютере.
Как правильно разделить жесткий диск
Для этого воспользуемся базовой утилитой от системы Windows.
В меню пуск или на рабочем столе наводим курсор на компьютер, щелкая правой кнопкой мыши. В появившемся контекстном меню выбираем вкладку Управление.
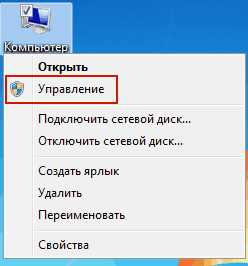 В открывшемся окне находим пункт Управление дисками.
В открывшемся окне находим пункт Управление дисками.
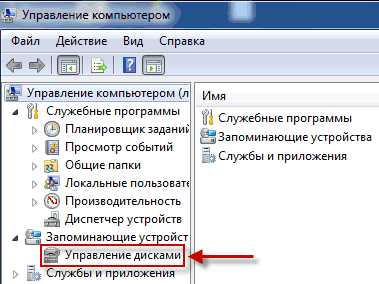 В следующем окне можем увидеть все диски, которые есть на данном компьютере, в том числе служебные которые никак не используются пользователем, обычно бывают скрыты.Я показываю на своем примере у кого-то может отличаться в любом случае не обращаем на них внимание, а нажимаем правой кнопкой мыши на диск «С», в контекстном меню выбираем Сжать том.
В следующем окне можем увидеть все диски, которые есть на данном компьютере, в том числе служебные которые никак не используются пользователем, обычно бывают скрыты.Я показываю на своем примере у кого-то может отличаться в любом случае не обращаем на них внимание, а нажимаем правой кнопкой мыши на диск «С», в контекстном меню выбираем Сжать том.
 Ждем некоторое время, пока пройдет обработка сжатия и определение доступного места.
Ждем некоторое время, пока пройдет обработка сжатия и определение доступного места.
После этого появиться окно, где нужно будет выбрать размер, я выбрал для примера 1500 мб, что равно около 1,5 гб, потом нажать кнопку сжать. Оставляйте на «С» около 100 гигабайт при условии если ничего не устанавливать на этот системный диск. (учтите размер указан в мегабайтах, 1 Гб = 1024 Мб)
 После этого у меня появилась нераспределенная область размером 1,46 гб. Кликая по ней правой кнопкой мышки я выбираю пункт «Создать простой том».
После этого у меня появилась нераспределенная область размером 1,46 гб. Кликая по ней правой кнопкой мышки я выбираю пункт «Создать простой том».
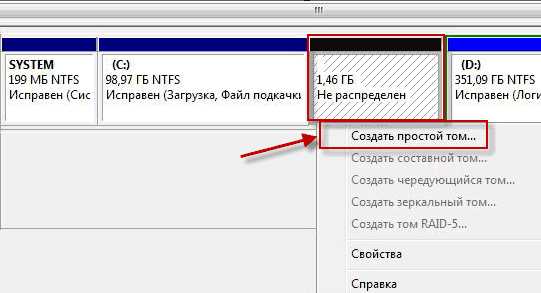 Здесь просто жмем Далее.
Здесь просто жмем Далее.
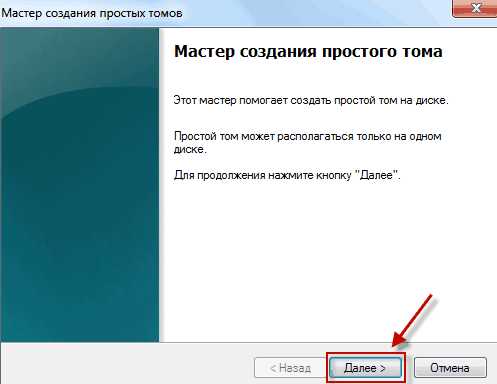 Тут тоже оставляем все как есть, жмем Далее.
Тут тоже оставляем все как есть, жмем Далее.
 Назначаем любую букву, Далее.
Назначаем любую букву, Далее.
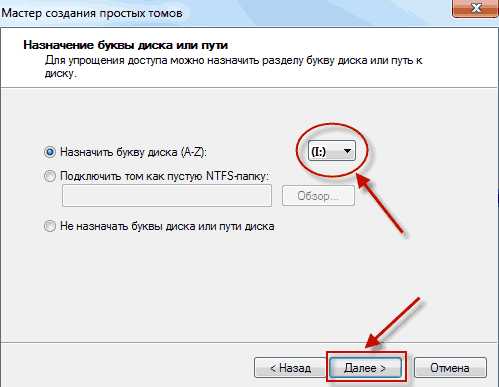 И здесь оставляем все как есть.
И здесь оставляем все как есть.
 Для завершения процедуры жмем Готово.
Для завершения процедуры жмем Готово.
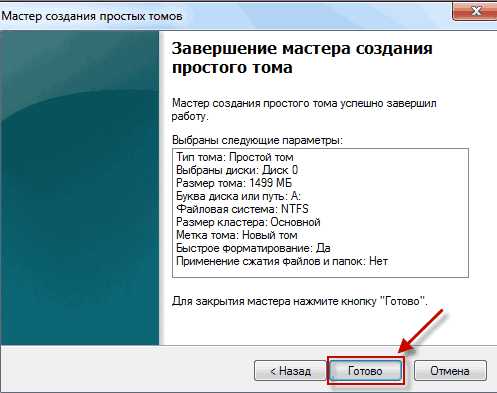 И вот наконец новый том создан!
И вот наконец новый том создан!
Заходим в мой компьютер и смотрим наличие нового диска. Если его там нет, то после перезагрузки обязательно появится.
 Как удалить раздел на жестком диске?
Как удалить раздел на жестком диске?
Зная как можно разделить жесткий диск на разделы, разберем обратный процесс удаления. Так как у меня уже диск «С» был поделен ранее, а еще один раздел мне не нужен, то я его удалю.
Заходим снова в программу управления компьютером щелкаем правой кнопкой мыши по созданному диску, всплывшем окне выбираем вкладку Удалить том.
 Соглашаемся.
Соглашаемся.
Теперь правой кнопкой по диску «С», выбираем вкладку Расширить том.
 Жмем далее.
Жмем далее.
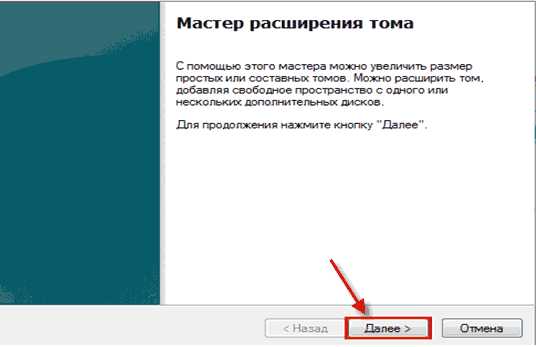 Ничего не меняем, просто жмем кнопку Далее.
Ничего не меняем, просто жмем кнопку Далее.
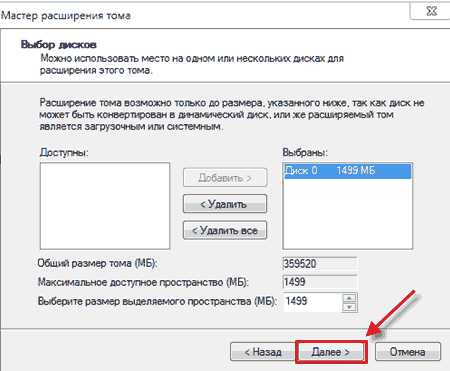 Нажимаем Готово.
Нажимаем Готово.
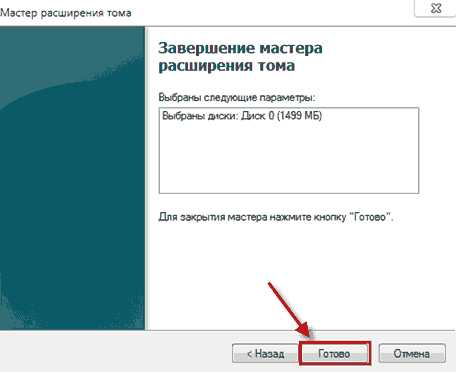 Вот и все за несколько действий вернулись к первоначальному состоянию!
Вот и все за несколько действий вернулись к первоначальному состоянию!
Как видите, ничего сложного нет, разделить жесткий диск на разделы способен любой из пользователей не прибегая к посторонней помощи, так же как и в обратном его процессе.
Всем удачи!
Валерий Семенов, moikomputer.ru
moikomputer.ru
Как разделить жесткий диск на разделы. Все способы.
Если вы приобрели новый ноутбук или же компьютер, а там оказался всего один том C, не беда. Ведь жесткий диск разбить можно даже на несколько разделов. И сделать это очень просто.
Зачем делить Hard Disk?
Хранить все данные на одном накопителе нерационально. Ведь если случится какая-то вирусная атака, внезапно «полетит» вся система, придется удалить абсолютно все файлы с диска без возможности восстановления.
Чтоб такого не случилось, следует разделить весь объем хотя бы на две части. На одной будет храниться системные файлы, а другой – вся ваша личная информация (фото, видео, музыка и так далее). В случае непредвиденной ситуации личные файлы сохранятся, если заранее о них позаботиться.
Кроме того, создать можно несколько разделов, если вам это необходимо и если это позволяет объем.
Как разделить жесткий диск на разделы
Служебная утилита.
Во всех последних версиях Windows есть специальная программа, с помощью которой можно разбить ваш накопитель информации.
Откройте утилиту «Выполнить» клавишами Win+R. Затем введите команду, которая есть на скриншоте.
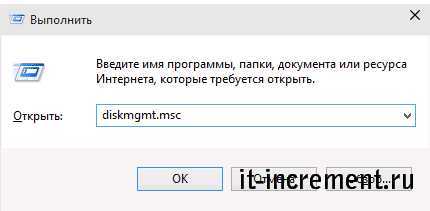
После открытия программы выберите необходимый том. Затем выберите пункт «Сжать том».
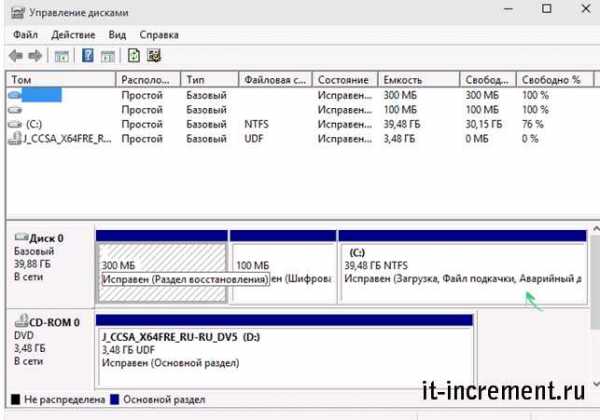
Укажите размер сжатия и нажмите на соответствующую кнопку.
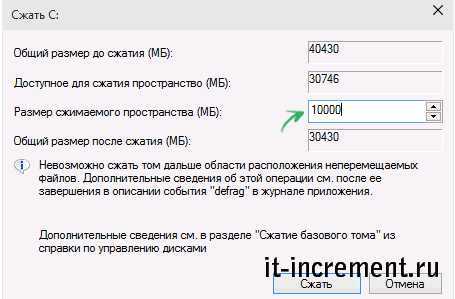
Затем вы увидите пространство, которое «не распределено». После этого его контекстное меню вызовите, а потом выберите «Создать простой том». Вы можете указать размер нового накопителя или выделить ему все незанятое пространство.
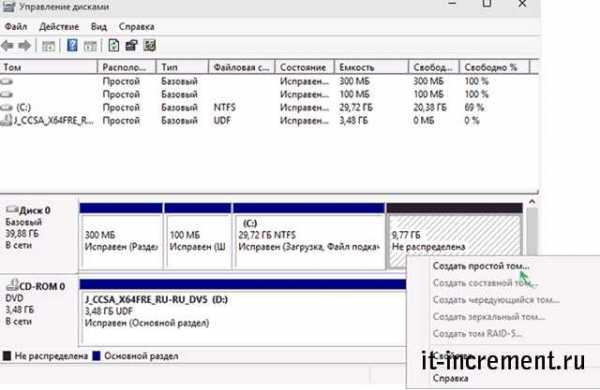
Укажите для него букву из английского алфавита, а затем отформатируйте его.

После этих действий накопитель информации разделится.
Переустановка ОС.
Этот способ не самый удобный, поэтому не стоит прибегать именно к нему только ради создания новых томов. Воспользоваться им вы можете при установке любых последних версий.
Вам понадобится кнопка «Настройка диска», которая возникает в ходе установки ОС.
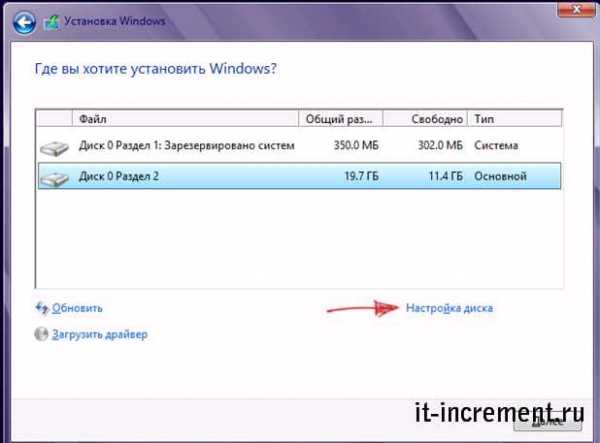
Вы можете удалить ненужный накопитель. Учтите, что все данные будут удалены тоже.
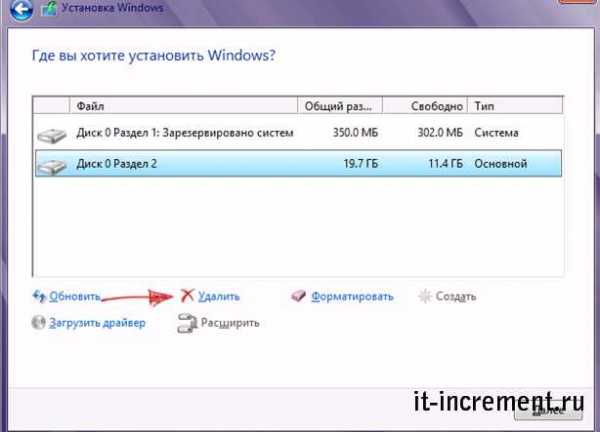
Далее, просто нажмите на кнопку «Создать», а потом укажите необходимый размер накопителя.
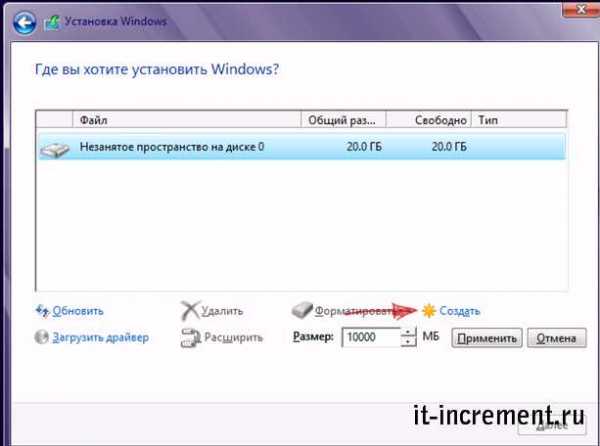
Таким образом, вы можете создать несколько разделов.
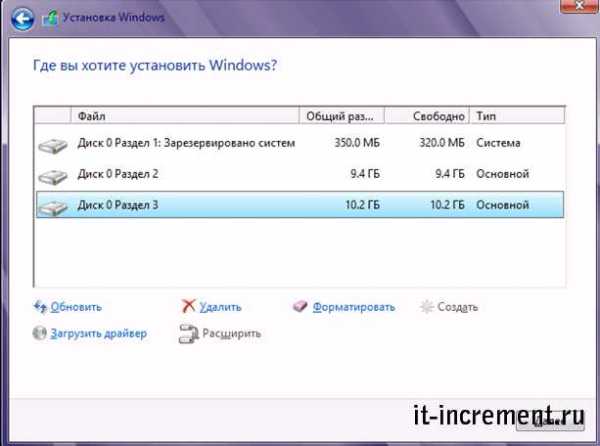
Приложение AOMEI Partition Assistant.
Данная утилита может не только разбить накопитель информации, но изменить структуру любых разделов или перенести систему на SSD. Скачать ее вы сможете тут: http://www.comss.ru/page.php?id=1606.
Когда вы запустите утилиту, перед вами всплывет такое окно, в котором указаны все существующие тома. Для того чтоб разбить диск, вам следует вызвать его контекстное меню, а затем выбрать необходимый пункт.
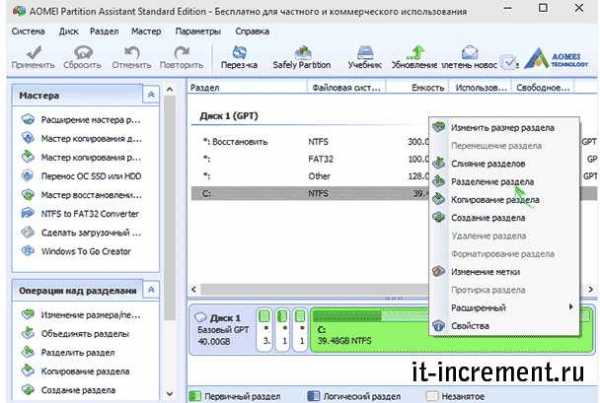
Обязательно укажите его размер.

Следуйте инструкции, а после этого перезагрузите ваш компьютер для внесения всех изменений.

Приложение EaseUS Partition Master.
Эта утилита поможет просто и в считанные минуты разделить накопитель информации на несколько томов. Скачайте программу отсюда: http://www.partition-tool.com/landing/home-download.htm.
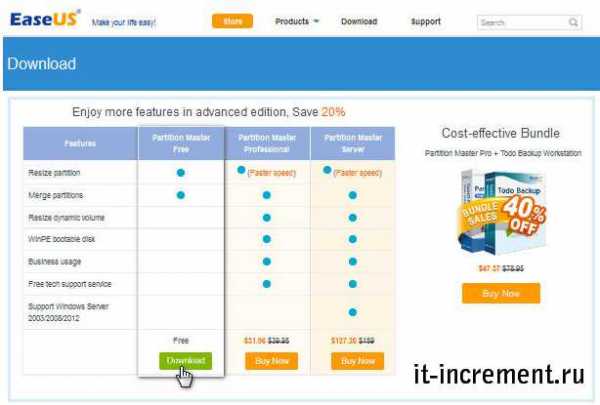
После открытия данного приложения перед вами будет вот такое окошко. В нем вы увидите все свои тома и их размеры.

Выбираете необходимый накопитель и делите его. Обязательно укажите размер новой части.
После этого появится «неопознанная часть» как и в служебной утилите. Нажмите кнопку «Создать». Потом укажите букву нового тома. А далее просто соглашаетесь со всеми пунктами.
Вот так просто и быстро был создан новый том.
Совет: если у вас SSD, то во всех пунктах следует выбирать оптимизацию для него. Это очень важно, не пропустите этот момент.
Приложение Acronis Disk Director.
Данная утилита работает с дисками: оптимизирует разделы, создает новые и удаляет ненужные, может восстановить потерянные данные и так далее. В нашем случае она тоже может помочь. Можно скачать ее тут: http://www.acronis.com/ru-ru/personal/disk-manager/.
После открытия данной утилиты вам следует выбрать тип работы. Сразу же выберите «Ручной», так как он более удобный и гибкий.
Все действия такие же, как и в других программах. Для начала выбираете том, с которого заберете лишнее место. Указываете его размер и имя.
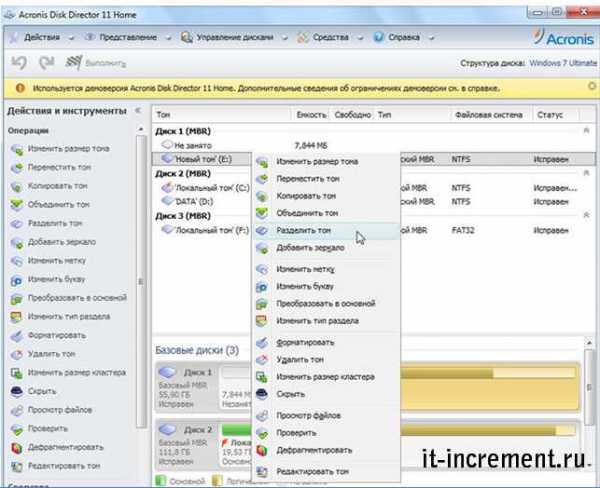
После этого просто применяете все изменения и перезагружаете компьютер. Все просто!
Совет: если вам нужно разбить накопитель информации в какой-то другой операционной системе (Linux или Mac OS), пользуйтесь служебными утилитами.
Таким образом, вы можете просто и быстро разделить жесткий диск на любое количество разделов. Причем можно это сделать несколькими способами. Так что выбирайте любой.
EaseUS Partition Master:Служебная утилита:AOMEI Partition Assistant:Разделение диска при переустановке ОС:Acronis Disk Director:
it-increment.ru
О том как разделить жёсткий диск на разделы
Доброго времени суток всем, кто зашёл на MoyiZametki.ru. Когда я купил себе свой первый компьютер, жёсткий диск, который был установлен в нём, содержал в себе лишь раздел C:. У меня и мысли даже не возникало о том, чтобы разделить жёсткий диск на разделы. Как то по началу всё устраивало. Но вот, когда пришло время переустанавливать систему, я понял, что постоянно сохранять все документы, фотографии, музыку, дистрибутивы программ на болванки и прочие внешние носители, это не самый удобный вариант. Да и сколько я ценных вещей потерял при таком способе переустановки системы. Ведь всё не усмотришь, что то да забудешь, а потом уже не вернуть утерянные данные, ведь во время установки ОС происходит полное форматирование системного раздела. Поэтому во избежание подобных проблем с данными, сегодня учимся делить диск на разделы.
Разбивка жёсткого диска на разделы
Чтобы иметь минимальное понятие о разделах, для начала немного полезной теории. Поняв простые теоретические вещи, будет проще делить диск. Поверьте мне это так.
Итак, в самом начале диска в первом секторе находится главная загрузочная запись, её длина 512 байт. В ней располагается загрузчик, который и запускает ОС, тут же храниться таблица разделов. В таблице разделов, содержится информация о том, где на винчестере расположен тот или иной раздел. Запись о разделе может иметь примерно такой вид:
- раздел С: размещён с такого по такой адрес
- файловая система NTFS
- основной
- активный
Записей подобного рода может быть не более четырёх. Все четыре раздела будут основными и только один из них активный. С активного по умолчанию будет запускаться система.
Время шло, потребности пользователей возрастали и однажды барьер в четыре основных раздела был преодолён. Вернее четыре так и осталось, но вот один из них может быть расширенным. Расширенный может содержать в себе сколько угодно логических. Т.е. на жёстком диске может быть три основных, а четвёртый расширенный, который в свою очередь можно дробить как угодно. Здорово не правда ли.
На схеме это выглядит примерно вот так.
Тут видно, что первые три это основные разделы (помечены зелёным цветом), а остальные логические, принадлежат расширенному разделу (оранжевый цвет). Первый раздел является активным (об этом свидетельствует флажок), с него загружается ОС.
Существует множество программ при помощи, которых можно создавать разделы на винчестере. В этой заметке я поведаю вам о двух продуктах Acronis Disk Director 11 Home и Partition Magic.
Acronis Disk Director 11
Эта программа платная, но она стоит тех денег, что за неё просят создатели. Если у, Вас есть возможность купить программу, то уверен вы не пожалеете, если купите её. Ещё раз повторю она стоит того. На сайте разработчиков можно получить более подробную информацию о том что по чём. Там же можно и скачать демо версию продукта. Особенности этой программы в том, что создавать разделы можно прямо в режиме Windows. При этом все данные будут сохранены. Конечно все операции делать нужно предельно аккуратно, всё тщательно проверив. Не дай Бог отформатировать или удалить ценные документы или семейное фото.
Итак, к примеру на диске есть один раздел С:. Как правило он основной и активный. После установки и запуска программы Acronis Disk Director 11, откроется такое вот окно, в котором виден наш раздел.
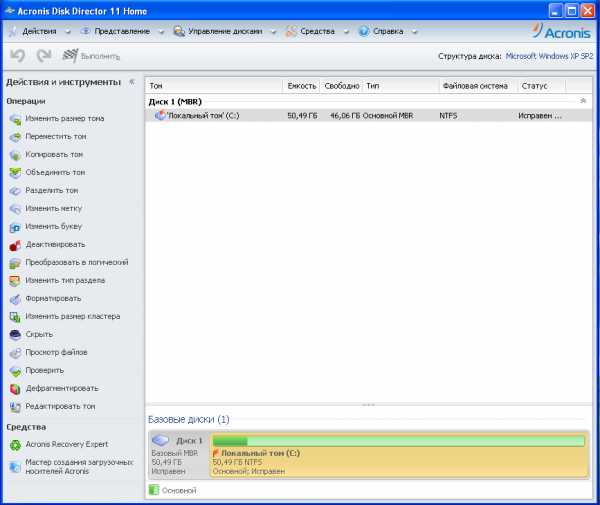
Задача в том, что нужно разбить диск на три раздела.
- Системный. Тут будет находится система и программы.
- Документы, фото.
- Мультимедийный. Видео, музыка.
Начинаем деление. Но перед этим, на всякий случай, если вы в первые это делаете, сохраните всё ценное на внешние носители. Затем идём в меню Изменить размер тома, дальше в открывшемся окне уменьшаем раздел С: желательно, если позволяет размер HDD, гигов до 30, но можно и 20 оставить. Напомню тут (в 30 Гб) будет жить Windows и программы. Жмём OK.
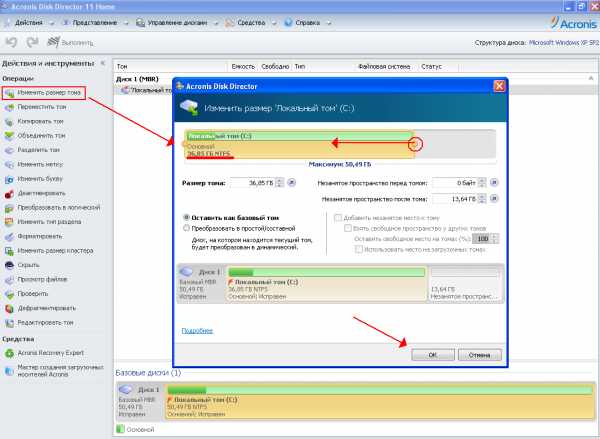
Теперь у нас есть уменьшенный до 20 Гб раздел и не размеченная область. Из этой не размеченной области необходимо сделать ещё два раздела.
Выделяем не размеченную область, потом идём в меню Создать том. Затем Далее.
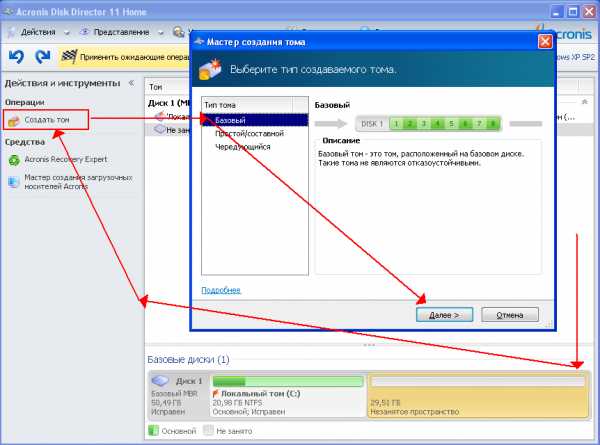
После, по аналогии с выше описанными действиями, выделяем например 10 Гб под документы. Файловую систему выставляем NTFS, тип основной. Завершить.
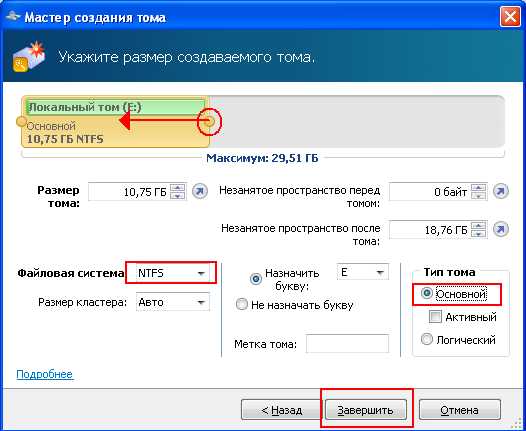
Осталась ещё одна не размеченная область. Из неё делаем раздел под Видео и музыку. Делается точно также, как написано выше. Для наглядности я сделал его логическим. В итоге должно получиться что то вроде этого.
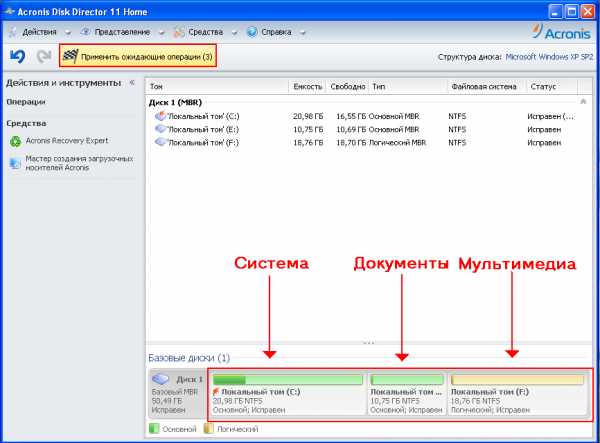
Но это ещё не всё. Теперь нужно применить все те операции которые мы добавили в задание. Для это нужно нажать на Флаг меню Применить ожидающие операции. Затем будет перезагрузка ПК и выполнение всех операций. После чего винчестер будет поделён на три части. Когда всё будет закончено советую папку Мои документы перенести в раздел Документы.
О бесплатной похожей программе читайте в заметке Как разделить жёсткий диск на разделы и как удалить разделы жёсткого диска при помощи бесплатной программы Partition Wizard.
Partition Magic
Насколько мне известно эта программа бесплатна. Хотя есть и платные её версии. Она отлично справляется с выше описанными задачами. Единственный минус это то, что она на английском языке. Но если порыться в инете, то уверен, что найти русифицированую версию можно.
Итак, качаем вот тут файл образа. Записываем его на болванку CD. Перезагружаемся, в настройках BIOSа выставляем загрузку с CD/DVD привода, сохраняем и дожидаемся запуска утилиты.
После появиться вот такое окошко.
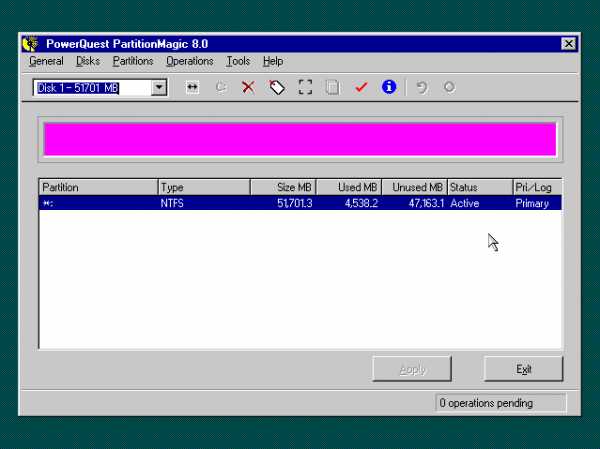
Розовая полоска сверху это наш раздел С:. Задачи те же, поделить диск на три части.
Идём в меню Operations — Resize/Move
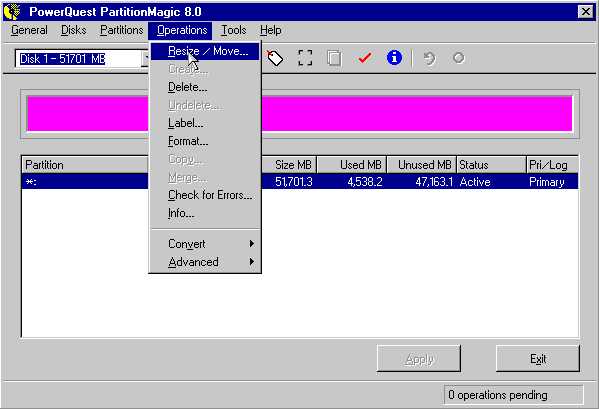
Уменьшаем С: до 20-30 Гб, тут будет жить Windows и программы. Заметьте, что заполненная область на диске выделена тёмным цветом, так что дальше этого порезать не получится. А значит все данные будут сохранены. После этого жмём OK.
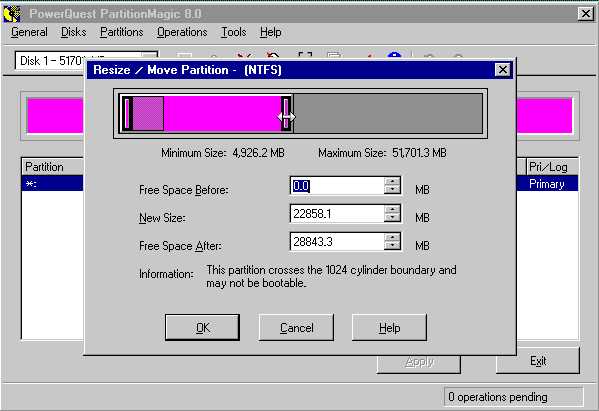
Теперь у нас есть основной раздел и не размеченная область из, которой нужно сделать ещё два раздела под документы и видео. Для этого тыркаем мышкой в не размеченное поле т.е. выделяем её и двигаемся в меню Operations — Create (создание).
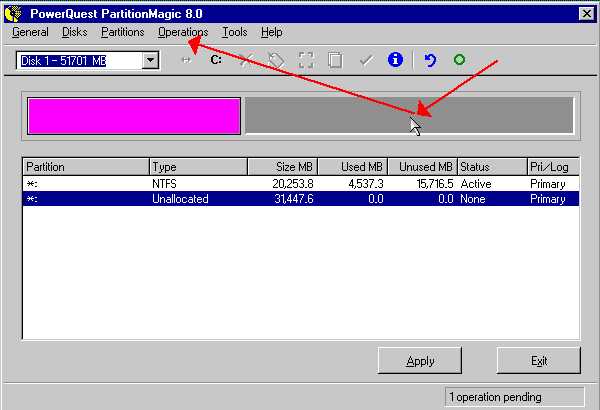
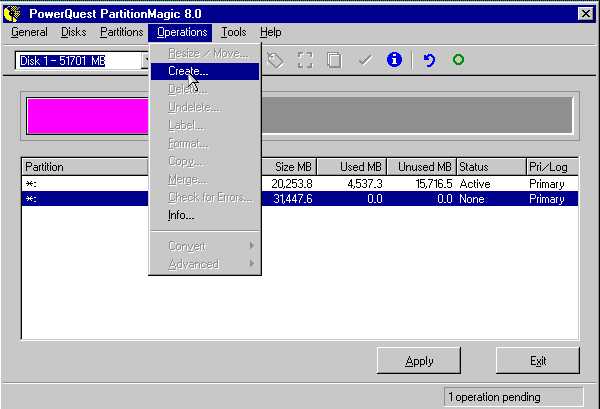
В меню Create вставляем необходимые настройки:
- Create as: Primary Partition (Создать как основной раздел. Тут же можно при необходимости выбрать и логический)
- Partition Type: NTFS (тип файловой системы)
- Label: DOC (название)
- Size: 10000 MB (размер в мегобайтах)
После нажимаем OK.
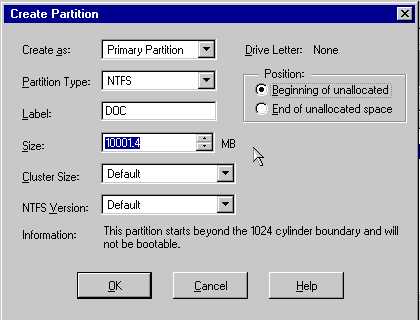
Дальше по аналогии из оставшегося не размеченного участка создаём раздел под видео и музыку.
В итоге у меня получилось вот, что. Последний для наглядности я сделал логическим. Он выделен в яркую рамку.

Всё теперь осталось только все наши установки запустить на выполнение. Для этого жмём в Apply (применить). И дожидаемся окончания.
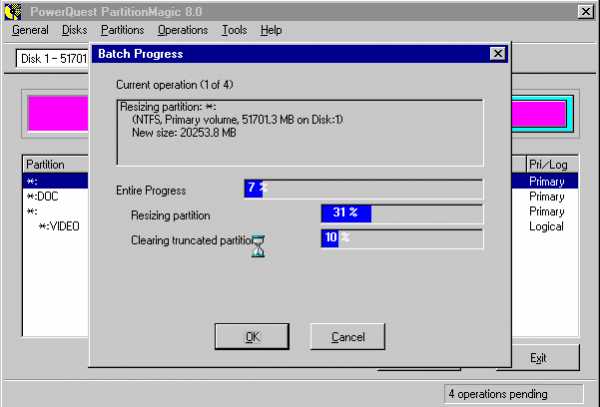
Вот и всё. Тут нет ничего сложного. Просто прочитайте руководство несколько раз и в перёд. Всё получится. Новая версия этой программы работает из под Windows. Читайте заметку Как разделить жёсткий диск на разделы и как удалить разделы жёсткого диска при помощи бесплатной программы Partition Wizard.
Не пропусти самое интересное!Подписывайтесь на нас в Facebook и Вконтакте!
moyizametki.ru
Как разделить диск в Windows 7

После покупки компьютера, пользователь часто ищет ответ на такой вопрос — как разделить жесткий диск на разделы. С помощью средства операционной системы можно разделить жесткий диск в Windows 7 и Windows 8 на несколько разделов. Процесс разделения жесткого диска на две части и более, в этих операционных системах ничем не отличается.
Производители компьютеров, особенно ноутбуков, очень часто создают один раздел жесткого диска, на котором установлена операционная система и там, в дальнейшем, будут размещаться все файлы пользователя.
Для более удобного использования компьютера можно создать еще один раздел жесткого диска, на котором пользователь будет хранить свои файлы – музыку, видео, документы, другие файлы. Так ему будет легче найти нужные файлы, потому что, если все файлы находятся на одном диске, то тогда будет довольно сложно находить нужные папки и файлы.
В случае сбоя операционной системы, файлы, размещенные на другом диске, не будут утеряны в процессе переустановки или восстановления операционной системы.
Разделить жесткий диск на разделы можно при помощи средства операционной системы Windows 7 или Windows 8. Более продвинутые операции с разделами жесткого диска можно при помощи специально для этого предназначенных программ, таких как, например, Acronis Disk Director, EASEUS Partition Manager, MiniTool Partition Wizard.
Как разделить жесткий диск Windows 7
Для того, чтобы разделить жесткий диск Windows 7 необходимо войти в управление дисками под учетной записью администратора. Точно таким способом вы можете разделить жесткий диск в Windows 8. В Windows 8 процесс разделения диска ничем не отличается от аналогичного процесса в Windows 7.
После того, как вы откроете Проводник => Компьютер, то тогда вы увидите разделы жесткого диска вашего компьютера.
На этом изображении можно увидеть, что жесткий диск имеет два раздела – «Локальный диск (C:)», который нужно будет разделить на разделы, и защищенный раздел — «Microsoft Office 2010 (Q)», который не подлежит изменениям.
Здесь видно, что жесткий диск уже заполнен данными примерно наполовину. Сам раздел, на котором установлена операционная система и находятся файлы, имеет название по марке жесткого диска, установленного на компьютере.
Новый раздел жесткого диска будет создан из свободного места «Локального диска (C:)».
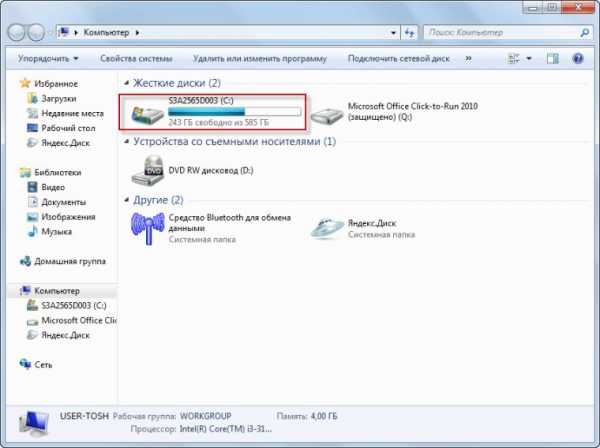
Для разделения жесткого диска нужно войти в управление дисками. Сначала вам потребуется войти в меню «Пуск», а затем нажать правой кнопкой мыши на кнопку «Компьютер». В открывшемся контекстном меню необходимо выбрать пункт «Управление».
После этого откроется окно «Управление компьютером». Далее в левой части окна выберите пункт «Управление дисками».
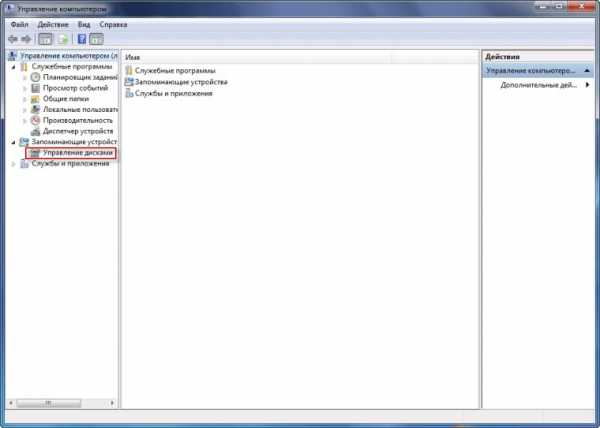
Во вкладке «Управление дисками» появится информация о дисках вашего компьютера. На этом изображении видно, что на компьютере имеется один диск – «Логический диск (С:)», который имеет название по марке винчестера (жесткого диска). Диск имеет файловую систему NTFS. Этот раздел я буду разделять на две части.
Также на жестком диске есть также два специальных защищенных раздела, которые были созданы производителем ноутбука – «Раздел восстановления» (он не отображается в Проводнике) для восстановления системы, и раздел с Microsoft Office 2010.
На настольном компьютере таких дополнительных разделов может и не быть, в том случае, если вы не покупали компьютер от известного производителя. Эти защищенные разделы не понадобятся для решения нашей задачи — разделение жесткого диска на два раздела.
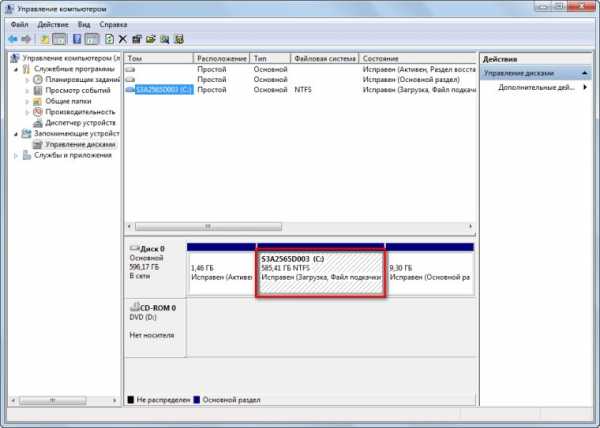
Войти в «Управление дисками» можно и другим способом. Для этого нужно войти в меню «Пуск», в поле «Поиск» ввести выражение – «diskmgmt.msc», а затем на клавиатуре нажать на кнопку «Enter». После этого откроется окно «Управление дисками».
Содержимое этого окна идентично содержимому вкладки «Управление дисками» в окне «Управление компьютером».
Для того, чтобы разделить жесткий диск на две части, необходимо выбрать диск, который будет разбит на две части. Для этого нужно будет подвести курсор мыши на диск, который подлежит разделению, в данном случае это диск «(С:)», а потом в открывшемся контекстном меню нажать на пункт «Сжать том…».
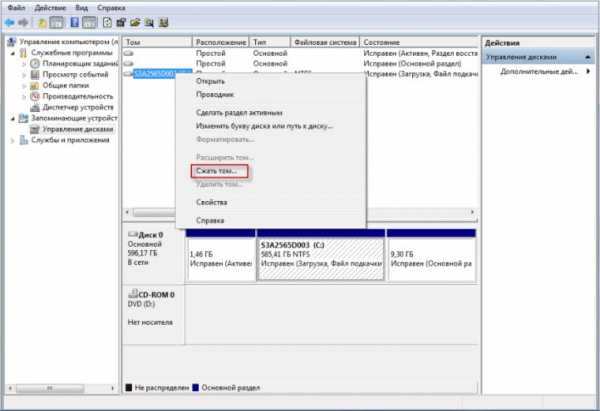
После этого откроется окно «Запрос места для сжатия», в котором вас проинформируют о том, что происходит опрос для определения доступного места для сжатия.
В моем случае, на жестком диске уже находились данные, занимающие размер в 342 ГБ.
После завершения процесса опроса откроется окно «Сжать С:», в котором будут указаны следующие параметры — общий объем жесткого диска до сжатия (599480 МБ), доступное для сжатия пространство (245037 МБ), размер сжимаемого пространства (245037 МБ), а также общий размер диска после сжатия (354423 МБ).
Вы можете изменить размер сжимаемого пространства. «Размер сжимаемого пространства» — это размер будущего второго диска, который будет создан после разделения жесткого диска на две части. «Общий размер после сжатия» — это размер «Логического диска (С:)», после завершения разделения жесткого диска на части.
При использовании средства операционной системы Windows не получится разделить жесткий диск более, чем наполовину. Обращаю ваше внимание, что размеры дисков не следует делать одинаковыми, они должны отличаться размерами друг от друга. Подробнее об этом читайте в конце этой статьи.
Далее нажимаете на кнопку «Сжать».

После этого начинается процесс сжатия. После его завершения вы увидите, что появился новый раздел с нераспределенным пространством.
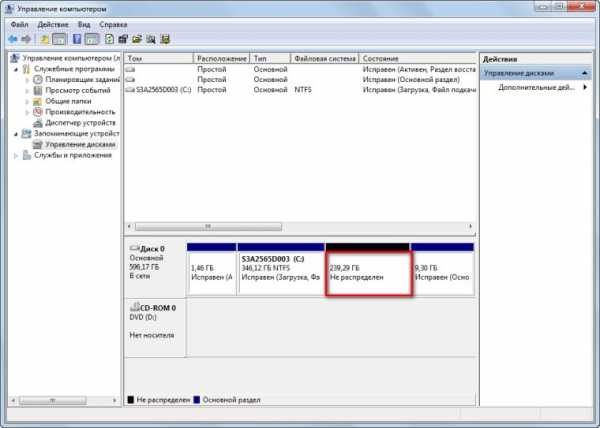
Далее необходимо нажать на нераспределенное пространство правой копкой мыши, а в контекстном меню выбрать пункт «Создать простой том…».

После этого открывается окно «Мастер создания простого тома», в котором нужно будет нажать на кнопку «Далее».

В следующем окне «Указание размера тома» нажимаете на кнопку «Далее».

В окне «Назначение буквы диска или пути» нужно выбрать букву для нового раздела диска. Если на компьютере уже есть диск, обозначенный буквой «С», то второму диску будет лучше присвоить следующую букву алфавита – «D». Затем следует нажать на кнопку «Далее».

В окне «Форматирование раздела» уже выбраны по умолчанию некоторые настройки – файловая система, размер кластера и метка тома, активирован пункт «Быстрое форматирование».
По умолчанию метка тома названа «Новый том». Вы можете удалить это название и ничего не заполнять в этом поле, тогда второй раздел диска будет иметь название – «Логический диск (D:)». В дальнейшем, при необходимости, название раздела можно будет исправить.
После этого нажимаете на кнопку «Далее».

Затем начинается форматирование нового раздела жесткого диска.
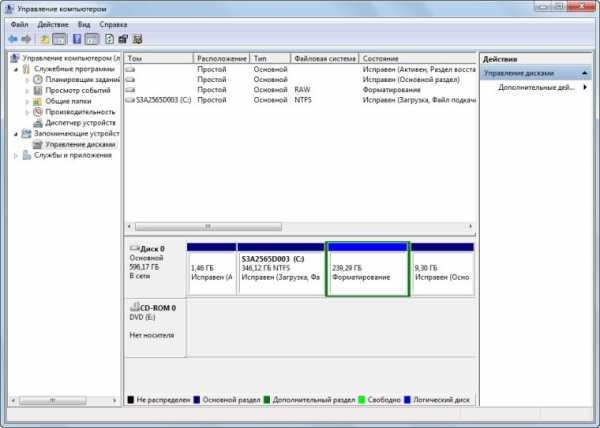
После завершения процесса форматирования, в следующем окне «Завершение мастера создания простого тома» вас проинформируют об окончании создания нового раздела жесткого диска. Вы можете ознакомиться с параметрами созданного раздела жесткого диска.
После этого нужно нажать на кнопку «Готово».
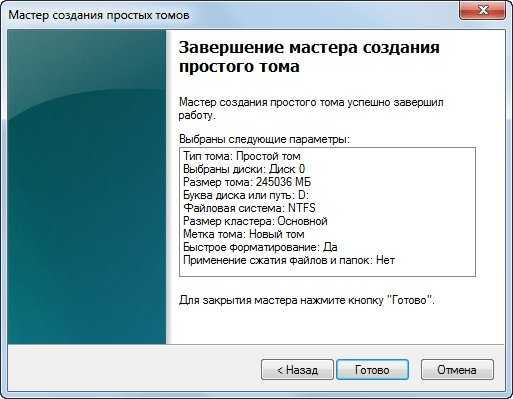
На этом изображении вы видите, что появился новый раздел жесткого диска – «Новый том (D:)» с файловой системой NTFS.
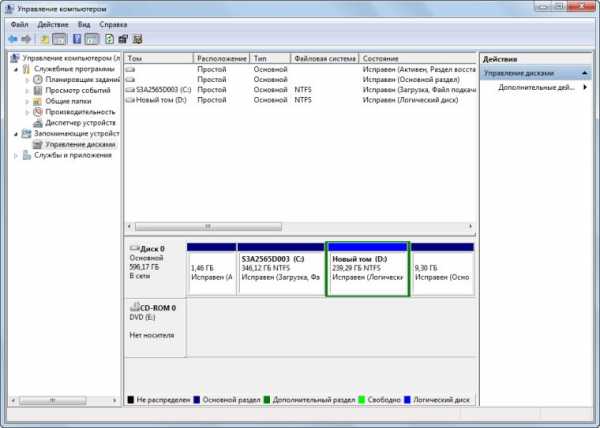
После открытия Проводника можно увидеть созданный новый раздел жесткого диска, который пока еще свободен от файлов, а также «Локальный диск (C:)», который переполнен.
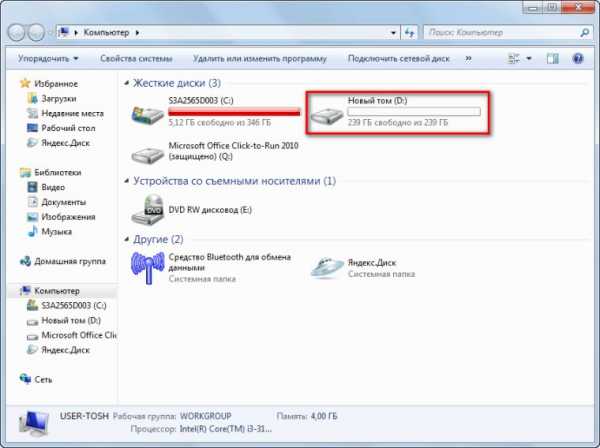
Теперь можно будет изменить названия разделов жесткого диска, если вы не сделали этого ранее, на другие, более понятные.
Для этого потребуется нажать на тот диск, который требуется переименовать, правой кнопкой мыши, а в контекстном меню выбрать пункт «Переименовать». Затем следует ввести новое название для раздела жесткого диска, а потом нажать на клавиатуре на кнопку «Enter». Изменять названия разделов необязательно, можно продолжать использовать уже имеющиеся на компьютере названия разделов.
После переименования, разделы жесткого диска будут иметь более понятные названия. На этом изображении, вы можете увидеть, что я уже переместил часть файлов с «Локального диска (С:)», на другой, только, что созданный диск – «Локальный диск (D:)».
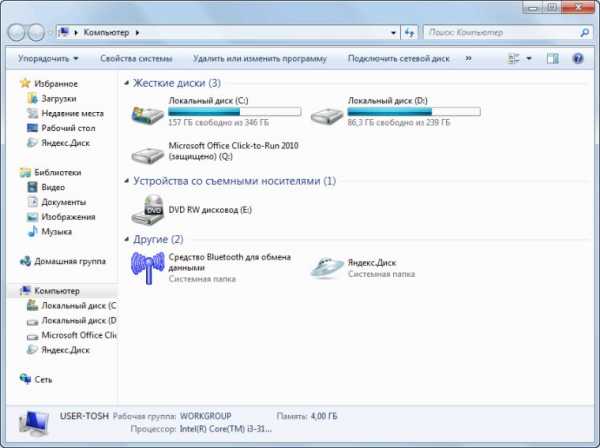
Далее вы можете таким способом создать следующий диск, если это необходимо, используя для этого свободное пространство «Локального диска (D:)».
Если у вас на компьютере установлена операционная система Windows 8, то вы можете разделить жесткий диск таким же способом, как описано в этой статье.
Как изменить букву диска
Оптический привод DVD на компьютере был обозначен буквой «D». Так как, я собирался разделить диск на две части, то я заранее поменял буквенное обозначение дисковода.
Это делается для того, чтобы разделы жесткого диска имели буквенные обозначения по порядку расположения букв в алфавите, для более удобного использования и восприятия. Например, в Проводнике сначала будут обозначены разделы жесткого диска, далее привод CD/DVD, а затем подключаемые накопители, карты памяти и диски.
Для изменения буквы диска необходимо войти в «Управление дисками» и нажать правой кнопкой мыши по дисководу CD/DVD. В контекстном меню нужно нажать на пункт «Изменить букву диска или путь к диску…», а в открывшемся окне «Изменить букву диска или путей для D:» (у вас название буквы может быть другим) нажать на кнопку «Изменить».
В окне «Изменение буквы диска или пути» необходимо ввести другую букву для изменения, а затем нажать на кнопку «ОК».

Проводить изменение буквы диска не обязательно. Новый раздел жесткого диска может быть обозначен любой еще не занятой буквой алфавита.
Решение проблемы с файловой системой RAW
После раздела жесткого диска средствами операционной системы Windows, если размеры разделов жесткого диска вы сделали одинаковыми, может возникнуть проблема с файловой системой. После форматирования, вы можете обнаружить, что новый раздел диска создан не в файловой системе NTFS, а в файловой системе RAW.
Я сам столкнулся с такой проблемой, когда занимался разделением жесткого диска в Windows 8 на ноутбуке дочери. Для того, чтобы не возникала данная проблема, в процессе создания нового раздела жесткого диска, создаваемый раздел, должен иметь другой размер, чем «Локальный диск (C:)».
Для решения этой проблемы нужно заново запустить процесс мастера создания простого тома. В окне «Указание размера тома», в пункте «Размер простого тома (МБ)» необходимо немного уменьшить размер раздела, а в окне «Форматирование раздела» снять флажок напротив пункта «Быстрое форматирование».
Форматирование займет определенное время, которое будет зависеть от размера раздела жесткого диска. После завершения процесса форматирования проблема будет решена, новый раздел диска теперь будет иметь файловую систему NTFS.
При помощи средства операционной системы, вы можете без труда разделить жесткий диск на две части в Windows 7 и в Windows 8.
www.rootfront.com
Разделить жёсткий диск на разделы
Прогресс в области компьютерных технологий на месте не стоит. Если еще пару лет назад среднестатистический пользователь мог только мечтать о винчестере (жестком диске) объемом в 500 Гб, то сегодня двумя терабайтами никого не удивишь. Вопрос в том, что использование всего объема жесткого диска и под операционную систему с набором пользовательских программ, и под файловое хранилище, мягко говоря, не совсем целесообразно и бывает чревато потерей огромного массива информации, не говоря о потерянном времени и нервах. Таким образом, мы подходим к теме: Как разделить жёсткий диск на разделы? Те самые тома, которые впоследствии становятся логическими дисками под буквами C, D и т.д.
Количество разделов на жестком диске может быть разным, в зависимости от общего объема HDD и индивидуальных потребностей пользователя, например под установку Windows. Как правило, число разделов не превышает двух — трех. В самых распространенных случаях, когда объем жесткого диска составляет 320 — 750 Гб, первый (основной, загрузочный) раздел имеет смысл создавать размером около 30…40 Гб, оставшееся пространство у нас займет второй раздел.
На первом разделе (в большинстве случаев это диск с буквой С) располагается загрузочная область, непосредственно операционная система (Windows, Linux, Mac OS) и программы основного набора. Для всего этого 30 — 40 Гб зарезервированного объема обычно хватает с головой. Остальное место жесткого диска можно использовать для хранения данных (Ваши фото, видео, музыка, рабочие файлы), а также для программ, которые весьма требовательны к занимаемому объему, например — современные игры. Установка операционной системы Windows в разделе, отдельно от ваших файлов и документов, является грамотной еще и из тех соображений, что всегда остается риск ее «падения» (виной тому может быть множество различных причин) и необходимость переустановки, что практически всегда связано с форматированием раздела, т. е. потерей всей содержащейся на нем информации.
Таким образом мы обеспечиваем сохранность наших данных, не рискуя потерять сразу всё. Несомненно, стоит делать резервное копирование системы и данных (т. н. «бэкап»), о чем речь пойдет в следующих наших статьях (подписывайтесь на наши обновления, чтобы всегда быть в курсе). Также имеется возможность изменения объема разделов без потери данных (по утверждениям разработчиков соответствующего софта), но ввиду длительности этого процесса и, все-таки, возможного риска, учимся делать все верно и на перспективу.
Исходными условиями в нашем случае является наличие еще одного жесткого диска с операционной системой Windows, с которого мы и загружаемся. В этой статье мы не рассматриваем ситуацию с новым HDD, на который необходимо инсталлировать операционную систему, лишь оговорюсь, что в случае с Windows все это делается с помощью штатной программы установки.
Разделить жесткий диск на разделы я предпочитаю программой Paragon Partition Magic. Запускаем программу. Отображается окно с иконками быстрого запуска простых действий. Поскольку очень важно полностью контролировать весь процесс, выбираем «Запустить Partition Magic». Открывается основное окно, в котором мы видим все физические диски и разделы, их атрибуты.
Открывается основное окно, в котором мы видим все физические диски и разделы, их атрибуты.
1. Допустим, вначале нам необходимо удалить уже существующие на жестком диске разделы (если это не требуется, сразу переходим к следующему пункту). Делаем щелчок правой кнопкой мыши на требуемом разделе и выбираем «Удалить».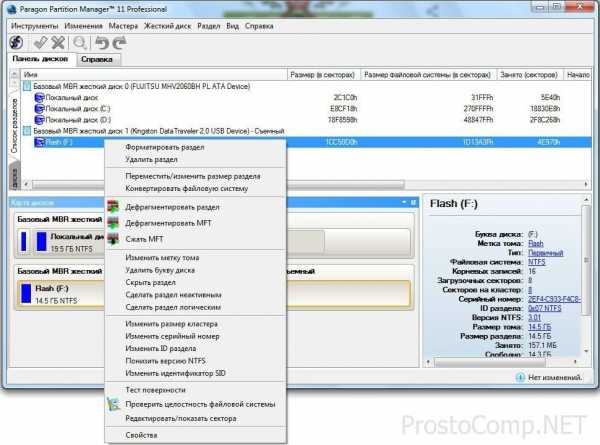 Для того, чтобы ошибочно не удалить другой раздел, в программе имеется защита и, чтобы подтвердить удаление, требуется ввести метку тома (Volume Label) соответствующего раздела. Удаление происходит только лишь при совпадении введенной метки тома с реальной. Вот, как выглядит метка тома в окне «Свойства диска» Windows:
Для того, чтобы ошибочно не удалить другой раздел, в программе имеется защита и, чтобы подтвердить удаление, требуется ввести метку тома (Volume Label) соответствующего раздела. Удаление происходит только лишь при совпадении введенной метки тома с реальной. Вот, как выглядит метка тома в окне «Свойства диска» Windows: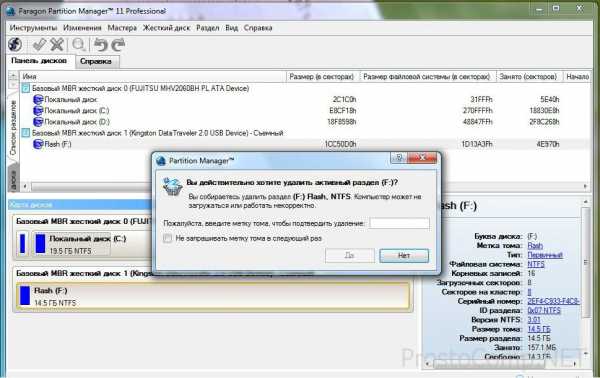 2. В имеющейся не размеченной области диска по правому клику мыши выбираем пункт «Создать раздел».
2. В имеющейся не размеченной области диска по правому клику мыши выбираем пункт «Создать раздел».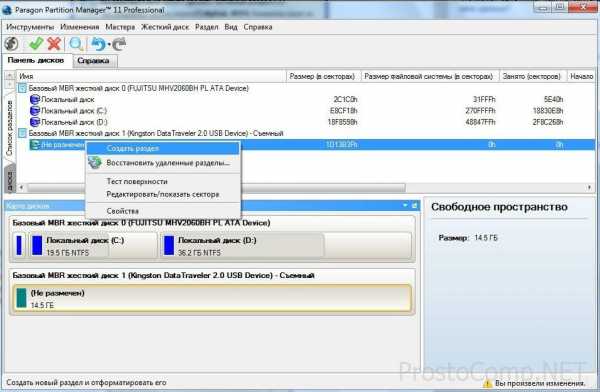 В нашем конкретном случае объем жесткого диска составляет 16Гб (для наглядного примера я использовал простую флешку объемом 16Гб), первый раздел создаем размером 10Гб. Для этого вводим размер создаваемого раздела в Мб, в нашем случае 10000Мб приблизительно соответствуют 10Гб. Здесь же выбираем параметры форматирования, которое происходит автоматически: файловую систему — NTFS (по нескольким причинам, например возможность создавать разделы более 32 Гб, исправлять мелкие неполадки, работать с файлами, объемом выше 4Гб и др.), новую метку тома — по желанию (у меня: System). Подтверждаем кнопкой «Да».
В нашем конкретном случае объем жесткого диска составляет 16Гб (для наглядного примера я использовал простую флешку объемом 16Гб), первый раздел создаем размером 10Гб. Для этого вводим размер создаваемого раздела в Мб, в нашем случае 10000Мб приблизительно соответствуют 10Гб. Здесь же выбираем параметры форматирования, которое происходит автоматически: файловую систему — NTFS (по нескольким причинам, например возможность создавать разделы более 32 Гб, исправлять мелкие неполадки, работать с файлами, объемом выше 4Гб и др.), новую метку тома — по желанию (у меня: System). Подтверждаем кнопкой «Да».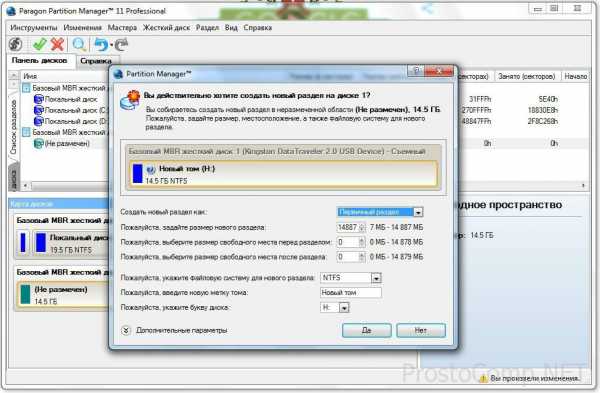 3. Приступаем ко второму разделу. В не размеченной области диска, оставшейся после создания первого раздела кликаем правой кнопкой мыши, выбираем «Создать раздел».
3. Приступаем ко второму разделу. В не размеченной области диска, оставшейся после создания первого раздела кликаем правой кнопкой мыши, выбираем «Создать раздел».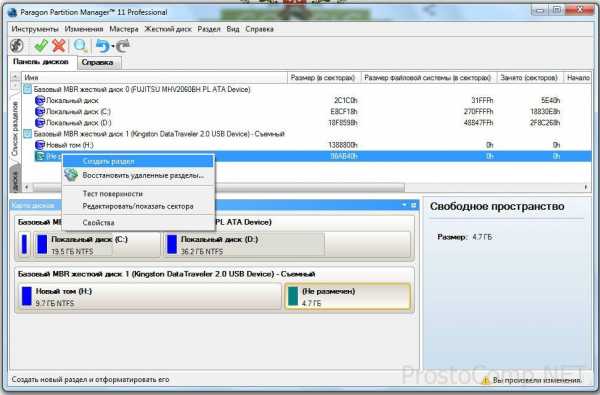 В случае с двумя разделами, после выбора файловой системы (NTFS) и метки тома просто нажимаем «Да». Если же разделов будет больше, в каждом случае повторяем действия, описанные в пункте 2 (указываем необходимый размер, выбираем файловую систему и назначаем метку тома).
В случае с двумя разделами, после выбора файловой системы (NTFS) и метки тома просто нажимаем «Да». Если же разделов будет больше, в каждом случае повторяем действия, описанные в пункте 2 (указываем необходимый размер, выбираем файловую систему и назначаем метку тома).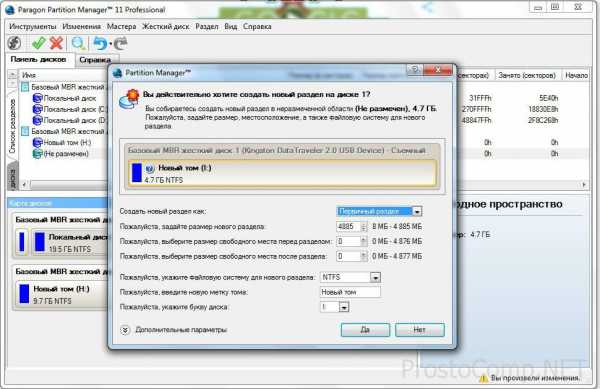 4. Для того, чтобы первый раздел был «загрузочным», т. е. с него стартовала загрузка операционной системы, необходимо, чтобы он имел статус «Активен» («Active»). Как правило, этот параметр задается автоматически в процессе установки операционной системы, но установить соответствующую галочку не будет лишним.
4. Для того, чтобы первый раздел был «загрузочным», т. е. с него стартовала загрузка операционной системы, необходимо, чтобы он имел статус «Активен» («Active»). Как правило, этот параметр задается автоматически в процессе установки операционной системы, но установить соответствующую галочку не будет лишним.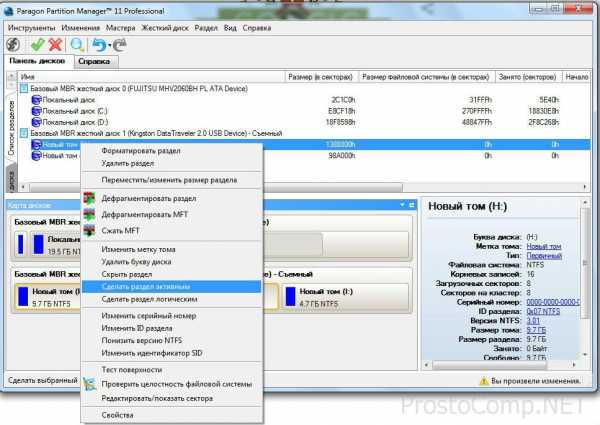 5. Все действия с диском, о которых шла речь — удаление и создание разделов, форматирование, не выполняются непосредственно после подтверждения. Для того чтобы запустить в работу эту собравшуюся очередь, нажимаем кнопку «Применить»и наблюдаем за процессом.
5. Все действия с диском, о которых шла речь — удаление и создание разделов, форматирование, не выполняются непосредственно после подтверждения. Для того чтобы запустить в работу эту собравшуюся очередь, нажимаем кнопку «Применить»и наблюдаем за процессом.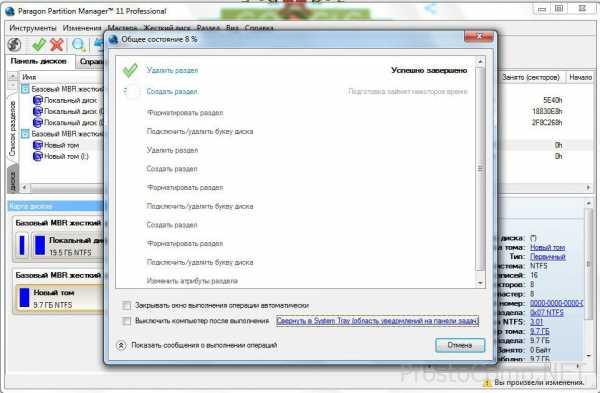 Вот, собственно, и все — мы знаемкак разделить жесткий диск на разделы.
Вот, собственно, и все — мы знаемкак разделить жесткий диск на разделы.
И еще один полезный совет на тот случай, когда нет доступа к жесткому диску, со ссылкой на то, что он занят или используется другим процессом — используйте утилиту Unlocker. Работа с ней будет подробно описана в следующей статье. Далее следует повторить операции в Paragon Partition Magic. И не забываем о бесплатной аналогичной программе AOMEI Partition Assistant (Home Edition), речь о которой шла в материале под названием «Переносим Windows 7 на SSD-диск»!
Таким образом, в данном уроке мы научились удалению старых, созданию и форматированию новых разделов на жестком диске с помощью программы Paragon Partition Magic.
prostocomp.net
- Как включить в телефоне самсунг интернет

- Исчез вай фай на ноутбуке

- Как настроить radmin

- Три сигнала при включении компьютера

- Как в вк убрать подтверждение действия
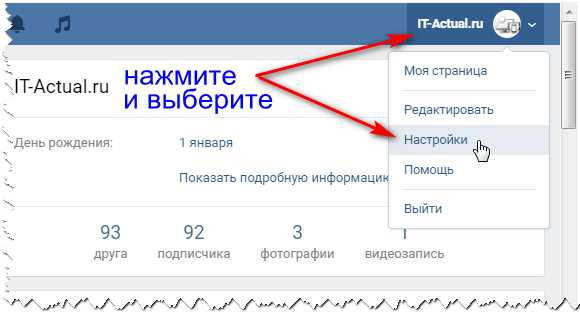
- Svchost exe хост процесс для служб windows
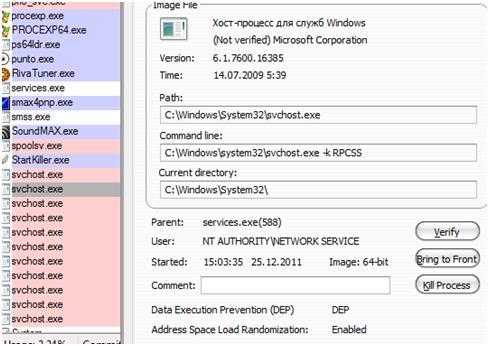
- Полная очистка диска
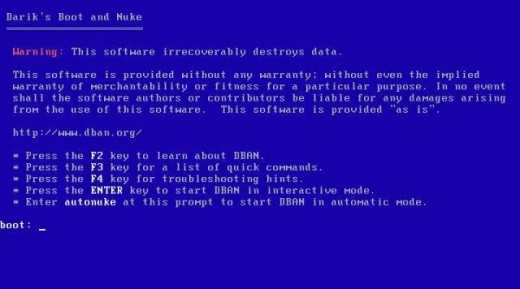
- Индексы в базах данных

- Как найти все фото на компьютере windows 10

- Windows 10 подтверждение удаления файлов
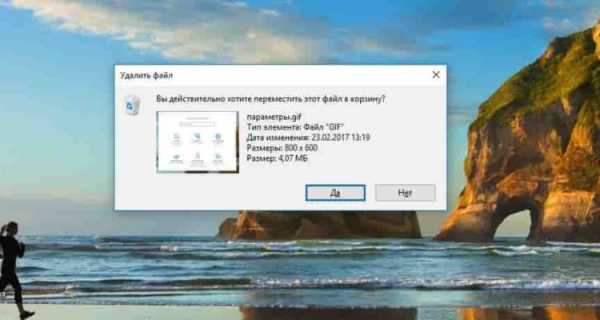
- Если не открывается флешка на компьютере что делать

