Как подключить модем как роутер: 2 способа. Как роутер подключить самому
Как самостоятельно настроить роутер дома?

С ростом количества мобильных устройств, которые оснащены Wi-Fi модулями, возросла и популярность роутеров. Если раньше наличие беспроводного подключения в кафе или конференц-залах считалось роскошью, то теперь оно доступно практически повсеместно, в том числе и в квартире. Традиционно считается, что настройка роутера достаточно сложное дело и им должен заниматься специалист, однако, это далеко не так.
Все, что вам потребуется, для того чтобы настроить у себя дома точку беспроводного соединения, это, собственно, роутер, ноутбук или ПК, сетевой кабель с патчкордом, любое устройство способное принимать сигнал Wi-Fi, а также основной кабель от провайдера.
Как подключить роутер WiFi дома
Итак, первое, что вам нужно сделать – подключить сам роутер к сети электропитания, а также подключить в порт WAN (как правило, он обозначен другим цветом или подписан) на роутере сетевой кабель вашего провайдера. На следующем этапе соединяем роутер и ваш ПК посредством патчкорда, который должен идти в комплекте, если такового не имеется, то его легко можно купить в любом компьютерном магазине.
Инструкции как подключить роутер Мегафон или асус ничем особо не отличаются, поскольку алгоритм действий практически везде идентичен. Теперь разберем следующий этап – как подключить сеть через роутер. Мы физически соединили между собой два устройства – ПК и маршрутизатор. Теперь необходимо настроить сетевую плату вашего компьютера.
Как правило, в инструкции к роутеру указывается его IP-адрес, например, 192.168.0.1 или нечто похожее. Если вы не смогли найти эти данные в инструкции, заходим в «Сетевые подключения», выбираем «Подключение по локальной сети» и щелкаем по его ярлыку правой кнопкой мыши – в выпадающем контекстном меню нажимаем «Состояние».
В появившемся окне следует нажать кнопку «Сведения» для получения более детальной информации. Среди множества представленных данных нас интересует только одна строка – Основной шлюз – это и есть адрес роутера. На следующем этапе вводим полученный IP-адрес в адресной строке браузера, дабы попасть в административную панель роутера для его дальнейшей настройки. Однако перед тем как настроить подключение к роутеру, необходимо подготовить для этого наш ПК.
Опять же щелкаем по ярлыку «Подключение по локальной сети» правой кнопкой, теперь выбираем пункт «Свойства». В появившемся окне вам следует выбрать строку протокол интернета TCP/IP и опять же нажать на свойства. Далее, если в появившемся окне у вас прописаны параметры доступа к интернету от вашего провайдера их следует переписать на листик. Далее следует отметить галочками параметры «Получить IP автоматически» и «Получить DNS автоматически».
Как самостоятельно настроить роутер
Теперь самый сложный этап – настройка самого устройства. Для начала заходим во вкладку WAN в админпанели маршрутизатора. В том случае, если все настройки подключения к интернету у вас на ПК были «По умолчанию» (то есть, IP присваивался автоматически), то просто выбираем в окошке «Type conection» значение DHCP. В противном случае, вам следует прописать IP-адрес и DNS-сервер, также как это было ранее на компьютере.
Ну что же, теперь наш роутер должен подключаться к интернету, остается настроить его так, чтобы он раздавал WiFi. Для этого отправляемся во вкладку Wireless, отмечаем пункт Enabled точкой, а в окошке SSID пишем название сети. Далее следует выбрать протокол и номер канала передачи данных (можно оставить автоматическим). После всех этих действий переходим во вкладку Security, в окошке выбираем метод шифрования данных WPA2 и устанавливаем пароль для доступа к сети.
Чаще всего этих действий достаточно и вы уже можете попробовать выйти в интернет с компьютера или через мобильное устройство с WiFi модулем. Однако иногда может понадобиться дополнительно прописать параметры подключения к роутеру для ПК. В этом случае опять же открываем свойства TCP/IP, ставим галочку напротив «Использовать следующий IP-адрес» (DNS).
Теперь прописываем следующие параметры:
- IP-адрес – 192.168.0.2,
- Маска подсети - 255.225.255.0, Основной шлюз - 192.168.0.1
- Предпочтительный DNS-сервер – 192.168.0.1
- После таких манипуляций интернет должен заработать.
Если эти рекомендации вам не помогли, посмотрите статью Как подключить WiFi-роутер к компьютеру.
Автор: Вячеслав Кинько
strana-sovetov.com
Как самостоятельно подключить wi-fi роутер
Содержание статьи:
О системе Wi—Fi
Использовать систему «Wi-Fi» у себя дома очень удобно и интернет есть в каждом углу дома. Благодаря такой системе, нет ненужных лишних проводов, которые раньше тянулись по всему дому. Даже можно было  запутаться в этих проводах. А когда произойдет какая-нибудь неполадка, то непонятно какой из проводов нужно проверять.
запутаться в этих проводах. А когда произойдет какая-нибудь неполадка, то непонятно какой из проводов нужно проверять.
Подключить можно и не тот провод, и не туда, это может стать причиной плохой работы всего устройства. «Wi-Fi» освобождает от всех этих проблем, с данной системой не придется путаться в куче проводов. Пользоваться этой системой можно с любого устройства, которое поддерживает ее. Но не стоит забывать, что роутер не только купить и принести домой надо.
Чтобы в доме был высокоскоростной и надежный интернет, роутер, прежде чем купить, еще нужно правильно выбрать. От выбора тоже многое зависит. После выбора и покупки, роутер еще нужно будет подключить и настроить. Как его настроите, так он и будет работать. Если все правильно будет подключено и роутер выбран правильно, именно тот, который нужен, то хороший интернет по всему дому вам обеспечен. Если захотели провести интернет на даче, где рядом с домом есть какая-нибудь беседка, в которой вы любите часто отдыхать и пользоваться интернетом, то можно подобрать роутер с большим радиусом распространения сигнала. Распространение сигнала и его дальность полностью зависит от типа и модели роутера. Есть модели, которые распространяют сигнал на 50 метров. А некоторые способны это делать даже больше, чем на 100 метров. Поэтому запросто можно выбрать модель роутера с большой дальностью и легко можно пользоваться интернетом даже за пределами своего дома.
Выбор роутера
Многие задумываются, какой роутер лучше всего выбрать. Вот, чтобы не задумывались, следует им помочь. В первую очередь следует понять, какой именно тип нужен. Существует два основных типа. Один тип – это когда подключают роутер через линию домашнего телефона. Второй тип – когда роутер подключают через специальную линию. Второй вариант чаще всего используется в частных домах и квартирах, потому как не у всех есть домашний телефон. Все реже в настоящее время встречаются подключения интернета через домашний телефон.
На сегодняшний день на продажу выставлено столько моделей роутеров, что их даже пересчитать не получится, так как это количество просто огромное. Но главные качества, которые надо учитывать, это чтобы скорость была высокой, сигнал качественный и бесперебойный, но и конечно же чтобы пользователь чувствовал себя комфортно. Лучше всего выбирать те модели, на которых установлены две антенны, таких моделей не так уж и много. Они способны лучше улавливать сигнал.
Есть много моделей, работают они практически все по одному и тому же принципу, отличием могут быть только настройки. Настраиваться они могут по разному, но такие различия могут быть даже на одной и той же модели. Все зависит от того, как прошита модель. Не стоит пугаться, если в инструкции много написано про настройки, на самом деле все гораздо проще там выглядит.
Установка и настройка
В первую очередь следует подключить провод с интернетом к самому роутеру и этот роутер подключить к сети. Подключение провода делают через специальную сеть. Следом к роутеру подключают компьютер, ну или можно ноутбук, при помощи сетевого провода. Данное соединение нужно сделать для соединения с «Wi-Fi». После проведения всех настроек, можно будет подключаться к интернету с любого устройства.
Чтобы перейти к настройкам роутера, нужно в сети набрать адрес данного роутера. После того, как войдете, нужно будет в специальном окне, которое там выйдет, ввести логин с паролем. Нужно ввести слово «admin», это стандартный пароль для всех моделей, в процессе использования пользователь его имеет право поменять. После того, как введете данный пароль, появится окно, в котором будут находиться все настройки.Потом нужно будет открыть сеть, в настройках есть раздел с таким названием. Выбрать соединение, под названием «Wan». Опять же откроется новое окно, в котором следует расставить галочки возле слов «Автоматически». Также следует выбрать вид соединения, под названием «IPoЕ», ну и в заключение сохранить все изменения.
Потом нужно будет настроить само соединение с сетью. Это сделать не сложно, всего лишь в специальном раздели, который будет называться соединением, нужно поставить галочку. Эта галочка будет подтверждать беспроводное соединение. Также там следует выбрать количество пользователей, оно должно быть максимальным. И также следует установить пароль к точке доступа, чтобы можно было подключаться к интернету с любого устройства.
В системе обязательно следует указать свои личные данные, чтобы в дальнейшем было проще и намного быстрее подключаться к интернету. Поможет сэкономить время пользователя.
Видео урок
Настройка компьютера для соединения
Не стоит забывать о том, что и компьютер нужно настраивать для данного соединения. Сам компьютер должен будет распознать роутер, а сделать он это сможет только тогда, когда все настройки будут настроены в правильном порядке. Если компьютер не распознает роутер, то возможны проблем со входом будут. Он может даже не войти в настройки самого роутера. То к тому же не подключится к нему.
Устройство может быть распознанным только тогда, когда и само устройство, и компьютер будут подключаться к одной и той же сети. Если у них точки подключения разные, то ничего не получится. В этом плане нужно быть предельно внимательным.Обязательно нужно будет настраивать общий канал между роутером и компьютером, чтобы не возникло ни каких проблем.
Будущим пользователям системы «Wi-Fi» не стоит бояться трудностей с настройками. Как видите, самостоятельно подключить wi-fi роутер вполне по силам каждому.
Если хорошенько разобраться в этом деле, то данную проблему можно решить за небольшой промежуток времен. Открыв первую же ссылку в настройках, не стоит сразу теряться и опускать руки. Если обращаться за помощью к специалистам, то придется дополнительно потратить некоторую сумму денег, а это ни к чему, когда в этом сможет разобраться даже ребенок.
kakpravilino.com
Как подключить роутер к компьютеру или ноутбуку – подключение роутера
 Приветствуем вас, дорогие читатели нашего сайта. Мы продолжаем цикл полезных статей, по настройке оборудования.
Приветствуем вас, дорогие читатели нашего сайта. Мы продолжаем цикл полезных статей, по настройке оборудования.
Большинство пользователей, которые хотят подключить роутер к компьютеру или ноутбуку, сталкиваются с проблемой подключения роутера, по причине незнания простых функций этого устройства. Компьютерная помощь Смарт-Троникс расскажет о том, как правильно подключить роутер. На самом деле, все просто, читайте далее!
К чему можно подключить роутер
Эта часть статьи для тех, кто хочет узнать больше, насколько многофункционален современный роутер. К чему можно подключить роутер? Вот общий список устройств, которые могут быть подключены к маршрутизатору (это его второе название):
- Компьютер
- Ноутбук
- Игровая приставка
- Смартфон
- Планшетник
- Электронная книга
Вот основные устройства, к которым можно подключить router. Для чего нужно такое соединение всевозможных гаджетов? Чтобы беспрепятственно обмениваться информацией между устройствами и на каждом из них иметь доступ в интернет. Подключить маршрутизатор можно по двум различным технологиям: проводной и беспроводной. Способ подключения зависит от того, какой у вас роутер (есть ли у него поддержка Wi-Fi) и от вашего желания. В данной статье мы расскажем о подключении проводной сети. Про беспроводную технологию читайте в других, не менее полезных публикациях на нашем сайте — настройка wifi.

Итак, на сегодняшний день, достаточно много компаний выпускает маршрутизаторы. На свой выбор, вы можете подключить роутер Asus, D-Link, Zyxel, Trendnet, 3COM, TP Link, Netgear и другие. Хотим сказать сразу, — независимо от того, какой марки вы решите приобрести девайс, его подключение будет таким же, как и альтернативного производителя.
Стандартное подключение роутера
Опишем функционал обычного маршрутизатора. Это поможет вам понять, для чего нужны разъемы на маршрутизаторе, и как их использовать. Как правильно подключить роутер? Все просто! Давайте, посмотрим на картинку:

Для правильного подключения, по сетевому кабелю, нужно сделать следующее. Инструкция по подключению роутера:
- Правильно обжать витую пару (сетевой кабель UTP), если необходимо.
- Включить маршрутизатор в сеть питания.
- Подсоединить сетевые кабели.
- Настроить сеть.
Про настойку сети читайте в статье настройка роутера. Сейчас же, давайте разберемся, как подключить router к компьютеру.
Как подключить роутер к компьютеру или ноутбуку
Итак, у вас есть специальный кабель-патчкорд, который соединит компьютер и роутер. Естественно, он должен быть обжат правильным способом, по нужной схеме, чтобы маршрутизатор и компьютер “увидели” друг друга. Патч-корд нужно воткнуть одним концом в сетевую карту компьютера или ноутбука, а другим в router. Куда именно, показано на картинке. На ней же видно, куда в router подсоединять интернет-кабель. Схема подключения роутера к ноутбуку или компьютеру:

Неправда ли просто? К маршрутизатору на скриншоте можно подключить четыре различные устройства по кабелю, не считая Wi-Fi соединения. Мы надеемся, что статья была информативна. Читайте smartronix.ru!
smartronix.ru
Как подключить модем как роутер: 2 способа
Сегодняшняя статья посвящена тем людям, у которых домашний интернет доступен через старый модем ADSL. Сегодня многие провайдеры до сих пор предлагают интернет через подобные устаревшие технологии, но порой альтернативы просто нет. Одним из таких провайдеров является "Ростелеком". Из этой статьи вы узнаете, как подключить роутер через модем "Ростелеком", но с другими ADSL-модемами это тоже пройдет.

Схемы подключения
Если на текущий момент вы используете подключение через ADSL-модем, то ваша схема приблизительно выглядит так: телефонный кабель подключен к разветвителю (или сплиттеру). От этого разветвителя один провод идет на домашний телефон (впрочем, его может и не быть), другой - на модем. А от модема сетевой кабель "витая пара" подключается непосредственно к компьютеру или ноутбуку. Подобная схема активно практикуется на сегодняшний день.
Самый простой способ, как подключить роутер через модем, - создать дополнительное звено в этой цепи в виде Wi-Fi-роутера. Мы просто с помощью той же "витой пары" создаем подключение между роутером (WAN-портом) и ADSL-модемом.

Как подключить вай-фай роутер через модем: способы
Для реализации такой схемы можно использовать несколько способов:
- Сделать так, чтобы модем работал в качестве моста, а роутер в качестве точки доступа (то есть роутера). В такой конфигурации настройки необходимо произвести на роутере.
- Второй способ предполагает использование роутера в качестве "продолжения" сигнала.
Отметим, что второй способ является самым простым. В этом случае делать практически ничего не нужно. Необходим лишь минимум: настроить роутер на получение динамического адреса и активировать режим раздачи адресов по DHCP-сети. Большинство пользователей знают, что это необходимо сделать, но не знают как. Подключить модем как роутер, где последний будет выступать "раздатчиком" интернета, легко: в настройках роутера во вкладке Advanced (название вкладки может зависеть от модели роутера и производителя) есть опция DHCP. Ее необходимо активировать, и тогда любое устройство, подключенное к Wi-Fi роутеру, будет автоматически подключаться к интернету. Перед тем как подключить модем как роутер, необходимо убедиться, что все настройки в ADSL-модеме уже есть. Их обычно вписывает сотрудник провайдера.

Второй способ: как подключить WIFI роутер к модему
Учитывая, что первый вариант наиболее трудный, стоит его разобрать на примере наиболее распространенного роутера D-Link. Итак, вставьте кабель с маленьким коннектором в ADSL-разъем модема, а в разъем LAN воткните патчкорд и соедините его с компьютером или ноутбуком.
Настройки модема
Теперь необходимо ввести настройки на самом компьютере. Заходим в панель управления Windows (Пуск - Панель управления), находим вкладку "Сеть и интернет" и нажимаем на "Управление сетями". Там нас интересует пункт "Изменение параметров адаптера". Находим "Подключения по локальной сети", кликаем правой кнопкой мышки и выбираем пункт "Свойства". Там нужно установить все настройки протокола TCP/IPv4 на автомат.
Теперь в браузере набираете адрес 192.168.1.1 и попадаете в админпанель своего роутера. Здесь необходимо ввести пару логин/пароль. Вводите admin/admin (по-умолчанию). В появившемся меню в разделе Quick Setup нужно убрать галочку напротив строки DSL Auto Connect и прописать значения для строк VPI и VCI. Их необходимо узнать у провайдера. Также эти значения могут быть указаны в договоре на подключение, поэтому не торопитесь звонить провайдеру. В пункт PORT прописываем значение "0". Теперь жмем на "Далее" (Next) и напротив значения Bridging ставим флажок. Так мы переведем модем в режим моста. Также необходимо установить флажок напротив Enable Bridge Service и задать название для моста. Далее от нас потребуют прописать IP-адрес и маску модема. Там прописываем: 192.168.1.1 и стандартную маску сети 255.255.255.0.

Жмем "Далее" и внимательно еще раз смотрим настройки. Система запросит сохранение и перезагрузку роутера. Соглашаемся и вместе с модемом перезагружаем компьютер, чтобы тот получил новый адрес IP.
Теперь переходим к настройке нашего Wi-Fi роутера. Прежде всего, вынимаем кабель из ноутбука и вставляем его в роутер. Он должен быть соединен с модемом через разъем WAN, с компьютером - через любой LAN-порт. Теперь подключаемся к роутеру, заходим в его настройки в раздел WAN и выбираем PPPoE в качестве соединения. Теперь нужно ввести все данные, которые нам предоставил провайдер (пароль, логин), применяем настройки, сохраняемся. После этого роутер будет раздавать интернет из ADSL-модема. Теперь вы знаете, как подключить модем как роутер, но есть и еще способы.
Шаринг с ноутбука
Дело в том, что сам ноутбук или компьютер можно использовать как роутер, и настроить это просто, нужно лишь знать как. Подключить модем как роутер с помощью компьютера можно лишь в том случае, если на нем есть Wi-Fi-адаптер. На ноутбуках он есть по умолчанию. Схема будет выглядеть так: маленький телефонный кабель входит в ADSL-разъем модема, из модема выходит "витая пара" прямо в ноутбук. Ноутбук (или компьютер) получает доступ в Сеть и расшаривает его по Wi-Fi. Потребуются ли для этого настройки? Да, однако сейчас есть специальные программы для расшаривания интернета по Wi-Fi, например, Connectify Hotspot. Есть и другие программы для этой цели, но суть всегда одна. Также расшарить интернет можно и с помощью встроенных средств Windows, но это уже большая тема для отдельной статьи.

Заключение
Указанные способы, как подключить роутер через модем, работают в 80% случаев. В зависимости от вашей модели роутера или модема названия настроек, которые были упомянуты в статье, могут отличаться, но суть остается прежней. Поэтому не стоит ориентироваться в данном случае на названия. В целом настройка роутера и модема не займет у вас много времени в том случае, если вы все сделали правильно.
fb.ru
Подключение роутера
Подключить роутер не так уж и сложна. Достаточна понять общею структуру подключения роутеров. В это стать я расскажу : Основную схему подключения Маршрутизатора (он же роутер), Какие устройства можно подключить к роутеру.
Схему подключение вай фай роутера
Итак для начало рассмотрим заднею панель роутера. Там находятся основные порты и кнопки.
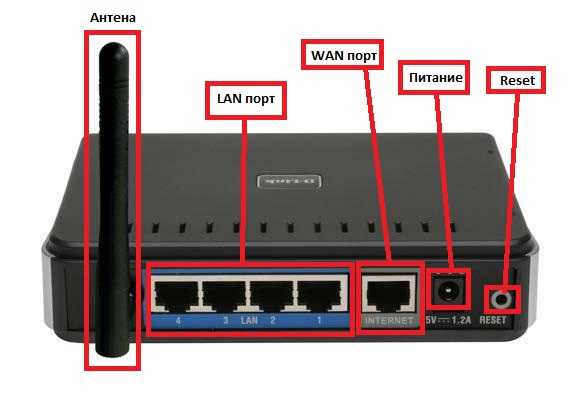
- LAN (Local Area Network)- В эти порты подключается устройства работающие через «интернет кабель(Кабель Ethernet) или пач-корд –это правильно обжатый с двух сторон RG-45-ми Джеками «витая пара» » . То есть роутер соединяется «Кабелем Ethernet» с сетевой картой компьютера, ноутбука, телевизора и т. п. устройствами работающие или имеющие «Сетевую карту».
- WAN (Wide Area Network) — Порт в который вставляется интернет кабель вашего провайдера.
- Reset – кнопка для сброски на заводские настройки. Используется если вы где то ошиблись в настройки роутера, и не можете определить где ошибка то проще сбросить настройки на стандартные.
- Антенна — от антенны сильна зависит мощность сигнала wi-fi роутер. Так что убедитесь что ваша антенна стоит правильно. Так же небольшое улучшение антенны может значительно увеличит сигнал роутера.
Узнав и поняв куда и какой кабель подсоединять можно приступать к подключению. На картинки с низу представлено схема подключение wifi роутера.

Все очень просто. Теперь можете выбрать Router и приступать к настройки роутера. Или прочитать дольше какие устройства подключаются к роутеру.
Какие устройства подключаются к роутеру
Мы живем в прогрессивном мире и интернет ведет его вперед , все больше предметов в наших домах требует постоянный доступ к интернету. На данный момент самый удобный способ подключения всех устройств в доме является «Wi Fi роутер». И так устройства требующий доступ к интернету которые можно подключить к роутеру:
- игровую приставку
- ноутбук
- нетбук
- Телевизор
- Смартфон
- КПК
- принтер
- Холодильник
Это небольшое список того что можно подключить к роутеру и создать общею сеть устройств в доме.
P. C. Если вы ищете описание по настройки конкретного роутера или устройства.
Используйте рубрики «Настройка роутера».
Рекомендуем другие статьи по теме:
tvoirouter.ru
Как подключить роутер: настройка и защита сети
Сегодняшние технологии являются очень развитыми и позволяют осуществлять передачу больших объемов информации на самые разнообразные расстояния. Изначально этот метод использовался в технике для полетов в космос, радио и телевидении. Но теперь технология передачи данных на расстояния доступна каждому в пределах дома. Речь идет о Wi-Fi, а точнее об устройстве, которое его раздает – роутере. Многие уже знают, что это за вещь, но лишь единицы могут правильно проводить его настройку. При этом многое зависит от марки и технических характеристик. Постараемся разобраться, как подключить роутер и провести его настройку в общих чертах. Данная инструкция подойдет практически к каждому устройству и здесь не учитываются мелкие дополнения, которые могут поставляться с роутерами тем или иным производителем.
Первые шаги
Итак, вы приобрели роутер, раскрыли коробку и достали оттуда все содержимое:
- загрузочный диск;
- сам роутер;
- инструкция;
- провод.
Разъёмы роутера
Стоит сказать, что у разных производителей комплектация содержимого может изменяться, но эти элементы всегда есть в наличии. Но что с ними нужно делать? Итак, с самого начала требуется присоединить роутер к компьютеру и провести его настройку. Для этого можно воспользоваться самим Wi-Fi, но лучше всего использовать кабель, который шел в комплекте. Если его не было в наличии, то нужно такой патч-корд или покупать, или обжимать самостоятельно. Мастера рекомендуют перед началом проведения настройки сбросить все нажатием кнопочки Reset до заводских установок. Все дело в том, что роутером мог уже кто-то пользоваться и в дальнейшем будет сложно проводить его настройку.
Нередко в комплект входит еще и диск, с помощью которого можно легко провести настройку. Но мы рассмотрим метод, проводимый через браузер компьютера. Это даст вам возможность значительно лучше понять все особенности проведения настроек и вникнуть, зачем они нужны. Для того чтобы попасть в самое сакральное место – настройки роутера, нужно знать его адрес, логин и пароль. Как правило, эта информация печатается в прилагаемой документации, или есть на наклейке, находящейся на корпусе устройства.
В зависимости от производителя, адрес роутера также может быть разным. Но у них отличия небольшие. Например, попробуйте один их этих кодов: 192.168.0.1; 192.168.1.1; 192.168.2.1. Можно быть уверенным, что один из них, да и подойдет. Итак, продолжим рассмотрение с расчетом того, что мы смогли войти в интерфейс роутера и можем вносить изменения. После ввода IP-адреса нужно также заполнить поля логина и пароля (они написаны на самом роутере с нижней стороны). Если все будет сделано правильно, то перед вами появится характерная картинка.

Подключение роутера
Как подключится к сети?
У каждого производителя интерфейсы очень сильно отличаются друг от друга. Но дело в том, что от этого практически ничего не зависит, настройка везде проводится абсолютно одинаково. Возьмем для примера один из бюджетных роутеров. Если вы разберетесь с самим смыслом настройки, то в дальнейшем не будет возникать никаких проблем с любым из роутеров, даже самого высокого класса.
Значит так, после того как был веден адрес, логин и пароль, откроется в браузере окно. С самого начала нужно найти вкладку DHCP Server. Далее устанавливаете диапазон всех возможных адресов для роутера. Нужно просто в поле с начальным IP-адресом ввести значение 192.168.1.100, а во втором значение 00 изменить на 99. Нажав на кнопочку сохранения изменений, вы проведете запоминание этих значений.
Далее проводим подключение к всемирной паутине на роутере. Переходим для этого на вкладку WAN. При этом нужно вставить в порт сетевого подключения кабель, по которому провайдер предоставляет вам услугу. Это гнездо отличается от остальных цветом, и вы сразу его увидите. После этого нужно во вкладке WAN выбрать тип поставляемой услуги. Как правило, это делается автоматически. Если же таковой не имеется, то нужно посмотреть в договор. Там точно должно быть все написано. Чаще всего это динамический IP, но стоит рассмотреть все варианты.
Выбор типа подключения
Итак, разбираясь с тем, как подключить роутер, очень часто перед выбором типа подключения большинство впадает в ступор. Все дело в том, что их есть несколько, а о том, какое имеется у вас, практически нигде не говорится. Но ничего, давайте рассмотрим типы и их особенности.
Схема работы и подключение маршрутизатора
Подключения к интернету бывают:
- с динамическим IP;
- со статическим IP;
- PPPoE;
- L2TP;
- PPTP.
Рассмотрим их по отдельности.
Динамический IP следует выбирать лишь тогда, когда провайдер сам автоматически назначает для вашего соединения линию. При этом нужно всего лишь выбрать данное значение и сохранить настройки.
Статический IP нужно применять тогда, когда провайдером назначаются постоянные значения. Здесь же простого выбора мало, так как нужно указывать дополнительно номер шлюза, маску и DNS сервер. Дополнительно стоит сказать, что сейчас этот тип подключения встречается очень редко.
PPPoE выбирается тогда, когда провайдером уже назначены логин и пароль для доступа к сети. Они обязательно указываются в документации. Введя все данные, не забудьте сохранить изменения.
L2TP требует ввода не только логина и пароля, но еще и адреса сервера. Но это совсем дикое в наше время подключение, которое используется очень редко.
PPTP очень похож на PPoE и практически от него не отличается. Но при заполнении формы это имеет большое значение, так что лучше уточните все у своего провайдера.
Если у вас нет возможности узнать тип соединения, то отключите кабель от роутера и засуньте его в разъем компьютера. Далее просто найдите сетевое подключение и просмотрите его параметры.
Настройка беспроводной связи
Подключение вай-фай роутера
Переходим во вкладку «Беспроводной режим» или может быть «беспроводная сеть». Далее заходим в пункт «Настройки» и видим несколько полей. В первом (где написано SSID) вводим имя своей сети. Это может быть любое слово, которое написано латинскими буквами. Далее идет поле с каналом. Здесь просто выберите автоматическое определение. В следующем поле также не сильно заморачивайтесь и указывайте смешанный режим сети. В поле «Ширина канала» укажите автоматическое определение.
Далее просто нажимайте на кнопку сохранения и подождите перезагрузки самого роутера. После этих несложных процедур перейдем к пункту настройки безопасности.
Пароль и прочие мелочи
Переходим на вкладку «Защита». Здесь все довольно просто. На этой вкладке просто вводите версию (проверку подлинности), шифрование и ключ. Рассмотрим немного поподробнее это все.
Версия является проверкой подлинности. Выбрав это значение автоматическим, можно просто отойти от ненужного дела.
Шифрование дает возможность указать метод передачи пароля. Здесь также все устанавливаете на автоматические настройки. Роутер при этом сам будет подбирать нужные значения для подтверждения доступа.
А вот мы и добрались до самого главного – пароля. Он дает возможность закрыть доступ всем, кто не знает ключевое значение. Желательно создавать пароль не менее восьми символов и обязательно его запишите, чтобы не забыть.
Если все операции вами были проведены правильно, то в результате вы получите свое личное Wi-Fi соединение, которое будет недоступно другим, и в свою очередь будет покрывать весь ваш дом.
Рекомендации
В конце хотелось бы поговорить о том, где лучше размещать роутер и об уходе за ним. Естественно, если у вас большой дом, то нужно ставить усилители, которые стоят не дешево. Но на среднюю 3-х комнатную квартиру одного роутера достаточно, чтобы во всех уголках был доступ к сети. Рекомендуется размещать роутер на уровне нахождения приборов и в непосредственной близости к розетке, так как ему тоже нужно питание.
Регулярно протирайте роутер влажной тряпкой и старайтесь не допускать попадания пыли вовнутрь. От этого могут замыкать контакты и ухудшиться сила сигнала. Пароль от сети рекомендуется записать на бумажке и приклеить ее к роутеру. Это позволит вам его не потерять и не забыть. К роутеру можно также присоединять другие компьютеры, которые не имеют адаптера к беспроводной сети. При этом нужно применять кабель, который шел в комплекте.
Вот в принципе и все. Мы разобрались, как подключить роутер. Соблюдая правила настройки и ухода за ним, вы всегда будете иметь в доме беспроводное подключение по всей площади и сможете перемещаться со своими гаджетами без ограничений.
kakznatok.ru
- Точка восстановления виндовс

- Озу для чего

- Программа advanced systemcare

- Бывает ли телеграмм на русском

- Коды синего экрана расшифровка
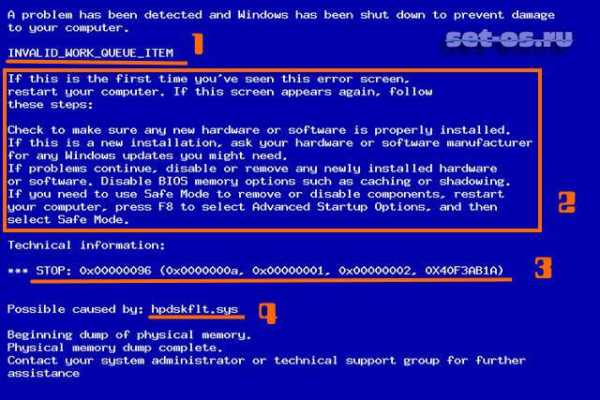
- Что значит специалист

- Батарейка на материнской плате на что влияет

- Зачем нужна виртуальная машина

- Itsm система
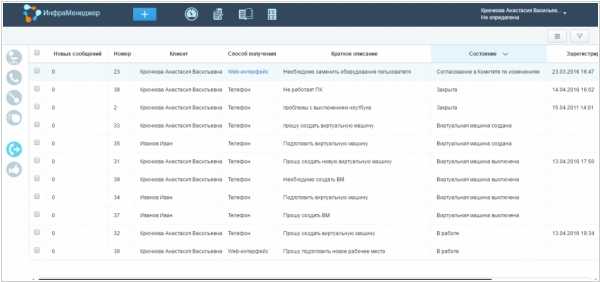
- Как пользоваться файн ридером

- Шумит системный блок

