Зачем нужна виртуальная машина? Ее помощь в заработке! Зачем нужна виртуальная машина
Для чего нужны виртуальные машины?
Если вы хоть раз устанавливали какие-то программы, проводили над своим компьютером какие-то эксперименты, то прекрасно знаете о том, сколько времени уходит на восстановление его первозданного состояния. Нередко ради этого приходится полностью переустанавливать систему.
Для того чтобы избежать столь серьезных последствий, пользователи идут на всяческие хитрости: устанавливают программы только из проверенных источников, используют самые мощные и качественные антивирусы, делают откат системы в случае возникновения проблем. Но обычные виртуальные машины надежнее всего этого.
Что такое виртуальная машина?
Представьте себе, что на вашем компьютере параллельно первой установлена вторая операционная система, которая одновременно работает вместе с ней. Она совершенно независима от «реальной» ОС, на ней можно проводить любые рискованные эксперименты.
Представили? Так вот, виртуальные машины позволяют все это, так как являются специальными программными «контейнерами», в которых можно запустить практически любую операционную систему. В отличие от той ОС, которая стоит на вашем жестком диске, она не будет иметь прямого доступа к компьютерному "железу", действуя через программную оболочку.
В результате вы можете запустить в ней хоть целый выводок вирусов: никак навредить они не смогут. Идеальным примером является виртуальная машина VMware, которой продвинутые пользователи пользуются для запуска новых версий операционных систем, для испытания сомнительных программ и драйверов. В реалиях нашей страны еще чаще ее используют для запуска кейгенов для генерации ключей к программам. Все это позволяет не портить понапрасну свою систему.
Но не стоит считать, будто виртуальные машины – это прерогатива одной только "Виндовс". Куда чаще их применяют пользователи Linux-подобных систем, так как во многих случаях им может потребоваться запуск какой-то небольшой утилиты, которая работает только на системе от компании "Майкрософт". Возиться ради нее с Wine бывает попросту неоправданно, тогда как «виртуалка» легко избавляет от такой необходимости.
Частенько пользователи ищут сравнение виртуальных машин, пытаясь выбрать среди них самую лучшую. Необходимо отметить, что в спорах нередко всплывает та самая VMware, обладающая рядом несомненных преимуществ. Разработчики программы постоянно вносят в свой продукт поддержку практически всех существующих ОС, включая те, которые только-только успели выйти. В частности, именно это приложение в свое время позволяло запустить Windows 8, тогда как в популярном Virtual Box система запускаться отказывалась напрочь.
Но есть у лидера негласного состязания один недостаток. Программа платная. Разумеется, что у профессионалов, которые используют ее возможности для тестирования своих программ, трудностей не возникает, но вот прочим хотелось бы все-таки посоветовать не связываться с ломаными программами и использовать бесплатный Virtual Box. Хоть эти виртуальные машины не пользуются особой популярностью в среде профессионалов, вам их возможностей хватит с избытком.
Для чего нужна виртуальная машина
Приветствую всех читателей блога Serfery.ru!
По просьбам читателей решил подготовить подробное руководство по использованию так называемых виртуальных машин (компьютеров) и рассказать вам для чего это может оказаться полезным, в частности для нас – Сёрферов:)
В предпоследней своей статье, где речь шла об Автосёрфинге (прочитать можно тут — Автосёрфинг. Что это и сколько на этом можно заработать?), я как раз и впервые упомянул о виртуальных машинах. Тогда среди хороших преимуществ использования виртуальных машин для автосёрфинга я отметил, что таким образом программа для автосёрфинга никак не будет мешать вашей основной деятельности за компьютером и можно выполнять, крутить этот сёрфинг хоть сутками, пока компьютер включен. Также не мало важно то, что можно не бояться за вирусы, которые обязательно будут подхватываться от всяких сайтов «нехорошего» содержания.
В данной статье я максимально подробно постараюсь рассказать о том, для чего ещё могут применяться виртуальные машины, о том какие бывают, как их создавать и настраивать.
Итак, начинаем.
Для чего нужна виртуальная машина и какие существуют варианты для их создания
Виртуальная машина – это точная копия реального компьютера с любой операционной системой (Windows любых версия, Linux любых версий, Mac и других), которая запускается как программа в отдельном окне и имеет своё выделенное место на жестком диске, а также все возможности, которые вам доступы в вашей реальной операционной системе.
Выглядит это вот так:

В примере используется реальная операционная система Windows 8 Профессиональная. Видно, что в центре окна запущена программа, отображающая внутри операционную систему Windows XP, которая работает параллельно реальной и в ней можно выполнять абсолютно любые действия, как и в реальной системе, за исключением, пожалуй — запуска ресурсоёмких игр.
«Для чего же всё это нужно?» — спросите вы. А полезным применение виртуальных машин может оказаться по нескольким причинам. Поскольку всех нас, читающих данный блог, интересует заработок в интернете, то основной причиной использования виртуальных машин как раз это и будет. А тут рассмотрим 2 заработка, которые удобно реализовывать на виртуальной машине:
-
В одно своей статье я писал о возможности заработка при помощи автосёрфинга. Если вы читали, то помните, насколько малы там заработки. По минимальным подсчётам — около 35$ это при использовании уже нескольких реальных компьютеров. Конечно будет и в 2-3 раза больше если повысить статусы. И вот этот вид заработка очень не советую реализовывать без виртуальной машины. Потому что программа для автосёрфинга будет открывать огромное количество сайтов и от вирусов не уберечься. Даже если ваш компьютер защищен хорошим антивирусом (лично по моему мнению, хороший и надёжный, но ресурсоёмкий – Антивирус Касперского), он что-то всё равно пропустит (О способах защиты компьютера от различных сетевых угроз рассказано здесь Обзор способов защиты компьютера от различных сетевых угроз). А при использовании виртуальной машины ваша реальная система в безопасности. Вирусы если и будут, то остануться в ней.
-
Если ваш компьютер очень хорошей производительности, то через виртуальную машину удобно работать и при помощи мультиаккаунтов в буксах.
Потому что так в реальной системе вам удобно будет заниматься другими делами, а вся работа в буксах будет в виртуальной системе и куча открытых профилей не будет мешаться в реальной системе. Но такое возможно только если оперативной памяти на вашем компьютере 8 > Гигабайт.
-
Все неизвестные и незнакомые программы, которые хочется опробовать и не засорять свою реальную систему проще тестировать в виртуальной машине. Я так и делаю обычно. В виртуальной машине я регистрирую аккаунты в буксах (мне так удобнее), тестирую автокликеры, автосёрфинг. При этом в виртуальной машине я не ставил антивируса, он попросту не нужен там.
-
Если вы не уверены в безопасности применения или изменения каких-либо настроек в вашей системе, это легко опробовать в виртуальной машине и посмотреть последствия. Также удобно обучаться различным настройкам сети и другом. Но это уже скорее для тех, кто интересуется областью IT.
Помимо этого также перечислю и другие причины, по которым удобно использовать виртуальную машину:
Тот, кто просто зарабатывает в интернете, всегда найдёт пользу в использовании виртуальной машины.
Теперь я подробно и как обычно по шагам расскажу как установить, настроить и работать с виртуальной машиной.
Автор статьи — Владимир Белев
serfery.ru
Виртуальная машина VirtualBox – что это такое и зачем она нужна? | Info-Comp.ru
Зачем, спросите Вы, нужны такого рода программные продукты? Сейчас попытаемся разобраться в этом, а также научимся устанавливать и настраивать виртуальные машины с помощью программы VirtualBox.
Что такое виртуальная машина и зачем она нужна?
Виртуальная машина (Virtual Machine) – программа, эмулирующая аппаратное обеспечение компьютера, т.е. это некий виртуальный компьютер, на который можно устанавливать операционную систему и все сопутствующее программное обеспечение, при этом никаких изменений в Вашей основной операционной системе не будет.
А зачем же нам нужна эта самая виртуальная машина? Лично я нашел в этом две, но очень значимые причины:
- Всем же когда-нибудь хотелось увидеть, как выглядят другие операционные системы такие как: Linux, Solaris, да и просто другие версии Windows. Но сносить свою систему не охота, так как вдруг Вам новая ОС не понравится и придется переставлять заново. Поэтому есть такое решение как виртуальная машина, с помощью которой Вы легко можете устанавливать в ней другие ОС, а соответственно и протестировать их, без переустановки своей системы.
- Подойдет для тех, кто уже овладел основами компьютера и хочет знать больше, например, как настраивается компьютерная сеть? как настраиваются различные службы сервера и так далее, на помощь Вам придет все та же самая виртуальная машина, с помощью которой Вы можете установить несколько операционных систем (причем разных!) и так сказать проводить опыты, без вреда своей операционной системе. Это отлично помогает в освоение компьютерных технологий, так как виртуальная машина помогает практиковаться, если конечно у Вас дома есть несколько компьютеров (3-4), то это другой разговор.
Теперь перейдем к самим виртуальным машинам. Для домашнего использования я отдаю предпочтения VirtualBox, но, конечно же, программ бывает много таких как: Virtual PC или продукты компании VMware, которые, кстати, подойдут для использования на работе (тем, кто работает сисадминами), например, для создания нескольких серверов на одном компьютере, тем самым Вы сэкономите достаточно много средств на компьютерном железе. VirtualBox является бесплатной, и доступна для скачивания, на официальном сайте virtualbox.org
Установка и настройка виртуальной машины в VirtualBox
Теперь перейдем к установке и настройке VirtualBox. Сама установка программы абсолютно стандартная и Вы ее можете установить без проблем, поэтому я этот процесс описывать не буду.
После того как Вы установили программу, запустите ее и увидите следующие окно.
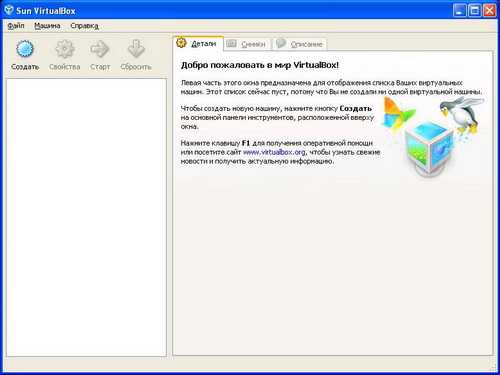
Далее давайте установим в виртуальную машину первую нашу операционную систему. Нажимаем «Создать» затем «Далее» и увидите вот такое окошко.

В поле «Имя» введите имя Вашей ОС, например Linux Ubuntu, а в поле «ТИП ОС» выберите ту операционную систему, которую будете устанавливать (у меня, например, это Linux версии Ubuntu) с помощью выпадающего списка и жмите «Далее». В следующем окне (рисунок ниже) необходимо указать, сколько будет оперативной памяти на нашем новом компьютере, т.е. виртуальной машине, необходимо переместить ползунок в зелененькую часть, рекомендую оставлять по умолчанию, не обязательно задавать много.
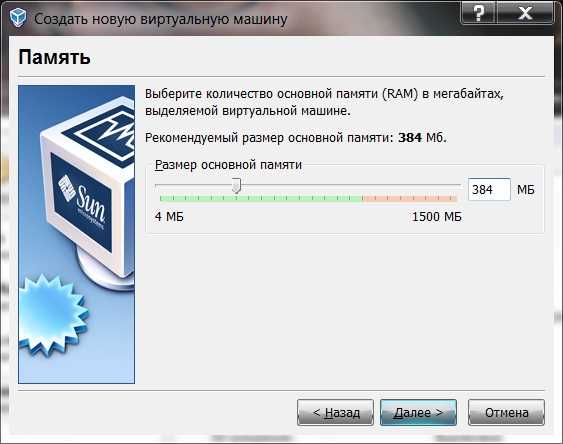
Жмем «Далее» и видим следующее окно.

Выбираем «Создать новый жесткий диск», так как у нас, его еще нету (я имею в виду виртуального) и ставим галочку «Загрузочный жесткий диск». Жмем «Далее» и запустится мастер создания нового виртуального диска, и в этом окне жмем «Далее». В следующем окне, Вам предложат выбрать, каким будет Ваш новый жесткий диск, «Динамически расширяемым», т.е. с увеличением объема данных на нем размер будет увеличиваться или «Фиксированного размера», т.е. постоянный размер, рекомендую выбирать «Динамически расширяемым». Жмем «Далее», появится следующее окно.

Здесь указываем, где будет храниться файл нашего виртуального жесткого диска, рекомендую хранить его не на диске C, также здесь задаем размер нашего диска я, например, указал 8 гигабайт. Жмем «Далее», затем подтверждаем создание нового жесткого диска и жмем «Готово». Осталось только подтвердить создание виртуальной машины.
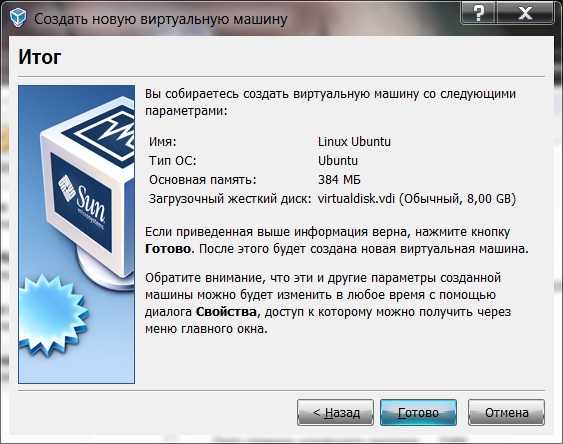
Мы с Вами проверяем наши параметры создания виртуальной машины и жмем готово.
Теперь можно запустить нашу виртуальную машину, нажав кнопку «Старт» и перед Вами откроется окно настройки выбора носителя, с которого нам необходимо загрузиться в первый раз, так как сейчас нам просто не с чего грузиться. Представьте Вы купили новый компьютер без установленной операционной системы и что с самого начало нужно сделать - это ее установить, а для установки необходимо вставить диск в привод, но в нашем случае можно использовать и образ диска с ОС.
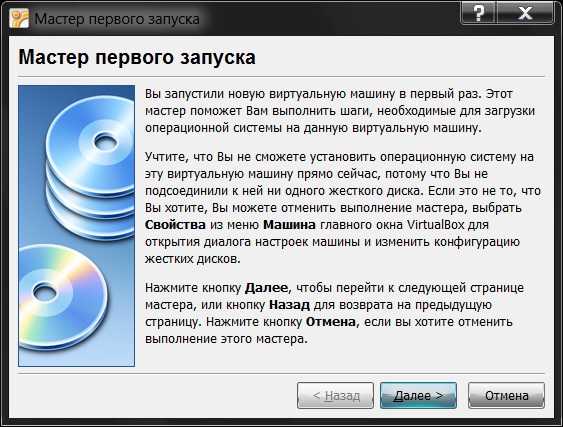
Жмите Далее.

Можете выбрать тот привод, в котором вставлен диск с ОС, а можете нажать на выбор «Образа», с которого можно будет загрузиться, т.е. например ISO, я выбираю образ и нажимаю соответствующую кнопочку, в итоге у Вас запускается «Менеджер виртуальных носителей».
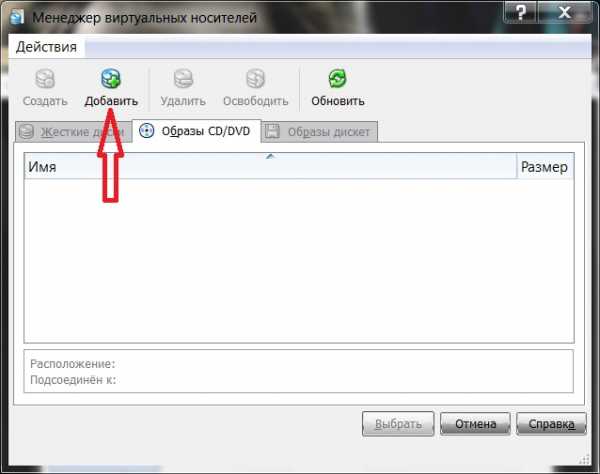
Жмите кнопку добавить и выбирайте свой образ, после того как Вы выбрали образ, жмите кнопку «Выбрать». И уже в поле носитель у Вас появилось название Вашего образа, жмите «Далее» затем готово. И наконец-то пойдет загрузка Вашего образа, т.е. установка ОС. Не забудьте после установки операционной системы демонтировать образ диска, чтобы Ваша ОС уже грузилась с Вашего жесткого диска, т.е. виртуального жесткого диска. Это можно сделать, зайдя в настройки виртуальной машины, а конкретно в меню «Носители». Выберете в окне «Носители информации» свой образ и в поле «Привод» поставьте «Пусто». Вот в принципе и все, что я хотел рассказать о виртуальной машине VirtualBox.
Похожие статьи:
info-comp.ru
Что такое виртуальная машина и как она может помочь заработать?
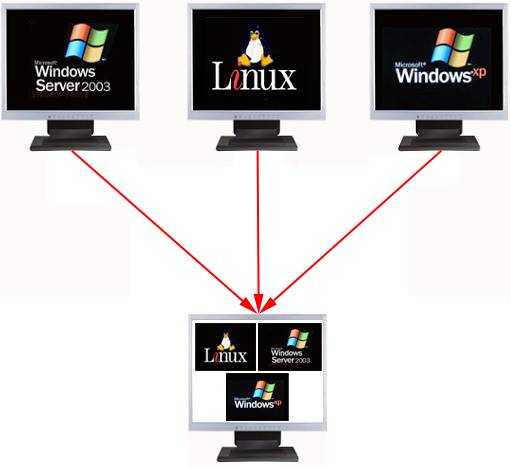 Всем привет друзья! Сегодня будем говорить о том, что такое виртуальные машины и зачем они вообще нам нужны?
Всем привет друзья! Сегодня будем говорить о том, что такое виртуальные машины и зачем они вообще нам нужны?
Что такое виртуальная машина?
Виртуальная машина — программа, которая устанавливается непосредственно в Вашу операционную систему, а после благодаря ей можно устанавливать другие операционные системы и работать с ними.
Другими словами виртуальная машина это оболочка для установки других операционных систем не затрагивая Вашу основную систему.
Для чего используют виртуальные машины?
Основные достоинства виртуальных машин на мой взгляд:
- Если Вы хотите увидеть как выглядят другие операционные системы, например: Unix, Solaris, Linux или новая версия того же Windows. Обычно для этого нужно удалять свою старую систему и устанавливать то, что Вы хотите или устанавливать новую систему совместно со старой, что безусловно захламляет Ваш компьютер. Теперь этого делать не нужно, установить и протестировать новую систему можно в виртуальной машине без лишней возни.
- Если Вы постоянно экспериментируете над своим компьютером, тестируете новые программы, игры и т.д. В этом случае виртуальная машина просто незаменима. Помимо того, что установить можно совершенно разные операционные системы, можно не бояться если что-то выйдет из под контроля. В виртуальной машине есть возможность сделать «скриншот» состояния системы и в любой момент вернуться (откатиться) к нему.
А теперь самое важное: нужна ли виртуальная машина для заработка в интернете?
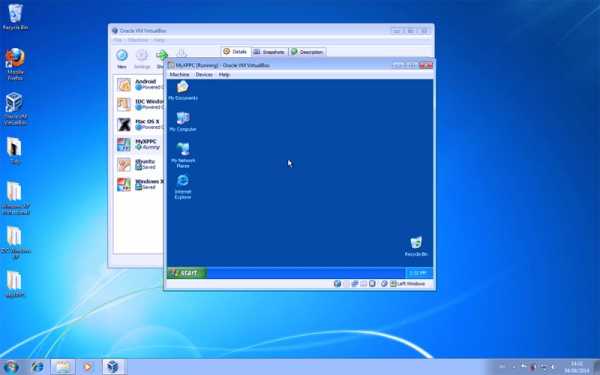
Заработок в интернете на виртуальных машинах (виртуальном компьютере)
Все кто даже просто использует интернет для просмотра сайтов, рано или поздно сталкиваются с проблемой вирусов, а в таком деле как заработок в интернете эта проблема становится еще острее. Поэтому многие используют антивирусы, но по своему опыту могу сказать Вам что на все 100% ни один антивирус Вас не спасет.
Это может сделать лишь виртуальная машина. Ее особенность в том, что она является как бы защитным барьером между вирусами и Вашей основной системой. То есть если вирус попадает на установленную операционную системы в виртуальной машине, он там и остается, а Ваша основная система будет в целости и сохранности. И в этом случае от вируса очень легко избавиться, достаточно откатиться на предыдущий «скриншот» системы.
Я рекомендую использовать виртуальную машину для заработка на кликах, и особенно для заработка на автосерфинге! Если на кликовых проектах, рекламируемые сайты постоянно отслеживают на вирусы, то в автосерфинге это делается куда реже.
Какие виртуальные машины использовать?
Есть несколько самых распространенных программ: VirtualBox, VMware, VirtualPC (по этим ссылкам можно скачать бесплатно с официальных сайтов). Я перепробовал много программ такого рода и остановился на VirtualBox, она довольно проста в установке и настройке.
Я не буду описывать процесс установки и настройки виртуальной машины, так как в интернете полно информации на эту тему, не хочется переписывать, то что уже и так хорошо расписано.
Советы по виртуальным машинам для заработка от меня:
- Я рекомендую работать по такой схеме: создаете 2 виртуальных машины, на одной например зарабатываете на кликах и серфинге, а на второй устанавливаете программы автосерфинга Jetswap и Ebesucher. Тем самым одновременно работаете и там и там, и при этом не мешая друг другу.
- Виртуальная машина позволяет отключить все звуки. Те, кто работал на кликах и автосерфинге поймут какой это существенный плюс =)
- Когда установите и настроите все программы в виртуальной машине, выставляем нужные на автозагрузку. Кроме того, можно выставить на автозагрузку сами виртуальные машины в основной системе. В этом случае при запуске компьютера, все что Вам нужно будет открываться на автомате.
- Не забывайте после полной настройки виртуальных машин сделать их «скриншоты». Если мало ли что случится (вирус или падение виртуальной машины), то таким образом можно легко вернуться в исходной состояние виртуальной машины.
Если у Вас остаются вопросы смело задавайте их в комментариях, будем разбираться вместе. Я также в скором времени буду писать статьи, в которых буду рассматривать и другие вопросы безопасности работы в интернете, поэтому подписывайтесь на новые статьи чтобы не пропустить!
zymo.ru
Как установить виртуальную машину? | Workion.ru
У пользователей персональных компьютеров есть огромный набор инструментов, но пользуются им далеко не все.
С помощью некоторых функций, можно в разы повысить удобство использования ПК, а также обеспечить надежную защиту. Один из вариантов улучшения системы, это установка виртуальной машины.Что такое виртуальная машина? Это эмуляция операционной системы, а если объяснять простым языком, то вы можете запускать другую ОС, как обычную программу.
Не нужно переустанавливать Windows, все данные остаются в сохранности, но в любой момент вы сможете открыть операционку в виде окна.

Зачем нужна виртуальная машина Windows?
Применяются такие технологии для различных целей. Некоторые люди боятся запускать скаченные с интернета файлы, поэтому запускают их на эмулированной ОС.
Это реальный способ проверить данные на наличие вирусов без рисков. Работает ВМ отдельно, какие бы вы ни устанавливали туда программы, это никак не отразиться на основной операционке.
Кроме этого, такой полезный инструмент применяется для запуска программ и игр, которые не идут на старых версиях виндовс или созданы под Windows 7,8,10, Vista и так далее.
Не все знают, что это вообще возможно, а чтобы даже самые опасные интернет – вирусы не проникли в вашу систему, это идеальный вариант.
Сама установка виртуальной машины не отнимает много времени и для её запуска серьезных знаний не требуется. Специальные инсталляторы сделаны для новичков, но там нужно выставлять определенные конфигурации, поэтому обязательно используйте нашу инструкцию, представленную ниже.
Как установить виртуальную машину?
Чтобы сделать это, сначала потребуется скачать виртуальную машину. Программ для этого создано много, самые популярные это VirtualBox, Hyper-V, Virtual PC и VMWare.
Какую операционную систему загружать решайте сами, некоторые люди специально ставят самую современную ОС, чтобы постепенно к ней привыкать.
Из всех доступных вариантов, мне больше всего понравилась виртуальная машина Virtualbox. Качать её необходимо только с оф. сайта, устанавливайте и запускайте.
При установке и открытии ВМ, выбирайте режим «Запуск от администратора», чтобы не появлялось лишних ошибок.
Чтобы показать наглядный пример, мы уже скачали виртуальную машину VirtualBox, установили её и запустили.
Теперь действуем там:
- После первого запуска, просто нажимаем кнопку «Создать»:
- От пользователя потребуется выбрать операционку для виртуальной машины. Вариантов много, версию тоже выбирайте по своему усмотрению. Имя можно указывать произвольное:
- Дальше требуется установить объем используемой оперативной памяти. Учтите, что ВМ будет потреблять ресурсы ПК, поэтому нужно оставлять часть под работу основной операционки. Если устанавливаете Windows восьмой версии, выделяйте не меньше 1 Гб., иначе она будет работать медленно:
- Аналогично нужно установить объем памяти с жесткого диска, который будет использоваться ВМ:
- Мы выбираем создание нового виртуального жесткого диска, поэтому на следующем этапе просят выбрать его тип. Не будем описывать каждый из них, просто выбирайте первый вариант:
- Ещё здесь требуется выбрать формат хранения информации на жестком диске. Динамический виртуальный диск позволяет не сразу занимать всё пространство:
- Последний шаг создания виртуальной машины – это указание объема выделенной памяти. Достаточно и нескольких гигабайт, но если вы планируете устанавливать несколько ОС, загружать туда кучу программ и у вас объемный жесткий диск, лучше выделить больше памяти:
- Подготовительные работы выполнены, но перед запуском виртуальной машины нужно зайти в раздел настроек:
- Сначала переходим в настройки системы, убираем там галочку с дискеты, так как загружать операционку будем с диска, либо образа:
- Желательно сразу включить ускорение, особенно, если вы планируете устанавливать 64 битную восьмерку:
- В настройках дисплея включите оба типа ускорения:
- В разделе «Носители» можно указать, откуда будет загружаться ОС. Если это диск, то выбирайте живой CD/DVD. Если же используется образ, делайте всё, как на изображении:
- Откроется окно, чтобы вы могли указать путь к скаченному образу Windows:
- Убедитесь, что выбранный образ был присоединен в носителях информации:
- Не забудьте зайти в раздел сетевых настроек и включить там сетевой адаптер, заодно выбрав правильный тип подключения:
- В настройках USB тоже требуется провести пару простых действий. Установите фильтры, чтобы одни подключенные устройства отображались в основной операционной системе, а другие в виртуальной машине (также для корректной работы всех подключаемых USB, создан плагин VirtualBox 4.2.16 Oracle VM VirtualBox Extension Pack, его тоже можно загрузить с официального сайта):
- Ещё один важный параметр выставляется в разделе общей папки. Создайте папку для общего доступа в любой директории. В настройках вам потребуется нажать на папку с плюсом, потом выбрать её и обязательно поставить галочку для авто-подключения:
- После нажатия кнопки ОК в окне настроек, вы вернетесь к ВМ, теперь её можно запустить:
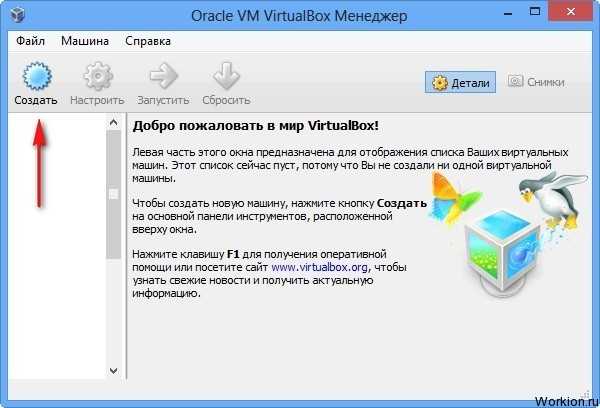


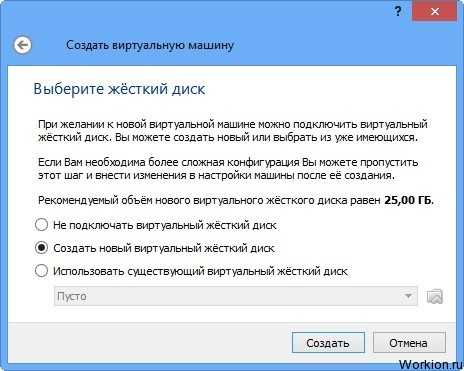
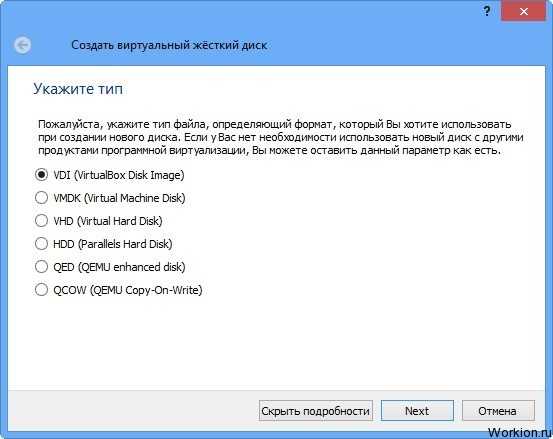
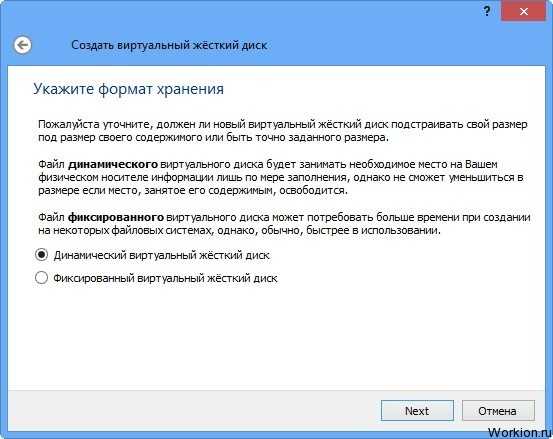
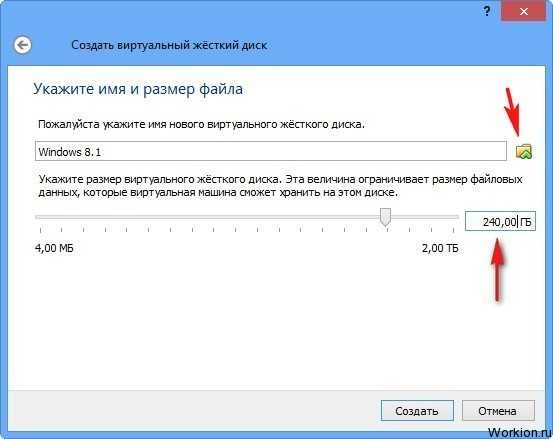
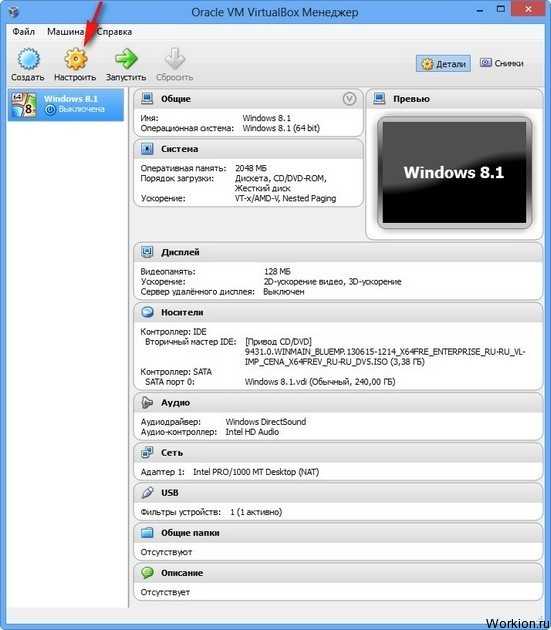

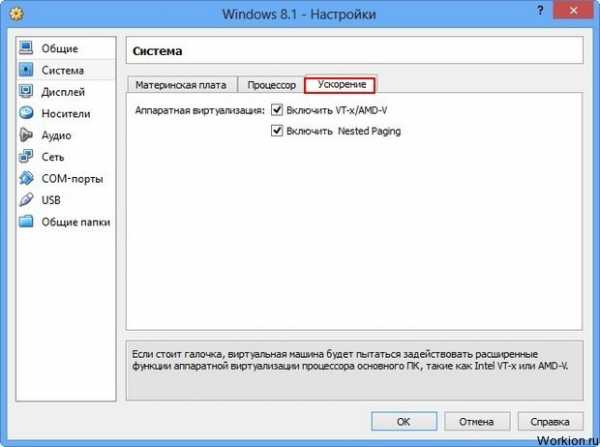

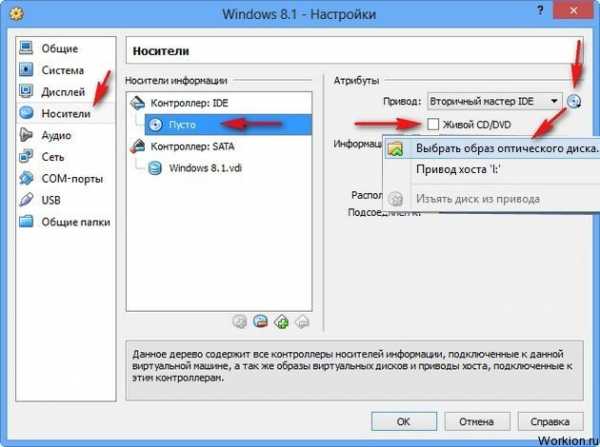

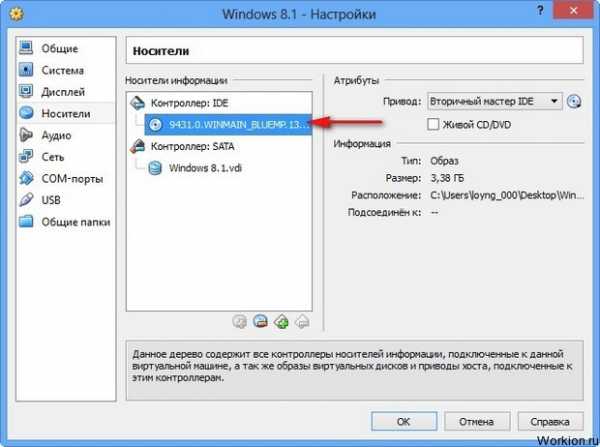
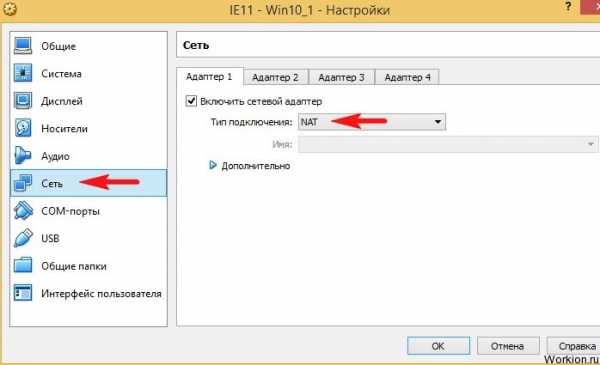
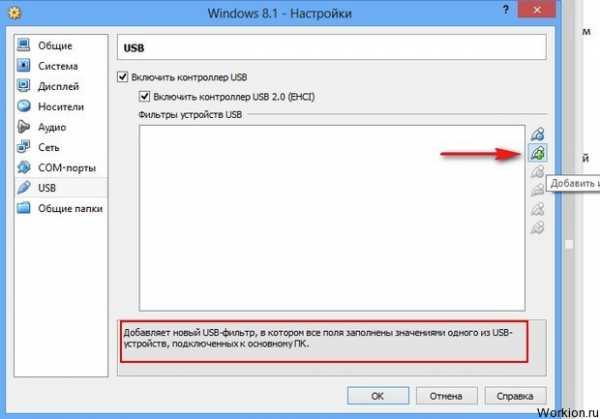
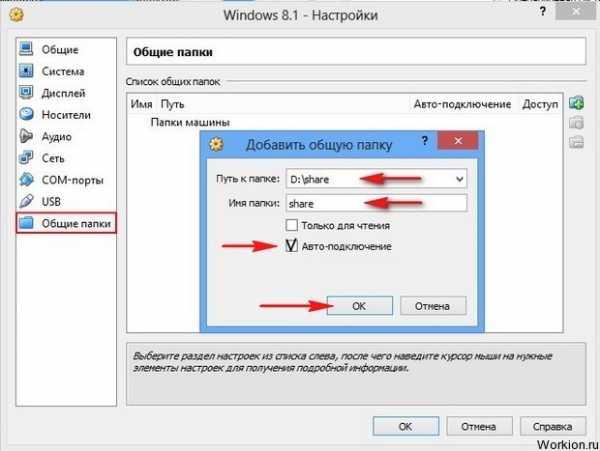

На этом установка виртуальной машины и её настройки заканчивается. По идее, выполнив все шаги инструкции, у вас должно открыться окно, в котором будет запущена новая ОС.
Что делать, если появляется ошибка?
Ничто не совершенно, а при использовании таких сложных технологий, ошибки вполне возможны. У меня, при попытке запустить виртуальную машину, появилось вот такое окно:

Решить проблему не сложно, но для этого потребуется зайти в BIOS. Выглядит он у всех по-разному, у меня современная версия, но действия ничем не отличаются, поэтому со знанием английского языка, вы без труда исправите проблему:
- Переходим в BIOS и переходим оттуда в раздел «Дополнительно»:
- Откроется окно с предложением перейти в расширенный режим, жмем ОК:
- Теперь заходим во вкладку «Дополнительно», где нужно выбрать конфигурацию ЦП:
- Если у вас процессор Intel, потребуется включить специальную опцию:
- Если процессор AMD, включайте опцию Secure Virtual Machines. Жмем F10 и сохраняем изменения:
- Выполнив эти действия, при попытке запуска виртуальной машины, открылось окно, где началась установка Windows:
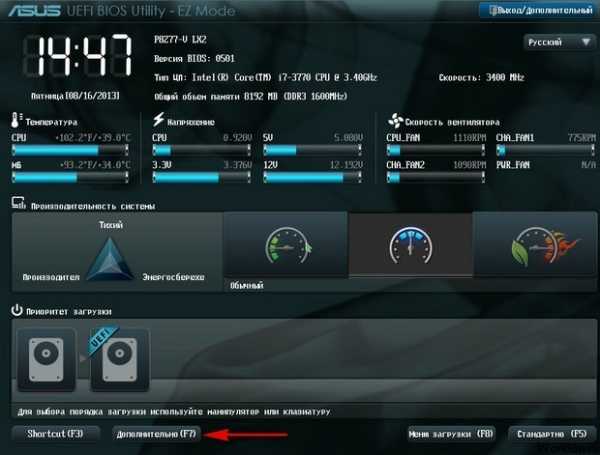

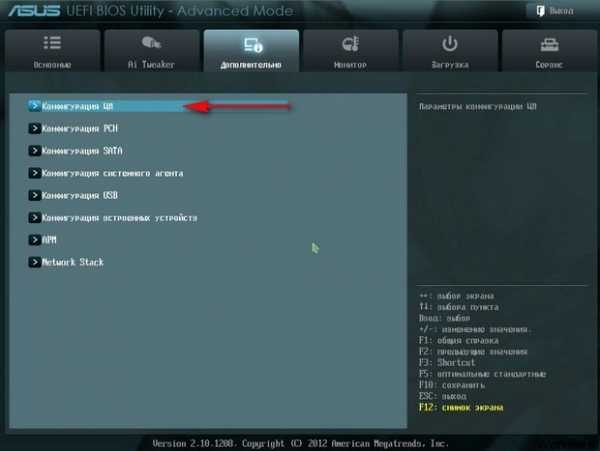


Дальше вы разберетесь, устанавливаете ОС как обычно и начинаете ей пользоваться.
Виртуальные машины – это реально удобно, а выполнив необходимые действия один раз, вы сможете в любой момент запускать их. Оцените возможности дополнительной операционки, без её установки на винчестер и неудобных переходов.
Вам также будет интересно:- Истории успешного заработка в интернете- Что такое мировые резервные валюты?- Откуда берется интернет?
workion.ru
Для чего нужны виртуальные машины?
Каждый год тот или иной разработчик докладывает о том, что создал с нуля или портировал свое решение на Mac OS X. И для многих любителей компьютеров «яблочной» компании это становится еще одним поводом для радости. Однако философия замкнутой экосистемы Apple, где от харда/устройства до приложения пользователь находится во власти любимой компании, имеет свои особенности. Одна из них – отсутствие аналогов под Mac OS X специфических для Windows приложений, таких например, как Visual Studio. Есть приложения, у которых нет Windows-версии – как SolidWorks или множество игр. Или наоборот, есть приложения, которые давно существуют в версии для OS X и имеют множество аналогов (например, Office for Windows может быть заменен Office for Mac или iWorks), но людям тяжело переключиться на них, они привыкли к версии на Windows или находят ее более функциональной. Это также относится к другим программам, например Skype. Все эти проблемные моменты решают продукты виртуализации.

Зачем вообще и кому конкретно нужны виртуальные машины? Мы решили задать этот прямой вопрос разработчику одного из таких продуктов – компании Parallels. Вот что нам ответили:
«Людей, которым нужна виртуалка, можно условно поделить на несколько типов:
Большинство
Первый тип – это люди, которым на самом деле вообще не нужна виртуалка. И таких, кстати, подавляющее большинство – почти 80% тех, кто на самом деле использует решения для настольной виртуализации. Они просто купили красивый, мощный и статусный компьютер Apple и столкнулись с тем, что под Mac OS X нет ряда полезных или просто привычных им программ, например, Notepad++. Или же не менее жизненно необходимой World of Tanks. Либо они «все какие-то не такие». Другая категория – это те, которым повезло с тем, что Мак выдали на работе, а десятилетний опыт работы с MS Office и Outlook уже просто не оставил сил на освоение новых инструментов офисной работы.
Добавим, что многим также часто нужен Internet Explorer (это по нашей статистике браузер, который чаще всего открывают в виртуальной машине). Дело даже не в том, что кому-то по долгу службы нужно тестировать сайты в разных браузерах, а в том, что часто используемые человеком Интернет-ресурсы попросту не открываются под Safari или обладают в нем ограниченной функциональностью (например, SharePoint).
Такие люди покупают себе нужное решение для Мака, устанавливают на него Windows, а дальше мы видим по статистике, например, нашего продукта, что люди больше ничего не меняют годами. Это показатель того, что пользователь получил все, что ему реально нужно.
Кроме того, есть профессиональные области, софт для которых существует иногда только под Windows (от различных производств до авиаконструирования). К примеру, 1С или Консультант плюс – для бухгалтеров и юристов. Это так называемые «нишевые» приложения, которые настолько специализированы, а стоимость их разработки настолько высокая, что попросту нерентабельно такие вещи разрабатывать под что-либо, кроме самых распространенных платформ.
И такие пользователи не должны быть ограничены в выборе своего компьютера или любого другого мобильного устройства.
Разработчики
Немалый процент пользователей вируталок – программисты, которые что-то пишут под какую-нибудь из ОС и тестируют продукт в разных операционках (их сейчас в Parallels Desktop более 50) и в средах, имитирующих реальные. Например, на Маке можно писать код для продукта, предназначенного исключительно под Andriod. А потом ровно на том же компьютере можно создавать разные вещи под iOS.
Как показывает статистика, эта группа – самая «потребительская» – они быстрее всех переходят на новые версии виртуалок, у них больше мониторов на одного пользователя, более мощные компьютеры, у которых много памяти.
Сюда же можно отнести не только разработчиков, но и профессиональных дизайнеров и видеооператоров, которым нужны «тяжелый» софт типа CAD, 3D Max и Sony Vegas и т.д.
Искатели
Небольшая (около 10%), но при этом очень активная группа тех, кого периодически называют гиками. Это любители попробовать разные ИТ-новинки – гаджеты, софт, новые версии и т.д. В отдельную категорию можно выделить тех, кто очень любит ковыряться в настройках, перепрошивать, реконфигурировать и находить неожиданные хинты. Процедуры бэкапа в виртуальной машине также сделаны намерено простыми, так что у пользователя ничего не пропадет безвозвратно при неудавшейся попытке что-нибудь эдакое конфигурировать.
Те, кто продает Mac
Как ни странно звучит, виртуалки для Мака помогают лучше продавать сами Маки.
Например, когда мы только начали уговаривать крупных дистрибуторов Apple в разных странах продавать коробочные версии наших решений в своих розничных магазинах, это было сделать очень тяжело: ведь в разы больше они зарабатывали на аксессуарах (помимо продажи техники Apple). Однако весомым аргументом для них стало то, что продажи Маков после появления «виртуалок», что называется, поперли. Для каких-то покупателей возможность постепенно знакомства с Маком и отсутствия необходимости срочно переучиваться для работы с новой ОС стали аргументом в пользу покупки. В самой Apple настолько прониклись нашей виртуальной машиной, что какое-то время Parallels Desktop стоял у них на сайте в почившей сейчас уже рубрике «Рекомендованное ПО», при том, что у них уже было свое собственное решение.
Совсем недавно чуть было не прогремела одна история, в которой Apple ошибочно приписали намерение предустанавливать наш продукт на все свои Маки (об этом поторопились написать некоторые Интернет-СМИ). На самом деле речь шла о том, что в некоторых европейских магазинах Apple устроил акцию в поддержку продаж своих настольных компьютеров iMac для завоевания корпоративных пользователей, традиционно использующих Windows-платформу. Поэтому сотрудников обучили работе с «виртуалкой», чтобы те на демонстрационных Маках показывали посетителям, что можно использовать продукцию Apple в бизнес-целях и при этом оставаться при своих любимых корпоративных инструментах».
Итак, к какой бы категории вы себя ни отнесли, получается, если у вас есть Mac – то вы в группе риска. И рано или поздно какую-либо из виртуалок вы попробуете.
www.macdigger.ru
Как создать и использовать виртуальные машины
Что такое виртуальная машина и зачем она нам нужна?
Виртуальная машина - это программа внутри вашей операционной системы, которая создает еще один виртуальный компьютер и на него можно поставить другую операционную систему. Проще говоря: вы скачиваете программу, ставите ее, после установки у вас есть еще один компьютер внутри вашего, со всеми виртуальными устройствами и жестким диском. На него мы можем поставить другую операционную систему, любую программу, проводить любые действия по удалению, установке, настройке разных параметров и они не коснуться настроек основного компьютера, и его операционной системы. Все, что вы будете делать на виртуальной машине, будет оставаться там! Вот вышла новая версия Windows, или все рассказывают, что Ubuntu лучше - многие сломя голову, сразу переустанавливают операционную систему, а можно просто установить виртуальную машину, установить туда эту систему и посмотреть ее в действии.... Или у вас есть программа, к которой нет никакого доверия, но хочется посмотреть, что оно 🙂 - запускаете ее с виртуальной машины и смотрите, как она себя ведет, если все хорошо - устанавливаете ее и на основной компьютер. Причем там можно делать ВСЁ, что вы хотите, вот многим интересно: что будет если удалить системные папки, или если подправить настройки реестра - смело проводите эксперименты в виртуальной машине, они никак не коснуться вашей основной операционной системы. Проще говоря виртуальная машина - для любопытных людей, для тех кто любит проводить разные эксперименты, или для тех кому необходимо тестировать ПО в безопасности...
Скорость работы виртуальной машины не является высокой, по этому вы не сможете играть в игры с высокими требованиями, данная программ подходит больше для настройки и тестов других программ, и операционных систем.
Виртуальных машин огромное множество, много платных и есть бесплатные, все мы рассматривать не будем, а выберем себе из нескольких вариантов:
VMware Player (Windows, Linux)- бесплатное виртуальная машина на основе VMware. Говорят очень неплохая программа для домашнего использования, есть в ней некоторые ограничения в тонких настройках, что вас огорчит если вы IT специалист, или тестировщик программного обеспечения. Но если поиграться, попробовать операционные системы или программы в работе - то неплохой вариант.
Virual PC - работает не на всех версиях Windows и Linux, тоже бесплатная виртуальная машина от Microsoft. Много функций, возможностей, но опять таки не кругом работает, 64 разрядные системы и Windows 8 в пролете, хотя для данных версий вышла Hyper-V. В общем - виртуальная машина от майкрософт достаточна хороша в работе, каких-то ограничений не видно, вроде всё есть;
VirtualBox (Windows, Linux, Mac OS X) - еще одна бесплатная программа виртуальной машины, поддерживает разные операционные системы, имеет русский интерфейс. Есть все, что нужно для тестирования программного обеспечения и различных операционных систем.
Установка и настройка виртуальной машины VirtualBox:
Начнем с программы VirtualBox, все картинки установки показывать не буду, а опишу только важные моменты:
1. На странице загрузки выбираете свою операционную систему и скачиваете программу;
2. Нажимаем Next, на втором этапе вы сможете выбрать куда ставить программу и компоненты которые нужны. Но надобности здесь что-то менять я не вижу, ведь в будущем отключенный элемент может понадобиться - по этому оставляем все по умолчанию и нажимаем Next;
3. Потом вам предложит куда создавать ярлыки и нужно ли ассоциировать виртуальные форматы файлов с данной программой. Совет все оставить по умолчанию и нажать далее;
4. В процессе установки предложит установить виртуальные устройства (USB, сетевые адаптеры и т.д.), кругом соглашаемся и нажимаем "установить". Все устройства нам могут понадобиться в будущем;
5.После нажатия Finish - у вас откроется программа;
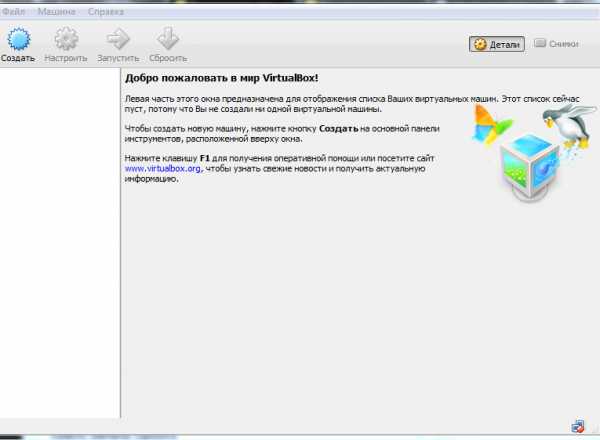
Установка и настройка виртуальной машины VirtualBox
Настройки можно изменить зайдя в меню "файл" -"настройки":
1. Общие - можно изменить папку для виртуальных машин. Если у вас на диске С ограниченное количество места, лучше выбрать какой-то другой диск;
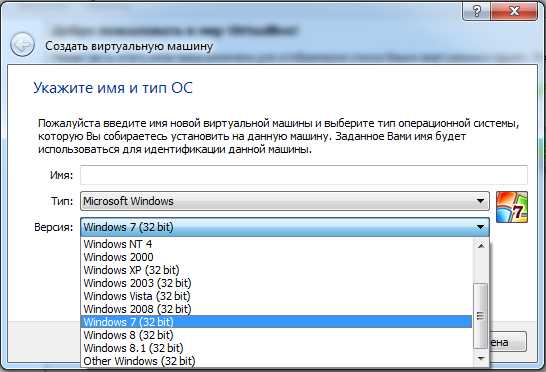
Установка и
vynesimozg.com
- Itsm система
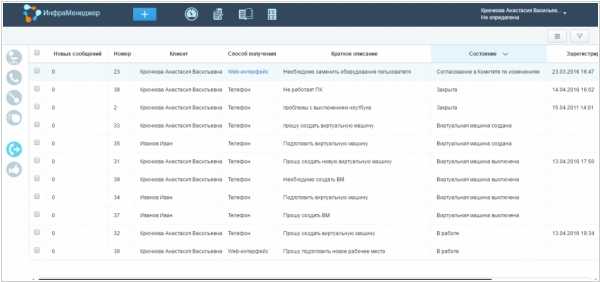
- Как пользоваться файн ридером

- Шумит системный блок

- Какой выбрать монитор

- Взлом сайта wordpress

- Как узнать свой ip компьютера

- Эксель макросы для чайников

- Что делать если не можешь удалить файл с компьютера

- Режим инкогнито в firefox

- Как в firefox удалить историю

- Моя страница вход код 992378

