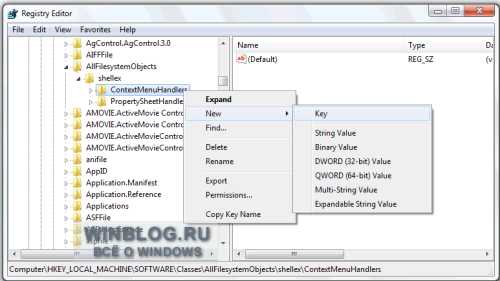Как закачать песни на плеер. Как с компьютера перекачать музыку на плеер
Как закачать песни на плеер
Как закачать музыку на плеер iPod через компьютер
С вопросом о том, как закачать музыку на iPod с компьютера, сталкиваются многие обладатели этого гаджета. Если в мр3-плеер можно загрузить папки с нужными файлами, то в случае с iPod все немного сложнее.
Способ 1 — синхронизация с медиатекой iTunes
Чтобы перенести музыку с компьютера в устройство, первое, что следует сделать, — скачать саму программу iTunes.
С ее помощью будет возможна синхронизация всей библиотеки музыки, после чего на ПК и на устройстве файлы будут одинаковыми.
Если же на компьютере уже установлена iTunes, необходимо проверить, не устарела ли она, иначе в процессе использования могут возникнуть проблемы, например, устройство не будет обнаружено.
После того как программа будет установлена в нужную директорию, можно переходить к подключению iPod. Распознает iTunes его автоматически без установки каких-либо дополнительных драйверов. Однако так iPod распознается как флеш-накопитель, и его можно будет использовать только для перемещения файлов на другой компьютер, а слушать музыку на нем не получится.
Теперь нужно запустить iTunes, найти значок iPod и нажать на него. На экране должны появиться настройки. Если устройство подключается в первый раз, будет предложена его установка. Данную процедуру программа выполнит самостоятельно.
Теперь можно переходить к скачиванию музыки через iTunes.
Музыку можно перекинуть, скидывая треки в память устройства, для этого необходима синхронизация. Выполняется она следующим образом:
- Используя USB-шнур, нужно подключить устройство к ПК. Однако можно использовать соединение и через Wi-Fi.
- Запускаем программу.
- В разделе «Модель устройства» необходимо перейти во вкладку «Обзор».
- Теперь в разделе «Музыка» нужно поставить галочку в пункте «Синхронизация музыки». После этого станут доступны настройки.
- Если необходимо загрузить всю музыку, выбираем пункт «Всю медиатеку», выборочно — «Избранные плейлисты, артисты, альбомы и жанры».
- Когда выбор сделан, нужно нажать «Применить» и дождаться, пока закончится синхронизация всей библиотеки.
Если разобраться с данной программой сложно, существуют и другие способы закачать музыку на iPod.
Способ 2 — без использования iTunes вручную
Когда необходимо закинуть в устройство всего один или несколько треков, не обязательно использовать программу iTunes и ждать, когда закончится синхронизация. Можно кидать песни в iPod и без их добавления в библиотеку программы. Для этого потребуется зайти в настройки iTunes и сделать следующее:
- Подключить устройство к ПК.
- Откройте iTunes и выберите его в списке нажав «Обзор». Выберите меню «Параметры», пролистав страницу до конца вниз, и поставить галочку напротив пункта «Обрабатывать музыку и видео вручную».
- Проделав данную операцию, открываем вкладку «На этом iPod», выбираем место хранения музыки и закачиваем скачанные песни в плеер.
Способ 3 — через облако iСloud
Для того чтобы можно было закачать музыку на устройство через облако, необходимо подписаться на Apple Music или iTunes Match, этот вариант подойдет только для iPod Touch.
Если используется второй вариант, нужно сделать следующее:
- Зайти в разделе «Настройки» в мобильную систему при помощи идентификатора Apple ID, используемого для входа в систему, на которой находится медиатека iTunes.
- Внизу экрана нужно нажать иконку «Музыка». После этого ползунок «Показать» переместить в положение ВКЛ.
- В средней части меню ползунок «Медиатека iCloud» тоже ставится в положение «Включить». Теперь нужно включить или выключить передачу через сотовую связь и выбрать вариант: использовать или нет автоматическую загрузку медиафайлов на устройства, связанные с iCloud.
- Оптимальным вариантом будет использование сети Wi-Fi.
Теперь, чтобы скачать треки на iPod через облако, нужно открыть приложение со значком «Музыка» и внизу с левой стороны нажать «Медиатека». После этого в верхней части окна выбрать пункт «Песни», отметить необходимый трек и нажать кнопку «Загрузить» — она имеет вид облака рядом с каждой песней, которой еще нет в памяти iPod, но есть в медиатеке.
Еще один вариант того, как закачать музыку в iPod через облако, — использовать подписку на Apple Music.
Для этого нужно:
- Открыть приложение «Музыка» и нажать внизу с правой стороны кнопку «Поиск».
- Под строкой поиска есть вкладка Apple Music, куда и необходимо зайти.
- После этого следует ввести название трека или имя исполнителя и в выпавшем списке выбрать нужный вариант.
- Как только треки, которые нужно загрузить на iPod, будут выбраны, следует нажать кнопку с изображением знака плюс, расположенную с правой стороны от каждого музыкального файла. Трек добавлен в медиатеку и теперь доступен на устройстве.
Чтобы загружать любимые треки на iPod, нужно нажать на облако рядом с медиафайлом, которого еще нет в памяти устройства.
Источник: https://iphone-gps.ru/ipod/kak-zakachat-muzyku-na-ipod-s-kompyutera
Как загрузить музыку на iPod
Приобретая медиаплеер iPod, вы получаете качественный товар компании Apple для прослушивания любимых песен. Чтобы наслаждаться музыкой, необходимо добавить ее на плеер. Но для этого недостаточно компьютера и USB-кабеля. Загрузку разрешено осуществлять только при помощи программы iTunes, которая доступна для операционных систем Windows и Mac.
1
Для работы с iPod понадобится специальная программа iTunes. Перейдите по ссылке и скачайте ее бесплатно на официальном сайте компании. В этой достаточно простой программе имеется целый магазин, и у вас есть возможность скачивать различную музыку. Для этого следует зарегистрироваться на сайте компании Apple. Некоторые композиции доступны даже бесплатно.
2
Запустите сохраненный exe-файл. Следуя подсказкам, установите программу на свой компьютер. В параметрах установки не забудьте выбрать русский интерфейс. После завершения — перезагрузите систему. На рабочем столе появится ярлык iTunes для быстрого перехода.
3
Войдя в программу, перейдите в меню «Файл» -> «Добавить папку в медиатеку». Для удобства создайте на компьютере отдельную папку с музыкой, которую планируете прослушивать на плеере. После нажатия кнопки «Выбор папки» начнется автоматическое копирование музыки.
4
Вся загружаемая музыка в iTunes систематизируется по следующим видам: «Песни», «Альбомы», «Артисты», «Жанры». «Плейлисты» — пользователь формирует по своему усмотрению. Зайдите в соответствующую вкладку, в самом низу страницы нажмите на «+» и во всплывающем меню выберите «Новый плейлист».
5
Придумайте название для созданного плейлиста и загружайте музыку из альбомов просто перетаскивая по одной или несколько песен, которые ранее были скопированы с вашего компьютера. Здесь можно прослушать каждую добавляемую композицию или удалить ее. Количество добавляемой музыки может быть ограничено только объемом памяти вашего iPod.
6
Следующий шаг — подключение плеера к компьютеру посредством USB-кабеля. После появления на экране вашего плеера надписи «Подключен», вы можете открыть меню плеера и ознакомиться в закладке «Обзор» с общими данными и настройками.
В следующей закладке «Музыка» — активируйте синхронизацию музыки и выберите способ переноса информации: «Вся медиатека» или «Избранные плейлисты, артисты, альбомы и жанры». Отметив галочками музыку, не забудьте нажать «Применить».
7
Очень важно знать, что при подключении iPod к другому компьютеру с установленным iTunes произойдет синхронизация данных и вся музыка будет удалена с вашего плеера. Но это можно предотвратить. Перед подсоединением устройства войдите в программу и отключите автоматическую функцию синхронизации.
Извлекайте кабель из ПК только после отключения устройства и закрытия программы, это позволит избежать потери файлов.
Вот и все рекомендации, которые необходимо знать для загрузки музыки на iPod. Проделав весь процесс один раз самостоятельно, он уже не покажется вам столь трудным.
Теперь вы можете погрузиться в музыкальную нирвану.
Источник: http://SovetClub.ru/kak-zagruzit-muzyku-na-ipod
Как закачивать mp-3?
Ответ мастера:
Формат mp-3 — один из наиболее популярных форматов среди аудиофайлов в интернете. Скачивание таких файлов доступно на различные устройства. Наши действия при этом зависят от того, какое из них мы будем использовать для закачки mp-3.
Нам потребуется наличие — мобильного телефона или плеера; — USB-разъема; — установленной на компьютере программы iTunes; — флеш-карты
Для того чтобы закачать mp-3 файл на сотовый телефон либо плеер (кроме iPod), вставим мини-USB разъем в телефон (как правило, его разъем расположен на торцах), а USB-разъем в порт персонального компьютера.
Телефон будет распознан в качестве флеш-накопителя. Далее нажмем «Открыть папку для просмотра файлов». Так мы откроем общую папку телефона, содержащую несколько подпапок.
Скорее всего, одна них будет иметь название Music.
Отметим нужные нам композиции на компьютере: для этого нажмем на первый трек и, не отпуская кнопку «Shift» на клавиатуре, выделим другие.
После этого нажмем правой кнопкой мышки или тачпада и выберем в выпавшем меню сроку «Копировать». После этого переключимся на папку телефона и откроем папку Music.
Далее нажмем правой кнопкой мышки на пустом пространстве и в выпадающем меню выберем «Вставить». Таким образом, начнется закачка музыки.
Для плееров iPod необходимо использовать программу iTunes. Подключим плеер при помощи USB-кабеля к ПК. При этом в автоматическом режиме откроется программа iTunes. Слева в меню мы увидим строку «Устройства» (Devices), под ней — название плеера (iPod). Выберем папку Music, после чего свернем программу iTunes, нажав для этого сочетание клавиш Alt+пробел и выберем «Свернуть».
Далее в компьютере откроем подборку с музыкой, которую требуется закачать в плеер, выделим ее, нажмем правой кнопкой мышки и в открывшемся меню выберем «Копировать».
После этого откроем программу iTunes, один раз нажмем на папку «Музыка» и вставим композиции, для чего нажмем вместе клавиши Ctrl+V.
Таким образом, стартует перекачивание музыки с ПК на плеер, и соответствующий статус будет показан вверху панели.
Для того чтобы скачать аудиофайлы на флеш-карту, вставим ее разъемом в порт компьютера. Карта будет распознана в качестве флеш-накопителя. Нажмем «Открыть папку для просмотра файлов». Выделим требуемые файлы из перечня.
Нажмем правой кнопкой мышки и в открывшемся меню выберем строку «Копировать». После этого переключимся к общей папке флеш-карты. Вставим файлы (для этого нажмем на клавиатуре сочетание клавиш Ctrl+V, либо правую кнопку мышки и выбрав строчку «Вставить»).
Теперь файлы начнут скачиваться.
Источник: http://remont-comp-pomosh.ru/otvet_mastera/vopros-otvet/kak_zakachivat_mp-3.html
Как закачать музыку на ipod shuffle, nano с компьютера
Компания Apple наряду с iPhone и iPad выпускает еще один вид качественной продукции – плеер iPod. С ним вы в любое время можете прослушивать свои любимые композиции, но для начала их приходится добавлять на устройство. Здесь есть некоторые нюансы по сравнению с загрузкой песен на обычный плеер. Ниже описано несколько способов, как скинуть музыку на айпод.
Как скачать музыку на Айпод
Модельный ряд «яблочных» плееров очень разнообразный. Он состоит из нескольких видов подобных устройств – mini, classic, nano, shuffle и touch. Что касается способов, как закачать музыку на ipod, то они универсальны для всех перечисленных моделей.
Из их ряда выделяется только шафл, ведь у него нет экрана, поэтому копирование на него любимых песен может осуществляться только через стационарный или переносной ПК. С этой целью компания Apple предлагает загружать композиции при помощи специального приложения для Mac и Windows.
Оно носит название iTunes.
Можно обойтись без этого приложения, но тогда придется скачивать другую программу. Для любого из описанных способов вам потребуется:
- сам ipod;
- USB-кабель для подключения;
- iTunes или другая специальная программа;
- музыкальная коллекция.
Стандартная инструкция, как закачать музыку на айпод, требует скачивания специальной программы от компании Apple под названием iTunes. Для этого найдите официальный сайт компании, где предоставляется возможность загрузить это приложение.
Так вы избежите попадания в компьютер какого-либо вируса. Запустите скачанный файл с расширением .exe и следуйте подсказкам для установки.
Если этот шаг вы уже прошли, тогда выполните оставшуюся часть инструкции, как добавить музыку на айпод:
- Запустите айтюнс, а устройство подключите к компьютеру через USB-шнур, дождитесь его определения.
- Сформируйте на ПК отдельную папку с вашей музыкальной библиотекой.
- В верхней панели инструментов кликните по «Файл», затем «Добавить папку в медиатеку». Найдите сформированную ранее коллекцию. Подтвердите нажатием «Выбор папки». Еще один вариант – просто перенесите коллекцию в левую часть программного окошка при помощи зажатия левой кнопки мыши.
- Если компьютер смог определить ваш ipod, тогда перейдите к музыкальному разделу, где нужно выбирать тип синхронизации – определитесь между 2 вариантами «Вся медиатека» и «Избранные плейлисты». Галочкой отметьте папку или отдельные композиции, которые вы хотите иметь на своем девайсе. Нажмите кнопку «Применить».
Загрузка музыки на плеер Айпод без айтюнса
Не каждый пользователь готов мириться с условием, что музыкальную коллекцию записать можно только через айтюнс. Есть способ, как закачать музыку на ipod без этого приложения.
Избавить владельцев «яблочного» девайса от такой проблемы могут бесплатные программы, например, YamiPod.
Скачайте ее для вашей версии операционной системы Mac или Windows, а затем перекиньте в ipod при помощи любого файлового менеджера. Далее воспользуйтесь следующей инструкцией:
- Закройте айтюнс – только после этого можно запускать скопированный файл .exe.
- Во всплывшем окошке выберите свой девайс, а затем введите iPod FWID. Это серийный номер, который находится в меню «Об этом компьютере» либо в диспетчере устройств.
- Кликните по «Ок».
- Настройте отображаемые поля, язык и другие параметры.
- Нужную песню просто перетяните в область треков приложения, а в появившемся меню отредактируйте теги для всех песен при помощи последовательного нажатия клавиши Next.
- Согласитесь с добавлением всех треков, кликнув по Add all. Дождитесь, пока программа запишет ваши композиции.
Была ли эта статья полезной?
Да
Нет
11 человек ответили
Спасибо, за Ваш отзыв!
человек ответили
Что-то пошло не так и Ваш голос не был учтен.
Нашли в тексте ошибку?
Выделите её, нажмите Ctrl + Enter и мы всё исправим!
Источник: http://sovets.net/6269-kak-zakachat-muzyku-na-ipod.html
Как скопировать музыку в плеер?
Ваш вопрос:
Как скопировать музыку в плеер?
Ответ мастера:
Практически все современные аудиоплееры предназначены для использования совместно с компьютером, который должен быть источником аудиофайлов, передаваемых в этот гаджет. Развитие плееров идёт и в направлении упрощения этого процесса. На сегодняшний день копирование музыки из компьютера в плеер уже не вызывает никаких затруднений.
Для начала нужно подключить плеер к компьютеру. То как это делается зависит от конкретной модели, но обычно достаточно просто соединить плеер и компьютер кабелем, входящим в набор аксессуаров из комплекта поставки.
Чаще всего, у на одном конце этого кабеля разъем типа мини-USB, на другом — стандартный USB. Мини-USB вставляется в соответствующее гнездо плеера, а другой разъем подсоединяется к одному из USB-входов компьютера.
После того, как плеер был подключен к компьютеру операционная система определит его как новое устройство «внешний накопитель» и он будет доступен так же, как все диски вашего компьютера. Если ОС не найдёт в своей базе соответствующего драйвера, то в области уведомлений всплывет предупреждение и вам нужно будет установить драйвер вручную.
Обычно, плееры, нуждающиеся в дополнительных драйверах, поставляются в комплекте с диском с программным обеспечением — вставив его в привод для оптических дисков, откройте в меню опцию установки драйвера устройства, далее следуйте инструкциям, которые будет давать программа инсталляции.
При отсутствии такого диска — отправляйтесь на сайт фирмы-изготовителя плеера и загружайте с него необходимое программное обеспечение.
В случае если для вашего плеера требуется использование специальной программы для работы с компьютером, то можно копировать нужные аудиофайлы через неё. Но всё же большинство современных плееров целиком и полностью совместимы с ОС Windows.
Следовательно, для того, чтобы скопировать нужные аудиофайлы из компьютера в плеер, можно просто выбрать их на рабочем столе или в окне проводника, нажать одновременно клавиши ctrl + c, затем перейти в папку внешнего накопителя, то есть плеера и нажать клавиши ctrl + v.
Так копировать можно не только отдельные файлы, но ещё и папки.
Источник: http://remont-mobile-phones.ru/otvet_/vopros-otvet1/kak_skopirovat_muzyku_v_pleer.html
Как записать музыку на mp3-плеер?
Ваш вопрос:
Как записать музыку на mp3-плеер?
Ответ мастера:
Способ записи на плеер производится различными способами, что зависит от производителя. Связано это не только с использованием плеера как диктофона, но и с процессом копирования на него музыкальных файлов.
Во-первых, нужно изучить инструкцию к устройству. И если ваш плеер создан в качестве флешки, то его нужно только подключить к свободному разъёму USB на вашем компьютере. А далее просто копируйте на него желаемую музыку.
Если же плеер относится к классическому варианту – монолитный корпус без штекера USB, но с соответствующим входом – используйте кабель из его комплекта поставки. Этим кабелем подключите плеер к свободному USB-разъему и щёлкните дважды по иконке «Мой компьютер» на рабочем столе.
Отыщите в списке устройств свой плеер. Оцените размер подлежащих копированию файлов и свободное место на карте памяти плеера. Стоит иметь в виду, что забивать файлами плеер до отказа не рекомендуется, так как может отрицательно сказаться на правильности его работы.
Если вы пользуете плеером от компании Apple, то для записи на него музыкальных и видеофайлов вам понадобится программа ITunes. Скачайте её и установите на свой компьютер. Затем подключайте к нему плеер, используя специальный кабель или устройство, идущее в комплекте с ним.
Дождитесь обнаружения плеера установленной программой и в ней же скопируйте на него музыкальные треки. В данном случае также важно сравнить объёмы. Не стоит доводить индикатор заполнения карты памяти плеера до красной отметки.
Если вы хотите воспользоваться плеером в качестве диктофона, то необходимо зайти в его меню. Если вам сложно разобраться в нём своими силами, то прибегните к помощи инструкции по эксплуатации – найдите в ней соответствующий раздел.
Обычно там всё расписано детальнейшим образом. Как правило, для включения режима записи звука необходимо открыть основное меню плеера и выбрать пункт под названием Recording.
А чтобы запись началась, надо нажать на кнопку Start или кнопку с пиктограммой красного закрашенного кружка.
Источник: http://remont-fridge-tv.ru/otvet_/-vopros-otvet_/kak_zapisat_muzyku_na_mp3-pleer.html
Как закачать музыку на ipod
Компания Apple наравне с iPhone и iPad выпускает еще один вид добротной продукции – плеер iPod. С ним вы в всякое время можете прослушивать свои любимые композиции, но для начала их доводится добавлять на устройство. Тут есть некоторые нюансы по сопоставлению с загрузкой песен на обыкновенный плеер. Ниже описано несколько методов, как скинуть музыку на айпод.
Как скачать музыку на Айпод
Модельный ряд «яблочных» плееров дюже многообразный. Он состоит из нескольких видов сходственных устройств – mini, classic, nano, shuffle и touch. Что касается методов, как закачать музыку на ipod, то они универсальны для всех перечисленных моделей.
Из их ряда выдается только шафл, чай у него нет экрана, следственно копирование на него любимых песен может осуществляться только через неперемещаемый либо переносной ПК. С этой целью компания Apple предлагает загружать композиции при помощи особого приложения для Mac и Windows.
Оно носит наименование iTunes.
Можно обойтись без этого приложения, но тогда придется скачивать иную программу. Для всякого из описанных методов вам понадобится:
- сам ipod;
- USB-кабель для подключения;
- iTunes либо иная особая программа;
- музыкальная коллекция.
Как скинуть музыку через iTunes
Стандартная инструкция, как закачать музыку на айпод, требует скачивания особой программы от компании Apple под наименованием iTunes. Для этого обнаружьте формальный сайт компании, где предоставляется вероятность загрузить это приложение.
Так вы избежите попадания в компьютер какого-нибудь вируса. Запустите скачанный файл с растяжением .exe и следуйте подсказкам для установки.
Если данный шаг вы теснее прошли, тогда исполните оставшуюся часть инструкции, как добавить музыку на айпод:
Загрузка музыки на плеер Айпод без айтюнса
Не весь пользователь готов мириться с условием, что музыкальную коллекцию записать дозволено только через айтюнс. Есть метод, как закачать музыку на ipod без этого приложения.
Избавить обладателей «яблочного» девайса от такой загвоздки могут бесплатные программы, скажем, YamiPod.
Скачайте ее для вашей версии операционной системы Mac либо Windows, а после этого перекиньте в ipod при помощи всякого файлового администратора. Дальше воспользуйтесь дальнейшей инструкцией:
Видеоурок: как закачать музыку на плеер с компьютера
Источник: http://theadvice.ru/kak-zakachat-muzyiku-na-ipod/
Как загрузить музыку на портативный mp3-плеер?
Источник: http://www.mudrikon.ru/blog/portativnyj_mp3_pleer/2014-06-13-1769
__________________________________________| Опубликовано: 13 Июня 2014 | Автор: Александр Иванов Музыкальное настроение присуще каждому человеку, однако в разной мере и в определенном направлении. Так, в период покоя и душевной релаксации некоторые предпочитают вдохнуть спокойствие джаза, другие охотно включают поп-музыку в моменты душевного подъема, кто-то и вовсе не расстается с роком или рэпом. Направлений и стилей масса, а способ всегда быть на музыкальной волне один – портативный mp3 плеер. Дорога на учебу, длительные переезды по городу, велопрогулка или пешеходная экскурсия по окрестностям – скрасить свои размышления можно музыкальными треками. Однако приобретение плеера куда более простой шаг, нежели попытка загрузить в него излюбленные композиции. Современные устройства настолько грамотные и сложные механизмы, что для многих остается проблемой вопрос, как настроить свой mp3-плеер. Если в дополнении к аудионовинке у вас имеется компьютер, например, с Windows 8.1, то добавлять музыку нужно по такому принципу. Уверенные компьютерные пользователи знают возможности Windows Media, позволяющие скопировать интересующие аудиофайлы из собственно библиотеки в плеер. Это возможно благодаря процессу синхронизации. Произвести перенос музыки на портативный mp3-плеер можно самостоятельно либо пользуясь автоматическими настройками. Как правило, в первый же запуск Windows Media предлагает установить вариант синхронизации, поскольку сама программа выбирает наиболее оптимальный, а пользователь может предпочесть иной метод. После определения способа нужно проделать следующее:
Настроить карманный плеер очень легко и просто, пользуясь проигрывателем Windows Media. Этот способ не требует особой компьютерной грамотности. Всего несколько минут, и головокружительные и зажигательные композиции прочно осядут в вашем устройстве. Вам же остается только получать удовольствие от прослушивания треков. Удачи вам! До скорых встреч на страницах блога |
novpedkolledg2.ru
Как на плеер загрузить музыку
4 метода, как записать музыку на iPod Shuffle
После выхода Apple iPod shuffle, девайс буквально «взорвал» рынок плееров и изменил представление людей о том, как можно слушать музыку. Новый формат, которого не было раньше.
Не только мобильность и компактность, но и демократичная цена (что сильно отличается от линейки Apple в целом) помогли обрести устройству много миллионов фанатов по всему миру. Линейка айпод уже существовала некоторое время, но шафл изменил и добавил много нового.
И даже сейчас, спустя столько лет, когда Apple уже почти отказались от концепции айпода в принципе, шафл все еще выпускается и покупается.
Однако устройства Apple всегда были достаточно сложны в освоении в первое время. Так как компания создает свою экосферу, все завязано на iTunes и некоторых других схожих элементов.
Поэтому, если вы пересаживаетесь на ipod с иного плеера или никогда не пользовались им вообще, будет тяжеловато.
Однако Apple на то и Apple , что все достаточно интуитивно понятно и спустя какое-то время такой формат покажется даже удобным. Достаточно лишь научиться.
При покупке устройства часто возникают одинаковые вопросы: как скачать музыку на iPod shuffle, как удалить музыку с iPod и подобные им. В этой статье мы и рассмотрим основные методы и способы, как загрузить музыку и сделать это удобно и быстро.
Метод 1: использовать Автозаполнение («Autofill»)
В данном достаточно удобном способе мы рассмотрим основные шаги, как скинуть музыку на шафл. Этим инструкциям можно проследовать дома, сидя за компьютером.
Итак:
- В первую очередь, подключайте ipod к компьютеру с помощью провода, который идет в комплекте. Если у вас уже есть программа iTunes, то она откроется сама автоматически и определит новое устройство. Также можно открыть программу самостоятельно. Если iTunes нет, то можно сказать программу бесплатно на официальном сайт apple.
- Настройка параметров Автозаполнение («Autofill»). В меню Девайсы («Devices») выбираете ваше устройство. Справа внизу будет опция Настройки или иначе Settings, зависит от языка программ. За ним откроется то самое окошко Автозаполнение («Autofill»). Будте представлено несколько вариантов развития событий:
- «Заменить все элементы Автозаполнения» – с помощью этой настройки при любом автоматическом пополнении айпода все записи и музыка будут удаляться. Таким образом, Apple помогает вам каждый раз слушать новую музыку не зацикливаясь на старой.
- «Выбрать музыку произвольно» – с помощью этой настройки программа будет выбирать случайные треки из того источника музыки, который был выбран до этого (вся медиатека или какие-то конкретные альбомы и исполнители).
- «Выбирать музыку с высокой оценкой чаще» – устанавливается приоритет на тот трек, у которого стоит наиболее высокий уровень.
- «Освободить место для файлов» – с помощью этой функции вы можете превратить ваше устройство просто в переносчик информации с компьютера, какой вы хотите. Тогда вы можете загружать любые файлы вне itunes.
- Выбираете источник. После того, как вы определились с настройкой в прошлом пункте, стоит выбрать источник, откуда будет программа скачивать музыку. Достаточно нажать на «Автозаполнение из» в главном окне айтюнс и выбрать ту библиотек, из которой вы хотите скидывать музыку.
- При выборе Музыка («Music») Автозаполнение («Autofill») выберет рандомную композицию из всей библиотеки.
- Можете создать плейлист из купленной или загруженной аудиотеки, которая есть на вашем айтюнс и компьютере.
- Начинается процесс Автозаполнение («Autofill»). После выбора источника достаточно нажать на кнопку Автозаполнение («Autofill»), в главном меню айтюнс. Тогда программа начнет скачивать музыку на ваш плеер. Наверху программы айтюнс будет статус бар, в котором виден весь процесс.
- Отсоедините iPod shuffle от компьютера. После того, как программа сделает свое дело с мелодиями и они теперь загружены на устройство, можете отключить шафл. Достаточно нажать правой кнопкой на устройство в меню с девайсами и выбрать пункт Извлечь («Eject»). Это надо, чтобы безопасно обеспечить отключение от компьютера, иначе музыка может не сохраниться. Если светодиод перестал моргать, значит отключайте от провода.
Метод 2: Автоматическая синхронизация
1Точно так же подключаем айпод к компьютеру. Если у вас уже есть программа itunes, то она откроется сама автоматически и определит новое устройство. Также можно открыть программу самостоятельно. Если iTunes нет, то можно сказать программу бесплатно на официальном сайт apple. 2Выберите шафл в iTunes.
В меню Девайсы («Devices») выбираете ваше устройство и нажимаем на окно Музыка («Music»). 3Запускаем синхронизацию песен. Достаточно в окне Музыка («Music») выбрать галку на «синхронизировать музыку» наверху страницы. После этого запустится синхронизация. 4Выбираем параметр синхронизации.
Есть две опции синхронизации: «Вся библиотека» и «Выбранные композиции, исполнители и альбомы». В первом случае это вся ваша музыкальная библиотека, шафл заполнит устройство всеми возможными композициями, пока не кончится внутреннее место. Во втором варианте вы сами выбираете, что загрузить, пока не кончится место. 5Запускаем синхронизацию.
Для этого наживаем кнопку Подтвердить («Apply») справа внизу, после чего процесс начнется. За ним можно следить в статус баре наверху itunes. 6Извлеките шафл. После того, как программа сделает свое дело с мелодиями и они теперь загружены на устройство, можете отключить шафл. Достаточно нажать правой кнопкой на устройство в меню с девайсами и выбрать пункт Извлечь («Eject»).
Это надо, чтобы безопасно обеспечить отключение от компьютера, иначе музыка может не сохранится. Если светодиод перестал моргать, значит отключайте от провода.
Метод 3: Выберите музыку вручную
1Точно так же подключаем айпод к компьютеру. Если у вас уже есть программа iTunes, то она откроется сама автоматически и определит новое устройство. Также можно открыть программу самостоятельно. Если itunes нет, то можно сказать программу бесплатно на официальном сайте Apple . 2Открываем страницу Summary.
В меню Девайсы («Devices») выбираете ваше устройство и нажимаем на окно Музыка («Music»). 3Открываем ручное управление. Внизу страницы выбираем Summary и ставим галочку в поле «Manually manage music». Так будет доступен тип музыки, которую вы можете выбрать для вашего утсройства. 4Добавляем музыку на шафл.
Находим композицию, альбом или же исполнителя в библиотеке вашей музыки (купленной или же закаченной самостоятельно). Теперь кликаете и перетаскиваете то, что выбрали на иконку устройства в меню Девайсы («Devices»). Музыку можно удалить там же нажав на кнопку Удалить («Delete») 5Извлеките Shuffle.
После того, как программа сделает свое дело с мелодиями и они теперь загружены на устройство, можете отключить шафл. Достаточно нажать правой кнопкой на устройство в меню с девайсами и выбрать пункт Извлечь («Eject»). Это надо, чтобы безопасно обеспечить отключение от компьютера, иначе музыка может не сохраниться.
Если светодиод перестал моргать, значит отключайте от провода.
Метод 4: как закгрузить музыку на айпод без iTunes
Не всех устраивает использование айтюнса для загрузки музыки, поэтому на свой страх и риск можно попробовать и данный метод.
Есть сторонние приложения, которые помогают обходить программу, например, YamiPod. Просто скачиваете и следуете инструкции. Она доступна ка к для Mac, так и для Windows.
Есть и аналоги, которые можно найти самостоятельно в интернете. Далее просто следуйте этим пунктам:
- Чтобы установить, закройте айтюнс.
- После установки подключаете айпод и выбираете его в программе YamiPod, затем вводите iPod FWID.
- Нажимаете «Ок».
- Настраиваете программу под себя в плане языка и прочего.
- Ту песню, которая есть на вашем компьютере можно просто перетащить в область с треками и закачиваем их. Также там можно создать и редактировать теги.
- После добавления нужной музыки просто нажимаете в окошке Выбрать все («Add all») и программа начнет закачку на шафл.
Заключение
Помните, что не стоит подключать шафл к другому компьютеру, потому что он удалит песни с устройства. Удаленные мелодии не восстанавливаются, только если загрузить снова.
В этой статье получен ответ на вопрос: «Если у меня iPod shuffle, то как закачать музыку». Это не так сложно и удобно после нескольких манипуляций.
Источник: http://appls.me/ipod/kak-zapisat-muzyku-na-ipod-shuffle/
Как записать музыку на mp3-плеер?
Ваш вопрос:
Как записать музыку на mp3-плеер?
Ответ мастера:
Способ записи на плеер производится различными способами, что зависит от производителя. Связано это не только с использованием плеера как диктофона, но и с процессом копирования на него музыкальных файлов.
Во-первых, нужно изучить инструкцию к устройству. И если ваш плеер создан в качестве флешки, то его нужно только подключить к свободному разъёму USB на вашем компьютере. А далее просто копируйте на него желаемую музыку.
Если же плеер относится к классическому варианту – монолитный корпус без штекера USB, но с соответствующим входом – используйте кабель из его комплекта поставки. Этим кабелем подключите плеер к свободному USB-разъему и щёлкните дважды по иконке «Мой компьютер» на рабочем столе.
Отыщите в списке устройств свой плеер. Оцените размер подлежащих копированию файлов и свободное место на карте памяти плеера. Стоит иметь в виду, что забивать файлами плеер до отказа не рекомендуется, так как может отрицательно сказаться на правильности его работы.
Если вы пользуете плеером от компании Apple, то для записи на него музыкальных и видеофайлов вам понадобится программа ITunes. Скачайте её и установите на свой компьютер. Затем подключайте к нему плеер, используя специальный кабель или устройство, идущее в комплекте с ним.
Дождитесь обнаружения плеера установленной программой и в ней же скопируйте на него музыкальные треки. В данном случае также важно сравнить объёмы. Не стоит доводить индикатор заполнения карты памяти плеера до красной отметки.
Если вы хотите воспользоваться плеером в качестве диктофона, то необходимо зайти в его меню. Если вам сложно разобраться в нём своими силами, то прибегните к помощи инструкции по эксплуатации – найдите в ней соответствующий раздел.
Обычно там всё расписано детальнейшим образом. Как правило, для включения режима записи звука необходимо открыть основное меню плеера и выбрать пункт под названием Recording.
А чтобы запись началась, надо нажать на кнопку Start или кнопку с пиктограммой красного закрашенного кружка.
Источник: http://remont-fridge-tv.ru/otvet_/-vopros-otvet_/kak_zapisat_muzyku_na_mp3-pleer.html
Как скопировать музыку в плеер?
Ваш вопрос:
Как скопировать музыку в плеер?
Ответ мастера:
Практически все современные аудиоплееры предназначены для использования совместно с компьютером, который должен быть источником аудиофайлов, передаваемых в этот гаджет. Развитие плееров идёт и в направлении упрощения этого процесса. На сегодняшний день копирование музыки из компьютера в плеер уже не вызывает никаких затруднений.
Для начала нужно подключить плеер к компьютеру. То как это делается зависит от конкретной модели, но обычно достаточно просто соединить плеер и компьютер кабелем, входящим в набор аксессуаров из комплекта поставки.
Чаще всего, у на одном конце этого кабеля разъем типа мини-USB, на другом — стандартный USB. Мини-USB вставляется в соответствующее гнездо плеера, а другой разъем подсоединяется к одному из USB-входов компьютера.
После того, как плеер был подключен к компьютеру операционная система определит его как новое устройство «внешний накопитель» и он будет доступен так же, как все диски вашего компьютера. Если ОС не найдёт в своей базе соответствующего драйвера, то в области уведомлений всплывет предупреждение и вам нужно будет установить драйвер вручную.
Обычно, плееры, нуждающиеся в дополнительных драйверах, поставляются в комплекте с диском с программным обеспечением — вставив его в привод для оптических дисков, откройте в меню опцию установки драйвера устройства, далее следуйте инструкциям, которые будет давать программа инсталляции.
При отсутствии такого диска — отправляйтесь на сайт фирмы-изготовителя плеера и загружайте с него необходимое программное обеспечение.
В случае если для вашего плеера требуется использование специальной программы для работы с компьютером, то можно копировать нужные аудиофайлы через неё. Но всё же большинство современных плееров целиком и полностью совместимы с ОС Windows.
Следовательно, для того, чтобы скопировать нужные аудиофайлы из компьютера в плеер, можно просто выбрать их на рабочем столе или в окне проводника, нажать одновременно клавиши ctrl + c, затем перейти в папку внешнего накопителя, то есть плеера и нажать клавиши ctrl + v.
Так копировать можно не только отдельные файлы, но ещё и папки.
Источник: http://remont-mobile-phones.ru/otvet_/vopros-otvet1/kak_skopirovat_muzyku_v_pleer.html
Вам также может быть интересно

Сегодня мы поговорим о том, как закачать музыку на iPod. Не имеет значения, обладатель ли вы iPod touch или shuffle, есть единые способы, которые помогут вам закинуть необходимую композицию на любое из этих устройств.
Существует также способ скачать песни, который не подходит для айпод shuffle , но отлично подойдёт для того, чтобы залить музыку в другие модификации iPod. Его мы опишем в последнюю очередь, а до того момента, универсальные методы закачать музыку, будем обозначать как «способ загрузить песни на айпод shuffle», поскольку именно для этой модели подходит не всякий способ.
Как скачать мелодии через iTunes
Итак, чтобы добавить песни на айпод, вам будут необходимы айтюнс, USB-шнур и само устройство.
- Если у вас не стоит еще на персональном компьютере айтюнс, необходимо скачать программу с официального сайта Apple.
- После этого соединяете shuffle с ПК при помощи USB-шнура.
- Заходите во вкладку Музыка.
- Перетаскиваете аудиофайлы из компьютерной папки в iTunes в поле Музыка.
- Дальше выбираете какой тип синхронизации вам больше подходит:
- Если вы выбрали Всю медиатеку, то в этом случае у вас получится скинуть на iPod shuffle все песни, которые были предварительно синхронизированы с библиотекой iTunes.
- Если выбрали Избранные плейлисты, артисты, альбомы и жанры — на айпод получится закинуть лишь отдельные плейлисты и композиции. Чтобы убрать ненужные песни, просто отключите с них галочки.
- Нажимаете Применить.
После завершения синхронизации, можете отключать айпод от ПК и пользоваться с удовольствием теми аудиофайлами, которые вы хотели добавить.
Аналогичным методом можно добавлять музыку на устройство, не перетаскивая айдиофайлы из компьютера (четвёртый пункт инструкции), а вместо этого добавить их, покупая в iTunes Store. Последующие пункты, первого варианта загрузки, остаются неизменными.
Как скачать мелодии с помощью подкастов
- Что такое есть эти подкасты — это тема для отдельной статьи. Поэтому мы ограничимся кратким и простым определением этой темы. Подкастинг — это способ распространения аудио передач в Интернете. Он очень похож на радио, но только не с потоковым, а с вещанием в записи.
То-есть радио, которое можно скачать на ПК через айтюнс, а после этого слушать на айподе. Кроме того удобство использования подкастов в том, что вы можете автоматизировать загрузку новых выпусков любимых передач, иначе говоря можно автоматически записать их на компьютер через айтюнс, после чего скинуть на айпод и слушать, даже если нет доступа в Интернет.
Алгоритм действий для скачивания аудиопередач с помощью подкатов, схож с первым способом. Только вместо вкладки Музыка, вы выбираете Подкасты и действуете, как описано выше.
Данный метод не позволяет скинуть музыку на гаджет, если речь идет об Айпод shuffle, по причине отсутствия экрана у него.
- Заходите в магазин iTunes.
- Выбираете песню или альбом в нужной категории (если нет необходимого, через Поиск ищете в магазине iTunes что-нибудь подходящее).
- Нажимаете на ценник, напротив песни и подтверждаете покупку кликнув на Купить песню.
- Вводите пароль вашего Apple-id.
Теперь композиция/сборник находятся на вашем устройстве. Ждем ваших комментариев.
Источник: http://ProfiApple.ru/ipod/instrukcii/zvuki-i-muzyka/kak-zakachatj-muziku.html
Как закачать музыку на ipod shuffle, nano с компьютера
Компания Apple наряду с iPhone и iPad выпускает еще один вид качественной продукции – плеер iPod. С ним вы в любое время можете прослушивать свои любимые композиции, но для начала их приходится добавлять на устройство. Здесь есть некоторые нюансы по сравнению с загрузкой песен на обычный плеер. Ниже описано несколько способов, как скинуть музыку на айпод.
Как скачать музыку на Айпод
Модельный ряд «яблочных» плееров очень разнообразный. Он состоит из нескольких видов подобных устройств – mini, classic, nano, shuffle и touch. Что касается способов, как закачать музыку на ipod, то они универсальны для всех перечисленных моделей.
Из их ряда выделяется только шафл, ведь у него нет экрана, поэтому копирование на него любимых песен может осуществляться только через стационарный или переносной ПК. С этой целью компания Apple предлагает загружать композиции при помощи специального приложения для Mac и Windows.
Оно носит название iTunes.
Можно обойтись без этого приложения, но тогда придется скачивать другую программу. Для любого из описанных способов вам потребуется:
- сам ipod;
- USB-кабель для подключения;
- iTunes или другая специальная программа;
- музыкальная коллекция.
Стандартная инструкция, как закачать музыку на айпод, требует скачивания специальной программы от компании Apple под названием iTunes. Для этого найдите официальный сайт компании, где предоставляется возможность загрузить это приложение.
Так вы избежите попадания в компьютер какого-либо вируса. Запустите скачанный файл с расширением .exe и следуйте подсказкам для установки.
Если этот шаг вы уже прошли, тогда выполните оставшуюся часть инструкции, как добавить музыку на айпод:
- Запустите айтюнс, а устройство подключите к компьютеру через USB-шнур, дождитесь его определения.
- Сформируйте на ПК отдельную папку с вашей музыкальной библиотекой.
- В верхней панели инструментов кликните по «Файл», затем «Добавить папку в медиатеку». Найдите сформированную ранее коллекцию. Подтвердите нажатием «Выбор папки». Еще один вариант – просто перенесите коллекцию в левую часть программного окошка при помощи зажатия левой кнопки мыши.
- Если компьютер смог определить ваш ipod, тогда перейдите к музыкальному разделу, где нужно выбирать тип синхронизации – определитесь между 2 вариантами «Вся медиатека» и «Избранные плейлисты». Галочкой отметьте папку или отдельные композиции, которые вы хотите иметь на своем девайсе. Нажмите кнопку «Применить».
Загрузка музыки на плеер Айпод без айтюнса
Не каждый пользователь готов мириться с условием, что музыкальную коллекцию записать можно только через айтюнс. Есть способ, как закачать музыку на ipod без этого приложения.
Избавить владельцев «яблочного» девайса от такой проблемы могут бесплатные программы, например, YamiPod.
Скачайте ее для вашей версии операционной системы Mac или Windows, а затем перекиньте в ipod при помощи любого файлового менеджера. Далее воспользуйтесь следующей инструкцией:
- Закройте айтюнс – только после этого можно запускать скопированный файл .exe.
- Во всплывшем окошке выберите свой девайс, а затем введите iPod FWID. Это серийный номер, который находится в меню «Об этом компьютере» либо в диспетчере устройств.
- Кликните по «Ок».
- Настройте отображаемые поля, язык и другие параметры.
- Нужную песню просто перетяните в область треков приложения, а в появившемся меню отредактируйте теги для всех песен при помощи последовательного нажатия клавиши Next.
- Согласитесь с добавлением всех треков, кликнув по Add all. Дождитесь, пока программа запишет ваши композиции.
Источник: http://sovets.net/6269-kak-zakachat-muzyku-na-ipod.html
Как закачать музыку на плеер iPod через компьютер
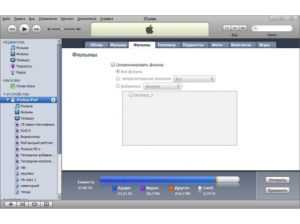
С вопросом о том, как закачать музыку на iPod с компьютера, сталкиваются многие обладатели этого гаджета. Если в мр3-плеер можно загрузить папки с нужными файлами, то в случае с iPod все немного сложнее.
Способ 1 — синхронизация с медиатекой iTunes
Чтобы перенести музыку с компьютера в устройство, первое, что следует сделать, — скачать саму программу iTunes.
С ее помощью будет возможна синхронизация всей библиотеки музыки, после чего на ПК и на устройстве файлы будут одинаковыми.
Если же на компьютере уже установлена iTunes, необходимо проверить, не устарела ли она, иначе в процессе использования могут возникнуть проблемы, например, устройство не будет обнаружено.
После того как программа будет установлена в нужную директорию, можно переходить к подключению iPod. Распознает iTunes его автоматически без установки каких-либо дополнительных драйверов. Однако так iPod распознается как флеш-накопитель, и его можно будет использовать только для перемещения файлов на другой компьютер, а слушать музыку на нем не получится.
Теперь нужно запустить iTunes, найти значок iPod и нажать на него. На экране должны появиться настройки. Если устройство подключается в первый раз, будет предложена его установка. Данную процедуру программа выполнит самостоятельно.
Теперь можно переходить к скачиванию музыки через iTunes.
Музыку можно перекинуть, скидывая треки в память устройства, для этого необходима синхронизация. Выполняется она следующим образом:
- Используя USB-шнур, нужно подключить устройство к ПК. Однако можно использовать соединение и через Wi-Fi.
- Запускаем программу.
- В разделе «Модель устройства» необходимо перейти во вкладку «Обзор».
- Теперь в разделе «Музыка» нужно поставить галочку в пункте «Синхронизация музыки». После этого станут доступны настройки.
- Если необходимо загрузить всю музыку, выбираем пункт «Всю медиатеку», выборочно — «Избранные плейлисты, артисты, альбомы и жанры».
- Когда выбор сделан, нужно нажать «Применить» и дождаться, пока закончится синхронизация всей библиотеки.
Если разобраться с данной программой сложно, существуют и другие способы закачать музыку на iPod.
Способ 2 — без использования iTunes вручную
Когда необходимо закинуть в устройство всего один или несколько треков, не обязательно использовать программу iTunes и ждать, когда закончится синхронизация. Можно кидать песни в iPod и без их добавления в библиотеку программы. Для этого потребуется зайти в настройки iTunes и сделать следующее:
- Подключить устройство к ПК.
- Откройте iTunes и выберите его в списке нажав «Обзор». Выберите меню «Параметры», пролистав страницу до конца вниз, и поставить галочку напротив пункта «Обрабатывать музыку и видео вручную».
- Проделав данную операцию, открываем вкладку «На этом iPod», выбираем место хранения музыки и закачиваем скачанные песни в плеер.
Способ 3 — через облако iСloud
Для того чтобы можно было закачать музыку на устройство через облако, необходимо подписаться на Apple Music или iTunes Match, этот вариант подойдет только для iPod Touch.
Если используется второй вариант, нужно сделать следующее:
- Зайти в разделе «Настройки» в мобильную систему при помощи идентификатора Apple ID, используемого для входа в систему, на которой находится медиатека iTunes.
- Внизу экрана нужно нажать иконку «Музыка». После этого ползунок «Показать» переместить в положение ВКЛ.
- В средней части меню ползунок «Медиатека iCloud» тоже ставится в положение «Включить». Теперь нужно включить или выключить передачу через сотовую связь и выбрать вариант: использовать или нет автоматическую загрузку медиафайлов на устройства, связанные с iCloud.
- Оптимальным вариантом будет использование сети Wi-Fi.
Теперь, чтобы скачать треки на iPod через облако, нужно открыть приложение со значком «Музыка» и внизу с левой стороны нажать «Медиатека». После этого в верхней части окна выбрать пункт «Песни», отметить необходимый трек и нажать кнопку «Загрузить» — она имеет вид облака рядом с каждой песней, которой еще нет в памяти iPod, но есть в медиатеке.
Еще один вариант того, как закачать музыку в iPod через облако, — использовать подписку на Apple Music.
Для этого нужно:
- Открыть приложение «Музыка» и нажать внизу с правой стороны кнопку «Поиск».
- Под строкой поиска есть вкладка Apple Music, куда и необходимо зайти.
- После этого следует ввести название трека или имя исполнителя и в выпавшем списке выбрать нужный вариант.
- Как только треки, которые нужно загрузить на iPod, будут выбраны, следует нажать кнопку с изображением знака плюс, расположенную с правой стороны от каждого музыкального файла. Трек добавлен в медиатеку и теперь доступен на устройстве.
Чтобы загружать любимые треки на iPod, нужно нажать на облако рядом с медиафайлом, которого еще нет в памяти устройства.
Источник: https://iphone-gps.ru/ipod/kak-zakachat-muzyku-na-ipod-s-kompyutera
Как закачивать mp-3?
Ответ мастера:
Формат mp-3 — один из наиболее популярных форматов среди аудиофайлов в интернете. Скачивание таких файлов доступно на различные устройства. Наши действия при этом зависят от того, какое из них мы будем использовать для закачки mp-3.
Нам потребуется наличие — мобильного телефона или плеера; — USB-разъема; — установленной на компьютере программы iTunes; — флеш-карты
Для того чтобы закачать mp-3 файл на сотовый телефон либо плеер (кроме iPod), вставим мини-USB разъем в телефон (как правило, его разъем расположен на торцах), а USB-разъем в порт персонального компьютера.
Телефон будет распознан в качестве флеш-накопителя. Далее нажмем «Открыть папку для просмотра файлов». Так мы откроем общую папку телефона, содержащую несколько подпапок.
Скорее всего, одна них будет иметь название Music.
Отметим нужные нам композиции на компьютере: для этого нажмем на первый трек и, не отпуская кнопку «Shift» на клавиатуре, выделим другие.
После этого нажмем правой кнопкой мышки или тачпада и выберем в выпавшем меню сроку «Копировать». После этого переключимся на папку телефона и откроем папку Music.
Далее нажмем правой кнопкой мышки на пустом пространстве и в выпадающем меню выберем «Вставить». Таким образом, начнется закачка музыки.
Для плееров iPod необходимо использовать программу iTunes. Подключим плеер при помощи USB-кабеля к ПК. При этом в автоматическом режиме откроется программа iTunes. Слева в меню мы увидим строку «Устройства» (Devices), под ней — название плеера (iPod). Выберем папку Music, после чего свернем программу iTunes, нажав для этого сочетание клавиш Alt+пробел и выберем «Свернуть».
Далее в компьютере откроем подборку с музыкой, которую требуется закачать в плеер, выделим ее, нажмем правой кнопкой мышки и в открывшемся меню выберем «Копировать».
После этого откроем программу iTunes, один раз нажмем на папку «Музыка» и вставим композиции, для чего нажмем вместе клавиши Ctrl+V.
Таким образом, стартует перекачивание музыки с ПК на плеер, и соответствующий статус будет показан вверху панели.
Для того чтобы скачать аудиофайлы на флеш-карту, вставим ее разъемом в порт компьютера. Карта будет распознана в качестве флеш-накопителя. Нажмем «Открыть папку для просмотра файлов». Выделим требуемые файлы из перечня.
Нажмем правой кнопкой мышки и в открывшемся меню выберем строку «Копировать». После этого переключимся к общей папке флеш-карты. Вставим файлы (для этого нажмем на клавиатуре сочетание клавиш Ctrl+V, либо правую кнопку мышки и выбрав строчку «Вставить»).
Теперь файлы начнут скачиваться.
Источник: http://remont-comp-pomosh.ru/otvet_mastera/vopros-otvet/kak_zakachivat_mp-3.html
Как загрузить музыку на портативный mp3-плеер?
Источник: http://www.mudrikon.ru/blog/portativnyj_mp3_pleer/2014-06-13-1769
__________________________________________| Опубликовано: 13 Июня 2014 | Автор: Александр Иванов Музыкальное настроение присуще каждому человеку, однако в разной мере и в определенном направлении. Так, в период покоя и душевной релаксации некоторые предпочитают вдохнуть спокойствие джаза, другие охотно включают поп-музыку в моменты душевного подъема, кто-то и вовсе не расстается с роком или рэпом. Направлений и стилей масса, а способ всегда быть на музыкальной волне один – портативный mp3 плеер. Дорога на учебу, длительные переезды по городу, велопрогулка или пешеходная экскурсия по окрестностям – скрасить свои размышления можно музыкальными треками. Однако приобретение плеера куда более простой шаг, нежели попытка загрузить в него излюбленные композиции. Современные устройства настолько грамотные и сложные механизмы, что для многих остается проблемой вопрос, как настроить свой mp3-плеер. Если в дополнении к аудионовинке у вас имеется компьютер, например, с Windows 8.1, то добавлять музыку нужно по такому принципу. Уверенные компьютерные пользователи знают возможности Windows Media, позволяющие скопировать интересующие аудиофайлы из собственно библиотеки в плеер. Это возможно благодаря процессу синхронизации. Произвести перенос музыки на портативный mp3-плеер можно самостоятельно либо пользуясь автоматическими настройками. Как правило, в первый же запуск Windows Media предлагает установить вариант синхронизации, поскольку сама программа выбирает наиболее оптимальный, а пользователь может предпочесть иной метод. После определения способа нужно проделать следующее:
Настроить карманный плеер очень легко и просто, пользуясь проигрывателем Windows Media. Этот способ не требует особой компьютерной грамотности. Всего несколько минут, и головокружительные и зажигательные композиции прочно осядут в вашем устройстве. Вам же остается только получать удовольствие от прослушивания треков. Удачи вам! До скорых встреч на страницах блога |
novpedkolledg2.ru
Как закачать песни на плеер
Плеер – это то, без чего не может обойтись ни один меломан. Если вы любитель хорошей музыки и хотите, чтобы она была с вами всегда и везде, приобретите MP3-плеер. Но необходимо разобраться, как же закачать на него свои любимые песни. Процесс легок до безобразия!
Спонсор размещения P&G Статьи по теме "Как закачать песни на плеер" Как склеить два mp3-файла Как вырезать фрагмент музыки Как включать звуки в КСИнструкция
1
Для начала нужно скачать сами песни. Выберите сайт, на котором можно скачать музыку. Самые популярные бесплатные музыкальные порталы: «zaycev.net», «zvukoff.ru», «best-mp3.ru» и т.д. Наберите в поисковике «скачать бесплатно MP3», и система выдаст огромное количество адресов. Зайдите на любой из них.2
Создайте на рабочем столе (или в другом каком-либо месте) папку. Здесь вы будете сохранять музыку.3
Вернитесь на сайт. Скачайте на компьютер (в созданную вами папку) несколько понравившихся вам песен.4
Следите, чтобы названия сохраняемых вами файлов были не слишком длинными, без «корокозябликов», четко отражали исполнителя и название трека.5
Подсоедините ваш MP3-плеер к компьютеру. Обычно это делается через USB-порт. Если вы подключаете устройство первый раз, то необходимо установить драйвера. Современные операционные системы делают это самостоятельно, от вас ничего не потребуется. Необходимо будет лишь дождаться окончания установки. Если же компьютер не поддерживает подобную функцию, воспользуйтесь установочным диском.6
Когда вы увидите надпись «Оборудование готово к использованию» и в «Моем компьютере» появится новый съемный носитель, откройте его. Перетащите в корневую папку MP3-плеера всю музыку. Либо отправьте ее на съемный носитель, для этого щелкните правой кнопкой по папке с мелодиями, выберите «Отправить», укажите место и дождитесь завершения процесса копирования.7
Для удобства можете расположить песни в алфавитном порядке. Для этого выделите все файлы, щелкните на свободное пространство папки правой кнопкой мыши, нажмите «Упорядочить – По алфавиту».8
Закройте все окна. Безопасно извлеките плеер, как любое другое съемное оборудование. Вот и все! Наслаждайтесь вашими любимыми мелодиями в любом месте и в любое время. Как простоmasterotvetov.com
- Как установить вайбер в компьютере

- Что делать если windows xp не запускается

- Что нужно знать чтобы стать программистом
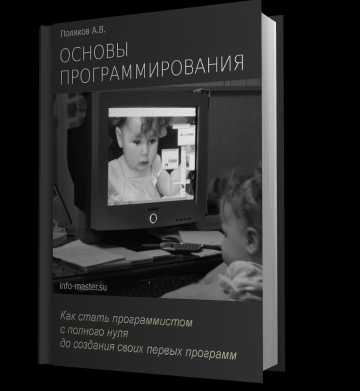
- Системные требования debian 8

- Синий экран ошибка windows

- Html тег lang

- Что такое топология локальной сети

- Как на виндовс поменять пароль

- Мастер визиток

- Угол обзора монитора какой лучше

- Копировать в папку переместить в папку windows 7