Как создать/сменить пароль на компьютере с Windows 7. Как на виндовс поменять пароль
Как изменить пароль в windows 7
- 13.05.2014
- Просмотров: 5933
- Видеоурок
Для того, чтобы изменить пароль в windows 7 вам необходимо зайти в "Панель управления". Для этого нажмите в левом нижнем углу рабочего стола на кнопку "Пуск", а затем в открывшемся списке выберите "Панель управления".

После этого откроется окно Windows 7 – «Панель Управления», в этом окне выбираем «Учетные записи пользователей» (режим просмотра при этом "Мелкие значки").
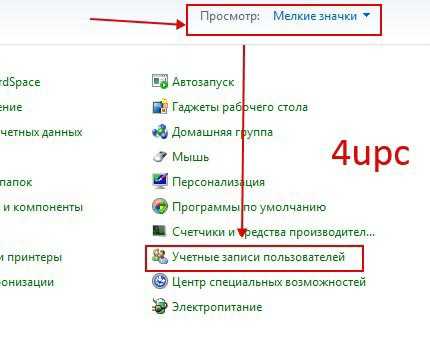
Далее откроется новое окно, где вам нужно будет перейти по ссылке «Изменение своего пароля».

После того, как вы перейдете по ссылке «Изменение своего пароля», откроется окно, где вы и можете его изменить.
Чтобы его изменить вам нужно будет в первой строке указать свой старый пароль, который вы устанавливали изначально, он может состоять из цифр и букв. После того, как вы указали свой пароль, в следующей строке вам необходимо вести уже новый, ну а третья строка для того, чтобы вы указали его повторно. Обязательно запишите свой пароль в блокнот или на листок бумаги, чтобы в дальнейшем его не потерять. В противном случае вы потратите свое время, чтобы его взломать. В последней строке вы можете указать подсказку о пароле. Конечно же вы можете указать подсказку, которая будет приводить другого пользователя в заблуждение о пороле.После того, как вы завершите все настройки нажмите кнопку «Сменить пароль» - будет создан новый пароль администратора.
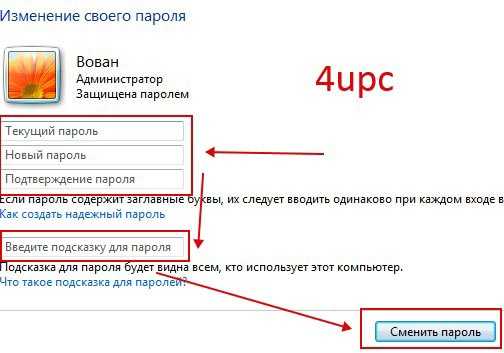
Обязательно подписывайтесь на мой канал на Youtube.
Ниже вы можете посмотреть видеоверсию урока, из которого узнаете как установить, изменить и удалить пароль в Windows.
Не забудьте поделиться ссылкой на статью ⇒
В этом уроке расскажу как узнать пароль от своего WiFi. Это может пригодиться, например, если вы его просто забыли или когда к вам пришли гости и хотят подключиться к Wi-Fi, а может вы на работе и вам необходимо быстро подключить работников, коллег или партнеров.
- 25.10.2016
- Просмотров: 1562
Локальная сеть (LAN, Local Area Network) – это компьютерная сеть, позволяющая нескольким компьютерам (дома, в офисе) подключаться друг к другу и/или к Интернету через единую точку доступа.
- 26.07.2014
- Просмотров: 1921
- Видеоурок
В этом уроке я научу вас как сделать загрузочную флешку Windows через командную строку без сторонних программ.
- 02.06.2015
- Просмотров: 9475
- Видеоурок
Если у вас появилась необходимость по той или иной причине удалить установленный пароль windows 7, то в это уроке я покажу как это можно легко и быстро сделать.
- 14.05.2014
- Просмотров: 2047
- Видеоурок
В этом уроке поговорим о том как настроить язык на компьютере.
- 31.07.2014
- Просмотров: 17191
- Видеоурок
4upc.ru
Как сменить пароль на виндовс
Вам для этого потребуется :
- физический доступ к компьютеру
- знание как включить режим Boot menu
- программа которая разлочит текущий пароль и установит новый и называется она Locksmith
Первое вам нужно понять какого производителя перед вами материнская плата, обычно об этом можно узнать при визуальном осмотре стационарного компьютера или ноутбука, если перед вами брендовая вещь, то об этом кричат наклейки наклеенные повсюду, если это ноутбук, то еще проще, название производителя ноутбука будет вполне достаточно. Если перед вами компьютер так сказать Noname собранный на коленках в ООО «Иван и Пётр», тогда заходите в БИОС и смотрите название производителя или модель материнской платы , хотя частенько многие известные производители сообщают нам о названии производителя при загрузке компьютера своими явными и знаками, картинкой при загрузки,например как ниже:
Если материнская плата производителя MSI, будет как минимум вот такая картинка при загрузке, а порой картинка останется и на на рабочем столе компьютера, что явно даёт нам знать, о том, что перед вами компьютер или ноутбук с материнской платой MSI

Если на картинки написано Asus, следовательно перед нами компьютер с материнской платой ASUS

Теперь, когда вы определились с названием производителя своего компьютера или ноутбука, пришло время понять нажатие какой кнопки позволит вызвать вам на компьютере при загрузке Boot menu. Чтобы вызвать Boot menu обычно используются функциональные клавиши сверху на вашей клавиатуре и как правило это F8 или F9 или F12, бывает Esc , в конце статьи приклеил таблицу по клавишам для Boot menu согласно производителям.Boot menu выглядит в каждом компьютере по разному, но признаки у отображения у всех общие, вот так как на фото ниже

Далее после того как вы вызвали на компьютере boot menu, берём заранее подготовленную флэшку или компакт диск или специальное устройство с эмулятором дисков типа Zalman
Я пользуюсь вот такой штукой, очень удобная, подробней о ней напишу в одной из следующих статях. В ней нет ничего необычно для тех кто тесно связан с компьютерной техникой, но рядовых пользователей до сих пор заставляет удивляться.

Значит, когда подключили съёмный носитель (загрузочная флешка или Zalman) выбираем источник загрузки MSDART загружаемся и видим вот такое загрузочное окно, где выбираем операционную систему которая соответствует установленной операционной системе на компьютере или ноутбуке.
Вот примерно такое
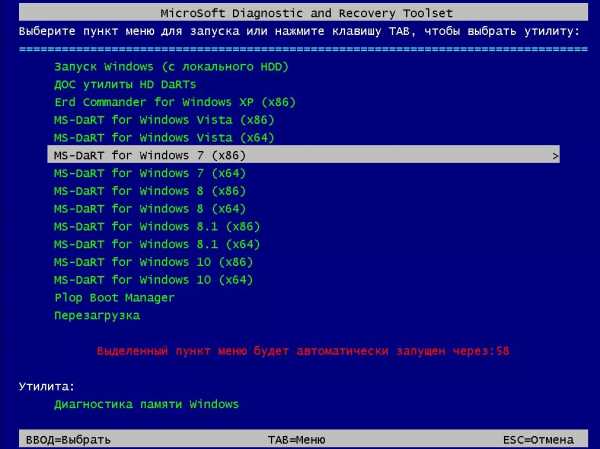
Далее нажимаем ENTER
Выбираем Диагностику (пример взят на основе загрузке Windows 10, но с другими операционными системами будет по смыслу то же самое, на Windows 7 вроде называется нужный вам параметр ПАРАМЕТРЫ)
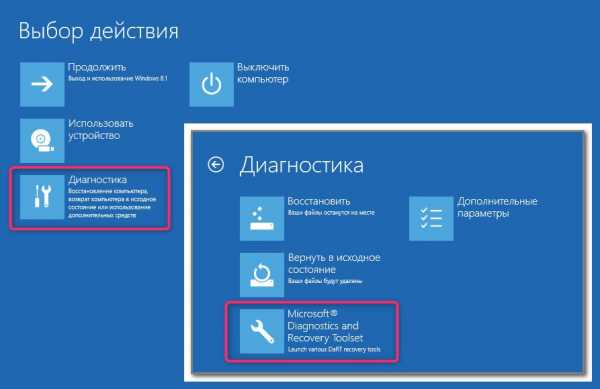

Далее после нажатие Диагностика, появиться вот такое окно и в этом окне выбираем Locksmith

Теперь осталось пару штрихов и вы смените пароль, выбираем учётную запись для которой собрались сменить пароль, меняем пароль, перезагружаем компьютер и входи под нужной учётной записью и с новым паролем.
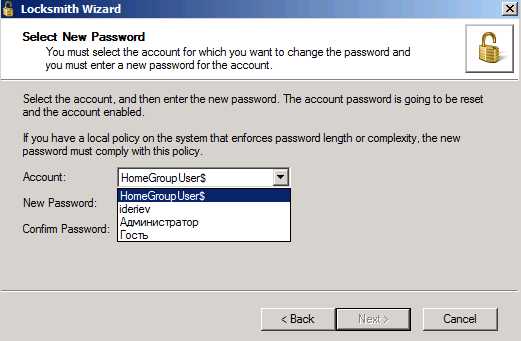
Удачи.
Таблица функциональных клавиш для загрузки Boot menu среди популярных производителей.

Если вы нашли ошибку, пожалуйста, выделите фрагмент текста и нажмите Ctrl+Enter.
prodma.ru
Как сменить пароль на компьютере виндовс 7
Некоторым пользователям в силу различных причин, может понадобиться установить на свой компьютер пароль.
О том, как сменить пароль на компьютере виндовс 7, пользователи смогут найти руководство в данной статье.
Среди доступных способов для изменения паролей можно выделить:
- системный стандартный вариант;
- использование возможностей администраторской записи;
- подмена системных файлов.
Изменение пароля через Панель управления
Прежде всего, потребуется пройти путь Пуск->Панель управления, где в Windows 7 следующим шагом будет переход в директорию – Учетные записи пользователей и семейная безопасность.
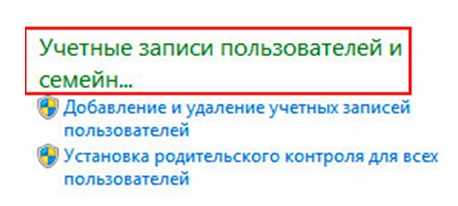
С правой стороны, представится расширенная версия данного раздела, где понадобится кликнуть на пункт – Учетные записи пользователей.
В следующем окне, можно найти решение искомого вопроса, в виде кнопок удаления либо изменения пароля.
Изменение пароля через командную строку
В Windows 7 командная строка позволяет опытным пользователям производить массу манипуляций с системой, делая свою работу более комфортной и простой.
Пользователи же обычного уровня, зная необходимые команды и алгоритм действий, также могут совершать некоторые действия. Наиболее простым способом открыть командную строку является следование пути:
Пуск->Все программы-> Стандартные->Командная строка.
В открывшемся окне вводятся специальные команды. Первой из них будет – net user, которая отобразит перечень всех имеющихся на конкретном компьютере пользовательских аккаунтов.
Далее понадобится задать – net user USER_NAME, где требуется правильно вписать никнейм пользователя, которому изменяется или устанавливается пароль. В следующем поле понадобится установить желаемый пароль и повторить для подтверждения.
Задействование редактора реестра
Вышеприведенные методы являются стандартными и доступны любым пользователям. Однако, существуют способы, которые гораздо более сложные и даже опасные для операционной системы, но в некоторых ситуациях, они могут пригодиться.
Одним из таких вариантов, является использование редактора реестра, но стоит заметить, что внесение неправильных изменений в его структуру может повлечь за собой нарушение работы операционной системы.
Этот способ подходит для тех случаев, когда пользователь забыл или потерял пароль, либо компьютер был защищен паролем случайно, например в случае детских шалостей. Разумеется, что человек решивший подобным путем попытаться взломать посторонний компьютер, будет нести соответствующую ответственность.
Для достижения максимальной эффективности данного метода, понадобится использовать загрузочный диск. Установочная среда позволяет включать, скрытую по умолчанию, администраторскую запись.
По стандарту эта запись не имеет ограничения доступа в виде пароля, что позволяет при её помощи вносить изменения уже в другую учетку.
Вставив носитель в привод, и запустив систему с установочного диска, следует использовать одновременно Shift+F10, которая вызовет командную строку. Для запуска же редактора реестра понадобится ввести команду: regedit.

В открывшемся окошке, с левой стороны в столбце необходимо открыть категорию HKEY_LOCAL_MACHINE. Далее зайти в меню Файл-> загрузка куста, где понадобится указать на файл SAM, что располагается в папке с установленным виндовс: Windows\System32\config. При запуске задаём файлу произвольное наименование.

Далее переходим в директорию: HKEY_LOCAL_MACHINE\имя_куста\SAM\Domains\Account\Users\000001F4
Здесь понадобится сделать двойной клик по ключу F, что отобразит редактор изменения двоичного параметра. В открывшемся окошке, с левой стороны необходимо найти строку 0038, в ней первым числом будет 11 и его следует изменить на 10.
Изменять рекомендуется только указанное число и только на указанное значение, поскольку ошибка может повлечь неприятные последствия.
Следующим шагом понадобится указать категорию HKEY_LOCAL_MACHINE\имя_куста\ и в меню выполнить Файл->выгрузка куста и подтверждение операции.
Завершающим этапом, перезагружаем компьютер, заблаговременно изъяв установочный диск. После перезагрузки, следует войти в систему через аккаунт администратора, а далее через Панель управления, будет предоставлена возможность менять пароли и настройки всех прочих пользователей данного ПК.
Замена системных файлов
Этот вариант во многом схож, с предыдущим и также задействует командную строку и редактор реестра. Однако, пользоваться способом, подразумевающим подмену системных файлов, рекомендуется только пользователям с соответствующими навыками программиста.
Обывателям же рекомендуется попросту обратиться к специалисту, если все рассмотренные в статье варианты не пригодились.
Как изменить пароль на компьютере с Windows 7
Операционная система Windows относится к системам с довольно высокой степенью защиты. Желающих ознакомиться с этим вопросом подробнее – отсылаем к Wiki и далее по ссылкам. Мы же рассмотрим эту тему с чисто утилитарной точки зрения: будем разбираться с тем, как изменять пароли на компьютере под управлением Windows 7. Желание сменить пароль может возникнуть в разных обстоятельствах:
- Вы забыли пароль и Windows вас не пропускает.
- Вам надоел свой пароль или вы хотите ограничить доступ к данным на компьютере другим людям.
- Ваш пароль не достаточно надежен и вы хотите его сменить. И так далее.
 Во всех этих случаях может потребоваться поменять пароль в Windows. Существует два альтернативных подхода к этой проблеме. Один используется для сброса защиты в заблокированной системе и установке ее заново. А другой во время работы системы. Первый напоминает хакерский взлом, а второй – вполне обычная, можно сказать рутинная, процедура. Мы рассмотрим и тот и другой по очереди. Тем более что каждый из них может оказаться полезным пользователю, только в разных ситуациях. Начнем с простого способа.
Во всех этих случаях может потребоваться поменять пароль в Windows. Существует два альтернативных подхода к этой проблеме. Один используется для сброса защиты в заблокированной системе и установке ее заново. А другой во время работы системы. Первый напоминает хакерский взлом, а второй – вполне обычная, можно сказать рутинная, процедура. Мы рассмотрим и тот и другой по очереди. Тем более что каждый из них может оказаться полезным пользователю, только в разных ситуациях. Начнем с простого способа.
Разбираемся с учетными записями
Будем считать, что перед нами рабочий стол запущенной копии Windows 7. Как сменить пароль в данном случае? Windows имеет стандартный интерфейс, предназначенный для решения данной задачи. Лучше всего это проиллюстрирует пошаговая инструкция, которую можно опробовать прямо на компьютере:
- В меню «Пуск» выбираем «Панель управления».
- Щелкаем по ссылке «Учетные записи пользователя».
- Попадаем в пользовательское меню интерфейса управления учетными записями. Здесь можно создавать, удалять, изменять учетные записи и их пароли. Единственное, что для этого необходимо – достаточные права доступа. Но мы надеемся на то, что на своем компьютере вы «Администратор».
 Чтобы создать новый или изменить имеющийся пароль, выберите соответствующий пункт меню. От вас потребуется ввести новое значение этого параметра учетной записи и подтвердить его с целью контроля правильности ввода. В меню слева можно обнаружить интересный пункт: «Создание дискеты сброса пароля» — это как раз то, что нужно, если учетные данные вдруг забыты пользователем, и изменить их из Windows невозможно.
Чтобы создать новый или изменить имеющийся пароль, выберите соответствующий пункт меню. От вас потребуется ввести новое значение этого параметра учетной записи и подтвердить его с целью контроля правильности ввода. В меню слева можно обнаружить интересный пункт: «Создание дискеты сброса пароля» — это как раз то, что нужно, если учетные данные вдруг забыты пользователем, и изменить их из Windows невозможно.
Создание такой спасательной дискеты возможно либо в формате реального гибкого диска (который имеется далеко не на каждом компьютере), либо в формате флеш-накопителя.
А вот что делать, если пароль забыт, а дискета не создана? Тогда придется повозиться.
Немного о честном взломе
Теперь перед вами ноутбук с экраном приглашением к вводу учетных данных. А именно этих-то учетных данных у вас как раз и нет. Воображение рисует в голове картину посещения сервисного центра и расставание с энной суммой денег. Нужно ли так волноваться? Вообще говоря, — нет. Для сброса учетных данных существуют специальные программы. По сути, они делают то же самое, что и дискета для сброса, только более грубым способом. Они позволяют поменять учетные данные на компьютере под управлением Windows путем их полного аннулирования. Типичный представитель такого ПО – утилита «Offline NT Password and Registry editor», которая, при умелом ее использовании, позволяет изменить информацию в файле SAM – месте хранения персональных данных.
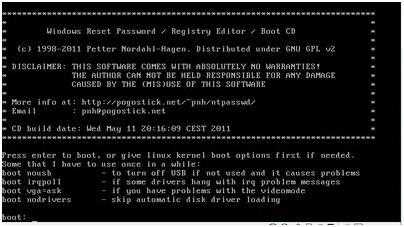 Снова приводим краткую инструкцию:
Снова приводим краткую инструкцию:
- Создаем мультизагрузочную флешку (о том, как это сделать поинтересуйтесь в Сети).
- Пишем на нее нашу утилиту.
- Загружаемся с флешки (если нужно в BIOS проставляем именно такой порядок загрузки).
- Запускаем утилиту и оказываемся перед списком разделов на диске.
- Выбираем системный раздел (ориентируйтесь по его размеру).
- Указываем путь к папке \Windows\System32\config на этом разделе.
- В открывшемся меню выбираем «Password reset».
- Затем жмем на опцию «Edit user data and password».
- Вписываем имя пользователя в формате RID (оно есть тут же на экране), чтобы сменить именно его данные.
- Выбираем пункт №1 — «Сброс пароля» и жмем на «Enter».
- Жмем на «Q» для выхода из программы.
Похожие записи:
windowstune.ru
Как сменить пароль на компьютере Windows 7
Приветствую читателей моего блога, сегодня я буду вам рассказывать и показывать как сменить пароль на компьютере Windows 7. Статья пригодится родителям, которые хотят ограничить доступ ребенка к некоторым материалам. А также всем тем, кто вынужден делить свой персональный компьютер с другими пользователями и хочет защитить личные данные.
Прежде чем произвести смену пароля к учетной записи, необходимо ее создать. В моем блоге уже есть подробная статья как это сделать, прочитать ее можно здесь. Если же у вас все в порядке и учетка в наличии, то просто следуйте инструкции ниже.
Подробная инструкция
В первую очередь нам необходимо открыть меню Пуск, нажимаем на него правой кнопкой мыши один раз.

Перед нами появится две вкладки, в правой части необходимо найти строчку Панель управления и так же нажать на нее один раз левой кнопкой мыши.
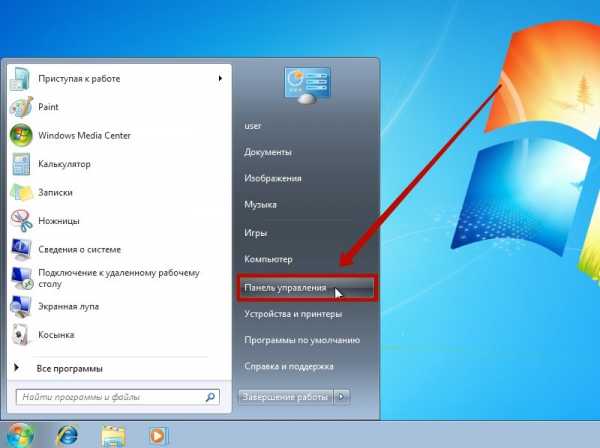
Операционная система откроет блок Панели управления. Чтобы увидеть ее более расширенный вариант нам необходимо изменить представление. Для этого ищем в правом углу категорию Просмотр и напротив нажимаем на кнопку Категория.

Сразу после этого перед нами раскроется меню, в котором будет три позиции, нам нужно выбрать самую нижнюю — Мелкие значки, как показано на скриншоте.

После произведенной манипуляции представление изменится, и перед нами появится список функций Панели управления. В появившемся списке настроек ищем строчку Учетные записи пользователей и открываем ее двойным щелчком мышки.
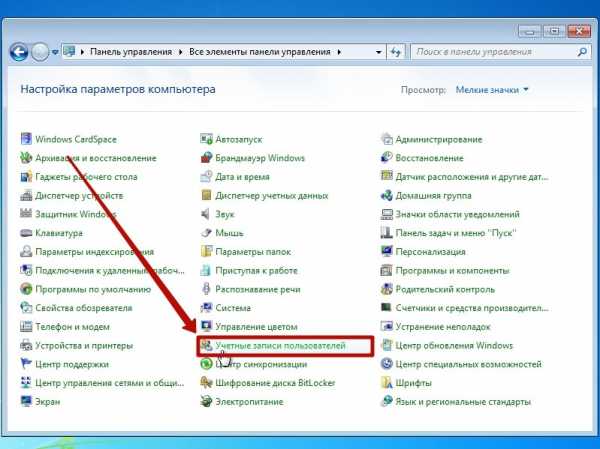
В правой части находим позицию Изменение своего пароля и нажимаем на нее.
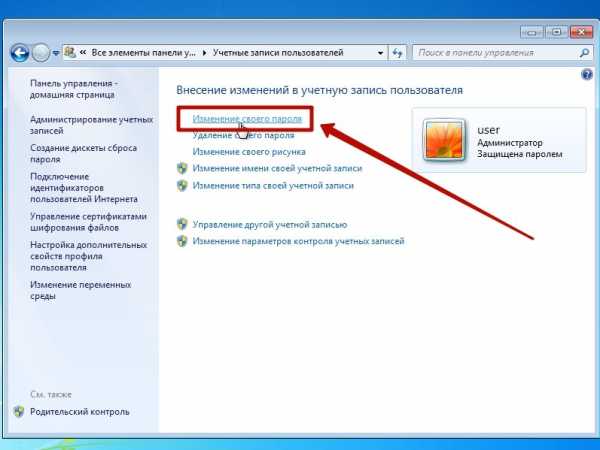
Перед нами появится три строки, которые надо будет заполнить поочередно. Для начала необходимо ввести текущий действующий пароль от вашей учетной записи.

После этого необходимо ввести новый пароль, а затем продублировать его в следующую строчку. Пароли естественно должны совпадать, иначе система не примет изменения к сохранению. Когда вы все сделали внизу найдите кнопку Сменить пароль и сохраните новые данные в вашей операционной системе.
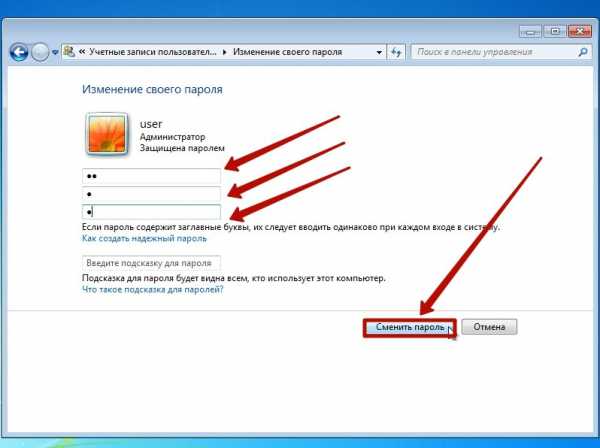
Дополнительная информация
Теперь зная как сменить пароль на компьютере Windows 7, вы с легкостью можете защитить свои персональные данные и файлы. Теперь вы можете просто отойти на любое необходимое время от вашего персонального компьютера, просто поставив блокировку. Не зная пароля, никто не сможет пройти порог авторизации и получить доступ к информации, которую вы хотите защитить от нежелательного просмотра и доступа.
Если у вас возникли какие-то вопросы, то напишите мне в комментариях, обсудим.
А вдруг и это будет интересно:
www.blogadmina.com
Как сменить пароль на компьютере Windows (Виндовс) 7 🚩 Инструкция
Бывает, что установив кодовое слово на учетную запись, позже необходимо сменить пароль на компьютере Windows 7. Например, появились подозрения, что его узнали злоумышленники. Это делается очень просто, давайте рассмотрим подробную инструкцию.
Меняем пароль
Существует два способа быстро изменить кодовое слово:
- Для собственной учетной записи.
- Для учетной записи другого пользователя.
Теперь давайте узнаем, как сменить пароль на компьютере виндовс 7.
Меняем для текущей учетной записи
Если вам нужно изменить код на учетной записи с который, собственно, вы авторизовались в Виндовс, нет надобности в получении прав администратора. Алгоритм действий следующий:
1. Откройте меню Пуск и войдите в Панель управления.

2. Там следует перейти в раздел «Учетные записи пользователей».
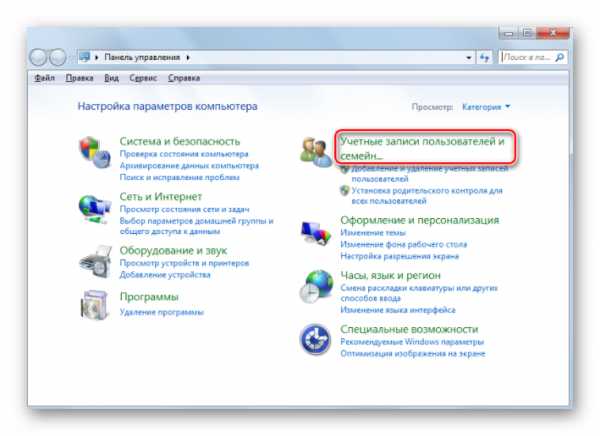
3. Далее кликните по надписи: «Изменение пароля Windows».
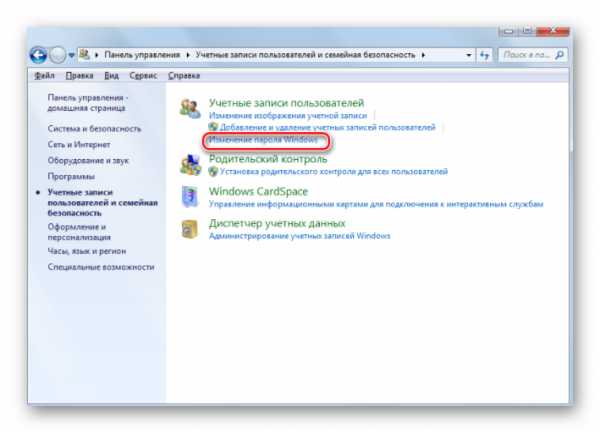
4. В системе контроля учетных записей кликните на ссылку «Изменение своего пароля».

5. Появится специальное окно, где необходимо указать текущий пароль (тот который действует сейчас) и два раза новый (тот на который нужно сменить старый).

6. Помимо этого, имеется возможность указать подсказку, чтобы можно было вспомнить пароль.
7. Остается кликнуть левой кнопкой мыши на «Сменить пароль» и секретный код изменится.
Для другой учетной записи
Чтобы поменять пароль на компьютере для иной учетной записи (не той, с которой была произведена авторизация в системе) нужно:
- В системе управления УЗ Windows нужно выбрать пункт «Управление другой учетной записью».
- Далее нужно выбрать учетную запись, для которой вы хотите изменить секретный код.
- Затем в следующем окне необходимо выбрать «Изменение пароля».
- Откроется тоже самое окно, что и в предыдущем способе.
Вот, как легко сменить пароль на компьютере.
Заключение
Теперь вы знаете, как изменить пароль на компьютере Windows 7. Достаточно перейти в специальную оболочку и выполнить определенные действия.
gadgetok.ru
как сменить и способы восстановления на компьютере под ОС виндовс
Положение, когда пользователь хотел бы ограничить доступ, установив пароль на компьютер, не ново. Не редкость и то, что забывается этот пресловутый пароль и невозможно пройти дальше окна его ввода в Windows. Сперва разберем то, как поставить, а далее изменить или удалить его. Демонстрируем на примере Windows 7.
Установка и смена пароля
Учетные записи пользователей
- Загрузив систему, нажимаем кнопку «Пуск» > «Панель управления». Откроется окно.
- Далее, нажимаем на «создание пароля своей учетной записи».
- Придумав и введя его, стоит записать подсказку, которая позволит вспомнить его, если пользователь его забудет.
Комбинацию можно изменять — для этого переходим в то же меню, только нажав на «Изменение своего пароля».
В первой строке вводим старый пасс, а в остальных, ниже, уже новый, и не забываем про подсказку, чтобы легче его вспоминать.
Посмотрите, как можно сбросить пароль.
Если пароль утрачен
Диск сброса
Если пользователь забыл заветные цифры (или кто-то смог поменять) и не имеет доступа к компьютеру, то есть несколько способов вернуть возможность входа в систему.
Для первого придется выполнить несколько условий:
- Совершить процедуру заранее.
- Выделить одну USB-флешку.
Существует такая функция, как «диск сброса» — сбрасывание пароля системы для дальнейшего входа в нее. Вставив флешку, нажимаем на клавиатуре Ctrl+Alt+Delete и выбираем пункт смены пароля. Далее, жмем под строчкой ввода на «создать диск сброса пароля».
Пройдя все пункты, информация запишется на вашем носителе, а в случае его утраты сможет восстановить доступ к компьютеру.

Возврат доступа через восстановление системы
Если, все же, пароль был забыт от запароленной системы, то существует такой способ. Потребуется для него установочный диск с Windows или загрузочный диск на USB, или переносном HDD (SSD).
Предварительно установив приоритет загрузки в BIOS на диск, в котором находятся установочные файлы, откроется окно:
Выбираем командную строку и вводим команду:
- «copy c:\windows\system32\cmd.exe c:\ windows\system32\sethc.exe» (кавычки убрать).
Подтвердите действие, написав y (Yes).
Произойдет копирование cmd.exe — исполнительного файла, вызывающего командную строку.
Закрываем и жмем на перезагрузку.
Оказавшись на начальном экране, нажимайте кнопку Shift пятикратно на клавиатуре. Если все сделано правильно, появится командная строка.
В строке вводим имя и новый пароль, нажимаете Enter, после чего появится надпись о том, что команда прошла успешно. Теперь можем вбить его и войти в систему.
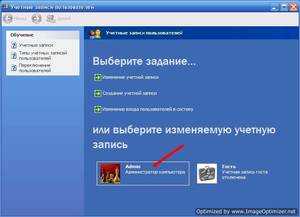
Восстановление входа без загрузочного диска
Конечно, бывает такое, что загрузочный диск давно утрачен. Или его не было. Даже в таком положении есть выход.
Потребуется выполнить следующую процедуру. Запускаем компьютер. Дождавшись момента, когда будет загружаться ОС (будет светиться значок Windows), выдергиваем шнур от системного блока, или удерживаем кнопку питания. Снова запустив компьютер, откроется меню.
Выбираем первый пункт. Запустится процесс восстановления, после которого увидим сообщение.
Отказываемся от него, нажав Отмена. Подождав некоторое время, появится другое окно.
Жмем на стрелку внизу, где появится описание.
Опускаемся по тексту, где находим строку. Она откроет блокнот. В нем нажимаем на «Файл» > «Открыть». В диалоге находим директорию нахождения Windows, и заходим в папку «system32». В ней ищем файл sethc.exe (отвечает за залипание клавиш), изменяем его имя на другое (пример: sethcrec.exe) и переходим к другому файлу — cmd.exe. Найдя, щелкаем по нему ПКМ, создаем копию, и сразу же переименовываем в sethc.exe. Выходим из всех окон, перезагружаем систему.
На начальном экране, нажимаем на ‘Shift’ пять раз. Откроется окно командной строки, в которой вводим имя пользователя и пароль, жмем на y (Yes) и проверяем написав комбинацию в строке.
Кроме sethrec.exe, можно использовать иной файл — utilman.exe. Он отвечает за меню специальные возможности. Вместо пятикратных нажиманий, нужно будет щелкнуть на значок внизу слева.
Если все вышеперечисленные операции помогли, не забудьте вернуть файлы в прежнее состояние. Для этого возвращаемся в папку и удаляем лишний файл, а переименованному возвращаем первоначальное имя.
Стоит отметить, что этот вариант является опасной «дырой» для пользователя, так как ею могут воспользоваться злоумышленники для доступа к вашему ПК.
Видео
Из этого видео вы узнаете, как можно поставить пароль на компьютер.
liveposts.ru
- Мастер визиток

- Угол обзора монитора какой лучше

- Копировать в папку переместить в папку windows 7
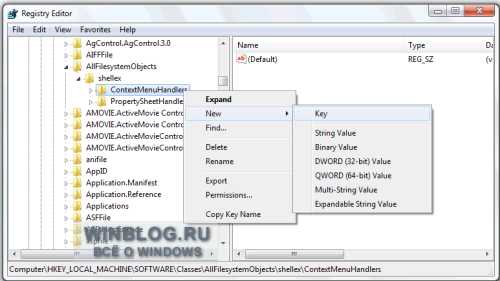
- Windows 10 как подключить к телевизору

- Специальность айти

- Как программу отключить от интернета

- Кд м2

- Ошибка bootmgr is compressed в windows 7 что делать
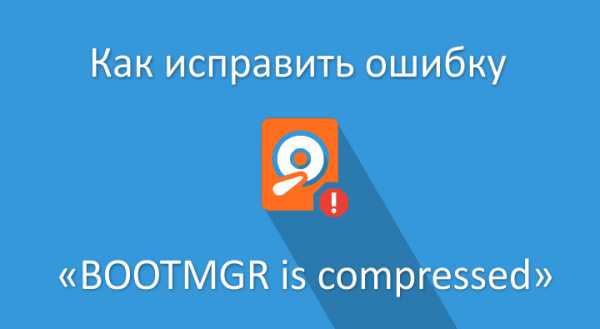
- Как отсканировать

- Биос на пк

- Как раздать вай фай с ноутбука с помощью командной строки

