Добавление команд Копировать в папку и Переместить в папку в контекстное меню Проводника Windows. Копировать в папку переместить в папку windows 7
Добавить пункты копировать в папку и переместить в папку в контекстное меню
Откройте окно "Выполнить" сочетанием Win+R, введите команду regedit что бы запустить редактор реестра. Перед внесением изменений в реестр Windows следует позаботиться о резервной копии.
В окне редактора раскройте поочередно ветки реестра - HKEY_CLASSES_ROOT,AllFilesystemObjects, shellex. На пункте ContextMenuHandlers нажмите правую клавишу мыши и выберете "Создать", "Раздел".Задайте имя новому разделу,которое будет соответствовать пункту меню: Для пункта Копировать в папку это будет - {C2FBB630-2971-11D1-A18C-00C04FD75D13} Для пункта Переместить в папку - {C2FBB631-2971-11D1-A18C-00C04FD75D13} Нажмите клавишу "Enter" и перезапустите "Проводник" или вновь зайдите в систему. В контекстном меню появятся новые пункты. --------------------------------------------------------------------------------------------Добавление в контекстное меню команд "Копировать в папку" и "Переместить в папку"
12 февраля 2011 12:36, art7:
В Windows 7 имеется полезная функция, которая позволяет добавить в контекстное меню Проводника команды «Копировать в папку» и «Переместить в папку». При выборе такой команды откроется новое окно, в котором можно выбрать соответствующее место для переноса или копирования файла или папки. Однако по неизвестной причине разработчики Windows 7 не сочли нужным сделать ее доступной для пользователей по-умолчанию.
Чтобы активировать ее, нам потребуется внести соответствующие изменения в системный реестр.
Способ 1, вручную:
Откройте редактор системного реестра (Win+R — regedit) и перейдите к следующей ветке (рис.1):
HKEY_CLASSES_ROOT\AllFilesystemObjects\shellex\ContextMenuHandlers
Рисунок 1.
Теперь щелкните правой кнопкой мыши на разделе ContextMenuHandler и выберите команду Создать — Раздел. Присвойте разделу название Copy To.
В созданном разделе Copy To, дважды щелкните в правой панели на ключе (По умолчанию) и введите следующее значение вместе с фигурными скобками (рис.2):
{C2FBB630-2971-11D1-A18C-00C04FD75D13}
Рисунок 2.
После этого в контекстном меню любого файла или папки появится новая команда «Копировать в папку».
Для того, чтобы создать меню «Переместить в папку», нужно выполнить все те же действия, только вместо Copy To нужно создать папку Move To и ввести следующий ключ:
{C2FBB631-2971-11D1-A18C-00C04FD75D13}
Способ 2, автоматически, путем применения твика реестра:
Создайте текстовый документ (.txt).
Скопируйте в него код:
Windows Registry Editor Version 5.00
[HKEY_CLASSES_ROOT\AllFilesystemObjects\shellex\ContextMenuHandlers\{C2FBB630-2971-11D1-A18C-00C04FD75D13}]@=»»
[HKEY_CLASSES_ROOT\AllFilesystemObjects\shellex\ContextMenuHandlers\{C2FBB631-2971-11D1-A18C-00C04FD75D13}]@=»»
Сохраните файл с любым именем, присвоив ему расширение .reg.
Двойным кликом лкм по нему внесите изменения в реестр, ответив утвердительно на предупреждение системы.
Выбирайте любой удобный для вас способ, в результате которого в контекстном меню появятся две новые команды: «Копировать в папку» и «Переместить в папку» (рис.3)
Рисунок 3.
art7.eto-ya.com
Windows7: добавить в Popup меню "Копировать в папку", "Переместить в папку" — ImRado.ru
Зачастую многие из пользователей сталкивались с алгоритмом копирования и перемещения файлов и папок. В стандартной «свежеустановленной» Windows 7 данная функция выполняется с помощью горячих клавиш CTRL+C CTRL+V , или при помощи пунктов меню открывающемся на файле или папке при нажатии правой клавиши мыши " Копировать ", " Вырезать ". Далее как обычно мы заходим в проводник ищем нужную диск или папку и «вставляем» туда скопированное или перемещаемое содержимое.
Многие пользователи, особенно при активном пользовании компьютером, задумываются над тем как сделать этот алгоритм еще проще. Выход есть и он кроется в еще одной тонкой настройке Windows 7 , в результате которой появляется дополнительные пункты меню правой клавиши мыши на файле или папке " Копировать в папку ", " Переместить в папку ". При нажатии на эти пункты меню открывается Проводник и вы сразу найдя нужный диск или папку с легкостью переместите нужные данные туда. То есть в некотором роде оптимизируете однообразную работу по копированию и перемещению.
Данная опция будет полезна для тех, кто, например, решил «навести порядок» на своем компьютере или при освобождении одного диска путем переноса данных на другой диск.
Внимание! Данное улучшение связано с изменениями в реестре . Не пытайтесь без инструкций не зная, что делаете, вносить подобные изменения самостоятельно. Это чревато нарушениями в работе операционной системы .
Все, что вам нужно для реализации данного улучшения это скачать файл по ссылке ниже, распаковать архив и запустить два файла реестра , согласившись с изменениями в реестре. Далее перегрузить компьютер и вот оно счастье.
Если вам понравилась статья, голосуйте за нее на нашем сайте
Понравилась статья, считаешь её полезной или наоборот ненужной, хочешь оставить свой отзыв, комментарий или поделиться ею с друзьями в социальных сетях? Действуй! Твоя активность очень полезна для ImRado.ru и ее пользователей.
imrado.ru
Добавление команд Копировать в папку и Переместить в папку в контекстное меню Проводника Windows
После публикации статьи «Перемещение и копирование файлов в Windows 7 традиционным способом» некоторые читатели поинтересовались, можно ли добавить команды «Копировать в папку» (Copy To Folder) и «Переместить в папку» (Move To Folder) на панель инструментов Проводника (Windows Explorer), как в Windows XP.Занявшись этим вопросом, я выяснил, что команды можно с легкостью добавить в контекстное меню Проводника Windows 7 — достаточно лишь отредактировать реестр. А вот с добавлением команд на панель инструментов возникли определенные трудности.
В Windows XP достаточно было нажать правой кнопкой мыши на стандартной панели инструментов, выбрать опцию «Настройка» (Customize), пролистать список имеющихся кнопок и выбрать из него команды «Копировать в» или «Переместить в». Однако в Vista и Windows 7 самостоятельная настройка панели инструментов Проводника невозможна. Вместо этого разработчики сделали ее чувствительной к контексту — кнопки, доступные на панели, зависят от типа файла или папки.
Пользуясь Windows 7 довольно продолжительное время, я обнаружил, что некоторые приложения, например, Snagit, интегрируют в Проводник собственные панели инструментов. Это навело меня на мысль, что редактирование панели инструментов Проводника все же возможно. И действительно — в реестре имеется соответствующий раздел, позволяющий изменять существующие кнопки на панели инструментов и добавлять на нее новые.
Однако добавить на панель команды «Копировать в папку» и «Переместить в папку» оказалось несколько сложнее, чем я думал. Чувствительность панели инструментов к контексту создает некоторые препятствия на этом пути, и сейчас я как раз ищу пути их устранения.
А пока я расскажу, как добавить команды «Копировать в папку» и «Переместить в папку» в контекстное меню Проводника Windows 7, и объясню, в чем заключается чувствительность панели инструментов к контексту.
Редактирование реестра
Обратите внимание: Прежде чем вносить в Реестр Windows какие-либо изменения, создайте его резервную копию.
Чтобы запустить Редактор реестра, введите «Regedit» в строке поиска меню «Пуск», нажмите [Enter] и подтвердите выполнение операции в диалоговом окне Контроля учетных записей пользователей (UAC).
В Редакторе реестра откройте папку «HKEY_CLASSES_ROOT\AllFilesystemObjects\shellex\ContextMenuHandlers», нажмите на ней правой кнопкой мыши и выберите опцию «Создать | Раздел» (New | Key) (рис. A).
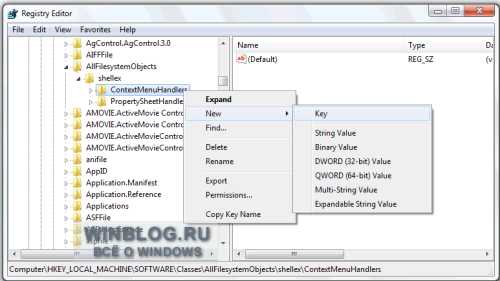 Рисунок A. Нажмите правой кнопкой мыши на папке «ContextMenuHandlers» и выберите опцию «Создать | Раздел».
Рисунок A. Нажмите правой кнопкой мыши на папке «ContextMenuHandlers» и выберите опцию «Создать | Раздел».
Присвойте новому разделу имя {C2FBB630-2971-11D1-A18C-00C04FD75D13} (включая скобки) и нажмите [Enter]. После этого команда «Копировать в папку» появится в контекстном меню Проводника.
Теперь снова нажмите правой кнопкой мыши на папке «ContextMenuHandlers» и выберите опцию «Создать | Раздел». Присвойте новому разделу имя {C2FBB631-2971-11D1-A18C-00C04FD75D13} (включая скобки) и нажмите [Enter]. После этого команда «Переместить в папку» появится в контекстном меню Проводника, а папка «ContextMenuHandlers» будет выглядеть, как показано на рис. B. Теперь можете закрыть Редактор реестра.
 Рисунок B. Чтобы добавить в контекстное меню команды «Копировать в папку» и «Переместить в папку», достаточно создать в папке «ContextMenuHandlers» два новых раздела.
Рисунок B. Чтобы добавить в контекстное меню команды «Копировать в папку» и «Переместить в папку», достаточно создать в папке «ContextMenuHandlers» два новых раздела.
Чувствительность панели инструментов Проводника к контексту
Чувствительность панели инструментов Проводника к контексту заключается в том, что состав кнопок на ней изменяется в зависимости от типа выбранного файла или папки. Давайте рассмотрим это на примерах.
В папке «Библиотеки» (Libraries) на панели инструментов присутствует кнопка «Создать библиотеку» (New Library).
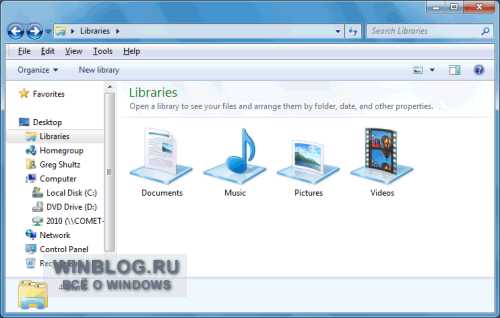 Рисунок C. Создать новую библиотеку очень легко.
Рисунок C. Создать новую библиотеку очень легко.
При выделении документа в папке «Документы» (Documents) на панели инструментов появляются кнопки «Отправить по электронной почте» (E-mail), «Печать» (Print) и «Открыть» (Open). Последняя позволяет открыть файл в любом из связанных с ним приложений.
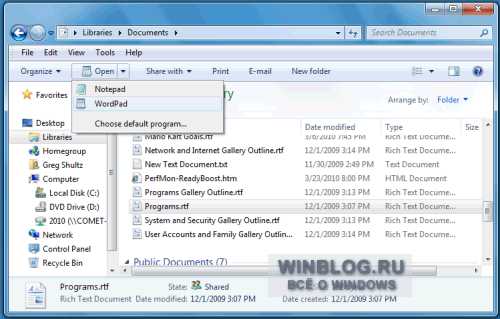 Рисунок D. В любой папке на панели инструментов присутствует кнопка «Создать папку» (New Folder).
Рисунок D. В любой папке на панели инструментов присутствует кнопка «Создать папку» (New Folder).
В папке «Видео» (Sample Videos) на панели инструментов присутствуют команды «Воспроизвести все» (Play All) и «Воспроизвести» (Play) для запуска выбранного файла в в любом из связанных с ним приложений.
 Рисунок E. Кнопка «Воспроизвести» позволяет открыть видеофайл в любом из связанных с ним приложений.
Рисунок E. Кнопка «Воспроизвести» позволяет открыть видеофайл в любом из связанных с ним приложений.
В папке «Изображения» (Pictures) на панели инструментов доступны кнопки «Показ слайдов» (Slide Show), «Печать» и «Открыть» для запуска выбранного файла в в любом из связанных с ним приложений.
 Рисунок F. Слайд-шоу можно запустить прямо из панели инструментов.
Рисунок F. Слайд-шоу можно запустить прямо из панели инструментов.
Не забывайте о списках перехода
Раз уж зашла речь о контекстных меню, не стоит забывать и о списках перехода, которые доступны в Windows 7. Подробнее об этой новой функции рассказывается в статьях «Знакомство со списками быстрого перехода в Windows 7» и «Советы по эффективному использованию списков переходов в Windows 7».
А что думаете вы?
Пользуетесь ли вы контекстными меню в Windows 7? На ваш взгляд, повышают ли они эффективность работы? Поделитесь своим мнением в комментариях!
Автор: Greg ShultzПеревод SVET
ДАТА ПУБЛИКАЦИИ МАТЕРИАЛА: 23 июл 2010
Данный материал подготовлен сайтом: www.winblog.ru
Похожие статьи:
Администрирование → Автоматическая установка и клонирование Windows.
Администрирование → Способности архивации и восстановления данных
Администрирование → Бездисковые терминалы.
Администрирование → Виртуализация приложений при помощи Microsoft App-V и MED-V
Администрирование → Восстановление инфы на жестком диске
hpunix.org
Добавление команд «Копировать в папку» и «Переместить в папку» в контекстное меню Проводника Windows
После публикации статьи «Перемещение и копирование файлов в Windows 7 традиционным способом» некоторые читатели поинтересовались, можно ли добавить команды «Копировать в папку» (Copy To Folder) и «Переместить в папку» (Move To Folder) на панель инструментов Проводника (Windows Explorer), как в Windows XP.Занявшись этим вопросом, я выяснил, что команды можно с легкостью добавить в контекстное меню Проводника Windows 7 — достаточно лишь отредактировать реестр. А вот с добавлением команд на панель инструментов возникли определенные трудности.
В Windows XP достаточно было нажать правой кнопкой мыши на стандартной панели инструментов, выбрать опцию «Настройка» (Customize), пролистать список имеющихся кнопок и выбрать из него команды «Копировать в» или «Переместить в». Однако в Vista и Windows 7 самостоятельная настройка панели инструментов Проводника невозможна. Вместо этого разработчики сделали ее чувствительной к контексту — кнопки, доступные на панели, зависят от типа файла или папки.
Пользуясь Windows 7 довольно продолжительное время, я обнаружил, что некоторые приложения, например, Snagit, интегрируют в Проводник собственные панели инструментов. Это навело меня на мысль, что редактирование панели инструментов Проводника все же возможно. И действительно — в реестре имеется соответствующий раздел, позволяющий изменять существующие кнопки на панели инструментов и добавлять на нее новые.
Однако добавить на панель команды «Копировать в папку» и «Переместить в папку» оказалось несколько сложнее, чем я думал. Чувствительность панели инструментов к контексту создает некоторые препятствия на этом пути, и сейчас я как раз ищу пути их устранения.
А пока я расскажу, как добавить команды «Копировать в папку» и «Переместить в папку» в контекстное меню Проводника Windows 7, и объясню, в чем заключается чувствительность панели инструментов к контексту.
Редактирование реестраОбратите внимание: Прежде чем вносить в Реестр Windows какие-либо изменения, создайте его резервную копию.
Чтобы запустить Редактор реестра, введите «Regedit» в строке поиска меню «Пуск», нажмите [Enter] и подтвердите выполнение операции в диалоговом окне Контроля учетных записей пользователей (UAC).
В Редакторе реестра откройте папку «HKEY_CLASSES_ROOT\AllFilesystemObjects\shellex\ContextMenuHandlers», нажмите на ней правой кнопкой мыши и выберите опцию «Создать | Раздел» (New | Key) (рис. A).
 Рисунок A. Нажмите правой кнопкой мыши на папке «ContextMenuHandlers» и выберите опцию «Создать | Раздел».
Рисунок A. Нажмите правой кнопкой мыши на папке «ContextMenuHandlers» и выберите опцию «Создать | Раздел».Присвойте новому разделу имя {C2FBB630-2971-11D1-A18C-00C04FD75D13} (включая скобки) и нажмите [Enter]. После этого команда «Копировать в папку» появится в контекстном меню Проводника.
Теперь снова нажмите правой кнопкой мыши на папке «ContextMenuHandlers» и выберите опцию «Создать | Раздел». Присвойте новому разделу имя {C2FBB631-2971-11D1-A18C-00C04FD75D13} (включая скобки) и нажмите [Enter]. После этого команда «Переместить в папку» появится в контекстном меню Проводника, а папка «ContextMenuHandlers» будет выглядеть, как показано на рис. B. Теперь можете закрыть Редактор реестра.
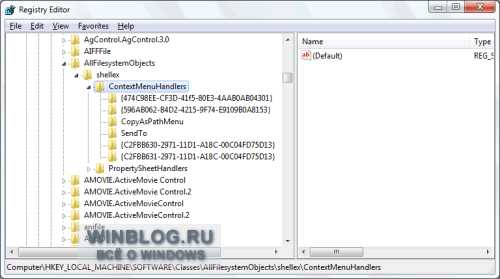 Рисунок B. Чтобы добавить в контекстное меню команды «Копировать в папку» и «Переместить в папку», достаточно создать в папке «ContextMenuHandlers» два новых раздела.
Рисунок B. Чтобы добавить в контекстное меню команды «Копировать в папку» и «Переместить в папку», достаточно создать в папке «ContextMenuHandlers» два новых раздела.Чувствительность панели инструментов Проводника к контексту
Чувствительность панели инструментов Проводника к контексту заключается в том, что состав кнопок на ней изменяется в зависимости от типа выбранного файла или папки. Давайте рассмотрим это на примерах.
В папке «Библиотеки» (Libraries) на панели инструментов присутствует кнопка «Создать библиотеку» (New Library).
 Рисунок C. Создать новую библиотеку очень легко.
Рисунок C. Создать новую библиотеку очень легко.При выделении документа в папке «Документы» (Documents) на панели инструментов появляются кнопки «Отправить по электронной почте» (E-mail), «Печать» (Print) и «Открыть» (Open). Последняя позволяет открыть файл в любом из связанных с ним приложений.
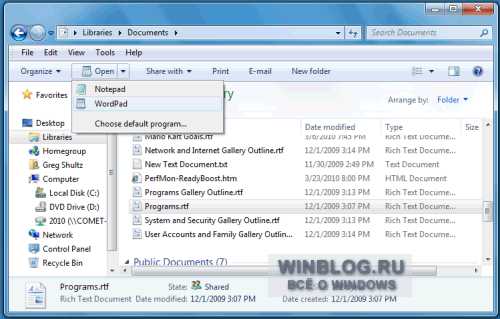 Рисунок D. В любой папке на панели инструментов присутствует кнопка «Создать папку» (New Folder).
Рисунок D. В любой папке на панели инструментов присутствует кнопка «Создать папку» (New Folder).В папке «Видео» (Sample Videos) на панели инструментов присутствуют команды «Воспроизвести все» (Play All) и «Воспроизвести» (Play) для запуска выбранного файла в в любом из связанных с ним приложений.
 Рисунок E. Кнопка «Воспроизвести» позволяет открыть видеофайл в любом из связанных с ним приложений.
Рисунок E. Кнопка «Воспроизвести» позволяет открыть видеофайл в любом из связанных с ним приложений. В папке «Изображения» (Pictures) на панели инструментов доступны кнопки «Показ слайдов» (Slide Show), «Печать» и «Открыть» для запуска выбранного файла в в любом из связанных с ним приложений.
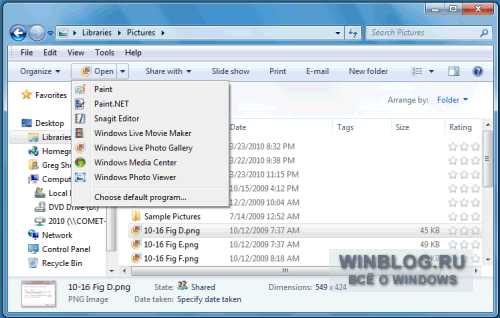 Рисунок F. Слайд-шоу можно запустить прямо из панели инструментов.
Рисунок F. Слайд-шоу можно запустить прямо из панели инструментов.Не забывайте о списках перехода
Раз уж зашла речь о контекстных меню, не стоит забывать и о списках перехода, которые доступны в Windows 7. Подробнее об этой новой функции рассказывается в статьях «Знакомство со списками быстрого перехода в Windows 7» и «Советы по эффективному использованию списков переходов в Windows 7».
А что думаете вы?
Пользуетесь ли вы контекстными меню в Windows 7? На ваш взгляд, повышают ли они эффективность работы? Поделитесь своим мнением в комментариях!
Автор: Greg ShultzПеревод SVET
Оцените статью: Голосов 5www.winblog.ru
Как добавить пункты в контекстное меню рабочего стола Windows
Людям много работающим с разными документами частенько приходится испытывать некое неудобство из-за того, что отсутствуют пункты контекстного меню рабочего стола для перемещения и копирования в папку. Когда я занимался копирайтингом лично, имел возможность убедится в достоверности сказанного. Бывало тружусь с несколькими и парочку сразу нужно закинуть в определённую директорию тут начиналось, открой проводник, зайди туда, начинай искать кнопки сверху и т.д. Данное неудобство подтолкнуло меня на поиски решения сложившейся ситуации.
Мнения пользователей разнятся одним нравится Windows другим приятней работать с системами macOS, третьи используют Linux потому что испытывают трудности с приобретением лицензионной копии ПО. Кстати операционки Линукс очень сильно развились за последние несколько лет и начинают поджимать понемногу гигантов. Существует много разных версий ОС, сделанных на вышеописанном ядре вплоть до операционных систем для старых компьютеров у которых мощность и скорость оставляют желать лучшего. Использующие продукт от Майкрософт иногда сходятся во мнении что нет достаточной гибкости в настройке операционной системы. Благо мы живём в двадцать первом веке и существует такое величайшее изобретение человечества как интернет, из которого можно выискивать требуемую информацию. Со временем я смог решить ещё несколько проблем тревожащих меня которые касаются этой темы, а именно как в контекстное меню добавить программу и создание выпадающего списка из своих утилит.
Чтобы выполнить требуемое добавление пункта в контекстное меню рабочего стола нужно произвести изменения в редакторе реестра. Для этого на иконке меню пуск нужно кликнуть правой кнопкой мышки и в появившемся списке выбрать строку "Выполнить" или просто воспользоваться горячими клавишами Win + R. Тем у кого до сих пор стоит Windows 7 следует кликнуть на иконке пуск левой кнопкой мышки в поле поиска вбить слово "Выполнить" и нажать "ENTER", также можно воспользоваться вышеуказанными клавишами Win + R. Затем в поле окна служебной утилиты "Выполнить" следует вбить слово "regedit" и нажать на "ENTER" либо кнопку "OK" находящуюся справа.

В окне редактора реестра требуется перейти по следующему пути;
HKEY_CLASSES_ROOT\AllFilesystemObjects\shellex\ContextMenuHandlers
После чего в директории ContextMenuHandlers понадобится создать два раздела со следующими именами;
{C2FBB630-2971-11D1-A18C-00C04FD75D13} (для пункта "Копировать в папку")
{C2FBB631-2971-11D1-A18C-00C04FD75D13} (для пункта "Переместить в папку")
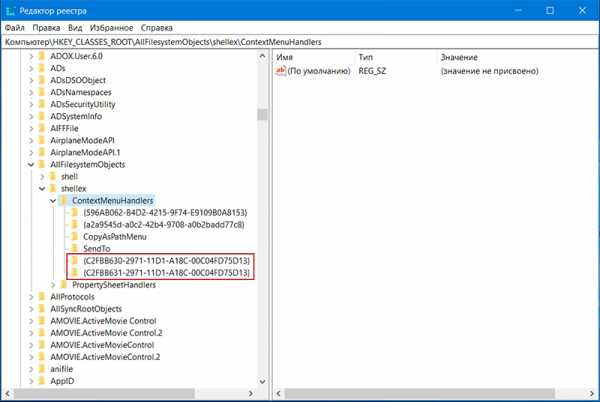
Теперь в меню рабочего стола появятся две новые строки "Копировать в папку", "Переместить в папку" и вы сможете полной мерой насладиться удобностью скрытых функций Windows. Если данные строки будут вам мешать, то для удаления просто выполните все действия наоборот, то есть в директории ContextMenuHandlers уничтожьте разделы имеющие названия, описанные выше. Для тех, кто не желает заморачиваться, я прилагаю два файла ("copy_to.reg – Копировать в папку" и "move_to.reg – Переместить в папку") редактора реестра. Извлеките их из заархивированной директории, нажмите на каждом из файлов два раза левой кнопкой мышки и установите обычным способом в реестр соответственно согласившись с предостережениями системы о вносе поправок. Если появятся вопросы, то их всегда можно задать в комментариях либо заполнить и послать мне форму со страницы "Контакты".
Скачать12.11.2014
Ещё статьи, которые могут заинтересовать:Исправление ошибок Windows с помощью Microsoft Easy FixCcleaner безупречная очистка операционной системыКак отключить или включить протокол IPv6 в WindowsУстранение неполадок Windows с помощью Microsoft Easy FixЧто делать если DNS-сервер не отвечает
pcompstart.com
Копирование файлов и папок в Windows 7: 5 способов
Копирование файлов и папок — самая частая операция, которую приходится выполнять пользователям Windows. Перетаскивание, как правило, является самым быстрым и простым способом скопировать или переместить файлы и папки из одного места в другое. Этот способ работает, только если папку-источник и папку-приемник можно увидеть одновременно.
Но, что делать, если целевая папка не видна в момент начала перетаскивания?

Способ 1 — несколько окон Проводника
Если у вас достаточно большой экран, вы прямо-таки обязаны открывать несколько окон Проводника. В одном окне открываем папку источник и выделяем нужные файлы, а во втором — открываем папку получатель. И дальше — в соответствии с правилами перемещения копируем или переносим файлы.
Способ 2: Терпеливое перетаскивание
Перейдите к папке-источнику. Перетащите выделенные файлы в область дерева папок. Задержите курсор мыши над видимой ветвью папки назначения, и Проводник автоматически развернет эту ветвь.
Если задержать курсор мыши вблизи верхнего или нижнего края Области навигации, чтобы переместиться вверх или вниз. Если папка назначения, которую вы ищете, глубоко спрятана, придется ждать, пока Проводник развернет каждый уровень.
Здесь нужно не только терпение, но и твердая рука!
Способ 3: Использование функций Вырезать, Скопировать и Вставить
Выберите один или несколько файлов, которые хотите скопировать, щелкните правой кнопкой мыши на них и выберите Копировать, чтобы скопировать объекты, или Вырезать, чтобы переместить их.
Удобнее пользоваться сочетанием клавиш Ctrl+C или Ctrl+X.
Список выделенных файлов помещается в буфер. А теперь откройте папку назначения, щелкните правой кнопкой мыши на свободной области правой панели и выберите Вставить или нажмите Ctrl+V.
Способ 4: Добавление скрытых строк в контекстное меню Проводника
Контекстное меню Windows 7 имеет пару удобных пунктов: Копировать в папку и Переместить в папку, но по умолчанию они скрыты.
Откройте редактор реестра и перейдите к
HKEY_CLASSES_ROOT\AllFilesystem0objects\shellex\ContextMenuHandlers.
Как открыть редактор реестра
Откройте командную строку с помощью сочетания клавиш Win+R и введите regedit. Для Windows 7 нужно открыть с правами администратора.
Выделите раздел ContextMenuHandlers, а затем из меню Правка выберите Создать и далее Раздел .
Введите имя нового раздела:
{C2FBB630-2971-11D1-A18C-00C04FD75D13}
Этот раздел добавляет команду Копировать в папку.
Создайте второй раздел и назовите его
{C2FBB631-2971-11D1-A18C-00C04FD75D13}
Подсказка: этот идентификатор класса отличается от предыдущего одним символом на восьмой позиции. А еще проще — скопируйте прямо отсюда (вместе с фигурными скобками) и вставьте в поле для ввода имени.
Этот раздел добавляет команду Переместить в папку.
Закройте редактор реестра и щелкните правой кнопкой мыши на любом файле, папке или диске. Теперь в контекстном меню появятся пункты Копировать в папку и Переместить в папку.
Тоже самое можно сделать и с помощью программ-твикеров, которые используются для тонкой настройки Windows.
У меня всегда под рукой есть Anvir Task Manager, у которого в главном меню есть пункт — Инструменты — Tweaker.
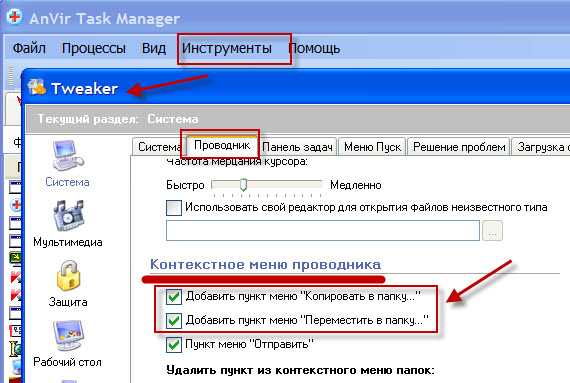
Этот способ работает и в Windows 7, и в Windows XP.
Способ 5. Использование альтернативных файловых менеджеров с двумя панелями
Например — Total Commander. Панель справа, панель слева. Одна — с исходными файлами, другая — с папкой получателем. Можно перетянуть выделенные файлы мышкой, можно скопировать по кнопке F5 (или переместить по кнопке F6).
telesys.by
- Windows 10 как подключить к телевизору

- Специальность айти

- Как программу отключить от интернета

- Кд м2

- Ошибка bootmgr is compressed в windows 7 что делать
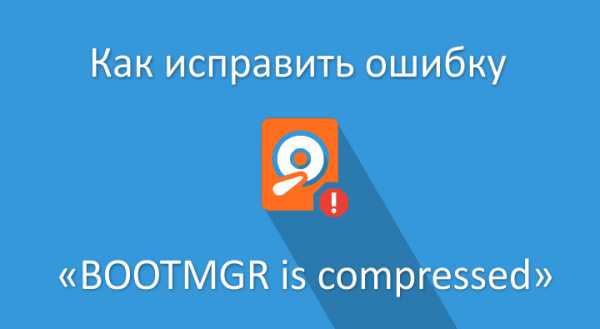
- Как отсканировать

- Биос на пк

- Как раздать вай фай с ноутбука с помощью командной строки

- Как отказаться от подписки в одноклассниках на подарки
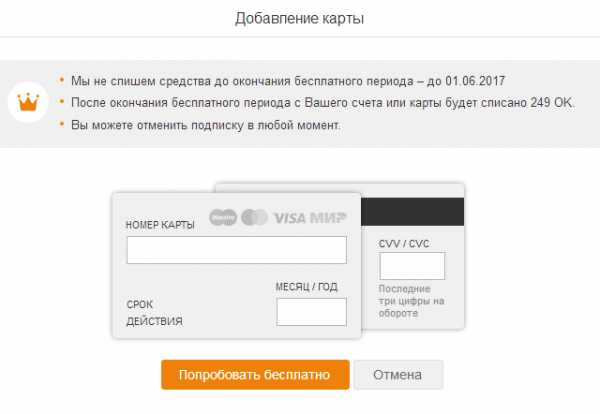
- Как очистить ненужные файлы на компьютере

- 20 или 40 мгц что лучше

