Что делать если Windows XP не загружается после установки Vista. Что делать если windows xp не запускается
Восстановление Winwows XP.
Перестала запускаться Windows XP, что делать? Этот вопрос задают многие пользователи, в поиске это один из самых высоких запросов. Так как все таки заставить работать Windows.Основные причины того что операционная система перестала запускаться (зависает при запуске или перезагружается), это повреждение системных файлов, повреждение драйвера устройств, повреждение оборудования.
Несколько способов восстановить Windows XP.
Запускаем компьютер и нажимаем F8 в открывшемся окне выбираем Загрузка последней удачной конфигурации.
Если это не помогает и Windows не запустилась, опять перезапускаем систему нажимаем F8 и выбираем Безопасный режим (в этом режиме не запускаются многие драйвера, службы и программы которые могут препятствовать загрузке Windows). Если система запустилась, первое что сделайте это скопируйте всю нужную информацию с диска С на другой диск (внешний диск), в случае если не получится восстановить систему и ее придется переустанавливать данные вы можете потерять. Теперь открываем Пуск выбираем Выполнить и вводим команду cmd и нажимаем Enter. В открывшемся окне вводим chkdsk /f /r Этой командой вы запустите проверку и исправление ошибок на диске. Процедура может занять много времени. По окончанию проверки перезагружаем компьютер. Во многих случаях исправление ошибок на диске помогает.

Если исправление ошибок на диске не помогает или безопасный режим не запускается делаем следующее:
Вставляем в дисковод диск с которого вы устанавливаете Windows XP и устанавливаете в BIOS загрузку с диска. В первом окне нажимаем R, появиться выбор операционных систем (если у вас установлено несколько Windows) выбираем нужную, если у вас установлена одна Windows нажимаем 1 и Enter. Теперь надо ввести логин и пароль для входа в Windows, если вы не меняли логин и пароль то просто нажимаем Enter.У вас на экране должно появиться C:\Windows. Теперь вводим команду Fixboot (команда для записи нового загрузочного сектора) нажимаем Enter и соглашаемся нажав клавишу Y. По окончанию записи вводим команду Exit и выходим с консоли. Смотрим помогло ли нам это, если Windows не грузиться производим те же телодвижения только теперь вводим команду Fixmbr и опять смотрим на результат.

Если предыдущие советы вам не помогли есть еще один способ восстановить Windows.Вставляем в дисковод диск с которого вы устанавливаете Windows XP, устанавливаете в BIOS загрузку с диска. Начнется установка Windows в первом окне нажимаем Enter затем в окне лицензии нажимаем F8, далее программа установки проверит компьютер на наличие другой операционной системы и предложит вам восстановить Windows. Что мы собственно и хотим сделать, нажимаем R и соглашаемся с этим. Система начнет восстановление системы, процедура восстановления похожа на процедуру установку Windows процедура длится довольно много времени.

ps-land.ru
Что делать, если Windows не запускается
К сожалению, неспособность Windows загружаться - это проблема, возникающая без сообщений об ошибке или любого другого очевидного пути ее решения. У вас может появиться черный экран сразу же после запуска, или компьютер будет самостоятельно перезагружаться вместо или даже после отображения на экране Рабочего стола.Чаще всего это происходит из-за неправильных драйверов устройств, ошибок в системном реестре, разрушения файлов и вредоносных программ.Что же делать, если Windows не запускается? Перед вами нет Проводника, чтобы удалить файлы, нет Интернета, чтобы найти какое-нибудь решение, нет Диспетчера устройств, где можно отключать и включать компоненты, а также нет и пасьянса, чтобы убить время, пока вы ждете окончания загрузки антивредоносной программы. У вас есть только эта книга и звук вашего дыхания, раздающийся в тишине. К счастью, Microsoft удалила ту ограниченную Консоль восстановления, которая использовалась в Windows 2000 и ХР. Она заменена полностью автоматическим набором инструментов, о котором речь пойдет далее, а также полнофункциональной командной строкой.Восстановление запускаКогда происходила сборка инструментов для Восстановления запуска Windows 7, Microsoft использовала подход корпорации Apple Computer: все сделать просто, но так, чтобы это не начало работать в реальном мире.Запуск Восстановления установлен по умолчанию Windows 7 в отдельном разделе диска, но в зависимости от уровня поломки вы либо сможете туда попасть, либо нет. Прочитайте раздел «Использование F8».Если же F8 не работает, то придется найти установочный диск Windows 7, о котором вы, возможно, уже успели позабыть.Вставьте установочный диск в дисковод и включите компьютер. Если появилось окошко «Установить сейчас», то нажмите на ссылку Восстановить компьютер, находящуюся внизу. Если на экране выскочила подсказка, то выберите функцию Использовать инструменты восстановления, выберите операционную систему из списка и нажмите Далее.Еще одна опция здесь называется Восстановление компьютера с помощью образа системы и применяется, только если вы использовали инструмент Создание образа системы. Будьте осторожны с этим инструментом; вы точно потеряете всю информацию, если выберете эту опцию.Хорошая новость - вы можете развалиться в кресле и следить за указателем, примерно минут двадцать. Плохая новость - у вас нет другого выбора.Возможно, вы знакомы с интерактивным меню пяти полезных восстанавливающих инструментов, использующихся в Windows Vista; не переживайте, они присутствуют и в Windows 7, но нужно их подождать. Несколько минут Windows попытается решить проблему без вашей помощи, но только для того, чтобы после этого предоставить вариант - начать установку Windows заново. Нажмите кнопку Отмена, чтобы продолжать смотреть на бегущую черную полосу; позже вам будут предложены лучшие инструменты восстановления системы.Если автоматизированный инструмент Windows помог решить проблему, то считайте себя счастливчиком. В противном случае появится сообщение «Восстановление запуска не может восстановить этот компьютер автоматически» с предложением послать сообщение о проблеме в Microsoft; но так как система Windows не работает и подключение к сети неактивно, то такое сообщение никуда не отправится. Нажмите Отмена для вывода на экран долгожданной страницы с инструментами Восстановления системы. Вот как эти инструменты работают:Восстановление запускаНажатие этой кнопки вернет вас на шаг назад; если вы уже зашли так далеко, то эта опция бесполезна.Восстановление СистемыЭта кнопка возвращает Windows назад на несколько точек восстановления. Это оказывается полезным, если последняя установка драйвера помешала Windows запустить систему. В зависимости от того, как давно происходило создание последней точки восстановления системы, может либо ничего не произойти, либо можно вернуться очень далеко назад. Стоит попробовать, но не удивляйтесь, если это приведет к поломке недавно установленного приложения или драйвера. Обратите внимание на раздел «Назад в прошлое - используем точки восстановления и теневые копии».Восстановление образа системыЭту операцию можно использовать для очистки жесткого диска и восстановления резервной копии, сделанной при помощи инструмента Создание образа системы в Панели управления.Диагностика памяти WindowsЭта кнопка позволит проверить системную память на наличие ошибок. В отличие от всех остальных этот инструмент ничего не меняет на жестком диске, поэтому его можно использовать в любое время.Командная строкаИз всех перечисленных на этой странице инструментов этот является именно тем, который сохранит ваше время. Используйте этот инструмент, чтобы открыть окно Командной строки, которое позволит копировать, удалять или переименовывать файлы, которые, возможно, мешают загрузке Windows. Эти действия также возможны в режиме Безопасный режим с поддержкой командной строки.Использование F8Сразу же после запуска компьютера, но до того, как появится логотип Windows, нажмите F8 для запуска меню Дополнительные варианты загрузки.Если же F8 не помогает, тогда, возможно, ваш компьютер не распознает установку Windows, и потребуется инструмент Восстановление запуска на установочном диске Windows, описанный ранее. Если же и эти инструменты не работают или у вас нет оригинального диска, тогда лучше всего отсоединить жесткий диск от компьютера и подключить его к другому компьютеру, используя специальный USB-инструмент. И тогда появится возможность определить проблему, или - в худшем случае - попытаться восстановить хотя бы часть своих данных, как это описано в разделе «Восстановление системы после поломки».Из меню, появляющегося после нажатия F8, вы сможете выбрать следующие функции:Восстановление компьютераПри выборе этой опции вы сразу же переходите на страницу Параметры восстановления системы.Если вариант Восстановление компьютера не появился, это означает, что ваш жесткий диск не содержит скрытый раздел «Восстановление системы» объемом 100 Мбайт. Если этого раздела нет, то для получения доступа к инструментам необходим установочный диск Windows 7.Безопасный режимВ этом режиме Windows работает в полуфункциональном состоянии, позволяющем устранить неполадки или удалить программы или драйверы устройств. Если сетевые драйверы не ответственны за поломку Windows, используйте вариант Безопасный режим с загрузкой сетевых драйверов вместо просто Безопасный режим.Безопасный режим с загрузкой сетевых драйверовЭто практически то же самое, что и Безопасный режим, за исключением того, что Windows загружает сетевые драйверы. Это очень важно, если для поиска решений и скачивания антивредоносных программ вам нужен доступ к Интернету или передача файлов с других компьютеров или на другие компьютеры по сети.Безопасный режим с поддержкой командной строкиВместо загрузки Windows и Рабочего стола вы увидите окно Командной строки. Оно будет похоже на то, которое доступно из окна Параметры восстановления системы.Вариант загрузки Безопасный режим с поддержкой командной строки является хорошим выбором, если вы подозреваете, что запуску Windows препятствует недавняя установка драйвера. Когда появляется окно Командной строки, введите devmgmt.msc и нажмите Enter для запуска Диспетчера устройств. Затем в окне Диспетчера устройств найдите драйвер, щелкните правой кнопкой мышки и отключите его. Закройте Диспетчер устройств и перезапустите Windows.Чтобы выйти из окна Командной строки и перезапустить Windows, введите слово Exit и нажмите Enter. Если после введения слова Exit окно Командной строки закрывается, но Windows остается работать, нажмите Ctri+Alt+Del, а затем - на маленькую стрелку, находящуюся рядом с красной кнопкой внизу экрана. Чтобы устранить файловые ошибки на жестком диске, обратитесь к разделу «Поиск ошибок на диске».Ведение журнала загрузкиЭта опция запускает Windows обычным способом, за исключением того, что каждый шаг загрузки записывается в файл ntbtlog.txt, который находится в папке \Windows. Если Windows не запускается, то запустите ее, выбрав ведение журнала загрузки, по крайней мере, один раз. Затем перезагрузите компьютер, снова нажмите кнопку F8 и выберите один из вариантов безопасного режима, перечисленных ранее. Когда вы снова войдете в Windows, прочитайте запись при помощи Блокнота; вполне вероятно, что последняя запись в протоколе содержит информацию об источнике проблемы.Включение видеорежима с низким разрешениемЭта опция запускает Windows обычным способом, но в режиме VGA. Она помогает обнаружить нерабочие драйверы или неправильные настройки видеоаппаратуры, запуская Windows в наиболее совместимом режиме работы дисплея.Загрузка последней удачной конфигурацииЭта опция запускает Windows с той конфигурацией драйверов и настроек Системного реестра, с которой система успешно загружалась ранее. Используйте эту опцию, если к проблеме, которая не позволяет Windows начать работу, привели недавние изменения в Системном реестре или установка аппаратных средств. Ознакомьтесь с разделом «Назад в прошлое - используем точки восстановления и теневые копии».Режим восстановления служб каталоговЕсли ваш компьютер является контроллером домена сети, что, строго говоря, невозможно в Windows 7, эта опция отключает Active Directory. Другими словами, в Windows 7 вы не сможете использовать этот метод.Режим отладкиВ этом режиме, обычно не предназначенном для конечных пользователей, информация об исправлении неполадки отсылается на последовательный порт для записи ее другим компьютером. А вообще, есть ли на вашем компьютере последовательный порт?Отключить автоматическую перезагрузку при отказе системыВ отличие от остальных восьми вариантов этот просто изменяет настройки для того, чтобы вы смогли определить причину незапуска Windows. Если сбой происходит во время загрузки Windows, то по умолчанию компьютер перезагружается так быстро, что невозможно прочитать сообщение об ошибке на этом печально известном синем экране. Отключите автоматическую перезагрузку при отказе системы, если вы хотите прочитать сообщение, а затем перезагрузить компьютер вручную.Отключить принудительное подписание драйверовПо умолчанию 64-битное издание Windows 7 не разрешит установку любых драйверов, на которых не была поставлена электронная подпись.Можно отключить принудительное подписание драйверов, чтобы компьютер смог установить драйверы, не имеющие подписи, но на практике это никогда не срабатывает. Вместо этого для загрузки Windows следует открыть окно Командной строки и ввести следующее:bcdedit.exe - set loadoptions DDISABLE_INTEGRITY_CHECKSНажмите кнопку Enter, закройте окно Командной строки и перезагрузите Windows, чтобы получить желаемый результат. Если это не срабатывает, то, возможно, вам придется отказаться от поддержки определенных устройств, пока производитель не сделает для них подписанный и «родной» драйвер.Обычная загрузка WindowsНазвание этой опции говорит само за себя - используйте ее, чтобы продолжить обычную загрузку Windows, как будто вы никогда и не нажимали F8. С помощью этих инструментов вы получите все необходимое, чтобы запустить Windows заново.
smages.com
Windows не загружается, что делать?
Специалисты Профессиональной Компьютерной помощи расскажут о том, что самостоятельно можно когда не включается Windows XP.
В этой статье мы на миг представим наихудший вариант, когда операционная система не загружается вовсе. Это может быть вызвано как сбоем в работе жесткого диска, что повлекло за собой ошибку загрузки системных файлов, так и ошибкой в работе определенного драйвера или службы.
Первое, что стоит попробовать, - это загрузить Windows в безопасном режиме. Для этого при запуске компьютера, после первоначальной диагностики BIOS, нажмите и удерживайте клавишу "F8". В появившемся экранном меню выберите Безопасный режим. Если планируется работа с сетью и вы уверены, что причина неисправности не в сетевом адаптере или сетевых драйверах, выберите режим Безопасный режим с загрузкой сетевых драйверов. Если Windows смогла загрузиться в безопасном режиме, следовательно, причина неисправности в каком-нибудь драйвере или службе. Тем не менее в самом катастрофическом случае Windows может отказаться загрузиться даже в защищенном режиме. Если известно имя файла или драйвера, мешающего загрузке Windows, можно его отключить. Для этого вставьте установочный диск Windows XP в оптический накопитель и проведите загрузку операционной системы с компакт-диска (не забудьте выбрать в настройках BIOS вашего компьютера загрузку с оптического накопителя). Когда на экране появится первое окно установки, нажмите клавишу "R" для перехода в меню восстановления Windows XP.
В следующем окне вам предложат выбрать ту копию операционной системы, которую необходимо восстановить. Если у вас установлена только одна версия Windows XP, нажмите клавишу "1" и затем клавишу "Enter".
Далее необходимо ввести пароль администратора Windows XP. После загрузки операционной системы и появления на экране стандартного приглашения командной строки введите команду listsvc и нажмите клавишу "Enter". На экране будет выведен список всех запускаемых служб и информация об их состоянии.
Попробуйте найти в этом списке имя файла, ответственного за ошибку. Далее, введите команду disable имя_службы, где имя_службы – известное вам имя службы, виновной в проблемах с загрузкой Windows. Если этот метод не помог, или вы не нашли указанный файл в списке служб, или имя файла вовсе неизвестно, то остался последний вариант - восстановление с загрузкой Windows с установочного компакт-диска. Однако учтите, что при этом вы можете потерять данные, находящиеся в папках All Users, Шаблоны, Default User и некоторых других. Кроме того, могут быть утеряны ярлыки автозагрузки и главного меню Windows, равно как данные в папке Общие документы. Решить эту проблему можно, воспользовавшись резервной копией этих и других важных для вас данных. Безусловно, при условии, что вы регулярно резервируете данные. Итак, загрузитесь с установочного диска Windows XP. Затем выберите ту версию Windows, которую необходимо восстановить, и нажмите клавишу "R". Программа установки проверит диски на наличие повреждений и приступит к копированию файлов, которые отсутствуют или повреждены на жестком диске. После завершения восстановления рекомендуется установить все обновления Windows и, если потребуется, повторно активировать операционную систему.
В любой момент можно набрать Help и просмотреть список доступных команд. Можно набрать Help имя_команды для получения справки по определенной команде. Например, вводим help attrib для получения справки по команде атрибутов. В любой момент можно выйти из консоли восстановления Windows, набрав в командной строке Exit.Часто спасают команды:
FIXBOOT fixboot имя_диска: Эта команда служит для записи нового кода загрузочного сектора Windows в системный раздел. В синтаксисе команды имя_диска — диск, на котором будет записан загрузочный сектор. Данная команда исправляет повреждения в загрузочном секторе Windows. Она переопределяет параметры по умолчанию, которые записываются в загрузочный раздел системы. Команда fixboot поддерживается компьютерами на базе процессоров x86.
FIXMBR fixmbr имя_устройства Данная команда используется для восстановления основной загрузочной записи загрузочного раздела. В синтаксисе команды имя_устройства — необязательное имя устройства, для которого требуется новая основная загрузочная запись (MBR). Используйте данную команду, если вирус повредил загрузочную запись и запустить Windows не удается.
ВНИМАНИЕ!!! Применение команды fixmbr может повредить таблицу разделов, что может повлечь к утрате важной информации. При использовании этой команды можно создать недоступные разделы. Все действия описанные здесь действия могут повлечь за собой утрату информации, поэтому лучше обращаться к специалистам!!!
Комментарии (1)
1comp.spb.ru
Что делать, если Windows не загружается?
 Чтобы помочь в этой проблеме, мы дадим вам несколько советов.
Чтобы помочь в этой проблеме, мы дадим вам несколько советов.
Сначала попробуйте загрузить операционную систему через Последнюю работоспособную конфигурацию (Last Known Good Configuration). Эта опция даст вам возможность отменить все изменения, которые могли вызвать проблемы, в реестре Windows, который определяет настройки драйверов и оборудования. Чтобы использовать эту возможность, сначала перезагрузите компьютер, нажав одновременно кнопки [Ctrl] [Alt] [Delete]. Когда вы увидите черный экран, нажмите [F8] несколько раз, пока не появится список опций для выбора.
Выберите Последнюю работоспособную конфигурацию — Last Known Good Configuration и нажмите [Enter]. Имейте в виду, что если с первого раза после выбора этой опции компьютер не запустится, то повторное ее использование ничего не даст, поскольку резервная копия также будет являться поврежденной в этом случае.
Другим способом, который может помочь, когда Windows не загружается, является восстановление системы (System Restore). Оно постоянно работает на компьютере в фоновом режиме (если вы не отключили его) и следит за всеми изменениями, происходящими с особо важными файлами. Когда эта служба отмечает подобное изменение, она делает немедленную копию, которая называется «точка восстановления». По умолчанию эта служба настроена на ежедневное плановое создание такой точки. Чтобы использовать эту возможность Windows, снова перезагрузите компьютер нажав одновременно кнопки [Ctrl] [Alt] [Delete]. Когда вы увидите черный экран нажмите [F8] несколько раз пока не появится список опций для выбора.
Выберите Безопасный режим — Safe Mode и нажмите [Enter]. Немного подождите, пока компьютер загрузит Windows в безопасном режиме и нажмите — Пуск-Программы-Стандартные-Служебные-Восстановление системы. И начните процедуру восстановления.
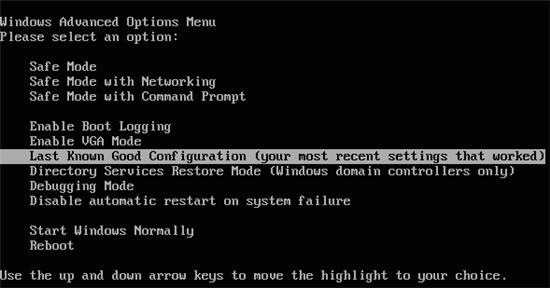
Если запуск Windows стал для вас суровой проблемой, вам следует попробовать диск Windows и его возможность — Консоль Восстановления. Чтобы загрузиться с диска Windows, нужно вставить его в DVD-ROM и нажать [Ctrl] [Alt] [Delete], чтобы перезагрузить компьютер. Как только система начнет загрузку она начнет загружать установочные файлы, а потом спросит вас, что вы хотите делать далее. Вам нужно нажать кнопку R которая запустит консоль восстановления.
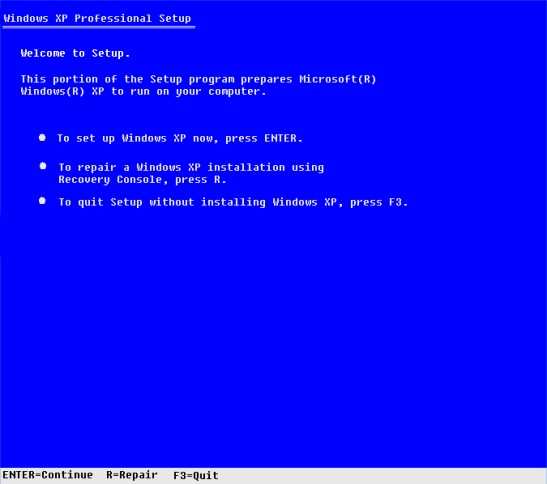
Вы увидите ее меню, которое предложит выбрать операционную систему, которую вы хотите восстановить. Просто нажмите номер системы в списке, если их несколько и введите пароль администратора. Таким образом вы попадете в главную часть Консоли Восстановления. Когда Windows начинает загружаться программа Ntldr обращается к файлу Boot.ini чтобы определить, где находятся системные файлы и какие нужно включить настройки для продолжения загрузки. Поэтому, если проблема заключается в файле Boot.ini, это может сделать невозможным загрузку Windows. Чтобы исправить поврежденный файл Boot.ini вам придется воспользоваться инструментом Bootcfg. Для этого в консоли Восстановление нужно набрать Bootcfg / parameter, где parameter — это одно из списка:/ Add — Сканирует диск на наличие всех файлов Windows с и позволяет добавлять новые в файл Boot.ini/ Scan — сканирует диск на наличие всех файлов Windows./ List — Выводит все записи в файле Boot.ini/ Default — устанавливает систему по умолчанию как главную при загрузке./ Rebuild — полностью заново создает файл Boot.ini. Пользователь должен подтверждать каждый шаг работы.
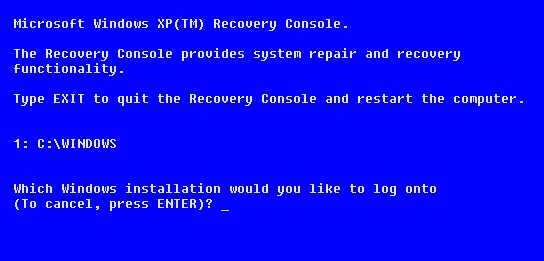
Восстановите поврежденный загрузочный сектор раздела. Загрузочный сектор представляет собой небольшую часть жесткого диска — раздел, который содержит информацию о файловой системе операционной системы (NTFS или FAT32), а также очень небольшую программу машинного языка, которая играет решающую роль в оказании помощи операционной системе в процессе загрузки. Если вы подозреваете, что Windows XP не загружается, потому что загрузочный сектор был поврежден, вы можете использовать специальный инструмент, называемый RecoveryConsole Fixboot, чтобы это исправить. Начните с загрузки системы с CD и доступ к консоли восстановления, как описано ранее. Для использования инструмента Fixboot, с помощью консоли восстановления введите в командной строке консоли команду Fixboot
Главная загрузочная запись занимает первый сектор на жестком диске и несет ответственность за начало процедуры загрузки Windows. Запись master boot содержит таблицу разделов на диске, а также небольшую программу называемую мастер-код загрузки, который отвечает за размещение активного или загрузочного, раздела, в таблице разделов. Как только это происходит, загрузочный сектор берет на себя загрузку Windows. Если главная загрузочная запись повреждена, сектор partition boot не может выполнить свою работу и ОС Windows не загружается.
Если вы подозреваете, что Windows XP не загружается, потому что мастер BootRecord был поврежден, вы можете использовать утилиту Recovery Console Fixmbr чтобы исправить это. Во-первых, загрузите систему с CD и зайдите в RecoveryConsole, как описано в ранее. Для использования Fixmbr инструмента, с помощью консоли восстановления введите команду типа Fixmbr.
it-war.ru
Быстрое решение ошибки “Не удается запустить Windows из-за испорченного или отсутствующего файла \WINDOWS\SYSTEM32\config\system” в Windows XP.
Привет! Сегодня не планировал заниматься делами в интернете, думал на лыжах покатаюсь, отдохну. Но утром решил зайти на несколько минут, что бы проверить почту и ответит на ваши комментарии в блоге. Включаю компьютер своего младшего брата (у него на Windows XP работает) и тут уже знакомая мне ошибка “Не удается запустить Windows из-за испорченного или отсутствующего файла \WINDOWS\SYSTEM32\config\system”

Вот и утро выходного дня, главное что вчера, нормально все выключили, а сегодня вот такая “красивая” ошибка. Об одном способе, как исправить эту ошибку, я писал в статье “Не удается запустить Windows из-за испорченного или отсутствующего файла \WINDOWS\SYSTEM32\config\system“. Обязательно посмотрите эту статью, если способ который я опишу ниже вам не поможет.
Значит нужно было быстренько решить эту ошибку с отсутствующим, или поврежденным файлом \WINDOWS\SYSTEM32\config\system, долго играться у меня желания не было.Поэтому перед тем как загрузится с загрузочного диска, и заменить файл “system” резервным (именно такой способ я описывал в статье, ссылка на которую есть выше), я решил попробовать загрузить последнюю конфигурацию, то есть с теми настройками, когда компьютер еще запускался.
Все получилось, после выбора загрузки с последней удачной конфигурацией, компьютер включился и отлично работает. Сейчас расскажу, как это все проделать. Дел на пару минут.
Убираем ошибку “Не удается запустить Windows из-за испорченного или отсутствующего файла \WINDOWS\SYSTEM32\config\system”
Все это я делал на компьютере с установленным Windows XP, но думаю что на Windows 7 этот способ так же должен работать, но пока не пробовал.
Значит компьютер показал нам ошибку что нет файла \WINDOWS\SYSTEM32\config\system, или он поврежден.
Перезагружаем компьютер и сразу же начинаем активно нажимать клавишу F8, появится окно, в котором можно загрузится в безопасном режиме и т. д. Но нас интересует “Загрузка последней удачной конфигурации (с работоспособными параметрами)”. Вот его и выбираем, нажав “Enter”.

После выбора этого пункта у меня пошла загрузка Windows XP и компьютер нормально включился. После очередной перезагрузки, ошибка не появилась.
Вот так просто, можно убрать ошибку:
Не удается запустить Windows из-за испорченного или отсутствующего файла \WINDOWS\SYSTEM32\config\system
Если у вас таким быстрым способом ничего не получилось, то попробуйте способ который я описал в другой статье. Кстати судя по количеству просмотров той статьи, эта ошибка очень распространенная.
На этом все, сегодня же выходной :), поэтому как можно меньше работы и как можно больше отдыха. Удачи!
f1comp.ru
Что делать если Windows XP не загружается после установки Vista. — Linux портал
Переход с Windows XP на Windows Vista довольно медленный процесс, особенно когда пользователь любопытен, но в то же время нерешителен. Не все убеждены в том, что новая ОС имеет функции, ради которых стоит начать работать с Vista. Во избежание непредсказуемых ситуаций во время первых установок, эти пользователи хотят иметь возможность загрузки на одном ПК как Windows XP и так Windows Vista. В том случае если им не нравится Vista, они всегда смогут вернуться к Windows XP. Это хорошее решение, но некоторые источники сообщали, что после установки Vista, Windows XP переставала загружаться.При попытке выполнить загрузку из раздела с установленной Windows XP, на экране появляется сообщение:
Windows could not start because the following file is missing or corrupt: C:Windowssystem32 toskrnl.exe. Please re-install a copy of the above file.
Но эта ситуация возникает не всегда. Это происходит из-за того что, после установки Windows Vista в свободный раздел, он ставится перед разделом, на котором установлена существующая Windows XP. Когда пользователь устанавливает Vista в эту свободную область, мастер установки мгновенно создает новый раздел и размещает его перед уже существующим. Из-за этого изменения, файл Boot.ini перестает правильно работать, так как не видит правильного пути к нужному разделу.
Как работает Boot.ini?
Жесткий диск, на котором установлена Windows XP имеет обозначение disk(0) и ввиду того, что был создан новый раздел, он будет обозначен как partition(1). Поэтому, boot.ini будет указывать на disk(0)partition(1). Мы сказали, что перед этим разделом есть свободная область. При установке Vista, новый раздел будет создан как раз перед существующим разделом.
Это значит, что раздел с Windows XP будет передвинут на одну позицию. Правильная новая строка в файле boot.ini для Windows XP должна быть: disk(0)partition(2), но никаких изменений не произошло. Поэтому boot.ini указывает на ошибочное расположение: disk(0)partition(1), что исключает возможность загрузки Windows XP.
Решение проблемы
Чтобы решить эту проблему, загрузитесь под Windows Vista и нажмите правой клавишей мыши на кнопке пуска. Потом выберите Проводник (Explore) и в меню Упорядочить (Organize), выберите Свойства папок и поиска (Folder and Search Options). На закладке Вид (View), в окошке Продвинутые параметры (Advanced settings), поставьте галочку напротив Показывать скрытые файлы и папки (Show hidden files and folders). Снимите галочку с Скрывать расширения для зарегистрированных типов файлов (Hide extensions for known file types) и Скрывать защищенные системные файлы (Hide protected operating system files). Затем для подтверждения нажмите OK.
Откройте проводник Windows и зайдите в раздел, где установлена Windows XP. Там вы увидите файл boot.ini. Нажмите правой клавишей мыши на нем и выберите Свойства (Properties). Затем закладку Безопасность (Security) и Дополнительно (Advanced). Теперь выбирайте закладку Владелец (Owner) и Изменить (Edit).
В списке пользователей выберите своё имя, закройте все окна нажатием OK. Теперь нажмите правой клавишей мыши на файле boot.ini, и выберите Изменить (Edit). Здесь вам нужно будет изменить путь, который точно указывает на раздел жесткого диска, где установлена Windows XP.
В соответсвии со сценарием, описанным выше, правильная запись должна быть такой:
multi(0)disk(0)rdisk(0)partition(2)WINDOWS="Microsoft Windows XP Professional" /fastdetect
Теперь сохраните изменения и перезагрузите систему. На экране выбора ОС, выберите Windows XP. Теперь она должна работать.
Текст: Артем НеверовДанный материал подготовлен сайтом: winline.ru
ДАТА ПУБЛИКАЦИИ МАТЕРИАЛА: 27 мар 2007
Данный материал подготовлен сайтом: www.winblog.ru
Похожие статьи:
Администрирование → Бездисковые терминалы.
Администрирование → Способности архивации и восстановления данных
Администрирование → Автоматическая установка и клонирование Windows.
Администрирование → Восстановление инфы на жестком диске
Администрирование → Виртуализация приложений при помощи Microsoft App-V и MED-V
hpunix.org
Не запускается Windows: что делать?. Совет
Если во время загрузки OC Windows процесс начальной проверки всех компонентов ПК проходит успешно, но в итоге система все равно не запускается, то неопытного пользователя это может завести в тупик или даже привести в состояние паники. К счастью, проблема не так страшна, как кажется на первый взгляд: сборник советов AnyDayife подскажет, почему не запускается Windows и что делать в этом случае.Проблемы с запуском ОС Windows — явление довольно распространенное, которое может быть связано как аппаратными, так и программными сбоями. Об аппаратном сбое сообщит сигнал спикера ПК во время прохождения POST-теста и при наличии такого сбоя дело до запуска операционной системы, скорей всего, не дойдет. А вот при программном сбое ситуация, когда Windows «застревает» на стадии запуска, очень типична.
Среди причин возникновения программных сбоев, что могут приводить к появлению проблем с запуском Windows, можно назвать повреждение системных файлов вирусами, повреждение загрузочной записи Windows, а также повреждение кластеров системного диска. Конечно, причины того, что Windows не запускается, могут быть в некоторых случаях и другими, но именно эти — самые распространенные.
Если не запускается Windows, то первое, что можно сделать в этом случае, — воспользоваться встроенной опцией восстановления запуска системы. При перезагрузке компьютера после неудачного запуска Windows система обычно сама предлагает пользователю этот вариант, но при необходимости можно нажатием клавиши F8 вызвать меню дополнительных вариантов загрузки системы вручную.
Для автоматического начала процесса восстановления запуска Windows нужно выбрать в меню вариантов загрузки пункт «Устранение неполадок компьютера», а затем ввести имя и пароль (если есть) пользователя с правами администратора. В открывшемся диалоговом окне следует выбрать пункт «Восстановление запуска» и начать его выполнение. Если восстановление пройдет успешно, то по его окончанию система сможет запуститься в обычном режиме.
Если описанный способ восстановления запуска ОС Windows не помог, то можно попробовать решить проблему с помощью восстановления через установочный диск. Диск следует вставить в дисковод, после чего нужно произвести загрузку с диска (для этого в BIOS должен быть установлен приоритет загрузки с диска). В открывшемся меню диска необходимо выбрать пункт «Используйте средства восстановления, позволяющие устранить проблемы при запуске Windows» и нажать кнопку «Далее». После этого нужно в окне «Параметры восстановления системы» выбрать пункт «Восстановление запуска».
После подтверждения выбора остается дождаться, пока система проведет диагностику и устранение неполадок, а затем перезагрузить ПК. После этого в BIOS можно вернуть приоритет загрузки с жесткого диска и, сохранив сделанные изменения, перезапустить компьютер еще раз. ОС Windows должна запуститься в обычном режиме.
Альтернативный метод восстановления запуска операционной системы Windows с помощью установочного диска — это использование командной строки. Для этого нужно повторить все те же действия, что и для восстановления системы с помощью опции «Восстановление запуска», но в окне «Параметры восстановления системы» выбрать пункт «Командная строка». В командной строке сначала следует ввести bootrec.exe /FixMbr и нажать клавишу «Enter», а затем - команду bootrec.exe /FixBoot и вновь нажать клавишу «Enter». После этого следует перезагрузить ПК, не забыв вынуть из дисковода установочный диск.
Описанные выше способы помогают устранить проблемы с запуском Windows, если они вызваны повреждением загрузочной записи системы, а вот в остальных случаях использование этих способов может и не принести результата. В такой ситуации можно прибегнуть к использованию безопасного режима Windows для проверки системного диска (обычно, диск С) на наличие повреждений кластеров.
Чтобы войти в безопасный режим Windows, необходимо при включении ПК до начала загрузки системы нажать клавишу F8. В открывше
anydaylife.com
- Что нужно знать чтобы стать программистом
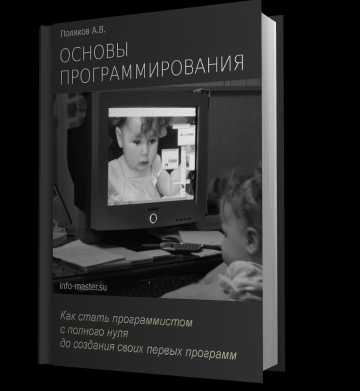
- Системные требования debian 8

- Синий экран ошибка windows

- Html тег lang

- Что такое топология локальной сети

- Как на виндовс поменять пароль

- Мастер визиток

- Угол обзора монитора какой лучше

- Копировать в папку переместить в папку windows 7
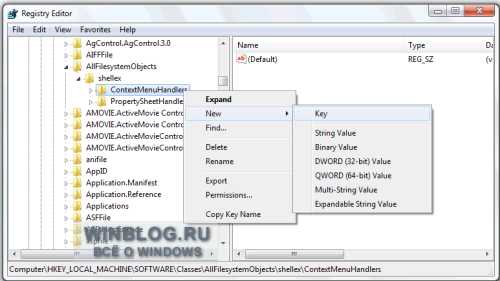
- Windows 10 как подключить к телевизору

- Специальность айти

