Как и где установить Wi-Fi роутер? Как самостоятельно заменить роутер
Как установить роутер самостоятельно (пошаговая инструкция)
Время не стоит на одном месте, и вместе с ним все мы наблюдаем развитие технологий. Количество гаджетов, использующих Интернет, неуклонно растет, а поэтому целесообразно обеспечить себя удобным доступом к Всемирной сети. Планшеты, ноутбуки, телевизоры, смартфоны – все это многообразие цифрового оборудования требует наличия сети Wi-Fi. Ниже расскажем, как самостоятельно установить роутер и получить беспроводной доступ к Интернету.

Что следует знать перед установкой и подключением?
Решение рабочих вопросов, учеба и поиск информации, развлечения, проведение платежей и другие операции ежедневно выполняются многими из нас. Если в квартире требуется одновременно подключить к Интернету больше 2 устройств — стоит задуматься о покупке маршрутизатора. С его помощью удастся посещать Интернет с разных устройств. Маршрутизаторы представлены несколькими видами, имеющими между собой некоторые отличия. Об этих различиях стоит знать.
Виды подключения
Наибольшую популярность среди покупателей получил роутер с интернет-подключением. По сути, это стандартный сетевой кабель с возможностью подключения к компьютеру. Витая пара подключается к роутеру для беспроводной раздачи безлимитного трафика. Основное удобство устройства заключается в возможности одновременного пользования несколькими гаджетами в любой точке дома. Скорость соединения достигает 1 Гбит/секунду, что зависит от потенциала сетевой карты, а также поставщика услуг.
Другой вариант – ADSL – предусматривает подключение посредством телефонной сети. Данный способ оптимален для частного сектора, где возможность подключиться к проводному Интернету часто отсутствует. Однако в этом случае имеется существенный минус – ограничение скорости (24 Мбит/секунду – верхний предел).
LTE-подключение представляет собой третий вариант роутера. Здесь предусматривается беспроводное соединение при помощи сетей 3G и 4G. На данный момент третий вариант доступа к сети является наиболее дорогостоящим для пользователя, вследствие чего его распространение остается минимальным. Как только вы определили для своего дома подходящий роутер, начинайте разбираться, как установить оборудование. Прежде всего, понадобится определиться с выбором места для установки.
Место расположения
Где расположить и куда повесить оборудование? Этим интересуются многие покупатели роутеров. Принимая решение самостоятельно установить Wi-Fi роутер, знайте: перед подключением рекомендуется определить оптимальное месторасположение оборудования в доме или квартире, избегая размещения на бетонных перемычках. Также не рекомендуется размещать распределяющий прибор в удаленных участках жилья, поскольку в противном случае качество сигнала может быть плохим. Наилучший вариант – размещение прибора на стене в центре помещения. Сразу после получения ответа на вопрос, где лучше разместить роутер, резонно настроить оборудование.
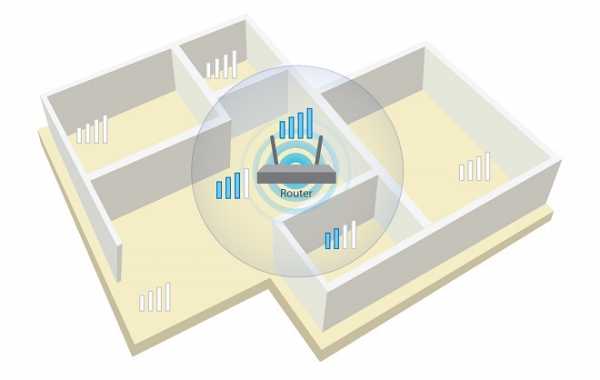
С чего начать подключение?
Подключать кабель следует к устройствам, являющимся обесточенными. К предназначенному разъему подсоединяется сетевой кабель, расположенному на задней панели маршрутизатора (гнездо с пометкой WAN). Если вы прибегли к подключению типа ADSL – воспользуйтесь сплиттером, идущим в комплекте. Этот компонент служит для разделения сигналов на Интернет и телефон.
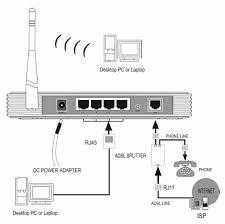
Чтобы настроить вай фай, потребуется сетевой кабель (поставляется в стандартном комплекте). Подключите кабель к компьютеру. Данная процедура выполняется для направления в административную панель устройства. Рассмотрим процедуру подключения, взяв в качестве примера установление связи с маршрутизаторов производства компании TP-Link. Принцип подключения роутера у разных производителей приблизительно похожий. Теперь можете считать, что вы разобрались, как установить оборудование в квартире или доме.

Посещаем административную часть
Для посещения интерфейса понадобятся некоторые данные, включая IP, логин и пароль. Информация указывается на каждом приборе в его нижней части. Стоит заметить, что у большинства моделей роутеров отмечаются одинаковые данные для входа: адрес – 192.168.1.1.

Далее следует четкая последовательность действий:
- Строка браузера заполняется адресом
- После того как данные введены и введено подтверждение, вы увидите окно ввода персональных данных – логина и пароля (по умолчанию — admin)
- Теперь зайдите в административную часть, где вам понадобится вкладка DHCP Server. Откройте её
- Отметьте Enable для активации сервера
- Нажмите кнопку «Сохранить»

В процессе установки имеет значение тип соединения. Будьте внимательны при установке и настройке оборудования!
Тип соединения
Вам ничего не известно относительно типа подключения? Выясняйте информацию у поставщика услуг, так как без правильных данных о функционировании Интернета стоит забыть. Наиболее простым вариантом служит «динамический IP-адрес». Выбирайте данный тип соединения, после чего нажимайте кнопку «Сохранить». Иногда дополнительно может понадобиться заполнить поле «Имя хвоста».
Реже можно встретиться со статическим адресом, который нуждается в дополнительной мере — заполнении полей с IP-адресом. В этом случае необходимы: основной шлюз, маска подсети, а также DNS-сервер. Если используется подключение PPPoE, необходимо заполнить поля персональными данными (имя, пароль и подтверждение). После установки, настройки соединения следует установление беспроводного режима.
Если не хотите читать — видео-пошаговая инструкция:
О настройке Wi-Fi
Для настройки Wi-Fi в домашних условиях предусмотрен следующий алгоритм:
- Для настройки доступа к сети Интернет нужно воспользоваться вкладкой «Беспроводной режим» (имя вкладки может несколько отличаться)
- Теперь понадобится ввести SSID-название сети, а затем выбрать mode
- В том случае, если уверенность в поддержании всеми устройствами n-режима отсутствует, предпочтите смешанный вариант bgn
- Настройки понадобится сохранить, произведите перезагрузку оборудования

Теперь рассмотрим, как подключить Интернет в защищенном режиме. Вам понадобится раздел «Защита сети», расположенный в настройках. Выберите режим шифрования WPA-PSK/WPA2-PSK, а также пароль из 12 символов. В будущем пароль пригодится при вводе данных на каждом гаджете.
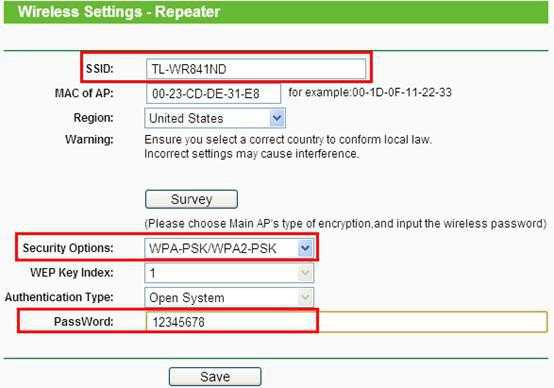
Вероятные сложности
Если зайти в административную панель не удается, попробуйте заменить браузер. Иногда трудности подобного рода могут возникать у владельцев разных устройств при использовании браузера Google Chrome. Проявите предельную внимательность при вводе IP-адреса роутера. При замене роутера могут возникать некоторые сложности с адресом. После настройки маршрутизатора наблюдается слабый сигнал беспроводной сети? Ничего лучше, кроме как поменять место расположения маршрутизатора, не поможет. В настройках некоторых моделей оборудования доступна возможность выбора уровня мощности сигнала.
В ряде моделей оборудования предусмотрены съемные антенны, которые можно заменить более мощными. Благодаря этому действию вам удастся расширить зону покрытия без необходимости замены роутера. Все этапы подключения и настройки несложно выполнить самому, однако при возникновении трудностей или спорных вопросов рекомендуем обратиться к компетентному специалисту.
Видео:
Вывод
Выше приведена инструкция для пользователей различных моделей маршрутизаторов, независимо от производителя. Отличительные черты между разными моделями роутеров могут наблюдаться только в интерфейсе административной панели либо мелких нюансах. Сделайте все шаги правильно и наслаждайтесь качественным и скоростным беспроводным Интернетом с любым устройством.
bezwifi.ru
Можно ли просто заменить роутер дома самостоятельно? И если да, то как?
От прова зависит, надо было посмотреть как старый был настроен Если что спеца позови
там инструкция есть к нему.
В инете полно страниц как настроить - найди к модели которую хочешь купить
В инструкции к нему написано.
Настраивать роутер - не сложно. Главное - бери такую же модель, или уточни у провайдера с какими моделями они работают, (если хочешь брать другую). После, по телефону (звонок оператору) вместе настроите. То есть настроишь ты сама, под его руководством (консультацией). 1 раз настроишь сама - после легко поймёшь как это делается.
Диск установочный вставляете, далее по инструкции.
какой провайдер? Бывает что и они регистрируют устройство.
Если новый роутер не подключится к Интернету сам автоматически, нужно позвонить провайдеру и узнать о настройках. В России некоторые провайдеры шибко оригинальничают с протоколами, поэтому есть смысл заранее узнать, подойдёт ли та модель роутера, которую вы присмотрели к покупке. Или просто взять такую же, которая сломалась (хотя не факт, что такая будет в продаже). Затем настроить вай-фай сеть - дать ей название, способ шифрования, пароль, чтобы к ней подключать все устройства.
touch.otvet.mail.ru
Видео и инструкция, как перенастроить роутер самостоятельно
Wi-Fi-маршрутизаторы сейчас установлены практически в каждом доме, где есть интернет. Зачастую мы меняем интернет-провайдеров, находя более выгодные тарифные планы у конкурирующих фирм. И после смены поставщика услуг назревает необходимость перенастройки маршрутизатора. Также нередки случаи сбоев и некорректной работы оборудования. Но так как перенастроить роутер довольно просто, то переживать по поводу возможных неполадок не стоит.
К слову, перенастройка роутера – весьма полезная функция, которая позволяет изменять не только параметры интернет-соединения, но и данные о Wi-Fi, а также блокировать некоторые сайты (родительский контроль) или обновлять прошивку.

Программная настройка роутера
Перед тем как перенастроить роутер, учтите, что данную процедуру лучше всего проводить путем корректировки имеющихся параметров. Первым делом при помощи кабеля подключите роутер к компьютеру. Если сеть Wi-Fi раздается в штатном режиме и имеется ноутбук, подключенный к роутеру, то все последующие действия можно осуществлять и на нем. Далее потребуется открыть окно браузера и ввести в адресную строку IP-адрес роутера (это необходимо, так как зайти в настройки роутера иным путем нельзя). IP-адрес может быть одним из двух – 192.168.1.1. либо 192.168.0.1. Если вы не хотите гадать, взгляните на нижнюю часть корпуса маршрутизатора – обычно IP-адрес там прописан. Затем откроется окно, где следует вписать в соответствующие строки логин и пароль для входа на веб-страницу роутера. Если логин и пароль не изменялись пользователями, то они будут стандартными: в каждую строку необходимо вписать одно из двух слов – user или admin. Кстати, это также прописано на нижней крышке.

После входа в на веб-страницу маршрутизатора необходимо визуально проанализировать все меню, все вкладки и каждую функцию, чтобы знать, где и как перенастраивать роутер. Очень важный момент: у каждой фирмы-производителя беспроводных маршрутизаторов свой особый интерфейс веб-страницы.
Если вы недавно сменили интернет-провайдера или только подключились к новому, необходимо зайти в настройки WAN-интерфейса и ввести данные, выданные интернет-компанией. Если нужно ограничить доступ к некоторым сайтам, то выбираем вкладку «Родительский контроль». Воспользовавшись соответствующей функцией, можно выполнить настройку беспроводного режима и многие другие действия в зависимости от того, что вам нужно. Разобраться в меню довольно просто, тем более что на веб-странице имеются подсказки.
Если ничего исправить не получается или беспроводной Wi-Fi-маршрутизатор изначально работал нестабильно, то в веб-интерфейсе имеется функция сброса настроек роутера до заводских. Достаточно поставить галочку напротив этого пункта и нажать кнопку «OK» или «Применить». Роутер применит стандартную заводскую конфигурацию и перезагрузится, после чего будет доступен со стандартными параметрами. Когда все настройки установятся на уровне заводских, однозначно пропадет и соединение с интернетом.
Настроить его можно с помощью диска, идущего в комплекте с роутером, или же вышеописанным способом – через браузер.
Аппаратная настройка роутера
В случае если ваш роутер отказывается корректно работать, у вас не получается подключиться к нему или вы забыли пароль от него, а также если предыдущие действия были успешны, но вы столкнулись с проблемой получения доступа к веб-странице с интерфейсом роутера, потому что кто-то изменил логин и/или пароль, возникает закономерный вопрос: как сбросить настройки роутера до заводских, чтобы вернуть доступ? Отчаиваться в данном случае не стоит – решение данной проблемы куда проще.

На тыльной стороне маршрутизатора имеется кнопка Reset. Она находится в углублении корпуса роутера и размеры ее столь малы, что добраться до нее можно только с помощью иголки или стержня шариковой ручки. Чтобы сбросить настройки, следует держать кнопку нажатой в течение нескольких секунд, пока все индикаторы на лицевой панели одновременно не моргнут и не погаснут.
Многие модели роутеров не укомплектованы кнопкой Reset. В таком случае необходимо просто подержать несколько секунд кнопку включения/выключения маршрутизатора до получения такого же результата со всеми индикаторами.
После проведения данных манипуляций спокойно заходим в веб-интерфейс роутера и применяем стандартную процедуру по настройке роутера.
Как видите, ничего сложного и замысловатого нет. Все проблемы можно решить достаточно быстро и самостоятельно, без вызова специалиста. Перед тем как настроить роутер, не поленитесь освежить свои знания, перечитав данный материал, — и тогда вы будете во всеоружии. Всего доброго!
Как перенастроить роутер без вызова специалиста? was last modified: Май 13th, 2016 by MaksimB
compuzilla.ru
- Пароль администратора windows xp по умолчанию
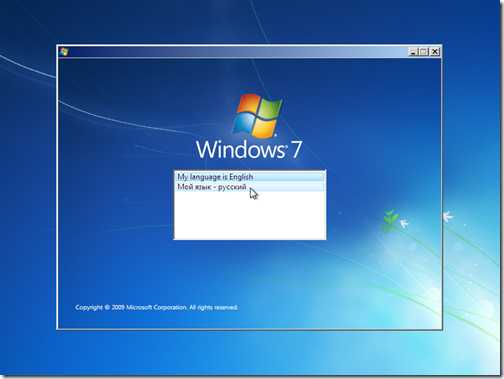
- Очистить кэш и историю
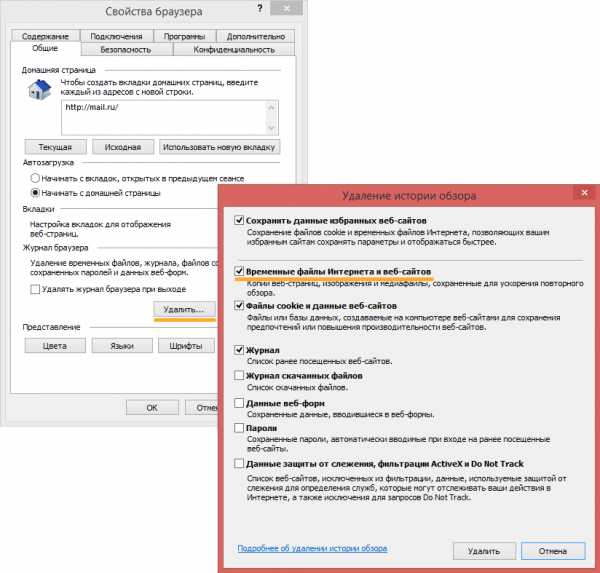
- Как отключить подтверждение входа в вк

- Sql developer как пользоваться

- Дефрагментация что значит

- Powershell имя компьютера

- Windows 7 переменные среды

- Системные мусорные файлы windows что это

- Цикл в файле bat

- Centos 7 настройка
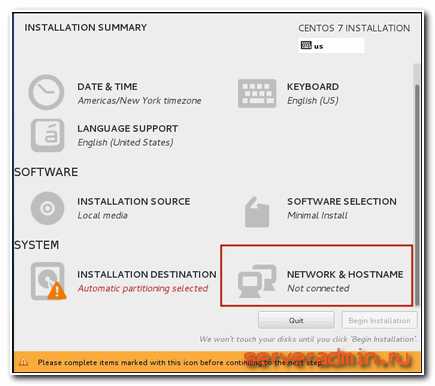
- Gimp программа

