Для чего и как чистить кеш память в Яндекс браузере. Как сбросить кэш в яндекс браузере
Как очистить кэш браузера Яндекс, Хром, Опера, Фаерфокс
Прежде всего, давайте разберемся что такое кэш браузера. Веб-странички, которые вы просматриваете в интернете, состоят из множества файлов:
- стили CSS,
- скрипты JavaScript,
- картинки и фото,
- аудио- и видео,
- сама веб-страница — это текстовый документ, размеченный специальным образом, собирающий все эти файлы в общее целое.
Браузер при первом посещении сайта сохраняет файлы, из которых состоят веб-страницы, на диск. Вот это специальное хранилище на вашем компьютере и называется кэш браузера. При повторном посещении сайта нет необходимости заново скачивать все это хозяйство на компьютер, так как браузер уже сохранил их в кеше. Таким образом экономится трафик и драгоценное время.
Со временем, однако, это хранилище может разрастись до чудовищных размеров. И даже если страницы, которым принадлежит большинство файлов, вы уже не посещаете, они все равно хранятся на компьютере. Оно вам надо?
Так что если вы меня спросите: «Нужно ли чистить кэш браузера?». Я вам отвечу: «Надо!».
Как правильно очистить кэш браузера
Так как же как почистить кэш браузера? Очень просто: читаем раздел, посвященный вашему любимому браузеру, выполняем инструкции и радуемся жизни.
Выберите браузер:
Как очистить кэш браузера Яндекс
1. Почистить кэш браузера Яндекс можно, нажав на кнопку в самом верху окна программы:
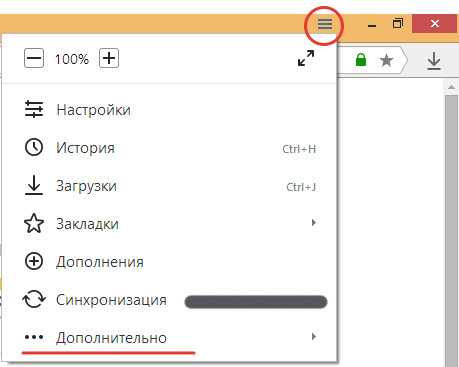
Кнопка входа в настройки
2. Наводите мышкой на пункт «Дополнительно» и в выпадающем меню щелкаете на строку «Очистить историю».
3. Далее вы увидите такое окно:
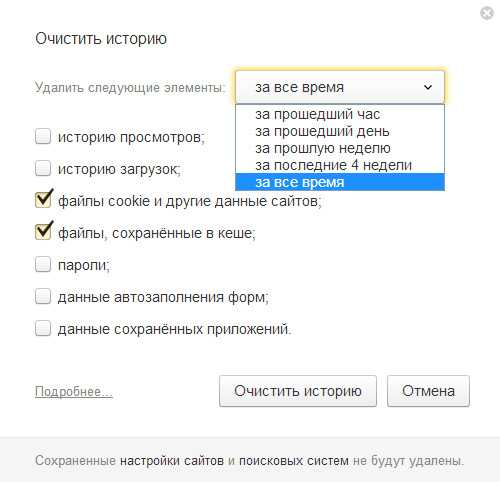
Окно Очистить историю в Яндекс Браузере
Впрочем, вызвать это окно можно и комбинацией горячих клавиш Ctrl+Shift+Del из любой открытой вкладки.
4. В выпадающем списке выбираете время, за которое хотите удалить историю посещений, а также отмечаете галочками пункты «Файлы, сохраненные в кеше», а также по желанию «Файлы cookie и другие данные сайта». Все остальные флажки можно убрать.
5. Жмете кнопку «Очистить историю».
Как очистить кэш браузера Google Chrome
1. Очистить кэш браузера Хром можно, зайдя через главное меню в пункт меню «Настройки»
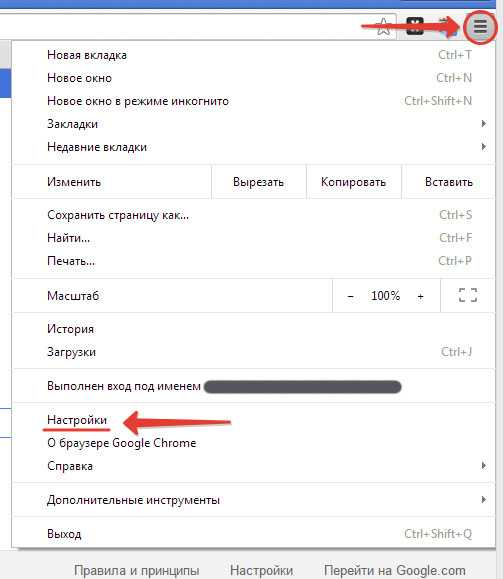
Пункт Настройки в Google Chrome
2. На открывшейся странице жмем на кнопку «Очистить историю» в разделе «Личные данные». Чтобы этот раздел появился (по умолчанию от скрыт), необходимо внизу страницы нажать на ссылку «Показать дополнительные настройки».
Жмем на кнопку Очистить историю в Chrome
3. В появившемся окне «Очистить историю» указываете в выпадающем списке период, за который хотите удалить историю посещений. Затем отмечаете только флажки «Изображения и другие файлы, сохраненные в кеше». При необходимости также можете отметить пункт «Файлы cookie и другие данные сайтов и плагинов».
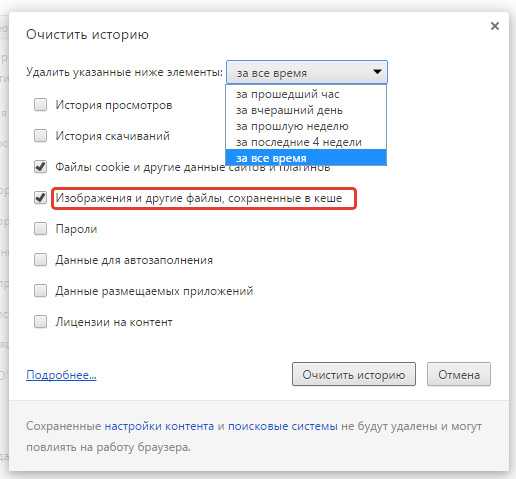
Удаляем кэш в Google Chrome
4. Подтверждаете свои действия нажатием на кнопку «Очистить историю»
Как очистить кэш браузера Opera
1. Заходим в главное меню, находим пункт «Настройки» (Alt+P)
2. Щелкаем в левом меню пункт «Безопасность»
3. В разделе «Конфиденциальность» жмем на кнопку «Очистить историю посещений…»
Очищаем кэш в Opera
Вызвать окно «Очистить историю посещений» можно и с помощью горячих клавиш Ctrl+Shift+Del
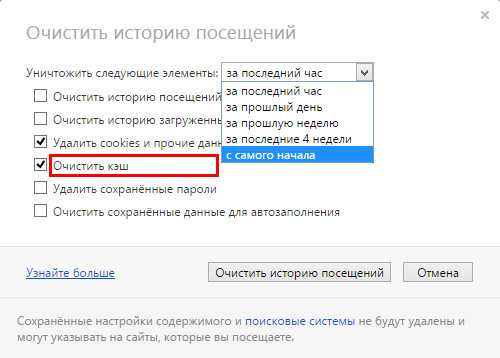
Жмем на кнопку Очистить историю посещений
4. В выпадающем списке рядом с надписью «Уничтожить следующие элементы» выбираем период, за который хотим эти самые данные уничтожить.
5. Оставляйте отмеченным только флажок «Очистить кэш», а при необходимости удалить еще и куки «Удалить cookie и прочие данные сайта»
6. Жмете кнопку «Очистить историю посещений».
Как очистить кэш браузера Mozilla Firefox
1. Ищем в правом углу иконку настроек, нажимаем. Появляется выпадающее окно с пунктами меню. Находим пункт «Настройки».
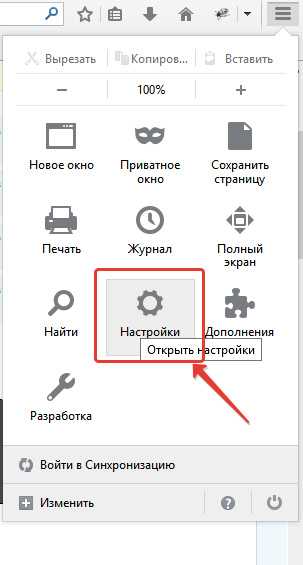
Пункт Настройки в Firefox
2. На вкладке «Приватность» ищем ссылку «удалить вашу недавнюю историю».
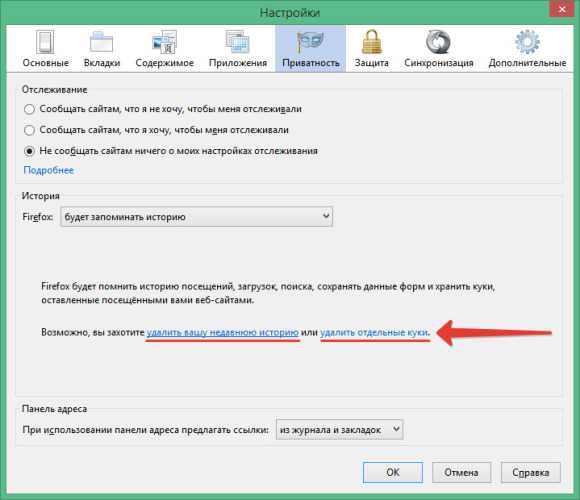
Вкладка Приватность
3. Однако, быстрее всего использовать горячие клавиши для очистки кэша браузера: Ctrl+Shift+Del.

Удаление недавней истории в Firefox
4. В этом окне «Удаление недавней истории» в выпадающем списке «Удалить» выберите за какой период необходимо удалить историю.
5. Далее раскройте меню «Подробности» и отметьте галочкой только пункт «Кэш», если хотите сбросить кеш браузера Firefox. Отметьте при необходимости флажком пункт «Куки», если хотите почистить кэш и куки браузера.
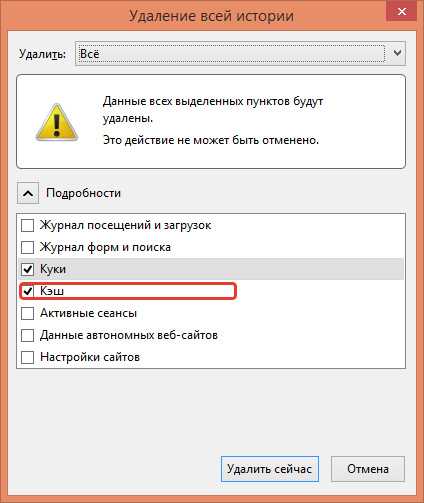
Очищаем кэш в Firefox
6. Подтверждаем свои действия нажатием на кнопку «Удалить сейчас».
Как очистить кэш браузера Internet Explorer
В зависимости от версии Internet Explorer, настройки, отвечающие за чистку кэша, могут находиться в разных пунктах меню.
Как узнать свою версию IE:
- В главном меню IE ищем пункт «Справка» (Help). Если вы не наблюдаете меню, зажимайте Alt.
- В выпадающем меню «Справка» находим пункт «О программе»
- Появившееся окошко подскажет вашу версию Internet Explorer.
IE 6
1. В главном меню выбираем пункт «Сервис». Если не видите пункта меню, нажмите Alt.2. В открывшемся меню щелкаете на строку «Свойства обозревателя»3. Во вкладке «Общие» жмете кнопку «Удалить файлы»4. Подтверждаете свои действия нажатием «Ok»5. Для закрытия окна «Свойства обозревателя», щелкаете еще раз «Ok».
IE 7
1. В главном меню выбираем пункт «Сервис». Если не видите пункта меню, нажмите Alt.2. В открывшемся меню щелкаете на строку «Удалить журнал обозревателя»3. Во разделе «Временные файлы Интернета» жмете кнопку «Удалить файлы»4. Подтверждаете свои действия нажатием «Да»5. Для закрытия окна «Удалить журнал обозревателя», щелкаете «Закрыть».
IE 8,9
1. В главном меню ищем пункт «Сервис». Если вы его наблюдаете, попробуйте зажать клавишу Alt.2. В меню «Сервис» находим пункт «Удалить журнал обозревателя»3. Отмечаем галочкой пункт «Временный файлы интернета». Все другие галочки снимаем.4. Подтверждаете действия кнопкой «Удалить».
IE 10,11
1. Заходим в меню «Сервис», нажав на иконку шестеренки в правом верхнем углу:
Жмем на иконку шестеренки
Далее выбираем в выпадающем меню пункт «Свойства обозревателя», на вкладке «Общие» жмем на кнопку «Удалить…» и видим вот такое окошко:
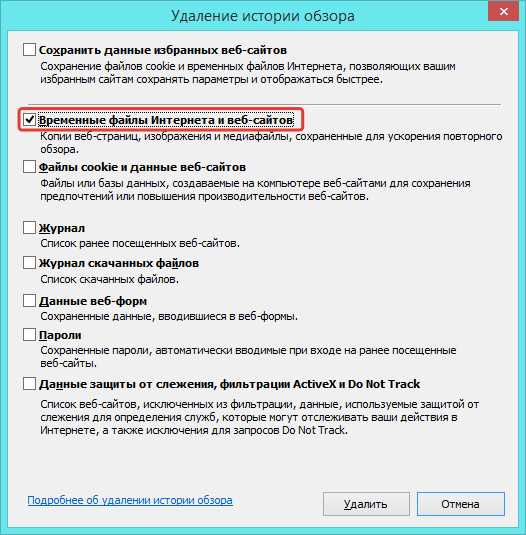
Выпадающее окно очистки кэша в IE
На заметку: чтобы очистить кэш браузера горячие клавиши очень пригодятся: зажимаем одновременно Ctrl+Shift+Del, видим то же самое окно.
2. В окне «Удаление истории обзора» снимите все флажки, оставив галку только в пункте «Временные файлы Интернета и веб-сайтов». Если вы хотите почистить кэш и куки браузера, тогда нужно оставить флажок еще напротив пункта «Файлы cookie и данные веб-сайтов».
3. Жмете кнопку «Удалить».
Как очистить кэш браузера Амиго от Mail.ru
1. Как почистить кэш браузера Амиго, если вам, вдруг, довелось стать несчастным обладателем этого, с позволения сказать, «браузера».
2. Просто удалите его — вот вам мой искренний совет!
Как очистить кэш браузера Safari
1. В главном меню браузера Safari находите пункт «Safari», а далее «Сбросить Safari»
2. В открывшемся окне отметьте чекбокс «Удалить все данные веб-сайтов», все другие флажки лучше оставить не отмеченными.
3. Жмете кнопку «Сбросить».
Столкнулись ли Вы с каким-нибудь трудностями при очистке кэша браузера?
Как очистить кэш в Яндекс.Браузере
Очистка кэша в браузере Yandex – очень простая и быстрая процедура.
1. Откройте браузер двойным кликом по иконке.
2. Нажмите на значок с тремя линиями в панели браузера. Здесь наведите курсор мыши на пункт «Дополнительно» и в подменю выберите «Очистить историю». Эту же функцию, как видно на скриншоте, можно вызвать, нажав одновременно три клавиши на клавиатуре: Ctrl + Shift + Del (браузер при этом должен быть открыт).
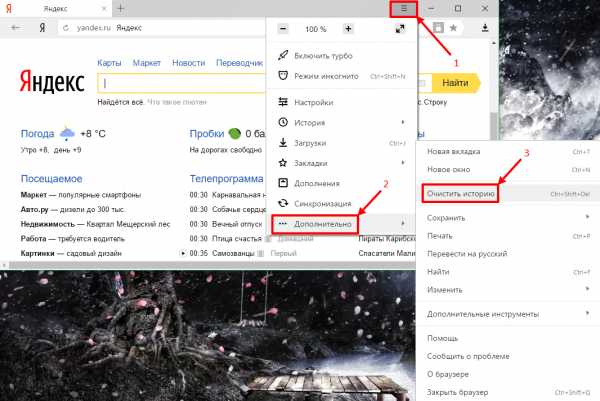
3. Откроется окошко. В нем сначала надо выбрать период, за который требуется удалить кэш (например, за один день или за все прошедшее время). Для этого нажмите данные, указанные в поле «Удалить записи», – «за прошедший час». В открывшемся меню выберите период, кликнув по нему.

4. После этого отметьте галочкой пункт «Файлы, сохраненные в кэше». В то же время снимите галочки, если они стоят, со всех остальных пунктов, если только вы не хотите удалить еще какие-либо данные. Затем кликните по «Очистить историю».
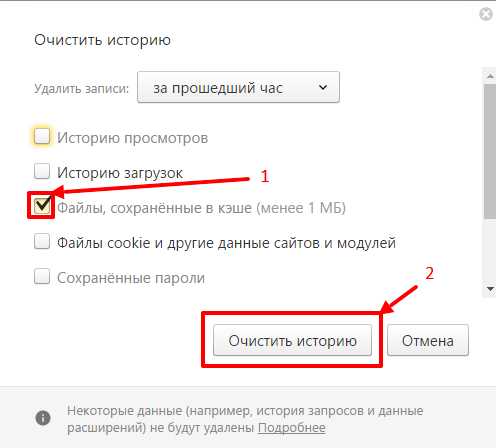
Окно закроется. Это значит, что кэш в браузере Yandex успешно очищен.

Post Views: 576
tehnohelp.net
Как почистить кэш браузера «Яндекс»
 Далеко не всем пользователям, особенно новичкам, известно, как очистить кэш браузера «Яндекс». Очень часто они боятся самостоятельно разобраться в определенной проблеме, опасаясь испортить устройство. Как правило, такие пользователи обращаются за помощью к специалистам.
Далеко не всем пользователям, особенно новичкам, известно, как очистить кэш браузера «Яндекс». Очень часто они боятся самостоятельно разобраться в определенной проблеме, опасаясь испортить устройство. Как правило, такие пользователи обращаются за помощью к специалистам.
Несомненно, это правильное решение, особенно если речь идет об осуществлении какой-нибудь сложной операции либо же устранении серьезной проблемы. Однако при необходимости выполнить стандартную процедуру, такую как очистка кэша в «Яндексе», можно с легкостью справиться с подобной задачей самостоятельно. В статье представлен материал для этого.
Что хранится в кэше?
Прежде чем приступить к очистке кэша браузера «Яндекс», необходимо понять, для чего он вообще необходим, а также, какие на него возложены функции. Что касается новичков, им не обязательно владеть подобной информацией. Но существует определенный нюанс. Если пользователю известно предназначение кэша, он не будет бездумно удалять из него все данные. Дело в том, что в нем хранится информация о ресурсах, которые были посещены ранее. Сюда же помещается следующее:
— всевозможные настройки сервиса;— стилевое оформление;— фотографии и прочие файлы.
Когда ресурс будет открыт в очередной раз, все данные предоставляются КЭШем. Это сказывается на скорости загрузки страниц, причем в лучшую сторону. Таким образом, кэш является посредником между сервером, где размещен сайт, и браузером.
Где расположен кеш браузера «Яндекс»?
Найти его не представляет сложности. Сначала необходимо получить доступ к скрытым файлам и папкам. Для этого нужно посетить раздел «Панель управления», а после этого перейти в «Параметры папок» и переключиться на вкладку «Вид». Далее следует снять отметку с опции «Скрывать защищенные файлы системы». Также необходимо установить галочку на пункте «Показывать скрытые файлы».
После этого становятся доступны системные папки. Потребуется открыть «Мой компьютер» и выбрать диск «С», где установлена операционная система. После этого нужно перейти в папку «Пользователи» и выбрать имя юзера. Затем выполняются следующие переходы:
1. AppData.2. Local.3. Папка Yandex.4. YandexBrowser.5. User Data.6. Default.
В конце стоит посетить папку Cache, где хранится информация о страницах, просмотренных в интернете. Некоторые файлы можно удалить, если возникнет такое желание или необходимость.
Зачем нужна очистка кэша?
В некоторых случаях информация, размещенная в кэше, способна оказывать отрицательное воздействие на работу всего веб-обозревателя, что выражается на скорости загрузки страниц, корректном отображении определенных элементов ресурса. Файлы кэша занимают достаточно место на винчестере, если они отличаются большими объемами. Кроме того, можно не увидеть изменения в дизайне сайта, который посещается регулярно. Это связано с загрузкой старых данных из кэша. Таким образом, рекомендуется периодически избавляться от файлов из данного хранилища.
Процедура очистки кэша
Чтобы удалить из кэша данные, понадобится выполнить несколько простых действий. Процедура очистки занимает около минуты. Потребуется запустить браузер, открыть его меню, которое представлено кнопкой с горизонтальными полосками. Нужно попасть в раздел «История» и подраздел «Менеджер истории». В результате отображается страница, где необходимо обратить внимание на клавишу «Очистить историю». После этого следует установить отметку на опции «Файлы, сохраненные в кэше», выбрать период, за который нужно избавиться от данных. В конце стоит нажать кнопку «Очистить историю». Чтобы быстро открыть окно с требуемой опцией, можно воспользоваться сочетанием клавиш Shift + Delete + Ctrl.
bezwindowsa.ru
Как очистить кэш в Яндекс браузере
Три способа очистить кэш в Яндекс браузере: через щелчок по значку расширения, через сочетание клавиш, и через настройки браузера.

Что такое кэш браузера. Кэш - это специальная папка, которая создается вашим браузером (если у вас установлено несколько браузеров, то у каждого из них своя такая папка) для хранения файлов просмотренных вами интернет-страниц. Там могут храниться картинки, файлы прослушанных музыкальных композиций, просмотренное вами онлайн видео и прочие файлы. Когда вы заходите на веб-страницу повторно, то она отображается браузером гораздо быстрее, т.к. частично для ее отображения используются файлы, сохранившиеся в кэше. И только недостающие элементы загружаются браузером из интернета повторно. Таким образом, кэш браузера, существенно ускоряет повторные открытия страниц посещаемых вами сайтов.
Зачем нужно очищать кэш? Чаще данная возможность востребована для тех, кто самостоятельно создает сайты. Бывают такие случаи, когда вы внесли какие-то изменения (отредактировали картинку), сохранили, обновляете страницу на сайте, а там все по-старому. Виной тому чаще всего сохраненный кэш браузера. После его чистки изменения начинают отображаться. Кроме того, современные браузеры не очень экономят ресурсы обычных пользователей. Если специально не ограничивать размеры кэша, то у вас могут скопиться в нем гигабайты мусорных файлов, которые вам на самом деле не нужны. Поэтому периодически стоит чистить кэш либо вручную, либо с помощью специальных программ.
Расширение для очистки кэша Яндекс браузера - Clear Cache
Рекомендую использовать простое и удобное расширение Clear Cache для очистки кэша одним нажатием кнопки мыши. Устанавливается оно через магазин расширений гугл (читайте, как установить расширение в Яндекс браузер). В панели иконок установленных расширений появится новая оранжевая кнопка, нажав которую вы очистите кэш Яндекс браузера.
Используем комбинацию клавиш для очистки кэша
Данный способ подойдет для любителей быстрого вызова команд через специальные комбинации клавиш. Для Яндекс браузера и Google Chrome данные комбинации совпадают. Вам нужно одновременно нажать три клавиши CTRL + SHIFT + DEL. Появится окно, в котором вам нужно указать галочками, что вы хотите удалить, за какой период и подтвердить действие.
Удаляем кэш через настройки браузера
В Яндекс браузере идем в верхний правый угол и ищем маленькую кнопку «НАСТРОЙКИ ЯНДЕКС БРАУЗЕРА», которая находится рядом с кнопкой сворачивания окна. Решил не делать скриншот по той причине, что дизайн кнопки периодически меняется, дабы не вводить вас в заблуждение. Заходим в НАСТРОЙКИ, далее ДОПОЛНИТЕЛЬНО, далее ОЧИСТИТЬ ИСТОРИЮ. Появится такое же окно, как и в предыдущем способе. Выбираем нужное и подтверждаем действие.
sitepapa.ru
Как почистить кеш память в яндекс браузере
Кэш – это любая информация, которую браузер(программа для просмотра веб -сайтов) скачивает с сайтов во время веб-серфинга. За счет кэширования ему не приходится в будущем заново скачивать уже сохраненную информацию, а достаточно лишь загрузить ее с жесткого диска компьютера. Кэширование является необходимостью в условиях развития современных интернет-ресурсов, но иногда бывают ситуации, когда кэша накопилось слишком много. Это приводит к тому, что сайты загружаются некорректно или в старом дизайне. Чтобы избежать данную проблему, необходимо регулярно чистить кэш браузера. В веб обозревателе от Яндекса есть два способа сделать это.
Очистка через меню настроек
Самый простой способ очистить кэш – зайти в настройки браузера. Для этого необходимо:
- Открыть выпадающий список кнопкой с тремя полосками, расположенной вверху окна браузера;
- Выбрать «История», а следом «Менеджер истории» в открывшемся списке;
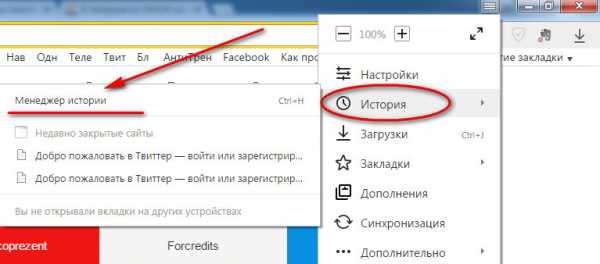
- В появившемся окне вверху справа выбрать «Очистить историю»;
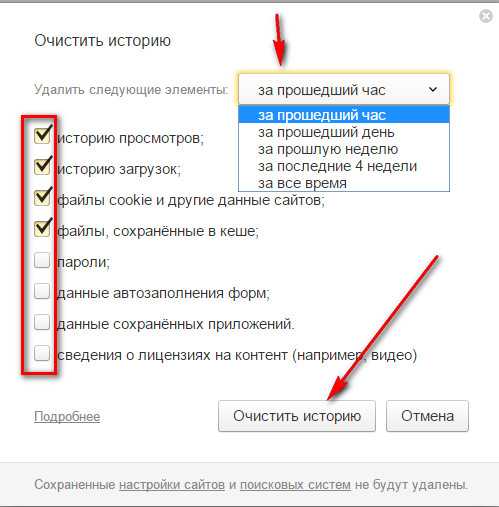
- В поле «Удалить следующие элементы» выбрать «За все время»;
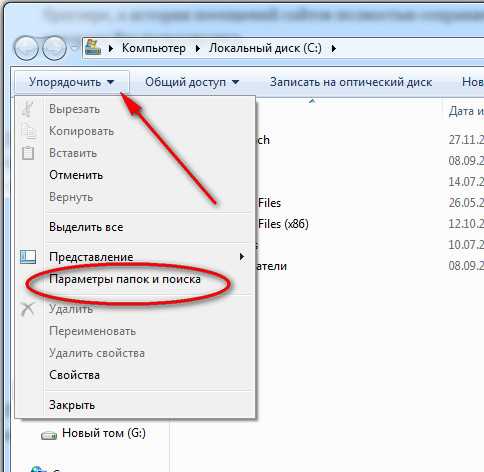 При необходимости данные можно удалять за определенный промежуток времени (за час, за день и т.п.), но специалисты рекомендуют выбирать «За все время», поскольку это позволит обозревателю обновить всю кэшированную информацию.
При необходимости данные можно удалять за определенный промежуток времени (за час, за день и т.п.), но специалисты рекомендуют выбирать «За все время», поскольку это позволит обозревателю обновить всю кэшированную информацию. - В списке ниже оставить галочку только напротив пункта «Файлы, сохраненные в кэше»;
- Нажать на кнопку «Очистить историю».
Для вызова окна очистки можно использовать горячие клавиши Ctrl+Shift+Del.
Кроме кэша в этом меню можно также удалить:
- Историю просмотров;
- Историю загрузок;
- Файлы cookie и другие данные сайтов и модулей;
- Пароли;
- Данные автозаполнения форм;
- Данные сохраненных приложений.
Удаление этих файлов может также улучшить работу браузера и сэкономить место на жестком диске компьютера. Но делать это нужно осторожно, предварительно скопировав всю необходимую информацию в резервные хранилища.
Обратите внимание, что при удалении истории очищение происходит только в самом обозревателе, а история посещений сайтов полностью сохраняется в том поисковике, которым Вы пользовались.
Очистка через Проводник
Для тех, кто по каким-то причинам не может или не хочет удалять кэш через настройки, предусмотрен и ручной режим. Перед тем, как приступить к его реализации, необходимо выполнить подготовительные действия:
- Открыть Проводник;
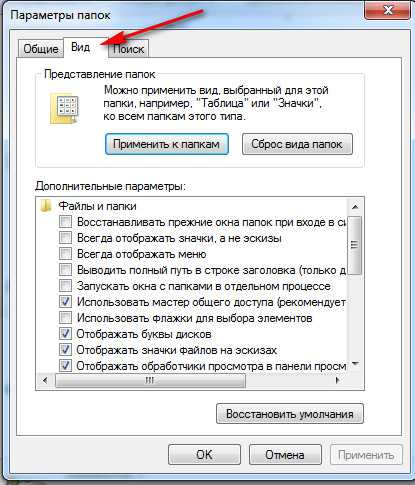
- Вверху среди вкладок «Главная», «Поделиться» и «Вид» выбрать «Вид»;
- В ней нажать на кнопку «Параметры», что вызовет окно «Параметры папок»;
- В нем перейти во вкладку «Вид»;
- В открывшемся списке изменить «Не показывать скрытые файлы, папки и диски» на «Показывать скрытые файлы, папки и диски»;
- Нажать ОК.
После этого необходимо зайти в папку Cache, которая расположена по одному из приведенных ниже путей, и удалить ее содержимое.
Где кэш в Яндекс браузере?
В операционной системе Windows 7, 8, 8.1 Cache можно найти, открыв Локальный диск C, директорию «Пользователи». В ней нужно отыскать папку с названием учетной записи, после чего перейти по пути AppData/Local. В открывшейся директории будет список директорий, соответствующих названиям программ. В ней нужно найти папку Yandex, а в ней Yandex Browser.
Хотя Windows XP и является морально устаревшей, на ней тоже можно запустить браузер от Яндекса. В этом случае чтобы найти его кэш, нужно открыть Локальный диск С, директорию Documents and Settings. В ней выбрать папку, соответствующую имени учетной записи и перейти в Local Settings/Application Data. В этой папке нужно отыскать папку Yandex, а из нее перейти по пути Yandex Browser/User Data/Default.
После выполненных действий не будет лишним перезагрузить не только Яндекс.Браузер, но и весь компьютер.
ourbrowser.ru
Как почистить кеш в браузере Яндекс 2018
 Кэш — промежуточный буфер с мгновенным доступом, который содержит в себе информацию, которая, вероятней всего, запросится пользователем.
Кэш — промежуточный буфер с мгновенным доступом, который содержит в себе информацию, которая, вероятней всего, запросится пользователем.
Другими словами, кэш браузера — это копии самой различной информации (картинки, интернет-страницы и многое другое), который пользователь просмотрел в интернете , используя свой браузер. Соответственно кэш, как и браузер, хранится на используемом устройстве.
Для чего необходим кэш? Он помогает уменьшить количество запросов к сайтам. Например, если пользователь хочет просмотреть какую-нибудь уже просмотренную ранее страницу, то браузер загрузит данную страницу с накопителя вашего компьютера, так как она уже сохранена в кэше.
Что дает использование кэша? Он существенно уменьшает нагрузку на сеть и увеличивает скорость загрузки страниц.Чаще всего кэш браузера расположен на одном из локальных дисков компьютера в установочной папке используемого браузера.
Чтобы очистить кэш браузера Яндекс необходимо выполнить ряд довольно простых действий.
1. В правом верхнем углу браузера необходимо нажать кнопку «Настройки и управление браузером Яндекс». После этого необходимо выбрать пункт «Дополнительно» и в нем выбрать пункт «Очистить историю».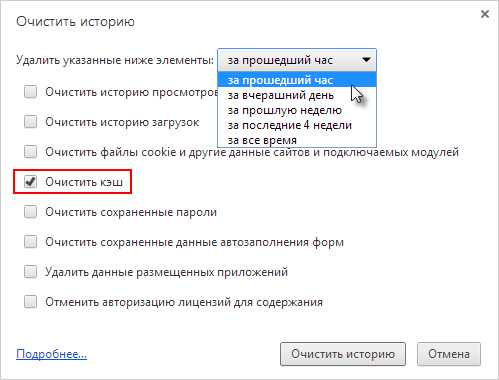
2. Найдите список «Удалить следующие элементы» и в нем выберите пункт «За все время».
3. После совершения данных действий необходимо включить опцию «Файлы, сохраненные в кэше». Если вы хотите очистить только кэш браузера, то нужно выключить все остальные опции.
В завершение нужно будет нажать на кнопку с надписью «Очистить историю». Все, кэш браузера Яндекс очищен.
faytan.ru
- Как устанавливать роутер

- Ответ файл это
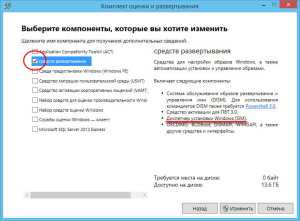
- Проблема адаптера

- Как работать в телеграмме

- Xubuntu как установить с флешки

- Пк медленно стал работать

- Почему не показывает видео в интернете онлайн

- Не работает мышь и тачпад на ноутбуке

- Обзор centos
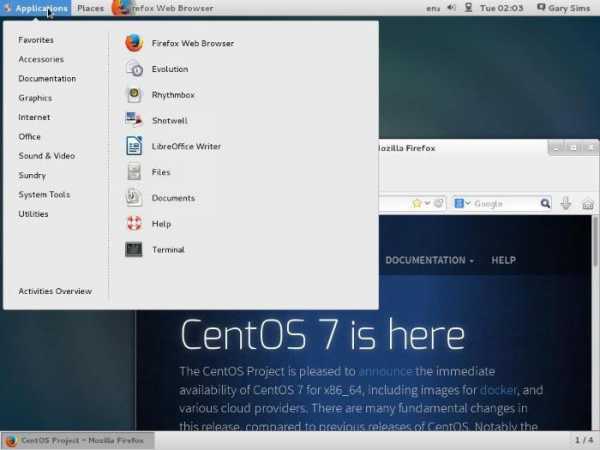
- Программы для линукс минт 18 на русском с официального сайта
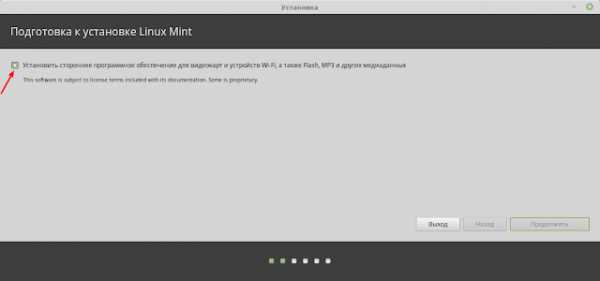
- Комп ютерні курси

