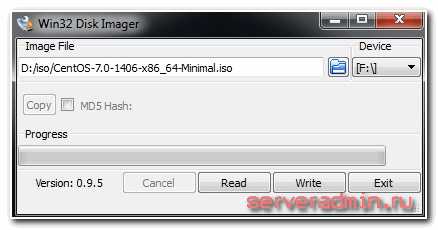Как легко сбросить забытый пароль в любой версии Windows. Как сбросить пароль на виндовс xp
Восстановление и сброс пароля Windows XP
Операционная система Виндовс XP обладает встроенной учётной записью Администратора. И устанавливая систему, пользователи, обычно, создают свою учётную запись администратора, тогда встроенная становится в графической среде Виндовс невидимой. И если вы по каким-то причинам забыли ключ от Администратора его легко изменить или совсем удалить, для этого существует несколько способов.
- Загрузить компьютер через безопасный режим и там удалить или изменить пароль.
- Использовать комбинацию горячих клавиш Ctrl+Alt+Del.
- Через редактор реестра с помощью командной строки (в этом случае понадобится загрузочный диск или флешка с образом системы Виндовс XP).

Как сбросить пароль на Виндовс XP
Здесь мы опишем наиболее простой способ сброса пароля Виндовс XP через безопасный режим. Так как эта ОС ещё обладает такой лазейкой. Сброс пароля Windows XP дело несложное в отличие от более поздних версий, где можно восстановить доступ к компьютеру уже только: либо с помощью специально записанного диска с ключами, или через редактор реестра. Работать с консолью командной строки, да и вносить изменения не все пользователи рискнут. Есть вероятность сделать что-то не так, и впоследствии придётся, вообще, переустанавливать Виндовс.
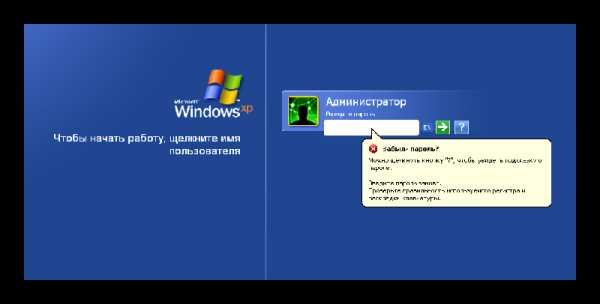
Сбросить пароль от Windows XP через безопасный режим
Итак, начнём:Как убрать пароль Windows XP? Очень просто – для этого нужно загрузить компьютер в безопасном режиме.
- Сделать это можно при перезагрузке, многократно нажимая клавишу F8. Стрелками на клавиатуре выбираем безопасный режим и кликаем Enter.
- Далее, выбираем «Администратор». Не того, которого вы создавали сами, а встроенного в систему, при условии, что он не защищён.

Как уже было написано выше, при создании пользовательского администратора, встроенный становится неактивным, и увидеть его можно только в безопасном режиме.
- Запустится система в безопасном режиме, где можно смело идти в «Пуск».
- Далее «Панель управления».
- «Учётные записи пользователей». Здесь удаляем пароль от Администратора или задаём новый.
 Ещё можно на стартовом экране выбора пользователя, дважды нажать комбинацию клавиш Ctrl+Alt+Del и в открывшемся окне написать «Администратор» и кликнуть «Ок».
Ещё можно на стартовом экране выбора пользователя, дважды нажать комбинацию клавиш Ctrl+Alt+Del и в открывшемся окне написать «Администратор» и кликнуть «Ок». Система точно так же запустится от имени администратора, где можно удалить пароль от записи пользовательского админа.@top-advice.ru
Система точно так же запустится от имени администратора, где можно удалить пароль от записи пользовательского админа.@top-advice.ru
top-advice.ru
Как сбросить пароль Windows XP без дисков и с ними?Компьютер76
Как сбросить пароль Windows
Привет всем, в блоге Компьютер76 новая статья про то, как сбросить пароль Windows . Представьте ситуацию, что пароль в учётную запись забыт или изменён кем-то (администратор или вирус, не знаю…)
Ну, «во первых словах статьи», как всегда, позволю откреститься от незаконных и необдуманных действий пользователей. Используйте знания на свой страх и риск!
Первый вариант, который приходит на ум, и он сработает точно – загрузочный диск с системой или разного рода Live CD/DVD с программами для сброса паролей. Если под рукой его нет, то попробуйте 100% метод:
Сброс пароля Windows 7/8/10 с помощью установочного диска Windows
или прочтите статью про:
Программы для сброса пароля Windows
Да… Есть же ещё способ создать специальный диск или флешку для сброса пароля Windows прямо из-под системы. Но мы же умны задним числом…Ну, не переустанавливать же систему заново. Что же делать? Давайте сейчас попробуем ещё следующую фишку. Торопиться не надо. Во всех смыслах этого слова. И следующие инструкции о том, как провести сброс пароля, потребуют от вас терпения.
которая тем же макаром очистит парольную форму администратора системы. Опишу её для разнообразия — стоит она немало (от 80 до 500 $ в зависимости от количества ПК — оно нам надо?). Описываю так… посмеяться, что ли.
ПРЕДУПРЕЖДЕНИЕ. Эта возможность сбросить пароль Windows 7 — речь сначала о ней — расценивается брешью в системе безопасности. Так что, если Windows успела получить первостепеннейшие обновления, пытаться сбросить пароль Windows таким способом даже не стоит. Можете сразу переходить к скачиванию специально разработанных программ загрузки. Утилитам, там размещённым, сбросить пароль Windows раз, как говорится, плюнуть.
Узнайте пароли ко всем учётным записям пользователей вашей Windows!
- Для того, чтобы попытаться сбросить пароль Windows , включим компьютер и дождёмся первых мгновений запуска системы. Сразу после появления надписи «Запуск Windows» отключим питание компьютера. Это можно сделать, нажав и удерживая кнопку включения компьютера, я же отключаю кнопку сзади компьютера на блоке питания.
- Снова включаем компьютер. Появится окно Восстановления после ошибки.

- Выбираем пункт Запуск средства восстановления при загрузке. Запустится мастер восстановления Windows.
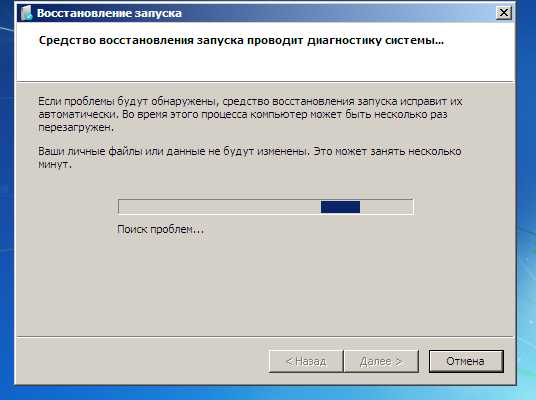
- Проблем-то у нас не было. Мастер их не найдёт и предложит восстановить систему. Нам нужно лишь сбросить пароль Windows , потому откажемся от восстановления и нажмём кнопку Отмена.
- Windows попытается исправить проблемы автоматически. Но ошибок тоже не было, а потому попытка завершится сообщением, что средство восстановления не может устранить неполадки автоматически. Окно предложит отослать информацию о проблеме или не отправлять. Но нас интересует кнопка Показать подробности проблемы.
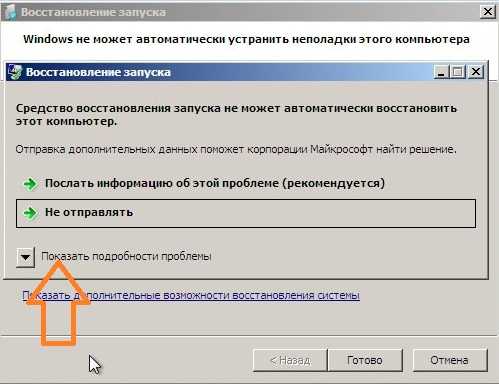
- Крутим мышкой заявление о конфиденциальности до активных ссылок. Её содержание значения не имеет. Нас интересует самая последняя в конце списка. Она имеет расширение .txt. Откроем её Блокнотом.
- Как вы уже догадались, только ради программы Блокнот эти манипуляции мы и проводили. Сейчас будем открывать некоторые файлы с его помощью. Выберем в панели инструментов Файл – Открыть…

- Укажем Windows Explorer-у на файл, который находится по пути:
Локальный диск – Windows – System32

- Если понадобится, смените расширение читаемых файлов на Все файлы. Explorer заметит все файлы в этой папке (на фото выше я этого сделать не успел).
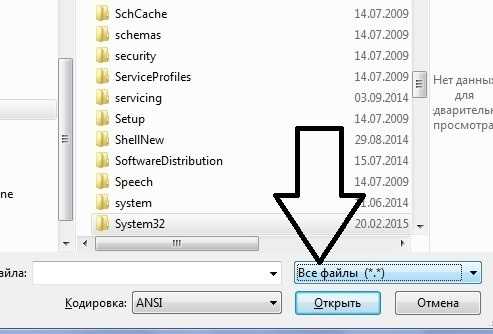
- В указанной папке найдите файл под названием sethc. Выберите его и нажмите F2.

Кто забыл, это команда переименования. Придадим ему имя sethc_bak. С ним работать закончим.
- Теперь ищем файл консоли команд cmd:

- Скопируйте его и попробуйте вставить в свободное место. Это момент истины. Если получится — можете продолжать далее и вам удастся сбросить пароль Windows . Если потребуется пароль администратора, то… я ещё не придумал или не списал у более умного пользователя, как быть дальше. Вернитесь к ссылке про Сброс пароля Windows в начале статьи — поможет.
- Если всё прошло нормально, переименуйте копию файла cmd в известное вам название sethc. Так и оставьте. Теперь закрываем все окна вплоть до кнопки Готово окна Восстановления запуска.
- Перезагружаемся обычным порядком и при появлении запроса пароля для учётной записи нажимаем быстро много раз клавишу Shift. Вместо окна залипания клавиш появится консоль команд. Введите команду

 Выберите ту учётную запись, для какой вам нужно присвоить новый пароль. Теперь запустите команду, например, в таком виде:
Выберите ту учётную запись, для какой вам нужно присвоить новый пароль. Теперь запустите команду, например, в таком виде:
Звёздочка в конце команды сбросит пароль для этой учётной записи. Теперь наберите, например
net user Гость 123и подтвердите новый пароль 123. Перезагружайтесь и входите под новым паролем.
Сбросить пароль Windows. Способ второй — только на Windows XP
А вот сейчас нам понадобиться очень хорошая программа. Она стара как мир и работает на всех семействах до Windows 10 (к сожалению, разработчики совсем её забросили). А почему я остановил выбор на ней — о том позже. Скажу лишь применительно к нашей ситуации: в проблеме «забытого» пароля к Windows она имеет почти НЕОГРАНИЧЕННЫЕ возможности. В том числе:
- сбросить пароль
- просто посмотреть, списать и тихонько удалиться незамеченным
- исправить пароль, задав свой собственный — вот админ удивится…
- и много-много чего ещё (думаю, на странице этого блога я к ней вернусь не раз)
Для версий Windows 7 и более поздних программа имеет ограниченный функционал. И результат не всегда гарантирован. У меня, однако, срабатывало на версиях вплоть до Windows 10. Не получается? Пробуйте снова и снова! Или обратитесь к другим способам.
Итак, нам понадобятся:
- сама программа
- и носитель (флешка или диск)
Скачайте Trinity Rescue Kit по этой ссылке:
ftp://ftp.osuosl.org/pub/trk/trinity-rescue-kit.3.4-build-372.isoВесит программа немногим более 150 Мб.
Теперь создайте загрузочное… нечто. Если выбираете диск — просто запишите образ на пустую болванку. Если хотите иметь программу на флешке — обратитесь к статье Загрузочная флешка вместе с Rufus. В любом случае — это дело 5 минут.
Далее нам придётся перезапустить компьютер и выставить BIOS так, чтобы тот загрузился с вашей флешки или диска. Об этом у меня много в разделе Установка операционных систем.
Включаем, запускаем. Нас встретит меню на английском. На первый же пункт и щёлкаем:

Минута загрузки и новое меню, где выбираем пункт:
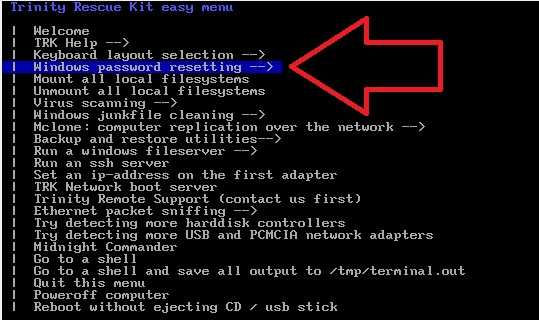
Жмём и попадаем в более обеднённое меню:
Выбираем пункт Interactive winpass (самые талантливые уже догадались, почему в 7-ке или 10-ке семейства Windows это не всегда прокатит — этим пользователям нужно выбрать предыдущий пункт Reset password on built-in Administrator). Но продолжим. И читаем до конца.

Программа обнаружила операционную систему Windows и предлагает войти в неё, выбрав 1. Если ОС-ей несколько, им будут присвоены номера по порядку из списка в загрузочной записи. а мы жмём 1. Полезла инфа, но нас интересует нижняя часть экрана:

Первый из пунктов в красной окантовке — редактирование паролей. Нам сюда. Жмём снова 1. А теперь пользователи Windows XP узнают эти учётные записи:

Под двумя из них можно попасть в систему: это 1 — он же Admin — (всегда так называю) и учётная запись LoL. Причём учётку с именем 1 (учётку администратора) я уже сбросил — столбец Lock? имеет характеристику BLANK, а учётку LoL-а мы сейчас сбросим вместе. Просто наберём это имя в строке, как по-английски и предлагает утилита:
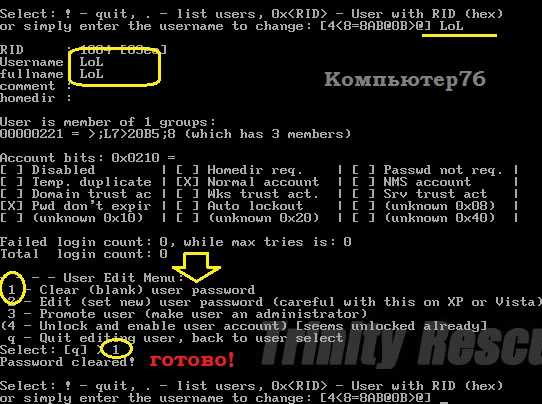 Как видно по фото, утилита после моего выбора предоставила немного информации по аккаунту учётной записи и предложила несколько вариантов действий в части User Edit Menu. Первый — обведён жёлтым и указан того же цвета стрелкой — означает возможность сбросить пароль Windows XP, второй пункт — редактирование пароля. 3-ий — придать учётной записи права администратора, 4-ый — разблокировать учётную запись, если она была заблокирована админом (но утилита верно угадала, что учётка рабочая). Всё. Password cleared! означает, что после перезагрузки пароли вам не понадобятся. Если учётных записей несколько, можете повторять процедуру по всем из них. Дальше нам останется лишь выбрать символ ! для выхода, затем q и Enter для выхода в меню инструментов. Для выхода в основное меню выберите пункт Go back to main menu и опуститесь стрелкой до нижнего Reboot without ejecting CD / usb stick (перезагрузка без удаления диска или флешки).
Как видно по фото, утилита после моего выбора предоставила немного информации по аккаунту учётной записи и предложила несколько вариантов действий в части User Edit Menu. Первый — обведён жёлтым и указан того же цвета стрелкой — означает возможность сбросить пароль Windows XP, второй пункт — редактирование пароля. 3-ий — придать учётной записи права администратора, 4-ый — разблокировать учётную запись, если она была заблокирована админом (но утилита верно угадала, что учётка рабочая). Всё. Password cleared! означает, что после перезагрузки пароли вам не понадобятся. Если учётных записей несколько, можете повторять процедуру по всем из них. Дальше нам останется лишь выбрать символ ! для выхода, затем q и Enter для выхода в меню инструментов. Для выхода в основное меню выберите пункт Go back to main menu и опуститесь стрелкой до нижнего Reboot without ejecting CD / usb stick (перезагрузка без удаления диска или флешки).
Сбросить пароль Windows . Способ третий — за денежку.
И напоследок. Самое бесполезное. Я не пробовал, ибо сотни долларов за сброс пароля мне жалко. Но если вам не жалко денег, пробуйте программу Windows Password Recovery Ultimate. Для работы с ней нам понадобится:
- носитель (флешка или болванка для записи)
- программа, установленная на Windows (придётся воспользоваться запасной машиной)
Сначала качаем программу. Она по интернету везде, и вот первая прогугленная ссылка:
http://download.cnet.com/Windows-Password-Recovery-Tool-Ultimate/3000-2092_4-10964595.htmlЗдесь всё просто. Устанавливаем на компьютер, вставляем носитель, с которого загрузимся на компьютер (у меня для разнообразия флешка). После установки программы та попросит указать тип системы, пароли к которой вы запамятовали. Если не помните, так и поставьте галочку у пункта внизу как на рисунке:
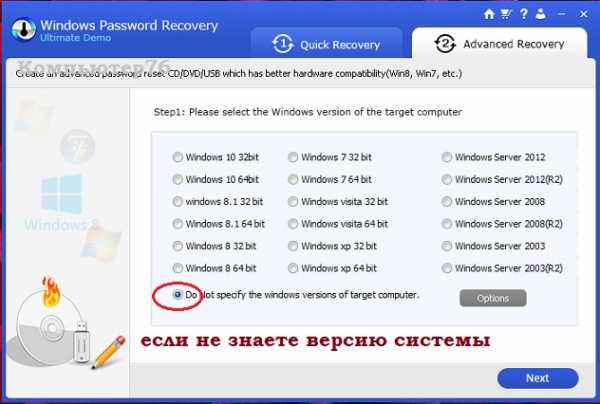
Жмём Next и выбираем носитель:
Снова Next и следующее окно предлагает щёлкнуть по кнопке Burn (при этом загрузятся драйверы и начнётся запись):

Флешка будет отформатирована. А вот (когда почти всё закончено) теперь вас попросят заплатить указанную в открывающейся по кнопке Buy сумму. Так что выбирать вам, какой из способов сбросить пароль Windows использовать.
Успехов.
Просмотров: 34 974
Похожее
computer76.ru
Cброс пароля Windows XP: пошаговая инструкция
Пользователь создал пароль для учетной записи Windows XP и забыл его – достаточно распространенная ситуация. Если вы столкнулись с такой же проблемой, то не беспокойтесь: вернуть доступ к профилю поможет сброс пароля, который можно выполнить встроенными средствами Windows.
Самым эффективым и самое главное безопасным способом будет являться сброс пароля с помощью Windows Password Reset Ultimate.
Использование профиля администратора
Если пользователь забыл код доступа к аккаунту, но на компьютере есть еще один профиль с правами администратора, то через него можно быстро осуществить сброс пароля.
- Зайдите в профиль администратора XP. Откройте «Панель управления» и перейдите в раздел «Учетные записи». Откройте профиль, владелец которого забыл код доступа.
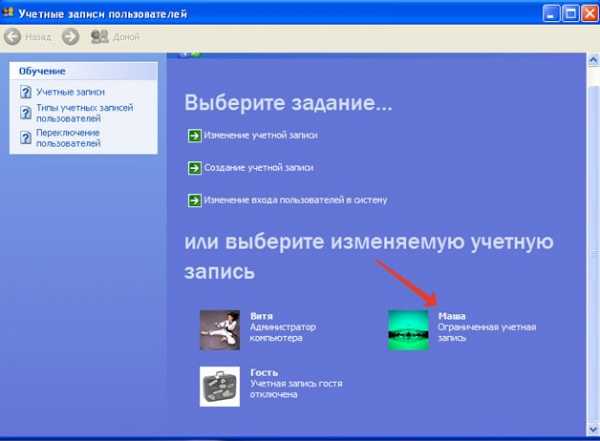
- Выберите пункт «Удаление пароля». Появится предупреждение о том, что вместе с ключом безопасности будут потеряны шифрованные файлы и личные сертификаты. Нажмите «Удалить».

После смены пользователя для входа в систему больше не будет появляться окно с требованием ввести ключ безопасности. Не имеет значения тип учетной записи: делать сброс можно на ограниченном и администраторском профиле. Единственное условие – аккаунт, из которого вы сбрасываете ключ безопасности, должен иметь права администратора.
Есть и другой способ осуществить сброс пароля – использовать инструмент «Управление»:
- Кликните по иконке «Мой компьютер» правой кнопкой и откройте раздел «Управление».

- В меню слева раскройте вкладку «Локальные пользователи» и щелкните по пункту «Пользователи». Щелкните правой кнопкой по профилю, доступ к которому нужно восстановить. Выберите «Задать пароль».
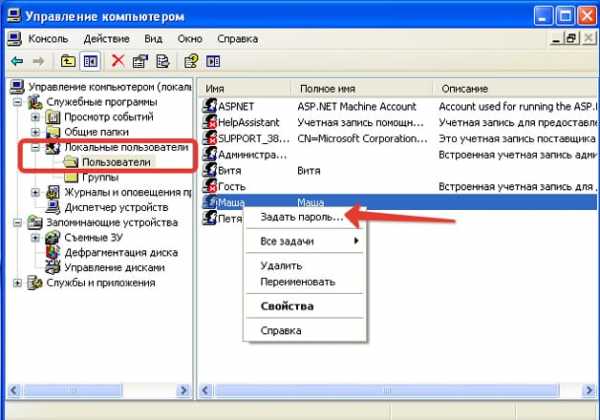
- Впишите новый ключ безопасности и сохраните изменения.
Как вы будете делать сброс, не имеет значения. Разница между описанными способами в том, что в первом случае код доступа удаляется, а во втором – заменяется на другой ключ безопасности.
Встроенный администратор
Если вы забыли ключ безопасности от профиля администратора, а другой учетной записи с такими полномочиями нет, то воспользуйтесь встроенной учеткой, которая обычно не защищается паролем. Что вам нужно делать:
- В окне приветствия, где размещены все доступные профили Windows XP, дважды нажмите сочетание Ctrl+Alt+Delete. Появится окно «Вход в Windows». Введите «Администратора» или «Administrator» и щелкните «Ок».

- Вы попадете систему под учетной записью, которая создается автоматически при инсталляции XP. Откройте «Панель управления» и в разделе «Учетные записи» удалите пароль от нужного профиля.
Можно воспользоваться другим способом, описанным выше: зайти в «Управление компьютера» и в разделе «Локальные пользователи» изменить пароль от учетной записи. Больше делать ничего не нужно: теперь для входа в систему ключ безопасности не понадобится, так как вы осуществили его сброс с помощью встроенного профиля администратора Windows XP.
Другой способ зайти в созданный по умолчанию профиль администратора – запустить Windows XP в безопасном режиме. Что нужно делать:
- Перезагрузить компьютер.
- При старте нажимать клавишу F8, пока не появится меню выбора вариантов загрузки. Выбрать запуск безопасного режима.

- В списке учетных записей появится встроенный профиль администратора. Зайдите в него, чтобы восстановить пароль от других учетных записей.
Сброс ключа безопасности проводится по описанным выше алгоритмам, с использованием панели управления или инструментов управления компьютером.
Утерян пароль администратора
Если вы устанавливали пароль на аккаунт администратора Windows XP и теперь не можете зайти в систему, то придется применять для сброса специальные инструменты. Есть два проверенных варианта – программа Active Password Changer и диск аварийного восстановления ERD Commander.
Чтобы осуществить сброс ключа безопасности с помощью Active Password Changer:
- Скачайте программу и запишите её на флешку. Для этого в окне утилиты выберите букву флеш-накопителя и щелкните «Start».
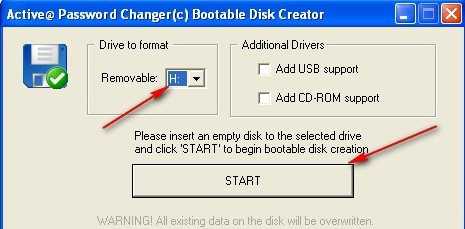
- Перезагрузите компьютер. Нажмите F11 для запуска меню загрузки. Выберите USB-накопитель.

- После запуска программы введите цифру два и нажмите Enter. Утилита начнет искать доступные учетные записи Windows XP.

- Найдите аккаунт, от которого вы потеряли пароль. Введите его номер и нажмите Enter, чтобы восстановить доступ. Нажмите «Y», чтобы подтвердить сброс ключа безопасности.
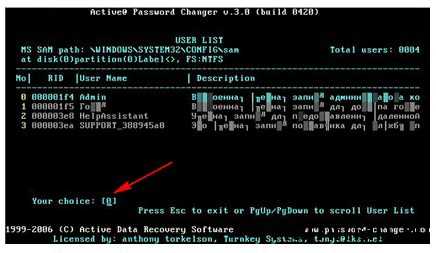
После перезагрузки компьютера для входа в систему вам не понадобится вводить защитный код. Если этот способ не помогает вернуть доступ, то воспользуйтесь утилитой сброса на аварийном диске ERD Commander. Что нужно делать:
- Скачайте образ ERD Commander и запишите его на диск или флешку. Перезагрузите компьютер. При старте нажимайте F11, пока не появится меню загрузки. Выберите загрузку с того носителя, на который записан ERD Commander.
- Выделите установленную на компьютере систему и нажмите «Ок».
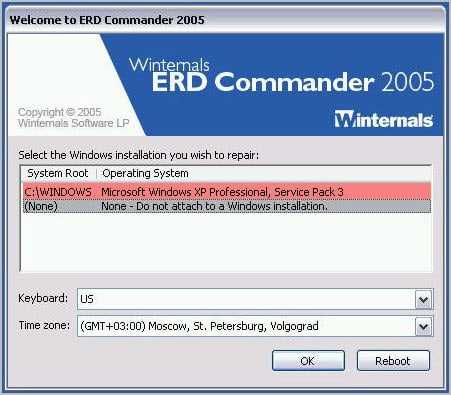
- Появится интерфейс, похожий на Windows XP. Щелкните «Start», раскройте подменю «System Tools». Запустите инструмент «LockSmith».

Щелкните «Next» в окне приветствия. Мастер предложит вам выбрать аккаунт, доступ к которому был утерян. После выбора нужного профиля введите дважды новый защитный код и нажмите «Next».
Перезагрузите компьютер после завершения работы мастера. Аккаунт, с которым вы только что работали в приложении LockSmith, будет доступен после ввода нового ключа безопасности. Подобным образом действует диск восстановления Microsoft Windows miniPE edition, так что при необходимости можно использовать его вместо ERD Commander.
Пожаловаться на контентrecoverit.ru
Как сбросить пароль на Windows XP и Windows 7 | Старый Добрый Комп
Очень часто возникает ситуация, когда нужно сбросить пароль на вход в операционную систему. Обычно это связано с тем, что пароли забывают (или говорят, что забывают). В этой статье мы расскажем, как сбросить пароли в операционной системе Windows.
Сброс пароля в Windows 7
Для сброса понадобится загрузочный диск Windows 7, или загрузочная флешка (как сделать загрузочную флешку). Выбираем в BIOS загрузку с нашего носителя (в моём случае это диск) и загружаем. Обычно, для выбора носителя можно нажать F8 (сразу при включении компьютера), но эти горячие клавиши могут отличаться для разных BIOS. Итак, началась загрузка с диска. При появлении окна с выбором языка нажимаем Shift + F10, после чего появляется командная строка (окно с чёрным полем). Вводим команду regedit (редактор реестра) и нажимаем Enter.

Открылось окно редактора реестра. Выделяем раздел HKEY_LOCAL_MACHINE, кликнув его один раз. Затем нажимаем Файл → Загрузить куст. После этого в открывшемся окне выбираем файл SAM, который находится в C:\Windows\System32\config и нажимаем ОК. При запросе имени раздела указываем любое, например 123.

 Затем открываем: HKEY_LOCAL_MACHINE → 123 (наш куст) → SAM → Domains → Account → Users → 000001F4 → F (открываем двойным кликом).
Затем открываем: HKEY_LOCAL_MACHINE → 123 (наш куст) → SAM → Domains → Account → Users → 000001F4 → F (открываем двойным кликом). 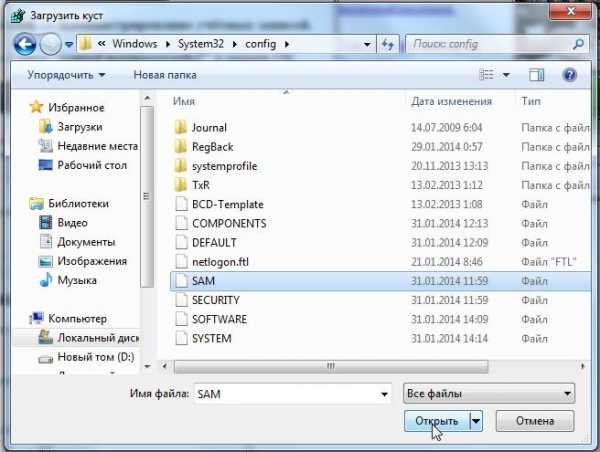
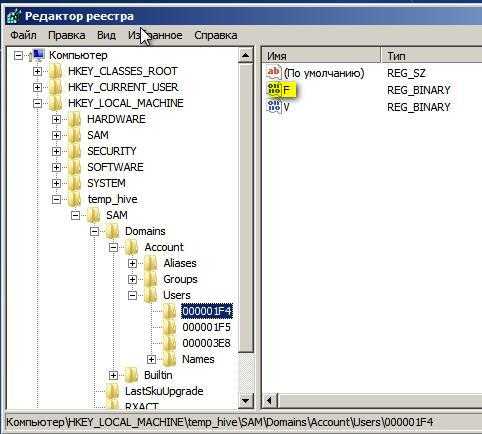
В строке 038 меняем первое число 11 на 10, но делаем это очень аккуратно, не изменяя другие цифры.

 После этого нужно выделить наш куст 123, открыть Файл → Выгрузить куст и нажать Ок.
После этого нужно выделить наш куст 123, открыть Файл → Выгрузить куст и нажать Ок. После этого перезагружаем компьютер (предварительно вытащив загрузочный диск или флешку), и видим, что появилась учётная запись Администратор, к тому же без пароля. Теперь мы можем изменить забытый пароль другой учётной записи, или пользоваться текущей.
Сброс пароля в Windows XP
Для сброса понадобится программа Windows Key, записанная на любой загрузочный носитель, диск или флешку (как создать загрузочную флешку). Выбираем в BIOS загрузку с нашего носителя (в моём случае это диск) и загружаем. Обычно, для выбора носителя можно нажать F8 (сразу при включении компьютера), но эти горячие клавиши не всегда подходят. Итак, началась загрузка с диска.
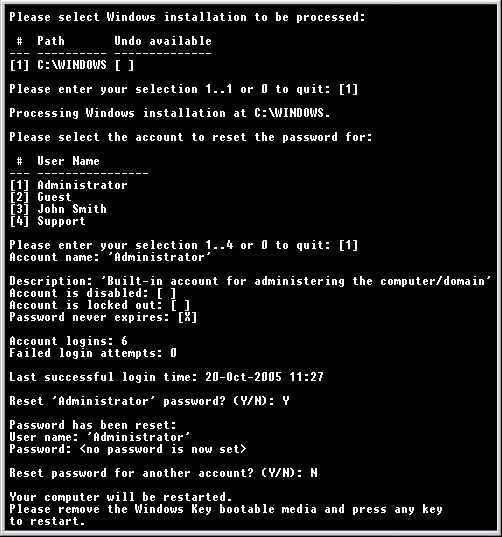
Please enter your selection 1..1 or 0 to quit: [1] — Выбраем 1 (для продолжения) или 0 чтобы выйти.
Please select the account to reset the password for: — Выбрать учётную запись для сброса пароля. Далее под цифрами указаны Ваши существующие учётные записи. Например, выберем для сброса учётную запись Administrator, т.е. нажимаем 1.
Description: ‘Built-in account for administering the computer/domain’Описание: Встроенная учётная запись администрирования компьютера/домена.Account is disabled: [ ] — Учетная запись отключена: нет.Account is locked out: [ ] — Учетная запись заблокирована: нет.Password never expires: [X] — Пароль никогда не истекает: да.
Account logins: 6 — Учётные записи входа: 6.Failed login attempts: 0 — Неудачные попытки входа: 0.
Last successful login time: — Время последнего успешного входа.
Reset ‘Administrator’ password? (Y/N) — Сбросить пароль " Administrator "? (Да/Нет). Нажимаем Y (Да).
Password has been reset: — Пароль был сброшен.User name: ‘Administrator’ — Имя пользователя ‘Administrator’.Password: ‘no password is now set’ — Пароль: пароль не установлен.
Reset password for another account? (Y/N)Сбросить пароль для другой учётной записи? (Да/Нет). Нажимаем N (Нет).
Your computer will be restarted. Please remove the Windows Key bootable media and press any key to restart.Ваш компьютер будет перезагружен. Извлеките загрузочный носитель Windows Key и нажмите любую кнопку для перезагрузки. После перезагрузки компьютера появится учётная запись Administrator без пароля.

(Visited 1 793 times, 1 visits today)
spydevices.ru
Сброс пароля на вход Windows XP, Vista, Seven 7
|
Иногда бывает так, что при входе в windows, когда надо ввести пароль вы вдруг с ужасом понимаете, что не можете его вспомнить. Самое главное - не нужно паниковать! Что в этой ситуации делать и как войти в систему вы узнаете в этой статье. Самое первое, что приходит в голову человеку оказавшемуся в такой ситуации - переустановить операционную систему. Но при этом, как минимум, вы теряете всю информацию с диска С: - Мои документы, рабочий стол и т.д. Кроме того, вы потратите кучу времени на переустановку и дальнейшую настройку Windows + установка всех необходимых драйверов и программ. Вообщем работы на целый день! Не нужно торопиться, так как существует множество способов сбросить пароль на загрузку Windows и вход в операционную систему. Способ 1 (катит только для Windows XP):
Способ 2 (прокатывает не всегда, но попробовать можно): Первое, что нужно сделать, это загрузится с обычной загрузочной дискеты или зайти в систему, как обычный пользователь (например гость), если это возможно. Затем нужно в каталоге WIDOWS зайти в папку SYSTEM32 и найти файл LOGON.SCR и СMD.EXE. Теперь делаем резервную копию файла LOGON.SCR (копируем этот файл куда-нибудь в другой раздел или в папку "мои документы"), а файл СMD.EXE переименовываем в LOGON.SCR. Теперь перезагружаем компьютер и ждём, пока не появится окно для ввода логина и пароля. Сейчас начинается самое главное: ничего не трогаем и ожидаем минут 15. По замыслу компании Microsoft должен запустится хранитель экрана - скинсейвер или заставка, но мы ведь заменили файл заставки на файл командной строки - СMD.EXE. Если вы не меняли установленную по умолчанию отсрочку заставки (10 мин), то откроется окно командной строки. В окне набираем команду EXPLORER. И тогда мы входим в систему на уровне windows с полными правами администратора. Ну, а дальше меняем (или удаляем) пароль любому пользователю или даже самому администратору. После перезагрузки имеем доступ к компу как раньше:) Способ 3 с использованием загрузочного диска ERD Commander 2005: ERD Commander является загрузочным аварийно-восстановительным диском, типа Windows BART PE
Способ 4 (подходит для любых версий Windows: 2k, 2k3, 2k8, XP, Vista, Seven): Для сброса пароля используется ремонтно-восстановительный загрузочный диск Trinity Rescue Kit v.3.4 build-372 скачать ISO-файл Описание программы Trinity Rescue Kit 3.4 (или TRK) - основанный на дистрибутиве Linux загрузочный диск, специально предназначенный для восстановления Windows, но также пригоден для восстановления систем Linux. Распечатать справочную документацию по программе Trinity Rescue Kit 3.4 (на английском языке) можно здесь Начиная с версии 3.4, TRK имеет простое в использовании текстовое меню, которое позволяет любому, кто умеет работать с клавиатурой и немного знает английский язык, выполнять техническое обслуживание и восстанавливать системы на компьютере, начиная от сброса пароля и очистки диска до проверки компьютера на вирусы и обнаружения руткитов. Основные особенности и изменения Trinity Rescue Kit 3.4• Легко сбрасывает пароли Windows с улучшенным инструментом Winpass • Простое и удобное меню интерфейса• 5 различных антивирусных сканеров (ClamAV, F-Prot, BitDefender Scanner, Vexira, Avast), интегрированных в единую универсальную командную строку с возможностью онлайн обновления • Полная поддержка записи NTFS благодаря NTFS-3G • Winclean - утилита, которая очищает все виды ненужных временных файлов на вашем компьютере• Клонирует компьютеры по сети с помощью Multicast • Широкий перечень поддерживаемого оборудования (kernel 2.6.35) • Добавлена утилита резервного копирования под названием "Pi", для автоматизации резервного копирования локальных компьютеров• Простой скрипт находит и монтирует все локальные файловые системы • Возможность самостоятельного обновления программного обеспечения, включая обновление всех антивирусных сканеров + локальные изменения, внесенные в TRK • Полная поддержка прокси-сервера• Возможность запуска файлового сервера Samba (для файлообмена) • Возможность запуска SSH-сервера • Восстановление удаленных файлов с помощью утилит и процедур• Восстановление потерянных разделов • Перенос "умирающих" дисков • Полная поддержка чтение/запись и rpm• Поддержка международной кодировки UTF-8 (выбрать язык клавиатуры можно из прокручиваемого тестового меню при запуске) • 2 утилиты для обнаружения руткитов• Большинство программ обновлены до последних версий • Тысячи изменений и исправлений, начиная с версии 3.3 • Разработана документация, в том числе страницы руководств для всех команд (также собственных для Trinity Rescue Kit)
Для сброса пароля существует команта winpass, она запускается с параметрами -l и -u. Параметр -l выводит все учетные записи (включая админа) присутствующие на данном компе, параметр -u позволяет работать с конкретной учетной записью. Таким образом, если допустим в ОС Windows 7 запаролена единственная учетка с админскими правами IVAN, то сброс пароля проходит по такой схеме: после того как диск с Trinity Riscue Kit 3.4 прогрузится и появится командная строка, вводим команду: winpass -u ivan смотри пример ниже: Наши коллеги:Вот таким цветом выделены команды вводимые с клавиатуры [root@trk]:(~)# winpass -u "IVAN" Searching and mounting all filesystems on local machine Remounting NTFS partitions with ntfs-3g Result of mounting: /dev/hda1 on /hda1 type fuseblk (rw,allow_other,blksize=4096) Windows NT/2K/XP installation(s) found in: 1: /hda1/WINDOWS Make your choice or 'q' to quit [1]: 1 Ok, continue chntpw version 0.99.6 080526 (sixtyfour), (c) Petter N Hagen Hive <SAM> name (from header): <\SystemRoot\System32\Config\SAM> ROOT KEY at offset: 0x001020 * Subkey indexing type is: 666c Page at 0x8000 is not 'hbin', assuming file contains garbage at end File size 262144 [40000] bytes, containing 7 pages (+ 1 headerpage) Used for data: 317/24808 blocks/bytes, unused: 6/3640 blocks/bytes. Hive <SECURITY> name (from header): <\SystemRoot\System32\Config\SECURITY> ROOT KEY at offset: 0x001020 * Subkey indexing type is: 666c Page at 0x10000 is not 'hbin', assuming file contains garbage at end File size 262144 [40000] bytes, containing 15 pages (+ 1 headerpage) Used for data: 1108/53920 blocks/bytes, unused: 11/7040 blocks/bytes.
* SAM policy limits: Failed logins before lockout is: 3 Minimum password length : 7 Password history count : 7 | RID -|---------- Username ------------| Admin? |- Lock? --| | 01f4 | Administrator | ADMIN | | | 03eb | ASPNET | ADMIN | | | 01f5 | Guest | ADMIN | dis/lock | | 03e8 | HelpAssistant | | dis/lock | | 03f0 | John Doe | ADMIN | | | 03ea | SUPPORT_388945a0 | | dis/lock | ---------------------> SYSKEY CHECK <----------------------- SYSTEM SecureBoot : -1 -> Not Set (not installed, good!) SAM Account\F : 1 -> key-in-registry SECURITY PolSecretEncryptionKey: 1 -> key-in-registry Syskey not installed! RID : 1008 [03f0] Username: John Doe fullname: John Doe comment : homedir : User is member of 2 groups: 00000221 = Users (which has 4 members) 00000220 = Administrators (which has 7 members) Account bits: 0x0010 = [ ] Disabled | [ ] Homedir req. | [ ] Passwd not req. | [ ] Temp. duplicate | [X] Normal account | [ ] NMS account | [ ] Domain trust ac | [ ] Wks trust act. | [ ] Srv trust act | [ ] Pwd don't expir | [ ] Auto lockout | [ ] (unknown 0x08) | [ ] (unknown 0x10) | [ ] (unknown 0x20) | [ ] (unknown 0x40) | Failed login count: 0, while max tries is: 3 Total login count: 0 - - - - User Edit Menu: 1-Clear(blank)userpassword 2-Edit(setnew)userpassword(carefulwiththisonXPorVista) 3-Promoteuser(makeuseranadministrator) (4 - Unlock and enable user account) [seems unlocked already] q-Quiteditinguser,backtouserselect Select: [q] > 1 Password cleared! Hives that have changed: #Name 0<SAM>-OK Backup file already exists. Not touching this file. Please be aware that 'winpass --restore' would restore the very original file from before winpass was ever run Writing /hda1/WINDOWS/system32/config/SAM [root@trk]:(~)# На этом всё, пароль сброшен и вход в Windows 7 пройдет без его запроса. Полезные ссылки:Рекомендуем Вам ознакомиться с интересными статьями на сайте:
|
book-labb.ru
Как сбросить пароль на Виндовс 7, 8, XP, Vista при входе в систему: инструкция
Сброс пароля в системах Windows 8, 7 или Vista
Существуют только два одобренных Microsoft способа сброса пароля Windows, которые описаны в конце статьи. Однако существует ряд причин, по которым один или другой метод очень часто не подходят.
К счастью, существуют еще и «не одобренные», но совершенно безопасные и очень эффективные способы сброса пароля в Windows 8, Windows 7 и Windows Vista.
Как сбросить пароль Windows?

Вы можете сбросить свой пароль в Виндовс временно перекрыв исполняемый файл Центра специальных возможностей (Ease of Access) исполняемым файлом Командной строки из-за пределов Windows, задействовав перекрытую теперь функцию экрана входа в Windows, открывающую Командную строку, а затем сброс пароля пользователя осуществляется с помощью команды net user.
Хотя подобный метод довольно сложен и требует работы из командной строки, большинство читающих эту статью уверенно справятся.
С другой стороны, процедура в значительной мере различается в разных версиях Windows, в основном по причине различных путей, которыми операционные системы Microsoft обеспечивают вам доступ к Командной строке из-за пределов Windows. Поэтому мы создали для вас очень подробные инструкции по сбросу паролей, отдельно для каждой версии Windows.
Важно учесть: Для использования данного метода сброса пароля, вам потребуется доступ к каким-либо средствам восстановления или установки вашей версии. Для Windows 8, 7 и Vista подойдет оригинальный дистрибутив. Если вы используете Windows 8 или 7 – можно использовать Диск восстановления системы, или Накопитель восстановления в Windows 8.
Прекрасно подойдут средства установки или восстановления с другого компьютера, вашего или вашего друга, этим вы не нарушите никаких лицензионных соглашений с Microsoft – только убедитесь, что версии Windows в точности совпадают.
Что насчет Windows XP?
Этот трюк можно использовать и с системой Windows XP но это будет гораздо сложнее, так как Консоль восстановления работает по-другому.
Вместо этого посмотрите статью «Я забыл свой пароль в Windows XP Password! Могу ли я что-то сделать?» и попробуйте предложенные в ней варианты.
«Одобренные» Microsoft методы сброса пароля
Существуют два предпочтительных способа сброса пароля Windows, и я рекомендую вам выбирать один из них вместо метода, описанного выше – если в вашей ситуации — это возможно.
- Если вы используете Windows 8 и адрес электронной почты для логина, то следуйте советам статьи «Как сбросить пароль вашего аккаунта Microsoft». В данной конкретной ситуации, и только в ней, это не просто предпочтительный метод; это один из немногих работающих. Другим вариантом будет использование программ для восстановления пароля , но ни одна из таких программ не гарантирует успешного результата.
- Если ранее вы создали диск сброса пароля, и знаете, где он, то используйте его на экране загрузки в любой версии Windows. Если вы используете Windows 8 с аккаунтом Microsoft (используете для логина адрес электронной почты), то будете иметь возможности создать диск сброса пароля, также вам не стоит его и использовать.
Полный список вариантов сброса и восстановления пароля, а также других функций смотрите в статье «Способы найти потерянные пароли Windows».
geek2u.ru
Легкий способ сбросить пароль на Windows 10, 8, 7, XP
Опубликовано: 11.02.2017
По многочисленным просьбам читателей решил написать подробную и простую инструкцию, как сбросить пароль от учетной записи пользователя в любой версии Windows: 10, 8.1, 8, 7, XP.Итак, вы включили компьютер, а система просит ввести пароль для входа. Вы вводите пароль пользователя, а он не подходит: возникает ошибка “неверный пароль”. Что же делать, если ни один пароль не подходит, а войти в систему необходимо? Есть решение – пароль можно сбросить с помощью специальной программы, записанной на загрузочную флешку. Сейчас расскажу, как создать такую флешку.
Вам будет необходимо ненадолго воспользоваться любым другим компьютером. Для этого можете обратиться к родственнику, другу, соседу, может есть компьютер на работе – думаю, это сейчас не проблема.
Итак, садимся за другой компьютер или ноутбук. Вставляем в него любую флешку:
Скачиваем бесплатную программу для сброса паролей Windows – Lazesoft Recover My Password. Можете скачать ее с официального сайта (либо с моего Яндекс.Диска):
Запустите скаченный файл lsrmphdsetup.exe:Устанавливаем программу как обычно: т.е. со всем соглашаемся и во всех окнах жмем кнопку “Next”. В последнем окне установки жмем кнопку “Finish” – программа запустится автоматически и на рабочем столе будет создан ее ярлык:
В стартовом окне жмем кнопку Burn Bootable CD/USB Disk Now! (“Записать загрузочный CD/USB диск прямо сейчас”):
В следующем окне выберите версию Windows, которая установлена на том компьютере где мы будем затем сбрасывать пароль. В списке нет Windows 10, но это не страшно: если у вас “десятка”, то выбирайте здесь Windows 8.1 с вашей разрядностью.
Кстати, на одном из форумов я видел сообщение, что можно создать загрузочную флешку с Windows 8.1 64-bit, и она подойдет для сброса пароля на любой версии Windows (я проверил на Windows 10 64-bit и на Windows 7 64-bit – так и есть):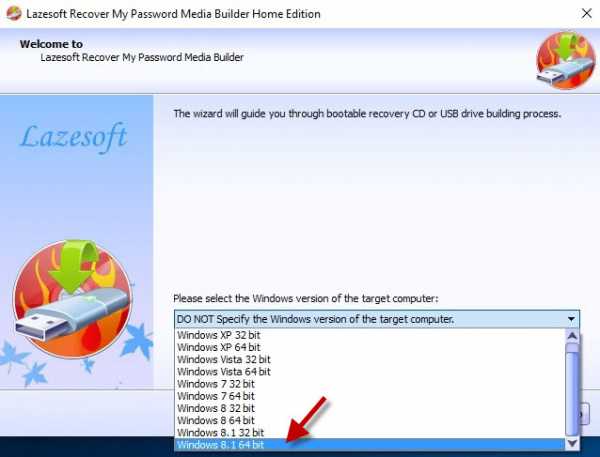
После того, как выбрали нужную версию Windows – жмем кнопку “Next”:

В следующем окне ставим маркер на пункте USB Flash и выбираем букву нашей флешки (она уже вставлена в компьютер). В моем случае буква флешки: F.Затем жмем кнопку “Start”: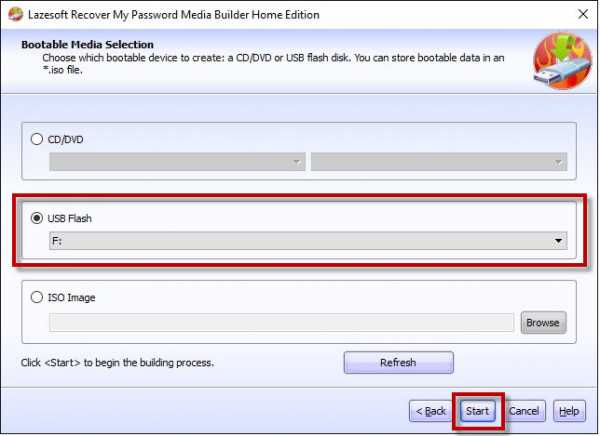
Программа некоторое время будет загружать необходимые компоненты с сайта Microsoft:

После этого программа спросит: “Отформатировать USB диск сейчас?” Все файлы, если они есть на флешке – будут удалены. Жмем кнопку “Yes”:
Теперь ждем, пока будет создана загрузочная флешка:
По окончанию процесса – жмем кнопку “Finish”:
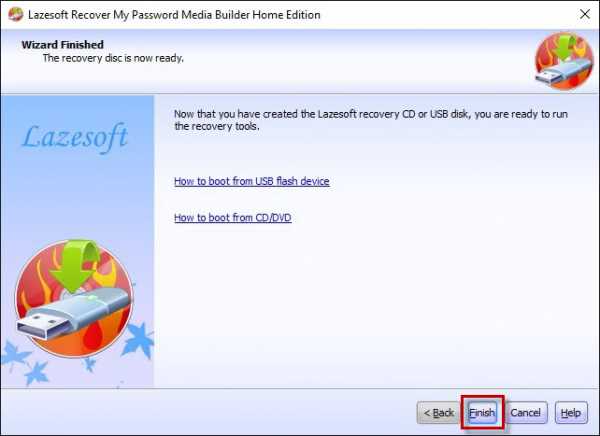 Всё! Загрузочная флешка с программой для сброса пароля готова. Вынимаем ее и несем на свой компьютер.
Всё! Загрузочная флешка с программой для сброса пароля готова. Вынимаем ее и несем на свой компьютер.
Вставляем загрузочную флешку в свой компьютер. И вот теперь наступает самый важный, и в то же время самый сложный для тех кто будет делать это впервые, момент. Нам нужно настроить загрузку компьютера с нашей флешки.
Те, кто умеет загружать компьютер с флешки – можете сразу переходить к концу данной статьи. Для тех, кто не знает как загрузиться с флешки, постараюсь объяснить как можно понятней:
============================================================================================
Для того, чтобы “заставить” компьютер загрузиться не как обычно (т.е. с жесткого диска), а с нужного нам устройства (в нашем случае – с флешки) – необходимо включить определенную настройку в Биосе компьютера.
Чтобы попасть в этот самый Биос, мы должны сразу же после включения компьютера нажать определенную клавишу на клавиатуре (и нажать не один раз, а много-много раз, пока не увидим Биос на экране).
На разных компьютерах и ноутбуках эта клавиша разная:
- Чаще всего используется клавиша Delete (или Del).
- Также часто Биос можно вызвать клавишей F2 (а на некоторых ноутбуках Fn+F2).
- Реже используются клавиши Esc, F1, F6 и другие.
В общем, сразу же после того как вы нажали кнопку включения (Power) на своем компьютере или ноутбуке, то не ждите пока начнется загрузка Windows, а сразу начинайте жать много раз на клавишу Delete на клавиатуре. Через несколько секунд (5-10) на экране должен появиться Биос.
Если ничего такого не появилось, а началась как обычно загрузка вашей Windows, то ничего больше не ждем: снова перезагружаем наш компьютер (можно прямо кнопкой Reset) и пробуем жать много раз уже другую клавишу – F2.
Если опять не попали в Биос – перезагружаем компьютер снова и пробуем жать следующую клавишу – Esc. Потом F6 и т.д. Но надеюсь, вам не придется так долго экспериментировать: в подавляющем большинстве случаев срабатывает либо клавиша Delete, либо F2.
Кстати, подсказка о том, какой клавишей загрузить Биос обычно мелькает внизу на экране сразу же после включения компьютера. Но почему-то никто на нее не смотрит, либо не успевает рассмотреть.
Итак, надеюсь, пока понятно. Будем считать, что в Биос мы попали.
На разных компьютерах Биос разный, и выглядит он у всех по разному.
У меня на компьютере он, например, такой:
На другом компьютере он будет такой:
На третьем компьютере такой: То есть это я говорю к тому, что написать отдельную инструкцию к каждому Биосу практически нереально.
То есть это я говорю к тому, что написать отдельную инструкцию к каждому Биосу практически нереально.
Главное, что должен знать любой, кому необходимо настроить загрузку с флешки: в Биосе (как бы он у вас не выглядел) нужно найти раздел, где присутствует слово Boot (с англ. “Загрузка”). Перейдя с помощью стрелок на клавиатуре в этот раздел – выставляем на первое место в списке загрузочных устройств флешку.
В Биосе флешка может отображаться с собственным названием (например, Transcend), либо как USB-HDD; бывают и другие варианты. Важно одно: ее необходимо выбрать в качестве первого устройства, с которого пойдет загрузка компьютера.
Обычно флешку “поднимают” на первое место с помощью стрелок на клавиатуре, либо клавишами +/- , либо F5/F6.
Выставив в Биосе нужную нам настройку, мы должны покинуть его, не забыв сохранить внесенные изменения. Для этого нужно перейти в раздел Exit (он обычно самый последний) – и там выбрать пункт “Save and Exit” (“Сохранить и Выйти”). И затем еще раз подтвердить, что мы выходим, нажав “Yes”.
На этом всё: если вы сделали все правильно, компьютер перезагрузится и загрузка пойдет уже с флешки (жать снова клавишу Delete, либо F2, либо еще что-то – не надо!).
Многие не хотят даже связываться с созданием загрузочной флешки с любым софтом, т.к. боятся что все равно не смогут настроить с нее загрузку компьютера. Я постарался описать весь этот процесс загрузки с флешки как можно подробнее. Если вы осилили этот текст, надеюсь стало хоть немного понятнее и теперь остается только попрактиковаться.
Дальше я буду рассказывать, как сбросить пароль Windows на примере своего компьютера.
===============================================================================================================
Итак, я создал на другом компьютере загрузочную флешку с программой для сброса пароля Lazesoft Recover My Password. Эту флешку я вставляю в свой компьютер и включаю его.
Сразу же жму много-много раз клавишу Delete на клавиатуре. Через несколько секунд попадаю в Биос.
Перехожу с помощью стрелок на клавиатуре в раздел Boot (хотя в моем Биосе можно и мышкой работать – в старых версиях Биоса так не получится).
Здесь у меня первым устройством сейчас стоит жесткий диск (ACHI PO: WDC WD50…):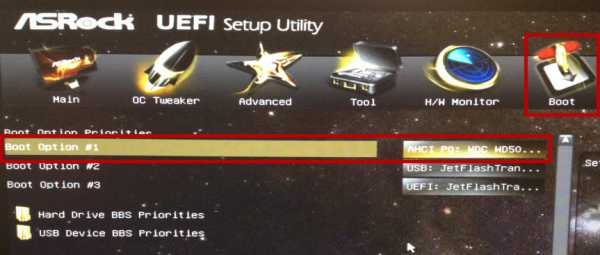 Выделяю эту строчку с помощью стрелки на клавиатуре и жму клавишу Enter. Открывается список устройств, с которых можно загрузиться. В моем случае это жесткий диск и моя флешка (она здесь перечислена аж два раза). Поднимаем на первое место в списке – флешку (если есть выбор: USB или UEFI, то выбираем UEFI). Делаем это с помощью стрелок на клавиатуре, либо клавишами +/- , либо F5/F6:
Выделяю эту строчку с помощью стрелки на клавиатуре и жму клавишу Enter. Открывается список устройств, с которых можно загрузиться. В моем случае это жесткий диск и моя флешка (она здесь перечислена аж два раза). Поднимаем на первое место в списке – флешку (если есть выбор: USB или UEFI, то выбираем UEFI). Делаем это с помощью стрелок на клавиатуре, либо клавишами +/- , либо F5/F6:
Теперь флешка на первом месте в списке загрузочных устройств:
Теперь выходим отсюда, сохранив изменения. Для этого перемещаемся стрелкой на клавиатуре в последний раздел Exit. Выделяем строчку Save Changes and Exit – жмем клавишу Enter:
Затем выбираем Yes:
Компьютер сам перезагрузится. Дальше я ничего не трогаю – жду когда начнется загрузка компьютера с моей загрузочной флешки.
Через некоторое время открывается меню, в котором клавишей Enter мы выбираем пункт Lazesoft Live CD: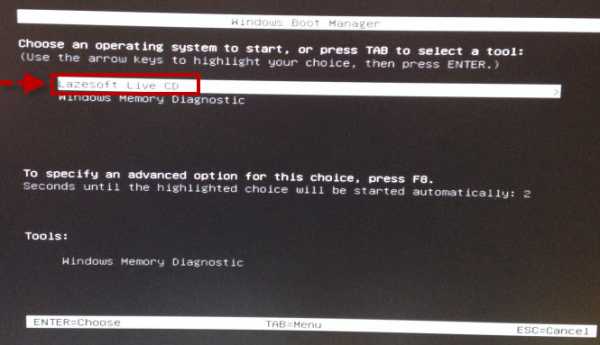
Ждем пока идет загрузка:
В следующем окне проверяем чтобы был выбран пункт Reset Windows Password (“Сброс пароля Windows”) и жмем кнопку Next: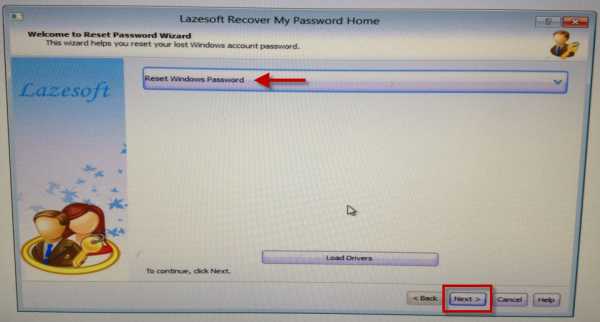
Выскочит окошко с сообщением о некоммерческом использовании программы – жмем Yes: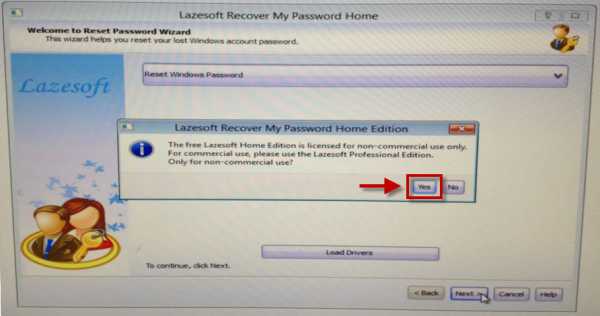
Снова жмем Next: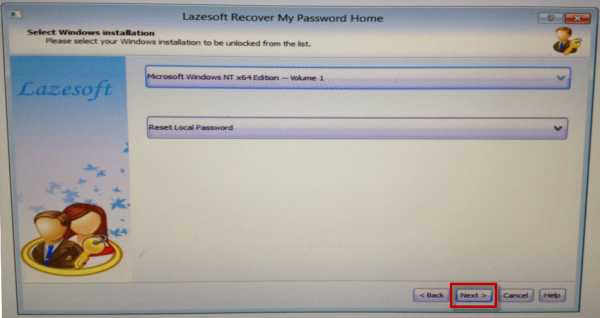
В следующем окне выделяем имя пользователя, пароль которого будет сброшен и жмем Next: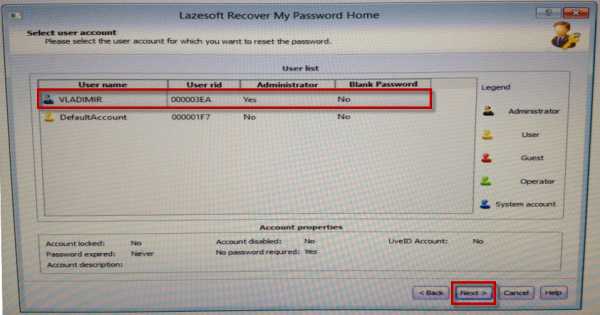
Жмем на кнопку RESET/UNLOCK:
Пароль успешно сброшен – жмем ОК. Затем Finish: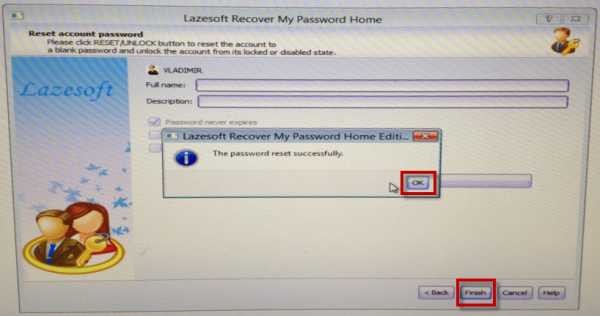
Заходим в “Пуск” и жмем Reboot Computer (“Перезагрузить компьютер”):
Нажимаем ОК:
После того, как компьютер перезагрузится, мы сможем войти в Windows без пароля!

blogsisadmina.ru
- В телефоне режим инкогнито

- Что можно сделать из старого роутера

- Вопросы по локальной сети с ответами

- Как записать образ на флешку убунту

- Памяти компьютера

- Windows 7 настройка iis

- Состав пк

- Postgresql бэкап windows
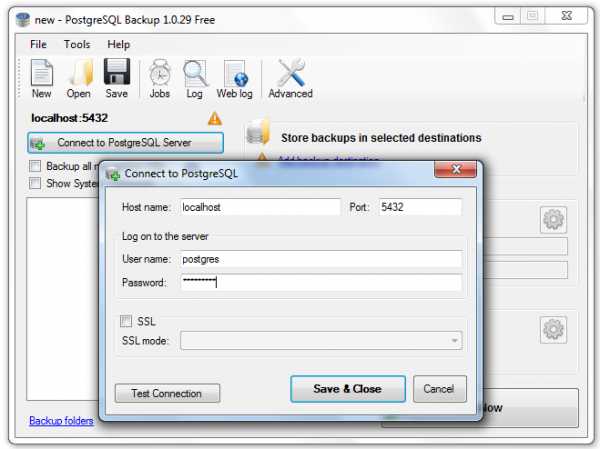
- Выходные устройства не установлены windows 10

- Как делать сканер с принтера на компьютер

- Everything centos что это