Инструкция по созданию загрузочной флешки с Ubuntu. Как записать образ на флешку убунту
Как записать образ Ubuntu на флешку — Maddot IT&FOSS
В данной статье я расскажу как создать загрузочную USB флешку с Ubuntu в Windows и Linux. Я считаю, что очень важно уметь записывать образ ОС именно на USB устройство, ведь сейчас все чаще пользователи отказываются от использования дисковода при сборке компьютера. Я впервые отказался от него, когда собирал свой предыдущий ПК еще в 2012 году, ведь в последний раз я использовал cd привод в 2008 году для установки Ubuntu с присланного по почте компанией Canonical диска. Плюс флешки гораздо компактнее дисков и их удобно носить с собой. В общем, причины использования флешки могут быть совершенно различными, а мы рассмотрим — как записать на нее образ ОС.
Запись в Windows
Я полагаю, что чаще всего данная инструкция будет пользоваться интересом именно пользователей Windows, решивших впервые попробовать систему Убунту, или уже знакомых с ней, но имеющих необходимость ее установки на новый компьютер.
Universal USB Installer
UUI — программа, предназначенная для создания загрузочных флешек.

Перед началом записи, разумеется, необходимо подключить свою флешку к компьютеру.
Далее запускаем программу и заполняем в ней поля по порядку:
Step 1: Выбираем в выпадающем списке «Ubuntu»
Step 2: Нажимаем кнопку «Browse» и в открывшемся окне проводника выбираем загруженный заранее iso файл с образом системы

Step 3: Выбираем в списке подключенных устройств свой флеш-накопитель
Step 4: ничего не меняем
Выбираем checkbox (ставим галочку) напротив пункта «We will fat32 format»
После этого жмем на кнопку «Create». Появится окно с предупреждениями — жмем «Да»:

Будет запущен процесс записи, который может занять некоторое время — тут остается только подождать его завершения:

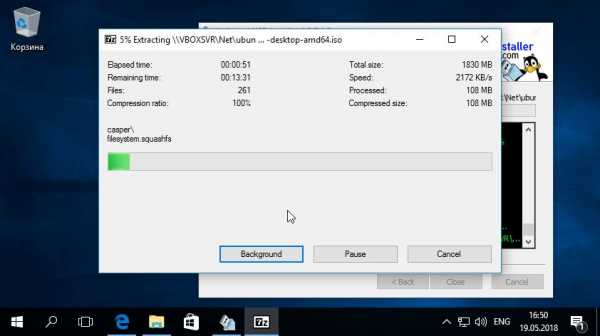
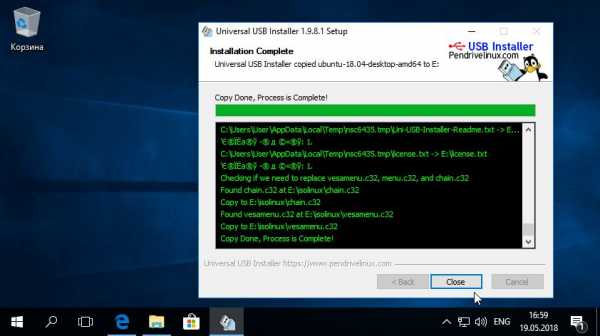
По окончанию процесса записи — можно закрывать программу (жмем «Close») и использовать созданную загрузочную флешку по ее прямому назначению — установки ОС, либо работы в режиме Live USB.
Rufus
Если предыдущая программа не подошла по каким-либо причинам, то можно воспользоваться программой Rufus. Она предназначена для того же самого — создания загрузочных флешек. Она ничуть не хуже предыдущей, но немного сложнее в использовании новичком — ведь в ней имеется большее число опций для настройки перед записью.
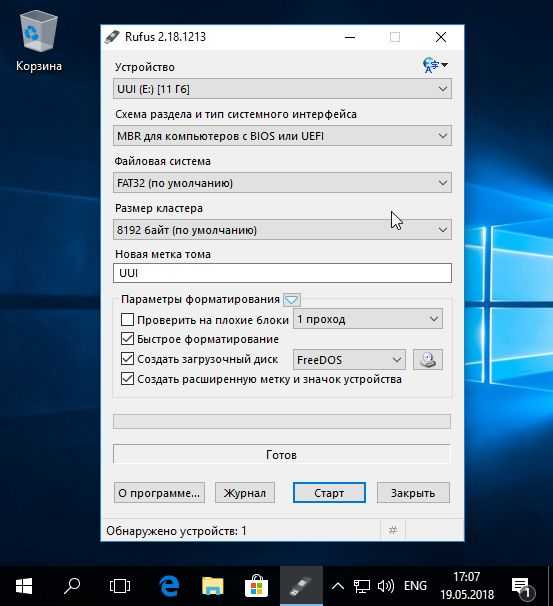
Разберем настройку поэтапно:
Устройство
Здесь следует выбрать в выпадающем списке свою флешку, на которую будет произведена запись:
Схема раздела и тип системного интерфейса
В данном списке можно выбрать один из трех пунктов:
- MBR для компьютеров с BIOS или UEFI
- MBR для компьютеров с UEFI
- GPT для компьютеров с UEFI
Выбор будет зависеть от того, какой BIOS установлен в ПК — в общем случае (если нет уверенности) рекомендуется оставить выбранным первый пункт (MBR для BIOS и UEFI), ну, а если не получится запустить компьютер с записанной флешки — тогда попробовать другие пункты (Для UEFI).
Файловая система и размер кластера
Данные пункты оставляем без изменений:
Новая метка тома
Здесь можно указать название для USB устройства, которое показывается в проводнике файлов — тут по желанию
Параметры форматирования
Активируем checkbox’ы (галочки), как показано на скриншоте ниже и выбираем iso образ системы, нажав на кнопку со значком диска напротив выпадающего списка «Iso-образ»
Процесс записи
После того, как все настройки выполнены — жмем кнопку «Старт».
В процессе может появиться окно с просьбой скачать дополнительные инструменты — соглашаемся, нажав «Да»:
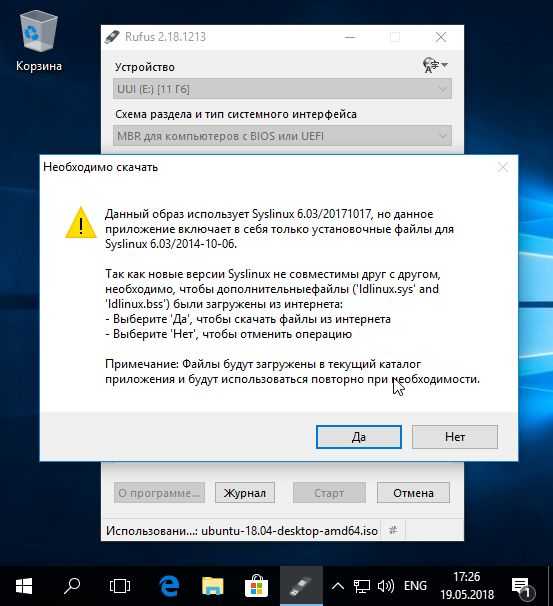
Также программа может спросить, в каком режиме осуществлять запись — оставляем рекомендованный и продолжаем:
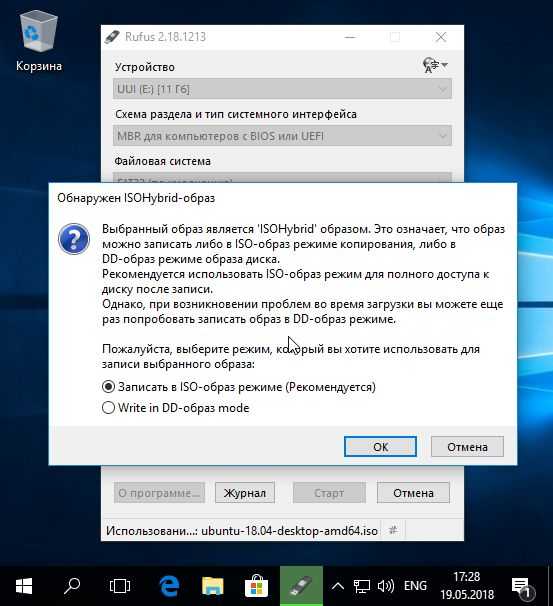
Соглашаемся с тем, что все данные на диске будут уничтожены (если есть уверенность, что для записи выбрано верное устройство и на нем отсутствуют важные файлы):
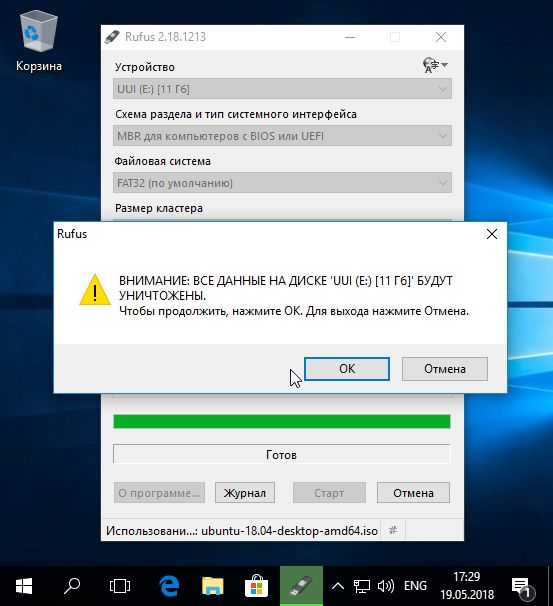
На этом процесс записи запущен:
Дожидаемся окончания записи и можем пользоваться загрузочной флешкой!
Запись в Windows, Linux, macOS
Unetbootin
Unetbootin это кроссплатформенная утилита — она доступна как для Windows, так и для Linux (и macOS).
Интерфейс для различных операционных систем отличаться не будет, так что я приведу универсальную инструкцию по работе с данной утилитой.

После запуска утилиты выбираем radialbox (кружок) «Образ диска», в выпадающем меню, расположенном следом оставляем «Стандарт ISO». В конце строки нажимаем на кнопку «…» и выбираем файл образа диска. В поле носитель выбираем свою флешку. Остальные настройки оставляем без изменений. Жмем «Ок»:
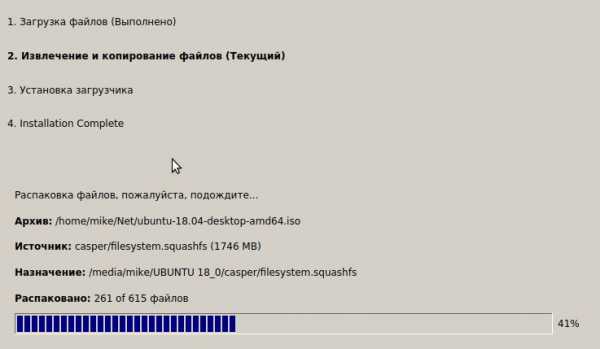
Если на флешке уже была записанная ОС Ubuntu, то Unetbootin может спросить, перезаписывать ли файлы — отвечаем «Yes to all».
Запись в Linux через терминал
Запись образа диска на usb-накопитель с помощью терминала — это универсальный способ для любого дистрибутива GNU/Linux.
Сначала убедимся, что USB флешка подключена и определим адрес устройства с помощью команды:
lsblk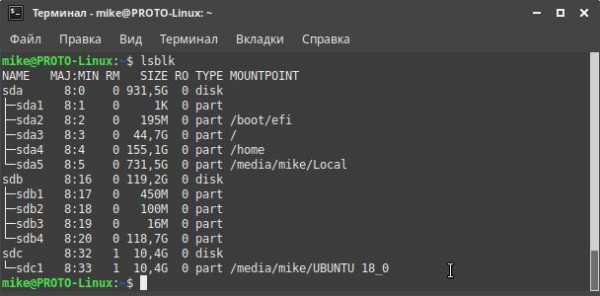
В моем случае USB-накопитель — это устройство /dev/sdc1. Наличие значения Mountpoint указывает на то, что устройство смонтировано — необходимо выполнить команду umount для его размонтирования:
sudo umount /dev/sdc1Cтоит убедиться в том, что устройство размонтировалось повторным выполнением команды lsblk.
После того, как USB-накопитель отключен, можно начинать процесс записи iso образа. Для этого будем использовать мощный инструмент — команду dd. Программа dd — это не только мощный инструмент, но и опасный, особенно из-за того, что мы будем работать из-под рута (с правами суперпользователя). Если ошибиться при написании команды, например с именем диска, куда будет произведена запись — то dd сможет в легкую потереть загрузочный сектор твоего диска, или хранящиеся на диске данные. Поэтому следует быть внимательным при работе с данной программой.
Итак, построим команду:
sudo dd if=/path/to/file.iso of=/dev/sd[буква] bs=4M conv=fdatasyncof=/dev/sd[буква]: указываем имя диска без цифры — именно имя диска, а не раздела, например у меня это /dev/sdc
bs=4M: параметр bs нужно указать, чтобы запись производилась блоками, а не побайтово (это бы заняло слишком продолжительное время)
conv=fdatasync: данный параметр означает физическую запись на диск. Если его не использовать могут возникнуть проблемы с тем, что на флешку запишуться не все данные, ведь по умодчанию запись кешируется.
Можно также разделить команду с помощью pv для того, чтобы при записи отображалась шкала прогресса выполнения записи, по умолчанию ничего такого показано небудет. Например:
sudo dd if=~/Net/ubuntu-18.04-desktop-amd64.iso | pv | sudo dd of=/dev/sdc bs=4M conv=fdatasyncТолько для начала советую убедиться в том, что утилита pv установлена.
Запись в Ubuntu
Создать загрузочный диск (usb-creator-gtk)
Стандартную утилиту Ubuntu «Создать загрузочный диск» можно запустить, нажав комбинацию клавиш ALT+F2 и набрав usb-creator-gtk:

Данная утилита очень проста в использовании и имеет возможность записи как на флешку, так и на диск.
Для начала записи загрузочного USB-накопителя нужно выбрать с помощью кнопки «Обзор» образ диска ОС.
Затем нужно выбрать свой накопитель в поле «Используемый диск». После этого нажать «Создать загрузочный диск».
Далее необходимо подтвердить начало записи в открывшемся окне:
И дождаться окончания процесса:
618
maddot.ru
Как сделать загрузочную флешку Ubuntu
Оптические диски уходят в прошлое. Многие модели ноутбуков и все нетбуки уже выпускаются без встроенного оптического привода. И всё чаще для установки операционных систем используются USB-флешки. Это связано с их дешевизной и возможностью выполнять перезапись много раз.
Мы разберёмся, как сделать загрузочную флешку Ubuntu в окружении дистрибутива Linux, причём неважно какого — интересные нам утилиты легко устанавливаются из официальных репозиториев. Также мы рассмотрим создание загрузочной флешки Ubuntu в Windows.
Я уточню: образ Ubuntu — это то, о чём мы говорим в статье, но на месте этого дистрибутива может быть любой другой образ Linux. Ничего не изменится, кроме размера USB-накопителя: в самом конце статьи мы затронем тему, как установить полноценную Ubuntu на флешку и получить полностью рабочую систему. Для этих целей нужно будет устройство с большим объёмом памяти.
Содержание статьи:
Как создать загрузочную флешку Ubuntu в Windows
Допустим, скачали вы образ Ubuntu с официального сайта и хотите его записать на флешку. Если это нужно сделать в Windows, то вы, скорее всего, ещё не использовали Linux и не знаете, как записывать образы. Поэтому скажу, что просто скопировать образ на флешку не поможет, нужно именно записать образ Ubuntu на флешку.
Лучшей программой для создания загрузочной флешки Ubuntu в Windows, да и вообще для записи образов на флешку, я считаю Rufus. Программа отлично работает, проста в использовании, и ничего не нужно устанавливать. Скачать её можно по ссылке.
Шаг 1
Подключите флешку к компьютеру и запустите программу:
Шаг 2
Выберите устройство, на которое будет идти запись, т.е. вашу флешку:
Шаг 3
Отметьте галочки: Быстрое форматирование, Создать загрузочный диск, затем в выпадающем списке установите значение ISO образ:
Шаг 4
Выберите образ Ubuntu или другого дистрибутива с помощью кнопки:
Шаг 5
Нажмите кнопку Старт для начала записи:
Всё, осталось дождаться окончания записи, и загрузочная флешка готова. Дальше можете перезагружать компьютер и переходить к установке.
Как сделать загрузочную флешку Ubuntu в Linux
В Linux мы рассмотрим несколько способов сделать загрузочную флешку Ubuntu. Первый способ — через терминал, с помощью стандартной утилиты копирования dd.
Шаг 1
Подключите флешку и определите имя её устройства в системе. Как правило, это /dev/sdb1, но может быть и другим. Чтобы быть уверенным, посмотрите все подключенные устройства с помощью команды fdisk:
fdisk -l
...
Устр-во Загрузочный Start Конец Секторы Size Id Тип/dev/sdb1 * 2048 15693823 15691776 7,5G c W95 FAT32 (LBA)
….
Как видите, для флешки здесь указана файловая система FAT32, а также есть её размер в гигабайтах — 7,5G.
Шаг 2
Запустите копирование образа на флешку командой:
dd if=~/Downloads/ubuntu.iso of=/dev/sdb1
Здесь я подразумеваю? что ~/Downloads/ubuntu.iso — это установочный образ, а /dev/sdb1 — ваша флешка.
Шаг 3
Дождитесь завершения создания загрузочной флешки Ubuntu, и всё готово.
Намного удобнее записывать образы на флешку с помощью графических утилит. В Linux тоже есть программа для создания загрузочной флешки Ubuntu. Называется она Unetbootin. Её очень просто установить из официальных репозиториев любого дистрибутива, имя пакета такое же.
Например, в Ubuntu:
sudo apt install unetbootin
Давайте рассмотрим, как с её помощью сделать загрузочную флешку Ubuntu.
Шаг 1
Подключите флешку и запустите утилиту командой:
unetbootin
Шаг 2
Поставьте переключатель в положение Образ диска:
Шаг 3
Выберите установочный образ с помощью кнопки со значком […]
Шаг 4
Выберите устройство для записи и нажмите ОК.
Загрузочная флешка Ubuntu готова. Вы можете устанавливать систему. Но сейчас она пригодна только этого, если же вы хотите полноценную загрузочную флешку с возможностью установки на неё программ и изменения конфигурационных файлов, нужно установить Ubuntu на флешку.
Установка Ubuntu на флешку
На самом деле, это не так сложно, как вам сейчас кажется. Это Linux — здесь вы можете делать всё, что захотите, в том числе и устанавливать систему на флешку.
Сначала выполняйте всё как при обычной установке, пока не дойдете до разметки диска. В окне выбора способа разметки выберите Другой вариант:
Далее в окне разметки диска вы увидите два подключенных к системе диска, один из них — ваш жёсткий диск, другой — флешка. Определить, кто здесь кто, можно по размеру:
В отличие от обычной установки, загрузочная флешка Ubuntu не требует раздела swap, он даже противопоказан, потому что система будет очень часто перезаписывать данные, и так вы только сократите время жизни флешки. Остальные разделы тоже можно не делить так, как при обычной установке. Достаточно создать один корневой раздел с файловой системой ext2. Выбирать нужно именно эту файловую систему, чтобы, опять же, уменьшить количество записей на диск.
Дальше выполняете установку как обычно. Загрузочная флешка будет успешно создана, но после завершения процесса важно выполнить несколько настроек всё с той же целью — уменьшить количество записей на диск.
Нужно для всех разделов добавить опции noatime и nodiratime. А также папки с временными файлами подключить в оперативную память.
Для этого откройте файл /etc/fstab и добавьте в него такие строчки:
vi /etc/fstab
tmpfs /tmp tmpfs rw,size=100m 0 0tmpfs /run tmpfs rw 0 0tmpfs /var/lock tmpfs rw 0 0tmpfs /var/log tmpfs rw,size=10m 0 0
Затем для всех разделов, размещённых на флешке, добавьте вышеуказанные опции. Например, было:
/dev/sdb1 / ext4 errors=remount-ro 0 1
Сделайте:
/dev/sdb1 / ext4 errors=remount-ro,noatime,nodiratime 0 1
Ещё, если не планируете устанавливать программы, можно перемонтировать корень в режиме только для чтения.
Важно отметить, что загрузочная флешка Ubuntu с установленной на неё операционной системой — не очень хорошая идея. Количество записей на USB-накопитель ограничено, поэтому, хотя все приведённые здесь оптимизации и увеличат строк службы носителя, никто не сможет предугадать, когда прибор выйдет из строя. Это вариант работающей, но не надёжной системы.
Выводы
Вот и всё, мы рассмотрели самые лёгкие способы создать загрузочную флешку Ubuntu или любого другого дистрибутива как в Windows, так и в Linux. Теперь вы даже можете установить полноценную систему на флешку. Если у вас остались вопросы, задавайте их в комментариях.
Оцените статью:
Загрузка...losst.ru
Запись образа на USB-носитель в Windows (Universal USB Installer)
Описание
В данном уроке будет рассказано о записи ISO-образа Ubuntu на USB-носитель с помощью программы Universal USB Installer.
Состояние: сценарий составлен
Цель урока
Ссылки для просмотра и загрузки
Youtube H.264/AAC OGG Theora / Vorbis| нет | нет | нет |
Сценарий
Порядок действий в уроке:
Проверка наличия образа и флешки
Загрузка Universal USB installer
Установка на флеш-диск с помощью Universal USB installer
В данном уроке вы узнаете, как записать ISO-образ Ubuntu на флеш-диск. Для успешного выполнения данной операции необходимо не менее 2 гигабайта свободного места на «флешке», а также ранее скачанный вами образ Ubuntu. Итак, запустите ваш браузер. После его загрузки введите в адресную строку ссылку, указанную на экране.
Сохраните файл на рабочий стол или другое удобное вам место. Теперь вы можете закрыть браузер. Настал момент вставить флешку в компьютер. После этого запустите файл, который вы только что скачали, а именно:
Universal-USB-Installer.exe
Если появилось диалоговое окно безопасности, нажмите кнопку Запустить. Перед вами появится лицензионное соглашение, прочитайте его внимательно и согласитесь с ним, нажав кнопку I Agree, иначе установка будет невозможна. На следующем этапе вы должны выбрать версию операционной системы. Если вы скачивали образ по нашему предыдущему уроку, то выберите в выпадающем списке ниже Step 1 пункт «Ubuntu 11.04 Desktop i386». Ниже надписи Step 2 есть поле для выбора файла. Здесь вы должны найти и выбрать скачанный вами образ. Нажмите кнопку Browse и выберите ISO-образ Ubuntu. Под надписью Step 3 вы должны выбрать, на какой носитель будет устанавливаться Ubuntu. Если вы хотите полностью очистить «флешку», то есть отформатировать её, поставьте галочку справа от выпадающего списка дисков. После того, как вы сделали все настройки на этом этапе, нажмите кнопку Create, начнётся форматирование (если было выбрано) и запись ISO-образа. По завершению операции нажмите кнопку Finish.
Обсуждение
Страница будет заполняться по мере записи, монтажа и публикации урока.
team.ubuntu.ru
Как создать загрузочную флешку с Ubuntu

Пользователи операционной системы Windows могут очень легко создать загрузочную флешку с образом Ubuntu на ней. Для этого можно воспользоваться специальным программным обеспечением.
Чтобы записать Убунту, необходимо иметь ISO образ операционной системы, которая будет храниться на съемном носителе, а также сам накопитель. Важно понимать, что на используемо USB-носителе будут стерты все данные.
Как создать загрузочную флешку с Ubuntu
Перед тем, как создавать загрузочную флешку, скачайте дистриубтив самой операционной системы. Мы рекомендуем делать это исключительно на официальном сайте Убунту. У такого подхода есть множество преимуществ. Основное из них заключается в том, что скачанная операционная система не будет повреждена или недоработана. Дело в том, что при скачивании ОС со сторонних источников, вполне вероятно, что Вы загрузите образ переделанной кем-то системы.
Официальный сайт Ubuntu
Если у Вас есть флешка, с которой можно стереть все данные, и скачанный образ, воспользуйтесь одним из способов, перечисленных ниже.
Способ 1: UNetbootin
Данная программа считается самой основной в вопросах записи Убунту на съемный носитель. Ее используют чаще всего. Как ею пользоваться, Вы можете прочитать в уроке по созданию загрузочного накопителя (способ 5).
Урок: Как создать загрузочную флешку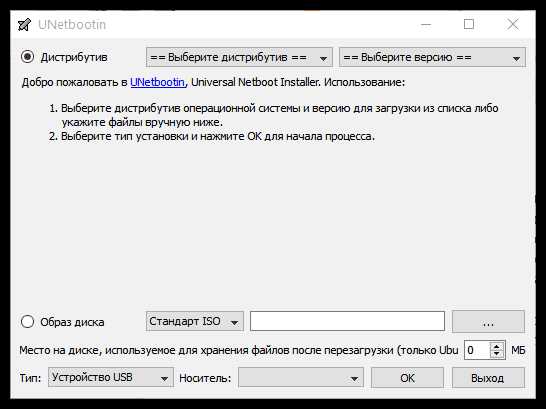 Собственно, в этом уроке есть и другие программы, которые позволяют быстро сделать USB-накопитель с операционной системой. Для записи Ubuntu также подойдет UltraISO, Rufus и Universal USB Installer. Если у Вас есть образ ОС и одна из этих программ, создание загрузочного носителя не вызовет особых сложностей.
Собственно, в этом уроке есть и другие программы, которые позволяют быстро сделать USB-накопитель с операционной системой. Для записи Ubuntu также подойдет UltraISO, Rufus и Universal USB Installer. Если у Вас есть образ ОС и одна из этих программ, создание загрузочного носителя не вызовет особых сложностей.
Способ 2: LinuxLive USB Creator
После UNetbootin данное средство является самым основным в области записи образа Убунту на флешку. Чтобы им воспользоваться, сделайте следующее:
- Загрузите установочный файл, запустите его и установите программу на свой компьютер. В данном случае придется пройти вполне стандартный процесс. Запустите LinuxLive USB Creator.
- В блоке «Пункт 1…» выберете вставленный съемный накопитель. Если он не обнаружится автоматически, нажимайте на кнопку обновления (в виде пиктограммы стрелок, образовывающих кольцо).
- Кликните на пиктограмму выше надписи «ISO/IMG/ZIP». Откроется стандартное окно выбора файла. Укажите место, где находится скачанный Вами образ. Также программа позволяет указать CD в качестве источника образа. Кроме того, можно скачать операционную систему с того же официального сайта Ubuntu.
- Обратите внимание на блок «Пункт 4: Настройки». Обязательно поставьте галочку напротив надписи «Форматирование USB в FAT32». В этом блоке есть еще два пункта, они не так важны, поэтому Вы можете сами выбрать, ставить ли галочки на них.
- Нажмите на кнопку в виде молнии, чтобы начать запись образа.
- После этого просто дождитесь окончания процесса.
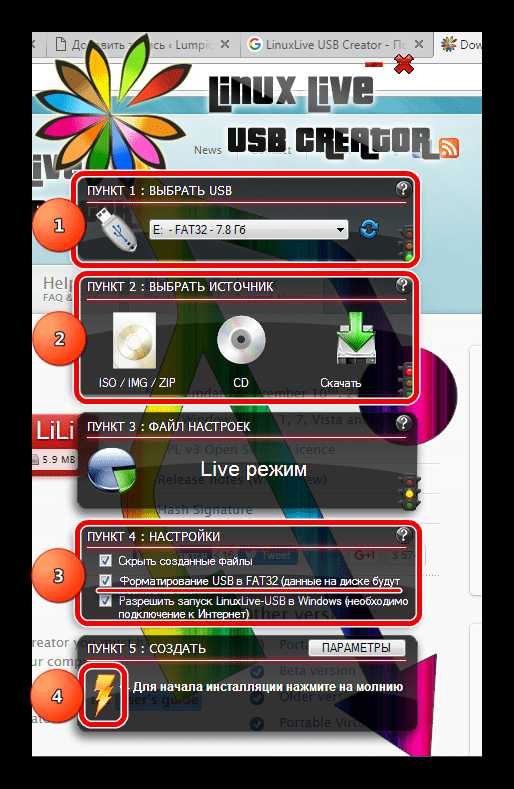
Читайте также: Как сделать загрузочную флешку Windows XP
Пункт 3 в LinuxLive USB Creator мы пропускаем и не трогаем.
Как видим, у программы достаточно интересный и нестандартный интерфейс. Это, конечно же, привлекает. Очень хорошим ходом было добавление светофора возле каждого блока. Зеленый свет на нем означает, что Вы все сделали правильно и наоборот.
Способ 3: Xboot
Есть еще одна очень непопулярная, «нераскрученная» программа, которая прекрасно справляется с записью образа Ubuntu на флешку. Огромное преимущество ее в том, что Xboot способна добавлять на загрузочный носитель не только саму операционную систему, а еще и дополнительные программы. Это могут быть антивирусы, всевозможные утилиты для запуска и тому подобное. Изначально пользователю не нужно скачивать ISO файл и это тоже большой плюс.
Чтобы воспользоваться Xboot, выполните такие действия:
- Скачайте и запустите программу. Устанавливать ее не нужно и это тоже большое преимущество. Перед этим вставьте свой накопитель. Утилита самостоятельно определит его.
- Если у Вас есть ISO, нажмите на надпись «File», а затем «Open» и укажите путь к данному файлу.
- Появится окно добавления файлов на будущий накопитель. В нем выберете вариант «Add using Grub4dos ISO image Emulation». Нажмите на кнопку «Add this file».
- А если Вы не скачивали его, выберете пункт «Download». Откроется окно загрузки образов или программ. Чтобы записать Убунту, выберете «Linux — Ubuntu». Нажмите на кнопку «Open Download Webpage». Будет открыта страница скачивания. Скачайте оттуда нужные файлы и выполните предыдущее действие настоящего списка.
- Когда все нужные файлы будут занесены в программу, нажмите на кнопку «Create USB».
- Оставьте все, как есть и нажмите кнопку «ОК» в следующем окне.
- Начнется запись. Вам останется только дождаться, пока она закончится.
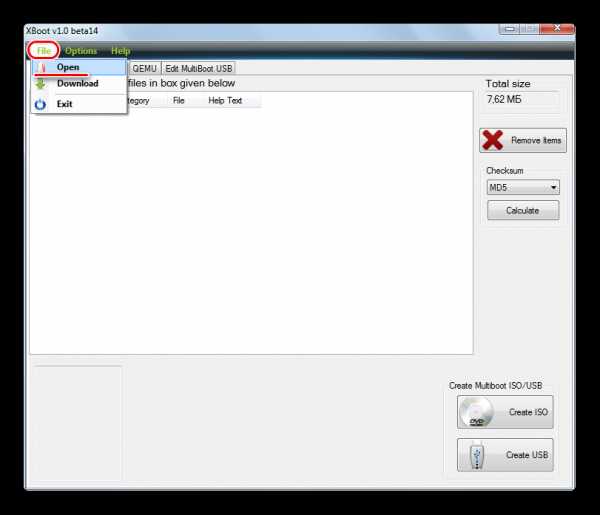

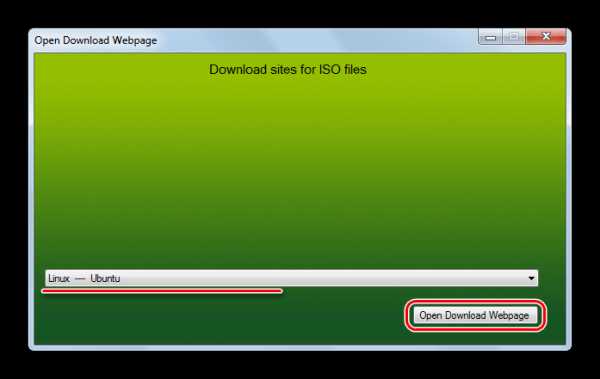
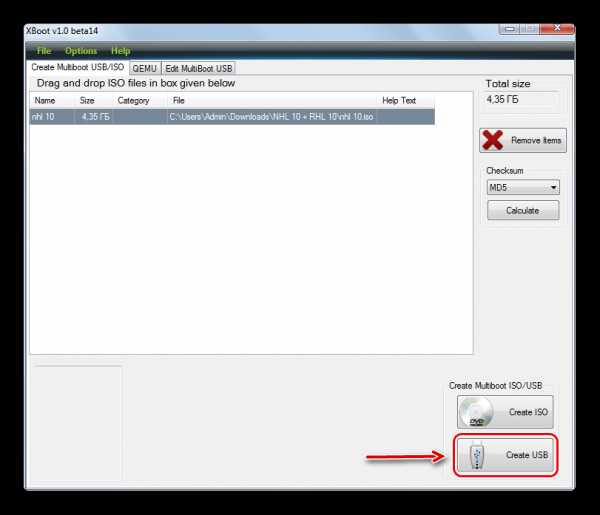
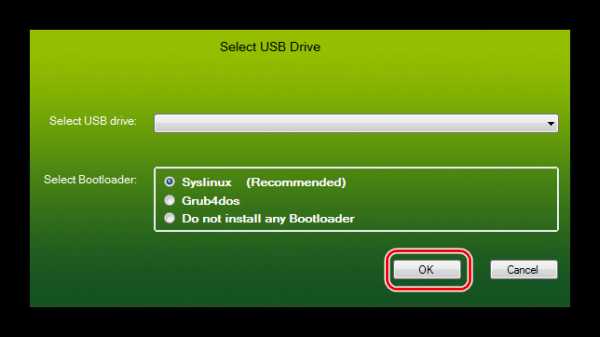
Итак, создать загрузочную флешку с образом Ubuntu пользователям Windows очень легко. Сделать это можно буквально за несколько минут и справиться с такой задачей сможет даже начинающий юзер.
Читайте также: Как создать загрузочную флешку Windows 8
Мы рады, что смогли помочь Вам в решении проблемы. Задайте свой вопрос в комментариях, подробно расписав суть проблемы. Наши специалисты постараются ответить максимально быстро.Помогла ли вам эта статья?
Да Нетlumpics.ru
Как записать iso-образ с дистрибутивом на флешку в Ubuntu 16.10/16.04
В стремительно развивающемся мире Информационных технологий, за несколько лет инструменты успевают кардинальным образом измениться. Ещё, казалось бы, "вчера" мы пользовались компакт-дисками CD/DVD для записи iso-образа дистрибутива на компьютере, то сегодня, это уже пройденный этап, о котором мало кто вспоминает (хотя дисководы и в современных компьютерах присутствуют) и большинство пользователей для этой цели используют USB-флеш-накопитель или попросту флешку.Открыв для себя мир Ubuntu, новые пользователи задаются естественным вопросом: "А чем или какой программой в Ubuntu можно записать iso-образ с дистрибутивом на флешку?".
В последних дистрибутивах Ubuntu 16.10/16.04 искать ни чего не нужно в сети, в дистрибутиве уже установлена по умолчанию программа Создание загрузочного диска.
Вставьте флешку в порт компьютера. Откройте системное меню (клавиша Super), введите в поле поиска создание usb и клик на значке или нажмите клавишу Enter:
Должно открыться окно программы Создать загрузочный диск. Если у вас уже загружен образ дистрибутива в папке Загрузки, он должен сразу отобразиться в поле Исходный образ диска. А в поле Используемый диск должна отобразиться флешка.
Если у вас уже загружен образ дистрибутива в папке Загрузки, он должен сразу отобразиться в поле Исходный образ диска. А в поле Используемый диск должна отобразиться флешка.Примечание. Для записи образа программой Создание загрузочного диска, флешку не обязательно форматировать. Программа сделает это сама перед записью образа.
Когда все условия выполнены: образ с дистрибутивом и флешка отобразились, нажмите кнопку Создать загрузочный диск:
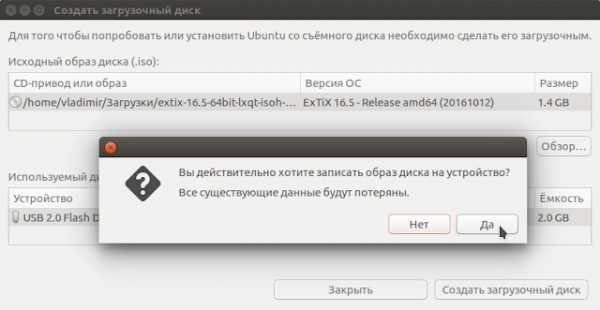 Должно открыться безымянное окно с предупреждением о том, что все существующие данные будут потеряны. Нажмите Да и начнётся запись образа диска: Дождитесь окончания записи до появления окна Установка завершена: Вот и всё. Ваша флешка стала загрузочной.
Должно открыться безымянное окно с предупреждением о том, что все существующие данные будут потеряны. Нажмите Да и начнётся запись образа диска: Дождитесь окончания записи до появления окна Установка завершена: Вот и всё. Ваша флешка стала загрузочной. Удачи.
compizomania.blogspot.com
Как записать iso-образ дистрибутива на флешку из терминала в Ununtu и производные | Ubuntu66.ru
Для Linux разработано достаточно графических программ по созданию загрузочного USB носителя (флешки) с iso-образом дистрибутива, таких как: Unetbootin, Создание загрузочного диска (usb-creator-gtk) - в Ubuntu по умолчанию, MultiSystem LiveUSB Multiboot и некоторые другие.Но мне хотелось бы поделиться с вами в этой статье о том, как создать загрузочную флешку с iso-образом дистрибутива из терминала.Как известно, терминал установлен в любом дистрибутиве Linux по умолчанию, поэтому устанавливать дополнительных программ не потребуется. Единственно, что нужно для создания загрузочного USB-носителя, это загруженный из сети ISO-файл с образом дистрибутива, который вы хотите записать на флешку и отформатированная флешка.Как правильно отформатировать флешку я писал ЗДЕСЬ.Итак, предположим у вас загружен ISO-файл с образом дистрибутива и подготовлена флешка.
Терминальная команда для записи iso-образа дистрибутива выглядит следующим образом:
sudo dd if=путь к.iso of=/dev/sdb
Где вместо путь к.iso нужно указать путь к iso-файлу из вашей папки Загрузки.sdb в конце команды, это флешка на которую будет записан образ. Чтобы определить вашу флешку, выполните в терминале:
df
 И если у вас флешка определилась по-другому, измените в команде.
И если у вас флешка определилась по-другому, измените в команде. Чтобы правильно ввести в команду путь к файлу, откройте папку с файлом, откройте рядом терминал и перетащите в него файл:
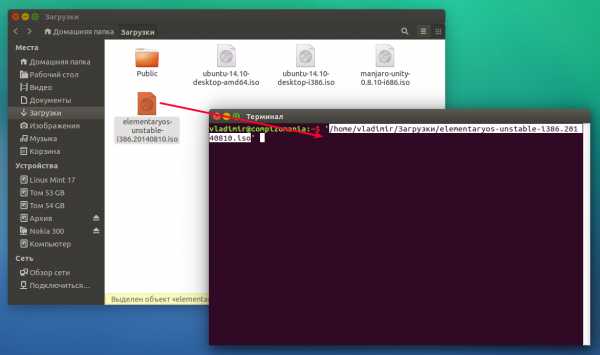 В терминале отобразится путь к файлу и сам файл .iso. Скопируйте его без кавычек и вставьте в команду, а в терминале нажмите сочетание клавиш Ctrl+C для сброса и отображения новой строки приглашения.
В терминале отобразится путь к файлу и сам файл .iso. Скопируйте его без кавычек и вставьте в команду, а в терминале нажмите сочетание клавиш Ctrl+C для сброса и отображения новой строки приглашения.Проще всего создавать команду в текстовом редакторе. У меня получилась следующая команда:
Теперь вставьте флешку в порт компьютера, скопируйте полученную команду из текстового редактора, введите в терминал и выполните (нажмите Enter): Курсор терминала будет моргать и кажется что ни чего не происходит, но на самом деле идёт запись. Дождитесь окончания записи образа и по окончании вы должны увидеть в терминале примерно следующее:
Курсор терминала будет моргать и кажется что ни чего не происходит, но на самом деле идёт запись. Дождитесь окончания записи образа и по окончании вы должны увидеть в терминале примерно следующее: Вот и всё. Ваша флешка стала загрузочной и вы можете теперь производить установку дистрибутива на любом компьютере.
Вот и всё. Ваша флешка стала загрузочной и вы можете теперь производить установку дистрибутива на любом компьютере.Удачи.
ubuntu66.ru
Загрузочная флешка Windows в Linux
Бывают случаи, когда вам нужно записать Windows на флешку в Linux, например, когда вы хотите поставить эту систему второй для использования специализированных программ, или вам нужно переустановить операционку своим знакомым. Или же есть пользователи Linux, которые решили вернуться на Windows, но единственную флешку уже перезаписали под Linux LiveUSB.
Загрузочная флешка Windows в Linux создается достаточно просто. Я предлагаю несколько способов решения этой проблемы. Все их я перечислил ниже.
Загрузочную флешку можно создать с помощью терминала или специальных графических утилит. Сначала рассмотрим ручной способ.
Содержание статьи:
Способ 1. Терминал и Gparted
Запустите терминал через главное меню или с помощью сочетания клавиш «Ctrl + Alt + T» в Ubuntu и Ubuntu-подобных, кроме Kubuntu.
Первый вариант
использовать команду dd:
dd if=/windows.iso of=/dev/sdx
Второй вариант
Установите gparted и ntfsprogs. В Ubuntu для этого используйте команду:
sudo apt install gparted ntfsprogs
Далее нам нужно отформатировать флешку. Можно сделать это через gparted, а можно в терминале.
Для форматирования USB-накопителя в Gparted в правом верхнем углу нажимаем на иконку диска и выбираем флешку.

Правой кнопкой мыши вызываем контекстное меню для раздела и жмем «Отмонтировать»:

Затем нажимаем «форматировать в …» в открывшемся меню выбираем «ntfs».

Нажимаем «применить».

Отвечаем на вопрос «Применить эту операцию?» согласием.
Командой все сделать немного проще:
sudo mkfs.ntfs /dev/sdb1
Вместо sdb1 название вашей флешки (не метка!). Чтобы узнать как она называется выполните:
fdisk -l
Идём дальше. Откройте Gparted, если вы его ещё не открыли и выберите флешку, если ещё не выбрали. Нажмите правой кнопкой мыши и выберите «Установить флаги». Поставьте галочку boot и нажмите «применить».

Дальше нужно открыть образ windows.iso.
sudo mkdir /media/iso$ sudo mount windows7.iso /media/iso -t udf -o loop
Осталось только скопировать все файлы из образа на флешку:
cp -R /media/iso/* /run/media/имя_флешки
Где /run/media/имя_флешки — точка монтирования вашей флешки. Его можно посмотреть просто перейдя в папку /run/media или /media и посмотрев название вложенной туда папки.
ls /run/media
Это был способ для тех, кто не любит ставить много одноразовых утилит в систему. Создание загрузочной флешки Windows в Linux с помощью сторонних утилит выглядит проще.
Способ 2. утилита winUSB
Пожалуй, это самый простой способ создания. Установка в Ubuntu:
sudo add-apt-repository ppa:colingille/freshlight$ sudo apt update$ sudo apt install winusb
Установка Debian / Ubuntu 14
sudo add-apt-repository ppa:colingille/freshlight$ sudo apt-get update$ sudo apt-get install winusb

Интерфейс простой. Нажмите сверху на кнопку «Обзор»(иконка папка) и выберите образ. Затем нажмите «Install» и дождитесь окончания.
Способ 3. Утилита Etcher
Если WinUSB не помог, не запустился, его нет для вашего дистрибутива, вам поможет утилита Etcher. Утилита в настоящее время находится в интенсивной разработке, но даже в бета-версии программа исправно выполняет свою функцию писателя iso-образов. Etcher поддерживает запись Linux, macos 10.9 +, Windows 7+. Может быть, создана загрузочная флешка Windows 10 в Linux.
Зайдите на официальный сайт утилиты и скачайте .deb / .rpm пакет. Или, если ваш дистрибутив не поддерживает эти пакеты, скачайте .appimage файл. Он должен работать на всех дистрибутивах.

После установки вы можете запустить программу из главного меню или из appimage файла, если вы выбрали этот путь. Когда программа запустится, найдите у себя загруженный iso-образ:
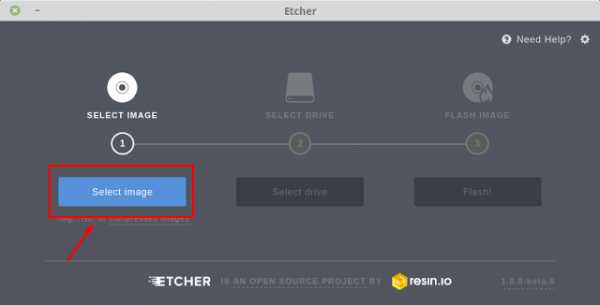
Вставьте флешку:
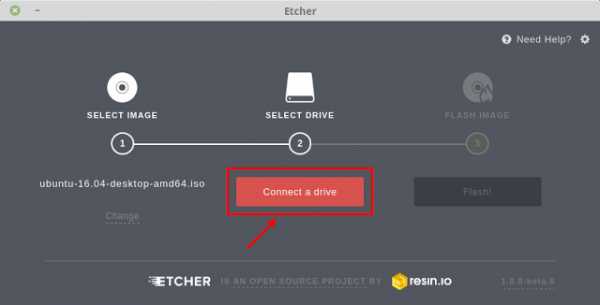
Нажмите кнопку «Flash» и дождитесь окончания записи. У вас появится примерно такая надпись:
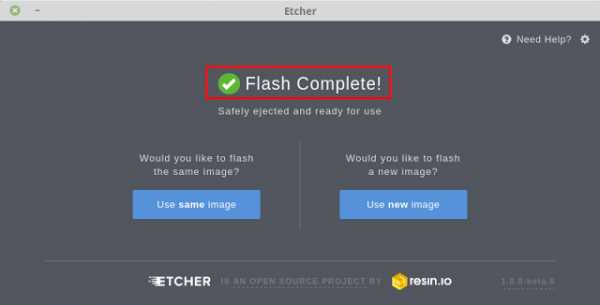
Выводы
Как видите, создание загрузочной флешки Windows в Linux не представляет сложности. Это были все способы, которые я знаю. Если они вам помогли, напишите об этом. Если вы знаете еще способы, обязательно напишите о них в комментариях!
Оцените статью:
Загрузка...losst.ru
- Памяти компьютера

- Windows 7 настройка iis

- Состав пк

- Postgresql бэкап windows
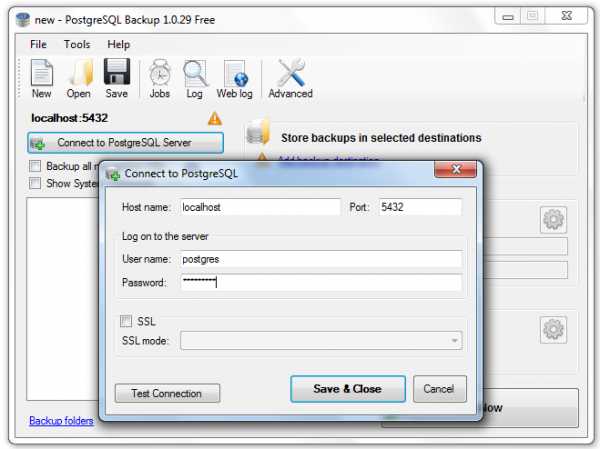
- Выходные устройства не установлены windows 10

- Как делать сканер с принтера на компьютер

- Everything centos что это
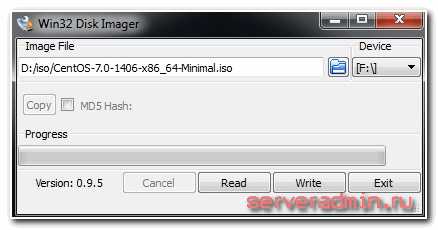
- Как на компьютере установить русский язык по умолчанию
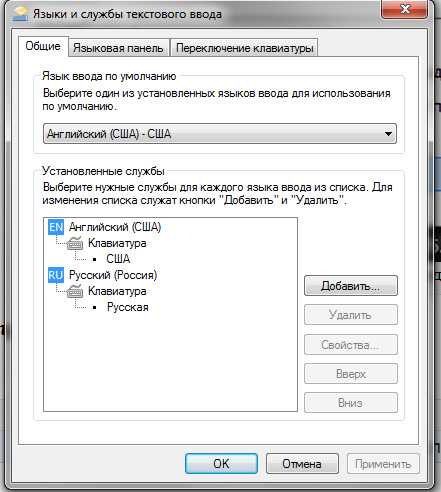
- Как настроить новый роутер вместо старого

- Как переустановить xp на windows 7
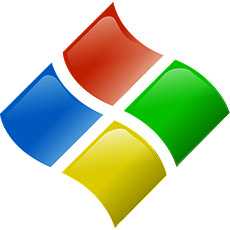
- Как установить календарь на рабочий стол windows 7

