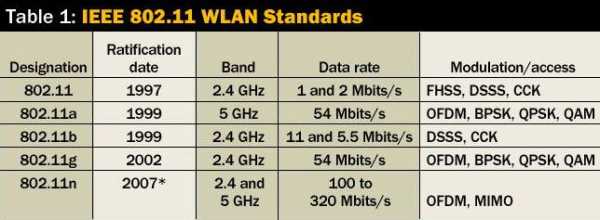Изменить настройки горячих клавиш Виндовс 10. Изменить горячие клавиши windows 10
Горячие Клавиши Windows 10 | Повышаем Продуктивность

Учимся работать с горячими клавишами windows
Комбинации клавиш способны ускорить работу с операционной системой. Гораздо проще зажать нужное сочетание клавиш, чем выискивать нужную опцию в настройках. Если пользователь изучит горячие клавиши «десятки», то работать с ОС будет одно удовольствие. С другой стороны, малейшая ошибка в сочетании клавиш способна запустить неожиданный процесс. И не всегда он положительно скажется на общей работоспособности операционной системы. Поэтому и нужно выучить горячие клавиши и их воздействие на ОС перед использованием.
Содержание этой статьи:
Типы горячих клавиш
Читайте также: Как ускорить Windows 10? ТОП-6 Основных способов разгона операционной системы
Все описанные комбинации клавиш подходят исключительно для операционной системы Windows версии 10 и в некоторых случаях более ранних редакций. У ОС семейства Linux собственные горячие клавиши. То же касается и обладателей лэптопов под управлением MacOS от Apple. Использование приведенных здесь команд на других ОС может привести к неожиданным (и не всегда приятным) последствиям.- Управление окнами и программами. В эту группу входят комбинации клавиш, которые помогают совершать действия в конкретном окне программы
- Функции «Проводника». «Проводник Windows» — это встроенный файловый менеджер ОС с довольно богатым функционалом. И для него есть собственная группа горячих клавиш
- Управление виртуальными рабочими столами. В «десятке» появилась возможность создавать альтернативное рабочее пространство (на манер Ubuntu). Естественно, появились и соответствующие клавиши управления этим функционалом
- Функции Windows. Эта группа горячих клавиш позволяет более эффективно управлять операционной системой
- Скриншоты, игры. Функциональные группы клавиш, ответственные за создание скриншотов во время игры
Все вышеперечисленные группы содержат внушительное количество клавиатурных сочетаний. Для наиболее эффективной работы с Windows 10 рекомендуется выучить их все. Хоть это довольно сложно. А еще сложнее довести процесс использования этих кнопок до автоматизма. Но это возможно.
Для изучения всех комбинаций клавиш Windows 10 нужно постоянно их использовать. Только в этом случае можно добиться успеха. На первых порах процесс запоминания будет нудным. Но со временем все изменится.
вернуться к меню ↑1. Управление окнами и программами
Читайте также: ТОП-6 Способов как очистить Windows 7-10 от ненужного мусора, просто очистить кэш памяти, удалить обновления и очистить реестр
Это как раз те горячие клавиши, которые можно использовать довольно часто. Они работают при открытых окнах каких-нибудь приложений (по большей части системных). Данные сочетания повышают скорость работы с программами и экономят время пользователя.
Стоит отметить, что далеко не все программы поддерживают функцию управления при помощи горячих клавиш. К примеру, окна Photoshop или Magix Music Maker отказываются реагировать на комбинации. Но это вовсе не повод их не использовать с другими приложениями.
Команда прикрепляет активное окно к левой части экрана. Есть возможность выбрать дополнительную программу, которая будет отображаться в правой части дисплея. Сочетание этой функциональной клавиши с другими кнопками со стрелками запустят другие опции (развернуть окно на весь экран, свернуть его).

Комбинация клавиш отображает или скрывает рабочий стол пользователя.

Разворачивает все свернутые окна на полный экран. Правда, если это сделать, то в окнах можно и запутаться.

Сочетание клавиш сворачивает все окна. Кроме того, с которым пользователь работает в данный промежуток времени.

Данное сочетание предназначено для перемещения окна на другой монитор (правый и левый соответственно). Работает только в том случае, если имеются дополнительные дисплеи.

Команда для переключения между запущенными программами. Для выбора нужного окна следует несколько раз нажимать TAB при зажатой кнопке Win.

Быстрое закрытие текущего окна. Или прекращение работы программы. Если нажать эту комбинацию на пустом рабочем столе, то появятся опции выключения компьютера.

Выбирает приложения на панели быстрого запуска. Для выбора нужной программы следует несколько раз зажать комбинацию. Для запуска выбранного приложения следует нажать Enter.

Еще одно сочетание для работы с панелью быстрого запуска. В зависимости от выбранной цифры запустится программа, которая имеет соответствующий порядковый номер в панели.

Вышеописанные горячие клавиши применяются исключительно при работе с программами и утилитами. Они способны ускорить вызов того или иного программного продукта и помогают оперативно управлять окнами запущенных приложений.
2. Управление «Проводником Windows»
Читайте также: 5 простых и действенных способов как очистить компьютер от вирусов: используем платные и бесплатные программы
Штатный файловый менеджер от Microsoft обладает довольно богатым функционалом. Но управление им в режиме графического интерфейса может занять много времени. Именно поэтому в Windows были интегрированы специальные горячие клавиши для «Проводника».
1Первое сочетание запускает сам «Проводник Windows». Не нужно щелкать по значку компьютера на рабочем столе. Очень удобно.

Эта команда открывает новое окно. Полезная опция в том случае, если нужно что-нибудь скопировать с одного диска на другой.

Данное сочетание клавиш позволяет изменить представление папок в файловом менеджере (большие эскизы, список, таблица и так далее). Выбор осуществляется при помощи поворота колеса мыши в нужном направлении.

Комбинация позволяет вернуться в предыдущий каталог. Часто используется вместо графической кнопки «Назад» в интерфейсе «Проводника».

Запускает просмотр предыдущей папки. Отличается от вышеописанного действия тем, что технически пользователь не возвращается в предыдущий каталог.

Команда позволяет просмотреть следующую папку в иерархии. Если текущий каталог оказался финальным, то ничего не произойдет.

Использование этих горячих клавиш позволит более продуктивно работать с системным файловым менеджером (если хоть кто-то его использует). Конечно, это далеко не все комбинации. Но остальные настолько специфичны, что обычному пользователю они без надобности.
вернуться к меню ↑3. Управление виртуальными рабочими столами
Читайте также: [Инструкция] Тестируем производительность компьютера: используем популярные программы +Отзывы
Именно десятая версия Windows научилась создавать виртуальные пространства для работы. Суть заключается в том, что на одном рабочем столе (к примеру) располагается открытый Word, а на другом – почтовая программа. И юзер переключается между ними. Такая опция давно есть в Linux.
Первая команда служит для создания нового виртуального рабочего стола. Кстати, сделать это при помощи графического интерфейса в Windows не представляется возможным. Поэтому пользователь должен запомнить это сочетание клавиш.

Опция переключения между рабочими столами справа налево.

То же самое, но в обратном порядке.

Команда закрывает тот рабочий стол, что активен в данный момент.

В этом случае сочетание клавиш отображает все виртуальные пространства вместе с запущенными в них программами.

На самом деле крайне мало юзеров используют виртуальные рабочие столы. Поэтому ценность вышеописанных горячих клавиш под большим вопросом. Но они есть. И поэтому их нужно было рассмотреть во что бы то ни стало.
4. Управление операционной системой
Читайте также: Поиск по картинке в Гугл (Google) — Как правильно пользоваться сервисом? +Отзывы
Вероятно, эта группа горячих клавиш является самой полезной. Еще бы. Эти комбинации позволяют управлять основными функциями операционной системы. Больше нет нужды искать их в меню «Пуск», тратя на это много времени.
Стоит отметить, что возможность управления системными опциями при помощи горячих клавиш имеется практически в любой операционной системе. Доподлинно известно, что дистрибутивы Linux и MacOS также имеют свои особенности управления комбинациями клавиш.
1Данная комбинация запускает хорошо известный всем «Диспетчер задач». Стоит отметить, что к этому компоненту ОС пользователи обращаются довольно часто. Поэтому сие сочетание клавиш исключительно полезно.

Команда запускает системный компонент «Выполнить». С его помощью можно запустить некоторые специфические приложения или информационные утилиты. Весьма полезный компонент.

А это сочетание клавиш знакомо многим продвинутым пользователям. С помощью именно этих кнопок можно удалить файл полностью. Без использования «Корзины». Но использовать данную опцию следует с известной долей осторожности. Ведь можно удалить совсем не то, что требуется. А вернуть удаленные компоненты не представляется возможным.

Показывает свойства выбранного файла или каталога. Так гораздо проще, чем щелкать по элементу правой кнопкой мыши и выбирать дальнейшие пункты.
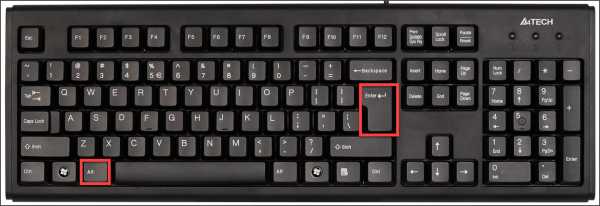
Альтернативные клавиши для переключения раскладки клавиатуры. Однако ими мало кто пользуется. Юзеры предпочитают стандартный вариант.
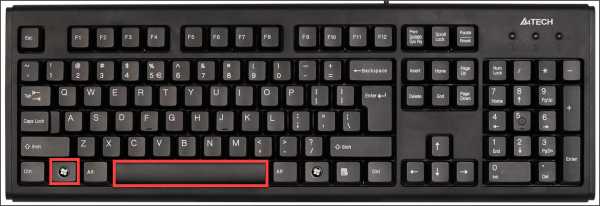
Команда запускает «Центр поддержки». Хотя его и используют единицы. Продвинутый юзеры и вовсе не полагаются на этот компонент, предпочитая искать нужную информацию в интернете.

Действие запускает окно поиска. Хотя для «десятки» полезность этой комбинации сомнительна. Инструмент поиска и без того отображается в панели инструментов.

Вызывает панель «Поделиться». Одно из нововведений Windows Однако широко используется оно только на планшетах. При передаче данных через Bluetooth.
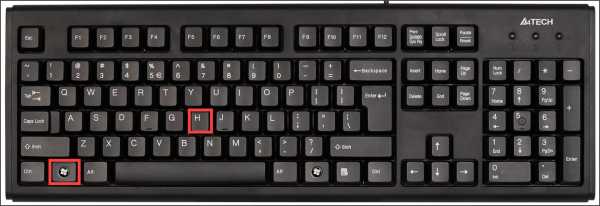
Команда вызывает окно «Параметры». Это альтернатива «Панели управления» в Windows С помощью этого компонента можно настроить ключевые параметры компьютера.
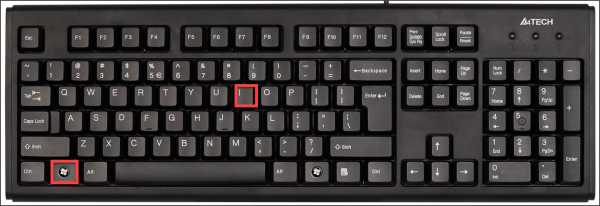
Без сомнения, данная группа горячих клавиш весьма полезна. С ее помощью можно быстро управлять основными параметрами операционной системы, не тратя время на поиск нужных компонентов в недрах ОС.
вернуться к меню ↑5. Игры и скриншоты
Читайте также: Как научиться быстро печатать на клавиатуре? 8 лайфхаков и 4 тренажера
Весьма полезные сочетания клавиш для геймеров. Позволяют управлять некоторыми опциями «десятки», реализующими функционал создания мультимедийного контента в процессе игры. Однако особо продвинутых возможностей здесь все равно нет.
Команда создает скриншот (как правило всего рабочего стола или игры в полноэкранном режиме) и сохраняет его в папке «Изображения» на системном диске.

Комбинация создает скриншот уже только игрового экрана. Даже если игрушка запущена в оконном режиме, то сохранится исключительно то, что находится в окне.

После нажатия этих кнопок запускается игровая панель (новшество Windows 10), позволяющая записать процесс прохождения той или иной игрушки.

Активирует запись последних 30 секунд игрового процесса. Все сохраняется в файл стандартного формата и располагается в системном каталоге «Видео».

Сочетание клавиш для активации процесса записи или его остановки.

Если компьютер обладает двумя мониторами, то данная команда поможет переключаться между ними в игровом режиме.
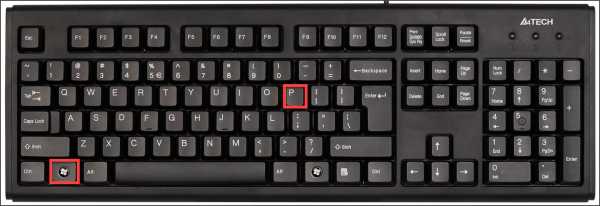
Конечно, вышеописанные команды актуальны только для тех, кто занимается стримингом игрового процесса и последующей публикацией роликов на YouTube. Хотя профессионалы пользуются более продвинутыми программамы
вернуться к меню ↑6. Включение режима сна
Читайте также: 3 способа как отключить Спящий режим на Виндовс
1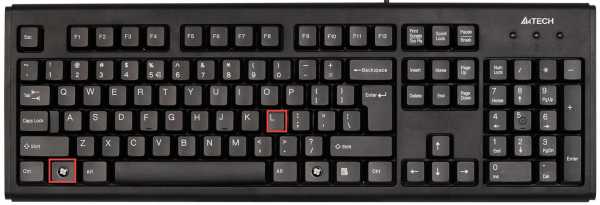
В Windows 10 сочетание клавиш «Win+L» включает режим сна компьютера. Самое же интересное заключается в том, что выключить этот самый режим той же комбинацией невозможно.
вернуться к меню ↑7. Настройка горячих клавиш
Читайте также: Горячие клавиши Эксель: Подборка всех комбинаций
Многим пользователям стандартные сочетания клавиш «десятки» могут прийтись не по вкусу. Однако это не является проблемой, так как горячие клавиши в Windows 10 можно настроить на свой вкус. Как это сделать?
Дело в том, что сама операционная система не дает возможности изменить назначение клавиш. Поэтому нужно использовать стороннее программное обеспечение. К примеру, небольшая утилита MKey вполне способна это сделать.
вернуться к меню ↑Как пользоваться MKey
Для начала нужно скачать программу с официального сайта разработчика и установить ее. Учтите, что если установлены специальные драйверы для клавиатуры, то их стоит удалить. Иначе утилита будет работать некорректно. После установки запускаем MKey при помощи ярлыка.
СКАЧАТЬ1В главном окне программы ищем в самом низу кнопку «Добавить» (с зеленым крестиком) и нажимаем на нее.
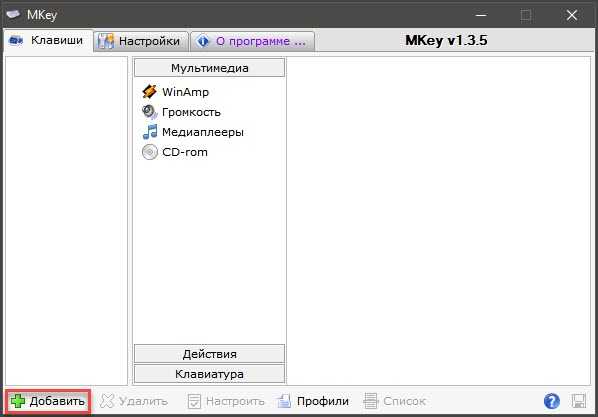
2Теперь потребуется нажать сочетание клавиш, которое планируется использовать, ввести имя действия и нажать на «ОК».
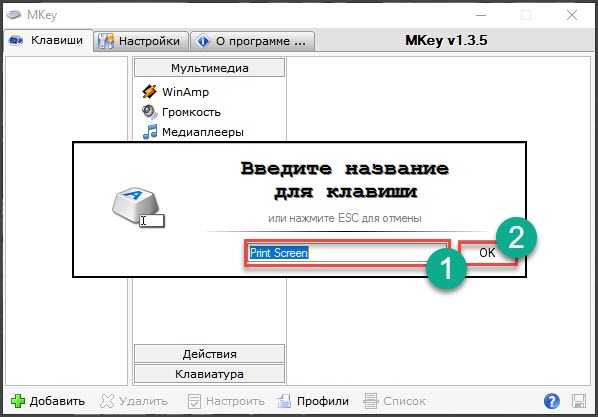
3Созданное сочетание будет отображаться в левом столбце.
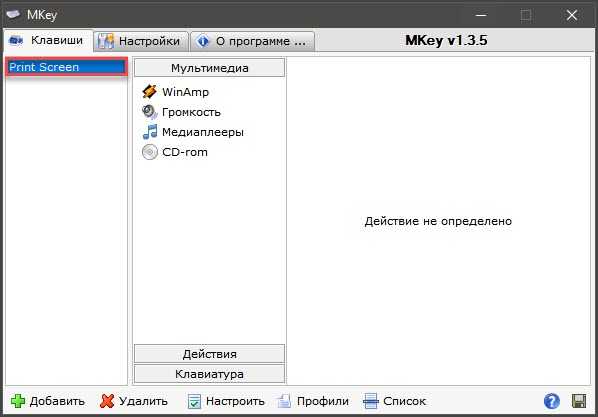
Точно таким же образом можно сохранить и другие горячие клавиши. Однако стоит учесть, что стандартные кнопки Windows 10 они не заменяют, а лишь добавляются к ним. Нужно отключать стандартные кнопки вручную.
вернуться к меню ↑8. Как отключить горячие клавиши
Читайте также: Комбинации клавиш в Ворде: Все главные сочетания для работы
Некоторые пользователи считают, что это невозможно. Но на самом деле отключить сочетания клавиш в «десятке» — проще простого. Но для этого понадобится поработать с редактором реестра Windows. Хоть многие и считают это приложение весьма сложным.
1Запускаем «Выполнить» (сочетанием «Win+R») и в строке поиска вводим «regedit». Щелкаем на «ОК».
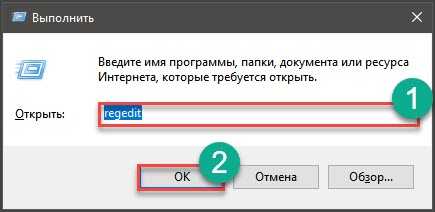
2В редакторе реестра переходим по пути «HKEY_CURRENT_USER \ Software \ Microsoft \ Windows \ CurrentVersion \Explorer» и заходим в раздел «Advanced».

3Теперь нужно щелкнуть по пустому месту правой кнопкой мыши, выбрать «Создать», «Расширяемый строковый параметр» и назвать его «DisabledHotkeys».
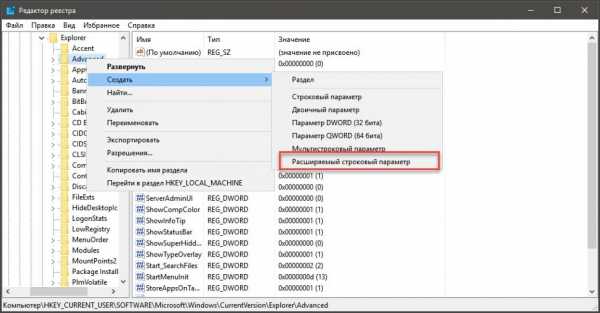
4Щелкаем два раза по названию параметра и в строке «Значение» прописываем буквы тех горячих клавиш, которые нужно отключить. Затем щелкаем «ОК» и закрываем редактор реестра.
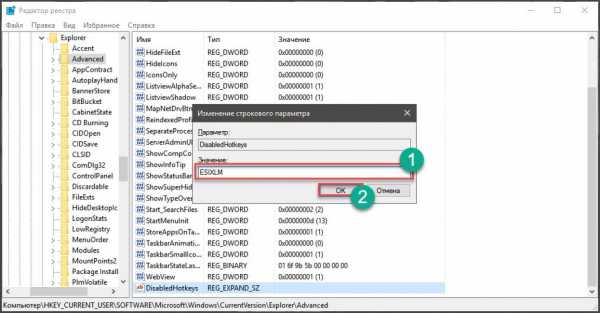
Теперь перезагружаем компьютер. После рестарта все вписанные кнопки будут отключены. Если нужно будет запретить работу еще каких-либо комбинаций, то нужно будет просто добавить в уже созданный строковый параметр новые буквы.
вернуться к меню ↑Заключение
Итак, управлять операционной системой Windows 10 при помощи горячих клавиш можно. Причем так работать с ОС гораздо удобнее и быстрее, чем при использовании графического интерфейса. Ведь многие компоненты запрятаны в самые глубины системы.
Трудность в этом плане только одна: нужно запомнить сочетания клавиш. Но здесь поможет только зубрежка или постоянное применение вышеописанных горячих клавиш. Со временем у пользователя эти действия станут отточенными до автоматизма.
И только тогда можно будет говорить о комфорте управления операционной системой при помощи такого способа. Но даже на начальном этапе юзер может ощутить, насколько быстрее происходит вызов тех или иных компонентов ОС.
вернуться к меню ↑ВИДЕО: Горячие клавиши Windows 10
9.3 Общий Балл
Для нас очень важна обратная связь с нашими читателями. Если Вы не согласны с данными оценками, оставьте свой рейтинг в комментариях с аргументацией Вашего выбора. Благодарим за ваше участие. Ваше мнение будет полезно другим пользователям.
Актуальность информации
8
Доступность применения
10
Раскрытие темы
9
Достоверность информации
10
Добавить свой отзывgeekhacker.ru
Как в windows 10 поменять сочетание клавиш
Здравствуйте уважаемый посетитель! Установив операционную систему виндовс у многих людей возникает неудобство при переключение языковой раскладки, если вы не знаете, как в windows 10 поменять сочетание клавиш на переключение раскладки, то вы можете ознакомиться с подробной и пошаговой инструкцией.
Смена клавиш для переключения языка меняется очень просто, давайте рассмотрим подробно. Наводим курсор мыши на раскладку языка и один раз нажимаем левую кнопку мыши, в открывшемся меню нажимаем на строчку «Настройка языка».
Далее на вашем компьютере откроется окно «Параметры Регион и язык», в данном окошке переходим по ссылке «Дополнительные параметры даты и времени, региональные параметры».
В следующем шаге у вас откроется окошко, в котором нам нужно перейти по ссылке «Язык».
После чего на экране вашего монитора откроется окошко «Язык», в этом шаге переходим по ссылке «Дополнительные параметры».
Когда вы перейдете по ссылке «Дополнительные параметры», у вас откроется окошко, где вам нужно перейти по ссылке «Изменить сочетание клавиш языковой панели».
После всех выполненных нами действий у нас откроется «Язык и службы текстового ввода», вот здесь мы и сможем изменить сочетание клавиш переключения раскладки на нашем компьютере, для этого выбираем «Переключить язык ввода» и нажимаем на кнопку «Сменить сочетание клавиш…».
В открывшемся меню, мы можем выбрать только одно из сочетаний клавиш это Ctrl+Shift или Alt+Shift. В пункте «Смена языка ввода», ставим галочку на то сочетание клавиш которое для вас удобно, в моем случае я выбрал сочетание «Ctrl+Shift». После того как вы выбрали нужное сочетание клавиш нажимаем на кнопку «OK».
Теперь нам остается сохранить наши действия, для этого нажимаем на кнопку «Применить» и «ОК», если нажать на кнопку «Отмена», то сочетание, выбранное вами сочетание клавиш, не изменится. Теперь вы знаете как изменить сочетание клавиш виндовс 10.
Если, вы хотите установить другое сочетание клавиш для переключения языка, то читаем дальнейшую инструкцию, в которой я расскажу, как установить другое сочетание клавиш. И так в этом же окошке выбираем пункт «Включить Английский (США) - США» и нажимаем по кнопочке «Сменить сочетание клавиш…».
После чего в вашем компьютере откроется окошко в котором вам нужно будет выполнить следующие действие: Ставим галочку в пункт «Использовать сочетание клавиш», после вам будут доступна установка клавиш на ваш выбор. Клавишу Ctrl оставляем для удобства, напротив пункта «Клавиша» выбираем цифру от 0 до 9. Например вы выбрали сочетание клавиш Ctrl+2, значит переключение на английскую раскладку будет происходить при нажатии данных клавиш. Установив нужное сочетание клавиш нажимаем на кнопку «ОК».
И последнее таким же образом, можно задать комбинацию клавиш для русской раскладки, в моем случае я установил для английской раскладки комбинацию клавиш Ctrl+1, а для русского языка Ctrl+2. Незабываем сохранить установленные значения в наш компьютер – нажимаем на кнопки «Применить» и «OK».
На этом я завершу данный урок, всем пока! Удачи, до новых встреч на страничках сайта computerhom.ru.
Другие инструкции
Также вы можете посмотреть подробную видео инструкцию, в которой, вы сможете посмотреть, как изменить сочетание клавиш в виндовс 10.
Понравилось – ставим лайк, делимся с друзьями, подписываемся на сайт.
Твитнуть
Поделиться
Плюсануть
Поделиться
Отправить
Класснуть
Линкануть
Вотсапнуть
Запинить
Также, вы можете посмотреть другие инструкции, связанные с данной темой:
Если у вас остались вопросы - пожелания, или вы что – то не поняли, вы можете оставить свой комментарий, мы всегда ответим и поможем. Всем нашим подписчикам на сайт – бесплатная компьютерная помощь, посредством удаленного подключения к компьютеру.
www.computerhom.ru
Как изменить клавиши смены языка в Windows 10
Всем привет! В этом уроке я хочу показать, как можно сменить клавиши переключение языка в Windows 10. Так как сочетание клавиш по умолчания мне совсем не подходит.
Изменение клавиш переключения языка Windows 10
Изначально, по умолчанию, для переключения языка нужно нажать комбинацию клавиш Shift+Alt. Но я люблю, когда язык переключается клавишами Ctrl+Shift. Да, многие привыкли к первому варианту, но для меня он не подходит, как минимум из-за того, что язык нужно менять двумя пальцами, в то время как Ctrl+Shift можно легко нажать одним мизинцем. Да и вообще, привык я, и многие из вас, думаю тоже.
Так вот, давайте зайдем в настройки, и сменим горячие клавиши для переключения языка Windows 10. Зайти нам нужно в старую добрую «Панель управления», а не в новые «Параметры», так как с них мы все равно попадем в неё.
Чтобы быстро зайти в Панель управления Windows 10, нажмите значок поиска в панели задач, рядом с меню Пуск, и введите «панель управления». Затем выберите её, или нажмите Enter.
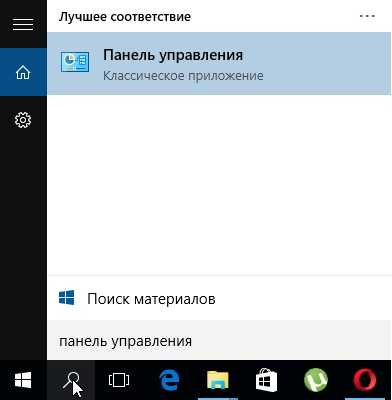
В Панели управления перейдите по такому пути: Часы, язык и регион / Язык / Дополнительные параметры (в столбце слева). В открывшемся окне, в разделе «Переключение методов ввода» нажмите на ссылку «Изменить сочетание клавиш языковой панели».
Затем, в новом окне, на вкладке «Переключение клавиатуры» выберите «Переключить язык ввода» и нажмите кнопку «Сменить сочетание клавиш…», определитесь с нужным сочетанием в поле «Смена языка ввода», и нажмите ОК.
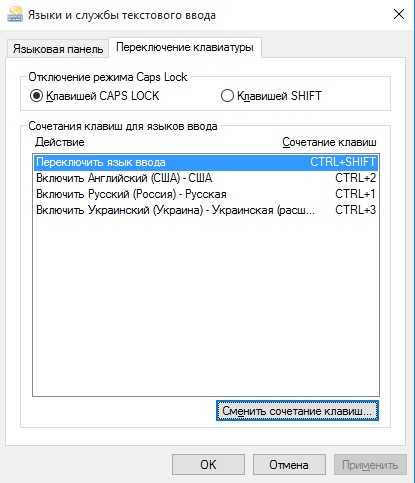
Если у Вас много языков, то можно поставить специальное сочетание клавиш на нужный язык. Например, как показано выше, комбинация клавиш Ctrl+1 меняет язык ввода на русский, Ctrl+2 на английский, а Ctrl+3 на украинский.
После завершения настроек, не забудьте нажать ОК, для их сохранения и закрытия окна.
Вот так легко можно поменять сочетание клавиш для переключения языка в Windows 10. Но это еще не всё, в этой операционной системе можно менять язык комбинацией клавиш Win+Пробел, а удерживая клавишу Win и нажимая пробел несколько раз, можно выбрать на какой именно язык переключиться.
Надеюсь, Вам это урок помог, до встречи в следующих!
linchakin.com
Как отключить горячие клавиши на windows 10
Пошаговое решение: Как отключить горячие клавиши в Windows 10
Друзья, я уже описывал решение проблемы с меню Classic Shell и о том, как полностью удалить Office 15 (365) в Windows 10. Сегодня еще одно решение, которое позволит Вам настроить новую операционную систему для привычной работы.

Дело в том, что после того, ка миллионы пользователей обновились до Windows 10 их любимые сочетания горячих клавиш, перестали работать, а вместо этого либо стали выскакивать элементы Windows, либо вообще ничего не происходит.
В данной статье, я расскажу как простым способом вернуть свои любимые горячие клавиши, а также как отключить системные горячие клавиши в Windows 10.
Делаем все клавиши привычными
Традиционно, для обладателей быстрого канала интернета, я представляю ниже решение в виде подробнейшего видеоурока:
Для тех же кто, вынужден решать проблемы на компьютере с черепашьей скоростью всемирной паутины, я представляю пошаговую инструкцию с фото.
Итак, поехали:
- В левом нижнем углу находим значок поиска Windows, нажимаем на наго.
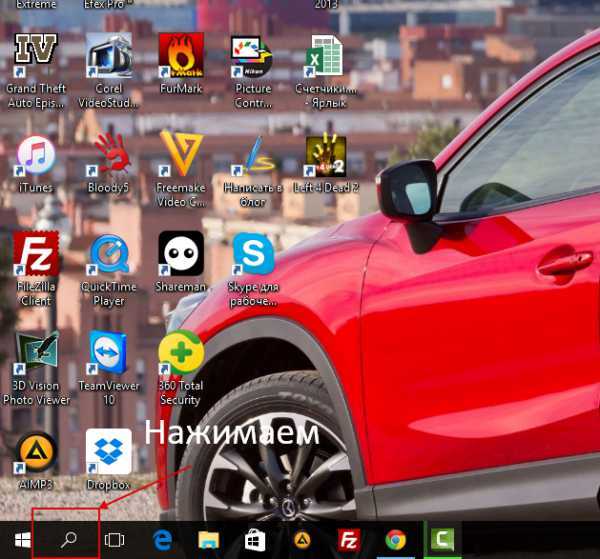
- В появившемся окне, вводим команду gpedit.msc, нажимаем Enter
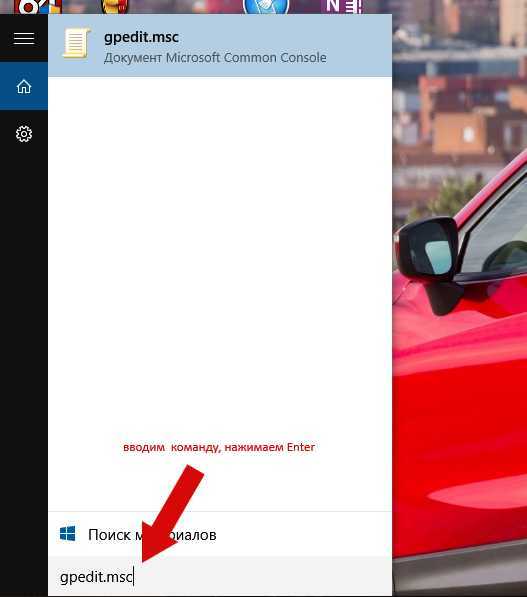
- Выбираем Конфигурация пользователя>Административные шаблоны
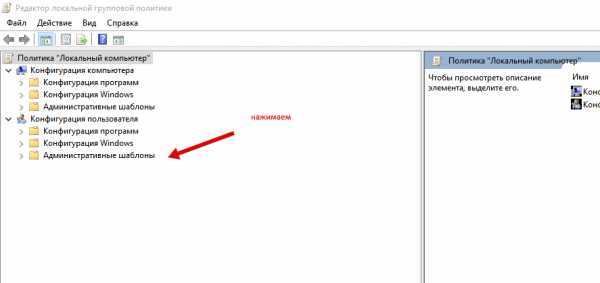
- Далее нажимаем Компоненты Windows
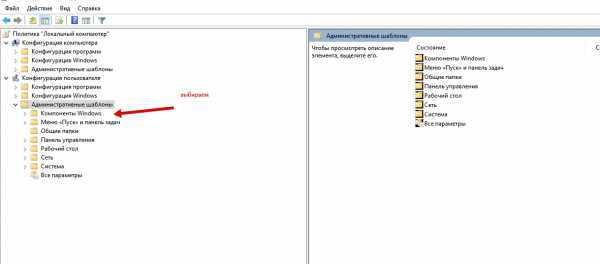
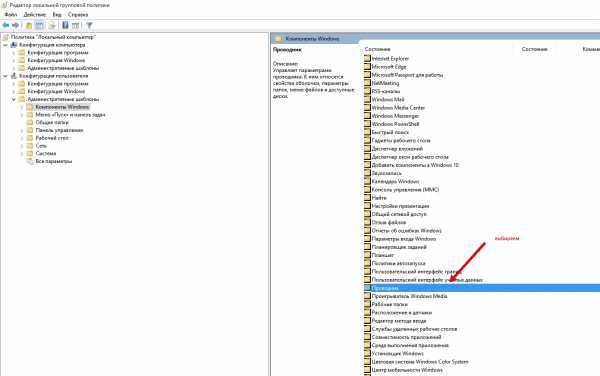
- После этого два раза кликаем по пункту меню «Отключить сочетание клавиш Windows+X»
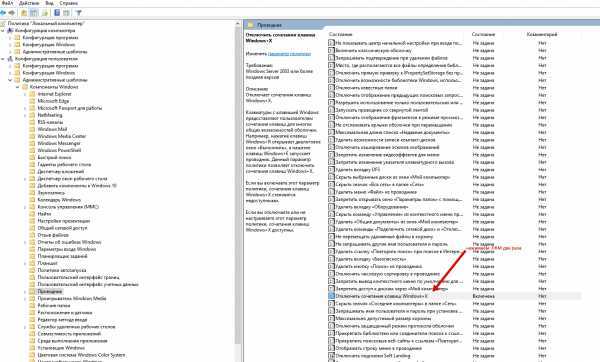
- Нажимаем Включить, затем ОК
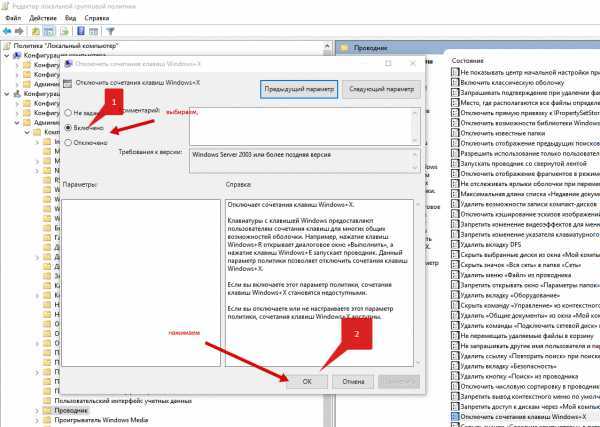
- Идем в любимые программы, устанавливаем привычное сочетание клавиш
Вот таким нехитрым способом, вы сможете вернуть удобство в работе с, пожалуй, самой крутой системой Windows 10.
Если Вам помогла статья, прошу написать в комментариях.
Также подписывайтесь на мой канал, а также в соцсетях)
Увидимся…
granipozitiva.com
Используем горячие клавиши в Windows 10
В операционной системе Виндовс 10 некоторые операции можно выполнять при помощи горячих клавиш. Иногда это очень удобно. Давайте рассмотрим основные (скриншоты можно увеличить кликнув на них).
- Win + Tab – открытие Task View (несколько рабочих столов)
- Win + A – это сочетание кнопок открывает Центр уведомлений.
- Win + С – запуск Cortana с речью
- Win + I – открывает окно Параметры
- Win + Н – открытие окна «Поделиться в приложениях снимком экрана»
- Win + G – запуск окна приложения Xbox Game
- Win + E – открывает панель быстрого доступа.
- Win + L – блокировка компьютера
- Win + D – показывает/скрывает рабочий стол
- Win + S – вызов окна поиска
- Win + R – запуск диалогового окна «Выполнить»
- Win + К – активация функции Connect
- Win + A — открывает «Центр поддержки».
- Win + влево / вправо / вверх / вниз. Сочетанием этих клавиш можно прикрепить приложение к соотвествующей части экрана
- Alt + Tab — переключение между запущенными приложениями
- Alt + F4 – закрывает активное окно
- Win + Shift + стрелка влево/вправо – перемещение окна на другой монитор
- Win + T – последовательно показывает иконки запущенных в панели задач приложений. Удерживайте Win и нажимайте Т.
- Win + 0…9 – запуск приложений находящихся в панели уведомлений и соответствующих цифрам от 0 до 9.
- Ctrl + N — открывает новое окно браузера
- Ctrl + прокручивание мышкой — изменение размеров текста, иконок на рабочем столе и т.д.
- Win + Ctrl + D — добавление нового виртуального рабочего стола
- Win + Ctrl + F4 — закрытие используемого виртуального рабочего стола
- Win + Ctrl + кнопки Left или Right – переключение между виртуальными рабочими столами
- Win + Shift + кнопки Left или Right – позволяет переместить приложение с одного монитора на другой
- Ctrl + Shift + Esc — запуск диспетчера задач
- Shift + Delete — удаление файлов навсегда без перемещения в корзину
- Alt + Enter — отображение свойств выбранного элемента
- Win + пробел — переключение языка ввода (нужно удерживать Win)
- Win + Shift + M — восстановление свернутых окон
- Ctrl + A – выделить весь текст в документе
- Shift + стрелка влево/вправо/вверх/вниз – перемещает курсор на один символ в выделенном тексте
- Ctrl + Shift + стрелка влево/вправо перемещает курсор и выделяет одно слово в тексте
- Ctrl + F – открывает окно поиска
Как назначить горячие клавиши в Windows 10
Горячие клавиши в ОС Windows назначаются чаще всего для программ. Например, нам нужно назначить такое сочетание клавиш, после набора которого запустится программа ICQ. Для этого на иконке программы жмем правой кнопкой мыши и выбираем "Свойства".
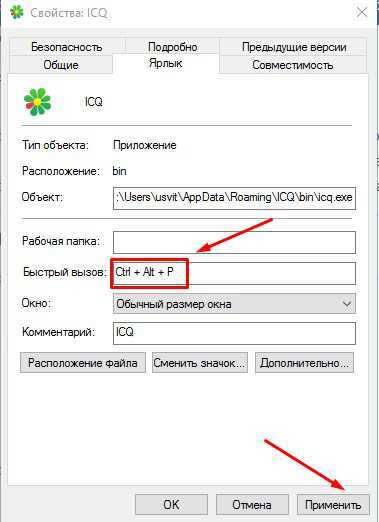
В пункте «Быстрый вызов» можно установить горячие клавиши. Для этого выбираем какая клавиша будет запускать программу. По умолчанию получится сочетание Ctr+Alt+выбранная вами клавиша.
Важно! Следует выбрать ту клавишу, которую Windows не использует по умолчанию для вызова используемой вами функции.
Как отключить горячие клавиши в Windows 10
Если кому-то горячие клавиши не нужны и понадобилось отключить их использование, то сделать это можно несколькими простыми способами.
Почти во всех основных комбинациях используется клавиша Win (кнопка со значком Windows), поэтому достаточно будет отключить ее использования.
Способ №1
Использование твикера AeroTweak. О нем мы подробно писали здесь. В разделе «Безопасность» там есть пункт «Отключить комбинацию клавиш WinKey».
Способ №2
Через «Выполнить» с помощью gpedit.msc.
- На кнопке «Пуск» жмем правой кнопкой мыши и выбираем «Выполнить». В открывшейся строке вводим gpedit.msc.

- После этого откроется окно «Редактор локальной групповой политики», где нам нужно пройти по следующему пути: Конфигурация пользователя — Административные шаблоны – Компоненты Windows – Проводник Windows.
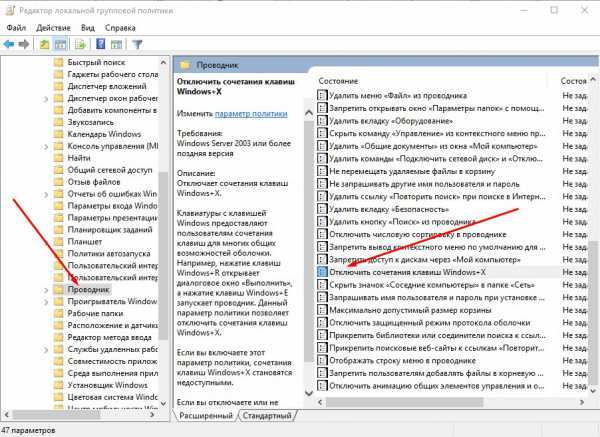
- В списке параметров справа находим Отключить сочетания клавиш Windows+X. Щелкаем по этому пункту 2 раза.
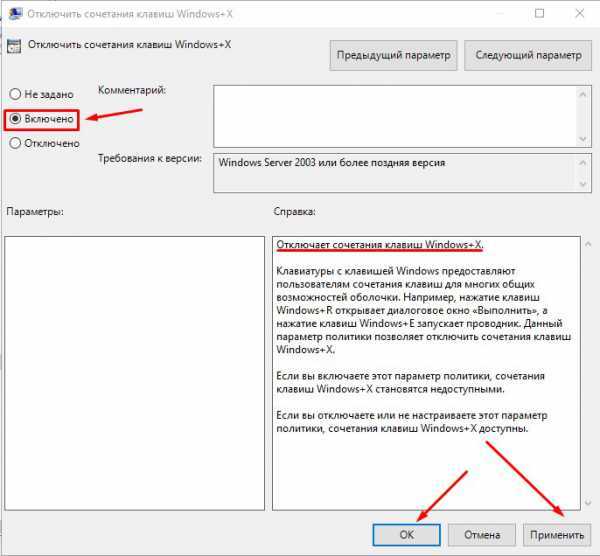
- В появившемся окне ставим галочку напротив «Включить». Затем жмем «Применить» и перезагружаем компьютер. В результате у нас будут отключены все сочетания горячих клавиш в Windows Все описанные способы подходят и для других версий ОС.
Кстати, если вы ищите лицензионные игры для ПК, например, DIABLO II или BATTLEFIELD, то рекомендуем сайт premium.guru, где вы можете купить игры с моментальной доставкой по всему миру.
Мощный смартфон с полным комплектом функций на борту всего за 9 990 руб! Успейте купить за эту цену! Подробнее...win10help.ru
Комбинации горячих клавиш на клавиатуре в Windows 10
Комбинации горячих клавиш на клавиатуре используются в Windows 10 и других операционных системах Microsoft для того, чтобы ваш рабочий процесс стал более быстрым и удобным. Эти сочетания, состоящие из двух или более клавиш, применяются для более быстрого и удобного использования инструментов операционной системы. Быстрое открытие помощника Cortana, панели поиска, открытие окна параметров и уведомлений – все это и многое другое вы можете мгновенно и без лишних усилий открыть благодаря горячим клавишам.
Если вас интересует, как поменять раскладку клавиатуры на Виндовс 10, то читайте соответствующую статью у нас.
Как включить горячие клавиши на устройстве с ОС Windows 10
ГК в «десятке», как и в предыдущих версиях этой операционной системы, нет необходимости специально включать и настраивать. Достаточно просто запомнить необходимые для вас комбинации. Все сочетания горячих клавиш Виндовс 10 вы можете найти в таблице ниже.
Если вы заинтересованы в настройке ГК, вот способ, как их убрать или изменить. Можно воспользоваться сторонними программами – такими, как Mkey, так как в самой ОС, к сожалению, не предусмотрена возможность поменять и назначить ГК. С помощью утилиты Mkey у вас будет возможность настроить клавиши мультимедиа для мультимедийных клавиатур, а так же для открытия папок и приложений.
На страницах нашего сайта вы можете узнать, как удалить пароль при входе в Windows 10.
Сочетания клавиш для основных действий: вставка, копирование и пр.
| CTRL+X | Вырезать элемент |
| CTRL+C (или CTRL+INSERT) | Копировать элемент |
| ALT+TAB | Переключаться между открытыми приложениями |
| ALT+F4 | Выйти из активного приложения или закрыть активный элемент |
| Кнопка Windows +L | Заблокировать компьютер |
| CTRL+V (или SHIFT+INSERT) | Вставить элемент |
| F2 | Переименовать выбранный элемент |
| F4 | Отобразить спискок адресной строки в проводнике |
| CTRL+Z | Отменить действие |
| F6 | Циклическое переключение между элементами экрана на рабочем столе или в окне |
| ALT+ESC | Циклическое переключение между элементами в том порядке, в котором они были открыты |
| F3 | Поиск файла или папки в проводнике |
| F10 | Активация строки меню в активном приложении |
| F5 | Обновить активное окно |
| ALT+PAGE UP | Переместить на одну страницу вверх |
| ALT+F8 | Отобразить пароль на экране входа в систему |
| ALT+подчеркнутая буква | Выполнить команды, которые соответст |
htfi.ru
Как переназначить клавиши на клавиатуре Windows 10
Здравствуйте, уважаемые читатели.
Для вас я подготовил статью о том, как переназначить клавиши на клавиатуре Windows 10. В отличие от более ранних версий операционной системы, стандартные возможности «десятки» на этот счет ограничены. Но я нашел несколько простых способов решения данной задачи.
Вы не знаете, зачем вообще это может понадобиться? Ниже я описал причины, которые помогут вам убедиться в полезности переназначения клавиатуры.

Установка горячих клавиш для смены языка
Чтобы поменять клавиши переключения раскладки, следуйте этой инструкции:
- Через меню «Пуск» войдите в Панель инструментов;
- Выберите раздел «Язык»;
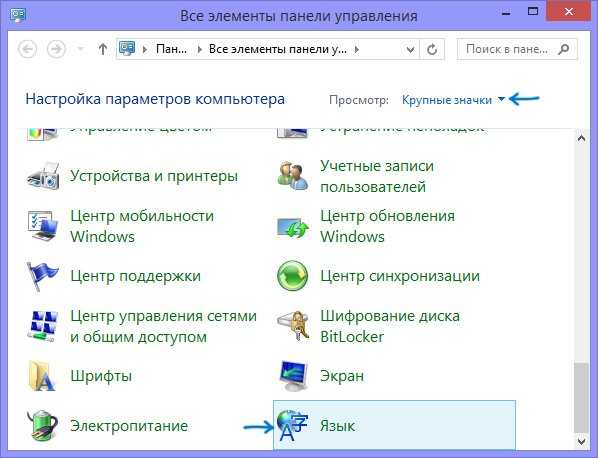
- Кликните по расположенной слева строке «Дополнительные параметры»;
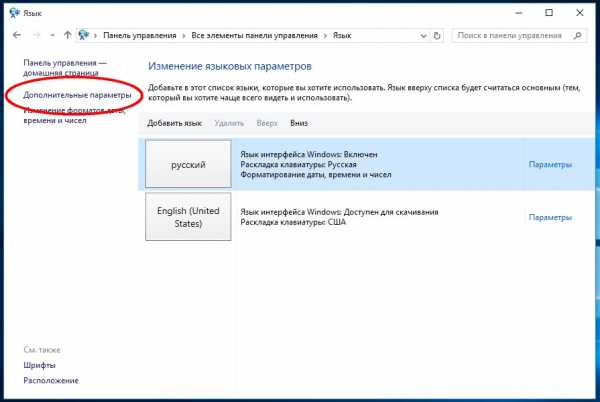
- В следующем окне нажмите ссылку «Изменить сочетания клавиш»;
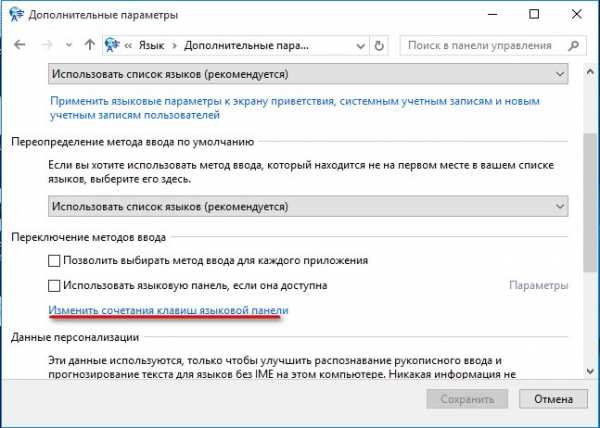
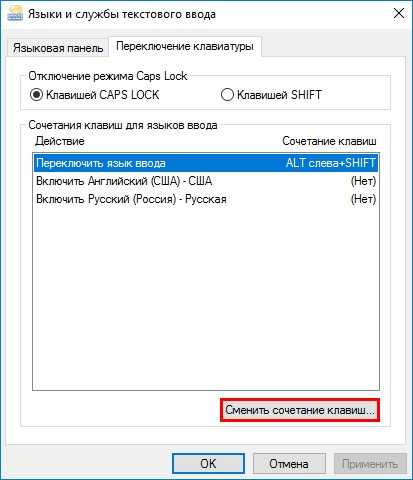 Откроется еще одно окошко, где вам нужно щелкнуть внизу кнопку «Сменить сочетания клавиш»;
Откроется еще одно окошко, где вам нужно щелкнуть внизу кнопку «Сменить сочетания клавиш»;
- Далее в первой колонке «Смена языка ввода» необходимо переместить отметку на пункт «Ctrl + Shift»;
- В завершение нажмите кнопки «ОК» и сохранить» на всех открытых окнах.
Почему мы ничего не меняли во второй колонке «Смена раскладки клавиатуры»? Потому что она может потребоваться только при добавлении сенсорной и расширенной клавиатуры.
Замена комбинации на блокировочном экране
Вышеописанная настройка действует только в открытой учетной записи, а на экране блокировки (где мы вводим пароль, чтобы в нее войти) — нет. Чтобы и на нем заменить сочетание клавиш, выполните следующее:
- Повторите первые два шага из предыдущей инструкции;
- Слева щелкните по строке «Изменение форматов даты, времени и чисел»;
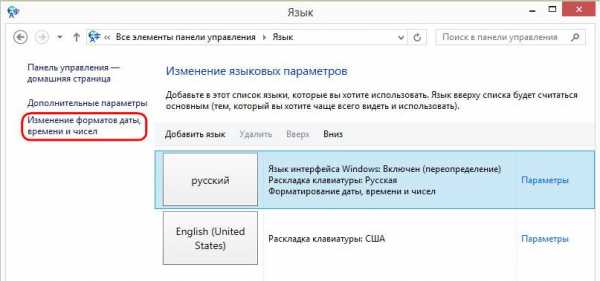
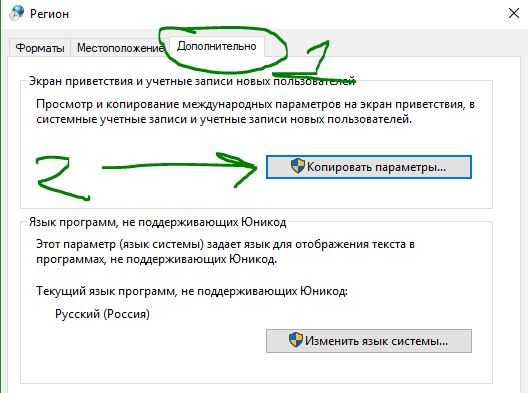 Перейдите на вкладку «Дополнительно»;
Перейдите на вкладку «Дополнительно»;- Кликните по пиктограмме «Копировать параметры…»;
- Внизу поставьте галочки напротив обеих строчек.
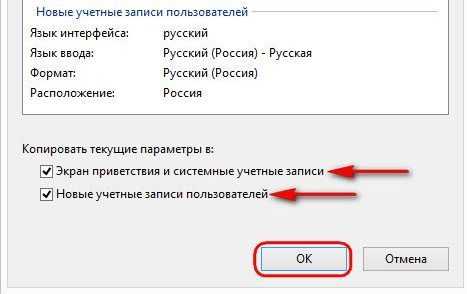
Горячие клавиши для быстрого запуска приложений
В «десятке» без сторонних программ можно только поменять сочетание клавиш для переключения языка и задать комбинацию для быстрого открытия того или иного приложения. С первой задачей мы разобрались. Переходим ко второй:
- Сделайте ярлык нужной программы на рабочем столе. Для этого щелкните по соответствующему файлу с расширением .exe правой кнопкой мыши, наведите курсор на строку «Отправить» и выберите необходимый пункт.
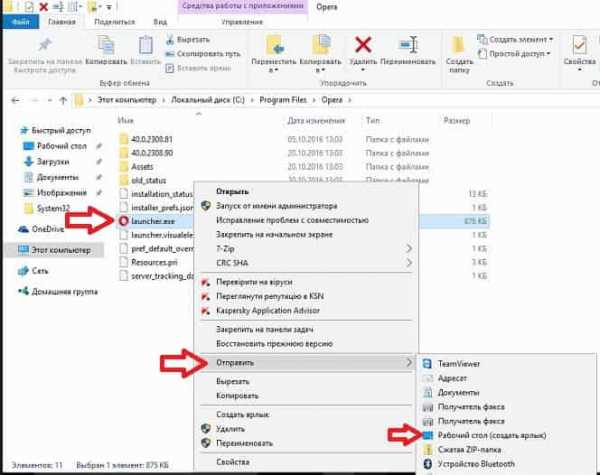
- Теперь кликните правую кнопку мыши уже по ярлыку на рабочем столе и откройте «Свойства».
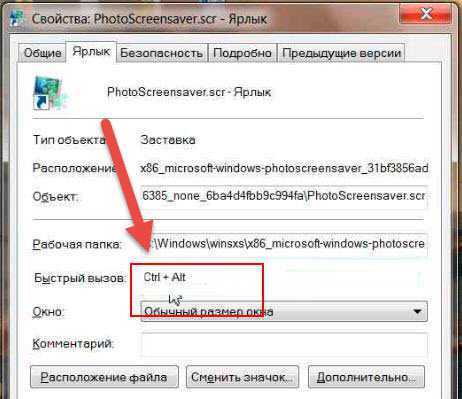 Перейдите на закладку «Ярлык».
Перейдите на закладку «Ярлык».- В поле «Быстрый вызов» введите удобное для вас сочетание клавиш. Они должны отображаться через знак «+».
- Всё правильно? Клацните «ОК».
Учтите, что если вы используете уже существующую комбинацию, то она больше не будет выполнять прежнее действие. Например, если вы зададите «Ctrl + C», то ими больше нельзя будет копировать, а можно только вызвать приложение.
Переназначение неработающих кнопок
Эта задача требует более глубокой настройки, нежели предыдущие. Для ее выполнения необходимо создавать новые разделы в реестре системы и задавать им определенные параметры. Не будем усложнять себе жизнь, а воспользуемся утилитой MapKeyboard, которая сделает все за нас. Она не нуждается в установке, то есть вам следует только скачать отсюда https://mapkeyboard.ru.uptodown.com/windows/download и запустить от имени администратора (через меню ПКМ).
Прежде, чем приступать к переназначению, решите, какие функциональные клавиши заменят те, которые отпали или не работают. Логично, что ими должны быть редко используемые, например, Scroll Lock, Insert, Pause (Break), End, Home, Page Up и Down, а также блок цифр справа вместе с кнопкой Num Lock.
Переходим к действию:
- Интерфейс приложения представлен в виде виртуальной клавиатуры. Первой на ней нажмите ту кнопку, которая заменит отсутствующую.
- Внизу есть поле со стрелочкой. Клацните по ней, чтобы увидеть список клавиш и выберите из него ту, что заменит выбранная на предыдущем шаге.
- Таким же путем замените другие неработающие кнопки.
- Когда закончите, в правом нижнем углу клавиатуры нажмите кнопку «Save Layout».
- Всплывет окошко, требующее перезагрузки системы для вступления изменений в силу. Нажмите «Да».
Делаем, как было
Если вы решите вернуть раскладку в прежнее состояние, в той же утилите произведите такую процедуру:
- Нажмите внизу виртуальной клавиатуры кнопку «Reset keyboard layout».
- Всплывет диалоговое окно, где нужно согласиться на возвращение раскладки в былое состояние.
- Затем появится еще одно окошко, предупреждающее о необходимости перезапуска системы, чтобы подействовали изменения. Дайте и на это свое согласие.
Когда компьютер включится заново, раскладка клавиатуры будет прежней.
Отключение ненужных клавиш
Есть клавиши, которыми вы не пользуетесь? Отключите их, чтобы не мешали. Это возможно с помощью другой утилиты SharpKeys, которая, как и упомянутая выше, не требует установки. Качать лучше с официальной страницы https://github.com/randyrants/sharpkeys.
Чтобы выключить неиспользуемые кнопки, следуйте данной инструкции:
- После запуска проги нажмите внизу внизу «Add». Перед вами предстанут два списка: слева те клавиши, которые нужно переназначить, а справа — те, на которые мы их будем менять.
- В левом списке выберите ненужную клавишу, допустим, «Function: F1».
- В правом нажмите строку «Turn Key Off».
- Подтвердите решение кнопкой «ОК».
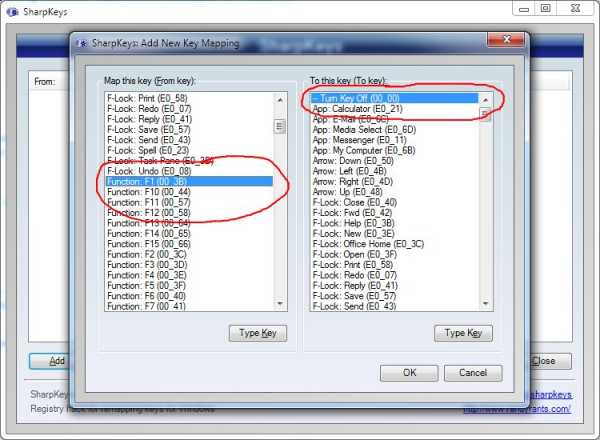
Надеюсь, что я не зря писал такую объемную статью — и вы нашли подходящий способ решения своей задачи.
Успехов!
profi-user.ru
Настроить список горячих клавиш Windows 10
Не многие люди знают, что компьютерная мышка на заре развития электронных технологий была совсем необязательным компонентом персональных компьютеров. Довольно долгое время люди обходились без этого гаджета, так как большинство программ прекрасно работала за счет команд, подаваемых с клавиатуры. Даже в первых 3D играх игрок вполне мог обойтись без мышки, чтобы получить удовольствие от процесса.

Популяризация этого компонента ПК началась одновременно с выпуском первых версий операционных систем от Microsoft. Чем больше людей переходили на Виндовс, тем необходимее становилась мышь. Сегодня без этого компонента трудно себе представить полноценную работу на ПК, тем не менее, существует альтернатива, позволяющая запустить ту или иную процедуру быстрее и удобнее, нежели применяя для этого компьютерную мышь. Это – горячие клавиши Windows 10, а так же их аналоги на более старых системах.
Зачем нужна подобная альтернатива?
Некоторым пользователям может показаться, что горячие клавиши Виндовс 10 – анахронизм в XXI веке. Но это не так. И это достаточно просто доказать:
- Предположим, что юзеру, по каким-либо причинам, необходимо, допустим, выполнить поворот изображения на экране.
- Чтобы выполнить подобную операцию с помощью мышки потребуется совершить довольно большое число действий: закрыть все окна, перейти в настройки экрана, обнаружить нужную функцию в параметрах, включить ее и так далее.
- Горячие клавиши Windows 10 (поворот экрана) позволяют сделать тоже самое буквально за одно мгновение – достаточно просто знать требуемую комбинацию.
Аналогичным образом можно ускорить практически любую задуманную операцию, так как разработчики позаботились о том, чтобы у юзера была специальная функция – предоставление задач Windows 10 (горячие клавиши). Которая не только позволяет задать возможность быстро совершать практически любой важный процесс, но и отключить горячие клавиши на Windows 10.
Сразу возникает вопрос – а зачем может понадобиться отключение? Все дело в том, что при эксплуатации многих приложений, может возникнуть ситуация, когда заданная комбинация будет совпадать с тем, что делает юзер на своей клавиатуре. Особенно часто подобная неприятность может возникнуть во многих компьютерных играх:
- Геймер хочет совершить какое-либо действие в интерактивном развлечении.
- Срабатывает комбинация.
- Система начинает одновременно выполнять вторую задачу, которая, чаще всего, закроет окно с игрой, что явно не нужно человеку.
Кроме того, не стоит забывать, что данная альтернатива будет явно полезной, если компьютерная мышка неожиданно прекратит функционировать по каким-либо причинам.
Комбинации, о которых следует знать каждому пользователю ПК
Вот только часть изначально заложенных комбинаций клавиш, которые могут пригодиться владельцу десятой версии операционной системы от Microsoft:

- Одновременное зажатие кнопок «Win» и стрелочки «Вниз» — приводит к мгновенному сворачиванию активного окна.
- Зажатие «Win», шифта и «M» приведет к тому, что все ранее свернутые окна восстановятся на экране ПК.
- Очень востребованный вариант: «CTRL», шифт, «Esc» — позволяет легко открыть диспетчер задач.
- «Win» и «Prt Scr» — делает скриншот экрана и автоматически сохраняет его в стандартном системной папке с изображениями.
Ну а теперь, все-таки, стоит рассмотреть ситуацию, – на какой угол следует выполнять поворачивание, и в какую именно сторону:
- «Ctrl» + «Alt» и кнопочка «Верх» — совершает поворачивание на 180 градусов, то есть переворачивает экранное изображение.
- Требуется повернуть экран на 90 градусов Windows 10? Горячие клавиши те же самые, только вместо кнопки «Верх» необходимо зажимать правый или левый курсор – в зависимости от требуемого результата.
Естественно, что это только часть действий, которые можно очень быстро выполнить в системе за счет комбинаций, набираемых с клавиатуры. В реальности их в десятки раз больше, а, если какой-то из требуемых вариантов отсутствует, то всегда присутствует возможность задать его самостоятельным путем.
windowsservice.ru
Как изменить клавиши смены языка в Windows 10
06.10.2018  windows | для начинающих
По умолчанию, в Windows 10 для переключения языка ввода работают следующие комбинации клавиш: Windows (клавиша с эмблемой) + Пробел и Alt + Shift. Однако, многие и я в том числе предпочитают использовать Ctrl + Shift для этого.
В этой короткой инструкции — о том, как изменить комбинацию для переключения раскладки клавиатуры в Windows 10, если по той или иной причине, параметры, используемые в текущий момент, вам не подходят, а также включить эту же комбинацию клавиш экрана входа в систему. В конце этого руководства есть видео, на котором показан весь процесс.
Изменение сочетания клавиш для изменения языка ввода в Windows 10
С выходом каждой новой версии Windows 10 шаги, необходимые для смены сочетания клавиш немного меняются. В первом разделе инструкции пошагово о смене в последних версиях — Windows 10 1809 October 2018 Update и предыдущей, 1803. Шаги для того, чтобы поменять клавиши для изменения языка ввода Windows 10 будут следующими:
- В Windows 10 1809 откройте Параметры (клавиши Win+I) — Устройства — Ввод. В Windows 10 1803 — Параметры — Время и язык — регион и язык. На скриншоте — как это выглядит в последнем обновлении системы. Нажмите по пункту Дополнительные параметры клавиатуры ближе к концу страницы настроек.

- В следующем окне нажмите Параметры языковой панели.
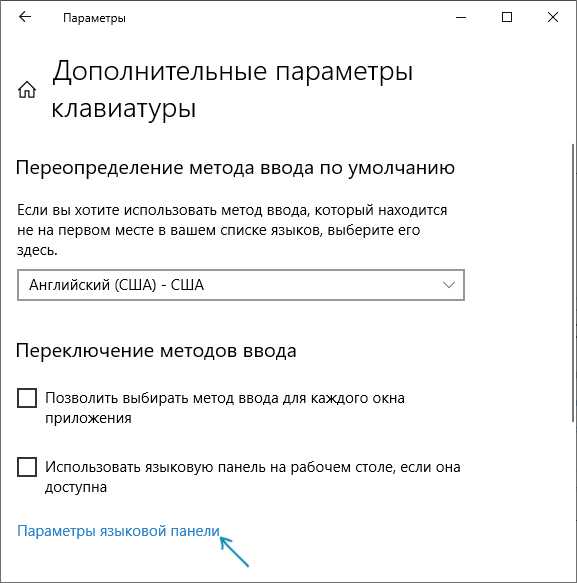
- Перейдите на вкладку «Переключение клавиатуры» и нажмите «Сменить сочетание клавиш».
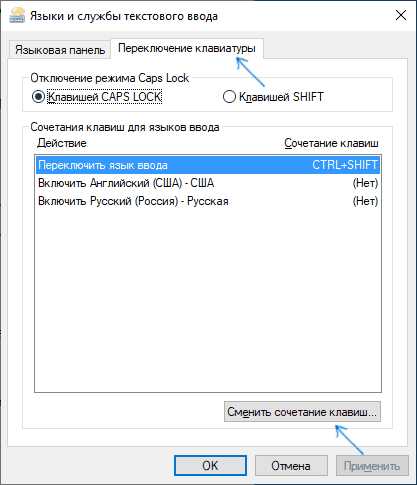
- Укажите нужное сочетание клавиш для переключения языка ввода и примените настройки.
Внесенные изменения вступят в силу сразу после изменения настроек. Если вам требуется, чтобы заданные параметры были применены также к экрану блокировки и для всех новых пользователей, об этом — ниже, в последнем разделе инструкции.
Шаги для смены сочетания клавиш в предыдущих версиях системы
В более ранних версиях Windows 10 сменить сочетание клавиш для изменения языка ввода можно также и в панели управления.
- Прежде всего, зайдите в пункт «Язык» панели управления. Для этого начните набирать «Панель управления» в поиске на панели задач и когда найдется результат, откройте его. Ранее достаточно было кликнуть правой кнопкой мыши по кнопке «Пуск», выбрать «Панель управления» из контекстного меню (см. Как вернуть панель управления в контекстное меню Windows 10).
- Если в панели управления включен вид «Категория», выбрать пункт «Изменение способа ввода», а если «Значки», то — «Язык».
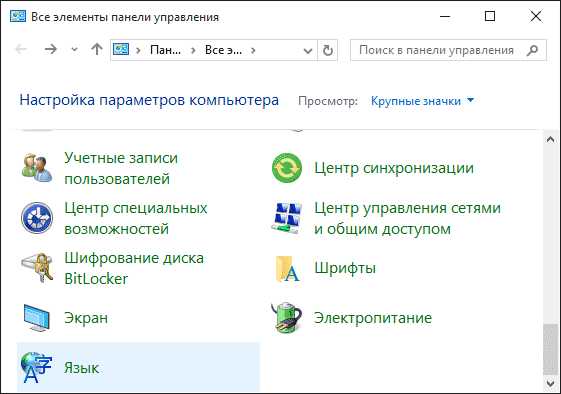
- На экране изменения языковых параметров выберите слева пункт «Дополнительные параметры».
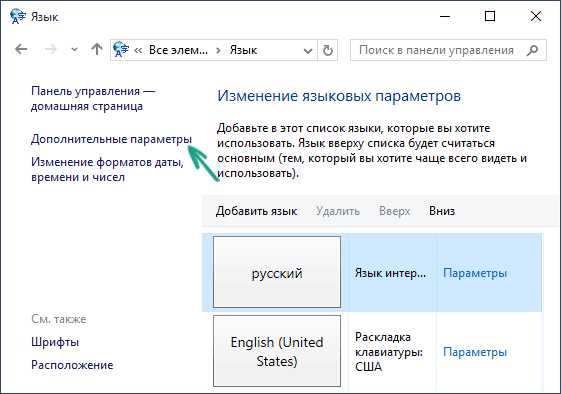
- Затем, в разделе «Переключение методов ввода» нажмите «Изменить сочетания клавиш языковой панели».
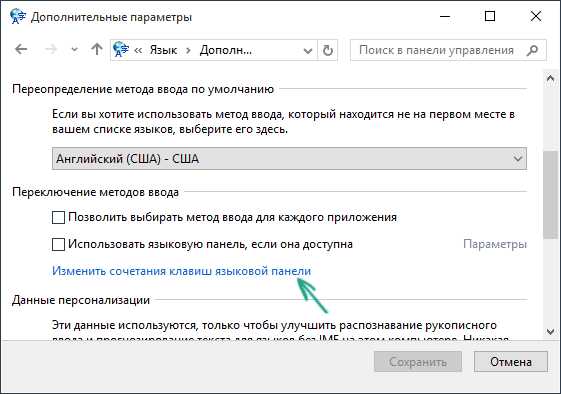
- В следующем окне, на вкладке «Переключение клавиатуры» нажмите кнопку «Сменить сочетание клавиш» (должен быть выделен пункт «Переключить язык ввода»).
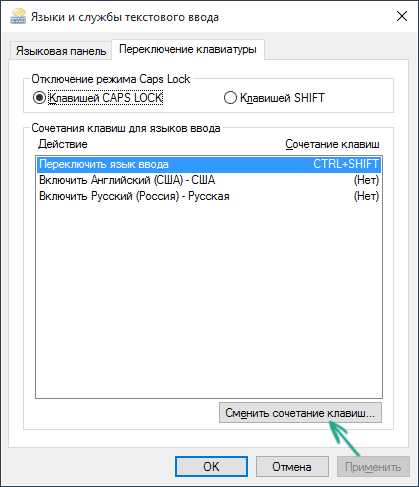
- И последний этап — выбрать нужный пункт в «Смена языка ввода» (это не совсем то же, что смена раскладки клавиатуры, но задумываться об этом не стоит, если у вас на компьютере имеется лишь одна русская и одна английская раскладки, как практически у всех пользователей).
Примените изменения, нажав пару раз Ок и один раз «Сохранить» в окне дополнительных параметров языка. Готово, теперь язык ввода в Windows 10 будет переключаться нужными вам клавишами.
Изменение комбинации клавиш переключения языка на экране входа в Windows 10
Чего не делают описанные выше шаги, так это не изменяют сочетание клавиш для экрана приветствия (там, где вы вводите пароль). Тем не менее, его легко изменить и там на нужную вам комбинацию.
Сделать это просто:
- Откройте панель управления (например, используя поиск в панели задач), а в ней — пункт «Региональные стандарты».
- На вкладке «Дополнительно» в разделе «Экран приветствия и учетные записи новых пользователей» нажмите «Копировать параметры» (требуются права администратора).
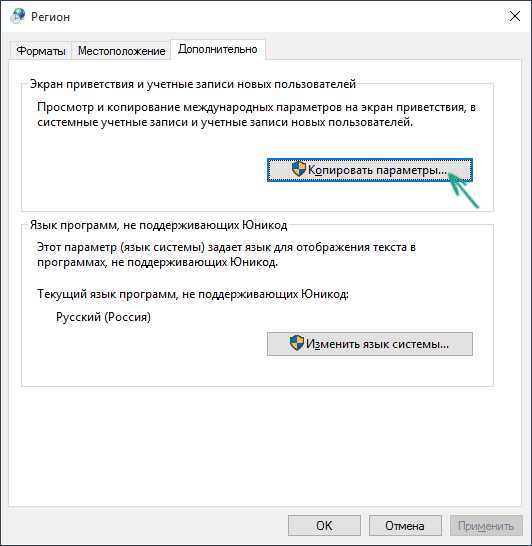
- И последнее — отметьте пункт «Экран приветствия и системные учетные записи» и, при желании, следующий — «Новые учетные записи». Примените настройки и после этого, на экране ввода пароля Windows 10 будет использоваться то же сочетание клавиш и тот же язык ввода по умолчанию, который вы установили в системе.
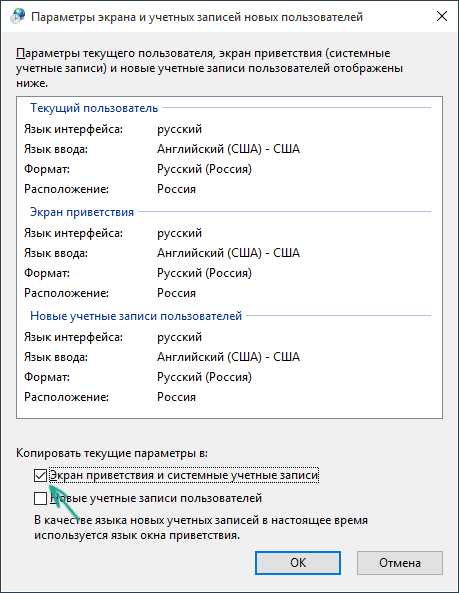
Ну и заодно видео инструкция по смене клавиш для переключения языка в Windows 10, в которой наглядно показано все, что только что было описано.
Если в результате у вас все равно что-то не получается, пишите, будем решать проблему.
А вдруг и это будет интересно:
remontka.pro
- Аксесс 2018

- Что такое супергруппа в telegram

- Команды в терминале
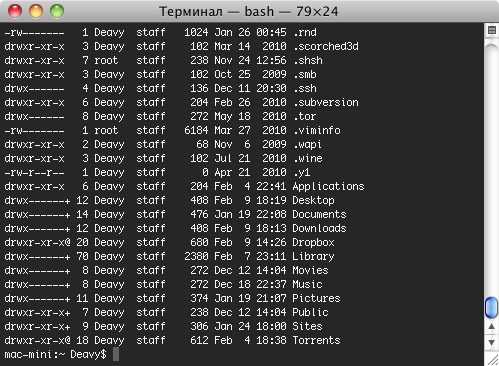
- Как установить программу linux

- Как отключить обновление виндовс в 7
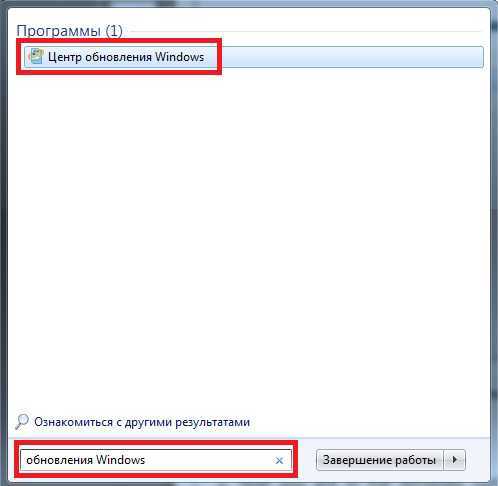
- Нет фреймворк не устанавливается

- Плата расширения pci e pci

- Как узнать скорость интернета на своем компьютере на windows 10
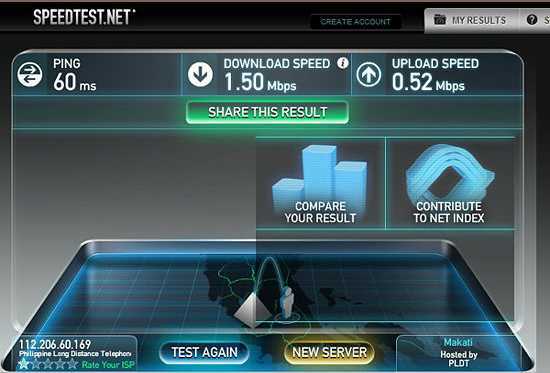
- Excel самые полезные функции

- Как перезагрузить windows server 2018

- Wi fi n что это