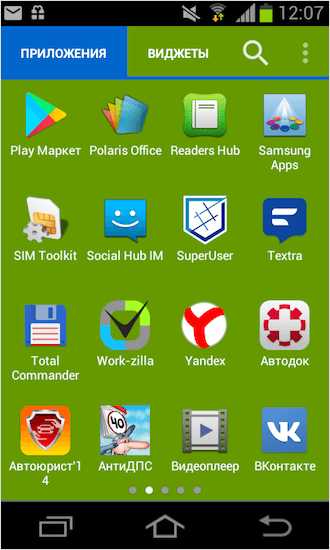20 команд «Терминала» в macOS, которые вам пригодятся. Команды в терминале
Команды для Терминала, который должен знать каждый
Несмотря на повсеместное распространение графических интерфейсов и всяких удобных манипуляторов вроде Magic Mouse и Magic Trackpad, приложение Терминал.app до сих пор является достаточно полезным и слегка «гиковым» инструментом для выполнения некоторых операций, с которым большинство из нас знакомы достаточно поверхностно. На самом деле, в его «укрощении» нет ничего сложного, поэтому для всех читателей МакРадара я подготовил команды для Терминала, которые могут оказаться полезными.
Для начала стоит сказать, что само приложение Терминал.app, как и все полезные служебные утилиты, располагается в каталоге Программы > Служебные программы. Сразу после его запуска вы увидите строку, в которой написано имя компьютера и текущего каталога, а после знака доллара ($) — приветливо мигающий курсор, который приглашает вас ввести свою первую команду…
Список файлов и папок — ls
Существует несколько вариаций данной команды, которые вызываются разными ключами (на самом деле их намного больше):
- ls -l отобразит подробные данные о каждом элементе, включая права доступа, размер файлов и т.д. Кроме того, первый символ каждой строки позволит определить тип данных: если это латинская буква «d», то перед нами каталог, а если дефис (-), то обычный файл.
- ls -a отобразит список всех файлов и каталогов в текущей папке, включая скрытые элементы (имена которых в Mac OS X начинаются с точки).
Хозяйке на заметку: ключи можно запросто комбинировать между собой, поэтому если вы хотите просмотреть подробные данные обо всех элементах каталога, включая скрытые файлы, то ваша команда должна выглядеть так: ls -la
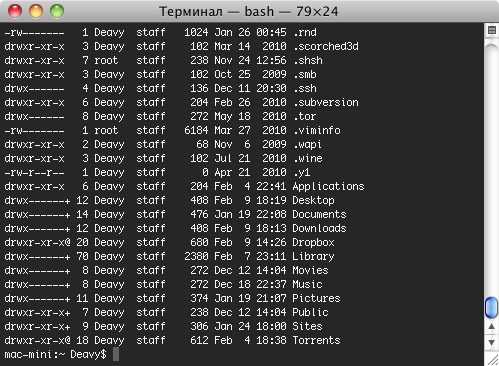
Перемещение между каталогами — cd
Наименование этой команды происходит вовсе не от старых компакт-дисков, которые Apple успешно убила своим цифровым iTunes Store, а от двух английских слов «change directory» — именно этим она и занимается:
- Напишите cd Music — и Терминал перейдет в папку Music, если, конечно, она существует в вашем текущем каталоге.
- Для выхода в папку на уровень выше используется команда cd .. (с двумя точками).
- А выполнив команду cd вы моментально перенесетесь в домашний каталог пользователя.
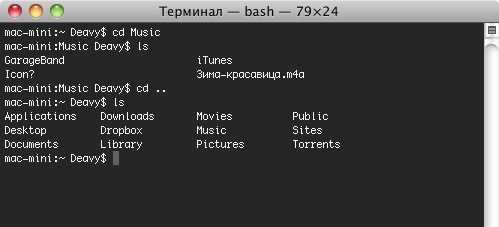
Полный путь к рабочему каталогу — pwd
Название этой команды тоже происходит от первых букв фразы «print working directory». В каком бы каталоге вы не находились, результатом выполнения данной команды станет полный путь к текущему каталогу.
Создание каталога — mkdir
Данная команда создает директорию с указанным именем. К примеру, mkdir Temp создаст в текущей папке каталог Temp. Если вы забыли, в каком каталоге вы сейчас находитесь, воспользуйтесь pwd:
Удаление файлов и каталогов — rm, rmdir
Во время этого действия над файлами и каталогами через Терминал требуется учитывать небольшой, но важный нюанс: здесь нет Корзины, поэтому данные удаляются окончательно.
Но вообще команда rm test1.txt удалит файл test1.txt из текущего каталога. А если добавить, скажем, ключ «i» (rm -i test2.txt) пользователю потребуется подтвердить удаление.
К сожалению, удаление каталогов является более сложной задачей, потому что для этого действия существует сразу несколько видов команд:
- rmdir Test удалит каталог Test только в том случае, если он пустой и не содержит внутри себя подпапок или файлов.
- rm -r Test2 рекурсивно удаляет все находящиеся файлы и папки внутри Test2, а его удаляет в самом конце.
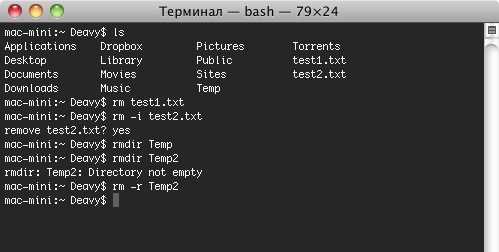
Перемещение и копирование фалов — mv и cp
Две команды выполняют практически аналогичные действия, поэтому и список параметров у них одинаков. Если я хочу переместить файл из одного каталога в другой, то мне потребуется воспользоваться такой командой:
mv ~/test1.txt ~/Documents/test1.txt
Первым параметром (~/test1.txt) выступает файл, который нам нужно переместить, а вторым — каталог назначения и результирующее имя файла.
И вновь хозяйке на заметку. Во-первых, как вы, возможно, уже догадались, не обязательно переходить в нужный каталог, чтобы совершать действия над файлами. Достаточно знать его имя, полный путь и использовать их в качестве параметров команды.
Во-вторых, чтобы каждый раз не писать путь к домашнему каталогу, достаточно воспользоваться тильдой (~). Например, запись ~/Documents равносильна /Users/имя пользователя/Documents.
Для копирования файлов достаточно заменить mv на cp:
Остальные команды
Естественно, описать все доступные команды (как и их ключи) не представляется возможным, поэтому я остановлюсь еще на нескольких интересных и полезных «экземплярах»:
- Запустить любое приложение в системе можно с помощью команды open, указав через пробел путь к приложению и его название. Например, open /Applications/Airfoil.app
- С помощью команды who можно посмотреть список пользователей, которые залогинились в систему. Естественно, это актуально лишь в том случае, если работа на данном компьютере подразумевает вход нескольких пользователей или активный SSH.
- Команда cat test.txt позволит вам вывести в окно Терминала содержимое файла с именем test.txt, но вы не сможете его отредактировать (для этого потребуется воспользоваться текстовым редактором вроде nano, vim или emacs), только просмотреть.
- Отменить процесс выполнения любой команды (будь то ping или работа шелл-скрипта) всегда можно с помощью универсальной комбинации клавиш Control+C.
- Очистить окно Терминала от большого количества текста достаточно просто, выполнив команду clear.
- Для выполнения некоторых команд вам могут потребоваться привилегии администратора. Быстрее всего это сделать путем добавления в начало строки команды sudo. В этом случае, Терминал попросит ввести пароль от вашей учетной записи.
- Посмотреть список запущенных процессов можно с помощью команды top, правда, в этом случае данные будут выглядеть менее наглядно, нежели в Мониторинге системы.
- Для вывода детальной справки по какой-либо команде можно воспользоваться man, указав через пробел имя интересующей команды.
- Чуть не забыл упомянуть о просто фантастической поисковой утилите grep, с помощью которой можно найти текстовую строку в файле или, скажем, конкретный процесс в списке процессов (например, ps ax|grep smbd).
Пожалуй, на этом и остановимся, а если я что-то упустил или указал неправильно — милости просим в комментарии.
71 команда Linux на все случаи жизни. Ну почти
В терминале Linux можно делать практически что угодно: настраивать систему, устанавливать и удалять приложения, управлять дисками и файлами и даже разговаривать с коровами.
Команды Linux для навигации в терминале
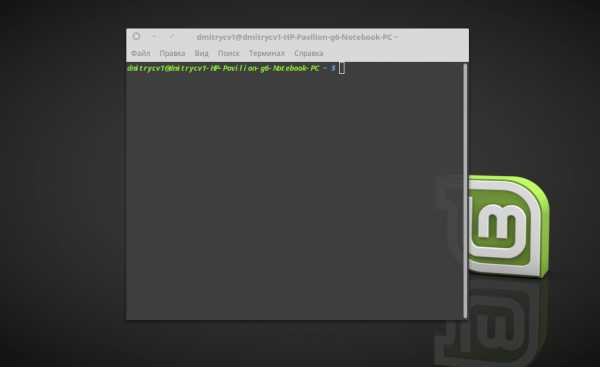
- &&. Строго говоря, это не команда. Если вы хотите выполнить сразу несколько команд, поставьте между ними двойной амперсанд вот так: первая_команда && вторая_команда. Терминал выполнит команды по порядку. Вы можете ввести столько команд, сколько захотите.
- alias. Присваивает созданные вами названия длинным командам, которые вы не можете запомнить. Введите alias длинная_команда короткая_команда.
- cd. Изменяет текущую терминальную папку. Когда вы запускаете терминал, он использует вашу домашнюю папку. Введите cd адрес_папки, и терминал будет работать с файлами, которые там находятся.
- clear. Очищает окно терминала от всех сообщений.
- history. Отображает все недавно введённые вами команды. Кроме того, вы можете переключаться между недавними командами с помощью клавиш «Вверх» и «Вниз». Если вы не хотите, чтобы введённая вами команда была записана, поставьте перед ней пробел так: ваша_команда.
- man. Отображает руководство по программам и командам Linux. Введите man имя_пакетаили man ваша_команда.
- whatis. Отображает краткое описание какой-либо программы. Введите команду и название программы whatis имя_пакета.
Команды Linux для получения прав суперпользователя
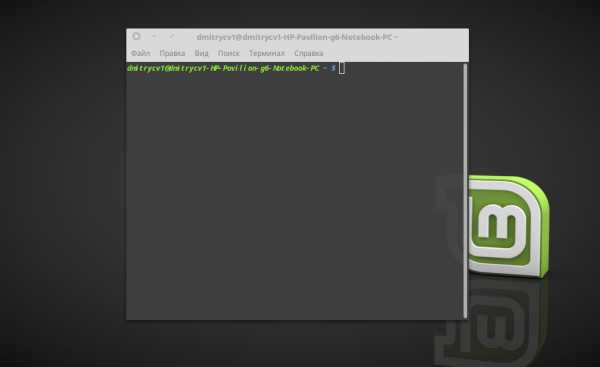
Для выполнения множества действий в системе, например для установки и удаления программ, вам понадобятся права администратора, или суперпользователя root, как его называют в Linux.
- sudo. Эта команда даст вам права суперпользователя. Введите sudo перед нужной командой (например,sudo apt upgrade), чтобы выполнить её от имени администратора. Система спросит у вас пароль.
- sudo su. После этой команды все введённые вами команды будут исполняться от имени суперпользователя, пока вы не закроете терминал. Используйте её, если вам нужно выполнить много команд с правами администратора.
- sudo gksudo. Команда для запуска с правами администратора приложения с графическим интерфейсом. Например, если вы хотите переместить или изменить системные файлы, введите sudo gksudo nautilus (укажите тот файловый менеджер, которым пользуетесь).
- sudo !!. Эта команда запустит ранее введённую команду с правами администратора. Полезно, если вы набрали команду без sudo.
Не выполняйте от имени суперпользователя команд, которых не понимаете.
Команды Linux для управления пакетным менеджером
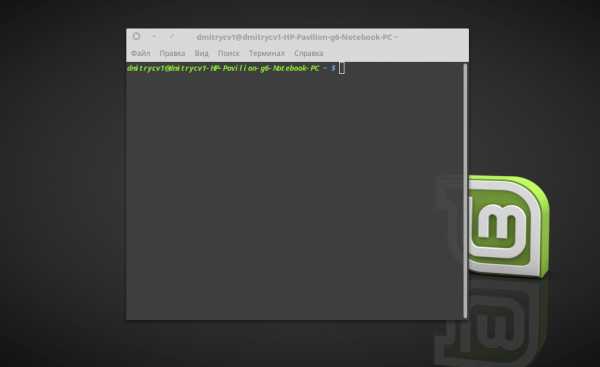
Установку и удаление приложений в Linux выполняют пакетные менеджеры. В Ubuntu и Debian пакетный менеджер называется apt, в Fedora — dnf, в Arch и Manjaro — pacman. Они загружают приложения из сетевых репозитариев, источников пакетов. Давать им команды следует с правами суперпользователя.
apt (Debian/Ubuntu/Mint)
- sudo apt install имя_пакета. Установить нужный пакет.
- sudo apt-add-repository адрес_репозитария. Добавить сторонний репозитарий.
- sudo apt update. Обновить сведения о пакетах.
- sudo apt upgrade . Обновить все пакеты до самых свежих (выполнять после apt update).
- sudo apt remove имя_пакета . Удалить ненужный пакет.
- sudo apt purge имя_пакета . Удалить ненужный пакет со всеми зависимостями, если хотите освободить больше места.
- sudo apt autoremove . Удалить все ненужные зависимости, бесхозные пакеты и прочий мусор.
dnf (Red Hat/Fedora/CentOS)
- sudo dnf install имя_пакета. Установить нужный пакет.
- sudo dnf config-manager --add-repo адрес_репозитария. Добавить сторонний репозитарий.
- sudo dnf upgrade. Обновить все пакеты до самых свежих.
- sudo dnf remove имя_пакета. Удалить ненужный пакет.
- sudo dnf autoremove. Удалить все ненужные зависимости.
pacman (Arch/Manjaro)
- sudo pacman -S имя_пакета. Установить нужный пакет.
- sudo yaourt -S имя_пакета. Установить пакет из AUR, если его нет в основном репозитарии.
- sudo pacman -Sy. Обновить сведения о пакетах.
- sudo pacman -Syu. Обновить все пакеты до самых свежих.
- sudo pacman -R имя_пакета. Удалить ненужный пакет.
- sudo pacman -Rs имя_пакета. Удалить ненужный пакет со всеми зависимостями.
Вы можете устанавливать и удалять сразу несколько пакетов, просто перечисляя их через пробел.
sudo apt install firefox clementine vlc
Если вы хотите установить какой-то пакет, но не знаете его точного названия, введите несколько первых букв имени пакета и дважды нажмите Tab. Пакетный менеджер покажет все пакеты, названия которых начинаются одинаково.
Команды Linux для управления процессами
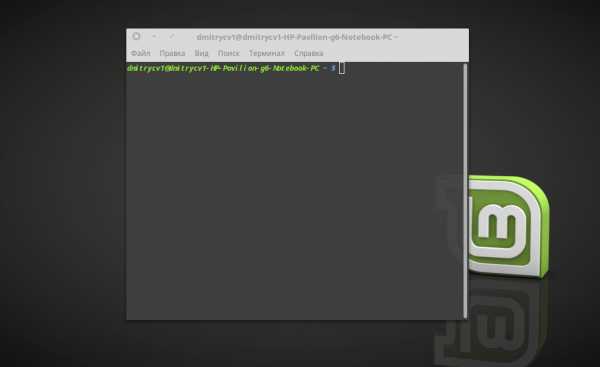
- kill. Эта команда служит для принудительного завершения процессов. Нужно ввести kill PID_процесса. PID процесса можно узнать, введя top.
- xkill. Ещё одна команда для завершения процессов. Введите её, затем щёлкните по тому окну, которое нужно закрыть.
- killall. Убивает процессы c определённым именем. К примеру, killall firefox.
- top. Отображает перечень запущенных процессов, сортируя в зависимости от потребления ресурсов CPU. Своего рода терминальный «Системный монитор».
Команды Linux для управления файлами
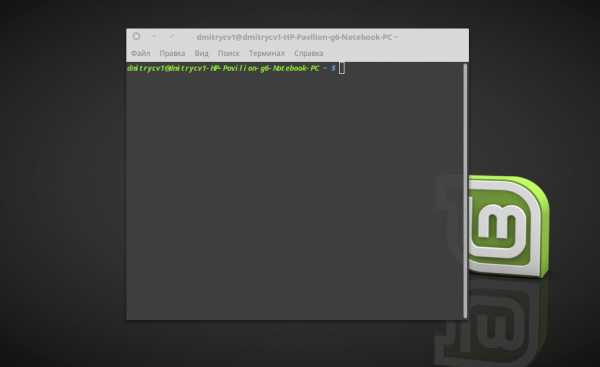
Просмотр и изменение файлов
- cat. Когда команда используется с одним текстовым файлом (вот так: cat путь_к_файлу), она отображает его содержимое в окне терминала. Если указать два и больше файлов, cat путь_к_файлу_1 путь_к_файлу_2, она склеит их. Если ввести cat путь_к_файлу_1 > новый_файл, она объединит содержимое указанных файлов в новый файл.
- chmod. Позволяет изменять права доступа к файлу. Может пригодиться, если вы хотите внести изменения в системный файл.
- chown. Изменяет владельца файла. Следует выполнять с правами суперпользователя.
- file. Выводит информацию об указанном файле.
- nano. Открывает простой текстовый редактор. Можно создать новый текстовый файл или открыть существующий: nano путь_к_файлу.
- rename. Переименовывает файл или несколько файлов. Команду можно использовать и для массового переименования файлов по маске.
- touch. Изменяет дату последнего открытия или модификации указанного файла.
- wget. Загружает файлы из интернета в терминальную папку.
- zip. Распаковывает и сжимает архивы.
Создание и удаление файлов и папок
- mkdir. Создаёт новую папку в текущей терминальной папке или в указанной папке: mkdir путь_к_папке.
- rmdir. Удаляет указанную папку.
- rm. Удаляет файлы. Может удалить как отдельный файл, так и группу, соответствующую определённым признакам.
Копирование и перемещение файлов
- cp. Создаёт копию указанного файла в папке терминала: cp путь_к_файлу. Или вы можете указать назначение cp путь_к_файлу путь_для_копии.
- mv. Перемещает файл из одной папки в другую. Вы можете указать имя для перемещаемого файла. Забавно, но в Linux эта команда может использоваться и для переименования файлов. Просто укажите ту же папку, где находится файл, и другое имя.
Поиск файлов
- find. Поиск файлов по определённым критериям, таким как имя, тип, размер, владелец, дата создания и модификации.
- grep. Поиск текстовых файлов, содержащих определённые строки. Критерии очень гибко настраиваются.
- locate. Поиск файлов и папок, чьи названия подходят запросу, и отображение их путей в файловой системе.
Команды Linux для работы с разделами
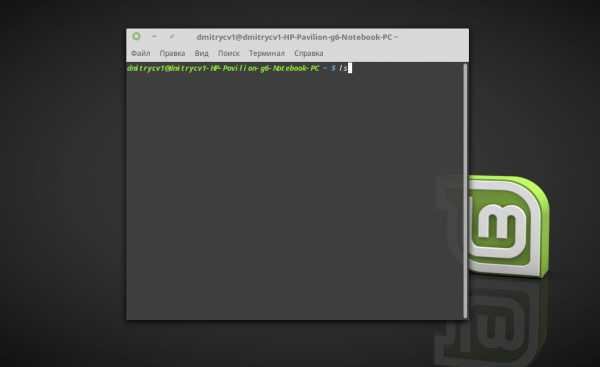
- lsblk. Эта команда демонстрирует, какие диски есть в вашей системе и на какие разделы они поделены. Также команда отображает имена ваших разделов и накопителей, в формате sda1, sda2 и так далее.
- mount. Монтирует накопители, устройства или файловые системы Linux, чтобы вы могли с ними работать. Обычно устройства подключаются автоматически, как только вы щёлкнете по ним в файловом менеджере. Но иногда может понадобиться примонтировать что-то вручную. Вы можете подключать что угодно: диски, внешние накопители, разделы и даже ISO-образы. Эту команду нужно выполнять с правами суперпользователя. Чтобы примонтировать имеющийся диск или раздел, введите mount sdX.
- umount. Демонтирует файловые системы. Команда umount sdX отключит файловую систему внешнего носителя, чтобы вы могли извлечь его.
- dd. Эта команда копирует и преобразовывает файлы и разделы. У неё множество различных применений. Например, dd if=/dev/sda of=/dev/sdb сделает точную копию раздела sda на разделе sdb. dd if=/dev/zero of=/dev/sdX затрёт содержимое указанного носителя нулями, чтобы информацию было невозможно восстановить. А dd if=~/Downloads/ubuntu.iso of=/dev/sdX bs=4M сделает загрузочный носитель из скачанного вами образа с дистрибутивом.
Команды Linux для управления системой
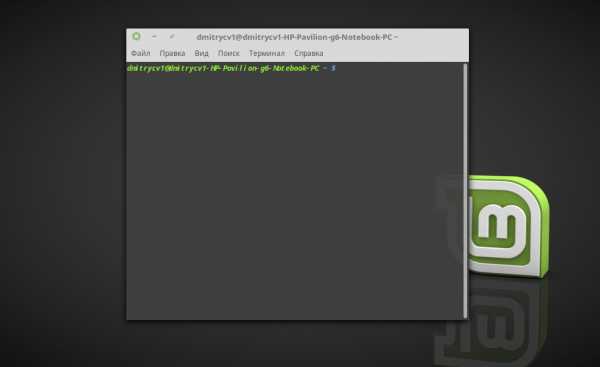
- df. Отображает объём вашего диска, и сколько на нём осталось свободного места.
- free. Отображает объём доступной и занятой оперативной памяти.
- uname. Отображает сведения о системе Если ввести uname, терминал сообщит только Linux. Но команда uname -a выводит сведения об имени компьютера и версии ядра.
- uptime. Сообщает, как долго запущена ваша система.
- whereis. Отображает расположение исполняемого файла нужной программы.
- whoami. Называет имя пользователя.
Команды Linux для управления пользователями
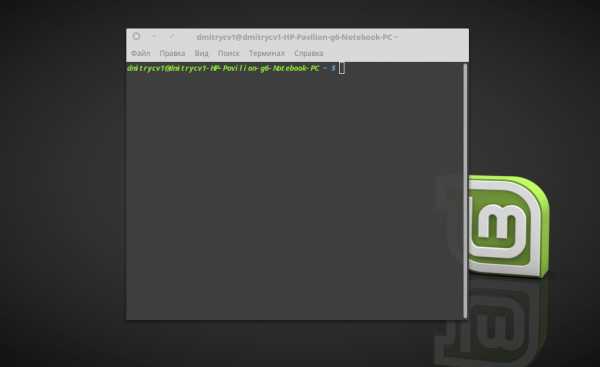
- useradd. Регистрирует нового пользователя. Введите useradd имя_пользователя, и пользователь будет создан.
- userdel. Удаляет учётную запись и файлы пользователя.
- usermod. Изменяет учётную запись пользователя. Может переместить домашнюю папку пользователя или назначить дату, когда учётная запись будет заблокирована.
- passwd. Изменяет пароли учётных записей. Обычный пользователь может изменить пароль только своей учётной записи, суперпользователь может изменить пароль любой учётной записи.
Команды Linux для управления сетью
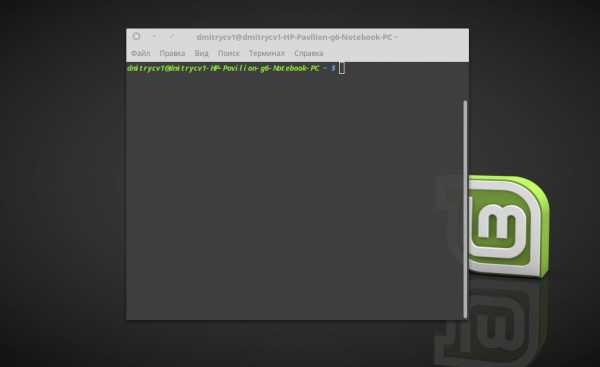
- ip. Многофункциональная команда для работы с сетью. Команда ip address show выводит сведения о сетевых адресах, ip route управляет маршрутизацией и так далее. Давая команды ip link set ethX up, ip link set ethX down, можно включать и выключать соединения. У команды ip много применений, так что перед её использованием лучше ознакомиться с руководством или ввести ip --help
- ping. Показывает, подключены ли вы к сети, и помогает определить качество связи.
И ещё кое-что
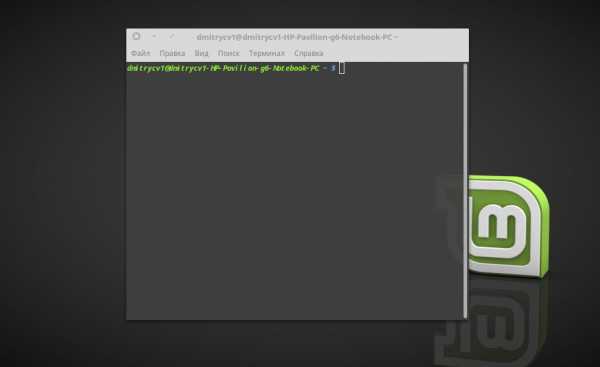
Напоследок — главные команды Linux. Они выводят на экран корову, которая может разговаривать с вами (не спрашивайте, что употребляют разработчики).
- cowsay что_угодно. Корова произнесёт то, что вы ей скажете.
- fortune | cowsay. Корова выдаст умную (или не очень) мысль или цитату.
- cowsay -l. Выводит список всех животных, которые могут быть отображены в терминале. Если вы вдруг не любите коров.
- fortune | cowsay -f животное_из_списка. Животное на ваш выбор начинает сыпать цитатами, иногда уместными.
- sudo apt-get install fortunes fortune-mod fortunes-min fortunes-ru. Заставит весь зоопарк говорить по-русски. Без этого животные цитируют Твена и Уайльда в оригинале.
Это далеко не все команды Linux. Если вам нужно узнать в деталях параметры и способы применения команд Linux, вы можете воспользоваться встроенным руководством. Наберите man ваша_команда или ваша_команда --help.
lifehacker.ru
20 команд «Терминала» в macOS, которые вам пригодятся
Все функции macOS продуманы до мелочей и их настройки оптимальны для большинства пользователей. Однако с помощью команд «Терминала» поведение системы можно изменить, а её возможности — расширить. И в некоторых случаях это бывает очень полезно.
Для применения или отмены настроек запустите «Терминал» из папки «Программы» → «Утилиты» и вводите указанные ниже команды, используя сочетания Cmd + C, Cmd + V.
Отображение скрытых файлов и папок в Finder
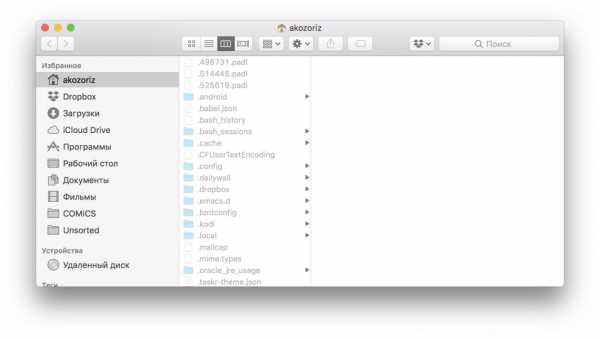
Нечасто, но всё же возникает необходимость покопаться в скрытых файлах на диске. По умолчанию они не отображаются в Finder, и чтобы увидеть их, придётся воспользоваться специальной командой.
Как включить:
defaults write com.apple.finder AppleShowAllFiles -bool TRUE && killall FinderКак отключить:
defaults write com.apple.finder AppleShowAllFiles -bool FALSE && killall FinderСкрытие файлов и папок
При желании также можно спрятать от чужих глаз приватные данные на диске. Для этого служит команда chflags. После неё нужно ввести путь к файлу или папке, которые необходимо скрыть. Чтобы не заморачиваться с вводом пути, можно просто вбить команду, а затем перетащить в окно «Терминала» желаемую папку.
Как включить:
chflags hidden ~/Desktop/Секретная папкаКак отключить:
chflags nohidden ~/Desktop/Секретная папкаКопирование текста в «Просмотре»
При нажатии на пробел в Finder открывается быстрый просмотр файлов. Таким образом очень удобно проверять содержимое текстовых документов. Вот только в этом окне не работает выделение — для копирования текста приходится открывать документ. Чтобы не тратить на это время, активируйте функцию выделения для быстрого просмотра.
Как включить:
defaults write com.apple.finder QLEnableTextSelection -bool TRUE && killall FinderКак отключить:
defaults write com.apple.finder QLEnableTextSelection -bool FALSE && killall FinderСкачивание файлов без браузера
Для загрузки файла по ссылке из интернета необязательно пользоваться Safari или Chrome. Иногда это гораздо быстрее и проще сделать через «Терминал» с помощью команды curl.
Как использовать:
curl -O https://get.videolan.org/vlc/3.0.3/macosx/vlc-3.0.3.dmgСоздание файла любого размера
Тестировать скорость передачи данных по сети или с внешних носителей удобно с помощью копирования файлов. Искать для этого фильм или образ подходящего размера долго, поэтому намного легче создать тестовый файл, используя команду mkfile. Задать нужный размер можно с помощью числа и символов b, k, m или g, означающих байты, килобайты, мегабайты и гигабайты соответственно.
Как использовать:
mkfile 1g test.abcПросмотр всех активных процессов
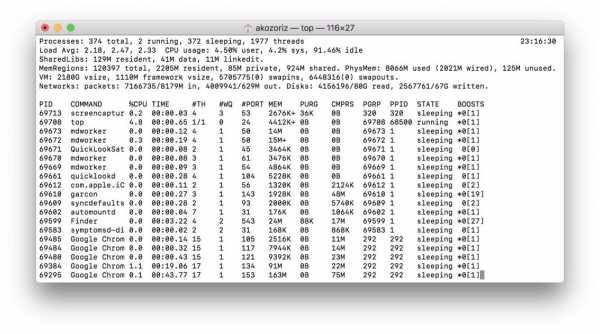
Для мониторинга системных ресурсов в macOS существует программа, которая так и называется. Она довольно удобна и информативна, но с тем же успехом просмотреть самые ресурсоёмкие процессы можно в «Терминале».
Как использовать:
topОтключение тени на скриншотах
Отличительной чертой скриншотов в macOS являются красивые тени вокруг них. В некоторых ситуациях они мешают и их хочется убрать. Для этого достаточно ввести следующую команду.
Как отключить:
defaults write com.apple.screencapture disable-shadow -bool TRUE && killall SystemUIServerКак включить:
defaults write com.apple.screencapture disable-shadow -bool FALSE && killall SystemUIServerСмена формата скриншотов
По умолчанию все скриншоты сохраняются в PNG. Данный формат позволяет добиться высокого качества, но требует много места для файлов. Если вы часто экспортируете снятые скриншоты из PNG в JPG, то для экономии времени можно настроить сохранение сразу в JPG.
Как включить:
defaults write com.apple.screencapture type JPG && killall SystemUIServerКак отключить:
defaults write com.apple.screencapture type PNG && killall SystemUIServerПомимо JPG, macOS позволяет также выбрать TIFF или, например, PDF.
Изменение места сохранения скриншотов
Делаете много снимков экрана и не успеваете удалять их с рабочего стола? Создайте отдельную папку и сохраняйте скриншоты в неё. А поможет в этом вот такая команда.
Как использовать:
defaults write com.apple.screencapture location ~/Desktop/Screenshots && killall SystemUIServerКак вернуть назад:
defaults write com.apple.screencapture location ~/Desktop && killall SystemUIServerУскорение анимации дока
Когда нужно сосредоточиться на работе, удобно прятать док и открывать его, наводя мышь на нижнюю часть экрана. По умолчанию панель появляется с задержкой в 0,7 секунды, но это легко изменить. Заметное ускорение наблюдается уже при задержке в 0,5 секунды. Но если и этого много, можно полностью убрать задержку, поставив ноль.
Как включить:
defaults write com.apple.dock autohide-time-modifier -float 0.5 && killall DockКак отключить:
defaults write com.apple.dock autohide-time-modifier -float 0.7 && killall DockДобавление разделителя в док
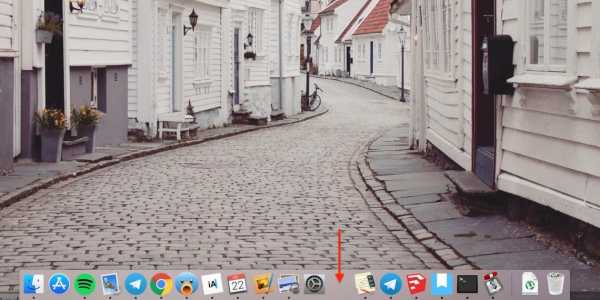
Разделитель в доке есть только рядом с корзиной, все остальные иконки отображаются подряд. И порой, когда их очень много, находить нужные становится довольно сложно. Сделать док более опрятным, отсортировав программы, например, по категориям можно с помощью разделителя.
Как добавить:
defaults write com.apple.dock persistent-apps -array-add '{"tile-type"="spacer-tile";}' && killall DockКак убрать:
Чтобы убрать разделитель, достаточно просто вытащить его из дока как любую другую иконку, которой он, по сути, и является.
Сообщение на экране блокировки
А эта хитрость пригодится на случай утери компьютера или для розыгрыша коллег. С помощью следующей команды можно добавить любой текст на экран входа в систему.
Как включить:
sudo defaults write /Library/Preferences/com.apple.loginwindow LoginwindowText "Ваше сообщение"Как отключить:
sudo defaults delete /Library/Preferences/com.apple.loginwindowПроговаривание текста
В macOS встроен синтезатор речи, который может озвучивать заданный текст. Чтобы заставить устройство заговорить, нужно ввести в «Терминале» специальную команду, добавив в неё желаемый текст или путь к документу.
Как использовать:
say "Привет, Лайфхакер!" say -f ~/Documents/сказка.txtПросмотр календаря
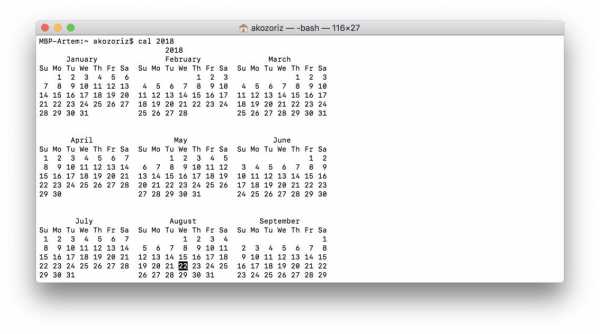
Календарь отображается в одноимённом приложении, а также в настройках даты и времени. Ещё один способ быстро просмотреть его — это команда cal в «Терминале». По умолчанию она показывает текущий месяц, но если добавить к ней год, можно увидеть полный календарь .
Как использовать:
cal 2018Освобождение оперативной памяти
Система и сама неплохо справляется с управлением памятью, но когда ОЗУ забивается под завязку и компьютер начинает тормозить, можно улучшить ситуацию принудительно, очистив кеш приложений. Для этого служит команда purge, которая потребует ввода пароля администратора.
Как использовать:
purgeПроверка времени работы Mac
Компьютеры Apple без сбоев работают неделями и даже месяцами. Иногда бывает интересно узнать, сколько же времени прошло с момента последнего включения. Ответ на этот вопрос даст следующая команда.
Как использовать:
uptimeЗапрет на переход в режим сна
Когда на Mac выполняется какая-либо задача без нажатия клавиш и касаний к трекпаду, через время компьютер переходит в режим сна, а процесс приостанавливается. Избежать этого можно, запретив переход в этот режим при помощи настроек или воспользовавшись специальной утилитой. Однако есть и более простой способ — команда caffeinate.
Как включить:
caffeinateКак отключить:
Для возврата к текущим настройкам энергосбережения нужно оставить выполнение процесса в «Терминале», воспользовавшись сочетанием клавиш Ctrl + C.
Стресс-тест Mac
Если компьютер сбоит и проблема проявляется только под нагрузкой, её можно легко выявить с помощью следующей команды. Она загружает все ядра процессора на 100% до тех пор, пока вы не остановите её выполнение.
Как включить:
yes > /dev/null && yes > /dev/null && yes > /dev/null && yes /dev/null &&Как отключить:
killall yesМгновенная перезагрузка или выключение
Стандартное завершение работы Mac требует сохранения всех открытых документов и занимает дополнительное время. Если уверены, что всё сохранено, и хотите не мешкая выключить свой компьютер — используйте следующие команды.
Для выключения вводите:
sudo shutdown -h nowДля перезагрузки:
sudo shutdown -r nowАвтоматическая перезагрузка при зависании
Изредка случается, что Mac может зависнуть и перестать отвечать на запросы. В этом случае нужно принудительно перезагрузить компьютер, удерживая кнопку питания. После ввода этой команды система автоматически будет перезагружаться после сбоев.
Как включить:
sudo systemsetup -setrestartfreeze onКак отключить:
sudo systemsetup -setrestartfreeze offЧитайте также
lifehacker.ru
Команды в Android Terminal Emulator
FЕсли у вас есть смартфон на Android и вы знакомы с Linux то наверное хоть раз интересовались как использовать терминал в Android. Как вы знаете операционная система Android основана на ядре Linux, а это значит что здесь есть командная оболочка и в ней доступны множество стандартных команд Linux. По умолчанию стандартной утилиты терминала в Android нет. Получить к нему доступ можно несколькими путями:
- первый - скачать приложение Android Terminal Emulator с GooglePlay.
- второй подключиться к смартфону с компьютера с помощью отладчика adb.
Но наша статья не об этом, сегодняшняя тема: команды в Aandroid Terminal Emulator или точнее команды терминала Android.
В интернете есть много статей на эту тему но во всех них чего-то не хватает, описана пара специфичных команд и на этом все, а хочется полный список, включая команды Linux, тогда я и решил написать эту статью. Я не говорю что я опишу все команды, но постараюсь охватить большинство. Здесь приведено лишь короткое описание о некоторых командах Android я расскажу подробнее в следующих статьях, а о командах Linux можно найти подробную информацию в интернете.
Теперь об обозначениях — для некоторых команд необходимы права root, перед ними я буду ставить знак @.
Начнем. Команды терминала это ничто иное как небольшие консольные утилиты, большинство системных утилит находиться в папке /system/bin и еще несколько в /vendor/bin. Те что в vendor мы трогать не будем. Чтобы было удобнее расположу все команды по алфавиту.
adb - Отладчик андроид. Поскольку Android это все же Linux, к нему по USB можно подключать другие устройства в том числе смартфоны, adb позволяет ими управлять и дает доступ к их терминалу. описание его команд и возможностей тянет на целую статью, я опишу все в одной из следующих статей.
am - Менеджер окон (Action Manager), с помощью него можно запустить и остановить любое приложение или сервис. Например запуск приложения настройки:
am start -n com.android.settings/.Settings
badblocks — проверка флешки на наличие битых секторов:
Результат можно записать в файл:
badblocks /dev/block/mmcblk0 > /sdcard/badblocks
или вывести на экран:
badblocks -v /dev/block/mmcblk0
bmgr — управление резервным копированием Android.
cat — консольная утилита для просмотра содержимого файла.
cat /sdcard/text.txt
chmod — аналогична команде Linux, меняет права доступа файла, доступен только восьмеричный формат записи.
Например дать все права (чтение, запись, выполнение):
chmod 777 /sdcard/file
chown — меняет владельца файла в Linux, Например:
chown root /sdcard/file
cmp — сравнивает два файлы
cmp /sdcard/file1 /sdcard/file2
cp — копирует файл, из источника(параметр 1) в приемник(параметр 2).
cp /sdcard/file1 /sdcard1/
Подробнее о cp можно почитать в статье копирование файлов в linux
date — показать текущую дату в системе.
date
Sat Nov 14 13:44:56 EET 2015
dd — создать образ диска, Параметры if= файл устройства диска, of=файл для записи
Например:
dd /dev/block/mmcblk0 /sdcard/img.iso
Будет создан образ флешки mmcblk0.
df — анализ свободного места на диске. Например:
df -h /dev/block/mmcblk1
Filesystem Size Used Free Blksize/mnt/secure 484.5M 0.0K 484.5M 4096/mnt/asec 484.5M 0.0K 484.5M 4096/mnt/obb 484.5M 0.0K 484.5M 4096/system 1.4G 971.7M 435.8M 4096
dmesg — просмотр лога сообщений ядра.
du — просмотр размера файла.
du /sdcard/file1
@ ext4_resize изменение размера раздела с файловой системой ext4.
@ fsck_msdos — проверка флешки на ошибки.
fsck_msdos /dev/block/mmcblk1p1
grep — утилита для фильтрации текста. Например вывести только строки содержащие terminal:
cat ~/sdcard/file | grep terminal
@ ifconfig — просмотр и управление сетевыми устройствами. Например просмотр информации о карте wifi:
ifconfig wlan0
Или отключение wifi:
ifconfig wlan0 down
Узнать список сетевых устройств можно командой:
ls /sys/class/net
iptables — управление настройками фаервола iptables, это очень обширная тема которой мы касаться не будем.
kill — уничтожить процесс по его PID.
kill 1435
Чтобы узнать pid можно использовать утилиту ps.
ln — создать ссылку на файл или папку, если указан параметр -s — символическую ссылку.
ln /sdcard/file /sdcard/file2
log — записать строку в лог системы.
log "Hollo log"
logcut — просмотр лога системы в реальном времени.
ls — просмотр списка файлов и папок в директории:
ls /mnt/
lsmod — просмотр загруженных модулей ядра
lsof — просмотр открытых в системе файлов.
make_ext4fs — форматировать флешку в файловую систему ext4
md5 — подсчитать контрольную суму файла.
md5 /sdcard/filename
mkdir — создать папку, в текущем каталоге.
mkdir имя_папки
make2fs — форматировать флешку в файловую систему ext2
mount — примонтировать диск, образ или папку. Например:
mount -t ext2 /dev/block/mmcblk1p1 /mnt/sdcard
Подробнее о монтировании можно почитать в моей статье: Монтирование в Android
mv — переместить файл, аналогично cp
netcfg — просмотр информации об сетевых соединениях.
notify — утилита для слежения за изменениями в файловой системы с помощью подсистемы ядра inotify.
ping — известная утилита для проверки доступности сетевого узла.
ping ya.ru
pm — пакетный менеджер android, позволяет, устанавливать, удалять и просматривать установленные пакеты.
ps — просмотр всех запущенных процессов и информации о них.
ps
USER PID PPID VSIZE RSS WCHAN PC NAMEroot 1 0 1000 848 c0106ef8 0001bfb4 S /initroot 2 0 0 0 c006e038 00000000 S kthreaddroot 3 2 0 0 c0057a54 00000000 S ksoftirqd/0
reboot — перезагрузить смартфон из консоли.
resize2fs — аналогично resize_ext4, только для ext2
rm — удалить файл.
rm /sdcard/file
rmdir — удалить папку.
rmdir /sdcard/dirname
rmmod — выгрузить модуль ядра.
rmmod имя_модуля
route — управление таблицей маршрутизации.
touch — создать пустой файл.
touch /sdcard/file
top — интерактивный вариант списка запущенных процессов.
@ screenshot — сделать снимок экрана.
screenshot /sdcard/screenshot.png
shutdown — выключить смартфон.
shutdown -h now
service — управление сервисами. Например посмотреть список запущенных сервисов:
service list
Это были все команды описание которых я нашел, по возможности список будет пополняться.
Десерт на сегодня - обзор новой версии Android 6.0 Marshmallow:
losst.ru
Осваиваем Терминал: 6 интересных команд
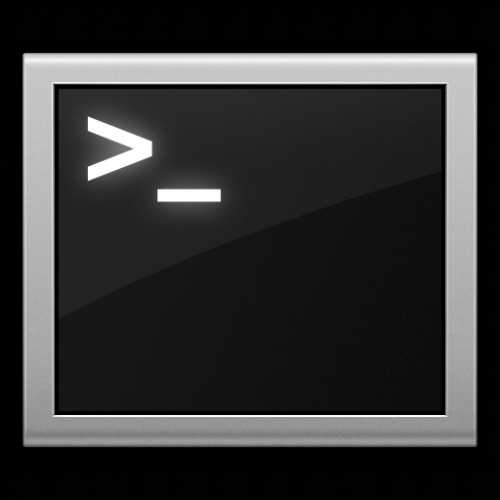
Каждому из нас приходилось использовать командную строку хотя бы однажды. Некоторые делают это с удовольстием, другие с опаской. В качестве пропаганды использования Терминала, хотел бы рассказать вам о интересных командах на каждый день. Речь пойдет о загрузке файлов, просмотре каталогов, завершению процессов по шаблону, создании новых файлов на лету и нескольких других вещах.
1. Загрузка файлов из Сети с подробной статистикой
Скачать любой файл из Интернета поможет команда curl. При этом, во время загрузки нам будет доступна информация не только о скорости соединения, но и затраченном и оставшемся времени, проценте завершенности и средней скорости загрузки. Наример, скачаем прошивку для iPhone с серверов Apple, для этого вбиваем следующую команду:
curl -O http://appldnld.apple.com/iOS7/091-9495.20130918.FuFu4/iPhone5,1_7.0_11A465_Restore.ipsw
Файл будет сохранен в домашний каталог, если хотите изменить место сохранения воспользуйтесь ключем -L каталог_для_сохранения. Обратите внимание на то, что нужно использовать полный URL-адрес.
2. Продвинутый просмотр каталога
Хотите увидеть список файлов в директории с указанием прав, владельца, размера и даты последнего изменения? Нет проблем. Переходим в нужную папку (команда cd ) и вбиваем знакомый нам ls, но с ключом -thor.ls -thorОчень легко запомнить, поскольку сразу возникают ассоциации с мифологическим Тором.
3. Завершение нескольких процессов по шаблону
Случается, что нужно прибить несколько процессов одного приложения. Для этого приходится поодиночке завершать их «Мониторинге системы». Если задать в строке поиска название программы — будет несколько удобнее, но все равно закрыть их одним махом не получится. Можно значительно упростить себе задачу, используя команду pkill с шаблоном. Для этого вводим команду и в качестве шаблона указываем часть имени процесса или несколько первых букв. Например:pkill Chrome*Все процессы содержащие в своем имени «Chrome» будут мгновенно звершены. Будьте внимательны и указывайте на несколько символов больше, чтобы отфильтровать другие процессы с похожим именем. Иначе, есть вероятность завершить другие приложения и потерять несохраненные данные.
4. Повтор последней введенной команды Терминала с root
Иногда мы забываем, что для выполнения некоторых команд нужны права суперпользователя, вводим длинный путь в файлу, а в ответ получаем сообщение повторить команду с root правами. Чтобы не вводить команду и путь повторно, можно воспользоваться командой:sudo !!После ее ввода нужно вбить пароль и предыдущая команда выполнится с правами root.
5. Поиск последних выполненных команд, без их выполнения
Список последних выполненных в терминале команд доступен по нажатию клавиши «вверх». Им удобно пользоваться, если вы вводили нужную команду недавно. Листать 50 или 100 последних команд не захочется никому. Да и не нужно. Чтобы найти определенную команду с последним вхождением, достаточно ввести ! вначале и :p в конце команды. Например, я хочу найти последнее выполнение команды sudo, для этого вбиваю в терминал:!sudo:pРезультат вывода покажет последнее вхождение заданной команды.
6. Создание пустого файла или файлов на лету
Команда touch, пригодится когда нужно быстро создать новый файл. Она очень проста в использовании, и легко запоминается. Попробуйте сами:touch имя_файлаЕсли сразу добавить к имени файла расширение — будет создан соответствующий файл. Например, для текстового файла вводим:touch filenameТакже, можно одновременно создать несколько файлов, причем разных типов. Например:touch Документ.doc Таблица.xls Блокнот.txt
Результатом будет создание в текущей директории трех файлов, с указанными расширениями.
Как видите, с помощью Терминала мы можем очень многое. Не забывайте о существовании этого инструмента и почаще его используйте!
* * *
Дополнения от наших читателей.
Leonid Efremov, подсказывает о реверсивном поиске, суть которого в том, что при вводе первых символов команды, система будет пытаться угадать какую команду вы хотите ввести. Что-то вроде живого поиска Google. Для его активации нажимаем в терминале ctrl + r. В этом случае, вместо логина пользователя будет отображаться (reverse-i-search)`’:
lifehacker.ru
Команды терминала в mac OS X. Алфавитный перечень. Terminal bash
| A | |
| alias | Создать псевдоним команды |
| alloc | Показать распределения занятой и свободной памяти |
| apropos | Search the whatis database for strings |
| awk | Найти и выполнить действия на основании текста в файле (файлах) и шаблона. |
| B | |
| basename | Преобразует полный путь к файлу в короткое имя файла |
| bash | Запустить командный интерпретатор SHell |
| bg | Выполнить в фоновом режиме (*) |
| bind | Display readline key and function bindings • |
| bless | Сделать том диска загрузочным |
| break | Прервать цикл вызванный командами For, While, Until or Select |
| builtin | Execute a shell builtin • |
| bzip2 | Упаковать или распаковать файлы в командной строке терминала |
| C | |
| cal | Вывести календарь на заданный год и месяц. Показать дату Пасхи |
| caller | Return the context of a subroutine call • |
| case | Оператор условного перехода в скриптах bash (*) |
| cat | Соединить файлы в один и вывести их в стандартный вывод |
| cd | Сменить папку |
| chflags | Поменять признаки ("флаги") файлов и папок |
| chgrp | Изменить группу владельца файлов |
| chmod | Изменить права доступа к файлам и папкам через terminal |
| chown | Поменять собственника файла и группу |
| chroot | Сменить для команды root каталог |
| cksum | Вывести размер файла и контрольную сумму CRC |
| clear | Очистить экран терминала |
| cmp | Сравнить два файла побайтно |
| comm | Сравнить два отсортированных построчно файла |
| command | Run a command (not a function) • |
| complete | Edit a command completion [word/pattern/list] • |
| configd | Демон управления конфигурацией |
| continue | Вернуться в начало цикла и продолжить выполнение цикла (•) |
| cp | Скопировать один или несколько файлов в другое место |
| cron | Утилита исполнения запланированных команд |
| crontab | Команда управления графиком команд для cron |
| csplit | Разделить файл на части согласно шаблону поиска |
| curl | Скачать данные с сервера или закачать на сервер |
| cut | Разделить файл на части |
| D | |
| date | Вывести на экран и поменять системное время и дату |
| dc | Простой экранный калькулятор |
| dd | Сделать дамп данных - скопировать и сконвертировать входные данные. |
| declare | Declare variable & set attributes • |
| defaults | Установка настроек по умолчанию для приложений |
| df | Показать свободное дисковое пространство |
| diff | Сравнить два файла построчно |
| diff3 | Показать различия между тремя файлами |
| dig | Получить имя DNS сервера |
| dirname | Преобразует полный путь к файлу в путь без имени файла |
| dirs | Display list of remembered directories • |
| diskutil | Дисковая утилита для командной строки Apple (проверка, восстановление, исправление дисков) |
| disown | Unbind a job from the current login session • |
| ditto | Скопировать и заархивировать файлы и каталоги |
| dot_clean | Удалить файлы AppleDouble ._ и объеденить "ресурсы" файлов |
| drutil | Interact with CD/DVD burners |
| dscacheutil | Выполнить запрос о состоянии кэша и его параметрах или сделать его сброс |
| dseditgroup | Edit, create, manipulate, or delete groups |
| dsenableroot | Включить/отключить учетную запись root пользователя |
| dsmemberutil | View user and groups rights |
| dscl | Directory Service command line utility |
| du | Показать объем дискового пространства занимаемый файлами и папками |
| E | |
| echo | Вывести сообщение на дисплей • |
| ed | A line-oriented text editor (edlin) |
| enable | Enable and disable builtin shell commands • |
| env | Показать и установить значения переменных окружения |
| eval | Evaluate several commands/arguments • |
| exec | Execute a command • |
| exit | Exit the shell • |
| expand | Заменить символы табуляции на символы пробелов |
| expect | Programmed dialogue with interactive programs Also see AppleScript |
| export | Set an environment variable • |
| expr | Evaluate expressions |
| F | |
| false | Do nothing, unsuccessfully |
| fc | Fix command (history) |
| fdisk | Управление таблицей разделов в Darwin UFS/HFS/DOS |
| fg | Send job to foreground • |
| file | Determine file type |
| find | Поиск файлов по определенным критериям |
| fmt | Форматирование текстового файла по абзацам. |
| fold | Уменьшить длину строк при выводе файла на экран терминала |
| for | Команда создания цикла в скрипте терминала |
| fsck | Проверка и восстановление файловой системы |
| fsaclctl | Filesystem enable/disable ACL support |
| fs_usage | Отобразить обращения процессами к файловой системе |
| ftp | Терминальный FTP клиент |
| G | |
| GetFileInfo | Получить атрибуты для файлов HFS+ |
| getopt | Parse positional parameters |
| getopts | Parse positional parameters • |
| goto | Jump to label and continue execution |
| grep | Искать строки в файлах по заданному шаблону. |
| groups | Вывести список групп в которые входит указанный пользователь |
| gzip | Сжатие (архивация) и распаковка файлов |
| H | |
| halt | Остановить и перезапустить Mac OS X из командной строки терминала |
| hash | Refresh the cached/remembered location of commands • |
| head | Display the first lines of a file |
| hdiutil | Manipulate iso disk images |
| history | Показать историю выполненных команд |
| hostname | Вывести имя компьютера и узла сети |
| I | |
| iconv | Перекодировать данные или файл |
| id | Вывести имя пользователя, имя его групп и их ID |
| if | Выполнение по условию (*) |
| ifconfig | Конфигурировать настройки сети |
| ipconfig | Посмотреть и настроить IP-адрес и сетевое подключение |
| info | Help info |
| install | скопировать файлы и установить атрибуты |
| J | |
| jobs | List active jobs • |
| join | Join lines on a common field |
| K | |
| kextfind | List kernel extensions |
| kickstart | Configure Apple Remote Desktop |
| kill | Остановить запущенный процесс |
| killall | Завершить все процессы |
| L | |
| l | Вывести список файлов в длинном формате (ls -l) |
| last | Вывести список сессий пользователей и tty и длительность |
| launchd | Менеджер выполнения заданий для Darwin |
| launchctl | Утилита управления для launchchd |
| ll | Вывести список файлов в длинном формате, включая скрытые файлы (ls -la) |
| less | Display output one screen at a time |
| let | Evaluate expression • |
| lipo | Convert a universal binary |
| ln | Создание жестких и символических ссылок |
| local | Set a local (function) variable • |
| locate | Поиск файлов |
| logname | Напечатать имя текущего пользователя |
| login | Авторизация и вход пользователя в систему. |
| logout | Выйти из системы (bye) • |
| look | Показать строки начинающиеся с заданной |
| lpr | Напечатать файл |
| lprm | Удалить задание из очереди на печать |
| lpstat | Получить информацию о состоянии системы печати |
| ls | Показать информацию о папке и файлах about file(s) |
| lsregister | Reset the Launch Services database |
| lsbom | Вывести содержимое bom файлов |
| lsof | Показать список открытых файлов |
| M | |
| man | Получить описание команды (хелп) |
| mdfind | Поиск Spotlight в терминале |
| mdutil | Управление хранением данных поиска Spotlight |
| mkdir | Создать новую папку |
| mkfifo | Make FIFOs (named pipes) |
| more | Display output one screen at a time |
| mount | смонтировать файловую систему в mac OS X |
| mount_ntfs | смонтировать диск с файловой системой NTFS |
| mv | Переместить или переименовать файлы |
| N | |
| nano | Простой текстовый редактор |
| net | Управление сетевыми ресурсами |
| netstat | Показать маршруты и состояние сетевых соединений. |
| networksetup | Network and System Preferences |
| nice | Set the priority of a command |
| nohup | Run a command immune to hangups |
| ntfs.util | Утилита управления дисками формата NTFS |
| O | |
| onintr | Control the action of a shell interrupt |
| open | Открыть файл, папку или страницу по URL |
| opensnoop | Отслеживать и показывать открытие файлов приложениями |
| osacompile | Скомпилировать Applescript |
| osalang | Получить информацию о поддерживаемых языках скриптов в Mac OS X. |
| osascript | Выполнить AppleScript или скрипт написанный на OSA |
| P | |
| passwd | Поменять пароль пользователя в mac os x |
| paste | Соединить строки в файлах |
| pbcopy | Скопировать данные в Clipboard |
| pbpaste | Вставить данные из Clipboard |
| ping | Протестировать сетевое соединение |
| pkgutil | Query and manipulate installed packages |
| plutil | Утилита для работы с файлами настроек plist в Mac OS X |
| pmset | Настройка управления питанием вашего компьютера |
| popd | Restore the previous value of the current directory • |
| pr | Преобразовать и распечатать файлы |
| printenv | Вывести список и значения переменных окружения. |
| printf | Форматированный вывод данных • |
| ps | Показать статус процесса |
| purge | Освободить "неактивную" память. Может потребоваться установленный XCode |
| pushd | Save and then change the current directory |
| pwd | Вывести имя текущей папки |
| Q | |
| quota | Показать ограничения на использования дискового пространства |
| R | |
| rcp | Copy files between machines |
| read | Прочитать одну строку из стандартного ввода • |
| readonly | Mark a variable or function as read-only • |
| reboot | Остановить и перезагрузить систему |
| return | Exit a function • |
| rev | Обратный порядок символов в строках файла |
| rm | Удалить файлы |
| rmdir | Удалить папки |
| rpm | Remote Package Manager |
| rs | Преобразовать массив из стандартного ввода |
| rsync | Удаленное копирование. Синхронизация деревьев каталогов. |
| S | |
| say | Преобразовать текст в речь |
| screen | Multiplex terminal, run remote shells via ssh |
| screencapture | Захватить изображение с экрана на диск |
| scutil | Управление системными параметрами |
| sdiff | Сравнить два файла и показать различия в двухколоночном варианте. |
| security | Administer Keychains, keys, certificates and the Security framework |
| sed | Потоковый редактор |
| select | Генерировать список выбора (*) |
| set | Set a shell variable = value (•) |
| setfile | Установить или изменить атрибуты файла в HFS+ |
| sh | Запустить командный интерпретатор скрипта в режиме совместимости POSIX |
| shift | Shift positional parameters (•) |
| shopt | Set shell options (•) |
| shutdown | Остановить и перезагрузить Mac OS X |
| sips | Scriptable image processing system |
| sleep | Delay for a specified time |
| softwareupdate | Обновить программное обеспечение на компьютере. |
| sort | Отсортировать содержимое текстовых файлов построчно |
| source | Execute commands from a file • |
| split | Разбить файл на части побайтно или построчно |
| srm | Безопасное удаление секретных данных |
| stop | Остановить задачу или процесс |
| su | Заменить идентификатор пользователя. |
| sudo | Выполнить команду от имени другого пользователя |
| sum | Напечатать контрольную сумму и размер файла в блоках |
| suspend | Suspend execution of this shell • |
| sw_vers | Напечатать текущую версию операционной системы OS X |
| system_profiler | Получить отчет о конфигурации вашего Apple Mac |
| systemsetup | Изменить системные настройки компьютера |
| T | |
| tail | Output the last part of files |
| tar | Tape ARchiver |
| tcpdump | Dump traffic on a network |
| tee | Копировать данные из стандартного вывода в файлы |
| test | Condition evaluation • |
| textutil | Manipulate text files in various formats (Doc,html,rtf) |
| time | Measure Program Resource Use |
| times | Print shell & shell process times • |
| tmutil | Управление параметрами Time Machine |
| top | Показать процессы information |
| touch | Изменить время обращения и изменения файла. |
| tr | Заменить/удалить символы по заданному шаблону |
| trap | Execute a command when the shell receives a signal • |
| traceroute | Проследить маршрут к удаленному компьютеру |
| true | Ничего не делает, Логическая "ИСТИНА" |
| tty | Print filename of terminal on stdin |
| type | Describe a command • |
| U | |
| ufs.util | Смонтировать/размонтировать диск с файловой системой UFS |
| ulimit | Расширенное управление системными ресурсами для пользователя • |
| umask | Пользовательская маска файла |
| umount | демонтировать устройство |
| unalias | Удалить псевдоним команды • |
| uname | Распечатать системную информацию. |
| unexpand | Конвертировать пробелы в символы табуляции. |
| uniq | Найти и вывести уникальные строки в файле. |
| units | Convert units from one scale to another |
| unset | Remove variable or function names • |
| until | Создание цикла в bash |
| uptime | Показать как долго Mac OS X работает без перезагрузки. |
| users | Вывести на Terminal имена текущих пользователей в mac OS X |
| uuencode | Encode a binary file |
| uudecode | Decode a file created by uuencode |
| uuidgen | Generate a Unique ID (UUID/GUID) |
| uucp | Unix to Unix copy |
| V | |
| vi | Текстовый редактор. |
| vm_stat | Вывести информацию об использовании оперативной памяти. |
| W | |
| wait | Wait for a process to complete • |
| wc | Посчитать количество строк, слов, символов в файле |
| whatis | Search the whatis database for complete words |
| where | Report all known instances of a command |
| which | Locate a program file in the user's path |
| while | Команда выполнения цикла bash |
| who | Вывести на экран список всех зарегистрированных пользователей |
| whoami | Вывести на экран эффективный ID пользователя |
| write | Отправить сообщение другому пользователю |
| X | |
| xargs | Execute utility - passing arguments |
| Y | |
| yes | Print a string until interrupted |
| Z | |
| zip | Архивировать утилитой zip |
| !! | Повторить последнюю команду |
osxh.ru
Что выполняет каждая команда терминала

Пользователи, которые используют Android-смартфоны или планшетные компьютеры не только для звонков, просмотра видео и так далее, а немного глубже используют все возможности данной операционной системы, думаю, слышали о таком понятии как терминал, и что некоторые команды выполняются исключительно в нём. В данном материале мы опишем, что каждая из доступных команд, собственно, выполняет.
Сразу оговоримся, что для пользователей операционной системы Linux данные команды уже знакомы. Для начала, запускаем сам терминал. Предварительно его, естественно, нужно загрузить и установить на Android-устройство.
Видим на экране следующее:
Device_name:/ $
Device_name – это название вашего Android-устройства.
SU
Данная команда даёт Root-права, то есть позволяет выполнять любые действия, естественно сначала надо получить Root-доступ для устройства. До выполнения этой команды, вы ограничены правами и доступом гостя.
Device_name:/ $
Символ «$» означает, что в текущий момент у вас лишь права гостя, то есть делать можете мало что.
Device_name:/ #
Символ «#» означает, что в данный момент у вас есть Root-права.
Вы можете видеть в терминале, например, следующую закономерную последовательность, после введения команды SU:
Device_name:/ $ su
Device_name:/ #
CD
Команда, выполняющая переход в любую папку (директорию), например:
Device_name:/ # cd dir1
Device_name:/dir1 #
Примечание, «CD ..» выполняет переход в директорию на один уровень выше.
LS
Данная команда выводит список содержимого (файлы и каталоги) текущей директории, например:
Device_name:/ # ls
dir1
dirtest
tmp
bin
Примечание, «LS-A» выводит полный список содержимого текущей директории, в том числе скрытые файлы. В отличие от Windows, скрытые файлы имеют вид точка-Имя, например .name
CAT
Выводит на экран текст, который находится в файле, например:
Device_name:/sdcard # cat test
Stroka1
Stroka2
TAC
Выводит текст, который находится в файле, но в обратном порядке, то есть сначала последняя строка, в конце – первая. Например:
Device_name:/sdcard # cat test
Stroka2
Stroka1
MKDIR
Данная команда создает каталог (папку), например вот так:
Device_name:/sdcard # mkdir testdir1
Важно, в Linux-подобных системах, к которым относится и операционная система Android, имеет значение регистр в названии файлов и папок, так что testdir1 и Testdir1 – разные директории.
RM
Команда, выполняющая удаление указанного файла.
RM –R
Команда, выполняющая удаление указанной папки. Например:
Device_name:/sdcard # rm -r dir1
CP
Выполняет копирование файла.
CP –R
Выполняет копирование директории.
MV
Переименовывает указанный файл. Пример:
Device_name:/sdcard # mv filetest FileTest
PWD
Показывает на экране полный путь к текущей директории.
TOUCH
Команда, которая создает пустой файл. Например:
Device_name:/sdcard # touch file1
WGET
Выполняет скачивание файла по указанной ссылке в текущую папку. Пример:
Device_name:/sdcard # wgеt httр://video.mkv
DATE
Выводит на экран текущие дату и время.
CAL
Отображает на экране календарь на текущий месяц.
Примечание – если ввести, например, «CAL 2012», то на экран будет выведена таблица-календарь 2012 года.
PS
Отображает на экране текущие процессы.
MOUNT
Производить монтирование указанного пути.
UNMOUNT
Производить демонтирование указанного пути.
HALT
Команда выполняет быстрое и корректное полное выключение системы.
FREE –M
Отображает на экране текущее состояние оперативной памяти (в мегабайтах).
DF
Отображает на экране текущее использование накопителей.
CLEAR
Выполняет очистку от всех выведенных символов экрана терминала.
DU
Отображает, сколько места на накопителе занимают данные пользователя.
UPTIME
Отображает время работы операционной системы после предыдущего включения.
CHOMD
Выставляет права доступа на перечисленные файлы, например:
Установка прав на перечисленные файлы
chmod 777 file1 file2 file3
Для группы (g = group) и для других (o = others) добавить флаг чтения (r)
chmod go+r /home/user2/folder1/filexxx.txt
Для группы (g = group) и для других (o = others) убрать флаг чтения (r)
chmod go-r /home/user2/folder1/filexxx.txt
Теперь давайте рассмотрим permission или права доступа, которые мы только что задавали файлам. Они делятся на две группы, это права доступа к файлам, и права доступа к директориям. Что касается прав доступа к файлам, то они могут иметь следующие атрибуты:
r — (read) право на чтение данных из файла.
w — (write) право на запись или изменение данных (не удаление!).
x — право на исполнение файла.
Права доступа к директориям могут иметь такие атрибуты:
r — право на чтение директории.
w — право на изменение содержимого папки, то есть можно удалять и создавать объекты в данном каталоге.
x — право, позволяющее входить в директорию.
Права доступа делятся на три большие категории:
u — «user», или владелец файла.
g — «group». Член той же группы пользователей, к которой принадлежит и владелец объекта.
o — «world», или все остальные.
Права доступа записываются в следующем порядке: сначала права для владельца («u»), далее для группы («g»), и в конце – для всех остальных («o»). Права записываются в виде RWX, причем если на месте любой из букв присутствует «-», то это значит, что право на действие отсутствует.
Для примера, следующий набор атрибутов:
rwx r— r—
означает, что владелец объекта имеет абсолютно все права, то есть на чтение, запись и исполнение, а остальные категории – только право на чтение файла.
Также, помимо буквенного выражения прав, возможно числовое, где:
«r» – это 4
«w» – это 2
«x» – это 1
«-» – это 0
Сумма данных числовых значений выражает права, то есть:
7 (rwx) = 4 + 2 +1 (полные права)
5 (r-x) = 4 + 0 + 1 (чтение и выполнение)
6 (rw-) = 4 + 2 + 0 (чтение и запись)
4 (r—) = 4 + 0 + 0 (только чтение)
Иногда права выражают не из трёх, а их четырех цифр – это значит, что помимо владельца, группы и остальных, есть Superuser, то есть главный администратор. Числовое значение, отвечающее за его права, находится на первом месте.
Оцените статью: Поделитесь с друзьями!fans-android.com
- Как установить программу linux

- Как отключить обновление виндовс в 7
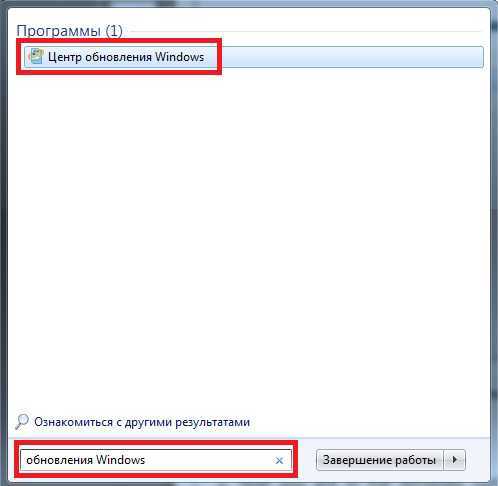
- Нет фреймворк не устанавливается

- Плата расширения pci e pci

- Как узнать скорость интернета на своем компьютере на windows 10
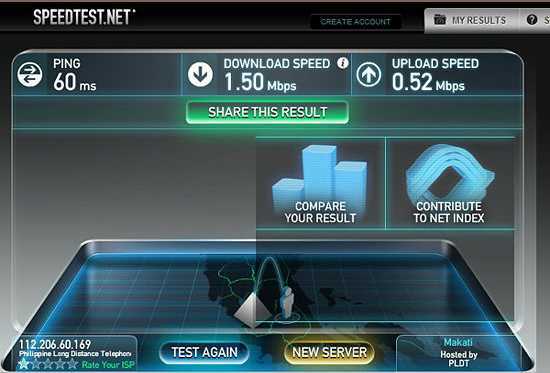
- Excel самые полезные функции

- Как перезагрузить windows server 2018

- Wi fi n что это
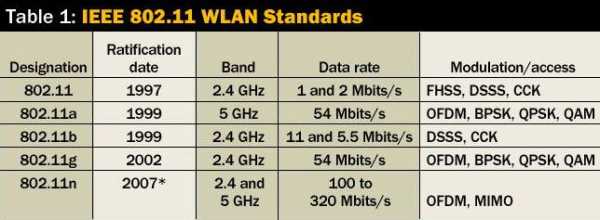
- Файловые серверы
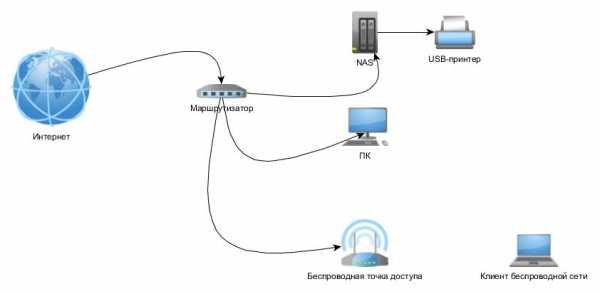
- Подарки в одноклассниках бесплатно расширение

- Как подключить телеграмм на компьютер