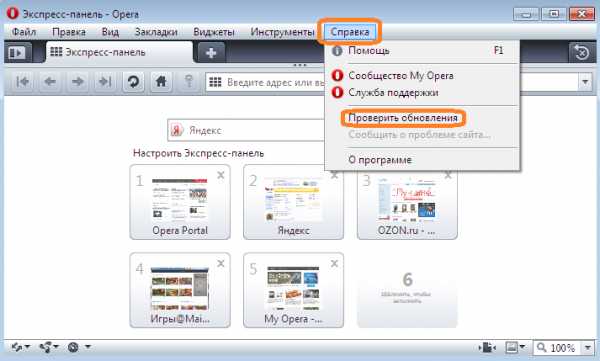Как ускорить работу компьютера? Как сделать компьютер быстрее и мощнее
Как сделать компьютер быстрее
Как сделать компьютер быстрее
09.08.2010 18664
В последнее время вы стали долго ждать когда ваш компьютер включится? Компьютер начинает тормозить в самый неподходящий момент? Куда-то пропало все свободное место и вы не можете сохранить нужный файл? Вы можете позвонить нам и воспользоваться нашими услугами или попробовать самостоятельно оптимизировать ваш компьютер бесплатно. Что же можно сделать самостоятельно, чтобы компьютер стал работать быстрее?
Во-первых, сделаете следующее. Нажмите кнопку “Пуск” -> Все программы -> Стандартные -> Служебные -> Дефрагментация диска. Теперь нажимайте кнопку “Дефрагментация”.
Установка и удаление программ, создание, редактирование и удаление файлов и папок на вашем компьютере приводит к тому, что информация на вашем компьютере начинает хранится разрозненно, дефрагментация диска позволяет структурировать ее хранение.
Во-вторых, вам необходимо удалить с компьютера программы, которыми вы не пользуетесь. Эти программы занимают место, расходуют память, а также используют вычислительные мощности вашего компьютера. Чтобы сделать это, откройте панель управление и найдите пункт “установка и удаление программ”.
В-третьих, проведите очистку диска. Откройте папку “Мой компьютер”, выберите диск C и вызовите его свойства (нажмите правой клавишей мыши на диске). На вкладке “общие” вы найдете кнопку “очистка диска”. Можете смело очищать все временные файлы, а также корзину.
В-четвертых, выполните проверку ваших дисков на наличие ошибок. Откройте папку “Мой компьютер”, выберите диск C и вызовите его свойства (нажмите правой клавишей мыши на диске). На вкладке “сервис” вы найдете кнопку “выполнить проверку”. Установите флажки “автоисправление системных ошибок” и “восстанавливать поврежденные сектора” и нажимайте кнопку “запуск”. Если система предложит вам выполнить проверку при следующей перезагрузке компьютера - соглашайтесь. Перезагрузите компьютер и дождитесь его включения. Перед загрузкой операционной системы будет проводится проверка вашего диска, это займет некоторое время.
P.S. Если у вас не получилось сделать компьютер быстрее, обращайтесь в наш компьютерный сервис либо закажите выезд компьютерного мастера.
neosvc.ru
9 способов, как ускорить работу компьютера на Windows
 Наша жизнь тесно связана с компьютерами и ноутбуками. Мало найдётся семей, которые бы не имели или не пользовались возможностями персонального компьютера. Однако при такой активности и времяпрепровождении за компьютером, мы становимся в некотором смысле зависимым от него, а точнее от его скорости и быстродействия.
Наша жизнь тесно связана с компьютерами и ноутбуками. Мало найдётся семей, которые бы не имели или не пользовались возможностями персонального компьютера. Однако при такой активности и времяпрепровождении за компьютером, мы становимся в некотором смысле зависимым от него, а точнее от его скорости и быстродействия.
Если компьютер долго «соображает» мы еженедельно можем терять по несколько часов жизни в ожидании отклика. Кроме того, это и вправду раздражает, человек от этого может стать гораздо более раздражительнее, чем был раньше. Не говоря уже о том, что медленная работа приносит дикий дискомфорт во время просмотра фильма или игр.
Сегодня мы решили помочь нашим читателям избавиться от проблем с ПК и улучшить работу любимого ПК. Сразу же хотим уточнить, что все описанные ниже методы хорошо действуют в комплексе, поэтому рекомендуем воспользоваться всеми возможными. Далее мы разберём 9 способов ускорения работы компьютера с операционной системой Windows XP/7/8:
1. Отключить в автозагрузке ненужные программы
Первой, и самой на наш взгляд главной задачей является полное отключение автоматически загружаемых программ, которые не несут в себе ценности при работе, и могут быть включены в то время, когда Вам это понадобиться. Отключить весь ненужный софт можно в окне «Конфигурация системы». Открыть его можно несколькими способами.
Первый: открыть меню «Пуск» и ввести команду «msconfig» (без скобок, то есть, как показано на рисунке ниже). И перейти по предложенному ярлыку.

Второй способ тоже довольно прост: откройте проводник и впишите такой вот адрес: Панель управления\Все элементы панели управления\Администрирование. Теперь откройте ярлык «Конфигурация системы».

Третий способ самый лёгкий: в поиск меню сразу вбейте название «Конфигурация системы» и перейдите по ссылке.
Какой бы из этих вариантов Вы бы не выбрали, в любом случае перед Вами откроется такое вот окошко, в котором нас будет интересовать вкладка «Автозагрузка»:

Крайний левый столбец сообщает нам, какие программы стоят у нас на автозагрузке. Если галочки не будет – программа автоматически загружаться не станет. Соответственно изучите все автоматически загружаемые программы, и те, которые Вам не нужны при старте – отключите. В этом списке можно зачастую встретить разнообразные обновления, которые ежеминутно проверяют на наличие новой версии той или иной программы, а также сами программы, которые по своей инициативе (или Вашему согласию) решили запускать себя при каждой загрузке системы.
Отключив ряд программ, нажмите ОК и перезагрузите ПК, чтобы изменения вступили в силу. Если программ было отключено действительно много, то Вы увидите существенную разницу в загрузке операционной системы Windows, а также в работе с ней.
Будьте внимательны в своём выборе, чтобы не отключить нужные программы. Однако если подобное произошло – ничего страшного! Снова зайдите в конфигурацию и верните ту галочку, которая необходима.
2. Во время активной работы в одной программе, отключите остальные, ненужные на данный момент
Если компьютер работает медленно только при сильных загрузках, то в этом случае поможет отключение программ, которые в данный момент не нужны Вам. Делается это достаточно просто. Сперва вызовите «Диспетчер задач», сделать это можно несколькими способами: либо нажать кнопками на клавиатуре «Ctrl+Alt+Del» и выбрать «Запустить диспетчер задач». Либо поступить проще: вызвать контекстное меню на панели задачи (клацнув в пустое место правой кнопкой мыши), а уже там выбрать запуск диспетчера задач, так как это показано на скриншоте ниже:

Выберите вкладку «Приложения» и отключите те приложения, которые Вам сейчас абсолютно не нужны, нажимая при этом каждый раз кнопку «Снять задачу». Тем людям, которые хорошо разбираются в запущенных процессах, мы рекомендуем воспользоваться вкладкой «Процессы» всё в том же диспетчере задач Windows. Процессы завершаются гораздо быстрее, чем приложения, хотя по сути это одно и то же. Однако с процессами нужно быть очень осторожными, иначе придется перезагружать систему.
3. Почистите системный блок от пыли
Новички, возможно, даже нам не поверят, однако так оно и есть – пыль в системном блоке способна вызвать зависания и медленную работу ПК. Дело в том, что пыль попадает в радиаторы и кулеры, что ухудшает теплообмен всей системы. Процессор, блок питания или видеокарта начинается сильно нагреваться, в результате скорость выполнения задач заметно падает.
Для чистки системного блока Вам потребуется пылесос и кисточка. Снимите крышку системного блока, отключите его полностью от питания, переверните его таким образом, чтобы получить доступ ко всем деталям, после чего начните пылесосом всасывать всю пыль, скопившуюся в нём, кисточкой помогайте встряхивать комки или пласты пыли.
Ни в коем случае не мочите платы или корпус. Не нужно использовать губки или тряпки, особенно если они мокрые. Будьте предельно осторожны, так как многие детали очень хрупкие. При уборке особое внимание уделяйте именно чистке кулеров и радиаторов.
4. Найдите альтернативы «тяжелым» программам
Если Ваш персональный компьютер уже не такой современный, как того бы хотелось, то нужно в чём-то уступить, а именно найти альтернативные программы, которые будут менее грузить систему, а следовательно создавать меньше проблем. К примеру, вместо Microsoft Office 2010 или 2013 Вы можете использовать MS Office 2003, а возможно и вовсе WordPad или Блокнот. Две последние программы установлены в системе по умолчанию. К примеру, если Вам нет особой разницы, где писать текст – лучше воспользоваться программой Блокнот, он занимает ресурсов в сотни раз меньше. Точно также можно поступить с видео- или аудио-плеерами, зачем использовать громоздкие программы, если можно воспользоваться каким-нибудь простеньким плеером VLC (например).
Примерно также можно поступать и с операционными системами, к примеру, Windows XP на очень слабых ПК работает гораздо быстрее, чем Windows 8. Особые «экстремалы» могут установить дистрибутив Linux’a.
5. Проверьте ПК на вирусы (удалите их)
Очень часто проблемы в скорости работы компьютера возникают из-за вирусов, находящихся в системе. Они могут быть невидимыми для пользователя и не создавать других проблем, кроме как главного симптома – медленной работы. Поэтому важно регулярно проверять свой ПК на наличие вирусов. Делать это нужно разными антивирусами, чтобы максимально обезопасить свои данные. К примеру, LuckyFamilyMan.ru использует такую комбинацию антивирусов: Kaspersky Internet Security 2013 + Dr.Web CureIt! Первый установлен основным (платная версия), второй является бесплатной утилитой, которая скачивается и запускается в тот момент, когда проходит проверка ПК на вирусы или есть подозрение их наличия.
6. Провести дефрагментацию диска
Запустить дефрагментацию диска предельно просто. Для этого нужно запустить сам ярлык, который можно найти через панель задач, или через меню «Пуск» и его поиск, как это показано ниже на скриншоте:

То есть открываем меню «Пуск», вписываем в поиск «Дефрагментация диска» и переходим на само окно дефрагментации. В нём достаточно много настроек и нюансов, поэтому мы не будет останавливаться на нём детально. Вы и сами разберётесь без проблем (в противном случае задавайте вопросы в комментариях к данной статье).
Дефрагментация наведёт порядок у Вас на жестком диске и возможно улучшит скорость работы компьютера.
7. Перезагрузите компьютер
Самый простой способ решения проблем с зависанием с ПК. Если Вам необходимо выполнить определенную задачу, однако компьютер начинает очень медленно работать, задавать много лишних вопросов в виде сообщений, открывать ненужные окна, то из этой ситуации самым быстрым спасением окажется перезагрузка того самого компьютера.
Стоит напомнить, что данный шаг никак не улучшает работу ПК, он лишь дает возможность начать все Ваши и свои действия заново. После перезагрузки будьте внимательнее при составлении задач. Если по прежнему запускаются не нужные Вам программы, которые мешают быстрой работе, то выполните первый пункт нашей статьи. Напомним, что в нём советуем отключить в автозагрузке ненужные программы, создающие дискомфорт.
Перезагружать компьютер нужно не кнопкой (ею нужно пользоваться исключительно в экстренных случаях), а через меню Пуск или специально вынесенного ярлыка на рабочем столе. При правильном выключении не произойдет сбой системы, и все данные будут сохранены. Если же выключить резко, то здесь можно потратить не только важную информацию, но и вся система откажется запускаться.
8. Переустановите Windows
Данный метод исключительно хорош для тех случаев, когда ранее Вы пользовались теме же играми, программами и выполняли все те же функции, однако зависаний и медленной работы не существовало (ранее – это в первый или второй месяц после переустановки системы). Дело в том, что со временем операционная система «забивается» большим количеством не нужных программ и файлов, такие «пласты информации» мешают как жесткому диску, так и оперативной памяти работать на должном уровне.
В идеале для переустановки нужно не только отформатировать Диск «C», но и все остальные разделы также, чтобы дать возможность ПК начать всё с самого начала, да и Вам не мешало бы удалить ненужные файлы, которые, скорее всего, у Вас накопились в достаточном количестве за всё это время. Кроме того, учитывайте тот факт, что на жестком диске может находиться вирус или программа, которая и не давала возможности быстро и стабильно работать компьютеру.
Не нужно качать программы с непроверенных источников, а также обязательно использовать антивирус во время работы ПК, а главное — не использовать ворованное программное обеспечение!

Если Ваш компьютер ещё не представляет раритетную ценность, то рекомендуем установить самую последнюю операционную систему. К примеру, на данный момент, это Windows 8 обзор которой мы уже проводили ранее. Она уже прошла ряд испытаний обычными пользователями и сама компания успела выпустить достаточно нужных поправок. Так как несмотря на всю новизну, компания Microsoft всё же проводит оптимизацию в работе системы
9. Обновить «железо» компьютера
Теперь мы дошли до самого эффективного способа. Он банален и прост – замените старые детали новыми и более мощными. Ниже мы расскажем, что нужно менять:
- Процессор. Основная работа достаётся именно ему, поэтому здесь придётся раскошелиться, хотя его нужно будет поменять только один раз в несколько лет.
- Материнская плата. От неё не зависит скорость работы, однако и её придется, возможно, заменить, так как для каждого процессора подходит только определенный тип материнских плат. Кроме того, от неё зависит количество слотов для оперативной памяти, которую можно будет использовать.
- Оперативная память. Как правило, именно её сперва меняют владельцы ПК. Да, в некотором смысле это поможет, однако мы бы советовали начинать с процессора и «мамки», а оперативная память недорогая и её всегда можно добавить (в любой момент). Сегодня достаточно иметь 4 гигабайта оперативной памяти.
- Видеокарта. Видеоплату нужно обязательно поменять тем, кто хочет убрать «тормоза» и зависания в играх, фильмах или в графических редакторах.
Жесткий диск покупать не стоит, если только в этом нет крайней необходимости, так как он может увеличить скорость работы, однако совсем немного и возможно это отразиться на тех «симптомах», которые Вам неинтересны (скорость копирования и вставки данных). Все же остальные детали (монитор, корпус системного блока, блок питания и т.п.) менять не нужно, они не влияют на быстродействие.
Больше советов Вы сможете узнать из видеоролика:
Желаем удачи!
2409
luckyfamilyman.ru
Как сделать, чтобы компьютер работал быстрее
 Почему компьютер работает медленно или как сейчас говорят тормозит? Просто уже нет сил работать на нем, все работает ужасно медленно, так и хочется разбить монитор или вообще его выбросить. Ведь вы согласны, что и новый компьютер долго не прослужит, ведь тот что стоит перед вами тоже был когда-то новым и приобретался как самый современный и скоростной.
Почему компьютер работает медленно или как сейчас говорят тормозит? Просто уже нет сил работать на нем, все работает ужасно медленно, так и хочется разбить монитор или вообще его выбросить. Ведь вы согласны, что и новый компьютер долго не прослужит, ведь тот что стоит перед вами тоже был когда-то новым и приобретался как самый современный и скоростной.
Когда только вы его принесли из магазина, на жестком диске кроме операционной системы не было установлено ни игр, ни различного рода программ, ни антивируса. Рабочий стол был не захламлен иконками, а стояло всего две иконки Мой компьютер и корзинка. А что сейчас на рабочем столе?
То что вы видите, называется засорением компьютера, огромное число ненужных иконок на рабочем столе которыми вы почти что не пользуетесь, но продолжаете держать на рабочем столе, предполагая, что вскорости они понадобятся. Установлен платный или бесплатный антивирус так сказать 2010 года, который может обновлять базы но ядро уже не обновляет. большое число программ для записи дисков, для обработки фотографий и т.д.
А для какой уели вы покупки компьютер? - Спросите вы - Ну наверно точно не для того, чтоб на него любоваться.
Я вас не ругаю, всего лишь хочу показать что было до и что стало после. разобьем материал на пункты для нашего с вами удобства.
1. Удаляем НЕ НУЖНЫЕ иконки с рабочего стола.
Народ, заканчивайте нагромождать на своем рабочем столе огромного количества иконок. А если уж решились почистить то не стоит создавать папку с названием "мусор", что перенести в нее все иконки, чтоб через 2-3 месяца вспомнить о статье, а создайте папку "мусор2" и "мусор3". А потом обратите внимание на то, какими иконками вы пользуетесь наиболее часто а какими нет и удалите последние.
2. Удаляем НЕ нужные программы.
"Ну что ты такое предлагаешь, я пол года устанавливал все эти программы, а тут все удалить..." - размышляет нервный пользователь...
Я же не рекомендую удалять нужные программы, а только не нужные. Допустим, у многих я замечал установленный Fine Reader программу для сканера, а сканера я так и не нашел у них дома. Когда спросил, зачем эта программа, ответ ошеломил - "на всякий пожарный случай, а вдруг купим сканер".
Вот когда купите, тогда и стоит инсталлировать. Да и то, скорей всего уже будет новая версия программы. Так что не стоит не нужным софтом засорять компьютер.
3. Очищаем временные файлы, папки, а так же используем специальные программы для чистки реестра, как только вы запустите такую программу, вы увидите как много мусора еще на вашем компьютере. Особенно мусора много остается после игр, а также после установки и удаления различных программ. Например различные сохранения, ролики видео и еще разная разность.
4. ОБНОВЛЯЕМ ДРАЙВЕРА.
"Опять одно и тоже заладил,лень что то менять, пойду лучше фильмы online посмотрю." - Утомленный пользователь, скажет еле сдерживаясь, чтобы не зевнуть...
Ну так идите, только когда у вас начнут ДАЖЕ ролики тормозить, вы вспомните мои слова и наконец то почистите компьютер.
Если хорошенько подумать серым веществом, то обновление драйверов идея отличная. Ведь производители выпускают новые драйвера не просто так, с ними железо начинает работать гораздо лучше, качественнее и часто быстрее. Поэтому всегда составляйте список драйверов, которые по вашему мнению стоит обновлять в первую очередь.
Например: Я обновляю драйвера Wi-Fi, драйвера на видео карту, драйвера на блютуз, драйвера на сетевую карту, тв-тюнер и т.д. Так у меня после того как обновил драйвера на Wi-Fi (часто называем вафля), сигнал стал более устойчивым, а еще появилась возможность для настройки различных дополнительных функций.
5. Обновляем СОФТ.
Программы для записи дисков, антивирусная программа, программа для закачки с торрентов программа по оптимизации реестр, программа для просмотра видео и т.д. Таких программ может быть множество. А если вы не будете обновлять, то компьютер просто обречен рабоать медленно у вас. Самое главное, не забываем про веб-браузер - это та программ, которую просто необходимо обновлять.
6. Выключайте персональный компьютер гуманным способом
Не надо вытаскивать вилку из розетки и думать,что так сойдет или нажимать на кнопку выключения, думая что сохраняете тем самым свое время. Ведь правильное выключение придумали не зря, а так реестр начинает забиваться различной информацией по отключению компьютера, временными файлами и остальным мусором.
7. Храните свои файлы упорядоченно
Создайте папки так, чтобы файлы находились в них, а не были расположены по всему персональному компьютеру. Некоторые люди в папке с фильмами держат еще и программы, различные лекции, документы. Вы будете терять время на поиск нужной информации, так что стоит все систематизировать и упорядочить.
Не забываем о банальном обновлении железа, если вы до сих пор пользуетесь 512 мб оперативной памяти, то не надо скупердяйничать и доведите по возможности до 2 гб. А если у вас старый процессор и соответственно старая системная плата, поднакопите и прикупите оперативки (сейчас, старая оперативная память дороже стоит, нежели новые).
Добавить комментарий
www.dirfreesoft.ru
Как сделать, чтобы компьютер работал быстрее
 Скорость работы компьютера уже давно не является причиной, которая может ограничить вашу работу. Это раньше, нужно было ждать минутами, пока откроется тот или иной файл, сейчас же любой компьютер открывает практические любые файлы в считанные секунды. Конечно, речь идет о современных компьютера, а не компьютерах произведенных 3-5 лет назад.
Скорость работы компьютера уже давно не является причиной, которая может ограничить вашу работу. Это раньше, нужно было ждать минутами, пока откроется тот или иной файл, сейчас же любой компьютер открывает практические любые файлы в считанные секунды. Конечно, речь идет о современных компьютера, а не компьютерах произведенных 3-5 лет назад.
Но, какая бы не была мощность компьютера, нужно уметь настраивать его работу, иначе со временем даже мощный компьютер начнет «глючить». Чтобы компьютер не глючил, нужно чтобы на диске было достаточно свободного места для операционной системе. А чтобы было достаточно свободного места, нужно время от времени очищать компьютер от кеша.
Кэшем, или кэш-памятью являются разнообразные временные файлы, сохраненные в памяти персонального компьютера без участия пользователя. Тем не менее, данные файлы занимают определенное дисковое пространство. По умолчанию, такие файлы сохраняются на диске «С». Свободный объем памяти на данном диске может заметно сократиться вопреки тому, что на него ничего не устанавливали и не записывали.
Как правило, временные файлы создаются автоматически и сохраняются на диске в результате установки программ, прослушивания аудиофайлов и просмотра видео в режиме онлайн и тому подобное. Файлы, перемещенные в папку «Корзина», также относятся к временным. В принципе, это уже ненужный мусор, занимающий место на дисках. Однако иногда объем, занятый этими файлами просто впечатляет – они могут занимать от сотен мегабайт до нескольких гигабайт! И самым интересным является то, что временные файлы не отображаются в привычном нам формате. Они являются скрытыми. Исключение составляют лишь файлы, находящиеся в «Корзине».
Программа для удаления кеша CCleaner
Что предпринять в таком случае? Как выполнить очистку кэша и избавиться от лишнего мусора? Блестяще справится с этой задачей программа CCleaner. Порядок установки этой программы описан в статье «Программа для удаления программ CCleaner».
В случае успешной установки, следует запустить программу CCleaner. Обратите внимание, что слева в открытом окне необходимая Вам вкладка «Очистка» уже выбрана автоматически. Затем необходимо:
Сделать выборку необходимых Вам пунктов путем установки либо снятия напротив них галочек. Можно по умолчанию оставить все без изменения.
Очистка кэша
Следует нажать кнопку «Анализ». В результате такого действия программой будет проведен поиск и анализ наличия в кэше временных файлов. Затем следует дождаться завершения анализа. Проконтролировать этот процесс поможет расположенный вверху окна программы индикатор. По завершению анализа он должен быть заполнен на 100%.
Про работу.Если вы работаете на должности менеджера, то наверняка вы часто задумываетесь как бы увеличить клиентскую базу вашего предприятия. Самое главное, вам нужно написать коммерческое предложение которое приводило бы ваших потенциальных клиентов в восторг, от возможностей вашей фирмы. Коммерческое предложение это то, что определяет — станут люди ваши клиентами или посчитают вас рядовой фирмой с посредственными услугами, на которую не стоит обращать внимание.
Видео.Продолжаем тему оптимизации работы компьютера, предлагаю посмотреть обучающее видео, о то как ускорить работу компьютера.
anokalintik.ru
- 2 ip скорость интернета

- Как подключить компьютер и телевизор к интернету через один кабель

- Линукс минт как обновить

- Как обновить устаревший плагин adobe flash player

- Мою страницу в одноклассниках заблокировали что делать
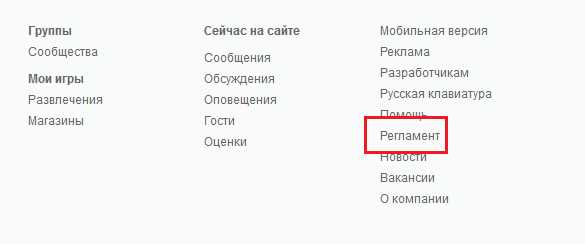
- Как отключить сенсорную панель на ноутбуке виндовс 10

- Базы данных dump

- Когда заканчивается поддержка windows server 2018 r2

- Sql cursor пример

- Как удалить папку через командную строку windows 10

- Обновление браузера опера до новой версии