Как обновить Linux Mint 17 Qiana до Linux Mint 17.1 Rebecca. Линукс минт как обновить
Как обновить Linux Mint — русский сайт Линукс Минт

Как и у любой другой операционной системы, в Linux Mint выходят обновления и их необходимо устанавливать. Обновления могут быть в рамках одной версии Линукс Минт, а может быть обновление с одной версии на другу. Именно об этом будет данная статья.
Установка обновлений Linux Mint
Если вы только что установили систему, то вам необходимо обновить ее до актуального состояния. Это можно сделать двумя способами. Первый - это запустить менеджер обновлений. Его можно найти в меню-администрирование-менеджер обновлений.

Сначала нажмите на кнопку "проверить обновления", а потом на кнопку "установить обновления".
Второй способ - это обновление через терминал. Запустите терминал и введите команды:
sudo apt-get update
sudo apt-get dist-upgrade
Данные обновления необходимо регулярно проверять и устанавливать, так как это повышает степень безопасности вашего компьютера и данных.
Обновление Linux Mint с одной версии на другую
Разработчики Линукс Минт выпустили уже 17 версий своей операционной системы и у многих возникает вопрос как обновиться с одной версии на другую. Вообще, мы не рекомендуем обновляться с одной версии на другую и лучше установить новую версию с нуля, но если у вас нет на это время, тогда давайте рассмотрим это на примере Linux Mint 17.1. Для этого запустите вышеупомянутый менеджер обновлений. В его меню нажмите на кнопку "правка" и перед вами появится такое подменю:
В его нижней части предлагается обновиться до последней версии системы (в нашем случае с Linux Mint 17.1 до 17.3). Нажимаем на эту кнопку.

На следующем шаге нам предложат ознакомиться с примечаниями к выпуску
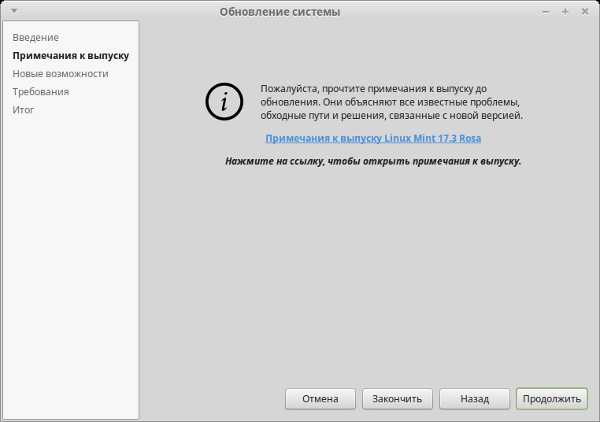
Нажмите на кнопку "продолжить" и ознакомьтесь с новыми возможностями релиза.
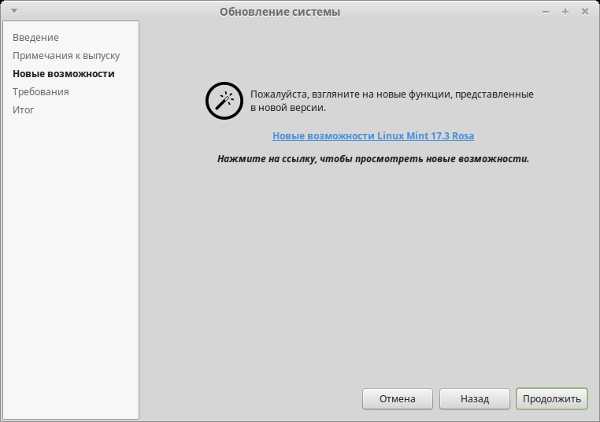
На последнем шаге нас предупредят о возможных проблемах после обновления и вам необходимо установить галочку, что вы осознаете риск.
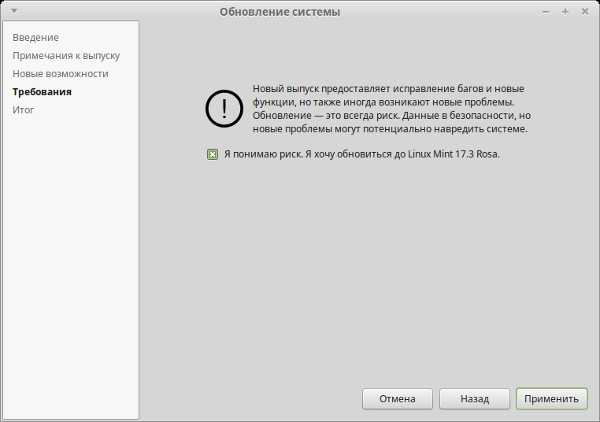
Нажмите на кнопку "применить и дождитесь окончания обновления. После этого, перезагрузите компьютер. Как видите, ничего сложного, но мы вам рекомендуем обновляться с одной версии на другую следующим образом:
1) Создайте загрузочную флешку с последней версией системы. Скачать Linux Mint вы можете с нашего сайта, а также прочтите как установить Линукс минт на компьютер.
2) Загрузитесь с нее и запустите файловый менеджер с правами администратора из терминала командой sudo caja (актуально для рабочего окружения MATE).
3) Найдите в его меню вкладку "вид" и установите галочку напротив строки "показывать скрытые файлы"

Удалите все папки и файлы, название которых начинается с точки

Теперь закройте терминал и менеджер файлов и приступайте к установке. На стадии разметки диска ни в коем случае не ставьте галочку о форматировании раздела /home, так как это удалит все ваши данные. Остальная установка ничем не отличается от обычной.
Мы рассмотрели как обновить Linux Mint, но если у вас остались вопросы, то задавайте их на нашем форуме.
linuxmint.info
Linux Mint 18: настройка менеджера обновлений
1. Политика обновлений Linux Mint
Используемые по умолчанию настройки менеджера обновлений дистрибутива являются крайне надежными; и это характеристика всего дистрибутива Linux Mint. Стабильность работы дистрибутива всегда была основным приоритетом его разработчиков. В этой области разработчики Linux Mint проделали огромную работу: они реализовали дополнительный уровень безопасности поверх достаточно качественной системы контроля качества обновлений (обновления с ошибками встречаются крайне редко).
Linux Mint позволяет использовать систему уровней обновлений: по умолчанию устанавливаются лишь обновления уровней 1, 2 и 3. Установка обновлений уровней 4 и 5 отключена по умолчанию, по крайней мере, в случае использования первых двух политик обновления дистрибутива Linux Mint 18 Sarah.
Это объясняется тем, что потенциальные регрессии в обновлениях уровней 1-3 никогда не будут фатальными для вашей системы. Все же обновления, которые теоретически могут содержать фатальные ошибки (регрессии, делающие систему неработоспособной), отнесены к уровням 4 и 5.
Именно для этой цели и проектировалась система уровней обновлений: она призвана защитить вас от фатальных ошибок. Хотя они и достаточно редки, все же стоит обезопасить себя.
Исходя из вышесказанного, для того, чтобы не подвергать свою систему опасности, не стоит устанавливать какие-либо обновления в процессе выполнения важной работы. Это относится также и к обновлениям уровней 1-3. Следует сначала закончить работу и только после этого устанавливать все доступные обновления.
Если после установки обновления уровня 1-3 все же проявится серьезная регрессия, что крайне маловероятно, вы можете попытаться исправить ее самостоятельно или просто дождаться обновления, которое исправит ее (обычно оно выпускается в течение нескольких дней).
2. Настройка менеджера обновлений - дело опытных пользователей
Золотое правило компьютерного мира звучит следующим образом: если есть какие-либо сомнения, следует доверять настройкам, используемым по умолчанию. Эти настройки обычно являются разумными и компромиссными. После наработки определенного опыта использования дистрибутива Linux Mint вы все же можете принять решение о необходимости изменения некоторых настроек менеджера обновлений.
Система уровней обновлений является достаточно разумной, хотя и не используется в дистрибутиве Ubuntu (на котором основан дистрибутив Linux Mint). При этом дистрибутив Ubuntu также является стабильным и надежным.
В некоторых случаях может иметь смысл ослабление ограничений, накладываемых менеджером обновлений Linux Mint: это позволит устанавливать дополнительные обновления с исправлениями ошибок и проблем безопасности системы.
Примечание: вы можете вообще не изменять никаких настроек менеджера обновлений. В этом случае ваша система будет также отлично работать. При отсутствии изменений каких-либо настроек менеджера обновлений ваша система будет отлично защищена. Она будет более безопасной, чем, к примеру, ОС Windows.
Исходя из вышесказанного, вам совсем не обязательно изменять какие-либо настройки менеджера обновлений. При этом вы должны понимать аспекты его работы. Поэтому если вы не желаете изменять настройки менеджера обновлений (на данный момент), вы ничего не потеряете. Тем не менее, я рекомендую прочитать данный материал для того, чтобы лучше понимать принцип его работы.
Вы можете изменить настройки менеджера обновлений описанным ниже образом.
3. Активация функции отображения обновлений уровней 4 и 5
Обновления безопасности, отнесенные к уровням 4 и 5, даже не отображаются в случае использования самой безопасной политики обновлений «Не сломай мой компьютер!» (они отображаются в случае использования политики обновлений «Оптимизировать стабильность и безопасность»). При этом при использовании двух обозначенных политик обновлений они не устанавливаются по умолчанию.
Это делается для достижения компромисса между безопасностью системы и удобством работы с ней: реальные риски, связанные с ошибками в программных компонентах из пакетов уровней 4 и 5, обычно достаточно низки. При этом существует риск (также небольшой) снижения стабильности системы в результате установки обновлений программных компонентов из пакетов данных уровней.
Если вы рассмотрите обновления, отнесенные к уровням 4 и 5 (которые не устанавливаются по умолчанию), вы обнаружите, что это пакеты таких надежных программных компонентов, как системный загрузчик GRUB и окружение рабочего стола. При этом среди них нет обновлений таких потенциально уязвимых программных компонентов, как веб-браузер Firefox, плагин Adobe Flash Player и других.
Описанные обновления уровней 4 и 5 обычно не устанавливаются потому, что их установка нередко приводит к проблемам с системой (в том числе, Ubuntu). Например, обновление пакета системного загрузчика GRUB может привести к невозможности загрузки системы. Пакет с компонентами GRUB является отличным примером пакета, который должен обновляться в установленной системе лишь в том случае, если его обновление необходимо для последующего корректного функционирования этой системы.
Тем не менее, в том случае, если вы хотите повысить безопасность своей системы, вы можете активировать функцию установки этих пакетов без каких-либо сложностей путем изменения политики обновления системы. Для этого следует открыть Менеджер обновлений и осуществить переход в рамках главного меню его окна: «Правка — Политика обновлений».
Я не могу рекомендовать третью политику обновления системы «Всегда обновлять все». Но вторая политика «Оптимизировать стабильность и безопасность» является разумным выбором для людей, которые обладают определенным опытом работы с Linux Mint.
Примечание: если вы не обладаете опытом работы с Linux Mint, вам следует выбрать первую политику обновления системы «Не сломай мой компьютер!». При использовании данной политики вы получите достаточно безопасную систему. Она будет более безопасной, чем, к примеру, ОС Windows.
Политика обновления системы «Оптимизировать стабильность и безопасность» всего лишь делает обновления уровней 4 и 5 видимыми, но не позволяет автоматически устанавливать их. Если вы считаете, что они должны устанавливаться автоматически, вы можете активировать соответствующую функцию описанным образом.
Во-первых, следует открыть Менеджер обновлений (в Linux Mint Cinnamon следует осуществить переход в рамках главного меню системы: «Меню — Администрирование — Менеджер обновлений», в Linux Mint XFCE: «Меню — Система — Менеджер обновлений»). После открытия окна приложения следует осуществить переход в рамках его главного меню: «Правка — Параметры». Далее следует открыть вкладку «Опции» (она должна быть открыта по умолчанию) и активировать функцию «Автоматически отмечать к установке обновления безопасности» и нажать на кнопку «Применить».
Примечание: не стоит активировать функцию «Всегда выбирать и доверять выбранным обновлениям ядра». Эти обновления могут привести к некорректной работе аппаратного обеспечения вашего компьютера (об этом будет сказано ниже). Я также рекомендую деактивировать функцию «Всегда показывать обновления ядра».
Обратите внимание на приведенную ниже иллюстрацию:
По моему опыту, эти «опасные» обновления крайне редко связаны с какими-либо реальными проблемами. А в дистрибутиве Ubuntu, на котором основан дистрибутив Linux Mint, даже не делается различий между обновлениями. Поэтому активация упомянутой выше функции для автоматической установки обновлений безопасности уровней 4 и 5 является вполне разумным решением.
Примечание: вы используете ноутбук, выпущенный до 2010 года? В том случае, если в нем установлен беспроводной модуль производства Broadcom, лучше не устанавливать обновления безопасности уровня 5. Ведь в случае установки таких обновлений вы рискуете лишиться беспроводного соединения. Обновления уровня 4 никоим образом не повлияют на работоспособность беспроводного модуля производства Broadcom. К счастью, более новые беспроводные модули производства Broadcom не подвержены данной проблеме.
Если вы беспокоитесь за стабильность работы своей системы, вы можете не активировать описанную выше функцию для автоматической установки обновлений уровней 4 и 5 и устанавливать эти дополнения по собственному усмотрению в ручном режиме. Помните о том, что при неудачном стечении обстоятельств ваша система может прийти в такое плачевное состояние, что единственным методом восстановления ее работоспособности будет повторная установка…
4. Увеличение интервала проверки наличия новых обновлений
На втором этапе вы можете изменить интервал проверки наличия новых обновлений (на вкладке «Автообновление»). Обратите внимание на приведенную ниже иллюстрацию:
Первая проверка наличия обновлений осуществляется по прошествии 10 минут после загрузки системы, а затем — через каждые два часа. Это вполне разумные настройки; я рекомендую не изменять их.
Однако, в том случае, если вы хотите изменить их, я рекомендую не изменять длительность промежутка времени от загрузки системы до первой проверки наличия обновлений, равную 10 минутам. При этом вы можете безопасно увеличить длительность промежутка времени между последующими проверками, например, до 8 часов.
5. Установка обновлений ядра ОС
На третьем этапе вы должны рассмотреть возможность установки обновлений ядра ОС. В случае использования политики обновлений «Не сломай мой компьютер!» обновления ядра не устанавливаются и не отображаются в списке обновлений. Это делается также для достижения компромисса между безопасностью и удобством работы с системой: в случае настольных систем риск от использования устаревших версий ядра ОС обычно достаточно низок. При этом, разумеется, существует и риск некорректной работы аппаратных устройств компьютера из-за обновления ядра ОС.
Вы можете периодически проверять наличие обновлений ядра ОС в ручном режиме, запуская Менеджер обновлений и осуществляя переход в рамках главного меню его окна: «Вид — Обновления ядра Linux». В результате откроется окно с предупреждением относительно рисков, связанных с установкой новых версий ядра ОС. Это предупреждение является несколько преувеличенным: риск действительно существует, но не такой серьезный, как можно представить после прочтения предупреждения.
Кроме того, вы можете пожелать установить новую версию ядра ОС с исправлениями безопасности, даже несмотря на то, что ошибки в ядре ОС обычно не связаны со значительными рисками.
Если новая версия ядра вызовет какие-либо проблемы с аппаратным обеспечением, вы в любой момент сможете загрузить систему с использованием старой версии ядра и удалить его новую версию. Подробнее об этом будет сказано ниже в разделе 5.2.
Нажмите кнопку «Continue» в окне с предупреждением для того, чтобы перейти в списку установленных версий ядра ОС. Обратите внимание на приведенную ниже иллюстрацию:
Примечание: при установке обновлений ядра ОС стоит выбирать лишь обновления той версии ядра, которая была использована при выпуске используемой версии Linux Mint. Следует выбирать более новые версии ядра ОС тогда, когда ваше ядро ОС функционирует некорректно (на момент написания для Linux Mint 18 не выпущено пакетов с новыми версиями ядра). Обратитесь к разделу 5.1 для получения дополнительной информации.
Для установки последней подверсии ядра ОС достаточно нажать на кнопку «Установить» а правой части строки. Не стоит выбирать более старые подверсии. После окончания процесса установки нужно перезагрузить компьютер. Теперь ваша система будет использовать более новую версию ядра ОС.
5.1. Старайтесь не переходить на новую версию ядра ОС
Устанавливайте обновления той версии ядра ОС, которая поставлялась в составе используемой версии дистрибутива Linux Mint!
Если ваша машина корректно функционирует с этой версией ядра ОС, я не рекомендую менять ее, так как используемая версия дистрибутива Linux Mint проектировалась для работы с ней. Изменение версии ядра ОС в теории может привести к снижению стабильности работы системы и появлению различных ошибок.
Таким образом, в случае Linux Mint 18 по умолчанию следует устанавливать обновления ядра ОС версии 4.4.x, а обновления более новых версий нужно устанавливать лишь в том случае, если ваша система не работает корректно с ядром версии 4.4.
Ядро является сердцем вашей системы, поэтому вы наверняка захотите использовать ту его версию, которая будет максимально корректно взаимодействовать с прикладным программным обеспечением. Важным исключением из этого правила являются компьютеры с новейшим аппаратным обеспечением: оно может попросту не поддерживаться стандартной версией ядра из комплекта поставки дистрибутива ввиду отсутствия драйверов. Исходя из этого, в подобных ситуациях разумным решением будет установка новейшей из доступных версий ядра ОС.
5.2. Как отменить установку обновления ядра ОС
С очень низкой вероятностью обновление ядра ОС может привести к проблемам и в этом случае будет иметь смысл перезагрузка с использованием старой версии ядра и удаление его новой версии.
A. В первую очередь следует перезагрузить ваш компьютер.
B. Далее в меню системного загрузчика GRUB следует выбрать второй вариант «Advanced options for Linux Mint».
C. После этого откроется подменю, с помощью которого следует выбрать оригинальную версию ядра ОС и осуществить загрузку системы.
D. Далее нужно запустить Менеджер обновлений, осуществить переход в рамках главного меню его окна «Вид — Обновления ядра Linux».
E. Для удаления новой версии ядра ОС достаточно выбрать соответствующую строку списка и нажать на кнопку «Удалить».
F. Наконец, следует перезагрузить компьютер. После перезагрузки система должна использовать оригинальную версию ядра ОС.
6. Безопасность систем Linux Mint и Ubuntu: краткое сравнение
Подведем итог: является ли Linux Mint менее безопасным дистрибутивом для пользователя настольного компьютера, чем Ubuntu, где устанавливаются все доступные обновления? Да. Это различие разительно? Нет.
Дистрибутив Linux Mint более стабилен, чем Ubuntu? Да. Это различие разительно? Зависит от используемого аппаратного обеспечения.
Ценой, которую платит дистрибутив Linux Mint за дополнительную стабильность, является небольшое снижение его безопасности, которое, впрочем, не является принципиальным. На мой взгляд, это сбалансированный и разумный компромисс. Именно поэтому подход, применяемый в дистрибутиве Linux Mint, является предпочтительным для домашних пользователей и системных администраторов.
linux-faq.ru
Обновляем свой Linux Mint до версии 18.3
Вчера стала доступна для скачивания стабильная сборка дистрибутива Linux Mint 18.3. На данный момент существует возможность обновления для выпусков Cinnamon и MATE Linux с 18, 18.1 и 18.2 до версии 18.3. Обновления для выпусков Xfce и KDE будут доступны в конце этого года, как только для этих выпусков появятся стабильные версии. Недавно я писал, что Linux Mint 18.3. выйдет приблизительно в декабре. Не угадал) Чему собственно и рад. Итак, давайте посмотрим как обновить Linux Mint до версии 18.3.
Создаём бэкап системы
Программа Timeshift была добавлена в репозитории в Linux Mint 18, 18.1 и 18.2. И именно эту программу мы будем использовать для создания бэкапа системы перед обновлением. Если что-то пойдет не так, можно будет легко восстановить свою операционную систему до ее предыдущего состояния. Чтобы установить Timeshift, открываем терминал и вводим:
sudo apt update sudo apt install timeshift |
Запускаем Timeshift из стартового меню. Следуем инструкциям на экране, чтобы настроить его и создать снимок системы.
Подготовка к обновлению
- Отключаем скринсейвер
- Если вы установили в Cinnamon различной лабуды (апплеты, настольные игры, расширения, темы), обновите их из системных настроек.
Обновляем операционную систему
Переход на Linux Mint 18.3 относительно прост. В диспетчере обновлений нажимаем кнопку «Обновить», чтобы проверить наличие новых версий пакетов mintupdate и mint-upgrade-info . Если для этих пакетов есть обновления, применяем их. Запускаем обновление системы, нажав «Правка-> Обновить до Linux Mint 18.3 Sylvia».
Следуем инструкциям на экране.
Если вас попросят сохранить или заменить файлы конфигурации, выберите «заменить». После завершения обновления перезагрузите компьютер.
Примечания:
- После обновления имеется возможность установить новые приложения, такие как redshift-gtk и mintreport из репозиториев.
- Если вы используете Cinnamon или MATE и обновление недоступно для вас, проверьте, установлены ли последние версии mintupdate и mint-upgrade-info . Если последние версии еще не доступны в ваших зеркалах, переключитесь на репозитоии по умолчанию.
На этом все. Удачно обновиться)
Поделиться новостью в соцсетях Метки: LinuxMint « Предыдущая запись Следующая запись »tuxrider.ru
Как обновить Linux Mint 17.3 до Linux Mint 18 (Cinnamon и MATE) | Ubuntu66.ru
Вышла официальная инструкция по обновлению дистрибутива Linux Mint 17.3 до Linux Mint 18 (Cinnamon и MATE) Как пишет Клемент Лефевр (создатель Linux Mint) в аннотации к обновлению: "Если ничего не сломалось, не исправляй". Иными словами, если система Linux Mint 17.3 у вас работала стабильно, без сбоев и не было замечено ни каких ошибок, то не стоит обновлять систему, т.к. Linux Mint 17, 17.1, 17.2 и 17.3 будут одинаково получать обновления приложений и безопасности системы до 2019 года.Примечание 1. Linux Mint с окружениями XFCE и KDE не могут быть обновлены, т.к. Linux Mint 18 XFCE и KDE ещё не вышли как стабильные релизы. Но если Linux Mint 17.3 XFCE в последствии можно будет обновить до Linux Mint 18, то у Linux Mint 17.3 KDE такой возможности не будет, т.к. рабочее окружение KDE переходит на пользовательскую оболочку Plasma, нужна будет только чистая установка.
Если вы всё-таки решили обновить систему, необходимо для этого выполнить следующие шаги.
1. Прежде всего необходимо учесть, что обновление до Linux Mint 18 возможно только с Linux Mint 17.3. Если же вы используете Linux Mint 17, 17.1 или 17.2, то данные дистрибутивы сначала нужно обновить до Linux Mint 17.3. Сделать это можно через Менеджер обновлений по ЭТОЙ инструкции.
2. Сделать резервную копию персональных файлов.
Ваши персональные данные самое ценное в вашем компьютере. Если что-нибудь случится, и вы сломаете операционную систему, это не проблема, она может быть переустановлена. Если же вы потеряете ваши данные или вы не сможете получить к ним доступ, это совсем другая история...
Чтобы обезопасить себя, сделайте полную резервную копию ваших персональных данных (фото, текстовые файлы и т.п.) на внешнее устройство (USB-накопитель или DVD-диск), с возможностью их последующего восстановления.
3. Настроить терминал.
Так как всё обновление будет происходить в окне терминала, посредством ввода необходимых команд, то нужно активировать функцию Бесконечно полосы прокрутки (скроллинга) следующим образом:
 4. Установить mintupgrade
4. Установить mintupgradeОткройте терминал, введите (скопируйте) и выполните (нажать Ввод) следующую команду:
apt install mintupgrade
5. Проверка обновления
Для проверки обновления, введите (скопируйте) и выполните (нажать Ввод) следующую команду:
mintupgrade check
Эта команда всего лишь делает проверку вашей системы на возможность обновления.Вывод команды показывает возможность обновления, и если да, то какие пакеты будут обновлены, установлены и удалены.
Крайне важно обратить пристальное внимание на конечный вывод этой команды. Если она указывает на пакеты, которые мешают обновлению, удалите их (вы можете попытаться переустановить их после обновления).
 Также обратите внимание на любые важные пакеты в списке пакетов, которые будут удалены, чтобы вы могли переустановить их после обновления. А затем повторите ещё раз команду "mintupgrade check" и не переходите к следующему шагу, пока вывод команды не будет удовлетворительным для обновления.
Также обратите внимание на любые важные пакеты в списке пакетов, которые будут удалены, чтобы вы могли переустановить их после обновления. А затем повторите ещё раз команду "mintupgrade check" и не переходите к следующему шагу, пока вывод команды не будет удовлетворительным для обновления.6. Загрузите пакеты для обновления
Для того, чтобы загрузить пакеты, необходимые для обновления до Linux Mint 18, введите (скопируйте) и выполните (нажать Ввод) следующую команду:
mintupgrade download
Эта команда не делает обновление системы, а только загружает необходимые пакеты.
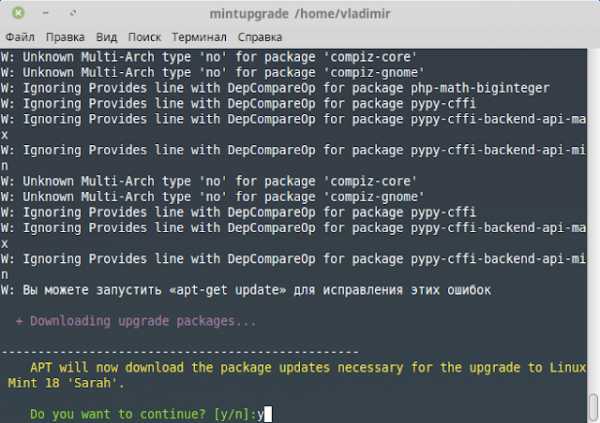 7. Применить обновления
7. Применить обновленияЭтот шаг является необратимым. Как только вы его выполните, вы не сможете вернуться назад.
Чтобы начать обновление системы, введите (скопируйте) и выполните (нажать Ввод) следующую команду:
mintupgrade upgrade
 Как видно на снимке, будут обновлены старые пакеты, установлены новые и удалены ненужные. Количество обновлённых и удалённых пакетов будет зависеть от того, сколько вы устанавливали дополнительных приложений в Linux Mint 17.3 в процессе работы в системе.
Как видно на снимке, будут обновлены старые пакеты, установлены новые и удалены ненужные. Количество обновлённых и удалённых пакетов будет зависеть от того, сколько вы устанавливали дополнительных приложений в Linux Mint 17.3 в процессе работы в системе.Примечание 2. Во время обновления системы в терминале будут открываться дополнительные окна с вопросами. Внимательно прочтите содержимое вопросов, отметьте нужное, нажмите клавишу Tab до "покраснения" Ok или Да и клавишу Ввод для продолжения обновления.

 Дождитесь окончания обновления и перезагрузите компьютер, чтобы начать пользоваться теперь уже Linux Mint 18:
Дождитесь окончания обновления и перезагрузите компьютер, чтобы начать пользоваться теперь уже Linux Mint 18: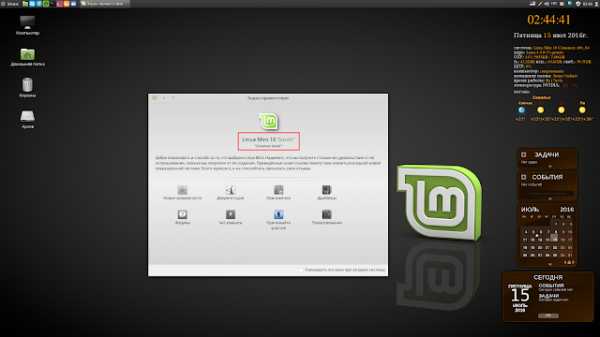 Заключение.
Заключение.У меня обновление дистрибутива заняло времени около двух часов, а размер системы на ж/диске увеличился дополнительно на 2.5 ГБ.
Если у вас по каким-то причинам обновление не удалось, сделайте чистую установку Linux Mint 18 на тот же раздел диска, загрузив предварительно образ системы с оф.сайта: https://www.linuxmint.com/download.php
Источник: https://community.linuxmint.com/tutorial/view/2316
Удачи.
ubuntu66.ru
Как обновить Linux Mint 17.2 "Rafaela" до Linux Mint 17.3 "Rosa"
Как известно разработчики Linux Mint работают над выходом дистрибутива Linux Mint 17.3 "Rosa" Cinnamon и MATE, основанной на пакетной базе Ubuntu 14.04 LTS. По сути являясь обновлением базовых пакетов ПО и особенно окружения рабочего стола Cinnamon (2.8.x) и MATE (1.12) в Linux Mint 17. Окончательная версия Linux Mint 17.3 "Rosa", по заверениям разработчиков, должна выйти в конце текущего месяца, но желающие "пощюпать" новую систему могут самостоятельно сделать обновление с Linux Mint 17.2 "Rafaela" до Linux Mint 17.3 "Rosa", не дожидаясь официального выхода прямо сейчас несколькими командами в терминале. Обновление Linux Mint 17.2 "Rafaela" до Linux Mint 17.3 "Rosa"
Обновление Linux Mint 17.2 "Rafaela" до Linux Mint 17.3 "Rosa" Примечание. Обновление с Linux Mint 17.2 "Rafaela" до Linux Mint 17.3 "Rosa" действительно для всех официльно выпускаемых окружений рабочего стола Linux Mint: Cinnamon, Mate, KDE и XFCE.
Прежде всего систему нужно привести в актуальное состояние следующими командами:apt updateapt upgrade
После актуализации, для обновления дистрибутива необходимо изменить кодовое название официалных репозиториев с rafaela на rosa следующими командами:sudo sed -i 's/rafaela/rosa/' /etc/apt/sources.listsudo sed -i 's/rafaela/rosa/' /etc/apt/sources.list.d/official-package-repositories.list
Данные команды обновят системные файлы и сделают обновление дистрибутива:apt updateapt upgradeapt dist-upgrade
По окончании всех обновлений перезагрузите компьютер:
sudo reboot
После нового входа в систему можете проверить версию дистрибутива в графических приложениях: Источники приложений или О системе.

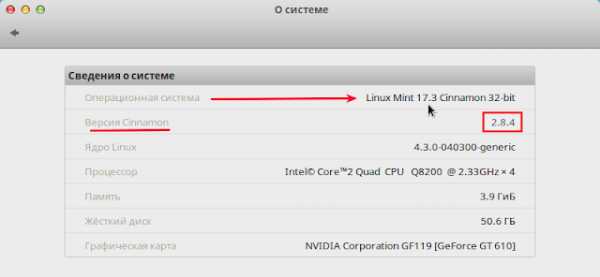 Возврат к Linux Mint 17.2 "Rafaela"
Возврат к Linux Mint 17.2 "Rafaela"Если процесс обновления не прошёл нормально или что-то идет не так в системе, выполните следующие команды, чтобы отменить изменения:
sudo rm /etc/apt/sources.list.d/official-package-repositories.listsudo mv /etc/apt/sources.list.d/official-package-repositories.list.bak /etc/apt/sources.list.d/official-package-repositories.listsudo apt-get updatesudo apt-get dist-upgrade
И перезагрузите компьютер.
Удачи.
compizomania.blogspot.com
Как обновить Linux Mint 17.3 до Linux Mint 18
В июне команда разработчиков Linux Mint выпустила стабильный релиз Linux Mint 18. Множество пользователей этого современного и комфортного дистрибутива на базе Ubuntu хотели бы попробовать и оценить предлагаемые этим релизом новшества и улучшения. Для этого необходимо либо обновить старую версию дистрибутива, либо установить Linux Mint 18 с нуля, однако в настоящее время прямое обновление с Linux Mint 17.3 или 17.X не рекомендуется, так как данные релизы сделаны на базе Ubuntu 14.04, в то время как Linux Mint 18 - на базе Ubuntu 16.04.

Обновление с полностью отличной базы Ubuntu может потребовать некоторого специального набора инструкций, который разработчики недавно опубликовали, поэтому в данной статье мы опишем рекомендуемую процедуру обновления с Linux Mint 17.3 на Linux Mint 18.
Некоторые замечания перед обновлением.
1. Вам точно нужно обновлять систему? Версии Linux Mint 17, 17.X будут поддерживаться до 2019 года.
2. Пробовали ли вы Linux Mint 18 до того, как решили сделать обновления?
3. Сделали ли вы резервную копию важных данных перед обновлением?
Требования
- хорошее понимание APT и приличный опыт работы в командной строке;
- только версии Linux Mint 17.3 Cinnamon или MATE. Версии с другими десктопами, например Xcfe или KDE, так обновить пока не получится;
- система со свежими версиями пакетов.
Теперь давайте начнем обновление.
1. Для того, чтобы при обновлении не возникло проблем, все компоненты Linux Mint 17.3 должны быть обновлены до последних версий, поэтому откройте Update Manager, и выполните обновления 1, 2 и 3-го уровня, кликнув "Refresh" для обновления кэша APT.
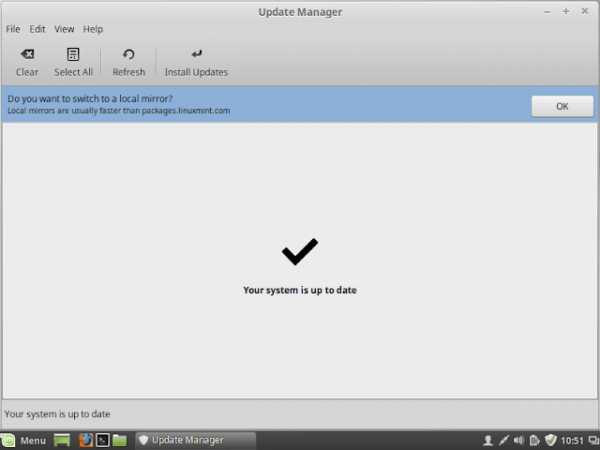
Либо вы можете запустить нижеприведенные команды в терминале:
$ sudo apt update
$ sudo apt dist-upgrade
2. Запустите терминал, затем кликните Edit → Profile Preferences → Scrolling и отметьте чекбоксы "unlimited" и "scroll on output", затем кликните "“Close”".

3. Далее установите утилиту обновления с помощью приведенной ниже команды:
$ sudo apt install mintupgrade

4. Выполните обновление с помощью следующей команды:
$ sudo mintupgrade check

5. После запуска этой программы вам необходимо следовать ее указаниям, она пока не производит никаких изменений в вашей системе.

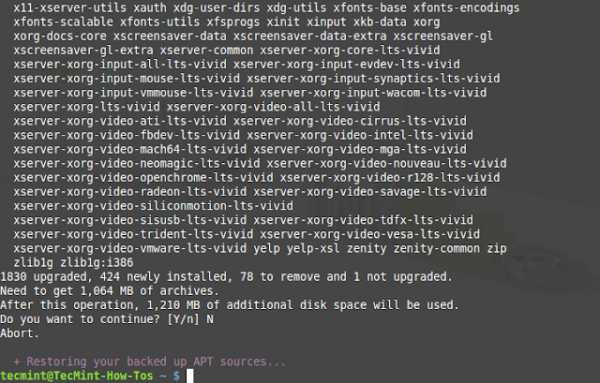
Важно, чтобы вы внимательно следили за выводом этой команды, так как он содержит некоторую очень важную информацию о процессе обновления.
Команда переключит вашу систему на репозитории Linux Mint 18 и произведет соответствующую оценку влияния обновления на вашу систему.
Она поможет вам понять, возможно обновление или нет, а вслучае, если оно возможно, укажет, какие пакеты будут обновлены, какие установлены или удалены, а также пакеты, которые будут оставлены без изменений.
Также возможно, что некоторые пакеты будут пытаться прервать процесс обновления. Вам необходимо идентифицировать такие пакеты и удалить их, после чего запустить команду снова, пока она не выдаст вывод, говорящий об отсутствии препятствий к обновлению.
5. Скачивание пакетов для обновления
$ sudo mintupgrade download

После запуска этой команды будут скачаны все доступные пакеты для обновления вашей системы до Linux Mint 18, но само обновление не запустится.
6. Теперь пора выполнить обновление.
Замечание: этот шаг невозможно отменить, поэтому убедитесь, что вы к нему полностью готовы.
После успешного скачивания необходимых пакетов запустите следующую команду для выполнения обновлений:
$ sudo mintuprade upgrade

Вас снова спросят о загрузке необходимых пакетов, поскольку они уже скачаны, просто введите yes.

7. На следующем экране снова введите yes.
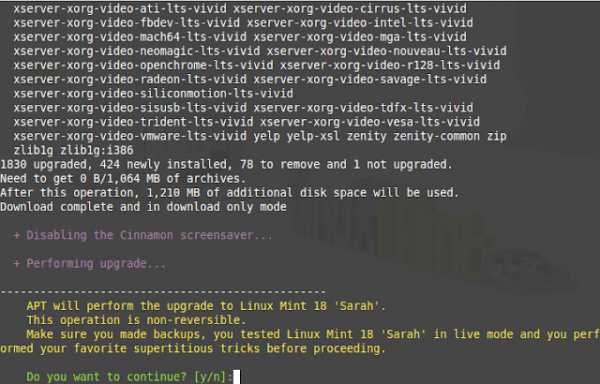
8. Далее, снова введите yes для начала установки скачанных пакетов.

9. Во время установки пакетов вас спросят о перезапуске некоторых служб, просто выделите yes и нажмите Enter для продолжения.

Далее в процессе установки вам возможно также понадобится ответить "yes" или "no", или ввести свой пароль.
После окончания установки перезагрузите систему и вы окажетесь в Linux Mint 18.

На этом все, надеемся, что у вас все получилось и работает, теперь вы можете наслаждаться Linux Mint 18.
distrland.blogspot.com
Как обновить Linux Mint 17 Qiana до Linux Mint 17.1 Rebecca | Info-Comp.ru
В материале мы рассмотрим возможность обновления операционной системы Linux Mint с версии 17 Qiana до версии 17.1 Rebecca, статья как обычно сопровождается скриншотами и подробными пояснениями.
Linux Mint обзавелся новой версией, а именно Linux Mint 17.1 Rebecca, о том, что нового в этой версии мы говорили в статье Новая версия дистрибутива Linux Mint 17.1 Rebecca. А сейчас давайте поговорим о том, как же можно обновится до этой версии, в том случае если у Вас уже установлена Linux Mint 17 Qiana (чтобы полностью не переустанавливать всю систему), кстати говоря, как установить с нуля Linux Mint 17 мы говорили вот здесь.
Так как в статье посвященной установке Linux Mint мы устанавливали дистрибутив в графической оболочке MATE, то понятное дело мы и будем выполнять обновление дистрибутива с данной средой рабочего стола.
А если Вы только что решили установить Linux Mint то скачать последнюю версию можно на странице официального сайта, а именно - http://www.linuxmint.com/download.php где соответственно Вы можете выбрать с какой средой рабочего стола Вы хотите установить Linux Mint.
Но так как данный материал предназначен для тех, у кого уже установлена операционная система Linux Mint в графической оболочке MATE, скачивать вручную ничего не нужно, в общем, об этом давайте говорить подробней.
Обновление Linux Mint 17 до 17.1
С начало, конечно же, нам необходимо убедится, что у нас уже установлена 17 версия дистрибутива Linux Mint, для этого открываем терминал (Menu->Терминал) и пишем команду
lsb_release –aВ ответ мы должны получить следующее:

Как видите у нас версия 17 Qiana поэтому можем смело начинать обновление, но рекомендуется, конечно же, перед обновлением сделать резервную копию всех важных данных, так как в принципе всегда при таких операциях существует риск возникновения непредвиденных ошибок, которые могут послужить выходу из работоспособного состояния операционной системы и соответственно потере данных. Забегу вперед у меня все прошло успешно, и никаких данных я не потерял. Также не мешало бы проверить подключение к Интернету, так как оно нам понадобится.
Итак, давайте приступать.
Шаг 1
Запускаем «Менеджер обновлений» - Menu->Администрирование->Менеджер обновлений

Шаг 2
Для начала необходимо обновить сам менеджер обновлений, для этого жмем «Проверить обновления»
Шаг 3
Затем мы увидим, что обновление есть и его необходимо установить, для этого выбираем его и жмем «Установить обновление»
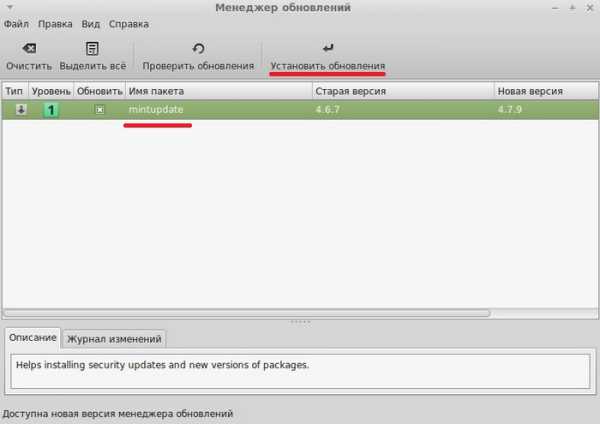
После подтверждаем свое действие
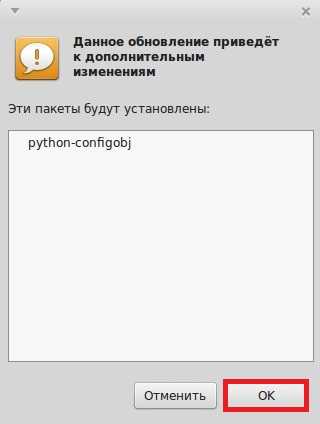
Затем вводим пароль суперпользователя и жмем «Аутентификация»
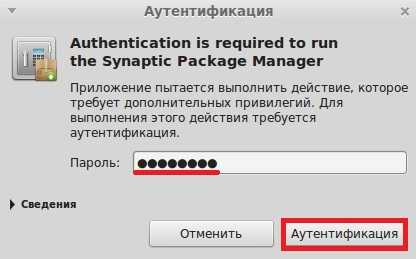
Далее будет происходить обновление Mintupdate (менеджера обновлений)
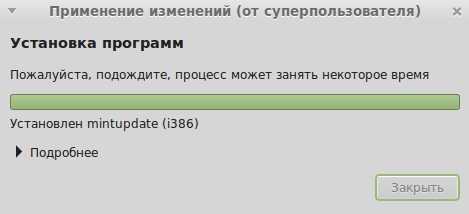
Шаг 4
После обновления менеджера в меню «Правка» появится дополнительный пункт «Upgrade to Linux mint 17.1 Rebecca» мы соответственно для обновления и нажимаем данный пункт
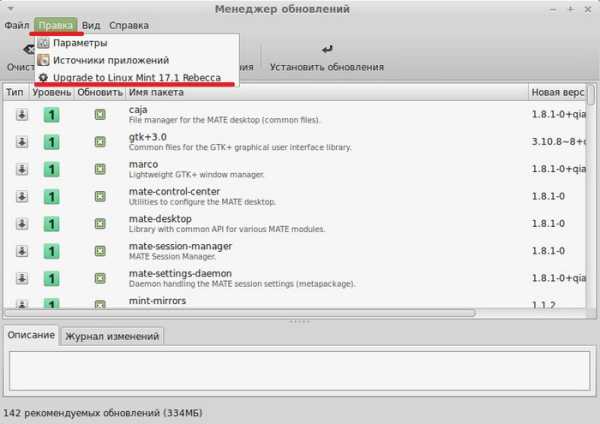
Шаг 5
Затем откроется, программа обновления, жмем «Продолжить»

Шаг 6
Далее сначала необходимо прочитать примечание к выпуску, для того чтобы кнопка «Продолжить» стала активной, и мы ее нажали

Шаг 7
На следующем окне также необходимо прочитать, только информацию о новых обновленных компонентах, для того чтобы кнопка «Продолжить» стала активной
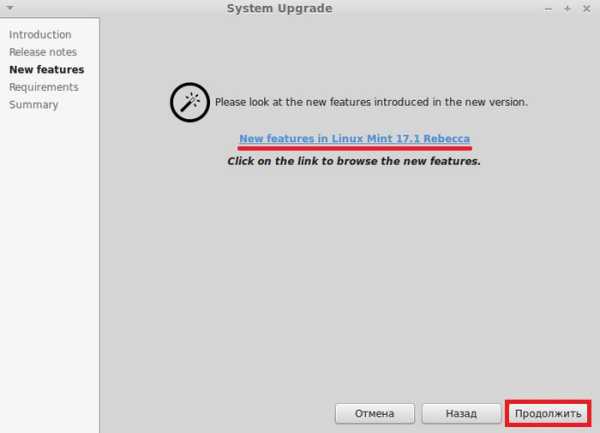
Шаг 8
Далее нас предупреждают о том, что существует риск потери данных (об этом я Вас чуть выше предупреждал), поэтому Вам необходимо согласиться с тем, что у Вас есть резервная копия всех данных, и Вы принимаете этот риск, для этого отмечаете соответствующий пункт

Вводим пароль суперпользователя
Затем начнется загрузка обновления
А потом и установка

Шаг 9
В заключение появится окно, в котором нам скажут, что наша система обновлена, и нам необходимо перезагрузится, мы нажимаем «Закрыть» и перезагружаемся

После перезагрузки у нас уже будет система Linux Mint 17.1 Rebecca

Также если из центра управления запустить «Экран приветствия» мы увидим что у нас новая версия

Вот мы и обновили Linux Mint 17 Qiana до 17.1 Rebecca, как видите, ничего сложно нет, а главное весь процесс у нас занял всего минут 15. И на этом наша статья подошла к концу, надеюсь, она Вам помогла. Удачи!
Похожие статьи:
info-comp.ru
- Как обновить устаревший плагин adobe flash player

- Мою страницу в одноклассниках заблокировали что делать
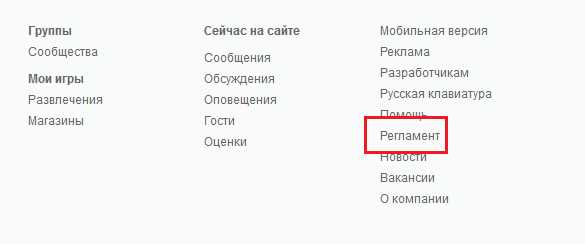
- Как отключить сенсорную панель на ноутбуке виндовс 10

- Базы данных dump

- Когда заканчивается поддержка windows server 2018 r2

- Sql cursor пример

- Как удалить папку через командную строку windows 10

- Обновление браузера опера до новой версии
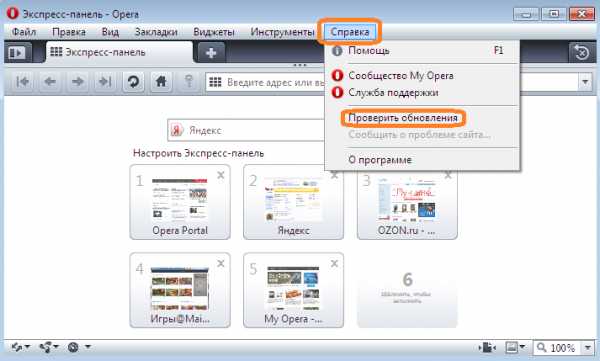
- 0X0000009F windows 7 синий экран
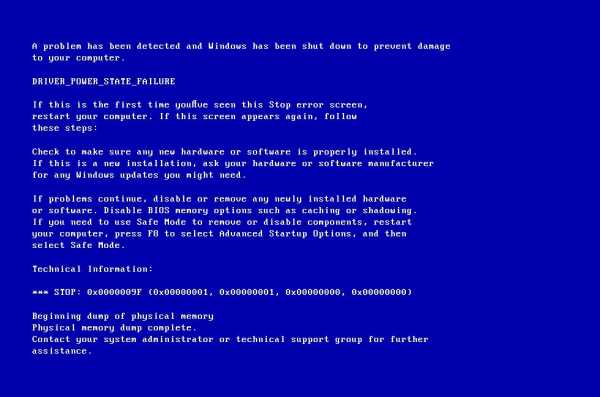
- Access подключение к sql серверу

- Что входит в персональный компьютер

