Подключаем телевизор к интернету по сетевому кабелю (LAN). Как подключить компьютер и телевизор к интернету через один кабель
Подключаем телевизор к интернету по сетевому кабелю (LAN)
Несколько дней назад, была опубликована инструкция по подключение телевизора к интернету по Wi-Fi, можете почитать ее https://f1comp.ru/televizory-smart-tv/kak-podklyuchit-televizor-so-smart-tv-k-internetu-po-wi-fi-na-primere-lg-32ln575u/. Сегодня я хочу подготовить статью и рассказать о том, как подключить телевизор к сети по сетевому кабелю.

Подключение по кабелю может пригодится в двух случаях: когда в Вашем телевизоре нет встроенного (или внешнего) Wi-Fi модуля, и когда у Вас нет Wi-Fi роутера (или просто нет возможности подключиться к беспроводной сети).
Мы рассмотрим два способа подключения:
- Соединение напрямую, с помощью LAN кабеля, который скорее всего есть у Вас дома (кабель, который проложил провайдер).
- И подключение через роутер.
В обоих случаях нет ничего сложного.
Показывать я буду на примере телевизора LG 32LN575U.
Подключение через роутер
Например, у Вас стоит маршрутизатор, а в телевизоре нет Wi-Fi. Мы можем просто от роутера проложить сетевой кабель к телевизору.
Роутер у нас должен быть подключен к интернету и настроен.
Так же, нам понадобится сетевой кабель. Небольшой кабель идет в комплекте с маршрутизатором, или с телевизором. Но, если Вам нужен более длинный кабель, то можете сделать его сами, как написано тут https://f1comp.ru/sovety/kak-sdelat-obzhat-krossover/, или зайти в какой-то компьютерный магазин и попросить обжать кабель нужной длины.
Один конец кабеля мы подключаем к роутеру, в желтый разъем (прошу прощения за качество фото).

На телевизоре второй конец кабеля подключаем в сетевой разъем (RJ-45). Лучше, что бы телевизор был включен.

Должно получиться как-то так:

Если все хорошо, то сразу после подключения кабеля на телевизоре должно появится окно с сообщением о том, что установлено соединение с проводной сетью (оно быстро пропадает).

Все, интернет на телевизоре уже работает! Можете пользоваться всеми функциями Smart TV.
Подключение напрямую, сетевым кабелем от провайдера
Тут практически все так же, как и в предыдущем способе. Если Ваш провайдер использует технологию соединения “Динамический IP” (можете уточнить у поддержки), то просто подключаем кабель к TV и все работает.
Но, если технология PPPoE, то здесь уже немного сложнее. Например на моем LG 32LN575U нет возможности настроить такое соединение. Тут уже только один вариант, установить роутер и поднять соединение на нем. И уже кабелем, или по Wi-Fi подключить телевизор.
Но, насколько я знаю, то например некоторые телевизоры Samsung умеют поднимать PPPoE соединение. Смотрите характеристики, уточняйте у производителя.
Задаем статический IP и DNS на телевизоре
Возможно, при подключении по LAN понадобится задать статический IP и DNS (провайдер так же может использовать эту технологию), это можно сделать. Показываю как 🙂
Перейдите в Smart TV и выберите иконку сети (можно и через настройки).

Нажмите кнопку Настроить подключение.

Выбираем кнопку Настройка вручную.
Кабель уже должен быть подключен!

Выбираем кнопку “Проводная”.

Дальше, задаем нужные IP и DNS, вручную. Нажимаем Ok.
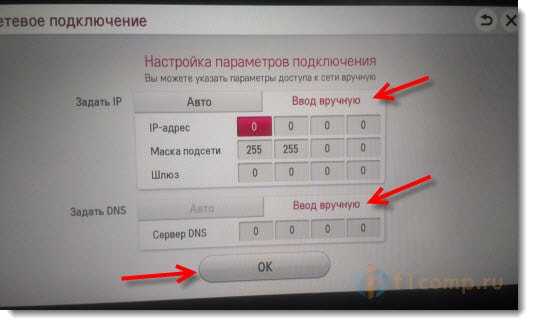
Телевизор построит карту сети и выдаст результат соединения с интернетом. Вот так (у Вас эта карта может отличаться, это нормально):

Нажмите Готово. Все, проводная сеть со статическим IP настроена.
Провайдер делает привязку по MAC адресу. Где посмотреть MAC в телевизоре?
Если Ваш провайдер делает привязку по MAC адресу, и интернет уже привязан например к компьютеру, то подключить его к телевизору скорее всего не получиться. Нужно, что бы провайдер сменил привязку на MAC адрес телевизора.
В таком случае, нам нужно узнать MAC адрес нашего телевизор. Сделать это можно как правило в настройках.
В LG 32LN575U на вкладке Поддержка – Инф. о продукте/услуге.
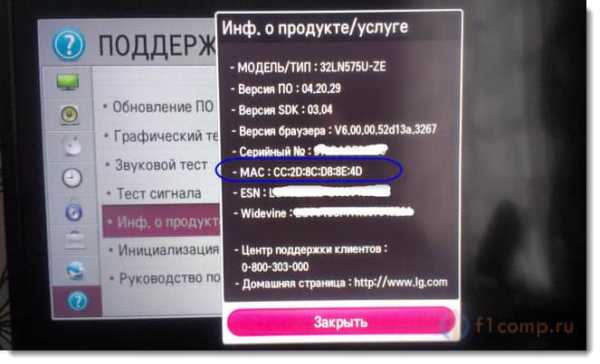
На этом все. Если возникнут вопросы, то задайте их в комментариях! Всего хорошего!
f1comp.ru
Как подключить телевизор к интернету через кабель. Идеи!
 Привет, друзья! В этой статье будет идти речь о том, как подключить телевизор к интернету через кабель. Согласитесь, тема очень актуальна.
Привет, друзья! В этой статье будет идти речь о том, как подключить телевизор к интернету через кабель. Согласитесь, тема очень актуальна.

К подобному подключению появляется желание обратиться в тех случаях, когда телевизор без Wi-Fi, или просто нет роутера. Мною будут предложены 2 способа возможного подключения:
- Через кабель, проводимый провайдером.
- Используя Wi-Fi роутер.
Оба способа простые и не требуют особых навыков.
Подключение через роутер
Для проведения подключения необходим сетевой кабель подходящей длины. Если подойдет кабель, который идет в комплекте с телевизором или роутером, то можете его использовать. При желании, конечно, можно обратиться в какой-либо компьютерный сервис, где вам обожмут кабель нужной длины, или вы попробуете сделать его самостоятельно. Далее производим подключение одного из разъемов к желтому гнезду роутера. В сетевой разъем выключенного телевизора мы вставляем второй конец нашего кабеля.
В сетевой разъем выключенного телевизора мы вставляем второй конец нашего кабеля.
 Информация о коннекте с проводной сетью появится на экране после успешного подключения.
Информация о коннекте с проводной сетью появится на экране после успешного подключения. Можете смело использовать все преимущества Smart TV.
Можете смело использовать все преимущества Smart TV. Как подключить телевизор к интернету через кабель — разбираем ньюансы
Перед тем как подключить телевизор к интернету через кабель, предоставляемый вашим провайдером, следует уточнить в поддержке, пользуются ли они технологией «Динамический IP». Если ответ утвердительный, то подключение будет таким же, как и в вышеописанном способе.
Однако может все оказаться немного сложнее. У многих ТВ нет возможности настройки соединения, если провайдер использует PPPoE технологию. Выходом из этой ситуации будет установление связи через роутер, с использованием в последующем кабеля.
Есть модели, выпускаемые уже с поддержкой PPPoE, а значит читайте характеристики вашего телевизора или поинтересуйтесь непосредственно у производителя.
Активируем статический IP и DNS
Не исключено, что у вас возникнет необходимость активации статического IP и DNS при подключении по локальной сети. Возможно, провайдером используется подобная технология. Делаем так:
Привязка по MAC адресу
Расскажу еще один вариант, где возможно возникновение трудностей при подключении. Это происходит, если идет привязка по MAC адресу. В таком случае не выйдет подключить интернет к телевизору. Обратитесь к провайдеру с просьбой смены адреса компьютера на MAC телевизора, перед этим посмотрев параметры в настройках телевизора.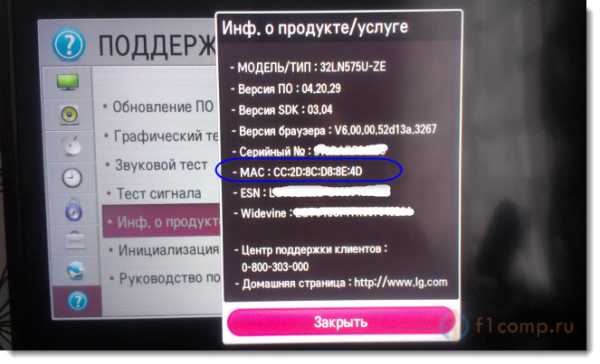
Теперь вы знаете, как подключить телевизор к интернету через кабель. Надеюсь, что все ваши вопросы нашли свой ответ.
gserver.ru
Как подключить телевизор к Интернету через сетевой LAN кабель + видео.
Большинство современных телевизоров перестали быть просто ретрансляторами аналогового или цифрового телевидения, в них появились такие возможности как Смарт ТВ, общение с помощью Скайпа и еще много чего. Но большинство появившихся новых функций базируются на одной первостепенной - выход с телевизора в Интернет. Именно благодаря выходу в Интернет, можно полноценно пользоваться Смарт ТВ, смотреть фильмы с Интернета, общаться в Скайпе, добавлять и пользоваться другими функциями телевизора. Как настроить Интернет на телевизоре, первостепенная задача возникающая сразу после его покупки. В этой статье я подробно покажу как подключить телевизор (подойдет для любого ТВ - LG, Philips, Samsung, Sony и т.д) к Интернету с помощью сетевого кабеля LAN.
1 С помощью сетевого кабеля;
2 С помощью беспроводного подключения Wi-Fi.
В этой статье я подробно опишу первый способ. Основной плюс этого способа состоит в том, что у вас практически не будет потери скорости Интернета, в отличии от беспроводного подключения. Это особенно важно если у вас низкая скорость Интернета. А минус заключается в том, что необходимо тянуть сетевой кабель к телевизору, НО это делать вовсе не обязательно поскольку есть технологии которые позволяют по электросети передавать сетевые пакеты, более подробно описано в статье Интернет/ локальная домашняя сеть через розетку. Технология HomePlug AV.
С подключение кабеля к телевизору не все так просто как может показаться с первого раза, поскольку необходимо понять, откуда идет этот кабеля, куда подключен один из его концов. И тут возможно два варианта:
1 Сетевой кабель подключен к роутеру;
2 Сетевой кабель идет из подъезда (кабель провайдера).
Разберем более подробно каждый из вариантов.
Подключение телевизора к Интернету сетевым кабелем провайдера.
Этот способ не требует никаких дополнительных устройств и первоначально может показаться, что все просто, но это не совсем так. Все дело в том, что провайдеры использую различные технологии подключения, например PPPoE, L2TP, Динамический IP, Статический IP. Именно от того какую технологию использует ваш провайдер зависят настройки, которые необходимо сделать на телевизоре что бы там заработал Интернет. Узнать какую технологию использует ваш провайдер можно, посмотрев договор с провайдером или позвонив в тех поддержку. Далее предлагаю разобрать каждый из технологии подключения:
Динамический IP. В случае если ваш провайдер использует Динамический IP, от вас требует минимум усилий:
1 Подключите сетевой кабель провайдера к телевизору;
2 Убедитесь что на телевизоре используется Автоматический поиск сетевых настроек.
Для примера опишу, как это сделать на телевизорах LG с WebOS.
Нажмите кнопку "Settings", на обычном пульте управления.
Если у вас пульт remote magic, нажмите кнопку "Input".
Выберите значок шестеренки.
Затем выберите "Сеть" - "Проводное подключение Ethernet". Там вы должны увидеть надпись "Подключено к Интернету", если это так, то поздравляю, вы настроили Интернет на телевизоре.
Если у вас надпись "Нет подключения к Интернету по Ethernet ", выберите это подключение и убедитесь, что там выставлено автоматическое получение сетевых настроек.
Статический IP. При этом способе подключения, необходимо узнать из договора с провайдером ваши сетевые настройки и прописать их в настройках телевизора. Делаем все по шагам:
1 Подключите сетевой кабель провайдера в LAN порт телевизора.
2 Зайдите в настройки телевизора и пропишите сетевые настройки провайдера.
Например, на телевизорах LG, нажмите кнопку "Settings", выберите в меню - "Сеть" - "Проводное подключение Ethernet",

Далее нажмите кнопку "Изменить".
Уберите галочку "Автоматически" и пропишите IP адрес, маску, шлюз, DNS, выданные провайдером.

PPPoE, L2TP. К сожалению, очень не многие телевизоры позволяют настроить Интернет в случае, если ваш провайдер предоставляет Интернет, используя технологии PPPoE, L2TP. И для большинства выходом из этой ситуации является использование роутера для подключения телевизора к Интернету.
Настройка Интернета на телевизоре при подключении через роутер.
Для этого способа необходимо, что бы на роутере уже был настроен Интернет (о том как настроить роутер, вы можете найти в других статьях на нашем сайте). Подключите один конец кабеля в любой LAN порт роутера.

Другой конец кабеля в телевизор.

Зайдите в настройки телевизора. На телевизорах LG для этого- на обычном пульте управления нажмите кнопку "Settings"
или кнопку "Input" на пультах remote magic
и выберите значок шестеренки.
Зайдите в меню "Сеть" - "Проводное подключение Ethernet" и убедитесь, что ниже этой надписи указано "Подключено к Интернету".
Если это не так, проверьте, что бы телевизор получал сетевые настройки автоматически, для этого выберите подключение по Ethernet. Нажмите кнопку "Изменить".
И поставьте галочку "Автоматически".
Таким образом, без особых усилий, с помощью сетевого кабеля LAN, можно настроить Интернет на любом телевизоре (LG, Philips, Samsung, Sony и т.д).
Сразу после настройки Интернета, рекомендую обновить прошивку на телевизоре:
Как обновить прошивку на телевизоре Samsung.
Видео подключения телевизора к Интернету с помощью LAN, Wi-Fi .
Я очень надеюсь, моя статья помогла Вам! Просьба поделиться ссылкой с друзьями:
pk-help.com
Как подключить телевизор к интернету

Современные технологии развиваются все стремительнее и стремительнее. И так уж сложилось, что знакомый всем с детства телевизор уже способен не только показывать нам эфирные каналы, но и выполнять множество других функций. По своей архитектуре современные телевизоры можно сравнить с компьютерами (процессор, память и т. д.). Сегодняшние технологии позволяют создать дома единый центр развлечений, где будут фильмы, музыка, игры, фотографии, новости, эфирное и цифровое телевидение. И центральная роль в этой системе отводится телевизору. Но для использования возможностей современного телевизора по-максимуму, необходимо будет подключить к нему интернет, домашний компьютер, жесткий диск, различные медиа-проигрыватели, звуковую систему и тому подобное.Все возможности коммутации мы сегодня рассматривать не будем, а остановимся на пункте как подключить телевизор к интернету. В качестве примера рассмотрим подключение телевизора Samsung UE-40D5520 2011-го модельного года. Справедливо будет заметить, что варианты подключения будут одинаковы и для моделей телевизоров других производителей, а вот непосредственно меню настроек может незначительно отличаться. В любом случае, если вы поймете суть, то легко разберетесь с подключением сами, не оплачивая услуги сторонних специалистов.
Как подключить телевизор к интернету
Вариантов подключения всего два – это либо беспроводное сетевое соединение, либо кабельное сетевое подключение. Давайте начнем с самого простого и в тоже время самого надежного – кабельного подключения.
Кабельное сетевое подключение
Для того, чтобы подключить телевизор Самсунг к интернету при помощи кабеля, существует два основных способа.Способ первый (очень простой)а) В вашу квартиру заведен отдельный кабель для подключения сети Интернет. В этом случае достаточно будет подключить его к разъему LAN на задней панели телевизора.
 б) В вашей квартире имеется специальная розетка, к которой подключен сетевой кабель Интернет.
б) В вашей квартире имеется специальная розетка, к которой подключен сетевой кабель Интернет.

В этом случае вам понадобиться интернет-кабель с разъемами RJ45 для соединения розетки и телевизора. Правильное название такого кабеля патч-корд RJ45.

патч-корд RJ45
Патч-корд можно приобрести в магазинах электроники или компьютерных магазинах. Стандартные размеры кабеля 0,5 м, 1 м, 2 м, 3 м, 5 м, реже встречаются 10-метровые. Если вам необходима не стандартная длина кабеля, то его изготовление можно заказать в магазинах, где осуществляется продажа кабеля метражом.Способ второй (немного сложнее, но многофункциональнее)Вы уже используете все прелести интернета у себя дома (например, на домашнем компьютере) и входящий интернет-кабель у вас уже подключен к компьютеру? Чтобы выйти из этой ситуации вам понадобится роутер (другими словами – маршрутизатор). Если сказать совсем просто, то роутер выполняет роль разветвлителя сигнала. Входящий кабель интернета подключаете к порту роутера «WAN», а от портов «LAN» у вас пойдут интернет-кабели на устройства (компьютер, телевизор, ноутбук, PS3 и так далее, в зависимости от ваших нужд).

При подключении своих устройств, таким образом, вы получаете свою домашнюю локальную сеть со всеми ее преимуществами. Если взять связку компьютер + телевизор, то у вас появляется еще возможность настроить их по протоколу DLNA. В результате вы получите доступ к файлам (фильмы, музыка, фотографии, IPTV) на компьютере со своего телевизора. Роутеры бывают проводные и комбинированные (проводные интерфейсы + Wi-Fi). При покупке роутера обязательно проконсультируйтесь с продавцом, чтобы характеристики маршрутизатора соответствовали вашим запросам. Самые распространенные роутеры для домашнего применения выпускают D-Link и Asus.
Если ваш провайдер интернета обеспечивает режим динамической сети, то роутер стоит приобретать с поддержкой протокола DHCP (Dynamic Host Configuration Protocol). Роутеры, поддерживающие данный протокол, автоматически предоставляют значения IP-адреса, маски подсети, шлюза и DNS, которые необходимы телевизору для доступа в Интернет, поэтому их не придется вводить вручную. Большинство домашних интернет-сетей являются динамическими. Если же у вас используется статический IP-адрес, то необходимо будет вручную указать все необходимые данные. Эту информацию вы можете получить в техподдержке вашего поставщика Интернет (провайдера) или из вашего договора на услуги сети.
Беспроводное сетевое подключение
Подключить телевизор Самсунг к интернету при помощи беспроводного соединения даже проще, чем кабелем. Но вот с настройками возни будет чуть больше. Связано это в первую очередь с безопасностью радиоканала, по которому будет передаваться сигнал. Для подключения вам понадобиться уже знакомый вам роутер с поддержкой Wi-Fi и адаптер беспроводной сети для телевизора. Учтите, некоторые модели телевизоров уже имеют встроенный адаптер, а у некоторых совсем отсутствует возможность подключения адаптера. Так что будьте внимательны при выборе способа подключения вашего телевизора к интернету.
Отдельно стоит сказать, что если у модели вашего телевизора есть поддержка подключения внешнего беспроводного адаптера, то покупать стоит адаптер той же марки, что и ваш телевизор. Попросту говоря, другие адаптеры не будут работать с вашим телевизором. Правда, цена оригинального адаптера будет в разы дороже аналогичных моделей. Это маркетинговые ходы производителей и ничего с этим не поделать. Хотя, если говорить о беспроводных адаптерах Samsung, то народные умельцы нашли способы переделки некоторых распространенных адаптеров для замены оригинального.
Допустим, необходимые условия выполнены. Входящий в вашу квартиру интернет-кабель (или патч-корд RJ45) необходимо подключить к порту «WAN» на вашем роутере, а адаптер беспроводной связи к порту USB на вашем телевизоре.
Вот и все беспроводное подключение со всеми вытекающими плюсами и минусами. Из плюсов можно отметить простоту подключения и отсутствие лишних проводов, а из минусов – возможность подтормаживания некоторых фильмов в HD качестве.Ну, вот и все. Надеюсь, вы уже определились с выбором способа подключения телевизора и все подключили. Осталось только настроить наше подключение. Как видите, вопрос, как подключить телевизор к интернету оказался не таким уж и сложным. Но чтобы не утомлять ваши глаза и не загружать страницу сайта, оставшийся этап настройки подключения мы рассмотрим во второй части статьи. Продолжение доступно по ссылке Как подключить телевизор к интернету. Настройки.
Дополнение:
Если ваш телевизор не имеет встроенного модуля Wi-Fi, но поддерживает подключение внешнего – советуем вам обратить внимание на беспроводной адаптер Samsung WIS12ABGNX.
Дополнение №2
Большинство проблем подключения, описанных в комментариях к статье, связаны с отсутствием роутера (точки доступа, маршрутизатора). После подключения и настройки роутера, интернет будет доступен для всех ваших устройств. Для подключения смарт телевизоров можно рассмотреть вот такие модели
mytechlife.ru
Подключение телевизора к интернету кабелем или через WiFi
Смотреть фильмы с видеохостингов, общаться в соцсетях или читать в новости в браузере можно не только на компьютере и смартфоне, но и в телевизоре. Для этого в ТВ должна быть встроена функция Smart TV или дополнительная приставка для нее и стабильное подключение к сети. Расскажем, как подключить телевизор напрямую к интернету – для этого понадобится Ethernet-кабель или роутер и модуль Wi-Fi.
Проводом
Проводное подключение телевизора к интернету – надежное, но не очень удобное. Надо соединить ТВ с маршрутизатором стандартным проводом патч-корд, вставив его в LAN-порт на задней панели ТВ. Чтобы не тянуть новый кабель, можно воспользоваться адаптерами PowerLine – они включаются в розетки рядом с 2 приборами и позволяют передавать между ними данные Ethernet по электрической сети.

После того, как подключить телевизор к интернету удалось через кабель, настройте соединение. Запустите меню в ТВ, найдите пункт «Настройки сети». Выберите тип подключения – по кабелю – и запустите программу настройки. Прибор получит IP-адрес, закройте меню и проверьте работу интернета в браузере или другом виджете.
По Wi-Fi
Подключение к телевизору через Вай фай не ограничивает вас проводами, но скорость работы интернета сильно зависит от уровня сигнала. Чтобы выходить в интернет, займитесь настройкой Вай фай – процедура слегка отличается на разных моделях. Как подключить телевизор LG к интернету:
- в меню настроек перейдите во вкладку «Сеть»;
- зайдите в «Сетевое подключение»;
- кликните на «Настроить»;
- система выведет перечень доступных сетей, выберите нужную;
- впишите пароль от маршрутизатора;
- сеть подключится, кликните «Готово».

Чтобы включить Wi-Fi d телевизоре Самсунг, проделайте аналогичные действия с одним отличием – в начале настройки выберите, что надо установить беспроводное соединение, а не по кабелю.
Настройка через WPS
Если вы не можете выставить правильные параметры сети или не знаете ее название и пароль, попробуйте автоматическую настройку в режиме WPS. В ТВ-меню среди сетевых настроек найдите пункт «Подключение через WPS», зайдите в него. В течение 2-х минут подойдите к роутеру и зажмите на нем маленькую кнопку с подписью WPS на 10-15 секунд. Для установления связи на ТВ запросят пин-код – он указан в инструкции к роутеру или на наклейке на его обороте.
Если в ТВ нет встроенного Wi-Fi
Если в ТВ есть модуль Wi-Fi, достаточно его правильно настроить. Если же встроенного Вай фай в приборе нет, организовать беспроводное соединение с сетью все равно можно. Купите внешний адаптер Wi-Fi, который вставляется в USB-порт. При выборе адаптера обязательно обратите внимание на совместимость с конкретной моделью вашего ТВ – универсальные приборы не всегда позволяют передавать медиаконтент.

Еще один способ, как настроить беспроводной интернет без встроенного Wi-Fi – подключить ТВ к роутеру или репитеру. Возьмите роутер – пойдут даже бюджетные модели – и переведите его в режим адаптера или моста, соедините сетевым кабелем с LAN-портом телевизора.
Устранение неполадок
Если телевизор не подключается к интернету по Wi-Fi, сначала проверьте доступ в сеть через роутер с других устройств – компьютера, смартфона. Если сайты нигде не открываются – проблема в настройках роутера. Если проблема появляется только на ТВ, попробуйте устранить ее следующими действиями:
- перезагрузите ТВ и роутер, выключив и включив через 2-3 минуты;
- если роутер находится за парой бетонных стен, подключение будет рваться, скорость снизится – переставьте роутер ближе к ТВ;
- когда рвется связь при нагрузке или не хватает скорости канала для просмотра видео – причина в качестве роутера, купите более мощный роутер.
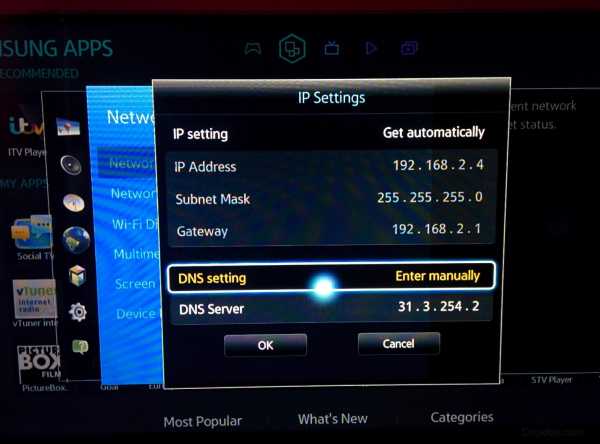
Если ничего не помогло, задайте параметры подключения вручную. В параметрах роутера выключите функцию DHCP, в телевизоре впишите IP-адрес и шлюз. В настройках IP выберите ручной ввод и заполните поля IP, DNS, маска подсети. Если вы не знаете, какие значения вводить – зайдите в компьютере, подключенном к этой же сети, в сведения о сетевом подключении. Соответствующие параметры перепишите в ТВ, увеличив последнюю цифру в IP-адресе на пару единиц. В конце пропишите MAC-адрес телевизора в настройках роутера.
Заключение
Мы разобрались, как подсоединяют телевидение к интернету. Выбирайте проводное или беспроводное соединение и подключайте приборы. Современные производители максимально облегчили процесс, поэтому сложные настройки не потребуются.
Вконтакте
Google+
Одноклассники
Мой мир
droidov.com
Как подключить телевизор к Интернету
Прогресс не стоит на месте и вот уже на телевизоре можно не только смотреть эфирное телевидение, но и лазить в Интернете, смотреть онлайн фильмы. По своей архитектуре современные телевизоры можно сравнить с компьютерами у них присутствует процессор, оперативная память. Но для использования всех возможностей современного телевизора по-максимуму, необходимо подключить к нему интернет, домашний компьютер, звуковую систему и тому подобное. В этой статье я хотел бы коснуться одной из основных возможностей телевизора- выхода в Интернет, а именно - способы подключения телевизора к Интернету.
Подключение телевизора к Интернету с помощью сетевого кабеля.
Самый традиционный способ подключения телевизора осуществляется по средствам сетевого кабеля. Традиционна эта схема выглядит так- к роутеру подключается кабель провайдера, а от роутера уже идут кабели для подключения к телевизору, компьютеру, ноутбуку и т.д.
Для подключения приобретается сетевой кабель (патч корд) нужной длины и соединяет ТВ и роутер.

Если вы не вносили изменения в настройки, то благодаря таким способ Интернет на вашем ТВ будет настроен автоматически, т.е. вы сразу можете запускать смарт ТВ и наслаждаться Интернетом по телевизору.
Плюсы данного метода:
Не требует настройки при подключении.
Минусы метода:
Требует покупки и прокладки кабеля, что иногда затруднительно.
Подключение телевизора к Интернет с помощью Wi-Fi.
Другой популярный способ подключения ТВ к Интернету по беспроводной сети Wi-Fi. Традиционная схема выглядит так- сетевой кабель провайдера идет в роутер, а уже роутер раздает Интернет по Wi-Fi.

В случае если у вас нету Wi-Fi в телевизоре, для этого можно приобрести Wi-Fi адаптер.
Внимание!!! Стоит подчеркнуть, что приобретение Wi-Fi адаптера подойдет в том случае, если телевизор поддерживает эту беспроводную технологию. Об этом должна указывать строчка в инструкции к телевизору- Wi-Fi Ready. Помимо этого приобретать Wi-Fi адаптер нужно именно для вашей модели телевизора, какая именно модель Wi-Fi адаптера подойдет вы узнаете из прилагающейся инструкции к телевизору или на сайте производителя ТВ.
Плюсы этого метода:
Без прокладки кабеля вы подключаете ТВ к Интернету.
Минусы метода:
При отсутствии Wi-Fi в телевизоре требуется покупка Wi-Fi адаптера.
Wi-Fi сеть может не "доставать" до вашего телевизора, о том как расширить зону покрытия Wi-Fi сети читайте в статье Как увеличить сигнал Wi-Fi сети.
Подключение телевизора к Интернету с помощью Wi-Fi точки доступа.
Если на вашем телевизоре нет поддержки Wi-Fi, а тянуть сетевой кабель через всю комнату нет желания вы можете подключить телевизор с помощью Wi-Fi точки доступа. Т.е. вы имеете классическую картину- сетевой кабель провайдера подключен к роутеру и по Wi-Fi раздает Интернет всем устройствам. Wi-Fi точка доступа позволяет преобразовать Wi-Fi сигнал в электрический и "пустить" его по сетевому кабелю. Кстати вовсе не обязательно покупать новую Wi-Fi точку доступа, для этих целей может подойти и другой Wi-Fi роутер, при условии, что он поддерживает режим подключения КЛИЕНТ.

Плюсы этого метода:
Не требуется прокладка кабеля.
Минусы метода:
Требуется Wi-Fi точка доступа или Wi-Fi роутер работающий в режиме КЛИЕНТ.
Подключение телевизора к Интернет с помощью технологии HomePlug AV
Еще один способ подключения ТВ к Интернету использовать адаптер HomePlug AV. Что представляет из себя адаптер HomePlug AV- технология представляет собой альтернативный способ подключения сетевых устройств используя в качестве переносчика данных обычную домашнюю/ офисную электропроводку. Более подробно о том как это работает читайте в статье Интернет/ локальная домашняя сеть через разетку. Технология HomePlug AV. Итак, суть способа в следующем- вы приобретаете два адаптера HomePlug AV, например TP-Link PA2010. Один подключаете возле Wi-Fi роутера и соединяете его сетевым кабелем с роутером, второй возле телевизора и соединяете его с помощью сетевого кабеля с телевизором. Настраиваете между адаптерами HomePlug AV сеть, благо делается это с помощью нажатия одной кнопки, и вауля, ваш телевизор подключен к Интернету. Стоит заметить, что адаптеры HomePlug AV, дешевле приобретать комплектом состоящим сразу из двух штук.
Плюсы описанного метода:
Не нужно тянуть кабель по квартире/ офису.
Минусы метода:
Необходимость покупки адаптеры HomePlug AV.
Как вы можете заметить, не только телевизоры можно подключать указанными способами, но и любую технику находящуюся удаленно от роутера (компьютеры, ноутбуки и т.д.).
Я очень надеюсь, моя статья помогла Вам! Просьба поделиться ссылкой с друзьями:
pk-help.com
Подключаем телевизор к интернету по сетевому кабелю (LAN)
Несколько дней назад, была опубликована инструкция по подключение телевизора к интернету по Wi-Fi, можете почитать ее comservice-chelny.ru/televizory-smart-tv/kak-podklyuchit-televizor-so-smart-tv-k-internetu-po-wi-fi-na-primere-lg-32ln575u/. Сегодня я хочу подготовить статью и рассказать о том, как подключить телевизор к сети по сетевому кабелю.
Подключение по кабелю может пригодится в двух случаях: когда в Вашем телевизоре нет встроенного (или внешнего) Wi-Fi модуля, и когда у Вас нет Wi-Fi роутера (или просто нет возможности подключиться к беспроводной сети).
Мы рассмотрим два способа подключения:
- Соединение напрямую, с помощью LAN кабеля, который скорее всего есть у Вас дома (кабель, который проложил провайдер). И подключение через роутер.
В обоих случаях нет ничего сложного.
Показывать я буду на примере телевизора LG 32LN575U.
Подключение через роутер
Например, у Вас стоит маршрутизатор, а в телевизоре нет Wi-Fi. Мы можем просто от роутера проложить сетевой кабель к телевизору.
Роутер у нас должен быть подключен к интернету и настроен.
Так же, нам понадобится сетевой кабель. Небольшой кабель идет в комплекте с маршрутизатором, или с телевизором. Но, если Вам нужен более длинный кабель, то можете сделать его сами, как написано тут comservice-chelny.ru/sovety/kak-sdelat-obzhat-krossover/, или зайти в какой-то компьютерный магазин и попросить обжать кабель нужной длины.
Один конец кабеля мы подключаем к роутеру, в желтый разъем (прошу прощения за качество фото).

На телевизоре второй конец кабеля подключаем в сетевой разъем (RJ-45). Лучше, что бы телевизор был включен.

Должно получиться как-то так:

Если все хорошо, то сразу после подключения кабеля на телевизоре должно появится окно с сообщением о том, что Установлено соединение с проводной сетью (оно быстро пропадает).

Все, интернет на телевизоре уже работает! Можете пользоваться всеми функциями Smart TV.
Подключение напрямую, сетевым кабелем от провайдера
Тут практически все так же, как и в предыдущем способе. Если Ваш провайдер использует технологию соединения «Динамический IP» (можете уточнить у поддержки), то просто подключаем кабель к TV и все работает.
Но, если технология PPPoE, то здесь уже немного сложнее. Например на моем LG 32LN575U нет возможности настроить такое соединение. Тут уже только один вариант, установить роутер и поднять соединение на нем. И уже кабелем, или по Wi-Fi подключить телевизор.
Но, насколько я знаю, то например некоторые телевизоры Samsung умеют поднимать PPPoE соединение. Смотрите характеристики, уточняйте у производителя.
Задаем статический IP и DNS на телевизоре
Возможно, при подключении по LAN понадобится задать статический IP и DNS (провайдер так же может использовать эту технологию), это можно сделать. Показываю как
Перейдите в Smart TV и выберите иконку сети (можно и через настройки).

Нажмите кнопку Настроить подключение.
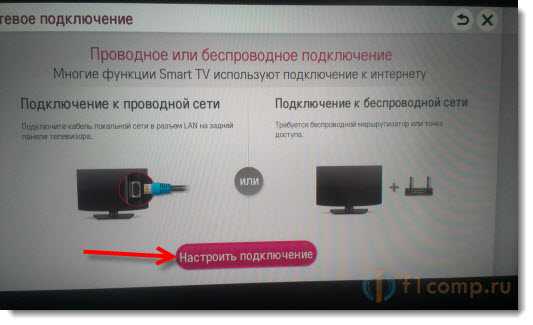
Выбираем кнопку Настройка вручную.
Кабель уже должен быть подключен!

Выбираем кнопку «Проводная».

Дальше, задаем нужные IP и DNS, вручную. Нажимаем Ok.

Телевизор построит карту сети и выдаст результат соединения с интернетом. Вот так (у Вас эта карта может отличаться, это нормально):

Нажмите Готово. Все, проводная сеть со статическим IP настроена.
Провайдер делает привязку по MAC адресу. Где посмотреть MAC в телевизоре?
Если Ваш провайдер делает привязку по MAC адресу, и интернет уже привязан например к компьютеру, то подключить его к телевизору скорее всего не получиться. Нужно, что бы провайдер сменил привязку на MAC адрес телевизора.
В таком случае, нам нужно узнать MAC адрес нашего телевизор. Сделать это можно как правило в настройках.
В LG 32LN575U на вкладке Поддержка — Инф. о продукте/услуге.

На этом все. Если возникнут вопросы, то задайте их в комментариях! Всего хорошего!
Источник: f1comp. ru
comservice-chelny.ru
- Линукс минт как обновить

- Как обновить устаревший плагин adobe flash player

- Мою страницу в одноклассниках заблокировали что делать
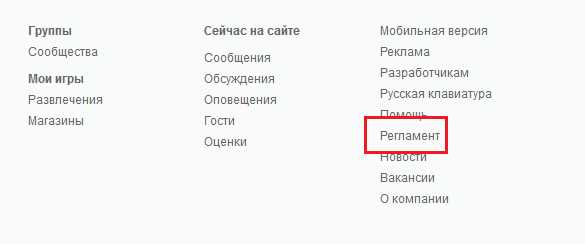
- Как отключить сенсорную панель на ноутбуке виндовс 10

- Базы данных dump

- Когда заканчивается поддержка windows server 2018 r2

- Sql cursor пример

- Как удалить папку через командную строку windows 10

- Обновление браузера опера до новой версии
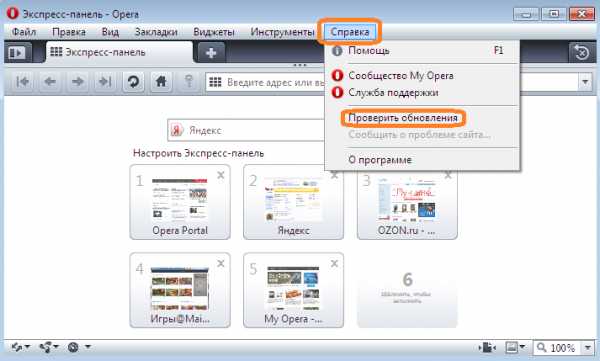
- 0X0000009F windows 7 синий экран
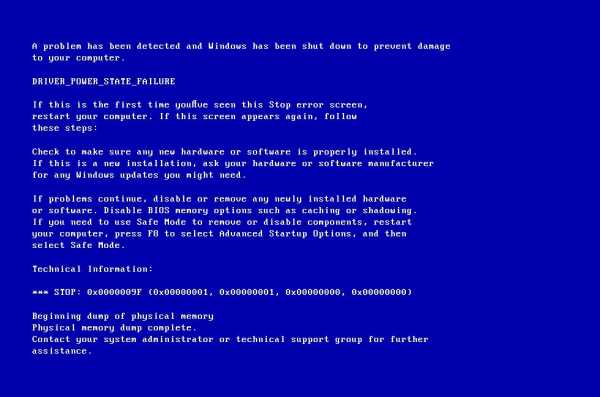
- Access подключение к sql серверу

