Как удалить папку Windows.old с помощью командной строки. Как удалить папку через командную строку windows 10
Как удалить файл или папку при помощи командной строки в Windows 10?
Все про Windows » Как удалить файл или папку при помощи командной строки в Windows 10?
Всем привет, сегодня небольшая заметка о том, как удалять файлы, а также папки при помощи командной строки. Кстати это работает не только в десятке, но и в почти всех версиях Windows, даже в XP.
Командная строка, ее еще называют cmd-консоль, это такое черное окошко, в которое можно писать команды и оно будет показывать вам результат. В некотором смысле это окно в прошлое, окно во времена DOS.
Но может быть и такое, что не все файла захотят удаляться, а все потому что нет прав — нужно запустить командную строку от админе, а как это сделайте читайте тут.
В общем на всякий случай можете ее сразу запускать от имени админа.
Итак, вы ее запустили, что дальше? А дальше вводим эту команду:
del (или ее полный вариант — delete)
Чтобы вызвать справку — добавьте ключ /?:
Вот видите, команда сразу нам сообщила о том, что она умеет и показала дополнительные ключи.
Для теста, я на диске C создал папку с именем Test, а в ней уже создал пустой текстовый документ и сделал пару раз скопировать/вставить, чтобы наплодить файлов, вот они:
Теперь попробуем удалить их при помощи командной строки (если что — для запуска зажимаем Win + R и там пишем cmd и энтер), смотрите, вводим такую команду:
del C:\Test\*.*
Что в ней указано? Команда del должна удалить все содержимое (за это отвечает эти знаки: *.*) в папке Test, то есть вставляете эту команду и нажимаете энтер, что мы видим:
Системе предупреждает, что сейчас все удалите (!), для того нажмите кнопку Y (это от английского слова Yes) и энтер:
Классно, ошибок нет, и это говорит, что все сработало — файлы в папке уничтожены:
Если бы мы в конец команды добавили ключ /q (question), то этого запроса бы не было (команда при этом бы выглядела так: del C:\Test\*.* /q).А теперь о том, как уничтожить папку и все что внутри одной командой!
Я снова в той папке создал кучку файлов, чтобы показать вам как удалить папку вместе со всеми файлами которые есть внутри. Открываем консоль cmd, и вводим такую команду:
rd /? (расшифровывается как remove dir)
Как видим тут также есть ключ для отключения запроса, добавим его в нашу тестовую команду:
rd C:\Test /s /q
Ключ /s был добавлен для того, чтобы удалить папку со всем содержимым, так как без него будет ошибка «папка не пуста» (если там действительно есть файлы).
Смотрим на результат:
Как видим — ошибок нет, а значит папка была успешно удалена. Вот видите, все просто и четко =)
Вернуться на главную!shte.ru
Как удалить папку через командную строку | | A0X.RU
Рекомендации помогут Вам полностью удалить папку через командную строку. В статье про удаление файла из командной строки, использовалась команда DEL, которая предназначена именно для файлов. В случае с папками, применимы команды RD или RMDIR.
Для достижения цели, откройте cmd c привилегиями администратора. Введите RD /? и бегло ознакомьтесь с особенностями и параметрами команды. Здесь Вы увидите всего лишь 2 параметра:
- /s — при использовании этого префикса, удалится папка, а также все вложенные в нее элементы. Если Ваш каталог не пустой, и Вы не прописали это параметр, тогда у Вас ничего не выйдет.
- /Q — используется при удалении без подтверждения.
В общем виде конструкция выглядит таким образом:
RD или RMDIR /s/q “полный путь папки”
Примечание: при применении конструкции, каталог и его содержимое полностью удалится с компьютера и Вы не найдете его в корзине. Для безопасности сделайте резервную копию папки.
Удаление папки с подтверждением и без
У себя на компьютере я создал каталог с названием «cmd» и скопировал в него несколько объектов. Далее ввел в командную строку такую команду:
RD /s “c:cmd”
Затем нажал Enter и клавишу Y, так как cmd сделала запрос на подтверждение удаления.
Проверив диск C, я не обнаружил каталога. Далее создал папку с именем «удалить» и также скопировал 5 файлов, но при вводе команды, убрал префикс /s. Получилось так:
RMDIR “c:удалить”
После нажатия Enter, удаления не произошло, а в командной строке высветилось сообщение, что папка не пуста. Вывод, без параметра /s Вы сможете удалить только пустую папку, следовательно, использование без данного префикса практически бесполезно.
Если Вам лень вводить букву подтверждения (Y или N), тогда следующая конструкция для Вас. Выше упоминался префикс /q, именно он убирает надоедливый ввод букв (для доказательства смотрите скрин).
Вот и все, такими действиями Вы без проблем сможете удалить папку из командной строки, используя вовсе не сложный синтаксис. Со знаниями cmd ваши любые задумки превратятся в реальность, с которыми Вы даже выключите компьютер из командной строки и сделаете многое другое.
a0x.ru
Удаление файлов через командную строку
Обычно вряд ли у кого-то может возникнуть проблема с удалением файлов в привычной нам Windows, но бывает такая ситуация, когда файл ну просто не удаляется стандартным способом. Как же поступить в данной ситуации, конечно же, воспользоваться возможностью удаления файлов через командную строку.

Но иногда может встретиться файл, который просто так, щелчком мыши удалить не получится. Безусловно, существует довольно большой выбор бесплатных приложений, который помогут в удаление такого рода файлов. Но в большинстве случаев ни какие сторонние программы не понадобятся, ведь можно произвести удаление файлов через командную строку. Даже если использование командной строки для вас является чем-то не изведанным, то это не так сложно, как может показаться на первый взгляд.
Для получения необходимого результата - следуйте ниже приведённой инструкции, а само удаление файла через командную строку возможно в любой версии Windows.
Внимание: при удалении файла из командной строки, он не будет так же, как и при стандартном удаление перемещён в корзину – файл будет удалён безвозвратно! Поэтому если файл не такой уж и ненужный, а может даже наоборот, очень нужный, то есть необходимость в создание его резервной копии перед удалением.
Удаление файлов с использованием командной строки
Для удаления конкретного файла, нужно в первую очередь знать его путь до него. Для того что бы узнать путь к файлу необходимо зажать удерживать клавишу Shift, прежде чем щёлкнуть по нему правой кнопкой мыши и только после этого выбрать Копировать как путь - опция для копирования пути.

Для последующего удаления файла из командной строки Windows, нужно произвести её запуск используя клавиши WIN + R. Читать: «Как открыть командную строку в Windows 10?».

Следующий шаг необходим для удаления самого файла:
Вводим команду del и после пробела вставляем правой кнопкой мыши скопированный путь до файла:
del путь до файлаПример:
del “C:\Папка с не нужными файлами\Не нужный файл.txt”
И только после этого нажимаем клавишу Enter, в этом варианте файл удаляется без какого-либо предупреждения.
Командная строка в Windows 7/8 / 8.1 не позволяет вставить с помощью комбинации Ctrl + V. Вы должны щелкните правой кнопкой мыши, а затем нажмите опцию Вставить. Тем не менее, в Windows 10, вы можете вставить путь, нажав Ctrl + V при помощи клавиш.
Если вы получаете ошибку «Не удаётся найти», то скорее всего, потому что-либо не указано расширение файла, либо введён неверный путь.
Если есть необходимость в подтверждение о удаление файла, то непосредственно перед удалением нужно ввести команду таким образом и не забываем про пробел:
del/p путь до файлаПример: del/P “C:\Папка с не нужными файлами\Не нужный файл.txt”
И если вы получаете предупреждение «Доступ запрещен», то, скорее всего из-за его атрибута только для чтения. Что же нужно делать для удаления файла из командной строки принудительно, например, с атрибутом только для чтения?
del/f путь до файлаПример: del/F “C:\Папка с не нужными файлами\Не нужный файл.txt”
Для удаления всех файлов в папке, нужен путь, который имеет папка:
del/a “C:\Папка с не нужными файлами\Не нужный файл.txt”
Обратите внимание, что папки и вложенные папки в данном случае удалены не будут.
Удаление файлов через командную строку произведено, при чём несколькими способами, для кого-то будет достаточно самого простого, а для кого-то подойдут другие описанные способы.
procomputer.su
Как удалить папку Windows.old в Windows 10
Если вы вдруг обновили свой Windows версии 7, 8 или 8.1 до Windows 10, то ожидайте того, что ваш диск С пополниться неудаляемой стандартными средствами папкой Windows.old. На самом деле, эта папка появляется в корне диска, чтобы вы могли при желании восстановить какие-нибудь файлы, отменить произведенные обновления и вернуться к ранее установленной операционной системе. Таким образом, папка Windows.old – ни что иное, как полная архивная копия вашей предыдущей версии Windows. А значит, данная папка может занимать десятки гигабайт.
Если вы действительно обновились до Windows 10 по собственному желанию и не планируете делать откат системы к предыдущей версии, а также хотите освободить место на жестком диске, то можете смело удалить папку Windows.old.
Однако здесь выясняется, что просто так удалить папку Windows.old не получиться. Поэтому начинаем «танцы с бубном». В данной статье рассмотрим, как удалить папку Windows.old в Windows 10.
Как удалить папку Windows.old с помощью утилиты «Очистка диска»
Нажимаем на клавиатуре сочетание клавиш Win + R (для тех, кто не знает Win - это кнопочка в нижнем левом углу клавиатуры, между Ctrl и Alt, внешне похожа на значок Пуск). Открывается окно Выполнить. В поле ввода пишем cleanmgr и нажимаем Enter на клавиатуре или OK в окне.

В следующем окне указываем диск, на котором установлена наша операционная система (как правило - это диск C), выбирая его из списка, и нажимаем кнопку OK.
Ждем, пока утилита очистки диска оценит объем дискового пространства, который необходимо удалить.
Нажимаем на кнопку Очистить системные файлы

Утилита очистки еще раз примется оценивать объем данных для удаления. На это потребуется некоторое время. Успеете попить кофе?
Наконец, видим список того, что можно удалить. Отмечаем галочками Предыдущие установки Windows и Временные файлы установки Windows. Жмем кнопку OK

Утилита очистки диска выдаст предупреждение о том, действительно ли мы хотим удалить файлы (нет, мы просто так ее запустили, чтобы ерундой пострадать). Соглашаемся, кликнув на кнопку Удалить файлы

Начинается процесс очистки диска. По устоявшейся традиции, нас предупреждают, что это может занять некоторое время. Ждем...
После завершения операции папки Windows.old и $Windows.~BT будут полностью удалены. Ура.
Бывает также, что просто подождав 30 дней с момента обновления до Windows 10, утилита «Очистка диска» самостоятельно проверит ваш жесткий диск и автоматически удалит папку Windows.old. Но разве мы будем на это полагаться?
Как удалить папку Windows.old через командную строку
Второй способ удалить папку Windows.old – воспользоваться командной строкой.
Важным условием успешного завершения этого процесса является запуск командной строки от имени администратора. Для этого нажимаем на клавиатуре сочетание клавиш Win + X. Появится контекстное меню, в котором выбираем пункт Командная строка (администратор)
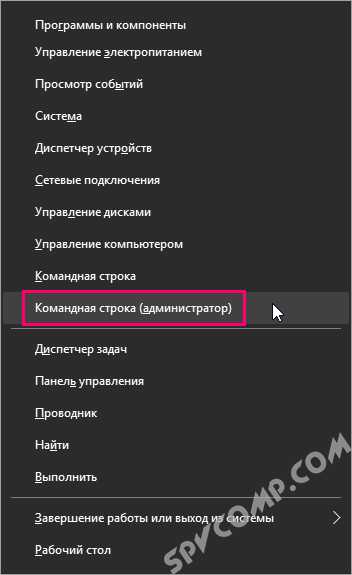
В открывшемся окне Администратор: Командная строка для удаления папки Windows.old необходимо выполнить следующую команду (вводите внимательно :) )
RD /S /Q "%SystemDrive%Windows.old"
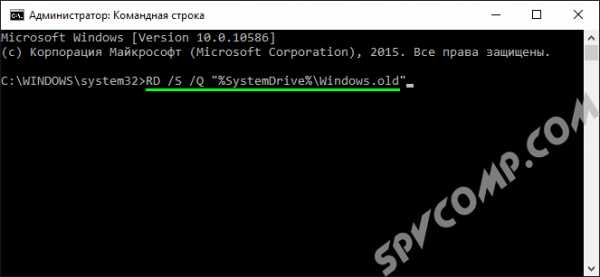
Есть еще один вариант удалить папку Windows.old через командную строку, запущенную от имени администратора. Для этого выполняем поочередно следующие команды:
cd C:
attrib -r -a -s -h C:Windows.old /S /D
rd /s /q Windows.old
takeown /f Windows.old /a /r
Итак, поздравляю! Мы избавились от папки Windows.old в Windows 10. Надеюсь, вы сейчас не думаете о том, что хотите откатить свой Windows к предыдущей версии :)
spvcomp.com
Как создать, открыть или удалить папку через командную строку Windows.
Начинающим пользователем полезно получить навыки работы с командной строкой. Это помогает безопасно производить различные действия с документами, проверять состояние передачи/приёма данных и несёт многие другие функции. Прежде всего следует изучить действия с файлами, каталогами. Как открыть папки через командную строку, вообще создание их, работа с ними, в том числе перемещение, переименование, как удалить папку через командную строку, уже ненужную,— эти вопросы вы сможете разрешить, прочитав статью. Проблема выглядит страшнее, чем есть на самом деле. Здесь главное — знать команды, правильно вписывать адрес документа. Ниже рассмотрим основные операции, сами сможете убедиться, что ничего сверхсложного тут нет.

Вызов командной строки
Есть несколько приёмов, которые помогут вам начать работу с командной строкой. Открыть её можно следующим образом:
- Найдите в системной папке C:\Windows\System32 файл cmd.exe, кликните по нему дважды.
- В версиях WindowsXP и выше нажмите вместе клавиши Win+R. Откроется системное окно «Выполнить». В строчке наберите cmd, подтвердите действие, нажав ОК.
- В Win7, чтобы открыть программу, зайдите в «Пуск» — «Все программы», там найдите «Стандартные», нажав на папку для просмотра, увидите значок с подписью для запуска программы.
- В Win7, 10 в «Пуске» впишите внизу в строке поиска («Найти программы и файлы») впишите «командная строка», система покажет программу. В Win8 поиск находится в боковом меню.
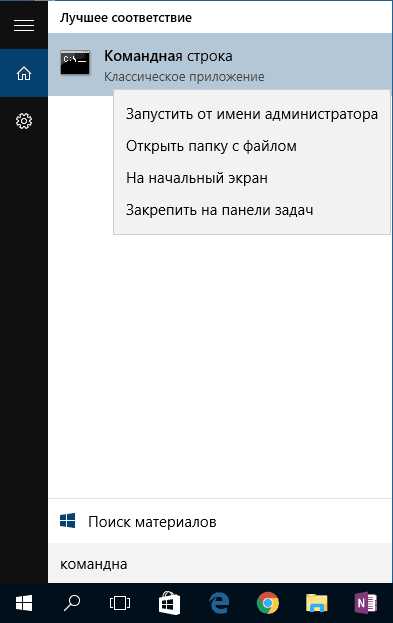
При первом запуске по умолчанию вы находитесь в вашем персональном каталоге. Обычно, это «C:\Users\<имя пользователя>\».
Открываем имеющуюся папку
Чтобы открыть папку, в командной строке необходимо указать путь к ней. Вначале вписываете команду «cd», а затем после пробела адрес, например, “C:\ProgramFiles\Skype”.
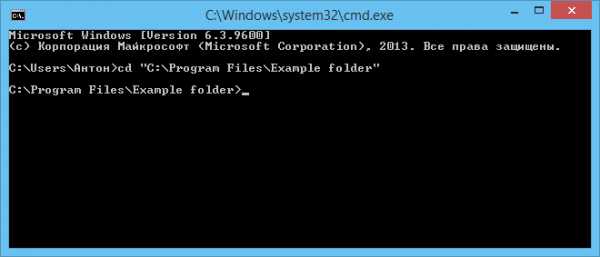
ВАЖНО. Учтите: если в названиях, входящих в адрес, есть пробелы, весь путь надо заключить в кавычки. Если названия не содержат пробелов, можно кавычки не пропечатывать при этой команде.
Слэш можно применять как прямой, так обратный (\ и /). Оба они читаются программой одинаково, выбирайте удобный, привычный для вас.
Если вы не уверены в точном названии, нажмите TAB, затем стрелки вверх/вниз для прокрутки списка. Предположим, что у вас есть папки «helloYou» и «helloMe», расположены они в «C:\». Введите команду «C:\>cd h», потом дважды нажмите TAB, так вы прокрутите список компонентов, начинающихся на букву «h».
Просмотр содержимого
Чтобы через командную строку увидеть содержимое какой-либо папки, набирается команда «dir», после которой вписывается путь к ней, затем параметры.
Если путь не указать, то на экране выведется список содержимого, где находитесь в это время.

Если не введёте параметры, список будет представлен с пятью столбцами:
- дата последнего изменения;
- дата каталога;
- если название в списке относится к папке, будет стоять <DIR>; если это другой формат, будет пустое место;
- вес файла/папки;
- количество документов в каталоге, их суммарный вес.
Чтобы избежать детализации, введите команду с параметром «/d» — увидите просто список без дополнительной информации.
Создание
Чтобы появилась новая папка, набирается «mkdir», можно сокращённо просто «md». Далее записывается путь к ней, название. Например, в корне диска C вам нужно в имеющемся «Test» создать подпапку «Russian», значит, набираете последовательно «mkdir “C:\Test\Russian ”».
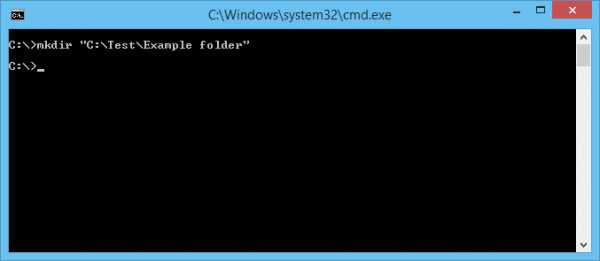
Можно сразу создать несколько новых папок, укажите пути тогда через пробел либо названия. Допустим, в той же «Test» требуются подпапки 1, 2, 3. Если вы уже находитесь в корне C-диска, наберите «mkdir “Test \1” “Test \2” “Test \3”». Если вы находитесь уже в «Test», можно применять сокращённый вариант команды: «mkdir 1 2 3». Но не забудьте: при наличии пробелов в названиях, их нужно будет заключить в кавычки.
Удаление
Удалить папки, их содержимое позволяет команда «rmdir» либо её сокращённая версия «rm». После прописываются параметры, затем путь.
Если требуется удалить пустой каталог «Example folder», пишется по образцу «rmdir “C:\ Example folder”».
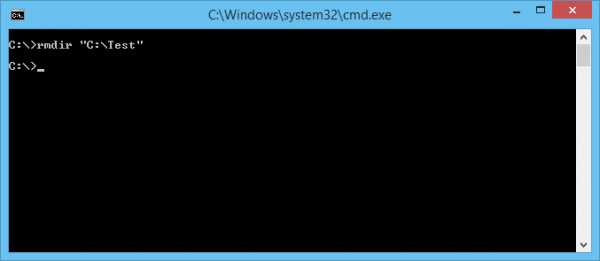
Если «Example folder» не пустой, в нём имеются подпапки/файлы, чтобы всё вместе удалить, следует после команды прописать ключ «/s». Ключ вписывается после «rmdir», но до адреса назначения. То есть запись будет выглядеть так: «rmdir /s “C:\Example folder”». Набрав команду, увидите запрос на подтверждение действий, выбираете «y», что значит, что вы согласны удалить («yes»).
Чтобы запрос на подтверждение постоянно не появлялся, можно сразу прописать ключ «/q». Он вписывается после «/s».
Можно перечислить через пробел удаляемое. Допустим, внутри «Test» вам стали не нужны папки 2 и 3, значит, записываете команду: «rmdir /s /q “C:\Test\1” “C:\Test\2” “C:\Test\3”». Если вы уже находитесь в каталоге «Test», можно вписать сокращённый вариант: «rmdir /s /q 1 2 3».
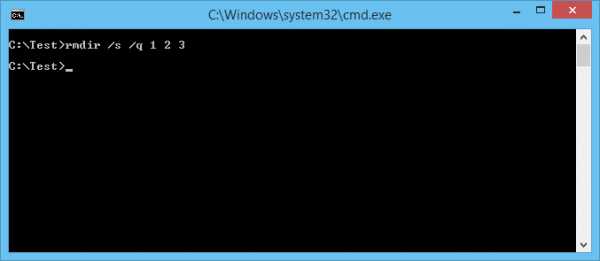
Перемещение, переименование
Для этих двух действий существует одна команда — «move». После неё записываются параметры, затем путь к перемещаемой/переименованной папке, затем путь к новообразуемой. Получается, что для перемещения указываете вначале старый путь, затем после пробела место, куда должен каталог переместиться. При переименовании вы указываете путь со старым названием, затем после пробела новое имя.
Рассмотрим на примерах.
- Требуется переместить «Foto» из каталога «MyFile» в корень «C:». Прописывается в командной строке следующее: «move “C:\MyFile\Foto” “C:\”».

- Требуется переименовать «Foto» в «MyFoto». Пишем так: «move “C:\MyFile\Foto” “My Foto”».
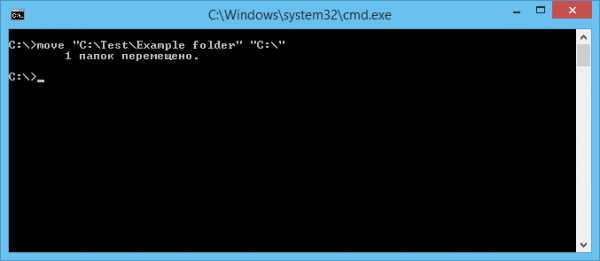
Переходы
Работая через командную строку, вы захотели перейти в другой каталог. Вам поможет команда «chdir», позволяющая перейти в другое место. Либо просто заходите в раздел, как описывалось в этой статье выше, с помощью команды «cd».
Для перехода в подкаталог, необязательно указывать полный адрес, ежели находитесь в родительском. Допустим, вы находитесь в «ProgramFile», как в командной строке перейти в папку «Skype»? Не нужно указывать полный путь: «cd “C:\ProgramFiles\Skype”»; достаточно указать название подкаталога: «cd “Skype”».
Чтобы перейти назад, в родительский каталог, вписываем «cd “ProgramFiles”».
Если требуется поменять диск нахождения, добавляется ключ «/D», например, из диска C: понадобилось перейти в D:, прописываете «cd /D d:/».
Копирование
Саму папку формально копировать нельзя, но разрешается скопировать содержимое её, для чего служит команда «xcopy». После неё вписываются параметры, затем адрес копируемого каталога, затем после пробела адрес нового каталога.
Допустим, имеется папка «Foto», понадобилось её скопировать вместе с содержимым из «MyFile» в «NB». Записываем команду так: «xcopy /e “C:\MyFile\Foto” “C:\NB\Foto”». Ключ «/e» даёт команду скопировать внутреннее содержимое «Foto».
Работа с командной строкой не требует специальных навыков, начинающий пользователь быстро освоит все процессы при желании, научится перемещать, переименовывать, сможете открыть, создать, скопировать, удалить любой файл либо каталог, перейти из одного места в другое. Функция такая полезна, умение обращаться с программойоблегчит, ускорит многие действия при работе на ПК. Нужно лишь запомнить, сохранить набор команд, внимательно вписывать адрес компонента, с которым будут проводиться разные действия.
spayte.livejournal.com
Как удалить папку Windows old
Каждый пользователь компьютера сталкивается с необходимостью установки новой версии Виндовс или переустановки старой. Иногда в системном разделе появляется директория Windows old. Происходит это, как правило, если не провести форматирование раздела под OS. Многие сталкиваются с проблемой, что не удаляется папка, которая занимает до 10 Гб.
Как удалить Виндовс олд очисткой диска
Существует несколько методов избавиться от остаточных файлов предыдущей ОС. Один из самых простых способов, как удалить папку Windows old – системная функция «Очистка диска». Начинающим пользователям компьютера следует использовать данный метод. Инструкция применения инструмента:
- Запустите меню «Пуск», перейдите во вкладку «Все программы», выберите раздел «Стандартные».
- Внутри вам понадобится раздел «Служебные», в котором находится строка «Очистка диска». Нажимайте по ней левой кнопкой.
- Запустится процесс сканирования, который удалит из системы все «мусорные» файлы.
Следует заметить, что в 10 версии ОС эта функция автоматическая и проводится каждый месяц самостоятельно. Для владельцев Виндовс 8.1 данная инструкция не подходит. Чтобы запустить операцию, необходимо нажать на экран с плитками и через поисковую строку найти очистку диска. Система сама предложит активировать эту процедуру. Вам нужно будет лишь выбрать место на компьютере, где хранится старая система. Есть еще вариант запуска этой утилиты:
- Откройте проводник. Правой кнопкой мыши щелкните на раздел С.
- В меню кликните на «Свойства».
- Найдите кнопку с названием функции.
- Подтвердите запуск процедуры.

Как удалить папку через командную строку
Иногда, используя предыдущий метод, удается избавиться не от всех файлов, остаются какие-то документы. Некоторые из них требуют административного доступа с полными правами для переноса в корзину. Можно удалить файл через командную строку, который закрыт для обычных пользователей. Среда WinPE открывает больше возможностей. Это еще один способ, как можно удалить папку Windows old, инструкция следующая:
- Найдите через поиск командную строку (cmd), кликните правой кнопкой и выберите вариант запуска с правами администратора.
- Далее скопируйте эту команду без кавычек «C:\Windows\System32\shutdown.exe /r /o /f /t 0», чтобы загрузить систему с необходимыми правами.
- Откроется специальное меню, где вам понадобится перейти к «Troubleshoot», далее вам необходимо пройти по пути «Advanced options -> Command Prompt».
- Вам понадобится команда, которая запустит удаление необходимой папки: rd /s /q "C:\Windows.old".
- Скопируйте этот код и через несколько секунд процедура будет завершена.

Как удалить папку Виндовс олд программой CCleaner
Избавиться от документов старой ОС можно сторонними программами. Одной из лучших для работы с файлами считается CCleaner. Загрузка утилиты проводится бесплатно, для использования не требуется покупать лицензию. Инструкция, как удалить папку Windows old:
- Скачайте и установите CCleaner. Запустите приложение.
- Кликните в левом меню программы на пункт «Очистка».
- Снимите все галочки, кроме пункта «Старая установка Windows».
- Подвертите процедуру, нажав «Ок».
- Через несколько минут процесс удаления завершится.
Эта программа хороша не только для избавления от старых документов ОС, но и для общей проверки компьютера. На дисках постоянно остаются «хвосты» от программ, утилит, они засоряют реестр, затормаживают работу OS. Через раздел «Очистки» вы можете избавиться от всего «мусора», который скопился на винчестере. Если вы решите почистить реестр, то обязательно перед этим сделайте «бэкап», утилита предложит это сама перед проведением процедуры. Он понадобится на случай, если CCleaner уничтожит какой-то важный файл и какая-то из программ перестанет работать.

Удаление Виндовс олд изменением прав на папки
Некоторые документы ОС закрыты от пользователя, они не могут быть изменены, удалены или перемещены. Это же относится к Виндовс Old, поэтому приходится использовать принудительное удаление папки. Этот вариант лучше подходит, если стандартная функция по очищению не работает или остаются какие-то «мусорные» файлы. Данный метод поможет вам избавиться вручную от старой системной директории. Для этого пользователю необходимо будет выполнить два главных условия:
- Перейти в режим управления учетной записью с правами администратора.
- Данная учетка должна обладать полными правами и доступом к необходимой директории.
У большинства владельцев компьютера создан только один пользователь для Windows, поэтому он же является и администратором. Если у вас сделано иначе, то перезагрузите свой ПК и выберите административный аккаунт. Зайдите через проводник в раздел С и на Виндовс Old щелкните правой кнопкой. Откройте пункт «Свойства» и выполните следующее:
- Зайдите во вкладку «Безопасность».
- Кликните «Дополнительно».
- Перейдите к разделу «Владелец».
- Нажмите «Изменить».
- В новом окне нажмите курсором на основную учетную запись владельца директории, напротив строчки «Заменит владельца подконтейнеров и объектов» установите галочку.
- Закройте вкладку, нажав кнопку «Ок».
- Перейдите во вкладку «Разрешения», кликните по «Изменить».
- В этом окне из выпадающего списка вам понадобится строчка «Применять для этой директории, ее подпапок и файлов». Выставите птичку напротив строки «Полный доступ». Щелкните «Ок».
- Вы окажитесь в предыдущем коне. Выставите галочки для пунктов «Заменить все наследуемые разрешения для всех потомков на новые наследуемые разрешения от этого объекта» и «Добавить разрешения, наследуемые от родительских объектов». Кликните «Ок».
- Зайдите в диск С и удалите нужную директорию кнопкой «delete».
Видео: как удалить папку из командной строки
sovets24.ru
Как удалить папку Windows.old
Опубликовано: 25.01.2017
Если у вас на компьютере сейчас установлена Windows 10, и вы получили ее путем обновления с Windows 7, 8 или 8.1 – то на системном диске у вас до сих пор может присутствовать папка Windows.old. Лично у меня на диске C есть такая папка и обычным образом удалить ее не удается.

Папка Windows.old – это архивная копия вашей предыдущей версии Windows, и размер ее может достигать несколько десятков гигабайт. Чтобы освободить место на жестком диске, папку Windows.old можно удалить. Быстрее всего это можно сделать, если воспользоваться командной строкой.
Итак, командную строку нужно запустить от имени администратора. Для этого зажмите на клавиатуре сочетание клавиш Win+X и слева в контекстном меню выберите пункт Командная строка (администратор):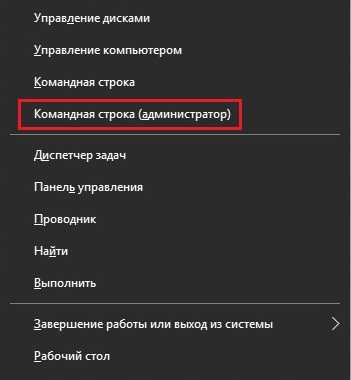
В открывшемся окне ведите команду rd /s /q c:\windows.old и нажмите клавишу Enter на клавиатуре. После этого папка Windows.old будет удалена с диска C:
Просмотров: 3 041            blogsisadmina.ru
- Обновление браузера опера до новой версии
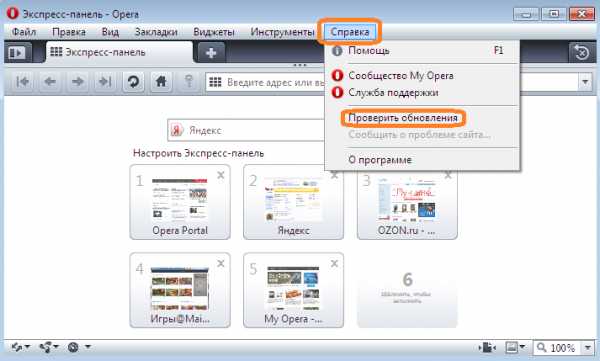
- 0X0000009F windows 7 синий экран
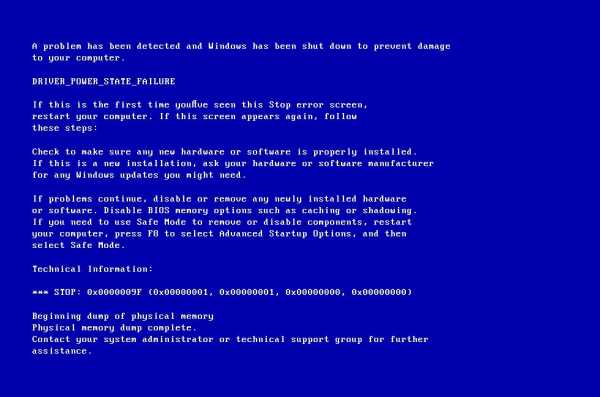
- Access подключение к sql серверу

- Что входит в персональный компьютер

- Переустановка виндовс хр для чайников

- Aida64 руководство пользователя на русском pdf

- Как настраивается роутер

- Создание пользователя и базы данных postgresql

- Как удалить zona с компьютера полностью если она не удаляется
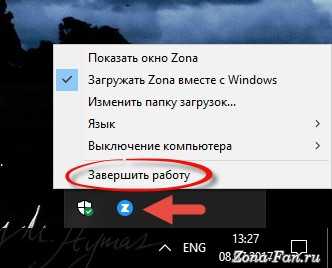
- Инкогнито аватарка

- Не удалось найти драйвер для сетевого адаптера

