Обслуживаем Ваши компьютеры 24 часа в сутки. Как сделать сеть в офисе
Домашняя и офисная локальная сеть через Wi Fi
Интернет - это великолепное изобретение человечества. С его помощью люди не только могут на расстоянии общаться между собой, но также работать там, где им удобно, если позволяет график. Помимо этого, "всемирная паутина" способна предоставить большой объем как полезной, так и развлекательной информации. В целом, пребывание в Интернете позволит "наполнить" свой досуг тем, что важно и интересно человеку.
Способов подключения к сети имеется большое количество. Например, можно воспользоваться маршрутизатором, интернет-шлюзом и прочее. Но самой удобной является локальная сеть через Wi-Fi роутер. Остановимся более подробно на том, как можно создать подключение, объединив ПК между собой и получив доступ к сети без того, чтобы утомительно и долго прокладывать провода.
Основные причины, когда особенно необходима Wi-Fi локальная сеть в офисе и доме:
в помещении сделан хороший ремонт, поэтому взламывание стен для прокладки кабеля является неразумным;
квартира или офис имеют большой метраж, а в сеть нужно подключить разные устройства;
очень удобно иметь возможность с ноутбуком перемещаться по всей территории;
в помещении имеется большое количество ПК.
Подобных причин, почему нужна дома или в офисе локальная сеть через Wi-Fi, имеется огромное количество.
Но имейте в виду, что, помимо явных и разрекламированных достоинств такого подключения, имеется также и ряд недостатков.
Во-первых, локальная сеть через W- Fi чувствительна к помехам. Если имеются условия со сложной радиочастотной ситуацией, то нормальной работы сети практически не будет. В результате скорость соединения станет плавающей, а соединение будет постоянно рваться.
Во-вторых, имеется вероятность сильного поглощения радиоволн железобетонными или некоторыми другими материалами. Они будут способствовать ослаблению сетевого сигнала. В результате особенности эксплуатации будут те же самые, что и в первом случае.
Поэтому, если имеются подобные ситуации, то не рекомендована локальная сеть через Wi-Fi. Если такой проблемы нет, можно приступить к установке подобной сети.
Для этого необходим интернет-шлюз или ADSL-модем, имеющий встроенную беспроводную точку доступа Wi-Fi и ряд клиентских устройств, снабженных комплектом беспроводных адаптеров. Его следует установить на том месте, где он будет размещен, и подключить к сети. На этом этапе не нужно входить в Интернет и настраивать какие-либо параметры.
Включается ПК или ноутбук, а далее рекомендуется запустить Мастер установки беспроводной сети. Но часто бывает достаточно включить беспроводной адаптер, чтобы сразу же запустился поиск локальной(-ых) беспроводной(-ых) сети(-ей), находящихся в радиусе действия адаптера компьютера. Теперь следует поискать в списке наличие идентификатора сети - SSID в значении "default'.
Бывают ситуации, когда ПК смог найти несколько подобных сетей, имеющих одинаковое имя, и, главное, - подключиться к какой-либо. Это будет означать, что сосед, устанавливая свою сеть, не защитил ее. Поэтому теперь можно ей пользоваться всем соседям и округе. Но это так, к слову.
Для того чтобы проверить, как подключена локальная сеть через Wi-Fi, рекомендуется с ноутбуком походить по всему дому или офису. Это позволит понаблюдать за уровнем получаемого сигнала, а также за информацией о скорости работы. Для себя можно выделить благоприятные и неблагоприятные места и их количество. Если результат не устраивает, то рекомендуется перенести точку доступа в другое время и снова повторить ту же процедуру. Делать это нужно, пока результат не станет устраивать качеством.
Далее можно приступать к настройке домашней сети. Для этого рекомендуется использовать мастера установки, выставив те же параметры, что имеются на точке доступа. Сложностей на данном этапе, как правило, практически не возникает.
fb.ru
Как создать WiFi сеть в офисе?
Как создать WiFi сеть в офисе?
О нас » Шпаргалка Сисадмина » Как создать WiFi сеть в офисе?Прежде чем начать довольно длинное повествование - хочется отметить (буль). Точнее - хотелось бы заметить, что всякая работа должна выполняться специально обученными людьми. И, приводя здесь данную статью - надеемся что она будет использована лишь для оценки качества проведенной работы. А такие работы как настройка беспроводной wifi сети, объединение компьютеров в сеть - будет заказана у нас. Также напоминаем - при заказе нашего системного администратора на аутсорсинг и обслуживание компьютеров - все работы по настройке сети производятся бесплатно ( при наличии подписанного договора на техническое обслуживание ).
Говоря о создании в офисе wifi сети не могу упомянуть, что wi-fi сеть, на мой взгляд, в современном офисе должна быть использована в первую очередь только как вспомогательная сеть - чего бы не говорили сторонники "вайфаезации" страны. Со многими коллегами у нас возникали целые дебаты - они с пеной у рта доказывали возможность работы целого офиса по wifi. К сожалению, большинство таких людей - самовлюбленные теоретики, не заботящиеся о своих клиентов. И скорее всего ни разу не делали в своей жизни ни одного серьезного проекта. Потому что как только Такой офис сталкивается с серьезной загрузкой сети - все, приплыли.
Я не говорю про небольшие офисы 5-8 компьютеров. Да, такое возможно даже в сети 15 компьютеров при условии жесткого контроля за трафиком или работы исключительно в интернет проектах. Как только мы сталкиваемся с бухгалтерами, дизайнерами всех мастей, программистами - все приходит к единому. Не говоря уже о больших корпоративных сетях. Только кабель! За все время нашей работы мы делали всего два проекта офис по wifi. Хотя опыт работы с беспроводными сетями обширен начиная от домашнего интернета, заканчивая беспроводными каналами связи. Оба проекта я считаю неудачными. Второй раз у людей не было возможности прокладки кабельной сети. Но они ее заказали как только такая возможность появилась.
Я осознанно не говорю по WiMAX сети. Стандарт новый, богатый, пока еще дорогой. Не буду спорить - возможно в будущем появятся новые стандарты, обеспечивающие передачу данных беспроводным способом на большие расстояния с большими скоростями и высоким качеством. Но даже если технические вопросы будут решены, то для решения юридических и организационных понадобится много лет. Впервые об общедоступном WiMAX в Москве заговорили в 2004 году. И только в 2008 он более - менее вышел на рынок.
Если несмотря на все красноречие мне не удалось убедить вас не строить сеть в офисе на wifi, либо у вас действительно нет другого выхода - тогда поехали дальше.
Для начала определитесь с тем сколько точек доступа должно быть в вашей сети. И где они должны стоять. Если мы говорим не об офисе в 5 компьютеров в одной комнате - а о хотя-бы пятнадцати компьютеров на 100 квадратных метрах - то рекомендую рассмотреть точки доступа следующих производителей: Cisco Aironet, Symbol, HP. Оборудование этих компаний давно зарекомендовало себя как надежное и качественное. Конечно, с постоянным развитием промышленности Китая появляются все новые бренды, по отзывам не уступающие вышеприведенным. Стоит провести исследование рынка и выявить такие, если они есть.
К месту установки точек доступа следует подойти довольно тщательно. Должен быть подведен кабель "витая пара" ( U/UTP ) и электрический кабель с розеткой. Хотя, сейчас появилась возможность подключения устройств только по витой паре - с помощью технологии POE ( Power Over Ethernet ) что дословно можно перевести как как "Электричество по витой паре". Это делается с помощью IP инжекторов - специальных устройств, конвертирующих сильные токи в слабые и обратно. Инжекторы могут быть как внешние, так и уже встроенные в сами устройства.
При наличии в офисе железобетонных или кирпичных стен, металлических конструкций лучше всего пригласить нашего специалиста для обследования помещения - проходя через такие перекрытия wifi сигнал серьезно ослабевает. И необходимо рассчитать углы отражения сигнала для уверенного приема его всеми компьютерами.
Если пренебречь таким рассчетом - то, скорее всего, беспроводную сеть таки увидят все компьютеры в офисе - но качественная работа на некоторых из них будет невозможна.
После проведения необходимых рассчетов, лучше всего создать план покрытия офиса сигналами wi-fi устройств. И только после этого заняться расстановкой рабочих мест.
Лучше всего роутер ( маршрутизатор ), обеспечивающий доступ в Интернет установить отдельным устройством или сервером, подключив его к общей wifi сети. А еще лучше - кабелем к одной из wi-fi точек доступа. Далее производится настройка точек доступа, где они устанавливаются в режим bridge, синхронизируются друг с другом в рамках одной сети. Если этого не сделать - то устройства в офисе будут воспринимать их как разные беспроводные сети и периодически цепляться то к одной сети то к другой.
После того как сеть создана, подключаем к ней все компьютеры. Опять же, для снижения нагрузки и увеличения безопасности необходимо настроить роутер таким образом, чтобы часть компьютеров имело статический IP адрес, а "пришлые" и "блатные" - подключались динамически посредством DHCP. Тем самым мы незначительно, но снизим нагрузку на сеть. Пути к сетевым папкам, принтерам и серверам также лучше всего задавать по IP адресу.
После того как сеть настроена - устройте тестирование. Например, выложите на сервер или в сетевую папку главного компьютера большой фильм и попеременно скачивайте его с каждого компьютера, измеряя скорость. Для скачивания файла рекомендуется использовать специализированные программы ( например Total Commander ), так как браузеры не совсем корректно измеряют скорость скачивания файла.
Затем можно запустить скачивание большого файла одновременно на всех компьютерах сразу и посмотреть как сильно упадет скорость. В настоящее время есть большое количество специализированных программ для проведения измерения беспроводных сетей по многим параметрам. Также рекомендуем ими воспользоваться.
А вообще - как было сказано выше - самостоятельная настройка компьютеров неблагодарное дело, если этим заниматься самому. Невозможно быть мастером на все руки. И подобную техническую работу лучше всего доверить профессионалам.
Заказать настройку беспроводной сети, измерение параметров wifi сети можно у нас.
www.h20.ru
Как сделать сеть в офисе?
#1
Убедитесь, что все компьютеры оборудованы сетевой картой. В современных компьютерах это устройство встроено в материнскую плату. Однако даже если встроенной сетевой карты нет, или она не исправна, можно установить внешнюю, подключив её в слот PCI. Внешняя сетевая карта будет стоить около 10 $. Оснащён ли компьютер сетевой картой, можно узнать по наличию разъёма самой карты, который очень похож на телефонный.
#2
Подготовьте сетевые кабели. С их помощью будут соединяться все компьютеры в будущей локальной сети. Сетевые кабели бывают двух видов: кроссоверы и прямые. Для подключения компьютера к концентратору используется прямой кабель. А чтобы подключить один к компьютер к другому - кроссовер. Если будущая сеть будет иметь в своём составе концентратор - необходимы прямые кабели. Как сделать сеть в офисе с помощью прямых кабелей? Покупая кабель, необходимо рассчитать расстояние, на которое он протянется и прибавить ещё пару метров. В этом случае, при необходимости, можно передвинуть компьютер.
#3
Установите концентратор в непосредственной близости от розетки. Он станет «сердцем» локальной сети, и будет использоваться для коммутации между всеми компьютерами. Для большей практичности приобретите концентратор, который будет исполнять и другие функции. Например, многие ADSL модемы, имеющие несколько сетевых разъёмов, могут исполнять роль концентратора (такое устройство позволяет подключить не более 4-х компьютеров).
#4
Создание сети в офисе начинается с подключения всех кабелей. При подключении кабеля к концентратору и компьютеру, на концентраторе должен загореться индикатор. Если он не загорелся, то нужно подключить другой кабель. Возможно, первый был повреждён. Настройте сетевые параметры на каждом компьютере по отдельности, и пропишите IP-адреса. Лучше всего не устанавливать опцию «Получать IP-адрес автоматически», а написать их вручную.
uznay-kak.ru
Как настроить локальную сеть в офисе
Как настроить локальную сеть в офисе
4.3всего (86.67%) 3 votesТрудно представить себе слаженную работу сотрудников офиса без наличия компьютерной локальной сети. Быстрый обмен данными и взаимодействие пользователей между собой – это основа продуктивной деятельности.
1В условиях современной жизни сотрудники должны не только слаженно работать друг с другом, но и иметь доступ к внешним ресурсам. Из-за этого для построения офисной локальной сети гораздо разумнее использовать маршрутизатор. Приобретите это устройство, руководствуясь при выборе его техническими характеристиками.2Если в маршрутизаторе недостаточно портов LAN, которые необходимы для подключения компьютеров и некоторых периферийных устройств, приобретите сетевой концентратор. Подготовьте нужное количество патч-кордов. В данном случае рекомендуют использовать кабели с прямым обжимом коннекторов.3Подключите компьютеры к маршрутизатору. Один из LAN-портов соедините с аналогичным разъемом сетевого концентратора. Теперь подключите к свитчу остальные компьютеры.4Найдите на корпусе маршрутизатора порт Internet (WAN). Подключите к нему кабель, предоставленный вам провайдером. Если в состав локальной сети будут входить МФУ или принтеры, работающие с сетевыми каналами, также соедините их со свитчем.5Откройте меню настроек маршрутизатора. Для этого включите любой компьютер, подключенный к этому устройству или концентратору. Запустите интернет-браузер и откройте web-интерфейс роутера.6Выполните настройку соединения с интернетом, перейдя в меню WAN. Выберите режим выдачи IP-адресов сетевым компьютерам. Если вы не планируете использовать специфическое периферийное оборудование, активируйте функцию DHCP.7При такой настройке роутера активируйте автоматическое получение IP-адреса для сетевых карт всех компьютеров. Если же вы не используете функцию DHCP, то задайте статические значения IP-адресов. Они должны совпадать первыми тремя сегментами. Т.е. общий вид IP-адреса будет выглядеть так: 156.193.142.XYZ.Совет 2: Как настроить офисную сетьСовременный офис трудно представить без локальной сети. Внутренние сети дают колоссальные возможности, и очень неразумно пренебрегать ими. Поэтому возникает вопрос создания и настройки локальной сети.
1Выберите тип варианта передачи данных, прежде чем приступить к созданию локальной сети в офисе. Вы можете сделать беспроводную, проводную или комбинированную. При оценке ситуации учитывайте несколько факторов.2Для начала выясните тип устройств, входящих в состав сети. Используйте проводную сеть, если это будут компьютеры. Если ноутбуки – беспроводную. А если и ноутбуки, и компьютеры, и принтеры будут иметь место среди ваших устройств, логичнее будет построить комбинированную сеть.3Потом, если у вас возникнет необходимость обеспечить максимальную скорость для обмена информацией между устройствами, используйте лучше проводную сеть, так как беспроводные технологии обладают, как правило, меньшей скоростью для передачи данных.4Приобретите или коммутатор, или Wi-Fi-маршрутизатор, исходя из анализа, который приведен в первом шаге. Имейте в виду, что при настройке достаточно большой локальной сети вам потребуются несколько вышеуказанных устройств.5Установите маршрутизатор или коммутатор в легкодоступном месте. Если вы выбрали проводную сеть, подключите к нему все необходимые устройства, которые и будут составлять офисную сеть. Оборудование подключите к тем ноутбукам или компьютерам, которые будут включенными весь рабочий день. Если вы не выполните эти действия, сможете потерять доступ к этим устройствам с других ПК.6На любом компьютере или ноутбуке откройте настройки подключения сети. Откройте свойства протокола для передачи данных TCP/IP 4 версии. Для этого устройства введите ip-адрес. Лучше используйте простые комбинации символов, к примеру, 9.9.9.1.7Теперь для остальных компьютеров и ноутбуков, которые подключены к вашей сети, повторите предыдущую операцию. Измените последний сегмент во избежание конфликта ip-адресов – формат ip-адресов всех ПК будет выглядеть таким образом: 9.9.9.Y.8Выберите требуемую папку для того, чтобы создать общий сетевой ресурс, кликните по ней правой кнопкой мыши, затем перейдите в меню под названием «Общий доступ», выберите пункт, содержащий надпись «Домашняя группа».
Нажимая на "лайк", вы говорите автору спасибо! Порадуйте старика:)
reliztop.ru
Как сделать сеть в офисе
Уже давно трудно представить себе офис любой компании или фирмы, в котором нет хотя бы одного компьютера. А чаще всего таких компьютеров несколько. Естественно, для более быстрой и удобной совместной работы, все компьютеры в офисе должны быть соединены в единую локальную сеть. К счастью, сделать это самому не так уж и сложно.
Вам понадобится-свитч-маршрутизатор-сетевые кабели.
Спонсор размещения P&G Статьи по теме "Как сделать сеть в офисе" Как раздать локальную сеть Как соединить локальную сеть Как сделать беспроводным интернетИнструкция
1
Для того чтобы ваша сеть работала быстро, и в ней не возникало сбоев вам понадобится свитч или маршрутизатор. При его выборе нужно учитывать всего одну характеристику этих устройств: количество портов для подключения сетевых кабелей. Лучше приобрести свитч с большим количеством портов, чтобы в будущем не пришлось его менять, когда возникнет необходимость подключить дополнительные устройства.
2
Установите свитч или маршрутизатор таким образом, чтобы он был максимально приближен к основной массе компьютеров. Т.е. если 5 ПК находятся в одном помещение, а два – в другом, то логичнее поместить свитч именно в первом кабинете. Это позволит вам не только сэкономить на сетевых кабелях, но и избежать лишней работы по их прокладке.
3
Подключите каждый компьютер к свободному порту в маршрутизаторе или свитче. Помните, что речь идёт о портах LAN, т.к. разъём WAN или Internet рассчитан на подключение к нему кабеля провайдера.
4
Откройте настройки локальной сети на каждом компьютере. Укажите IP-адрес компьютеров таким образом, чтобы они отличались только последней цифрой. Это позволит избежать неполадок в работе сети.
Как простоmasterotvetov.com
Как создать офисную сеть
При создании офисной сети необходимо правильно настроить параметры общего доступа между компьютерами. Естественно, нужно учесть возможность подключения принтеров или других общедоступных устройств.
Вам понадобится- маршрутизатор;- сетевые кабели.
Спонсор размещения P&G Статьи по теме "Как создать офисную сеть" Как настроить локальную сеть в офисе Как передать информацию с одного компьютера на другой Как настроить сеть через свитчИнструкция
1
Используйте для создания офисной сети с доступом в интернет роутер или маршрутизатор. Это устройство позволит обеспечить доступом к сети сразу несколько компьютеров. Подключите маршрутизатор к электросети и настройте параметры его работы.2
Соедините с Ethernet-разъемами сетевого оборудования стационарные компьютеры и ноутбуки. Используйте для осуществления этой задачи заранее подготовленные сетевые кабели. Выясните внутренний IP-адрес маршрутизатора. Он потребуется для настройки компьютеров. Отключите функцию DHCP, чтобы иметь возможность задать статические IP-адреса офисным ПК.3
Выполните настройку сетевых адаптеров компьютеров, соединенных с маршрутизатором. Откройте центр управления сетями и общим доступом и перейдите в меню «Изменение параметров адаптера». Кликните правой кнопкой мыши по ярлыку нужной сетевой карты и перейдите к пункту «Свойства». Откройте параметры работы протокола интернета TCP/IP(v4).4
Включите использование статического (постоянного) IP, установив флажок напротив соответствующего пункта. Введите значение IP-адреса данного сетевого адаптера. Теперь пропишите в поля «Основной шлюз» и «Предпочитаемый DNS-сервер» значение IP-адреса маршрутизатора. Сохраните параметры работы этой сетевой карты. Выполните аналогичную процедуру для настройки остальных компьютеров.5
Теперь настройте режим доступа к общим ресурсам. Откройте центр управления сетями и общим доступом и перейдите в меню «Изменить дополнительные параметры общего доступа». Активируйте функцию «Включить сетевое обнаружение», установив возле нужного пункта флажок. Аналогичным образом разрешите использование общедоступных принтеров, папок и файлов. Отключите режим доступа с парольной защитой, чтобы все сетевые пользователи могли получать доступ к нужным ресурсам. Как простоmasterotvetov.com
Настройка сети в офисе
Настройка сети в офисе
Мы готовы оказать вам помощь по любому вопросу. Конечно, и в настройке сети любого уровня – будь это офисная или домашняя, корпоративная или многоквартирная локальная или беспроводная. Возможности, которые предлагают современные технологии, могут приносить удобство и комфорт, но зачастую проблема появляется при ее организации. Наша компания осуществит данную процедуру наладки и выбора конфигураций с разграничением доступа к различным файлам и данным, Интернету.
Работа в офисе невозможна без локальных сетей. Примечательно, что они бывают самые различные – организованные посредством проводов и Ethernet порта, беспроводные – с помощью Wi-Fi. Каждая из них по-своему необходима и использоваться должны они по максимальной пропускной способности – только так можно полностью оптимизировать работу в офисе под конкретные нужды. Если же вы только открыли офис, и хотите произвести настройку офисной сети – мы поможем вам организовать быструю локальную или беспроводную.Стоит отметить, что работа по конфигурированию и наладке связи между ПК неразрывно связана с использованием возможностей серверных систем. Например, если у вас имеется разветвление на внутреннюю сетку, и модем для доступа в Интернет – для этого необходимо произвести установку сервера контролера домена, позволяющего также значительно сэкономить и на трафике Интернета. Локальные сети могут содержать в себе достаточно большое количество компьютеров и принтеров, многофункциональных устройств – порядка 255 на одном уровне. В связи с этим, также встает вопрос о грамотной разводке проводов – ведь это огромный километраж, который охватит «цепью» весь ваш офис.Решить подобные проблемы частного клиента отнюдь не менее важно, но более быстро и специализированно. В обычную домашнюю «локалку» могут входить такие устройства, как ноутбук жены, мультимедиа-центр, домашний компьютер, роутер с возможностью передачи беспроводной связи, рабочий ноутбук. Все это необходимо грамотно связать, особенно если используются различные системы. Например, отличный для работы ноутбук Macbook имеет совсем не похожий на Windows интерфейс, ввиду чего самостоятельная настройка на нем будет достаточно сложной.
Работа по локальной сети
При создании домашней или небольшой офисной локальной сетки, компьютеры, работающие под управлением Windows XP Professional или Windows XP Home Edition, подключаются к общей инфраструктуре. Если используется операционная система Windows XP, она обнаружит установленный сетевой адаптер и создаст подключение. Как и связь других типов, оно показано в папке «Сетевые подключения». По умолчанию подключение по локальной сети всегда активно. Только связь этого типа создается и активизируется автоматически.Если разорвать связь по локалке, оно больше не будет автоматически активизироваться. Сведения об этом сохраняются в профиле оборудования, поэтому профиль позволяет учитывать потребности мобильных пользователей, меняющих свое местоположение. Например, во время командировки в другой город можно использовать другой профиль оборудования, который не активизирует подключение по локальной сети, поэтому не придется тратить время на ожидание соединения с недоступной сетью. Сетевой адаптер даже не будет пытаться выполнить соединение.Если на компьютере установлено несколько сетевых адаптеров, в папке «Сетевые подключения» для каждого из них будет создан значок для осуществления подключения по локальному соединению.Локальные связи можно строить с помощью адаптеров Ethernet, беспроводных адаптеров, адаптеров домашней сети на базе телефонной линии (HPNA), кабельных модемов, линий DSL, средств инфракрасной связи (IrDA), а также технологий Token Ring, FDDI, IP поверх ATM и средств эмуляции на базе ATM. Эмулируемые соединения строятся на основе драйверов виртуальных адаптеров, таких как LAN Emulation Protocol (протокол эмуляции).Чтобы настроить и подключится в общем компьютерном доступе:
1. Откройте компонент «Сетевые подключения».
2. Например, для настройки удаленного доступа выделите этот параметр и затем в группе Типичные сетевые задачи щелкните ссылку Изменение настроек отдельного подключения.
3. Выполните одно или несколько действий из следующего списка.
Чтобы настроить устройства, телефонные номера, адреса, коды города и страны и правила набора номера, откройте вкладку Общие.
Чтобы настроить параметры набора номера, повторного набора номера или сети X.25, откройте вкладку Параметры.
Чтобы настроить параметры проверки подлинности, шифрования данных, окна терминала и сценариев, откройте вкладку Безопасность.
Чтобы настроить сервер удаленного доступа и сетевые протоколы, используемые для данного подключения, откройте вкладку Сеть.
Чтобы включить или выключить общий доступ к подключению Интернета, брандмауэр к Интернету и вызов по требованию, откройте вкладку
Дополнительно.
Примечания
• Чтобы открыть папку «Сетевые подключения», нажмите кнопку Пуск, выберите команду Панель управления, щелкните категорию Сеть и подключения к Интернету, затем щелкните нужный значок.
• Средства «Общий доступ к подключению к Интернету», «Брандмауэр подключения к Интернету», функция обнаружения и контроля и «Сетевой мост» недоступны в 64-разрядном издании Windows XP.
• Состав параметров и вкладок, отображаемых в диалоговом окне «Свойства подключений», зависит от типа настраиваемого подключения.Чтобы просмотреть состояние связи по локальной сети:
1. Откройте компонент «Сетевые подключения».
2. Выполните одно из следующих действий.
Для просмотра данных о текущем сеансе щелкните нужное подключение правой кнопкой мыши и выберите команду «Состояние».Чтобы монитор состояния автоматически выводился на экран при каждой активизации подключений, щелкните «подключится» правой кнопкой мыши, выберите команду «Свойств»а и установите флажок «При подключении вывести значок в области уведомления».Если на компьютере установлен новый сетевой адаптер, то при очередной загрузке компьютера в папке «Сетевые подключения» появится значок нового подключения по локальной сети. Средства Plug and Play обнаруживают сетевой адаптер и создают для него общую связь. Устройства PC Card можно устанавливать прямо на включенный компьютер без его последующей перезагрузки. Значок подключения по сети будет сразу же добавлен в папку. Вручную добавить значок в папку «Сетевых подключений» нельзя.Команда Дополнительные параметры позволяет настраивать параметры нескольких сетевых адаптеров. Можно изменить их порядок, используемых сетками, и связанные с каждым отдельно службы, клиенты и протоколы. Также можно изменить порядок служб доступа, в соответствии с которым получается доступ к ресурсам, таким как принтеры.
Настройка устройства, которое используется связью, и всех связанных с ним клиентов, служб и протоколов выполняется с помощью команды Свойства. Клиенты определяют параметры доступа к компьютерам и файлам для данного подключения. Службы предоставляют такие возможности, как общий доступ к файлам и принтерам. Протоколы, такие как TCP/IP, определяют язык, на котором компьютер общается с другими компьютерами.При изменении состояния характера соединения по локальной сети внешний вид значка меняется; кроме того, в области уведомлений может появиться еще один значок. Если компьютер не обнаруживает сетевой адаптер, значок локальной сети в папке «Сетевые подключения» не отображается. В следующей таблице описаны различные значки объединения ПК.
Значок Описание Местонахождение
Подключение по локальной сети активно
Среда передачи отключена
Среда передачи отключена Область уведомлений
Драйвер отключен
Рассмотрим некоторые неполадки, причины их возникновения и пути разрешения.
1. Клиенты входящих подключений не могут видеть ресурсы вне компьютера, принимающего входящие пакеты.Причина. Если адреса, назначаемые клиентам входящих соединений, не принадлежат сети, к которой подключен компьютер, принимающий входящие пакеты, то для этих клиентов необходимо создать маршрут к компьютерам интрасети.Решение. Измените диапазон IP-адресов, выделяемых клиентам входящих пакетов, чтобы он был подмножеством адресов связи, к которой подключен компьютер, принимающий входящие запросы. Если сделать это нельзя, то задайте для узлов интрасети в качестве адреса основного шлюза IP-адрес компьютера.
• Если узлы интрасети настроены на автоматическое получение IP-адреса и в интрасети работает сервер DHCP, то его можно настроить на автоматическое назначение основного шлюза компьютерам.
• Если узлы интрасети настроены на автоматическое получение IP-адреса, а сервер DHCP в интрасети отсутствует (т.е. используется средство автоматического назначения частных IP-адресов), то нужно будет на каждом узле интрасети вручную задать IP-адрес, маску подсети и адрес основного шлюза.Причина. Вычисленный диапазон адресов, выделяемых клиентам входящих, шире диапазона, указанного пользователем.Решение. В большинстве сетей TCP/IP для более эффективного управления IP-адресами используются подсети. Для диапазона адресов, заданного в полях С и По, вычисляется ближайшая подходящая подсеть. Диапазон адресов в такой подсети может оказаться шире диапазона, указанного при настройке. Так происходит в случае, если адреса в полях С и По не являются границами подсети. Во избежание проблем укажите диапазон, границы которого совпадают с границами подсети. Например, если используется интрасеть с идентификатором частной сети 10.0.0.0, то примером диапазона, границы которого попадают точно на границы подсети, является диапазон 10.0.1.168 — 10.0.1.175. Для интрасети с идентификатором 192.168.0.0 можно задать диапазон 192.168.1.0 — 192.168.1.255.
2. При использовании подключения по локальной сети отсутствует ответ.Причина. Возможно, неполадки связаны с сетевым адаптером.Решение. Выполните следующие действия.
• Посмотрите на значок подключения. В зависимости от состояния значок в папке «Сетевые подключения» может выглядеть по-разному. Кроме того, при отключении от среды передачи (например, при отсоединении кабеля) в области уведомлений появляется значок состояния.
• Проверьте правильность работы сетевого адаптера с помощью Диспетчера устройств.Причина. Возможно, кабель локальной сети отсоединен от сетевого адаптера.Решение. Убедитесь, что кабель подключен к сетевому адаптеру.
3. Конфликты между последовательными портами вызывают неполадки.Причина. Конфликты между последовательными портами.Решение. Порты COM1 и COM3 совместно используют линию запроса прерывания IRQ 4, порты COM2 и COM4 — линию IRQ 3. Поэтому в сеансах последовательной связи нельзя использовать одновременно порты COM1 и COM3, или порты COM2 и COM4. Например, нельзя одновременно использовать для подключения из папки «Сетевые подключения» порт COM1, а для связи через программу терминала — порт COM3.Это правило действует и при использовании мыши совместно с программами последовательной связи, такими как программа терминала. Данное правило не распространяется на случай, когда используется интеллектуальный последовательный адаптер, такой как DigiBoard.
4. При попытке подключения возвращается сообщение об ошибке оборудования.Причина. Модем выключен.Решение. Проверьте, включен ли модем. Если он выключен, включите его и повторите набор номера.Причина. Модем работает неправильно.Решение. Включите ведение журнала команд модема, чтобы проверить его работу.Причина. Несовместимый кабель.Решение. Если связь поддерживается через окно терминала, а не с помощью компонента «Сетевых подключений», возможно, модем подключен к компьютеру неподходящим кабелем. Нужно использовать совместимый кабель.
5. Модем все время подключается на более низкой скорости, чем указано.Причина. Модем и телефонная линия работают неправильно. Избыточное статическое электричество на телефонной линии приводит к разрыву связи.Решение. Проверьте правильность работы модема с помощью средств диагностики.Причина. Недостаточно высокое качество исходящей линии.Решение. Попросите телефонную компанию проверить качество линии.Причина. На скорость влияет качество вызываемой линии.Решение. Если к поставщику услуг Интернета можно подключиться по нескольким номерам, попробуйте использовать другой номер.Причина. Программное обеспечение модема требует обновления.Решение. Выясните у изготовителя модема, нет ли для модема обновленного программного обеспечения.
pchelp24.com
- Сам по себе забивается диск с

- Кто разработчик 360 total security

- Шаблоны access
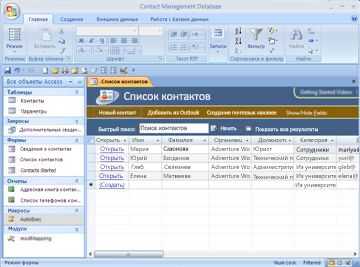
- Почистить комп бесплатно онлайн от вирусов

- Как поменять горячие клавиши в windows 10
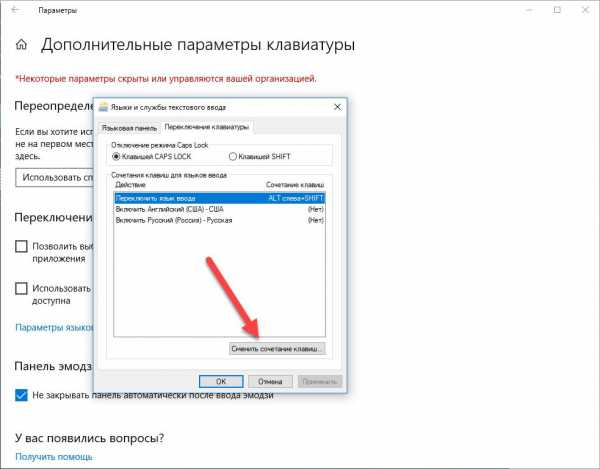
- System volume information windows 7 где находится

- Что не может делать антивирус

- Из чего состоит пароль

- Как без hdmi подключить ноутбук к телевизору

- Монитор безопасный для зрения

- Как удалить папку с флешки system volume information

