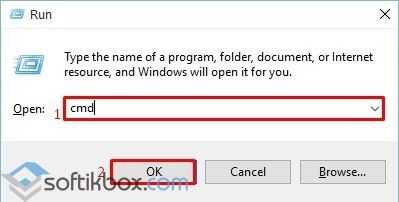Разработка шаблона формы, основанного на базе данных Microsoft Access. Шаблоны access
Использование шаблона базы данных "Учащиеся" в Access
Используйте шаблон базы данных "Учащиеся" в Access 2007, чтобы контролировать сведения об учащихся, в том числе контактные данные для связи в экстренных случаях, медицинскую информацию, а также сведения об опекунах. Вы также можете выполнять поиск и фильтрацию по учащимся, отслеживать посещение занятий, отображать или скрывать столбцы и отображать указанные почтовые адреса на карте.
Использование базы данных
В этот статье будут рассмотрены основные этапы использования шаблона базы данных "Учащиеся".
Подготовка базы данных к использованию
-
При первом открытии базы данных в Access отображается страница "Приступая к работе". Чтобы запретить ее появление, при следующем открытии базы снимите флажок Показывать начальное руководство при открытии базы данных.
Чтобы перейти к работе с базой данных, закройте страницу "Приступая к работе".
-
Чтобы убедиться, что все содержимое базы данных включено, выполните следующие действия.
-
Нажмите на панели сообщений кнопку Параметры.
-
В диалоговом окне Параметры безопасности Microsoft Office нажмите кнопку Включить это содержимое, после чего нажмите кнопку ОК.
Дополнительные сведения о включении содержимого базы данных см. в статье Вопрос о доверии базе данных.
-
Сбор данных с помощью электронной почты
Вы можете получать сведения об учащихся от пользователей электронной почты, отправив им форму для ввода данных в сообщении электронной почты. Когда пользователи вернут заполненную форму, эти данные можно будет обработать и сохранить в списке учащихся.
-
В форме Список основных средств нажмите кнопку Сбор данных.
-
Следуйте инструкциям мастера Сбор данных по электронной почте, чтобы получить данные от всех указанных получателей электронной почты.
Поиск учащегося
Поле Быстрый поиск позволяет быстро найти учащегося в форме Список учащихся.
-
Введите текст для поиска в поле Быстрый поиск и нажмите клавишу ВВОД или кнопку Найти.
Приложение отфильтрует список и отобразит только те записи, которые содержат искомый текст. Чтобы вернуться к полному списку, нажмите кнопку Отобразить все записи.
Фильтрация списка учащихся
-
Чтобы применить фильтр, дважды щелкните форму и выберите его.
-
Нажмите кнопку Сохранить фильтр.
-
В форме Данные фильтра введите имя и описание фильтра и нажмите кнопку Закрыть.
-
Выберите поле Избранные фильтры, чтобы применить сохраненный фильтр, или щелкните (Очистить фильтр), чтобы удалить его.
Отображение и скрытие столбцов
В форме Список учащихся некоторые поля (столбцы) по умолчанию не отображаются. Чтобы изменить параметры отображения полей:
-
Нажмите кнопку Показать/скрыть поля.
-
В диалоговом окне Отображение столбцов установите флажок напротив каждого столбца, который необходимо отобразить. Чтобы скрыть ненужный столбец, снимите флажок.
Отображение сведений об учащихся
В форме Сведения об учащихся можно просматривать и вводить дополнительную информацию по учащемуся, например, добавлять изображения, опекунов, данные для связи в экстренных случаях и информацию по посещаемости. Чтобы отобразить форму Сведения об учащихся:
Добавление рисунка
В форме Сведения об учащихся можно добавлять рисунки и другие вложения.
-
Под рамкой рисунка нажмите кнопку + / – Изображения.
-
В диалоговом окне Вложения нажмите кнопку Добавить.
-
В диалоговом окне Выбрать файл перейдите к папке с нужным файлом.
-
Выберите файл, который хотите добавить, и нажмите кнопку Открыть.
-
В диалоговом окне Вложения нажмите кнопку ОК.
Примечание: Для каждого элемента можно добавить несколько файлов различных типов, таких как документы и электронные таблицы.
Добавление учащихся из Microsoft Office Outlook 2007
Если вы являетесь пользователем Office Outlook 2007, вы можете добавить учащихся из этого приложения без повторного ввода данных.
-
В форме Список учащихся нажмите кнопку Добавить из Outlook.
-
В диалоговом окне Выбор имен для добавления укажите имена, которые необходимо добавить в базу данных.
-
Нажмите кнопку Добавить, а затем нажмите кнопку ОК.
Отображение карты для адресов учащихся
В форме Сведения об учащихся для указанного почтового адреса учащегося можно включить отображение карты:
Отображение отчетов
База данных "Учащиеся" содержит несколько отчетов, в том числе Все учащиеся, Аллергия и лекарства, Сведения о контакте на случай непредвиденной ситуации, Сведения об опекунах и другие. Чтобы отобразить отчет:
Вы также можете создавать собственные настраиваемые отчеты. Дополнительные сведения см. в статье Создание простого отчета.
support.office.com
Использование шаблона базы данных управления контактами Access
С помощью шаблона базы данных для управления контактами в Access 2007 вы можете отслеживать имена, адреса, телефонные номера и другую информацию. В новой версии популярного шаблона Access также можно распределять контакты по категориям, отправлять сообщения электронной почты и отображать почтовые адреса контактов на карте.
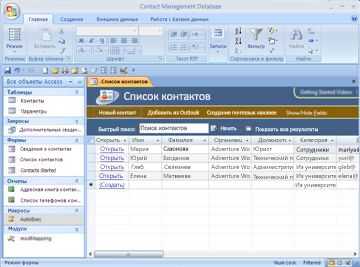
Использование базы данных
В этот статье будут рассмотрены основные этапы использования шаблона базы данных для управления контактами.
Подготовка базы данных к использованию
-
При первом открытии базы данных в Access отображается страница "Приступая к работе". Чтобы запретить ее появление, при следующем открытии базы снимите флажок Показывать начальное руководство при открытии базы данных.
Чтобы перейти к работе с базой данных, закройте страницу "Приступая к работе".
-
Чтобы убедиться, что все содержимое базы данных включено, выполните следующие действия.
-
Нажмите на панели сообщений кнопку Параметры.
-
В диалоговом окне Параметры безопасности Microsoft Office нажмите кнопку Включить это содержимое, после чего нажмите кнопку ОК.
Дополнительные сведения о включении содержимого базы данных см. в статье Вопрос о доверии базе данных.
-
Добавление контактов из Microsoft Office Outlook 2007
Если вы являетесь пользователем Office Outlook 2007, вы можете добавить контакты из этого приложения без повторного ввода данных.
-
В форме Список контактов нажмите кнопку Добавить из Outlook.
-
В диалоговом окне Выбор имен для добавления укажите имена, которые необходимо добавить в базу данных.
-
Нажмите кнопку Добавить, а затем нажмите кнопку ОК.
Поиск контакта
Поле Быстрый поиск позволяет быстро найти контакт в форме Список контактов.
-
В форме Список контактов введите текст для поиска в поле Быстрый поиск и нажмите клавишу ВВОД или кнопку Найти.
Приложение отфильтрует список и отобразит только те записи, которые содержат искомый текст. Чтобы вернуться к полному списку, нажмите кнопку Отобразить все записи.
Отображение и скрытие столбцов
В форме Список контактов некоторые поля (столбцы) по умолчанию не отображаются. Чтобы изменить параметры отображения полей:
-
Нажмите кнопку Показать/скрыть поля.
-
В диалоговом окне Отображение столбцов установите флажок напротив каждого столбца, который необходимо отобразить. Чтобы скрыть ненужный столбец, снимите флажок.
Отображение отчетов
База данных для управления контактами содержит два отчета: Каталог и Телефонная книга. Чтобы отобразить отчет:
Вы также можете создавать собственные настраиваемые отчеты. Дополнительные сведения см. в статье Создание простого отчета.
Отображение сведений о контакте
В форме Сведения о контактах вы можете просматривать и вводить дополнительную информацию о каждом контакте. Чтобы отобразить форму "Сведения о контактах":
Добавление рисунка
Вы можете добавить рисунок для контакта в форме Сведения о контактах.
-
Под рамкой рисунка нажмите кнопку + / – Изображения.
-
В диалоговом окне Вложения нажмите кнопку Добавить.
-
В диалоговом окне Выбрать файл перейдите к папке с нужным файлом.
-
Выберите файл, который хотите добавить, и нажмите кнопку Открыть.
-
В диалоговом окне Вложения нажмите кнопку ОК.
Примечание: Для каждого контакта можно добавить несколько файлов различных типов, таких как документы и электронные таблицы.
Отображение карты с адресами контактов
В форме Сведения о контактах для указанного почтового адреса контакта можно включить отображение карты.
support.office.com
Использование шаблона базы данных управления задачами Access
С помощью шаблона базы данных для управления задачами в Access 2007 вы можете контролировать группу задач, которые нужно выполнить вам или вашей команде. Вы также можете искать и фильтровать сведения о задачах, отображать и скрывать столбцы, отправлять сообщения электронной почты и просматривать на карте почтовые адреса владельцев задачи.
Использование базы данных
В этот статье будут рассмотрены основные этапы использования шаблона базы данных для управления задачами.
Подготовка базы данных к использованию
-
При первом открытии базы данных в Access отображается страница "Приступая к работе". Чтобы запретить ее появление, при следующем открытии базы снимите флажок Показывать начальное руководство при открытии базы данных.
Чтобы перейти к работе с базой данных, закройте страницу "Приступая к работе".
-
Чтобы убедиться, что все содержимое базы данных включено, выполните следующие действия.
-
Нажмите на панели сообщений кнопку Параметры.
-
В диалоговом окне Параметры безопасности Microsoft Office нажмите кнопку Включить это содержимое, после чего нажмите кнопку ОК.
Дополнительные сведения о включении содержимого базы данных см. в статье Вопрос о доверии базе данных.
-
Сбор данных с помощью электронной почты
Вы можете собрать сведения о задачах у пользователей электронной почты, отправив им форму для ввода данных в электронном письме. Когда пользователи вернут заполненную форму, эти данные можно будет обработать и сохранить в списке задач.
-
В форме Список задач нажмите кнопку Сбор данных.
-
Следуйте инструкциям мастера Сбор данных по электронной почте, чтобы получить данные от всех указанных получателей электронной почты.
Поиск задачи или контакта
Поле Быстрый поиск позволяет быстро найти задачу в форме Список задач или контакт в форме Список контактов.
-
Введите текст для поиска в поле Быстрый поиск и нажмите клавишу ВВОД или кнопку Найти.
Приложение отфильтрует список и отобразит только те записи, которые содержат искомый текст. Чтобы вернуться к полному списку, нажмите кнопку Отобразить все записи.
Фильтрация списка задач
В форме Список задач вы можете отфильтровать список задач и сохранить избранные фильтры для дальнейшего использования.
-
Чтобы применить фильтр, дважды щелкните форму и выберите его.
-
Нажмите кнопку Сохранить фильтр.
-
В форме Данные фильтра введите имя и описание фильтра и нажмите кнопку Закрыть.
-
Выберите поле Избранные фильтры, чтобы применить сохраненный фильтр, или щелкните (Очистить фильтр), чтобы удалить его.
Отображение и скрытие столбцов
В формах Список задач и Список контактов некоторые поля (столбцы) по умолчанию не отображаются. Чтобы изменить параметры отображения полей:
-
Нажмите кнопку Показать/скрыть поля.
-
В диалоговом окне Отображение столбцов установите флажок напротив каждого столбца, который необходимо отображать. Чтобы скрыть ненужный столбец, снимите флажок.
Отображение задачи и сведений о контактах
В формах Сведения о задаче и Сведения о контактах можно просматривать и вводить дополнительную информацию о задачах или контактах. Чтобы отобразить форму Сведения о задаче или Сведения о контактах:
-
В форме Сведения о задаче или Сведения о контактах нажмите кнопку Открыть рядом с тем элементом, который необходимо просмотреть.
Добавление вложений
В формах Сведения о задаче и Сведения о контактах можно добавлять изображения и другие вложения.
-
В форме "Сведений" нажмите кнопку + / – Изображения.
-
В диалоговом окне Вложения нажмите кнопку Добавить.
-
В диалоговом окне Выбрать файл перейдите к папке с нужным файлом.
-
Выберите файл, который хотите добавить, и нажмите кнопку Открыть.
-
В диалоговом окне Вложения нажмите кнопку ОК.
Примечание: Для каждого элемента можно добавить несколько файлов различных типов, таких как документы и электронные таблицы.
Добавление контактов из Microsoft Office Outlook 2007
Если вы являетесь пользователем Office Outlook 2007, вы можете добавить владельцев задач из этого приложения без повторного ввода данных.
-
В форме Список контактов нажмите кнопку Добавить из Outlook.
-
В диалоговом окне Выбор имен для добавления укажите имена, которые необходимо добавить в базу данных.
-
Нажмите кнопку Добавить, а затем нажмите кнопку ОК.
Отображение карты с адресами контактов
В форме Сведения о контактах для указанного почтового адреса контакта можно включить отображение карты.
Отображение отчетов
База данных "Задачи" содержит несколько отчетов, в том числе Активные задачи, Сведения о задаче, Адресная книга контактов и другие. Чтобы отобразить отчет:
Вы также можете создавать собственные настраиваемые отчеты. Дополнительные сведения см. в статье Создание простого отчета.
support.office.com
Разработка шаблона формы, основанного на базе данных Microsoft Access
Примечание: Мы стараемся как можно оперативнее обеспечивать вас актуальными справочными материалами на вашем языке. Эта страница переведена автоматически, поэтому ее текст может содержать неточности и грамматические ошибки. Для нас важно, чтобы эта статья была вам полезна. Просим вас уделить пару секунд и сообщить, помогла ли она вам, с помощью кнопок внизу страницы. Для удобства также приводим ссылку на оригинал (на английском языке) .
Вы можете создавать шаблона формы Microsoft Office InfoPath, работающих в базе данных Microsoft Office Access либо запроса данных для запроса и отправки данных. Вы можете создавать этот шаблон формы на основе Microsoft Office Access 2007 (формат ACCDB) базы данных или базы данных Access, сохраненные в более ранней версии (формате MDB).
В этой статье
Общие сведения
Проблемы совместимости
Перед началом работы
Разработка шаблона формы
Настройка параметров отправки
Обзор
Форма может иметь один основной подключение базы данных, основного подключения данных, и это подключение может иметь один или несколько подключений к данным получателя. С помощью основного подключения данных для запроса или отправка данных формы в базе данных Access. Также можно использовать подключения дополнительных данных для запроса и отправки данных к внешним источникам данных, за некоторыми исключениями. Например можно использовать дополнительного подключения данных к базе данных Access, чтобы она только запрос к базе данных. Не удается добавить дополнительного подключения данных в форму, который отправляет каталог данных формы в базе данных Access.
При создании базы данных Access на основе шаблона формы InfoPath создает главном источник данных с группами, которые содержат полей запроса и полей данных и также создается подключение данных для запроса в качестве основного подключения данных для шаблона формы. Этих полей и групп соответствуют способом, что данные хранятся в таблицах базы данных.
Поля запроса с данными, введенные в форму пользователем, чтобы ограничить результаты запроса к записям, которые соответствуют данным в полях запроса. Когда форму, основанную на этом шаблоне формы использует основное подключение к данным, InfoPath Создание запроса с использованием данных в полях запроса. InfoPath отправляет запрос через подключение к данным. База данных возвращает результаты запроса обратно в форме с помощью подключения к данным. Результаты запроса помещаются в поля данных, которые можно редактировать по элементам управления в форме, которые связаны с полями этих данных.
Так как структуры данных запроса и полей данных должен соответствовать того, что данные хранятся в базе данных, нельзя изменять эти поля или группы в основной источник данных. Поля или группы можно добавлять только корневую группу в основной источник данных. Найти ссылки на дополнительные сведения об источниках данных в разделе См.
Формы можно отправить данные к базе данных через форму основное подключение к данным, если шаблон формы, на основе формы и база данных удовлетворять следующим требованиям:
-
Шаблон формы — не шаблона формы с поддержкой браузера InfoPath не создаст подключения для отправки данных в основное подключение к данным, если вы разрабатываете шаблона формы с поддержкой браузера. Чтобы разрешить пользователям отправлять данные в форме, основанного на шаблоне формы с поддержкой браузера, с помощью веб-службы, работающих в базе данных.
-
Левая таблица в каждой парой связанных таблиц в основной источник данных содержит первичный ключ Хотя бы одно из связей для каждой пары связанных таблицах должны содержать первичный ключ из таблицы слева.
-
Ни одно из полей данных в основной источник данных формы хранилища большой двоичный тип данных Если запрос содержит поля, которые можно хранить большой двоичный тип данных, например рисунков, изображения, объекты OLE, вложенных файлов, тип данных Office Access записок или SQL текстовый тип данных InfoPath отключит подключения для отправки данных.
Когда InfoPath позволяет подключения для отправки данных, доступны пользователям для передачи данных, которая хранится в поля данных в основной источник данных в базу данных. Вы можете настроить параметры отправки для форм, основанных на этом шаблоне формы.
К началу страницы
Совместимость
Разработка шаблона формы с поддержкой браузера, основанного на базе данных Microsoft Access не допускается.
К началу страницы
Подготовка
Прежде чем начать разработку успешно шаблона формы, основанного на базе данных Access, требуются следующие сведения о базе данных Access:
-
Имя и расположение базы данных.
Примечание: Убедитесь, что база данных находится в сетевой папке, доступной для пользователей.
-
Имя таблицы, который будет принимать отправленных данных, если шаблона формы позволяет пользователям отправлять формы в базу данных. В этой таблице как главная таблица будет использоваться при настройке подключения для отправки данных.
-
Имя таблицы, которая предоставляет результаты запроса, отправляемые в базу данных, если шаблона формы будут только запроса к базе данных. В этой таблице как главная таблица будет использоваться при настройке подключение данных для запроса.
-
Имена других которых главной таблицы может потребоваться данные из таблиц. В большинстве случаев уже установлены связи таблиц в базе данных. Если вам нужно установить связи между таблицами первичного и другой вручную, вам нужно будет имена связанного поля из обеих таблиц.
К началу страницы
Разработка шаблона формы
Разработка шаблона формы с подключение данных для запроса, сначала нужно создать шаблон формы. При создании базы данных на основе шаблона формы InfoPath создается подключение данных для запроса в качестве основного подключения данных между шаблона формы и базы данных. Этот процесс автоматически создает шаблон формы основного источника данных.
После создания шаблона формы, необходимо добавить элемент управления в шаблон формы, а затем привязан к полю в основной источник данных. Это позволяет пользователям просматривать результаты запроса в форме.
Действие 1: Создание шаблона формы
-
В меню файл выберите пункт Создание шаблона формы.
-
В диалоговом окне Создание шаблона формы в разделе Разработка нового, щелкните Шаблон формы.
-
В списке на основе выберите базу данных и нажмите кнопку ОК.
В окне мастера подключения данных
-
На первой странице мастера подключения данных нажмите кнопку Выбор базы данных.
-
В диалоговом окне Выбор источника данных найдите расположение базы данных.
Примечание: Если ваш база данных хранится в сетевой папке, перейдите к универсальный именования пути (UNC) из этого расположения. Не перейдите к нужному сети через сетевом диске. Если вы используете сетевого диска, пользователи, создающие форм на основе этого шаблона формы будет выполнен поиск для базы данных из сопоставленных сетевом диске. Если пользователь не имеет сетевого диска, формы не появятся базы данных.
-
Щелкните имя базы данных и нажмите кнопку Открыть.
-
В диалоговом окне Выбор таблицы выберите пункт главная таблица или запрос, который вы хотите использовать и нажмите кнопку ОК.
-
На следующей странице мастера установите флажок Показать столбцы таблицы.
-
По умолчанию все поля в таблице добавляются в основной источник данных шаблона формы. Снимите флажки для полей, которые не нужно включать в основной источник данных.
Добавьте дополнительных таблиц или запросов, которые вы хотите использовать в подключение данных для запроса.
Инструкции
-
Нажмите кнопку Добавить таблицу.
-
В диалоговом окне Добавление таблицы или запроса щелкните имя дочерней таблицы и нажмите кнопку Далее. Попытка установить связи, совпадающие имена полей в обеих таблицах InfoPath. Если вы не хотите использовать предлагаемые связи, выберите связь и нажмите кнопку Удалить связь. Добавление связи, нажмите кнопку Добавить отношение. В диалоговом окне Добавление связи выберите имя каждого связанного поля в соответствующем столбце и нажмите кнопку ОК.
-
Нажмите кнопку Готово.
-
Чтобы добавить дополнительные дочерние таблицы, повторите эти действия.
-
-
Нажмите кнопку Далее.
-
На последней странице мастера введите имя для основного подключения данных. Это имя будет отображаться в списке Источник данных в области задач Источник данных.
-
Если шаблон формы требованиям в разделе Обзор , разделе Сводка на этой странице мастера указывает, что InfoPath подключения для отправки данных в основное подключение к данным.
-
Чтобы изменить имя отправки подключения к данным, введите новое имя в соответствующем поле.
-
Чтобы разрешить своим пользователям отправлять, свои данные через другое отправки подключения к данным, которые будут добавлены в шаблон формы позднее, снимите флажок Разрешить отправку для этого подключения.
Примечание: Если шаблон формы не соответствует требованиям, приведенным в разделе Обзор , InfoPath отключает подключения для отправки данных, а поле Введите имя для этого подключения и установите флажок Включить отправку для этого подключения недоступно. Если InfoPath отключает подключения для отправки данных, основного подключения данных для шаблона формы будет содержать только подключение данных для запроса.
Шаг 2: Привязки элемента управления к полю
-
Если область задач Элементы управления не отображается, щелкните Другие элементы управления в меню Вставка или нажмите клавиши ALT+I, C.
-
Перетащите элемент управления шаблона формы.
-
В диалоговом окне Привязки элемента управления выберите поле, которое нужно привязать элемент управления.
К началу страницы
Настройка параметров отправки
Если шаблон формы и таблицы, выбранные в мастере подключения данных соответствует требованиям, приведенным в разделе Обзор , InfoPath настраивает шаблона формы для отправки данных с использованием его основное подключение к данным.
Если вы решили использовать это подключение данных для отправки, InfoPath настраивает шаблон формы, чтобы пользователи могли отправлять свои данные в базу данных, а также добавить кнопку Отправить на стандартной панели инструментов и команды Отправить файл меню в форме. InfoPath также настраивает шаблон формы, когда пользователи отправлять свои формы, остается открытой формы и отображается сообщение, которое указывает, успешно отправить форму. Можно изменить текст, отображаемый на кнопке отправки и также изменить поведение формы после отправки пользователем.
-
В меню Сервис выберите пункт Параметры отправки.
-
Чтобы изменить имя кнопка " Отправить ", которая появляется на стандартной панели инструментов и команды Отправить, которое отображается в меню файл при заполнении формы пользователями, введите новое имя в поле заголовокотправки Параметры диалоговое окно.
Совет: Если вы хотите назначить сочетание клавиш для этой кнопки и команды, введите амперсанд (&) перед символом, который вы хотите использовать в качестве сочетания клавиш. Например чтобы назначить сочетание клавиш ALT + B как сочетание клавиш для отправки кнопок и команд, введите су & Правка.
-
-
Если не хотите, чтобы пользователи могут использовать команду Отправить или кнопка " Отправить " на панели инструментов Стандартная при заполнении формы, снимите флажок Показывать отправки в меню и панели инструментов кнопка "Отправить".
-
По умолчанию после отправки формы InfoPath хранит открыть форму и отображает сообщение для указания был успешно отправить форму. Чтобы изменить поведение по умолчанию, нажмите кнопку Дополнительно, а затем выполните одно из следующих действий:
-
Чтобы закрыть форму или создать новую пустую форму после пользователь отправляет заполненной формы, выберите нужный вариант в списке после отправки.
-
Чтобы создать настраиваемое сообщение для указания был успешно отправить форму, установите флажок использовать настраиваемые сообщения и введите ваши сообщения в полях на успеха и в случае ошибки.
Совет: Использовать сообщение в поле на сбой объясняющий, что делать, если они не могут отправить их формы. Например может предложить что пользователи сохранения формы и связаться с другим человеком дополнительную информацию.
-
Если вы не хотите отобразить сообщение после отправки формы, снимите флажок Показывать Успех и отказ сообщения.
-
-
К началу страницы
support.office.com
Иллюстрированный самоучитель по Microsoft Access 2003 › Обзор основных функций Access [страница - 16] | Самоучители по офисным пакетам
Обзор основных функций Access
Использование шаблона
Для создания новой базы данных на основе шаблона используется специальный мастер Access. В комплекте с программой поставляется несколько таких шаблонов, и их применение не требует особых знаний. По сути, нет даже необходимости подробно описывать работу с мастером, поэтому мы остановимся лишь на отдельных ее деталях.
Шаблоны содержат таблицы, формы, отчеты и другие объекты, применяемые Access для создания базы данных. Благодаря этому у пользователей имеется возможность начать работу с полноценной базой данных, тратя на это минимум усилий. Вот как можно создать файл базы данных с помощью шаблона.
- Воспользовавшись комбинацией клавиш CTRL + N, откройте панель задач и щелкните на ссылке На моем компьютере, находящейся в разделе Шаблоны.
- Для просмотра существующих шаблонов перейдите на вкладку Базы данных.
- Дважды щелкните на любом из значков шаблонов, показанных на рис. 2.7, или один раз на значке шаблона, а затем на кнопке ОК. Выберите, например, шаблон Основные фонды.
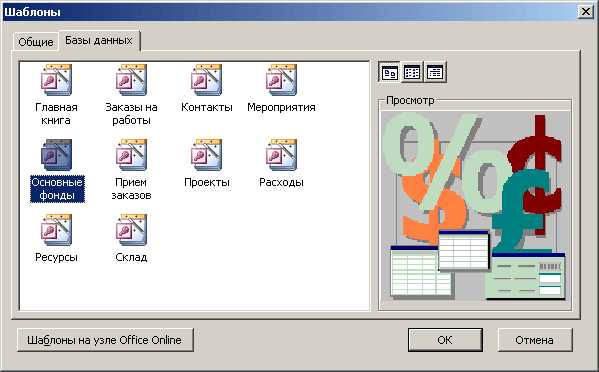 Рис. 2.7. Выбор шаблона для новой базы данных
Рис. 2.7. Выбор шаблона для новой базы данных - Появится диалоговое окно Файл новой базы данных. Вашему файлу будет присвоено имя Основные фонды1, указанное в поле Имя файла. Оставьте это имя без изменений или введите какое-либо другое (рис. 2.8).
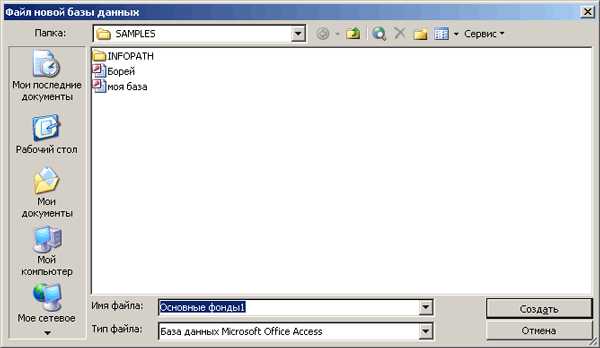 Рис. 2.8. Ввод нового имени базы данных
Рис. 2.8. Ввод нового имени базы данных - Щелкните на кнопке Создать. Появится диалоговое окно мастера Создание баз данных, в котором можно будет поочередно добавлять объекты в новую базу данных. Смело экспериментируйте с мастером. С его помощью можно, в частности, настроить таблицы создаваемой базы данных, выбрав информацию, которая будет в них представлена (методы настройки таблиц описаны в главе 5, "Создание первых таблиц"), выбрать способ отображения форм и отчетов, задать базовые параметры шаблона, указать новое название базы. (Правда, прежде чем изменять эти параметры, вам стоило бы прочитать несколько следующих глав книги!) На любом этапе работы с мастером вы можете нажать кнопку Готово – в таком случае все базовые свойства шаблона принимаются, а большинство вопросов мастера пропускаются. Но если вам не хочется работать с мастером, щелкните на кнопке Отмена.
samoychiteli.ru
Использование шаблона веб-базы данных контактов для более эффективного проведения маркетинговой кампании для клиентов
Веб-база данных контактов Access 2010 помогает узнавать сведения о клиентах и партнерах благодаря упрощенному управлению подробными сведениями. Этот шаблон позволяет быстро начать отслеживание сведений об именах и адресах, телефонных номеров, адресов электронной почты, а также вкладывать рисунки, документы или другие файлы, связанные с каждым контактом.
В приведенной ниже видеозаписи показан краткий сценарий возможного использования данного шаблона.
Если шаблон еще не загружен, щелкните данную ссылку, чтобы загрузить шаблон веб-базы данных контактов.
Также ознакомьтесь с приведенными здесь сведениями, чтобы узнать, как начать использование данного шаблона с доступным списков контактов для более эффективного управления бизнесом.
В этой статье
Первый запуск базы данных
Дополнительные сведения о веб-базе данных контактов
Способы добавления новых контактов
Просмотр и редактирование контактов
Просмотр и редактирование контактов в форме «Адресная книга»
Просмотр и редактирование контактов в форме «Таблица»
Редактирование элементов в раскрывающемся списке
Вложение файлов в запись
Поиск контакта
Просмотр и печать отчетов
Просмотр отчета
Печать отчета
Публикация базы данных в службах Access
Дальнейшие действия
Первый запуск базы данных
При первом запуске базы данных контактов в приложении Access отображается страница Приступая к работе. Также должны отобразиться приведенные ниже вкладки, с помощью которых можно добавлять, редактировать и находить сведения о контактах.
|
Вкладки |
Функции |
|
Приступая к работе |
Сведения об использовании шаблона. |
|
Адресная книга |
Добавление и редактирование имен контактов и сведений о них. |
|
Таблица |
Режим таблицы контактов. |
|
Центр отчетов |
Быстрый просмотр отчетов в базе данных и доступ к ним. |
Дополнительные сведения о веб-базе данных контактов
Щелкая ссылки на странице Вас приветствует веб-база данных контактов, можно получить дополнительные сведения об использовании шаблона, просмотрев видеозаписи, или найти полезную информацию о настройке базы данных, принять на работу специалиста или предоставить отзыв о шаблоне. В следующем разделе объясняется, как построить базу данных контактов и использовать ее для отчетов, а также описываются способы управления базой данных и ресурсами для выполнения следующих шагов.
Способы добавления новых контактов
Процедура создания базы данных на основе шаблона одинакова для веб-баз данных и клиентских баз данных.
-
На вкладке Адресная книга нажмите кнопку Добавить.
Совет: Также можно ввести данные в таблицу, щелкнуть вкладку Таблица, а затем нажать кнопку Создать в поле Идентификатор.
-
В форме Подробные контактные данные введите имеющиеся данные.
-
Чтобы добавить другой контакт, щелкните Сохранить и создать, а затем повторите шаг 3. Можно также нажать кнопку Сохранить и закрыть.
Совет: Если имеется список контактов, созданный в приложении Microsoft Excel, можно сэкономить время, импортировав данные в базу данных.
Дополнительные сведения см. в разделе Импорт или связывание данных в книге Excel.
В начало страницы
Просмотр и редактирование контактов
В приложении Access есть несколько способов просмотра или редактирования контактов. Можно открыть форму «Подробные контактные данные» на вкладке Адресная книга или Таблица. Режим таблицы следует выбрать для просмотра сведений и внесения незначительных изменений, а форму «Подробные контактные данные» — для внесения более подробных изменений.
Просмотр и редактирование контактов в форме «Адресная книга»
-
Откройте вкладку Адресная книга.
-
В области слева щелкните имя контакта, который требуется просмотреть.
-
Чтобы добавить примечание о контакте, введите текст в поле Добавить примечание, а затем нажмите Сохранить.
-
Чтобы отредактировать другие сведения о контакте, щелкните Изменить сведения, отредактируйте данные и нажмите кнопку Сохранить и закрыть.
Просмотр и редактирование контактов в форме «Таблица»
-
Перейдите к контакту, который необходимо отредактировать, и щелкните в столбце Идентификатор. В приложении Access откроется форма Подробные контактные данные.
-
Внесите необходимые изменения и нажмите кнопку Сохранить и закрыть.
Редактирование элементов в раскрывающемся списке
Большинство раскрывающихся списков в веб-базе данных контактов при необходимости можно отредактировать. Воспользуйтесь приведенной ниже процедурой.
-
Щелкните направленную вниз стрелку, чтобы открыть список. Если этот список доступен для редактирования, прямо под ним будет показана кнопка Изменить элементы списка.
-
Нажмите кнопку Изменить элементы списка.
-
В диалоговом окне Изменение элементов списков введите элементы списка, по одному в каждой строке.
-
При необходимости выберите значение по умолчанию из списка Значение по умолчанию.
-
Нажмите кнопку ОК.
В начало страницы
Вложение файлов в запись
Если в форме или таблице имеется поле Вложения, его можно использовать для присоединения к записи рисунков, документов или других файлов. Воспользуйтесь приведенной ниже процедурой.
-
Дважды щелкните поле Вложения.
-
В диалоговом окне Вложения нажмите кнопку Добавить.
-
Найдите файл, который требуется вложить, а затем нажмите кнопку Открыть.
-
В диалоговом окне Вложения нажмите кнопку ОК.
В начало страницы
Поиск контакта
Поля поиска имеются в формах Адресная книга и Таблица. Чтобы найти контакт, выполните приведенные ниже действия.
-
Введите часть имени, названия компании, адреса или номера телефона в окне поиска, а затем щелкните значок поиска или нажмите клавишу ВВОД. В приложении Access отобразятся записи, содержащие указанные условия поиска.
-
Чтобы очистить поиск, удалите содержимое поля поиска, а затем щелкните значок поиска или нажмите клавишу ВВОД.
В начало страницы
Просмотр и печать отчетов
Выберите подходящий формат отчета. Шаблон содержит приведенные ниже пять отчетов на вкладке Центр отчетов.
|
Имя отчета |
Формат |
|
Адресная книга |
Отображение контактов и сведений в формате каталога. |
|
Подробные контактные данные |
Отображение имен полей с контактными данными. |
|
Телефонная книга |
Отображение контактов и телефонных номеров. |
|
Метки с поддержкой печати |
Отображение контактов в формате метки. |
|
Список контактов |
Отображение контактов в алфавитном порядке. |
Просмотр отчета
-
Перейдите на вкладку Центр отчетов, а затем в разделе Выбор отчета щелкните отчет, который необходимо просмотреть.
Печать отчета
-
Щелкните отчет для предварительного просмотра, а затем нажмите кнопку Открыть в новой вкладке.
-
На вкладке Файл нажмите кнопку Печать и выберите необходимый параметр печати.
В начало страницы
Публикация базы данных в службах Access
При наличии доступа к серверу SharePoint, на котором запущены службы Access, можно опубликовать веб-базу данных контактов на сервере и использовать ее совместно с другими членами группы. Воспользуйтесь приведенной ниже процедурой.
-
Откройте вкладку Файл и нажмите кнопку Опубликовать в службах Access.
-
В поле URL-адрес сервера укажите URL-адрес сервера SharePoint, который планируется использовать.
-
В поле Имя сайта укажите имя для базы данных. Оно станет частью URL-адреса.
-
Нажмите кнопку Опубликовать в службах Access.
База данных будет опубликована на сервере. Если все будет выполнено успешно, в приложении Access отобразится сообщение со ссылкой на новую веб-базу данных.
Дальнейшие действия
Начав использование веб-базы данных контактов для управления контактами, возможно, вам понадобятся новые способы запроса или фильтрации данных. Также может возникнуть необходимость изменения базы данных в соответствии с вашими потребностями. В этом разделе приведено несколько ссылок на дополнительные сведения о типичных задачах и возможных изменениях.
Справка по поиску, фильтрации или запрашивании данных в приложении Access
Способы изменения базы данных
Использование данного шаблона на веб-сервере
Дополнительные сведения о создании новых объектов базы данных
Защита данных
В начало страницы
support.office.com
Шаблоны баз данных
При первом запуске программы MS Access открывается окно, в котором отображается новый компонент интерфейса пользователя Access 2010 – представление Backstage.
Представлением Backstage является место, в котором можно выполнять управление файлами.
При открытии программы Access вместе с командами Создать базу данных, Открыть, выполнить установку Параметров и списком последних баз данных, которые были использованы, предоставляется возможность выбора многочисленных шаблонов для создания разнообразных типовых баз данных (рисунок 1).
Шаблоны БД
Определение 1
Шаблоном MS Access является файл, который при открытии представляет полнофункциональное приложение базы данных.
При открытии базы данных на вкладке Файл отображается представление Backstage, которое содержит команды, применимые ко всей базе данных, но при этом естественно шаблоны баз данных не отображаются.
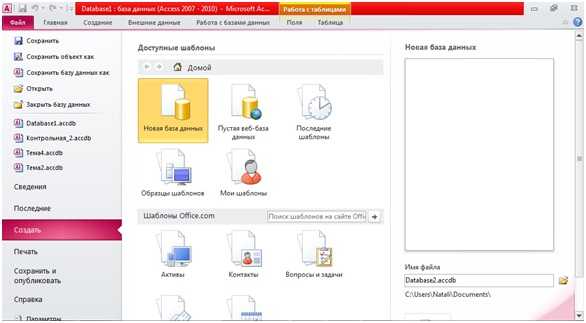
После выполнения закрытия базы данных в окне представления Backstage библиотека готовых шаблонов для приложений баз данных восстанавливается. Шаблоны типовых баз данных содержат все необходимые отчеты, запросы, формы и таблицы для предметных областей разнообразных сфер личной и деловой жизни. Подобные стандартные приложения могут быть использованы без выполнения настройки и модификации, или же взяты в виде основы и адаптированы соответственно характеру информации, которую необходимо сохранить и обработать.
После выбора необходимого шаблона достаточно определить место, в котором нужно сохранить базу данных, которая создается, и нажать кнопку Создать. После этого база данных, которая соответствует выбранному шаблону, создается и открывается автоматически, пользователю достаточно лишь выполнить введение данных.
Особенности шаблонов БД
Типовые базы данных позволяют начинающему пользователю изучить основные принципы построения базы данных и пользовательского приложения и развить практические навыки по работе в среде MS Access. При использовании типовой базой пользователю предоставляется возможность научится выполнять просмотр и изменение данных с помощью форм, выполнять запросы для получения информации из связанных таблиц, подготавливать отчеты.
Возможна загрузка новых шаблонов приложений с сайта Microsoft Office.com. В разделе шаблонов Office на выбор предлагается множество самых различных шаблонов для сложных и простых задач, использование которых возможно для собственного применения или использования в коммерческих целях.
Просмотр шаблонов из Интернета выполняется так же легко, как в случае размещения их на локальном компьютере. Шаблоны, которые имеются, для удобства обзора расположены по логическим категориям. Если выбрать шаблон для просмотра, отобразится приблизительная длительность его загрузки, размер, и, при необходимости, дополнительные системные требования. Достаточно одного щелчка, чтобы загрузить и открыть шаблон.
Шаблоны приложений MS Access 2010 предоставляют возможность ускорить создание приложений и приступить к работе с ними, особенно это важно в том случае, когда у пользователя нет навыков проектирования баз данных и знания языков программирования.
Замечание 1
Обратим внимание, что при использовании типовой базы данных не стоит рассчитывать на то, что она полностью сможет удовлетворить желания пользователя. База данных, которая создана по шаблону, может быть изменена и расширена, но такая работа потребует от пользователя практически тех же усилий и знаний, что и при создании новой базы данных.
Среди шаблонов баз данных MS Access наиболее часто используемым для обучения работы с базами данных является Борей.
spravochnick.ru
- Почистить комп бесплатно онлайн от вирусов

- Как поменять горячие клавиши в windows 10
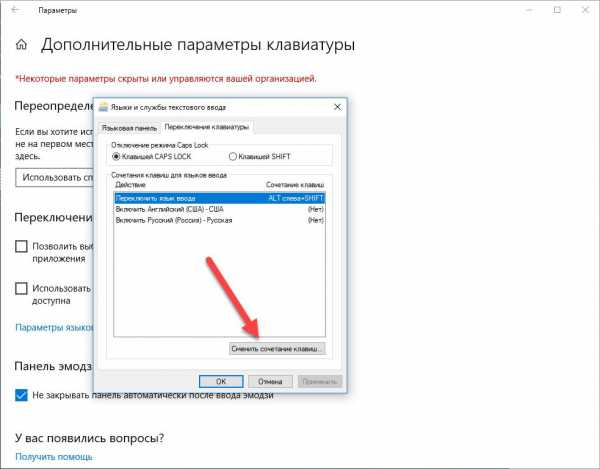
- System volume information windows 7 где находится

- Что не может делать антивирус

- Из чего состоит пароль

- Как без hdmi подключить ноутбук к телевизору

- Монитор безопасный для зрения

- Как удалить папку с флешки system volume information

- Где на ноутбуке кнопка end

- После вируса тормозит компьютер

- Команды командной строки windows