Что делать, если в Windows 10 не работает кнопка Windows. Не открывается кнопка виндовс на виндовс 10
Windows 10 не работает кнопка Windows: как исправить
Техника – это сложная система, которая работает благодаря огромному количеству факторов. Понятно, что если происходят незначительные изменения, то это может привести к большим ошибкам. Многие называют это магией, потому что бывает так, что даже не открывается меню Пуск в Windows 10.
Если учесть, что новая операционная система сырая, то с такой проблемой сталкиваются очень многие. Но отчаиваться не стоит, так как даже в таких запутанных историях есть рациональный выход. Перестал работать Пуск? Исправляем!
Проблема файлов
Итак, в первую очередь следует проверить, не являются ли файлы операционной системы поврежденными. Для этих целей следует открыть командную строку и прописать sfc /scannow. Если выскакивают уведомления, что файлы повреждены, нужно ввести команду DISM /Online /Cleanup-Image /RestoreHealth.
- Надо нажать кнопку Windows (изображение плиток на клавиатуре) и клавишу R, после этого требуется ввести команду regedit и выбрать OK.
- В реестре следует перейти по адресу: HKEY_CURRENT_USER\Software\Microsoft\Windows\CurrentVersion\Explorer\Advanced
- Далее нужно посмотреть в правую сторону экрана и нажать правую кнопку мыши. Появится выпадающий список, в котором требуется выбрать Создать >> Параметр DWORD (32 бита). Полученный параметр нужно переименовать в EnableXAMLStartMenu. Значение подобного параметра обычно выставлено в 0. Бывает и так, что подобная штука уже существует, так что следует просто выставить требуемое значение в 0.
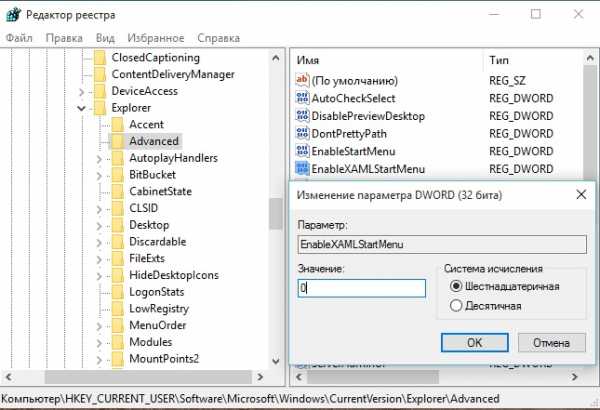
- Заключительным этапом нужно закрыть программу, редактирующую реестр и перезагрузиться.
Регистрация меню Пуск заново
Если кнопка Пуск после проделанных манипуляций не срабатывает, то можно попробовать зарегистрировать такое меню заново. Для этого нужно пройти ряд шагов:
- Нажать правой кнопкой мыши на панель задач и выбрать в выпадающем меню пункт Диспетчер задач.

- В открывшемся окне следует открыть Файл >> Запустить новую задачу.
- Требуется ввести название «powershell» и поставить галочку в окошке Создать задачу с правами администратора. Далее есть кнопка OK, по ней и нужно щелкнуть.

- Откроется Windows PowerShell, в него-то и следует вставить строчку: Get-appxpackage -all *shellexperience* -packagetype bundle |% {add-appxpackage -register -disabledevelopmentmode ($_.installlocation + “\appxmetadata\appxbundlemanifest.xml”)}
Все пункты нужно выполнять с правами администратора, после чего перезагрузить компьютер.
Самообладание
Для решения проблемы, когда Пуск перестал работать, или весь компьютер не работает, нужно помнить об одном – никакой паники. Да, случается всякое: бывает, уведомления не приходят, бывает, панель задач пропала. Это сложный прибор, с ним случается всякое. Но для любого человека существует кнопка перезагрузки, которая позволяет запустить Безопасный режим Windows 10, в самом плохом случае. Чаще всего до этого не доходит.
Пускай не работает какая-то кнопка или панель, главное – должен работать мозг пользователя. Ведь только тогда, когда перестал работать и он, следует бить тревогу, так как всё потеряно.
(Visited 8 491 times, 1 visits today)
windowsprofi.ru
Windows 10 не работает кнопка Windows
Не открывается меню пуск в Windows 10
Windows 10 весьма новая ОС, по этому если не работает кнопка Windows мы расскажем варианты исправлений ошибки.
С момента выхода долгожданной последней операционной системы Windows 10 прошло уже не мало времени, но некоторые пользователи до сих пор сталкиваются с такой насущной проблемой, что меню пуск в Windows 10 попросту перестает открываться и отвечать на действия пользователя (не работает или не нажимается кнопка пуск Windows 10). Помимо всего прочего перестают и отвечать другие параметры системы: не открывается окно параметры и т.д. В этой статье мы собираемся ответить, с чем это связано и как решить данную проблему и вернуть кнопку пуск для Windows 10.
В июне когда пользователи начали массово жаловаться на неработающую кнопку пуск в Windows 10, то ответ от разработчиков не заставил ждать, и они в свое время выпустили специальное обновление. Который способен решить данную проблему. Вот только некоторым пользователям данный патч все таки не решил проблему с пуском, а наоборот после некоторых изменений, в системе стали появляться другие проблемы. Но не стоит отчаиваться, если у вас в Windows 10 не работает кнопка Windows, всегда найдется решение и если данная утилита не поможет то непосредственно перейдем следующим действиям.
Перезапускаем компонент explorer.exe
Этот способ самый первый и в свою очередь простой если не работает кнопка пуск Windows 10 , это конечно же перезапуск компонента explorer.exe в операционной системе. В начале необходимо нажать на клавиши Ctrl+Shift+Esc, после этого запускается диспетчер задач, здесь идем по пути на вкладку «Подробнее», внизу или посередине вы должны будете найти этот самый процесс. Далее идем на вкладку процессы и находим процесс «Проводник» (Windows Explorer), затем смело кликаем правой кнопкой мыши по нему и пере запускаем этот компонент.

Если в вашей Windows 10 все еще не работает кнопка Windows, то приступаем к следующему способу.
Открываем меню пуск с PowerShell.
Если не нажимается кнопка пуск Windows 10, то данный способ помог избавиться от проблем меню пуск многим пользователям, но вместе с этим некоторые пользователи жалуются, что при данном методе нарушается работа магазина которое встроено в саму операционную систему Windows 10. Перед выполнением данного способа тщательно подумайте стоит ли оно того. Те пользователи которые не пользуются магазином, смогут смело выполнять данный способ, ведь приложение магазина не только бесполезная вещь, но и тем или иным образом нагружает систему. Таким образом в Windows 10 не работает кнопка Windows.
Если же вы все таки решились и не работает кнопка пуск Windows 10, то приступаем. Заходим по такому адресу, а именно в папку с установленной программой и в конце запускаем саму программу от прав администратора.

Также если по какой либо причине вы не смогли найти папку с установленной программой, то можно запустить ее в командной строке, для этого открываем командную строку и в поле вводим следующее «powershell» — без кавычек.
После того как программа запущена, набираем в ней соответствующую команду.
Ждем завершения процесса, и проверяем меню пуск.
На просторах интернета удалось найти еще два способа, которые помогут исправить проблему с пуском Windows 10.
Первый Способ (Если в windows 10 — не работает кнопка Windows):
Запускаем редактор реестра, запускаем утилиту выполнить и водим в нее следующую команду regedit.
- Заходим по следующему пути HKEY_CURRENT_USER — Software — Microsoft — Windows — CurrentVersion — Explorer — Advanced, затем кликнув на правую кнопку мыши создаем DWORD.
- Имя параметра по умолчанию задаем EnableXAMLStartMenu.
- Кликаем дважды и задаем значение цифру 0(Ноль)
Способ второй, создание нового пользователя для операционной системы.
Ну тут наверно проблем возникнуть не должно, создаем нового пользователя с правами администратора. Создать нового пользователя можно на панели управления или в командной строчке. Открываем командную строку и вводим Control. Этот способ также помог некоторым пользователям, но к сожалению у некоторых обладателей проблема с кнопкой пуск для Windows 10 все же остается нерешаемой.
Вывод:
Конечно есть вероятность того, что выше описанные способы не помогут избавиться от ошибок с кнопкой пуск в Windows 10, то тут есть последний вариант, а именно воспользоваться восстановлением системы. Данный способ обязательно должен помочь лишь в том случае, если у вас имеются точки восстановления. Ну и напоследок хотелось бы отметить, что если не работает кнопка пуск Windows 10 — то своевременное обновление операционной системы позволит в дальнейшем предотвращать такие критические ошибки в операционной системе, разработчики делают все, чтобы улучшать свое творение.
Кнопка «Пуск» не работает в Windows 10
Кнопка «Пуск» — незаменимый компонент Windows 10, без которого работа на компьютере попросту невозможна. В современных версиях Windows разработчики вернули этот компонент на свое законное место. В Windows 8 разработчики в начале забрали кнопку пуск, но потом по просьбам пользователей они решили вновь включить его в операционную систему. Теперь же в Windows 10 кнопка пуск находиться на своем законном месте, вот только дизайн компонента очень сильно изменился. Благодаря этой кнопки мы можем попасть к одноименному меню, где находятся все программы и компоненты, которые установлены на нашем компьютере. Помимо всего прочего, если нажать правой кнопкой мыши по нему, то можно открыть называемое меню, благодаря которому можно открыть и другие приложения на компьютере.
Все бы хорошо, вот только с момента выхода новой версии операционной системы многие из пользователей начали жаловаться, что не работает кнопка пуск Windows 10 и реагировать. Вследствие чего, пользователь не может попасть в основное меню, ну а про стартовый экран можно забыть. Данная проблемы была сперва замечена в ранних версиях Windows, сами разработчики чтобы исправить данную проблему выпустили не мало обновлений и патчей, но к сожалению некоторые из пользователей сталкиваются с данной проблемой и по сей день.
Если же вы по какой-либо причине столкнулись проблемой когда в windows 10 не работает кнопка windows, то в первую очередь нужно проверить целостность файлов. Для этого запускаем командную строку от имени самого администратора и вводим следующую команду sfc /scannow, после чего начнется проверка, а с результатами проверки вы можете ознакомиться в том же окне.
Если после проверки система уведомит вас, что в ходе проверки никаких проблем обнаружено не было, то пробуем следующий метод. Открываем команду выполнить, вписываем команду regedit и нажимаем ок.
После чего открывается реестр Windows и в открывшемся окне переходим по следующему пути HKEY_CURRENT_USER-Software-Microsoft-Windows-CurrentVersion-Explorer-Advanced
Далее на нужно перейти в правое окно реестра и нажать на опцию создать, создаем параметр DWORD.

Смотрим на начальное имя параметра, и если имя будет присвоено EnableXAMLStartMenu то ничего не меняем, если же имя будет другое то меняем на это значение. Далее меняем качество на 0(ноль).
Ну вот и все, после всех этих манипуляций сохраняем все ранее проделанные изменения и перезагружаем операционную систему. Данный метод помог многим пользователям, и кнопка пуск должна работать и выполнять свои основные функции.
inarena.ru
Не открываются параметры в Windows 10
Кнопка и функция параметры, доступное через меню "Пуск" или через панель уведомление в Windows 10 важна составляющая в системе. Благодаря чему вы используете опрятный интерфейс, похожий на более современную версию панели управления с кучу настроек. К сожалению, многие пользователи не могут использовать эту функцию из-за ошибки, когда вы пытаетесь нажать на кнопку и войти в параметры, а она не работают или перенаправляет вас в магазин windows (microsoft store). В этом руководстве и разберем маневры для решения ошибки, когда не работают параметры в Windows 10.
Переустановка и повторная регистрация приложений Windows
Функция параметры является официальным встроенным приложением в windows, поэтому его переустановка (вместе с любым другим приложением W10) должна исправить любые проблемы, которые могут возникнуть.
- Запустите PowerShell от имени администратора, нажав пуск и набрав в поиске powershell. Затем правой кнопкой мыши и запуск от имени админа.
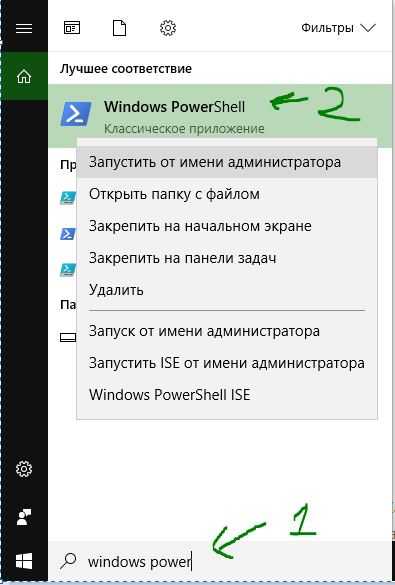
- Введите следующую команду в окно powerShell для перерегистрации и переустановки приложений windows 10. надеюсь, что параметры у вас заработают, если нет, то двигаемся ниже.
Get-AppXPackage | Foreach {Add-AppxPackage -DisableDevelopmentMode -Register "$($_.InstallLocation)\AppXManifest.xml"}
Запуск сканирования SFC
Выполним процедуру на сканирование и автоматическое восстановление системных файлов. Можете ознакомится в полном руководстве, как восстановить целостность системы.
- Откройте командную строку CMD от имени администратора и введите команду sfc /scannow.
Важно: Если сканирование не помогло, то скачайте специальную утилиту от microsoft по устранению неполадок на сайте. Разверните Исправление ошибок в Центре обновления Windows, скачайте и запустите.

Создать нового пользователя Windows
Если у вас еще не заработали параметры, то пришло время для более радикального решения. Создадим новую учетную запись администратора с передачей файлов на нее. Если вы не можете создать нового пользователя из-за не возможности открыть параметры, то воспользуемся Common Console Document, если у вас Windows 10 Pro.
- Откройте пуск и наберите в поиске lusrmgr.msc или нажмите Win + R и введите команду.
- В открывшимся окне нажмите правой кнопкой мыши на пользователи и создать "новый пользователь".

Если у вас Windows 10 Home Edition, тогда вам нужно будет создать нового пользователя в командной строке.
- В меню пуск (поиске) напишите Командная строка и нажав на ней правой кнопкой мыши, запустите от имени администратора.
- В командной строке введите следующую команду, но с именем пользователя и паролем, который вы хотите создать для новой учетной записи администратора:
net user имя пароль /add
В данном случае oleg это имя учетной записи, а 1111 это пароль.

Теперь сделаем ново созданную учетную запись, записью Администратора. В этой же командной строке или запустите ее заново, если нечаянно закрыли, с правами админа и введите следующий код. Если не можете создать с помощью CMD, то смотрите ниже.

Также можно назначить администратором новую созданную учетную запись через настройки Панель управления > Учетные записи пользователей > Учетные записи пользователей > Управление другой учетной записью. Далее выберите новую созданную учетку, нажмите на нее и в списке кликните на Изменение типа учетной записи.
В новом окне, выберите Администратор и нажмите изменение типа учетной записи для применения изменений. Далее выйдите из старой учетной записи и зайдите в новую, и проверьте работают ли параметры. Следующий шагом будет перенос файлов с одной учетки в другую.

Перейдите на системный жесткий диск, где установлена Windows, нажмите "Вид" на вкладке вверху, затем отметьте поле "Скрытые элементы".

Перейдите к папке своей старой учетной записи пользователя в Проводнике (по умолчанию: C: / Пользователи ) и дважды щелкните по ней. Вы увидите сообщение, нажмите продолжить.

Затем скопируйте и вставьте все файлы из этой старой учетной записи в свою новую, по умолчанию это (C:/Users/mywebpc) - новый находится по адресу (C:/Users/oleg ). Появится сообщение с вопросом, хотите ли вы объединить папки из старой учетной записи в новую. Нажмите "Да".

mywebpc.ru
Что делать если в Windows 10 не работает кнопка Windows?
Пользователи персональных компьютеров иногда сталкиваются с ситуацией, когда в Windows 10 не работает кнопка Windows. Одно из обновлений этой операционной системы содержит программную ошибку, в результате которой меню «Пуск» может перестать работать без видимых причин. Существует несколько способов, которые могут помочь решить эту проблему.
В Windows 10 меню «Пуск» получило некоторые усовершенствования и снова оказалось востребованным среди пользователей. Но, к сожалению, оно не всегда работает, поскольку с этим меню могут быть связаны некоторые проблемы. Иногда оно отказывается открываться, когда вы нажимаете «Пуск» или кнопку Windows на клавиатуре. Кроме того, окно для поиска имеет неприятные свойства, поскольку может зависнуть в неподходящий момент.
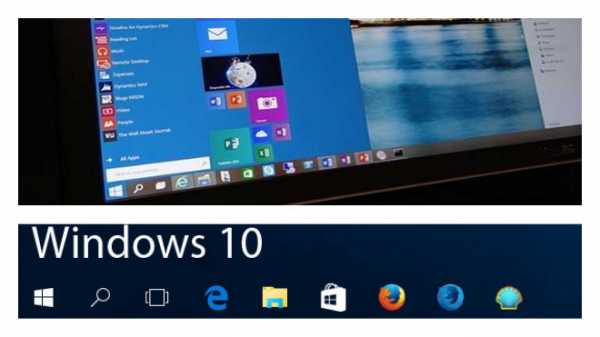
Все это может произойти только в результате установки обновлений для Виндовс десятки, из-за которых возникает системная ошибка. Есть несколько способов, которые можно попробовать, но ни один из них не гарантирует, что система снова заработает в нормальном режиме.
Эти методы немного сложнее, чем простая установка обновлений для операционной системы.
Лучший способ решения проблемы
Файлы в Windows 10 могут оказаться поврежденными, в результате чего возникают такие проблемы, как неработающее меню «Пуск». К счастью, разработчики операционной системы предусмотрели способ для исправления этой проблемы. Чтобы проверить и восстановить поврежденные файлы, нужно выполнить следующие действия:
- Запустить диспетчер задач. Для этого одновременно нажать клавиши Ctrl, Alt и Delete или щелкнуть правой кнопкой мыши на панели задач и выбрать «Диспетчер задач».
- Запустить новую задачу Windows. Когда откроется окно диспетчера, нажать «Подробнее», чтобы развернуть его, и выбрать «Запустить новую задачу» в меню «Файл».
- Запустить Windows PowerShell. Когда откроется диалоговое окно «Запустить новую задачу», ввести powershell, установить флажок «Создать эту задачу с правами администратора» и нажать OK.
- Запустить средство проверки системных файлов. Ввести в окне sfc/scannow и нажать кнопку Return. Сканирование может занять некоторое время. В результате проверки программа может не обнаружить каких-либо повреждений целостности системы. Если повезет, то Windows Resource Protection найдет поврежденные файлы и исправит их. В некоторых случаях система обнаруживает повреждения, но не может их устранить.
- Если система не смогла исправить повреждения, нужно ввести команду DISM/Online/Cleanup-Image/RestoreHealth в окно PowerShell и нажать кнопку Return. В результате из центра обновления Windows будут загружены файлы, которые заменят поврежденные данные, но это может занять некоторое время.
Другие способы
Загрузка и переустановка всех приложений в Windows 10, как предполагается, исправляет неработающее меню «Пуск». В данном случае не нужно удалять сторонний софт. Речь идет о тех программах, которые встроены в операционную систему и доступны в Windows Store.
Они получили название «метро-приложения».
Переустановка выполняется автоматически и занимает всего лишь несколько минут. Процесс может удалить любые данные, которые вы сохранили в этих приложениях, так что рекомендуется сделать резервные копии важных файлов. Программы, которые хранят информацию в отдельных папках или на таких сервисах, как Microsoft OneDrive, не должны быть затронуты.

Пользователи предупреждают, что выполнение следующих действий может привести к отказу некоторых приложений Windows Store. Чтобы переустановить приложения, нужно выполнить следующие действия:
- Запустить диспетчер задач и открыть новое окно PowerShell от имени администратора.
- Когда откроется окно Windows PowerShell, скопировать приведенную ниже команду и вставить ее, нажав правой кнопкой мыши на строке PS C:\WINDOWS\system32> или использовав комбинацию Ctrl+V. Команда для ввода выглядит как Get-AppXPackage —AllUsers I Foreach {Add-AppxPackage — DisableDevelopmentMode —Register “$($_.InstallLocation)\AppXManifest.xml”}.
- Дождаться завершения процесса загрузки и установки приложений. Проигнорировать красную надпись, которая может появиться, и перезапустить Windows.
Если переустановка приложений в Windows 10 не сработала, нужно создать новую учетную запись пользователя. Если вы используете аккаунт Microsoft, ваши параметры также будут перенесены в новую учетную запись после того, как она будет создана из записи по умолчанию. Вам нужно будет переносить локальные файлы из одного аккаунта в другой.
При этом установленное программное обеспечение не будет затронуто.
Чтобы создать новую учетную запись пользователя, нужно выполнить следующие действия:
- Запустить диспетчер задач. Выбрать «Запустить новую задачу» в меню «Файл». Поставить флажок «Создать эту задачу от имени администратора» и ввести в поле имя пользователя в формате NewUsername NewPassword/add. Вместо NewUsername и NewPassword нужно ввести имя пользователя и пароль, которые хотите использовать. Логин и пароль чувствительны к регистру (заглавным буквам), а также не могут содержать пробелы.
- Перезагрузить Windows и войти в новую учетную запись пользователя. После этого должно появиться меню «Пуск», так что вы сможете сменить новый локальный аккаунт на учетную запись Microsoft, перенести файлы и настройки.
В крайнем случае, можно исправить операционную систему Windows 10 с помощью инсталлятора, что будет равносильно переустановке. Ваши документы при этом не будут затронуты, но придется переустановить все приложения, которые не являются частью Windows.
Похожие статьи
owindows.ru
Windows 10 не открывается свойства: решение
После выполнения обновления до Windows 10 многие пользователи начали жаловаться на то, что диалог «Свойств» не открывается ни при каких условиях никаким образом. Перепробовав все возможные методы открыть «Свойства» в проводнике, пользователи начинают возвращаться к предыдущей используемой операционной системе, выполняя откат до Windows 7-8 или устанавливая одну из предшественниц заново. Но спешить делать это не стоит ни в коем случае, ведь проблема решается очень просто и несколькими способами.
Проблемы с проводником
Первое, что следует сделать, если в среде Windows 10 не открывается диалоговое окно «Свойства», — это перезапустить проводник. Возможно, произошел какой-либо свой в его работе.
- Запускаем «Диспетчер задач» посредством контекстного меню панели задач или комбинации «Ctrl+Shift+Esc».
- Кликаем по надписи: «Подробнее», чтобы переключить вид диспетчера с миниатюрного в расширенный.

- Во вкладке «Процессы» находим «Проводник», выделяем его и кликаем по клавише «Перезапустить».

Вследствие этого процесс будет завершен, а затем запущен опять, что, возможно, позволит избавиться от проблемы, связанной с невозможностью вызвать диалог «Свойства».
Но исправить проблему таким образом можно не во всех случаях, поэтому переходим к следующему методу, если ваш не входит в число исключений.
Обновление «десятки»
Неполадка может быть связана с несовершенством Windows 10. Также бывает, установка некоторых обновлений позволяет исправить известные недостатки ОС, но приводит к появлению новых. Если «Свойства» файлов и каталогов не открываются через контекстное меню или посредством «Alt+Enter», проблема касается недоработок кода операционной системы, и ее необходимо обновить. Возможно, Microsoft уже решили неполадку и выпустили отдельный апдейт или интегрировали его в более масштабный.

- Жмем по кнопке «Проверка наличия обновлений».

- При наличии апдейтов в обязательном порядке скачиваем и устанавливаем их.

Windows 10 выполнит все операции самостоятельно, если пользователь не будет вмешиваться в процесс.
- Перезагружаем компьютер и проверяем, открывается ли диалог свойств в среде Виндовс 10.
Если нет – переходим к следующему методу решения проблемы.
Повреждены системные файлы
Способ исправления неполадки заключается в проверке системных файлов на целостность. Возможно, влияние какого-либо вируса или расположение в повреждённой области винчестера стало причиной утраты одной из функций операционной системы. Запускается проверка следующим образом.
- При помощи меню WinX вызываем командную строку с повышенными привилегиями.

- Вводим команду «sfc/scannow» и выполняем ее.

- Дожидаемся окончания процедуры сканирования и проверки контрольных сумм системных файлов.
- После завершения процесса перезагружаем компьютер.
Удаление программ, затрагивающих Проводник
Пользователь под ником Gladiaaator на одном из форумов оставил рекомендацию, которая помогла ему избавиться от проблемы, когда в Windows 10 невозможно открыть «Свойства» объектов файловой системы. Она заключается в удалении всех программ, которые тем или иным методом связаны с проводником операционной системы. Под этим подразумевается, в первую очередь, добавление в контекстное меню файлов/директорий своих пунктов.
Признанными виновниками проблемы являются программы Яндекс Диск и Adobe Bridge.
На самом деле их список намного шире, ведь проигрыватели, антивирусные программы, конвертеры, мессенджеры (тот же Скайп) вмешиваются в работу проводника Windows 10. Не найдя виновника после удаления двух вышеназванных приложений, ищите его в списке установленных на компьютере программ, учитывая влияние на проводник.
Удаляем Яндекс Диск
Если на компьютере установлено приложение Яндекс Диск, его необходимо обновить или удалить для исправления проблемы. В первом случае закрываем программу, скачиваем новую версию, устанавливаем и запускаем ее. После проверяем наличие проблемы с меню «Свойства». Если она не исчезла, выполняем следующие действия.
- Вызываем апплет панели управления под названием «Удаление программы».

- Находим в списке утилиту Яндекс Диск и выделяем ее.
- Кликаем по кнопке «Удалить», расположенной на панели инструментов или в контекстном меню приложения.
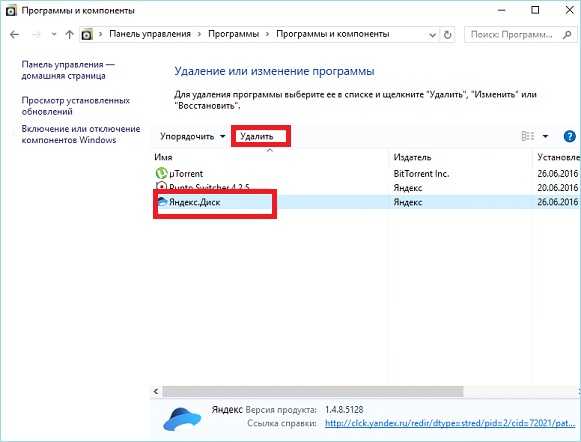
- Подтверждаем удаление, нажав «Да».
- Кликаем по кнопке «Эта программа деинсталлирована правильно» или закрываем окно.

- Указываем причину удаления или закрываем браузер.
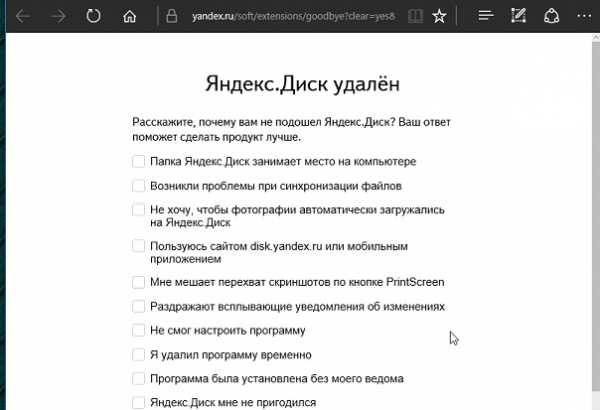
- Перезагружаем Проводник Windows 10 через «Диспетчер задач», посредством выхода из системы или перезапуска компьютера.
- Проверяем, открываются ли «Свойства» какого-либо из элементов проводника.
Удаление Adobe Bridge
Для тех, кто не знает, программа устанавливается, в основном, с html-редактором Dreamweaver и представляет собой утилиту, отдаленно напоминающую Windows Explorer, но менее удобный, более глючный и несовершенный. Если программа не используется, что чаще всего и бывает, а висит в системе мертвым грузом, занимая дисковое пространство и используя оперативную память, есть смысл ее удалить. Особенно, когда существует большая вероятность того, что продукт препятствует открытию окна «Свойства» в «десятке».
- Вызываем компонент панели управления под названием «Удаление программ».
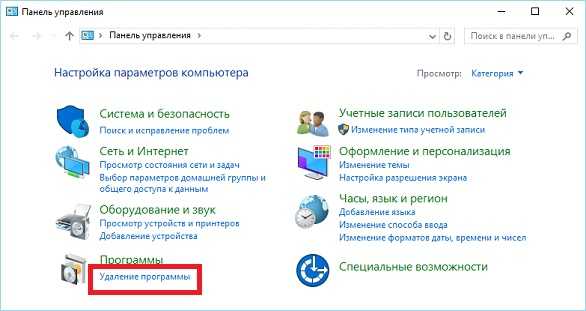
- Вызываем команду «Удалить», выделив строку с именем виновника проблемы «Adobe Bridge».

- Отмечаем флажком «Удалить установки» для стирания установочных файлов с жесткого диска и кликаем «Удалить».

- Дожидаемся окончания процедуры.
- Закрываем окно деинсталлятора и снова перезапускаем проводник или саму Windows 10.
Если обнаружили иного виновника проблемы, напишите об этом в комментариях. Этим поможете множеству пользователей, которые сталкиваются с подобной неполадкой в функционировании проводника Виндовс 10.
(Visited 18 557 times, 1 visits today)
windowsprofi.ru
Клавиша Windows не работает в Windows 10. G-ek.com
В случае, если клавиша Windows на клавиатуре, не работает в Windows 10 / 8.1 / 8/7, небольшая инструкция по настройке реестра поможет вам исправить это.
Windows, клавиша на клавиатуре которая может быстро открыть меню Пуск в различных версиях Windows. Это первая клавиша клавиатуры если вы используете Windows. Но в какой-то момент вы можете обнаружить, что она больше не работает. Что делать? Хотя, вы можете мышь или точпад, чтобы открыть меню «Пуск». Но если вы привыкли использовать сочетания клавиш Windows, например Win + I это закончится неудачей. Эта статья посвящена данной проблеме.
Как исправить неработающую клавишу Windows
В последнее время, при использовании Windows 10, после того, как установились некоторые обновления, клавиша Windows потеряла свою функциональность. Перезапуск компьютера и последующее выполнение проверки целостности системных файлов не помогут. Поэтому, если вы столкнулись с этой проблемой, вот как ее исправить.
Дальнейшие шаги будут связаны с изменением реестра. Будьте осторожны при редактировании записей реестра.
- Откройте редактор реестра введя regedit в меню «Пуск».
- В левой панели, окна редактора реестра, перейти к следующему разделу реестра:
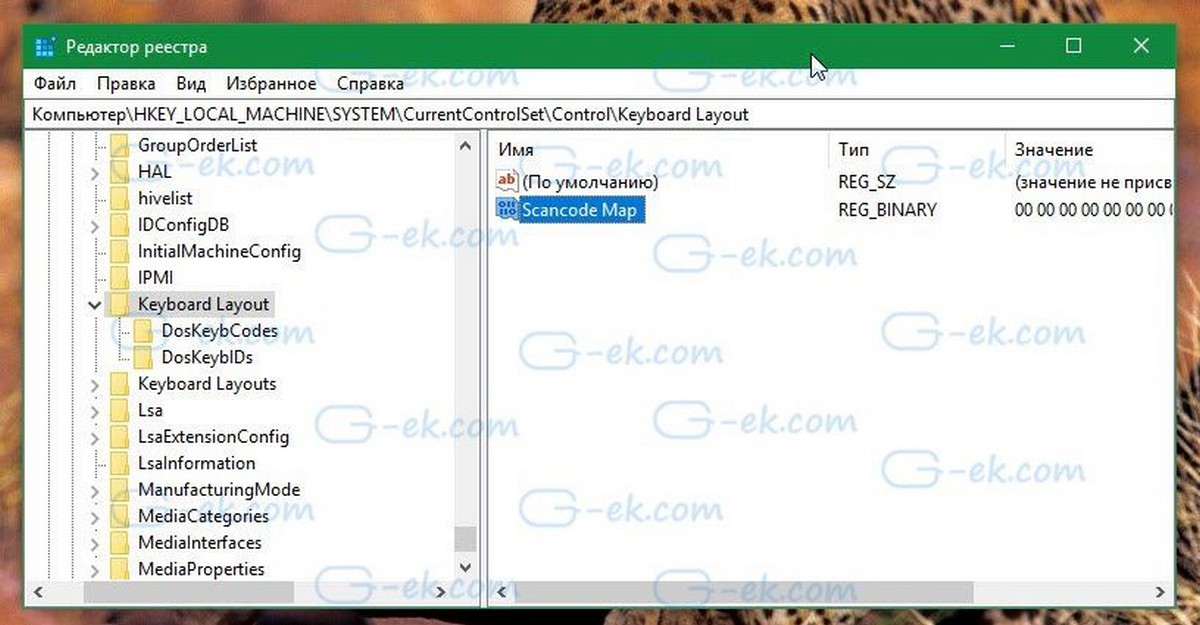
- В правой панели в разделе Keyboard Layout, найдите двоичный параметр с именем Scancode Map, кликните правой кнопкой мыши на нем, и выберите в контекстном меню — Удалить.
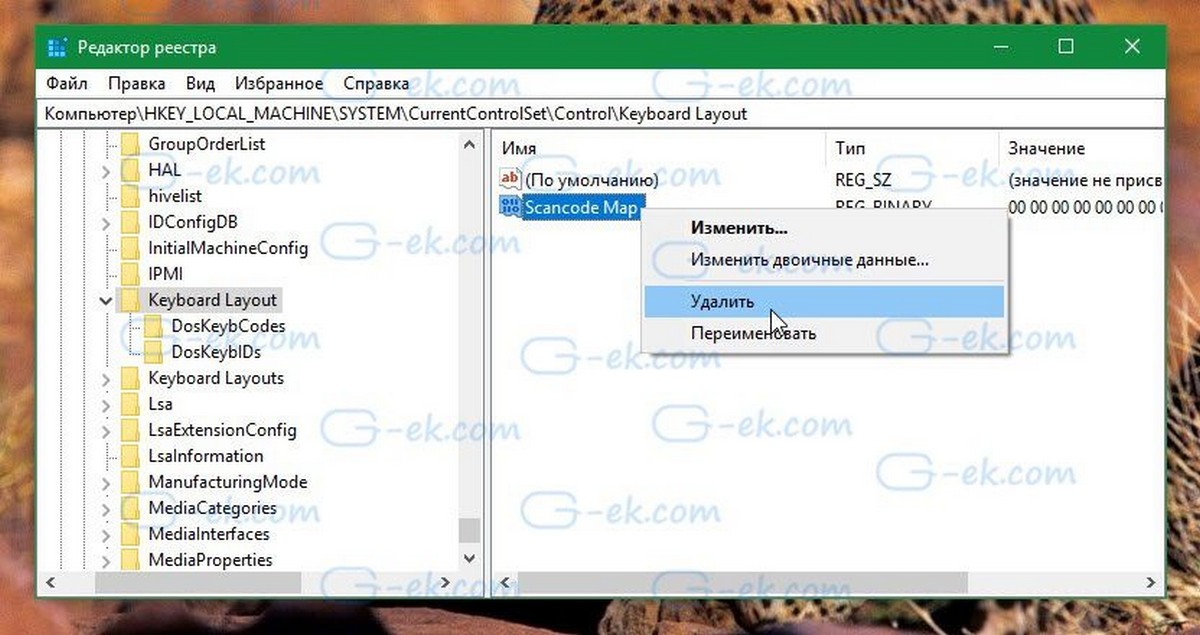
- Закройте редактор реестра и перезагрузите компьютер.
После перезагрузки системы клавиша Windows будет работать.
Примечание: Если вы хотите отключить клавишу Windows, вы можете сделать это просто с помощью двоичного параметра - Scancode Map. Установите значение для него:
00000000000000000300000000005BE000005CE000000000Это отключит клавишу Windows, после перезагрузки. Если вы снова захотите включить клавишу Windows, просто удалите параметр реестра Scancode Map.
Надеюсь это поможет!
g-ek.com
Почему на windows 10 не работает кнопка пуск и не открывается главное меню
Хотя Windows 10 выпустили недавно, в ней обнаружилось весьма много ошибок в процессе работы. Один из распространённых сбоев — нарушение работы меню «Пуск».
Проблемы с меню «Пуск»
Основная причина возникновения проблем — системный сбой в процессе установки пакета обновлений для Windows 10. Такой сбой проявляется на компьютере совершенно по-разному:
Хотя основная причина проблем с меню «Пуск» — сбой при установке обновлений, рекомендую при появлении признаков неисправности проверить систему антивирусом на наличие вредоносного ПО.
Способы решения неисправностей
Все эти способы универсальны (за исключением единичных случаев).
Перезапуск «Проводника»
«Проводник» (explorer.exe) отвечает за стабильную работу процессов компьютера, в том числе и меню «Пуск». Вот что нужно сделать, чтобы перезапустить эту программу:
- Комбинацией клавиш Ctrl+Alt+Delete открыть «Диспетчер задач».
 «Диспетчер задач» также можно запустить с помощью поисковой строки
«Диспетчер задач» также можно запустить с помощью поисковой строки - Перейти на вкладку «Процессы», найти строку «Проводник» и нажать на ней ПКМ — «Перезапустить».
 После перезапуска «Проводника» нет необходимости перезагружать ПК
После перезапуска «Проводника» нет необходимости перезагружать ПК
Для большей эффективности рекомендую перезапускать «Проводник» не автоматически, а вручную. В «Диспетчере задач» необходимо щёлкнуть на строке «Проводник», выбрать «Снять задачу», затем во вкладке «Процессы» выбрать «Файл» — «Новая задача» и прописать команду «explorer.exe».
 Дополнительно можно поставить галочку напротив «Создать задачу с правами администратора»
Дополнительно можно поставить галочку напротив «Создать задачу с правами администратора»Восстановление с помощью утилиты Windows PowerShell
PowerShell отвечает за автоматизацию системных процессов Windows.
- Откройте командную строку комбинацей клавиш Win+R.
- В запущенной строке пропишите значение «PowerShell».
 PowerShell располагается по адресу «Windows\System32\WindowsPowerShell»
PowerShell располагается по адресу «Windows\System32\WindowsPowerShell» - В открывшемся PowerShell введите значение: «Get-AppXPackage -AllUsers | Foreach {Add-AppxPackage -DisableDevelopmentMode -Register “$($_.InstallLocation)\AppXManifest.xml”}». Нажмите Enter, чтобы запустить процесс сканирования и восстановления.Вставлять текст в окно PowerShell можно нажатием ПКМ — «Вставить»
- Дождитесь окончания процесса, после чего перезагрузите компьютер.Длительность процесса зависит от мощности компьютера
Создание нового пользователя
Иногда возникновение ошибки связано со сбоем личных настроек пользователя. В этом случае создайте нового пользователя.
- Запустите командную строку комбинацией Win+R, пропишите значение «mmc», чтобы вызвать системную консоль.
 Вызвать командную строку также можно щелчком ПКМ по меню «Пуск»
Вызвать командную строку также можно щелчком ПКМ по меню «Пуск» - В консольном каталоге слева выберите «Локальные пользователи и группы», затем откройте папку «Пользователи» справа.
 После двойного нажатия на папку «Пользователи» откроется полный список всех созданных ранее пользователей
После двойного нажатия на папку «Пользователи» откроется полный список всех созданных ранее пользователей - Перейдите на панели быстрого доступа в меню «Действие» — «Новый пользователь».
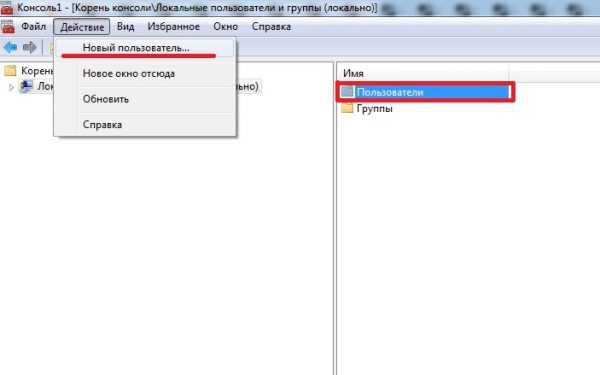 Создать нового пользователя можно также с помощью консоли справа, нажав «Дополнительные действия»
Создать нового пользователя можно также с помощью консоли справа, нажав «Дополнительные действия» - Заполните все регистрационные поля нового пользователя и нажмите «Создать».
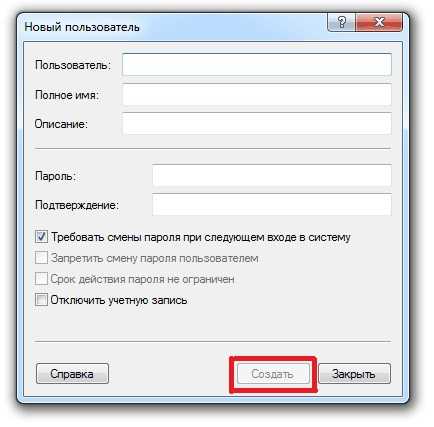 Если в каком-то пункте уже стоит галочка, лучше её не убирать
Если в каком-то пункте уже стоит галочка, лучше её не убирать - Закройте консоль настроек пользователя и перезагрузите ПК.
Изменение настроек в реестре
Суть заключается в создании нового ключа (значения) в системном реестре.
- С помощью горячих клавиш Win+R запустите командную строку и пропишите «regedit», чтобы запустить «Редактор реестра».
 При вводе команд не учитывается регистр букв
При вводе команд не учитывается регистр букв - В левом каталоге реестра проследуйте по цепочке «HKEY_CURRENT_USER\Software\Microsoft\Windows\CurrentVersion\Explorer\Advanced».
 Будьте аккуратны: иногда названия могут различаться на одну букву
Будьте аккуратны: иногда названия могут различаться на одну букву - В рабочей части окна реестра щёлкните на пустом месте ПКМ и выберите пункт «Создать» — «Параметр DWORD (32 бита)».
 Даже если у вас 64-разрядная Windows 10, необходимо создать параметр на 32 бита
Даже если у вас 64-разрядная Windows 10, необходимо создать параметр на 32 бита - В общем списке появится «Новый параметр». Кликните по нему дважды мышкой: появится дополнительное окно, где нужно изменить название на «EnableXAMLStartMenu» и выставить параметр «Значение» = 0. Нажмите ОК.
 Чаще всего в созданном вручную новом параметре пункт «Значение» по умолчанию выставлен на «0»
Чаще всего в созданном вручную новом параметре пункт «Значение» по умолчанию выставлен на «0» - Закройте окно реестра и перезагрузите компьютер.
Видео: восстановление работоспособности меню «Пуск» через редактирование настроек реестра
Сброс настроек кэша
Системный кэш — это система хранения информации и настроек компьютера. Иногда сброс кэша также может помочь.
- Щёлкните по кнопке «Поиск» (рядом с кнопкой «Пуск») и введите «cmd».
- В найденном списке кликните ПКМ по командной строке и выберите «Запустить от имени администратора».
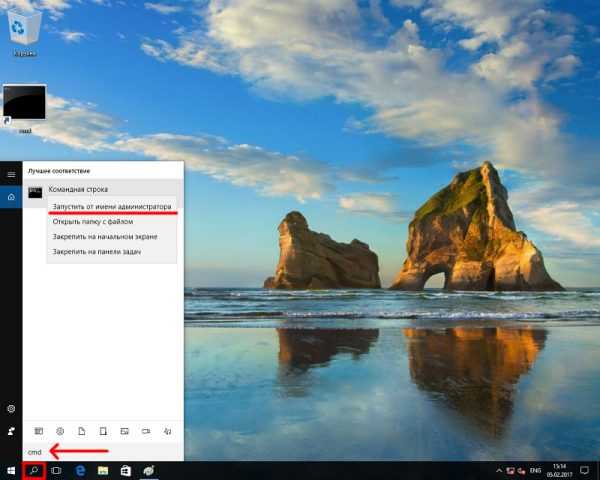 Важно запустить командную строку именно от имени админитсратора
Важно запустить командную строку именно от имени админитсратора - Затем в запустившемся приложении введите значение «Sfc /scannow», нажмите клавишу Enter.
 Продолжительность процесса зависит от мощности ПК
Продолжительность процесса зависит от мощности ПК - После процесса сканирования введите ещё одну команду: «DISM.exe /Online /Cleanup-image /Restorehealth».После успешной очистки кэша появится сообщение об успешном восстановлении
- Дождитесь окончания процедуры, перезагрузите компьютер.
Обновление драйверов видеокарты
Этот способ поможет, если у вас мерцают иконки в меню «Пуск».
- Щёлкните ПКМ по меню «Пуск» и выберите пункт «Диспетчер устройств».
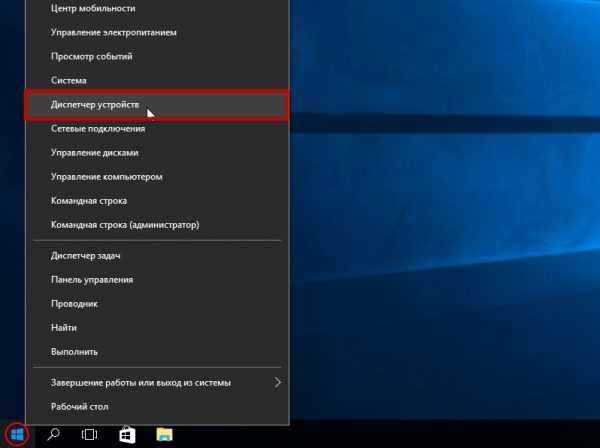 «Диспетчер устройств» также можно найти через поисковую строку
«Диспетчер устройств» также можно найти через поисковую строку - Перейдите в раздел «Видеоадаптеры», разверните его и найдите список всех установленных видеокарт.
 Если у вас установлено несколько видеокарт, то обновить необходимо все драйверы
Если у вас установлено несколько видеокарт, то обновить необходимо все драйверы - Двойным щелчком по названию видеокарты вызовите окно настроек, перейдите на вкладку «Драйвер» и нажмите «Обновить».
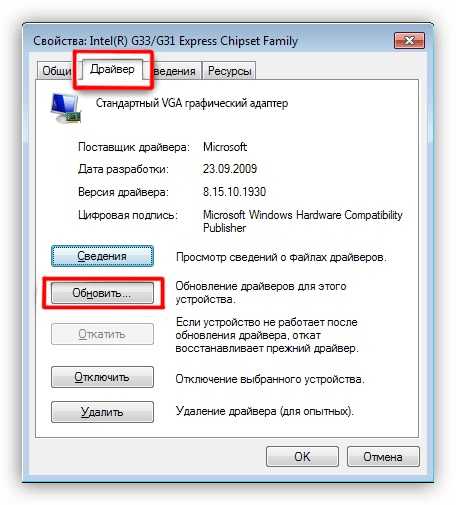 В окне «Драйвер» можно также узнать его версию и дату разработки
В окне «Драйвер» можно также узнать его версию и дату разработки - Дождитесь окончания процесса.
Видео: обновление драйверов видеокарты через «Диспетчер устройств»
Отключение режима планшета
Этот способ подойдёт, если вместо классического меню «Пуск» открывается плиточное меню. Часто после обновления система автоматически переключается на режим планшета. Чтобы его отключить, выполните два шага:
- Зайдите в настройки консоли «Система»: щёлкните ПКМ по меню «Пуск» и выберите пункт «Параметры».
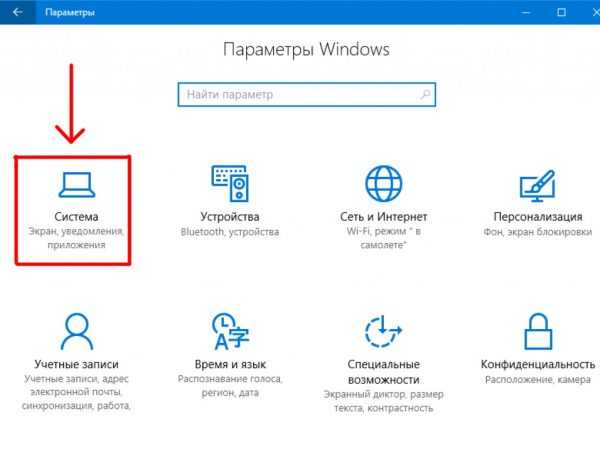 Запустить консоль «Система» можно также из поисковой строки
Запустить консоль «Система» можно также из поисковой строки - В списке параметров слева выберите «Режим планшета» и переведите первый переключатель в положение «Откл».
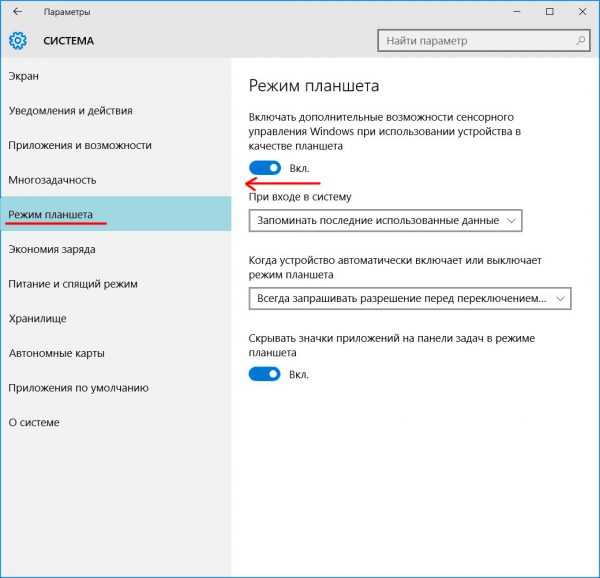 Также можно включить уведомление об активации этого режима
Также можно включить уведомление об активации этого режима
Видео: как отключить режим планшета в Windows 10
Восстановление (откат) системы
Это кардинальное решение проблемы. К нему стоит прибегнуть, если остальные методы не помогли.
- Откройте «Панель управления» и выберите раздел «Восстановление».
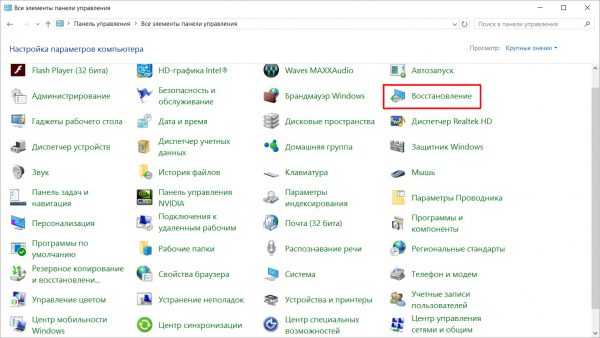 Окно «Восстановление» можно также открыть с помощью поисковой строки
Окно «Восстановление» можно также открыть с помощью поисковой строки - В открывшемся окне щёлкните по кнопке «Начать» в параметре «Вернуть компьютер в исходное состояние».
 Если ранее была установлена предыдущая версия Windows, то в процессе восстановления можно вернуться к ней
Если ранее была установлена предыдущая версия Windows, то в процессе восстановления можно вернуться к ней - Далее система предложит на выбор два варианта запуска восстановления. Выберите «Сохранить мои файлы».
 При выборе «Удалить всё» вы проведёте полный откат системы с удалением не только приложений, но и всех данных
При выборе «Удалить всё» вы проведёте полный откат системы с удалением не только приложений, но и всех данных - После окончания процесса компьютер автоматически перезагрузится.
Видео: как вернуть ПК в исходное состояние с помощью функции «Восстановление»
Чтобы процесс восстановления не «откатил» Windows слишком далеко, рекомендую заранее создавать точки восстановления вручную до того, как скачивать и устанавливать обновления.
Сбой во время установки пакетов обновлений — основная причина возникновения проблем с меню «Пуск» в Windows 10. Почти все способы решения универсальны, благодаря этому будет легче устранить возникшие неисправности.
Оцените статью: Поделитесь с друзьями!modevice.pro
- Объем файла

- На ноутбуке не работает адаптер

- Powershell работа с массивами

- Приходят смс с номера 2317358

- Сай фай

- Как очистить браузер на компьютере
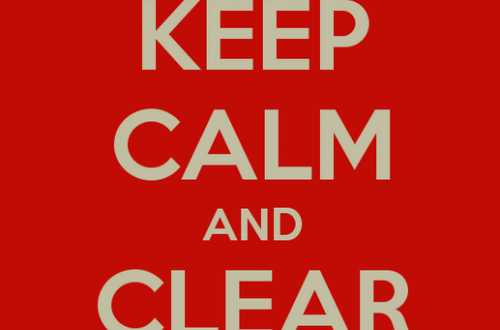
- Сигналы биос hp

- Vpn настройка server 2018 r2

- На какие кнопки надо нажимать на клавиатуре

- Браузер с проверкой на вирусы

- Принцип работы ajax

