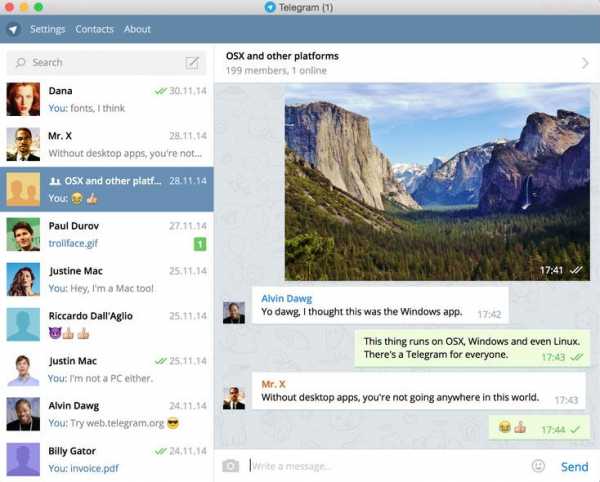Samsung Xpress M2070W Инструкция по эксплуатации онлайн [234/342]. Как сканировать на компьютер через принтер самсунг м 2070
Samsung Xpress M2070W Инструкция по эксплуатации онлайн [66/342]
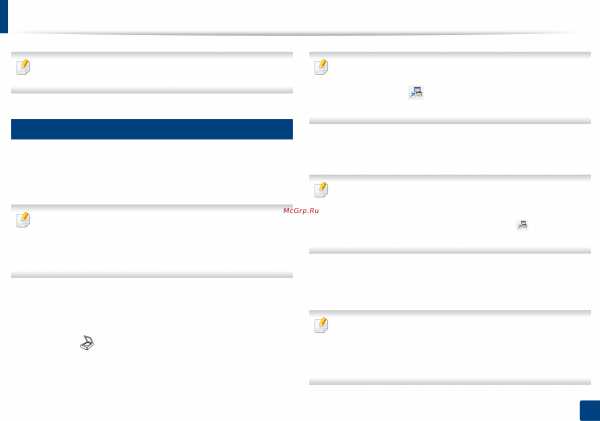
66
2. Обзор меню и базовая настройка
Базовые возможности сканирования
Специальные функции сканирования описаны в Расширенное
руководство (см. «Функции сканера» на стр. 233).
18
Базовые возможности сканирования
Ниже приведена стандартная процедура сканирования оригиналов.
Это основной метод сканирования для устройства, подключенного
через порт USB.
• В некоторых моделях для перехода к меню нижнего уровня
может потребоваться нажать кнопку OK.
• Если вы хотите выполнить сканирование по сети, см. указания в
Расширенном руководстве («Сканирование с сетевого
устройства» на стр. 234).
1
Поместите документ на стекло экспонирования лицевой
стороной вниз или несколько документов в автоподатчик
лицевой стороной вверх (см. «Загрузка оригиналов» на стр. 51).
2
Выберите (Сканирование) > Сканировать на ПК на панели
управления.
ИЛИ
Нажмите кнопку Сканировать на на панели управления.
Если вы видите сообщение Недоступно, проверьте подключение
к портам или выберите Включить в приложении Samsung Easy
Printer Manager > Переключиться в расширенный режим >
Параметры сканирования на ПК.
3
Выберите направление сканирования и нажмите OK.
По умолчанию установлено значение Мои документы.
• Вы можете создать и сохранить часто используемые параметры
в виде файла профиля. Вы можете добавлять и удалять
профили и сохранять каждый профиль в отдельной директории.
• Выберите Samsung Easy Printer Manager > Переключиться
в расширенный режим > Параметры сканирования на ПК.
4
Выберите желаемый параметр и нажмите OK.
5
Начнется процесс сканирования.
Отсканированное изображение сохраняется на компьютер по
адресу C:\Пользователи\имя пользователя\Мои документы. В
некоторых операционных системах и при использовании
определенных приложений папка по умолчанию может быть
другой.
mcgrp.ru
Драйвер для Samsung SL-M2070 + инструкция как установить на компьютер
---------------Реклама---------------

Samsung SL-M2070
Windows 2000/2003/2008/XP/Vista/ 7/8/8.1/10 (32/64-bit) (универсальный драйвер)
Если вы не знаете свою версию системы и не разобрались с драйверами, которые предложены ниже, то советуем вам воспользоваться статьей, которые подготовили для вас. Перейдите по ссылке. Эта программа сама скачает и установит нужные драйвера для вашей системы. Программа была разработана специально для устройств Samsung.
Windows 2003/2008/2012/XP/Vista/7/8/8.1/10 (ручной вариант установки)
Размер: 25.8 MB
Разрядность: 32/64
Ссылка: Samsung SL-M2070-Printer-10
---------------Реклама---------------
Чтобы правильно установить такие драйвера вам надо ознакомиться с нашей статьей.
Windows 2003/2008/2012/XP/Vista/7/8/8.1/10 (SPL)
Размер: 48 MB
Разрядность: 32
Ссылка: Samsung SL-M2070-Printer-10
Windows 2003/2008/2012/XP/Vista/7/8/8.1/10 (сканер)
Размер: 31.1 MB
Разрядность: 32
Ссылка: Samsung SL-M2070-Scan
Вы также можете ознакомиться с инструкцией пользователя для этого устройства.
Установка драйвера в Windows 10
Перед установкой программного обеспечения принтера Samsung M2070 его необходимо загрузить. Необходимые файлы вы можете скачать на этом портале, либо на официальном сайте производителя. После запуска скачанного файла отмечаем пункт «Установить» и кликаем по кнопке «ОК».
Далее программа установки попросит пользователю ознакомиться с лицензионным соглашением. После прочтения информации необходимо согласиться с правилами, нажав на кнопку «Я ознакомился и принимаю условия соглашения об установке».

Выбираем по какому типу подключения принтер будет синхронизироваться с компьютером. Если компьютер один, то рекомендуем его подсоединять посредством USB-кабеля. Данный тип подключения является наиболее стабильным и простым. Отмечаем «USB», жмём «Далее».

Далее нужно подключить принтер к сети и запустить. После соедините его с компьютером через USB-кабель. Если на ПК появятся всплывающие окна, то закройте их. После подключения жмём клавишу «Далее».

В следующем окне программы-установщика необходимо выбрать компоненты для инсталляции. Рекомендуем по умолчанию отмечать оба пункта. Кликаем «Далее».
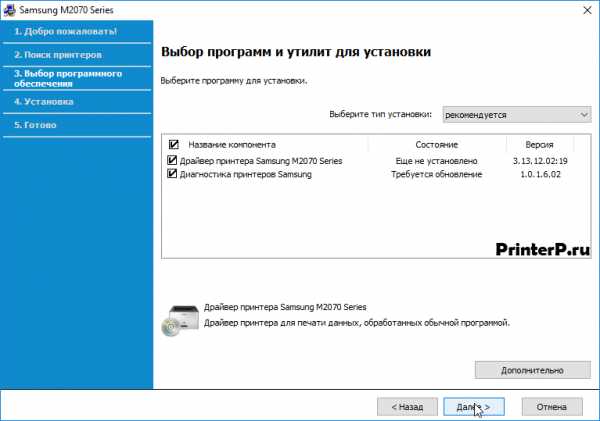
Ожидаем, пока скопируются системные файлы.

Внизу окна будет надпись «Установка завершена», кликаем «Далее».

Жмём «Готово».
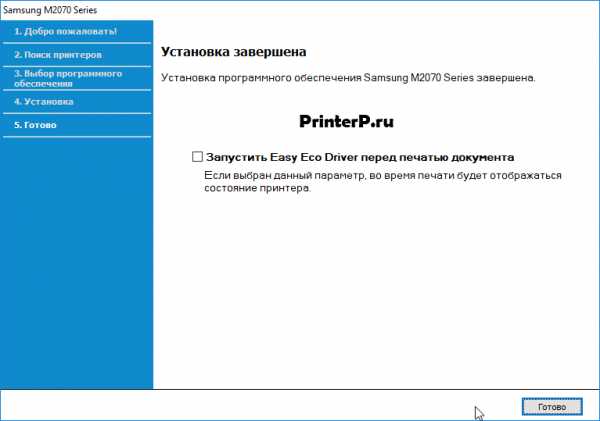
Можете пользоваться устройством.
Как отсканировать документ на компьютер с принтера Samsung, МФУ Samsung scx 4200, scx 3400
Благодаря процессу сканирования можно превращать различные документы в файлы изображения, что расширяет возможность дальнейших действий. Во-первых, этими файлами можно обмениваться с помощью социальных сетей, электронной почты и т. д. Во-вторых, их можно отсылать по факсу (используя для этого линию телефона).
Сканирование документов на современных МФУ, так называемых «все в одном», многофункциональных устройствах, несколько отличается от того, которое был раньше и это связано в первую очередь с модернизацией самих устройств.
Основные требования к сканированию документа на компьютер с МФУ Samsung

Для начала отметим, что такой принтер является многофункциональным агрегатом, который может выполнять функции и принтера, и сканера. Чтобы работать с таким устройством, вам понадобится специальная программа Samsung SmarThru 4.
Итак, первое, что нужно сделать – установить драйвера и приложение Samsung SmarThru 4. Это все есть на диске, который идет в комплекте с принтером. Если диска нет, приложение и драйвер следует загружать только с сайта производителя Samsung.
Если все это уже сделано, то теперь вам нужно удостовериться, что принтер включен и подключен к ПК или ноутбуку. Если у вас возникают с этим трудности и ПК не определяет данное устройство, вы можете обратиться в центр по ремонту принтеров и МФУ Samsung.
Процесс сканирования документов с МФУ Samsung scx 4200, scx 3400 и других моделей
Откройте крышку устройства и приложите над стеклом экспонирования наш документ. Документ должен быть направлен лицевой стороной к стеклу. Закрыв крышку, активируйте программу, о которой говорили, и нажмите на изображении с надписью «Сканирование».
Около окна приложения образуется дополнительная панель, где в меню предлагаются различные варианты и параметры сканирования.
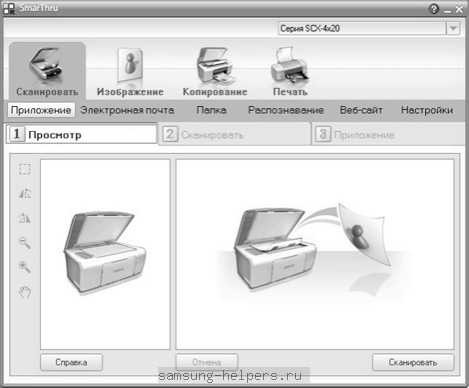
Например, выбрав пункт «Приложение» отсканированный нами источник автоматически будет отправлен в какую-нибудь программу.
Выбрав пункт «Электронная почта», отсканированное нами изображение сразу же отправится на указанный заранее email.
Выбрав раздел «Папка» отсканированные файлы будут сохраняться на вашем ПК или ноутбуке.
Папка же «Распознание» подразумевает автоматическую отправку отсканированного документа в программу распознавания текстов.
Определившись с этим пунктом, вам нужно также будет установить цветовые настройки сканируемого файла и в каком он будет формате, а затем просто нажать клавишу «сканировать».
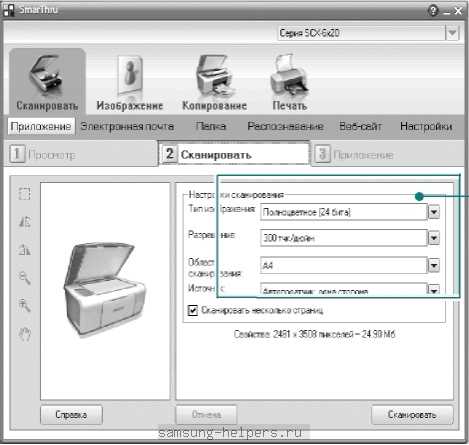
Для сканирования существует большое количество различных способов и приложений. Мы рекомендуем использовать приложение от официального производителя вашего МФУ для полноценной работы.
Источник: http://samsngexperts.ru/
Не помогла статья?
Вы можете задать вопрос мастерам из нашего сервисного центра, позвонив по телефону или написав свой вопрос на форму обратной связи.
Ваше сообщение отправлено.
Спасибо за обращение.
samsngexperts.ru
Samsung Xpress M2070W Инструкция по эксплуатации онлайн [66/342]

66
2. Обзор меню и базовая настройка
Базовые возможности сканирования
Специальные функции сканирования описаны в Расширенное
руководство (см. «Функции сканера» на стр. 233).
18
Базовые возможности сканирования
Ниже приведена стандартная процедура сканирования оригиналов.
Это основной метод сканирования для устройства, подключенного
через порт USB.
• В некоторых моделях для перехода к меню нижнего уровня
может потребоваться нажать кнопку OK.
• Если вы хотите выполнить сканирование по сети, см. указания в
Расширенном руководстве («Сканирование с сетевого
устройства» на стр. 234).
1
Поместите документ на стекло экспонирования лицевой
стороной вниз или несколько документов в автоподатчик
лицевой стороной вверх (см. «Загрузка оригиналов» на стр. 51).
2
Выберите (Сканирование) > Сканировать на ПК на панели
управления.
ИЛИ
Нажмите кнопку Сканировать на на панели управления.
Если вы видите сообщение Недоступно, проверьте подключение
к портам или выберите Включить в приложении Samsung Easy
Printer Manager > Переключиться в расширенный режим >
Параметры сканирования на ПК.
3
Выберите направление сканирования и нажмите OK.
По умолчанию установлено значение Мои документы.
• Вы можете создать и сохранить часто используемые параметры
в виде файла профиля. Вы можете добавлять и удалять
профили и сохранять каждый профиль в отдельной директории.
• Выберите Samsung Easy Printer Manager > Переключиться
в расширенный режим > Параметры сканирования на ПК.
4
Выберите желаемый параметр и нажмите OK.
5
Начнется процесс сканирования.
Отсканированное изображение сохраняется на компьютер по
адресу C:\Пользователи\имя пользователя\Мои документы. В
некоторых операционных системах и при использовании
определенных приложений папка по умолчанию может быть
другой.
mcgrp.ru
Как отсканировать документ на данном сканере?
Для сканирования необходимо подключить его к компьютеру и установить соответствующий драйвер.
-
Вставьте компакт-диск, входящий в комплект поставки, в дисковод для компакт-дисков.
Если окно установки не открылось, нажмите > > > .
X:\, заменив «X» буквой вашего CD-ROM, и нажмите кнопку .
-
Прочитайте и примите соглашение с пользователем в окне установки. Затем нажмите кнопку .
-
Выберите в окне . Затем нажмите кнопку .
-
Следуйте инструкциям в окне установки.
Ниже приведена стандартная процедура сканирования оригиналов.
Это основной метод сканирования для устройства, подключенного через порт USB.
|
-
Поместите документ на стекло экспонирования лицевой стороной вниз или несколько документов в автоподатчик лицевой стороной вверх (см. Загрузка оригиналов).
-
Выберите (Сканирование) > на панели управления.
ИЛИ
Нажмите кнопку на панели управления.
Если вы видите сообщение , проверьте подключение к портам или выберите в приложении Samsung Easy Printer Manager > Переключиться в расширенный режим > .
-
Выберите направление сканирования и нажмите .
По умолчанию установлено значение .
-
Вы можете создать и сохранить часто используемые параметры в виде файла профиля. Вы можете добавлять и удалять профили и сохранять каждый профиль в отдельной директории.
-
Выберите Samsung Easy Printer Manager > Переключиться в расширенный режим > .
-
-
Выберите желаемый параметр и нажмите .
-
Начнется процесс сканирования.
mcgrp.ru
Samsung Xpress M2070W Инструкция по эксплуатации онлайн [234/342]
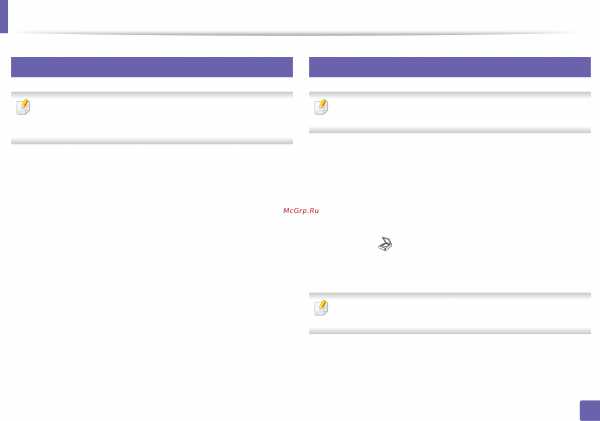
Функции сканера
234
4. Специальные функции
19
Настройка параметров сканирования на ПК
Функции и комплектация устройств могут различаться в
зависимости от модели (см. «Функции различных моделей» на стр.
8).
1
Работа с Samsung Easy Printer Manager (см. «Работа с
Samsung Easy Printer Manager» на стр. 266).
2
Выберите соответствующее устройство в Список принтеров.
3
Выберите меню Параметры сканирования на ПК.
4
Выберите нужный вариант.
• Включение сканирования: Определяет, включена ли
функция сканирования на устройстве.
• Вкладка «Основные»: Содержит параметры для настройки
общего сканирования и параметры устройства.
• Вкладка Image: Содержит варианты изменения
изображения.
5
Нажмите Сохранить > ОК.
20
Сканирование с сетевого устройства
Эту функцию нельзя использовать в устройствах, которые не
снабжены сетевым интерфейсом (см. «Вид сзади» на стр. 26).
Убедитесь, что драйвер принтера установлен на ваш компьютер с
компакт-диска, поскольку он включает в себя программу сканирования
(см. «Установка драйвера локально» на стр. 32).
1
Поместите документ на стекло экспонирования лицевой
стороной вниз или несколько документов в автоподатчик
лицевой стороной вверх (см. «Загрузка оригиналов» на стр. 51).
2
Выберите (Сканирование) > Сканир. на ПК > Сет ПК на
панели управления.
Или выберите Скан > Сет ПК.
Если отображается сообщение Недоступен, проверьте
подключение к портам.
3
Выберите зарегистрированный Идентификатор компьютера и,
при необходимости, введите Пароль.
mcgrp.ru
Samsung Xpress M2070 Инструкция по эксплуатации онлайн [66/342]
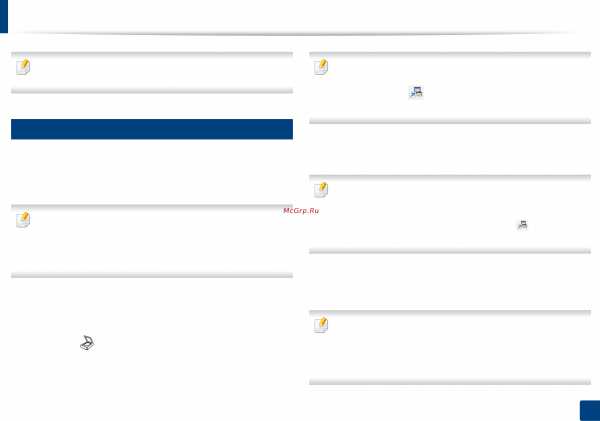
66
2. Обзор меню и базовая настройка
Базовые возможности сканирования
Специальные функции сканирования описаны в Расширенное
руководство (см. «Функции сканера» на стр. 233).
18
Базовые возможности сканирования
Ниже приведена стандартная процедура сканирования оригиналов.
Это основной метод сканирования для устройства, подключенного
через порт USB.
• В некоторых моделях для перехода к меню нижнего уровня
может потребоваться нажать кнопку OK.
• Если вы хотите выполнить сканирование по сети, см. указания в
Расширенном руководстве («Сканирование с сетевого
устройства» на стр. 234).
1
Поместите документ на стекло экспонирования лицевой
стороной вниз или несколько документов в автоподатчик
лицевой стороной вверх (см. «Загрузка оригиналов» на стр. 51).
2
Выберите (Сканирование) > Сканировать на ПК на панели
управления.
ИЛИ
Нажмите кнопку Сканировать на на панели управления.
Если вы видите сообщение Недоступно, проверьте подключение
к портам или выберите Включить в приложении Samsung Easy
Printer Manager > Переключиться в расширенный режим >
Параметры сканирования на ПК.
3
Выберите направление сканирования и нажмите OK.
По умолчанию установлено значение Мои документы.
• Вы можете создать и сохранить часто используемые параметры
в виде файла профиля. Вы можете добавлять и удалять
профили и сохранять каждый профиль в отдельной директории.
• Выберите Samsung Easy Printer Manager > Переключиться
в расширенный режим > Параметры сканирования на ПК.
4
Выберите желаемый параметр и нажмите OK.
5
Начнется процесс сканирования.
Отсканированное изображение сохраняется на компьютер по
адресу C:\Пользователи\имя пользователя\Мои документы. В
некоторых операционных системах и при использовании
определенных приложений папка по умолчанию может быть
другой.
mcgrp.ru
- Что такое вай фай роутер и для чего он нужен

- Поиск удаленных файлов

- Убрать рекламу в браузере программа

- Как закрыть программу если не знаешь где она открыта

- Как отсканировать фото с принтера hp на компьютер

- Как очистить кэш в edge
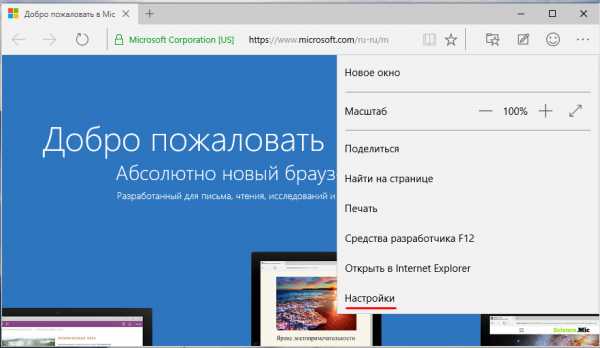
- Какие бывают локальные сети

- Почему гугл не грузит

- Что нужно сделать чтобы компьютер работал быстрее

- Windows 7 все команды командной строки windows

- Преимущества телеграм