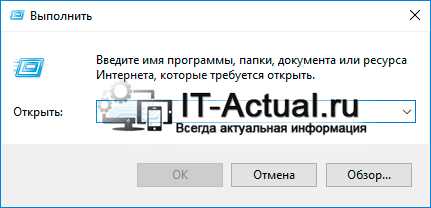Как закрыть программу, если она не закрывается? Особенности, способы и рекомендации. Как закрыть программу если не знаешь где она открыта
Как закрыть программу
Зачем закрывать программу, с которой Вы закончили работу? Ведь ее можно свернуть вПанель задач и она Вам не мешает. Однако работающая программа, открытый документ занимают какую-то часть оперативной памяти, что сказывается на производительности компьютера.
Поэтому закрывайте программы (окна), с которыми Вы не работаете. Это позволит Вам:
- экономить ресурсы компьютера,
- увеличить свободную площадь на экране,
- не отвлекаться на «лишние» программы и сфокусироваться на том, что важно для Вас.
Рассмотрим 4 способа, как можно закрыть программу (или закрыть окно).
1) В верхнем правом углу окна кликнуть левой кнопкой мыши по кнопке в виде крестика Закрыть:
2) В верхнем меню Файл (File) выбрать команду Закрыть (Close) или Выход. Для примера возьмем программу Word 2007, где кнопка Закрыть в меню Файл выглядит следующим образом:
3) Правой кнопкой мыши щелкнуть по соответствующей кнопке программы на Панели задач. В появившемся меню кликнуть левой кнопкой мыши по Закрыть окно (Close window):
4) Закрыть программу (или окно) можно с помощью горячих клавиш Alt+F4.
А Вы закрываете программу или документ после того, как закончили с ними работать?
P.S. Статья закончилась, но на блоге можно еще почитать:
Как добавить программу в панель быстрого запуска программ?
Завершение зависших программ с помощью Диспетчера задач
7 способов запуска программ в Windows
Как сделать горячие клавиши в Windows 7 для быстрого вызова программ?
Пользовательский рейтинг компьютерных программ
Получайте актуальные статьи по компьютерной грамотности прямо на ваш почтовый ящик. Уже более 3.000 подписчиков
.Важно: необходимо подтвердить свою подписку! В своей почте откройте письмо для активации и кликните по указанной там ссылке. Если письма нет, проверьте папку Спам.
Автор: Надежда
21 ноября 2011
Как удалить папку на компьютере, если система пишет, что она открыта в другой программе
Любой пользователь компьютера хотя бы раз сталкивался с ситуацией, когда при попытке удалить папку (или файл), операционная система Windows не позволяет этого сделать, выдавая сообщение о том, что они открыты в другой программе.
Казалось бы, нет ничего проще: достаточно просто закрыть все активные приложения и препятствия для удаления ненужной папки будут устранены. Но зачастую случается так, что даже после закрытия всех программ операционка все равно выдает все, то, же назойливое сообщение.
Причин тому может быть множество, основными из которых являются следующие:
- ошибка системы;
- фактическое использование объекта другой программой;
- повреждение данных;
- использование папки или файла системой;
- наличие вирусов или вредоносных файлов.
А удаление ненужных объектов бывает зачастую просто необходимым, поскольку они занимают место, а порой даже способны существенно замедлить быстродействие всей системы в целом. Что же делать в таких случаях?
Как удалить папку если пишет что она открыта в другой программе
Если после закрытия всех программ и приложений операционная система продолжает считать, что папка занята другим процессом, для ее удаления придется воспользоваться более сложными действиями. Существует несколько способов решения проблемы:
- перезагрузка компьютера;
- использование диспетчера задач;
- применение специальной утилиты;
- вход в безопасный режим управления;
- использование консоли и специальных команд.
Поскольку причина, по которой папку не удается удалить, не всегда очевидна, придется последовательно применить эти способы.
Перезагрузка компьютера
Нередко лучшим ответом на данный вопрос является простая перезагрузка компьютера. Недаром у профессиональных программистов существует такая поговорка: «семь бед – один ресет». Зачастую после повторного запуска любая версия операционной системы с легкостью позволяет удалить ненужные объекты.
Использование диспетчера задач
Если и после перезагрузки пресловутая надпись при попытках удаления продолжает появляться, то скорее всего какая-то программа или приложение продолжает работать в «скрытом» или «спящем» режиме.
В этом случае может помочь обращение к встроенному системному диспетчеру задач. Он вызывается нажатием сочетания клавиш «Ctrl», «Alt» и «Delete». В возникшем окошке будут отображены все запущенные приложения и рабочие процессы.
Переключаясь между соответствующими вкладками, можно остановить работу той или иной программы, кликнув на ней правой кнопки мыши.

Если неизвестно, какой именно программой используется удаляемая папка, то самым эффективным способом является остановка всех работающих приложений («снять задачу»). После чего следует повторить попытку удаления. Еще остались вопросы по теме, как удалить папку на компьютере, если система пишет, что она открыта в другой программе, тогда читаем дальше.
Обратите внимание! Иногда проблемы с удалением ненужных объектов связаны с блокировкой прав. Порой Windows требует от пользователя для операций с теми или иными объектами более высоких иерархических полномочий. В этом случае необходимо войти в систему от имени (или с правами) администратора и операция по удалению требуемых объектов пройдет успешно.
Применение специальных программ и утилит
Если методы, перечисленные выше, не возымели должного эффекта, можно воспользоваться специализированной программой. Одной из наиболее популярных, мощных и эффективных бесплатных утилит подобного рода является Unlocker.
Пользоваться этим деинсталлятором достаточно просто. После скачивания и установки программы при выделении объекта, подлежащего удалению, правой кнопкой мыши, в выпадающем контекстном меню появляется соответствующая строка. Остается лишь кликнуть по ней, выбрать опцию «нет действия», нажать «удалить» и подтвердить, кликнув «ок».

После произведенных манипуляций полное удаление нежелательной папки должно стать доступным после перезагрузки.
Другие способы удаления папок и файлов
Существуют и альтернативные методы удаления файлов и папок, требующих определенных познаний в пользовании компьютером, специальными программами и системными файлами.
- Использование безопасного режима. Преимущество этого способа заключается в том, что в безопасном режиме Windows не производит подгрузку системных диалоговых библиотек. Это важно в тех случаях, когда система заражена вирусом. Для входа необходимо несколько раз нажать клавишу F8 при включении компьютера. Затем нужно выбрать «безопасный режим». Должен появиться черный экран, без обоев и прочих прикрас. Теперь можно попытаться удалить ненужную папку обычным способом. После чего необходимо осуществить перезагрузку системы.
- Откат системы. При нажатии «Пуск»- «Выполнить» появляется командная строка, в которую необходимо ввести команду «msconfig» и нажать «ок». На мониторе возникнет окно «Конфигурация системы». Во вкладке «Общие» необходимо выбрать пункт «Запустить восстановление системы», затем – «Восстановление более раннего состояния компьютера», потом – «Далее». На появившемся календаре нужно выбрать дату, на которую удаляемой папки еще не существовало. Данная операция может привести к потере какой-то информации, но личные и системные файлы не пострадают.
- Можно попробовать набрать в командной строке chkdsk c:/f/r и нажать Enter. Здесь «с» — это имя диска. Если неудаляемая папка находится на другом диске, то нужно ввести его имя. После окончания проверки диска на монитор будут выведены ее результаты. Далее следует ввести команду exit и нажать клавишу «Enter». После перезагрузки системы можно попытаться удалить папку обычным способом.
Таким образом, решить проблему с невозможностью удалить папку или файл, когда операционная система Windows (последних версий, начиная с XP) пишет, что они заняты другой программой, можно различными методами. Попробуйте произвести операции, перечисленные выше, по порядку. Скорее всего, один из способов позволит добиться желаемого эффекта!
vacenko.ru
Как закрыть одним щелчком все открытые программы.
Здравствуйте, уважаемые читатели блога Help начинающему пользователю компьютера. Уже давно хотел рассказать об одной замечательной программе, которая позволяет одним движением закрыть все открытые программы. Если Все зависло и Вы не знаете что делать, то она Вам подойдет. Данная утилита работает в любых современных операционных системах семейства Windows.Когда программа разархивированная, она уже готова для работы. Я рекомендую создать ярлык данной программы на рабочем столе или перетащить в панель быстрого запуска, поскольку добираться до обьктов, которые расположены на desktop или панели быстрого запуска очень просто.
Рис 1. Программа CloseAll, закреплена на панели быстрого запуска.
Чтобы закрыть сразу все программы необходимо просто запустить CloseAll.
Для данной утилиты можно настроить клавиши быстрого запуска.
Для этого кликаем правой кнопкой мышки по ярлыку программы и в контекстронм меню выбираем Свойства.

Рис2. Свойства
Откроется соответствующе окно.

Рис 3. Свойства
В рядке Быстрый вызов окна свойств файла указываем комбинацию клавиш для быстрого вызова программы.
xiod.ru
Завершение работы программы и как закрыть зависшую программу
Завершение работы программы — процесс несложный, но для начинающего пользователя, будет полезно рассмотреть, запомнить и систематизировать все возможные способы, применяемые в данном случае. Можно подумать, что завершение работы всех программ — момент необязательный — ведь можно просто, нажав на значок Свернуть в правом углу окна программы, «убрать» её на Панель Задач, да и пусть себе работает, или просто оставить её на Рабочем столе, закрыв другими, более нужными окнами.
Однако, не стоит забывать, что работающая программа не только занимает определённый объём памяти, что замедляет работу других приложений, но и может отвлечь ваше внимание своим уже ненужным присутствием.
Поэтому, просто уясним для себя, что, плутая среди многочисленных открытых окон, мы потеряем больше времени, чем ушло бы на то, чтобы программу всё-таки закрыть. Пусть этот момент станет своего рода полезным вкладом в развитие нашей самодисциплины.
Итак, завершение работы программы.
- с помощью сочетания клавиш Alt+F4+fn:
Простой и быстрый способ. Клавиша fn нужна, если у вас ноутбук. Во всяком случае, у меня без неё сочетание не работает. Имейте ввиду, что окна программ закрываются в порядке, обратном их открытию, т.е., первым закроется окно последней из запущенных программ, при последующем нажатии клавиш — предпоследней и т.д.

- с помощью кнопки Закрыть в окне программы (крестик в правом верхнем углу окна).
- используя значок программы на Панели задач:
Работающая программа всегда отображается на Панели задач. При наведении курсора мышки на значок программы на Панели задач, появляется строка:
При наведении курсора на эту строку появляется нужный нам значок закрытия программы:
При наведении на значок и клике ПКМ (правой кнопкой мыши), всплывает окошко большего размера. Кликаем на Закрыть окно ЛКМ (левой кнопкой мыши).
- следующий способ подходит, если открытое окно программы (приложения) содержит меню. Например, рассмотрим этот метод на примере программы Блокнот:
Просто проделываем («прокликиваем») короткий путь: Файл, Выход.

А вот теперь поговорим о том случае, когда «что-то пошло не так» и программа не закрывается, проще говоря, «зависла».
Как закрыть зависшую программу.
Наводим мышку на свободное от значков пространство на Панели уведомлений, кликаем ПКМ, выбираем Запустить Диспетчер задач.

Или пользуемся сочетанием клавиш Ctrl+Shift+Esc.

Откроется Диспетчер задач. Во вкладке Приложения находим по названию программу, которую не смогли закрыть, кликаем по ней один раз ЛКМ, чтобы выделить её, (если она не будет уже выделена). Напротив названия, в столбце Состояние, скорее всего, будет написано Не отвечает. Спускаемся вниз, находим кнопку Снять задачу и нажимаем на неё ЛКМ.

Закрываем Диспетчер задач. Работа программы будет остановлена.
А на сегодня всё.
Мы описали способы завершения работы программы и ответили на вопрос, как закрыть зависшую программу с помощью Диспетчера задач. В следующей статье мы поговорим о том, как быстро находить и запускать программы.
Жду ваши комментарии.
komponauka.ru
4 способа как закрыть программу
Зачем закрывать программу, с которой Вы закончили работу? Ведь ее можно свернуть в Панель задач и она Вам не мешает. Однако работающая программа, открытый документ занимают какую-то часть оперативной памяти, что сказывается на производительности компьютера.
Поэтому закрывайте программы (окна), с которыми Вы не работаете. Это позволит Вам:
- экономить ресурсы компьютера,
- увеличить свободную площадь на экране,
- не отвлекаться на «лишние» программы и сфокусироваться на том, что важно для Вас.
Рассмотрим 4 способа, как можно закрыть программу (или закрыть окно).
1) В верхнем правом углу окна кликнуть левой кнопкой мыши по кнопке в виде крестика Закрыть:
2) В верхнем меню Файл (File) выбрать команду Закрыть (Close) или Выход.
3) Правой кнопкой мыши щелкнуть по соответствующей кнопке программы на Панели задач. В появившемся меню кликнуть левой кнопкой мыши по Закрыть
окно (Close window):
4) Закрыть программу (или окно) можно с помощью горячих клавиш Alt+F4.
Все картинки по теме здесь; http://www.compgramotnost.ru/osnovy-raboty-v-windows/4-sposoba-kak-zakryt-programmu
Как заметил на блоге KRoman, нельзя забывать и о 5-ом способе закрытия программ. С точки зрения форс-мажора это Завершение зависших программ с помощью Диспетчера задач
subscribe.ru
Как закрыть программу, если она не закрывается? Особенности, способы и рекомендации
Все программы написаны людьми, а значит они не идеальны и могут зависать. , которая зависла? Вообще, в Windows Vista/7 разработчики на славу постарались. В этих операционных системах программы стали зависать намного реже и закрывать такие программы стало легче. В Windows XP приходилось перезагружать компьютер намного чаще из-за того, что программы зависали.

Давайте разберём все доступные методы как закрыть программу, которая зависла, с конкретными примерами и узнаем как избегать подобных проблем.
Как определить, что программа зависла?
Обычно программа перестаёт отвечать на действия пользователя, а курсор превращается в песочные часики. В этом случае в заголовке программы в скобках может быть написано «(Не отвечает)». Все попытки закрыть программу на «крестик» ничего не дают, либо крестик нажать не удаётся. Также надо понимать, что ресурсоёмкие операции требуют времени выполнения. Т.е., если вы чем-то тяжёлым «загрузили» весь компьютер, то программы могут вести себя как зависшие, особенно если комп слабый и старый. В этом случае нужно просто подождать, но не больше 5-10 минут.
Что не нужно делать, если программа зависла
Многие пользователи при этом делают массу не нужных действий, теряя своё время.
Во-первых , не стоит сразу тянуться к кнопке «Reset» или выключать компьютер. Хотя, это самый радикальный способ закрыть программу (и все остальные программы:)). Но вы что, каждый раз будете перезагружать компьютер? За этим занятием можно провести весь день и ничего не успеть! К тому же, несохранённые данные в других программах можно потерять.
Во-вторых , не нужно пытаться запустить зависшую программу ещё раз. Помочь делу это никак не сможет, а вот усугубить проблему ещё как!
И в-третьих , не стоит запускать другие программы. Этим вы только затормозите систему ещё больше.
Как закрыть программу, если она «висит»
Раз уж «крестиком» программу закрыть не удаётся, можно попробовать нажать «ALT + F4». Эта комбинация клавиш закрывает активную программу. Или нажать на значок программы в левом верхнем углу и выбрать «Закрыть»

Ещё безобидный способ как можно закрыть зависшую программу, это нажать правой кнопкой по программе в панели задач и выбрать там «Закрыть программу».
Если это не помогает, переходим к самому ходовому способу – запускаем «Диспетчер задач» клавишами «Ctrl + Shift + Esc» или через «Ctrl + Alt + Del» и выбираем «Запустить Диспетчер задач».
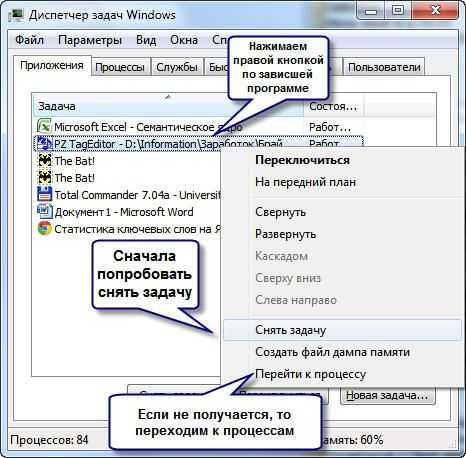
Последовательность действий:
- В диспетчере задач на вкладке «Приложения» находим нашу программу и нажимаем по ней правой кнопкой мышки
- В контекстном меню выбираем «Снять задачу» (или вместо меню нажимаем одноимённую кнопку). Если программа не закрылась сразу, то немного подождите, должно появиться окно подтверждения завершения приложения
- Если и после подтверждения программа всё ещё «висит», тогда ещё раз нажимаем по ней правой кнопкой, но на этот раз выбираем «Перейти к процессу». Каждая запущенная программа имеет один или несколько процессов в памяти компьютера. Если закрыть соответствующий процесс, то и программа закроется.
- После перехода на вкладку «Процессы» курсор уже должен стоять на процессе зависшей программы. Смело нажимаем по нему правой кнопкой и выбираем «Завершить процесс» или, чтобы наверняка, «Завершить дерево процессов». Программа должна почти сразу закрыться.

Что делать, если программы нет на вкладке «Приложения»
Может быть и такое, что вызвав диспетчер задач, нашей программы нет в списке запущенных программ. Тогда прийдётся перейти на вкладку «Процессы» и найти самостоятельно нужный процесс. Для этого можно кликнуть на заголовке столбца «ЦП» (загрузка процессора), тем самым отсортировав все процессы по степени загрузки процессора, и посмотреть процесс, который больше всего грузит процессор, и завершить его.
Но не всегда зависшая программа будет грузить процессор, тогда нужно отсортировать процессы по имени и поискать похожий на название программы. Более точно определить искомый процесс можно узнав имя запускаемого файла нашей программы. Для этого нажимаем правой кнопкой по ярлыку программы (будь-то на рабочем столе или в меню «Пуск») и выбираем «Свойства».

В строчке «Объект» смотрим имя запускаемого файла, которое заканчивается на «.exe». Это и будет имя процесса, который нужно найти в диспетчере задач и завершить.
Как закрыть программу другим способом?
Ещё можно закрыть программу с помощью сторонних программ, например Process Explorer от компании Sysinternals. Это лёгкая и бесплатная программка не требующая устновки. Просто скачайте и запустите «procexp.exe» из архива.

В окне программы найдите процесс зависшей программы и по правой клавише мыши выберите «Kill Process» или «Kill Process Tree», или просто кнопками «Del» и «Shift + Del» соответственно. Также существует и другая альтернатива диспетчеру задач.
Есть ещё способ?
Для самых продвинутых есть ещё способ как закрыть зависшую программу из командной строки. Для этого вызываем окно «Выполнить» либо через меню «Пуск -> Выполнить», либо горячими клавишами «Win + R» и пишем там «cmd». В открывшемся чёрном окне пишем:
«taskkill /f /im имя_процесса.exe /t»
где «имя_процесса.exe» - это имя процесса зависшей программы, например «explorer.exe»
При успешном выполнении будет написано соответствующее сообщение.
В качестве некоего экзотического способа есть программа Kerish Doctor 2015, у неё есть уникальная функция Kerish Deblocker.
Как закрыть программу если она зависла и перестала отвечать. Почему происходит зависание программ? Кто виноват и что делать? В этой статье мы попытаемся разобрать основные причины и способы устранения данной проблемы.
Открытая программа перестала отвечать на ваши действия, курсор завис или превратился в песочные часы, окно самой программы выдает надпись «Не отвечает», вы жмете на все подряд, нервничаете и не знаете что делать?
Прежде всего успокоиться и дочитать статью. В этой ситуации оказывался абсолютно каждый, все программы написаны людьми, поэтому они не идеальны. Главное что нам нужно понять — это как правильно действовать в подобных случаях и почему это происходит.
Во-первых нужно разобраться, действительно ли программа зависла и наблюдаются все вышеописанные симптомы или же вы просто запустили ресурсоемкое приложение или программу от которого ваша система не виснет, а просто подтормаживает.
Что нельзя делать если программа зависла
Давайте разберем наиболее частые ошибки, которые совершают многие начинающие пользователи, тем самым теряя свое время.
— Кричать, бить по клавиатуре (она то точно не виновата).— Не нужно пытаться запустить эту же программу еще раз, или тем более другие программы — это только усугубит ситуацию.— Выдергивать питание, выключать, перезагружать (это крайний метод).
Что делать если зависла программа
1. Перед тем как перейти к более радикальным методам, попробуйте закрыть ее в панели задач, нажав правой клавишей мыши по зависшей программе и выбрав соответствующий пункт.2. Если не помогает, переходим к проверенному методу, для этого нам понадобится запустить диспетчер задач. Вызвать диспетчер задач можно комбинацией клавиш Ctrl + Shift + Esc (Windows 7) Ctrl + Alt + Del (Windows XP).
Нас интересует вкладка «приложения» здесь отображаются все приложения запущенные на компьютере в данный момент. Ищем приложение которое зависло (в моем примере это программа ) и нажимаем → Снять задачу . Как правило, этого бывает достаточно!! Не помогло → пункт 3.3. Что делать если программа продолжает виснуть? Переходим на следующую вкладку → «Процессы». Дело в том, что с любой программой которую вы запускаете на компьютере, связан некоторый процесс или процессы. И та программа, которая на данный момент зависла, так же имеет свой процесс, узнать который вы можете щелкнув правой клавишей по ярлыку программы и выбрать → «Свойства». На моем примере это процесс → VideoConverter.exe
Выбрав вкладку процессы → ищем свой процесс (в моем случае это «VideoConverter.exe») и нажимаем → «завершить процесс» или, чтоб наверняка → правой клавишей по процессу → «Завершить дерево процессов»
Вот так, с помощью стандартных средств Windows, можно решить проблему с зависшей программой. Закрыть зависшую программу можно и с помощью сторонних программ, как пример программа — бесплатная утилита не требующая установки. Запускаем утил
iuni.ru
Как принудительно закрыть программу на Windows
| 4 методика:Закрываем активное окноС помощью диспетчера задачИспользуем программу для закрытия файловЗакрываем зависшие программы (или файлы) в ОС Windows 8 Программы в ОС Windows частенько "шалят". Если дело доходит до принудительного завершения работы программы, вы можете воспользоваться диспетчером задач Windows. Если же программа не повинуется — может понадобиться стороннее приложение. Читайте данное руководство, чтобы научиться закрывать проблемные приложения в Windows. ШагиМетод 1 из 4: Закрываем активное окно
Метод 2 из 4: С помощью диспетчера задач
Метод 3 из 4: Используем программу для закрытия файлов
Метод 4 из 4: Закрываем зависшие программы (или файлы) в ОС Windows 8
|
ves-mir.3dn.ru
- Как отсканировать фото с принтера hp на компьютер

- Как очистить кэш в edge
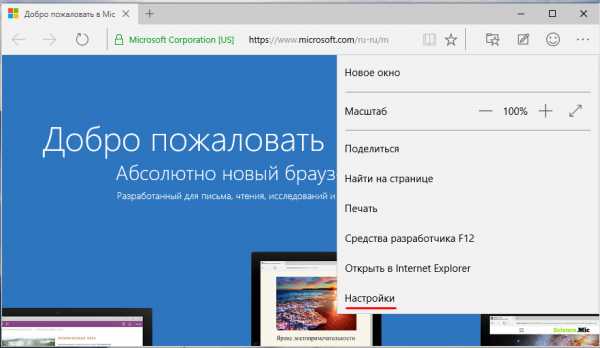
- Какие бывают локальные сети

- Почему гугл не грузит

- Что нужно сделать чтобы компьютер работал быстрее

- Windows 7 все команды командной строки windows

- Преимущества телеграм
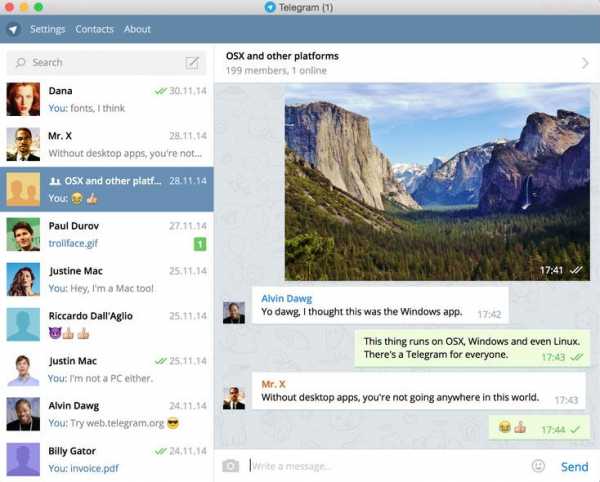
- Как подключить интернет на телефоне самсунг

- Настройка почты в usergate 5

- Как сделать чтобы браузер не открывался при включении компьютера

- Где найти сканер в windows 10