Как сканировать документ на компьютер. Как сканировать на компьютер
Как сканировать документ на компьютер |
Есть очень простой и доступный всем способ сканирования документов или фотографий на компьютер без помощи каких-то особенных программ для Вашего сканера.
Про этот способ, к моему удивлению, мало кто знает. Обычно для сканирования документов устанавливают отдельные программы, которые не всегда корректно работают. Буквально недавно разбирали такую проблему с учеником.
Есть универсальная программа, которая без проблем справляется с любым сканером и эта программа называется Paint! Эта программа для рисования входит в стандартный пакет программ Windows любой версии. Кроме рисования Paint отлично решает задачу сканирования.
Итак, если у Вас есть сканер или МФУ, то вот Вам пошаговая схема сканирования документов или фотографий через программу Paint.
1. Нажимаем кнопку ПУСК #8212 левый нижний угол Рабочего стола.

2. В списке программ найти программу Paint. В Windows 7, для быстрого поиска, можно написать название в строке поиска. Обычно Paint располагается в папке СТАНДАРТНЫЕ. Т.е. путь такой: ПУСК #8212 ВСЕ ПРОГРАММЫ #8212 СТАНДАРТНЫЕ #8212 Paint
3. Убеждаемся, что сканер включен в сеть и подключен к компьютеру. Это важно! Сначала подключаем сканер или МФУ и только потом следующий пункт.
4. Запускаем Paint и нажимаем в верхнем левом углу на синий прямоугольник (меню в Windows 7).
Или выбираем вверху меню ФАЙЛ (для Windows XP).
5. Выбираем пункт #171Со сканера или камеры#187. Если этот пункт меню не активен, значит сканер ещё не готов или не подключен.
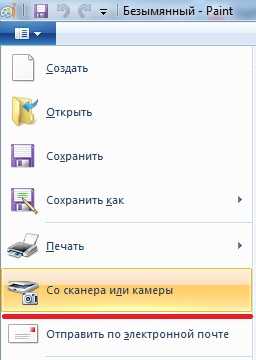
6. Выбираем нужный режим сканирования и нажимаем кнопку СКАНИРОВАТЬ
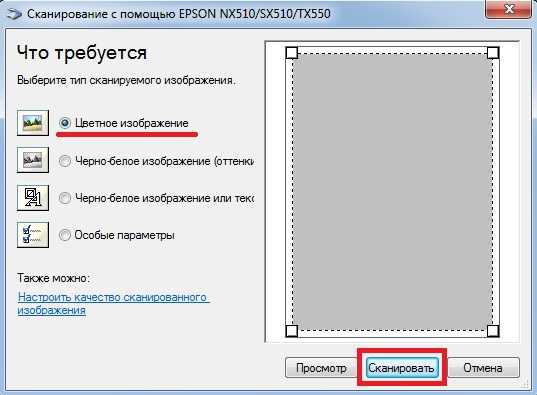
7. Картинка отсканирована. При необходимости Вы можете её отредактировать инструментами Paint, например выделить что-то цветом, обвести и т.д.
8. Сохраняем полученную картинку на компьютер. Для этого в верхнем левом углу кликаем по синему прямоугольнику (меню Windows 7) или по меню ФАЙЛ (в Windows XP) и выбираем пункт #171Сохранить как#8230#187. Я рекомендую сохранять в формате .JPEG
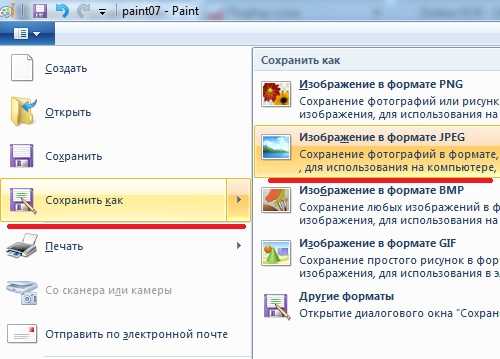
9. Выбираем путь для сохранения на компьютере, называем документ и нажимаем кнопку #171Сохранить#187.
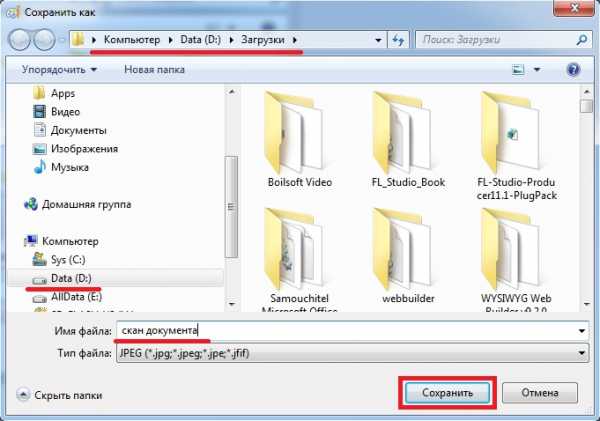
Всё, скан-копия документа или фотографии у Вас на компьютере.
Если у Вас есть сканер или МФУ #8212 попробуйте этот метод и поделитесь результатами в комментариях.
Всё работает , до этого я пользовался программой Irfan View , там сканировать ещё удобнее .
пункт Со сканера или камеры не активен. windows 7 SP1.сканер canon lide 30. сканер подключен.
Сканер подключен именно к этом компьютеру или по сети?
подключён к этому компьютеру кабелем. в программе VyeScan работает.
почему на компьютере не видно рисунка, хоть пишет что идет сканирование
В Win10 работать не хочет. Показывает окошко #171Устанавливается подключение к WIA Canon MF3200 Series#187 и висит в нем. Сканирование в PDF-Xchange Viewer проходит без вопросов. Сканер Canon MF3228 с обновленными драйверами.
не могу отсканировать документ и напечатать на другом принтере
Огромное спасибо. Все получилось!
У меня Windows 10. Сначала включил сканер, потом запустил Paint, но #171Со сканера или камеры#187 не активна. В чем причина, как активировать?
Сама Windows видит сканер?
Спасибо огромное. Легко, понятно, работает!
Спасибо огромное.это работает
Благодарю Вас за ценный совет. Спаси Вас Бог.
Огромное спасибо за данный урок!Желаю Вам удачи и успехов.
Супер совет! Спасибо.
По поводу сканирования ч\з Паинт, я в восторге. Слава Богу есть умные Люди.
От всей души благодарю за доброту и желание помочь ближним#8230бескорыстно.
Спасибо! Я неуверенный пользователь, но все получилось отлично! Буду ждать других уроков!
Для отправки комментария вам необходимо авторизоваться.
eda-x.ru
Как сканировать документ на компьютер |
Есть очень простой и доступный всем способ сканирования документов или фотографий на компьютер без помощи каких-то особенных программ для Вашего сканера.
Про этот способ, к моему удивлению, мало кто знает. Обычно для сканирования документов устанавливают отдельные программы, которые не всегда корректно работают. Буквально недавно разбирали такую проблему с учеником.
Есть универсальная программа, которая без проблем справляется с любым сканером и эта программа называется Paint! Эта программа для рисования входит в стандартный пакет программ Windows любой версии. Кроме рисования Paint отлично решает задачу сканирования.
Итак, если у Вас есть сканер или МФУ, то вот Вам пошаговая схема сканирования документов или фотографий через программу Paint.
1. Нажимаем кнопку ПУСК #8212 левый нижний угол Рабочего стола.

2. В списке программ найти программу Paint. В Windows 7, для быстрого поиска, можно написать название в строке поиска. Обычно Paint располагается в папке СТАНДАРТНЫЕ. Т.е. путь такой: ПУСК #8212 ВСЕ ПРОГРАММЫ #8212 СТАНДАРТНЫЕ #8212 Paint
3. Убеждаемся, что сканер включен в сеть и подключен к компьютеру. Это важно! Сначала подключаем сканер или МФУ и только потом следующий пункт.
4. Запускаем Paint и нажимаем в верхнем левом углу на синий прямоугольник (меню в Windows 7).
Или выбираем вверху меню ФАЙЛ (для Windows XP).
5. Выбираем пункт #171Со сканера или камеры#187. Если этот пункт меню не активен, значит сканер ещё не готов или не подключен.
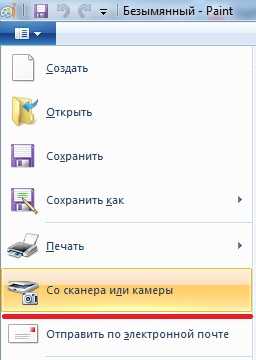
6. Выбираем нужный режим сканирования и нажимаем кнопку СКАНИРОВАТЬ
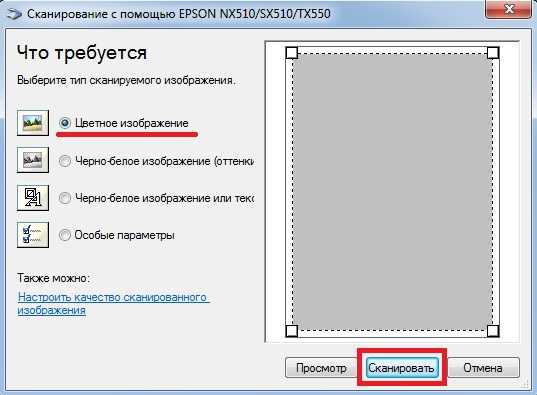
7. Картинка отсканирована. При необходимости Вы можете её отредактировать инструментами Paint, например выделить что-то цветом, обвести и т.д.
8. Сохраняем полученную картинку на компьютер. Для этого в верхнем левом углу кликаем по синему прямоугольнику (меню Windows 7) или по меню ФАЙЛ (в Windows XP) и выбираем пункт #171Сохранить как#8230#187. Я рекомендую сохранять в формате .JPEG
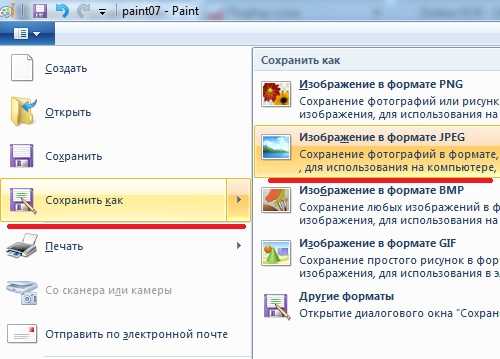
9. Выбираем путь для сохранения на компьютере, называем документ и нажимаем кнопку #171Сохранить#187.
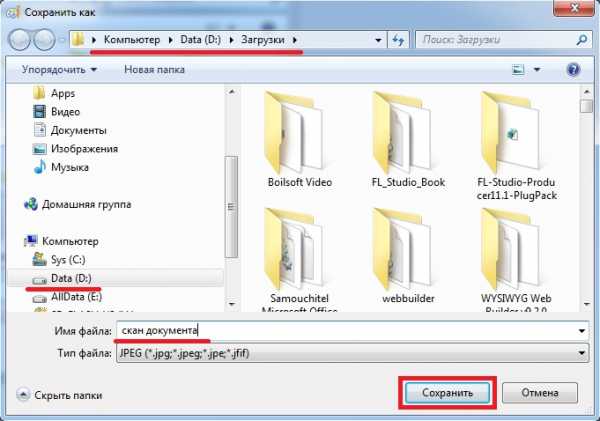
Всё, скан-копия документа или фотографии у Вас на компьютере.
Если у Вас есть сканер или МФУ #8212 попробуйте этот метод и поделитесь результатами в комментариях.
Всё работает , до этого я пользовался программой Irfan View , там сканировать ещё удобнее .
пункт Со сканера или камеры не активен. windows 7 SP1.сканер canon lide 30. сканер подключен.
Сканер подключен именно к этом компьютеру или по сети?
подключён к этому компьютеру кабелем. в программе VyeScan работает.
почему на компьютере не видно рисунка, хоть пишет что идет сканирование
В Win10 работать не хочет. Показывает окошко #171Устанавливается подключение к WIA Canon MF3200 Series#187 и висит в нем. Сканирование в PDF-Xchange Viewer проходит без вопросов. Сканер Canon MF3228 с обновленными драйверами.
не могу отсканировать документ и напечатать на другом принтере
Огромное спасибо. Все получилось!
У меня Windows 10. Сначала включил сканер, потом запустил Paint, но #171Со сканера или камеры#187 не активна. В чем причина, как активировать?
Сама Windows видит сканер?
Спасибо огромное. Легко, понятно, работает!
Спасибо огромное.это работает
Благодарю Вас за ценный совет. Спаси Вас Бог.
Огромное спасибо за данный урок!Желаю Вам удачи и успехов.
Супер совет! Спасибо.
По поводу сканирования ч\з Паинт, я в восторге. Слава Богу есть умные Люди.
От всей души благодарю за доброту и желание помочь ближним#8230бескорыстно.
Спасибо! Я неуверенный пользователь, но все получилось отлично! Буду ждать других уроков!
Для отправки комментария вам необходимо авторизоваться.
potta.ru
Как сканировать изображение на компьютер
Принтер Canon PIXMA MG2120 отлично работает как сканер. Благодаря этому принтеру можно получить изображения с разрешением 1200 х 2400 точек на дюйм. Это МФУ снабжено программой Auto Document Fix, которая позволяет распознавать текст и редактировать отсканированные документы.
Сканер имеет разрешение 8,5 "х 11,7 ", он совместим с Windows ® 7 , Windows Vista ® , Windows XP и Mac OS ® X 10.4.11 в OS v10.6.x9
С помощью этого принтера и любого другого принтера Epson отсканировать документы и изображения чрезвычайно просто и быстро. Хотя на панели принтера есть кнопки, которые позволяют сканировать, просто нажимая на них, также существует программа, которая позволяет сканировать как изображения, так и документы высокого качества.
С принтером Canon PIXMA MG2120 у вас есть выбор, нажимать кнопки на корпусе принтера или сканировать из программы на компьютере. В продолжение представим процесс сканирования документа с кнопок панели управления.
Как сканировать на принтере Canon PIXMA MG2120
При нажатии на кнопку черно-белого копирования и кнопку цветного копирования принтер начнет сканировать, по умолчанию документы будут сохранены в формате PDF. Формат можно поменять в настройках сканера.
Перед сканированием следует поместить оригинальный документ на стекло. В качестве начальной точки, как для самого сканера, так и для копирования, руководствуйтесь метками. см. изображение
Еще один способ отсканировать на данной модели принтера — используя программное обеспечение для сканирования. Если вы установили полную версию драйверов для этого принтера, на рабочем столе компьютера найдете ярлык под названием Откройте его и начните процесс Сканирование. Когда вы нажмете кнопку сканировать на принтере, то программа спросит о том, куда вы хотите сохранить документ, а также некоторые настройки до завершения сканирования.
При сканировании с панели при
Как сканировать документ на компьютер
Просмотр содержимого документа «Как сканировать документ на компьютер»
Как сканировать документ на компьютер
Есть очень простой и доступный всем способ сканирования документов или фотографий на компьютер без помощи каких-то особенных программ для Вашего сканера.
Про этот способ, к моему удивлению, мало кто знает. Обычно для сканирования документов устанавливают отдельные программы, которые не всегда корректно работают. Буквально недавно разбирали такую проблему с учеником.
Есть универсальная программа, которая без проблем справляется с любым сканером и эта программа называется Paint! Эта программа для рисования входит в стандартный пакет программ Windows любой версии. Кроме рисования Paint отлично решает задачу сканирования.
Итак, если у Вас есть сканер, то вот Вам пошаговая схема сканирования документов или фотографий через программу Paint.
1. Нажимаем кнопку ПУСК — левый нижний угол Рабочего стола.

2. В списке программ найти программу Paint. В Windows 7, для быстрого поиска, можно написать название в строке поиска. Обычно Paint располагается в папке СТАНДАРТНЫЕ. Т.е. путь такой: ПУСК — ВСЕ ПРОГРАММЫ — СТАНДАРТНЫЕ — Paint
3. Убеждаемся, что сканер включен в сеть и подключен к компьютеру. Это важно! Сначала подключаем сканер и только потом следующий пункт.
4. Запускаем Paint и нажимаем в верхнем левом углу на синий прямоугольник (меню в Windows 7).
Или выбираем вверху меню ФАЙЛ (для Windows XP).
5. Выбираем пункт «Со сканера или камеры». Если этот пункт меню не активен, значит сканер ещё не готов или не подключен.
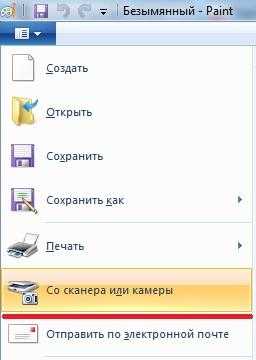
6. Выбираем нужный режим сканирования и нажимаем кнопку СКАНИРОВАТЬ
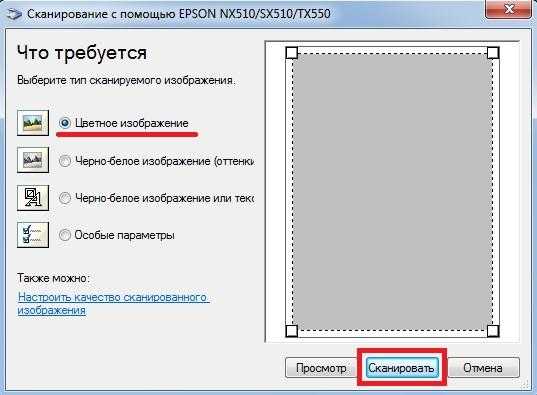
7. Картинка отсканирована. При необходимости Вы можете её отредактировать инструментами Paint, например выделить что-то цветом, обвести и т.д.
8. Сохраняем полученную картинку на компьютер. Для этого в верхнем левом углу кликаем по синему прямоугольнику (меню Windows 7) или по меню ФАЙЛ (в Windows XP) и выбираем пункт «Сохранить как…». Я рекомендую сохранять в формате .JPEG

9. Выбираем путь для сохранения на компьютере, называем документ и нажимаем кнопку «Сохранить».

Всё, скан-копия документа или фотографии у Вас на компьютере.
multiurok.ru
Как сканировать документ на компьютер |
Есть очень простой и доступный всем способ сканирования документов или фотографий на компьютер без помощи каких-то особенных программ для Вашего сканера.
Про этот способ, к моему удивлению, мало кто знает. Обычно для сканирования документов устанавливают отдельные программы, которые не всегда корректно работают. Буквально недавно разбирали такую проблему с учеником.
Есть универсальная программа, которая без проблем справляется с любым сканером и эта программа называется Paint! Эта программа для рисования входит в стандартный пакет программ Windows любой версии. Кроме рисования Paint отлично решает задачу сканирования.
Итак, если у Вас есть сканер или МФУ, то вот Вам пошаговая схема сканирования документов или фотографий через программу Paint.
1. Нажимаем кнопку ПУСК #8212 левый нижний угол Рабочего стола.

2. В списке программ найти программу Paint. В Windows 7, для быстрого поиска, можно написать название в строке поиска. Обычно Paint располагается в папке СТАНДАРТНЫЕ. Т.е. путь такой: ПУСК #8212 ВСЕ ПРОГРАММЫ #8212 СТАНДАРТНЫЕ #8212 Paint
3. Убеждаемся, что сканер включен в сеть и подключен к компьютеру. Это важно! Сначала подключаем сканер или МФУ и только потом следующий пункт.
4. Запускаем Paint и нажимаем в верхнем левом углу на синий прямоугольник (меню в Windows 7).
Или выбираем вверху меню ФАЙЛ (для Windows XP).
5. Выбираем пункт #171Со сканера или камеры#187. Если этот пункт меню не активен, значит сканер ещё не готов или не подключен.
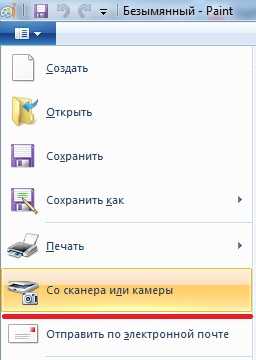
6. Выбираем нужный режим сканирования и нажимаем кнопку СКАНИРОВАТЬ
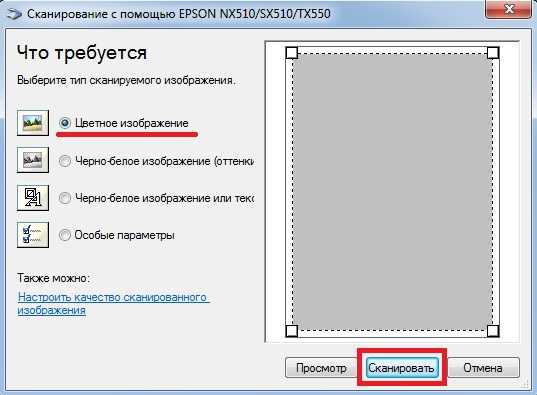
7. Картинка отсканирована. При необходимости Вы можете её отредактировать инструментами Paint, например выделить что-то цветом, обвести и т.д.
8. Сохраняем полученную картинку на компьютер. Для этого в верхнем левом углу кликаем по синему прямоугольнику (меню Windows 7) или по меню ФАЙЛ (в Windows XP) и выбираем пункт #171Сохранить как#8230#187. Я рекомендую сохранять в формате .JPEG
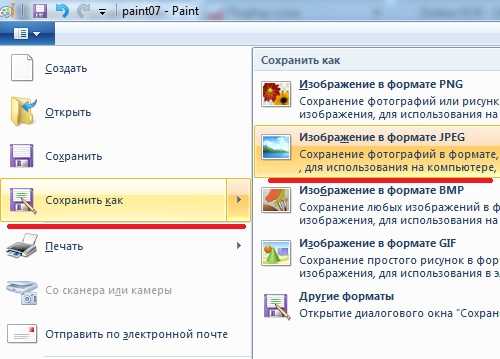
9. Выбираем путь для сохранения на компьютере, называем документ и нажимаем кнопку #171Сохранить#187.
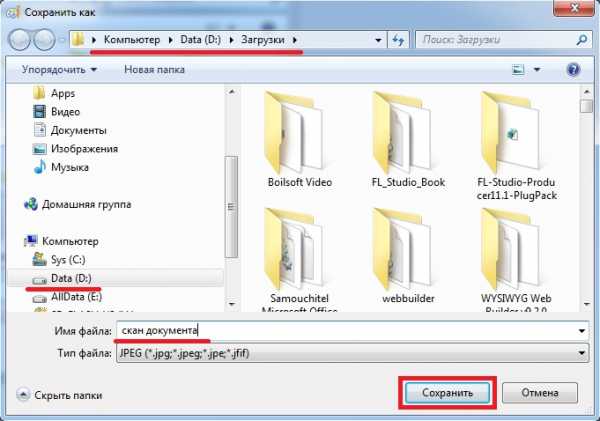
Всё, скан-копия документа или фотографии у Вас на компьютере.
Если у Вас есть сканер или МФУ #8212 попробуйте этот метод и поделитесь результатами в комментариях.
Всё работает , до этого я пользовался программой Irfan View , там сканировать ещё удобнее .
пункт Со сканера или камеры не активен. windows 7 SP1.сканер canon lide 30. сканер подключен.
Сканер подключен именно к этом компьютеру или по сети?
подключён к этому компьютеру кабелем. в программе VyeScan работает.
почему на компьютере не видно рисунка, хоть пишет что идет сканирование
В Win10 работать не хочет. Показывает окошко #171Устанавливается подключение к WIA Canon MF3200 Series#187 и висит в нем. Сканирование в PDF-Xchange Viewer проходит без вопросов. Сканер Canon MF3228 с обновленными драйверами.
не могу отсканировать документ и напечатать на другом принтере
Огромное спасибо. Все получилось!
У меня Windows 10. Сначала включил сканер, потом запустил Paint, но #171Со сканера или камеры#187 не активна. В чем причина, как активировать?
Сама Windows видит сканер?
Спасибо огромное. Легко, понятно, работает!
Спасибо огромное.это работает
Благодарю Вас за ценный совет. Спаси Вас Бог.
Огромное спасибо за данный урок!Желаю Вам удачи и успехов.
Супер совет! Спасибо.
По поводу сканирования ч\з Паинт, я в восторге. Слава Богу есть умные Люди.
От всей души благодарю за доброту и желание помочь ближним#8230бескорыстно.
Спасибо! Я неуверенный пользователь, но все получилось отлично! Буду ждать других уроков!
Для отправки комментария вам необходимо авторизоваться.
xn--e1akmbiab6b.xn--p1ai
- Основы xml

- Pc сокращение
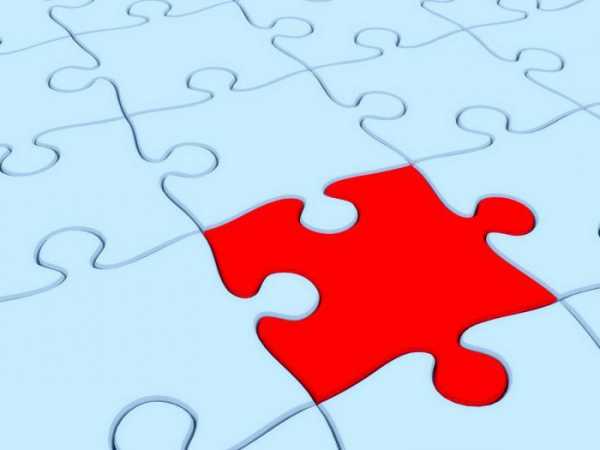
- Зарядное устройство подключено но не заряжается

- Почему зависает и тормозит компьютер

- Что делать если администратор заблокировал выполнение этого приложения
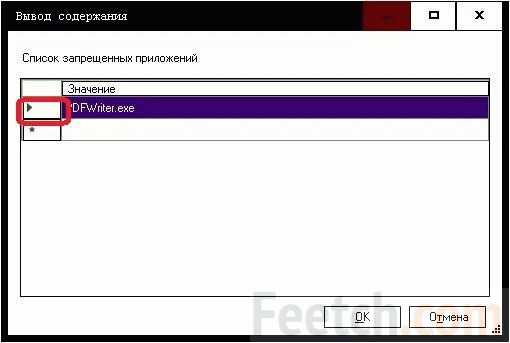
- Windows 10 обновилась

- Код друга
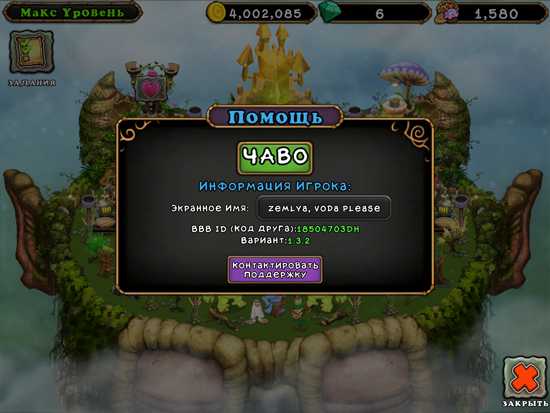
- Список sql таблиц
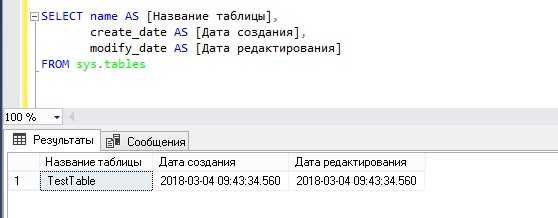
- Пропала панель языка windows 10

- Операторы сравнения sql
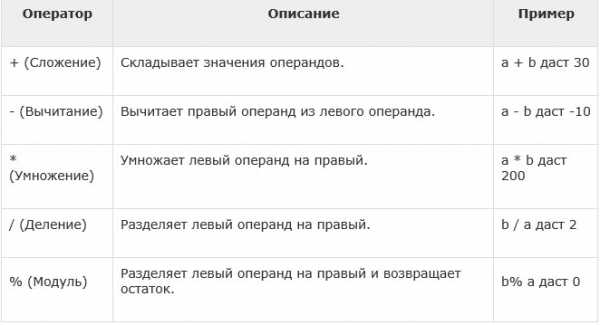
- Сайт бесплатного обучения на компьютере

