Как полностью скрыть папку на компьютере, даже от себя! Как скрыть приложение на компьютере
Как в Windows скрыть запись приложения в списке апплета «Программы и компоненты»
Во всех версиях Windows удаление программного обеспечения выполняется через стандартный апплет Панели управления «Программы и компоненты». Если программа устанавливалась в режиме «для всех пользователей», деинсталлировать её может каждый юзер. Но может такое статься, что нужно будет защитить программу от удаления. Самый простой способ защиты — скрыть её из списка установленных приложений.
Конечно, опытный пользователь сразу же поймёт, в чём тут дело, но «чайника» отсутствие программы в списке установленных приложений это наверняка озадачит. Для скрытия записи вполне будет достаточно небольшой правки реестра. Откройте редактор реестра и разверните следующую ветку:
HKEY_LOCAL_MACHINE/SOFTWARE/Microsoft/Windows/CurrentVersion/Uninstal
В каталоге Uninstal вы увидите много подразделов, каждому из которых будет соответствовать какой-то программный компонент. За некоторым исключением названия этих подразделов носят те же имена, что и прописавшиеся в апплете Панели управления программы. Допустим, вам нужно скрыть запись о Mozilla Firefox. Отыщите каталог Mozilla Firefox и создайте внутри него новый DWORD параметр с именем SystemComponent и значением 1.
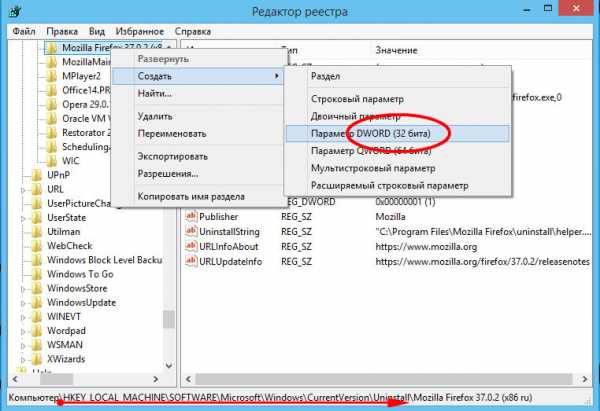
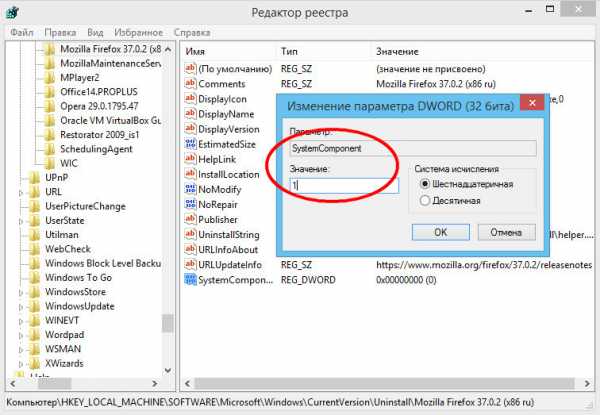
Есть и другой способ. Найдите в каталоге приложения строковый параметр DisplayName и переименуйте его в QuietDisplayName. Результат будет тот же. Не закрывая редактор реестра, нажатием клавиши F5 обновите список апплета «Программы и компоненты» и убедитесь, что приложение было скрыто.
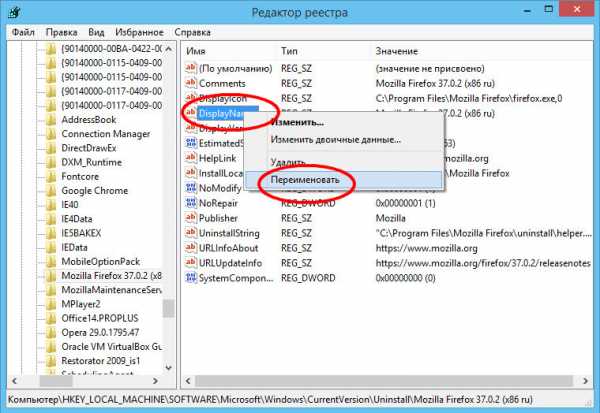
Это касается тех случаев, когда программу вы устанавливали сами. Если же вам нужно скрыть запись приложения, установленного с правами простого пользователя, редактировать обозначенные параметры необходимо из этой ветки:
HKEY_CURRENT_USER/Software/Microsoft/Windows/CurrentVersion/Uninstall
Если вы юзаете 64-битную систему, а приложение, запись которого нужно скрыть, является 32-битным, то все манипуляции необходимо производить в этом разделе реестра:
HKEY_LOCAL_MACHINE/SOFTWARE/Wow6432Node/Microsoft/Windows/CurrentVersion/Uninstall
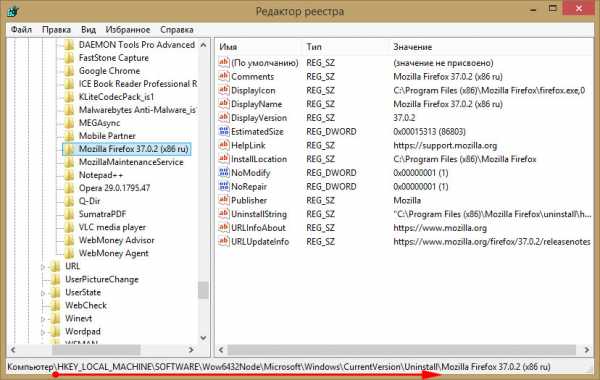
И последнее. Чтобы вернуть запись на своё место, удалите параметр SystemComponent или измените его значение на 0. Если скрытие выполнялось посредством переименования параметра DisplayName, то восстановите его исходное название. Описанный здесь трюк работает во всех версиях Windows, начиная от XP и заканчивая Windows 10.
www.white-windows.ru
Как скрыть программы в списке установка и удаление программ Windows
Как скрыть программы в списке установка и удаление программ Windows
Как скрыть программы в списке установка и удаление программ Windows

установка и удаление программ
Всем привет сегодня расскажу как скрыть программы в списке установка и удаление программ Windows.
Иногда бывает полезно скрыть программу от глаз и рук пользователя, особенно ее деинсталлятор. Чтобы программа пропала из списка «Установка и удаление программ», необходимо сделать следующее:
1. Открыть редактор реестра, пройти в ветку
HKEY_LOCAL_MACHINE\SOFTWARE\Microsoft\Windows\CurrentVersion\Uninstall2. Отыскать в списке нужную программу3. Переименовать строковый параметр DisplayName в QuietDisplayName.
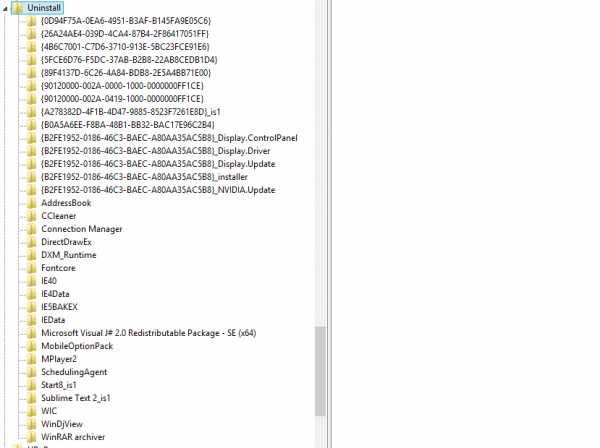
Как скрыть программы в списке установка и удаление программ Windows
Вот так вот просто скрыть программы в списке установка и удаление программ Windows.
Материал сайта pyatilistnik.org
Мар 29, 2015 19:10 Иван Семинpyatilistnik.org
Как скрыть папку на компьютере | Unsofted.ru
Всем привет! Сегодня мы будем скрывать папки полностью . А точнее я расскажу вам, как скрыть папку на компьютере через программу WinMend Folder Hidden. Не стоит путать скрытие папок в windows, которые выглядят вот так:
Мы будем скрывать папки полностью, чтобы их даже не было видно! Лично у меня есть некоторые файлы и папки, которые следует скрыть от чужих глаз. Думаю они у всех имеются
В этом, казалось бы не легком деле, как я говорил раньше нам поможет программа WinMend Folder Hidden.
Сейчас я расскажу об основных возможностях данной утилиты по подробнее:
- Возможность полного скрытия папок или файлов.
- Скрытие можно производить как на вашем Пк, так и на съемных носителях.
- Скрытые папки или файлы будут невидимы для других ОС, а также для программ.
- Вся информация по скрытым папкам доступна в главном окне программы, войти в которое вы можете с помощью собственного пароля.
Из последнего пункта следует, что пароль забывать не стоит!
Хоть программа и не сложная, но думаю для некоторых людей мини обзор, который я покажу ниже — пригодится!
1) После установки программы вам будет сразу предложено создать свой пароль. Обязательно запишите его или запомните! Без него вы можете потерять все свои «скрытые» папки.
Не пугайтесь английского языка, сменить его вы сможете после создания пароля.
2) Пройдя процесс создания пароля мы увидим главное окно программы, я заранее разбил его на поля:
Под цифрой 1 находится поле с информацией о папках, с которыми мы работаем.
Под номером 2 находится поле с основными функциями, такими как: изменение пароля, скрытие папок или файлов и настройка статуса (скрыть, показать).
Под цифрой 3 поле для выбора языка. В нем присутствует и русский, после выбора русского языка окно с программой будет выглядеть вот так:
Вот собственно и все. Мини обзор — закончен.
Теперь можно и ссылку на скачку дать — я так считаю. Нажав на кнопку Download вы можете скачать программу для скрытия папок — WinMend Folder Hidden.
Думаю вас заинтересуют статьи о том, как сохранить свое зрение при работе за компьютером или о программе для ускорения работы компьютера.
Спасибо за внимание! И почаще заглядывайте на сайт unsofted.ru!
Не будьте заложниками своего компьютера, живите полной жизнью!
unsofted.ru
Надежная программа для скрытия папок
Бесплатная программа для скрытия папок помогающая поставить пароль на папку или скрыть её от нежелательного просмотра. Программ в интернете много и о самой достойной мы поговорим здесь. Одной из главных проблем современного пользователя является проблема конфиденциальности данных. Если на компьютере Вы работаете сами, то здесь немного легче (однако, в то же время практически никто не застрахован от вторжения из Сети). А что если доступ к ПК имеет несколько пользователей?
Тогда однозначно с личными данными нужно что-то делать: либо не хранить их на компьютере вообще, либо надлежащим способом скрывать! А поскольку иногда обойтись без нужных файлов и папок бывает просто невозможно, то я предлагаю рассмотреть вариант со скрытием более подробно ;).
Программа для скрытия папок
Сегодня существует множество приложений, которые помогают нам тем или иным способом скрыть от посторонних глаз любую информацию на ПК. Однако их можно разбить на две большие группы: те, которые только защищают нужные директории паролем (при этом они остаются видимыми в Проводнике), и те, которые полностью скрывают запароленные папки и файлы. Последний тип программ мне кажется более надежным, поскольку злоумышленник, проникший на Ваш компьютер, никогда не узнает о том, что на нем есть скрытая информация, соответственно получить к ней доступ даже не попытается (если, конечно, заранее не будет знать, что Вы используете программу для скрытия).
Заинтригованы? 🙂 Тогда представляю на ваш суд бесплатное приложение WinMend Folder Hidden! Данная программа для скрытия папок, позволяет скрыть от посторонних глаз любые файлы и папки на компьютере так, что получить к ним доступ Вы сможете только через интерфейс самой программы. В свою очередь для запуска ее интерфейса нужно знать пароль, без которого вход в хранилище не будет произведен.
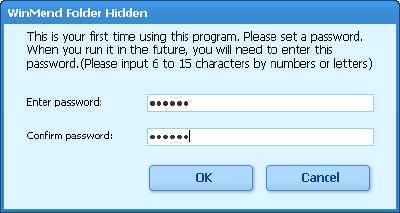
При первом запуске Вы должны будете придумать пароль (от 6 до 15 символов) для доступа к скрытому хранилищу и дважды ввести его в открывшейся форме. После подтверждения пароля и нажатия кнопки «Ok», мы увидим собственно рабочее окно Folder Hidden:
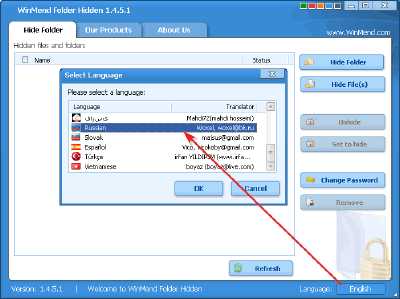
Интерфейс программы по умолчанию английский, однако, русская локализация присутствует также. Для ее активации достаточно кликнуть кнопку «English» в правом нижнем углу рабочего окна, и в открывшемся диалоге выбрать пункт «Russian», после чего нажать кнопку «Ok». Изменение языка произойдет без перезапуска самой программы, поэтому мы сможем сразу же приступить к работе:
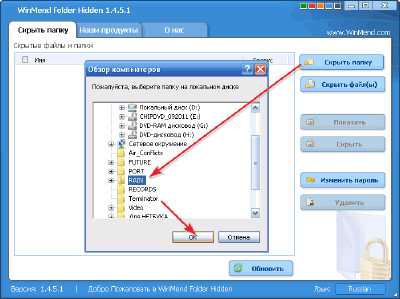
Для начала нужно нажать одну из двух верхних кнопок: например, для скрытия целой директории (как в нашем случае) – «Скрыть папку». В открывшемся окошке обзора теперь достаточно выделить нужную папку и нажать «Ok».
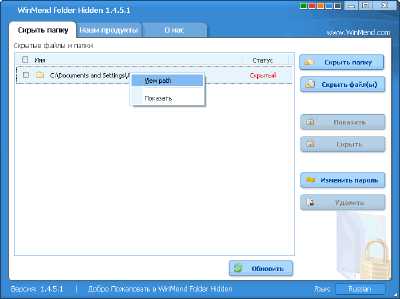
Указанная нами папка исчезнет, но появится в списке Folder Hidden в виде новой записи. Справа от записи Вы увидите ее текущий статус. Теперь, если Вы даже закроете программу, все записи со статусом «Скрытый» будут оставаться невидимыми до тех пор, пока Вы не вернетесь в Folder Hidden и не активируете их видимость!
Теперь о том, как вернуть наши папки на прежнее место. В программе есть два способа изменить видимость скрытых файлов и папок:
- Использовать кнопки на боковой панели (справа). Для того чтобы кнопка «Показать» стала активной, нужная запись должна быть предварительно отмечена галочкой (слева). Такой способ отображения скрытых папок будет особенно удобен, если требуется открыть несколько или даже все скрытые папки.
- Для отображения единичной записи в списке Folder Hidden достаточно вызвать ее контекстное меню и выбрать пункт «Показать» (или «Скрыть»). Здесь же (в меню) есть еще один пункт («View Path»), который позволяет быстро перейти к директории, в которой находится скрытый файл или папка.
При желании, находясь в главном окне Folder Hidden, можно поменять пароль входа в программу. Для этого нужно нажать кнопку «Изменить пароль» и в открывшемся окошке дважды ввести новый код доступа к нашим скрытым файлам и папкам.

Если Вы больше не нуждаетесь в скрытии того или иного файла, Вы можете просто удалить его из списка программы. Для этого вам нужно отметить галочкой нужный пункт списка и на боковой панели нажать кнопку «Удалить». После этого выбранный пункт исчезнет, а файл (или папка) отобразится в Проводнике на своем прежнем месте. Как ни в чем не бывало ;).
Вынося окончательный вердикт, можно однозначно сказать, что Folder Hidden – идеальный вариант для тех пользователей, которые хранят свои личные данные на публичных компьютерах. Данное приложение также пригодится для защиты важной информации, например от детей, которые имеют доступ к ПК и ну очень любят «покопаться» там, где не следует :). Главное при использовании данной программы помнить две вещи. Первое: ни в коем разе не забывайте пароля к Folder Hidden. Если Вы забудете код доступа, Вы больше никогда не увидите своих данных (даже если переустановите программу)!!! И второе: перед тем, как удалять приложение обязательно удалите все записи скрытых файлов и папок из ее списка! Если Вы будете соблюдать эти два правила, то всегда будете уверены в том, что с Вашими данными ничего не случится – они в надежном месте :)! Надеюсь вам понравилась эта программа для скрытия папок. 🙂
alexzsoft.ru
Скрываем важные данные на компьютере

Не каждому хочется, чтобы его данные просматривали другие люди. Для того чтобы уберечь файлы от чужих глаз, используются различные способы, про которые и рассказано в статье. Понятно, что методов скрыть документов существует много: от самых примитивных, доступных каждому и до самых изощренных, с которыми и не каждый специалист разберется. Потому изложим все способы по порядку: начиная от простых и заканчивая сложными.
Первый метод скрытия файла – перенесение его в статус «Системные». Для этого можно пользоваться как встроенными утилитами, так и программами от сторонних разработчиков. После того, как файл переведен в статус «Системные», обычный пользователь не будет его видеть. Проблема этого способа одна — включить просмотр таких файлов возможно также просто. Так что он годится, разве что, для предупреждения поверхностного просмотра, но никак не для более серьезных задач.
Второй метод заключается в создании архива и установке пароля на него. Операцию эту также можно выполнить системными средствами, для получения же более экзотических форматов стоит попробовать сторонние программы. Пароль на архив не смог разгадать еще никто, и для взлома есть только один метод — подобрать пароль. Таким образом этот способ более надежный, чем предыдущий, но в нем есть и свои недостатки: мы не сможем спрятать место нахождения нашей информации или имя документа, мы можем только поставить пароль на его содержимое.
Третий метод заключается в использовании программ от сторонних разработчиков. Про них уже говорилось в первых двух методах, но все действия, описанные там, можно было сделать и системными средствами. Дополнительные утилиты дают огромнейшее количество возможностей скрытия файлов: от установки на них пароля и до вычеркивания их из списка ОС. Конечно, способ этот лучше, чем предыдущие, но его минус в том, что любую программу можно взломать, и эта не исключение. А при взломе все файлы станут видны и отобраны автоматически, так что то, что человек хотел спрятать окажется на самом видном месте.
Последний метод — самый сложный. Он является частью третьего метода, но значительно лучше его по многим причинам. Он заключается в создании диска с другой разметкой (файловой системой). Таким образом файлы не будут видны операционной системой в принципе, и будут доступны только в приложении. А учитывая то, что саму программу можно скрыть, файлы будут практически недосягаемы. Для создания диска с нестандартной разметкой есть множество утилит.
В целом же можно сделать вывод, что существует несколько методов скрытия документов, включая самые простые и самые сложные. Каждый из них имеет свои преимущества и недостатки, но в комплексе будут надежно сохранять, и скрывать файлы.
win8-software.net
- Как стать компьютерщиком

- В рабочем состоянии

- Как с компьютера перекачать музыку на плеер

- Как установить вайбер в компьютере

- Что делать если windows xp не запускается

- Что нужно знать чтобы стать программистом
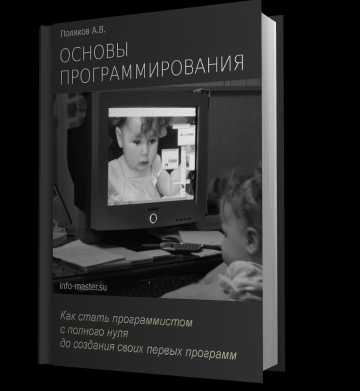
- Системные требования debian 8

- Синий экран ошибка windows

- Html тег lang

- Что такое топология локальной сети

- Как на виндовс поменять пароль

