Как скрыть диск для определенных пользователей в Windows 7? Как скрыть жесткий диск windows 7
Скрытие локального диска в windows 7

Иногда у нас возникает необходимость скрыть тот или иной раздел жесткого диска чтобы защитить свои личные данные от посторонних людей.
В большинстве случаев для этого мы ставим пароль на виндовс 7, однако это не совсем правильно, учитывая то, что можно просто скрыть раздел жесткого диска с помощью стандартных средств системы windows.Как раз о том, как это сделать и пойдет речь в сегодняшнем руководстве.
Как скрыть локальный диск в windows 7?
Чтобы начать, откройте меню пуск, в строке поиска введите запрос «gpedit.msc» и выберите программу «gpedit».
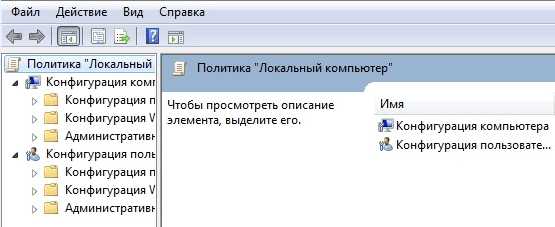
В открывшемся окне на правой панели вы должны поочередно переходить по пунктам: конфигурация пользователя → административные шаблоны → компоненты windows → проводник windows. Далее, в правом окне выбрать пункт «скрыть выбранные диски».
После этого откроется еще одно окно, в котором вы и сможете скрыть локальный диск.
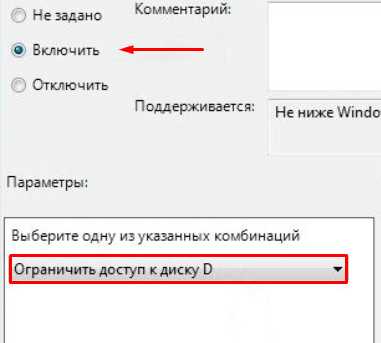
Все, что нужно сделать, это отметить пункт «включить», поставив напротив него точку и раскрыв шторку в поле «параметры», выбрать любой раздел, который хотите скрыть.
Любой, кроме раздела C, ибо он является системным, скрытие которого может привести к сбоям системы.
Теперь, когда выберите скрываемый диск, нажмите кнопку «ОК» и проверьте результат, открыв проводник windows 7, если скрытый вами раздел будет отсутствовать, то, значит вы все сделали правильно.
Чтобы открыть диск обратно нужно проделать все вышеописанное, но с той лишь разницей, что теперь вместо пункта «включить», нужно отметить пункт «отключить».
Если у вас нету желания возиться с целым локальным разделом, а необходимость в защите своих данных все-же имеется, то могу порекомендовать вам свою статью где рассказал о том, как поставить пароль на папку при помощи программы winrar.
Надеюсь, теперь вам понятно как скрыть локальный диск windows 7 от посторонних глаз, если у вас возникли какие-то проблемы, то вы всегда можете обратиться ко мне при помощи формы для комментариев или обратной связи.
yrokicompa.ru
Как скрыть диск для определенных пользователей в Windows 7? Bilee
Существует параметр групповой политики для отключения доступа к определенным дискам, а другой – для скрытия доступа. Для этого вам нужны Windows 7 Professional, Ultimate или Enterprise. Для других версий прокрутите вниз до моего альтернативного решения.
Если вы хотите применить политику только для определенных пользователей, а не для каждого пользователя, вам необходимо настроить ее отдельно. Вы не можете сделать это, просто открыв gpedit.msc ; Вам нужно добавить редактор групповой политики из MMC:
- Запустите mmc.exe с правами администратора
- Нажмите « File > « Add or Remove Snapin
- Выберите «Редактор объектов групповой политики» и нажмите « Add >
- Появится мастер. Нажмите « Browse , перейдите на вкладку « Users » и выберите пользователя или группу пользователей. Показаны отдельные пользователи, а также две генерические группы; «Администраторы» и «Неадминистраторы».
- Нажмите « OK , а затем « Finish в мастере.
- Нажмите « OK в диалоговом окне «Добавить Snapin».
- Введите User Configuration > Administrative Templates > Windows Components > Windows Explorer .
- Найти Hide these specified drives in My Computer если вы хотите просто скрыть диски, но по-прежнему разрешать прямой доступ (например, от приглашения от запуска и т. Д.) К дискам. Найти Prevent access to drives from My Computer чтобы скрыть диск и предотвратить доступ к нему.
- В диалоговом окне настроек выберите переключатель « Enabled » и выберите диск (ы), который вы хотите ограничить. С Windows 7 доступны только следующие опции:
- A and B drives only
- C drive only
- D drive only
- A, B and C drives only
- A, B, C and D drives only
- Restrict all drives
- Do not restrict drives
- Нажмите ОК.
В следующий раз, когда пользователь (ы) войдут в систему, они не смогут увидеть / получить доступ к диску. Это должно работать так, как вы специально попросили отключить диск D :.
Первый шаг – загрузить куст реестра пользователя, с которого вы удаляете диски. Пользователь должен выйти из системы, чтобы это работало; На самом деле, лучше сделать новый перезапуск, прежде чем делать этот процесс.
- Откройте редактор реестра с правами администратора
- Выберите HKEY_USERS
- Выберите « Load Hive в меню « File
- Перейдите в папку профиля этого пользователя, как правило, C:\users\username
- Введите NTUSER.DAT в поле File name . Этот файл является системно-скрытым файлом, поэтому он не будет отображаться в окне выбора файла. Вы должны ввести его. Не забудьте случайно выбрать ntuser.dat.log .
- Нажмите «ОК», затем введите имя для ключа. Мы назовем это Foo .
- Перейти к HKEY_USERS\Foo\Software\Microsoft\Windows\CurrentVersion\Policies\Explorer
- Создайте новое 32-битное значение DWORD и назовите его NoDrives чтобы скрыть диски, или NoViewOnDrive чтобы полностью отключить доступ.
- После того как вы сохранили это значение, перейдите к HKEY_USERS , выберите загруженный вами ключ и нажмите « File > « Unload Hive . Этот шаг АБСОЛЮТНО КРИТИЧЕСКИЙ !! Если вы не выгрузите улей, пользователь не сможет правильно войти в систему.
- Закройте редактор реестра и перезагрузите компьютер. Новые настройки должны были вступить в силу.
www.bilee.com
Как скрыть раздел на жестком диске
Скрыть раздел жесткого диска или SSD обычно требуется, когда после переустановки Windows или других действий в системе вы вдруг видите в проводнике разделы восстановления или раздел «зарезервировано системой», которые требуется оттуда убрать (так как для использования они не подходят, а случайные изменения на них могут послужить причиной проблем с загрузкой или восстановлением ОС). Хотя, может вы просто хотите сделать раздел с важными данными невидимым для кого-то.
В этой инструкции — простой способ скрыть разделы на жестком диске, чтобы они не показывались в проводнике и других местах в Windows 10, 8.1 и Windows 7. Начинающим пользователям рекомендую быть внимательными при выполнении каждого шага, чтобы не убрать не то, что нужно. Также ниже есть видео инструкция с демонстрацией описанного.
В завершении руководства также описан способ скрытия разделов или жестких дисков в Windows не совсем для начинающих, и заключающийся не в простом удалении буквы диска, как в первых двух вариантах.
Скрытие раздела жесткого диска в командной строке
Более опытные пользователи, видя в проводнике раздел восстановления (который должен быть скрыт) или зарезервированный системой раздел с загрузчиком, обычно заходят в утилиту «Управление дисками» Windows, однако обычно с помощью неё нельзя выполнить указанную задачу — каких-либо доступных действий над системными разделами нет.
Однако, скрыть такой раздел очень просто, воспользовавшись командной строкой, которую требуется запустить от имени администратора. Для этого в Windows 10 и Windows 8.1 кликните правой кнопкой мыши по кнопке «Пуск» и выберите нужный пункт меню «Командная строка (администратор)», а в Windows 7 найдите командную строку в стандартных программах, кликните по ней правой кнопкой мыши и выберите пункт «Запуск от имени Администратора».
В командной строке по порядку выполните следующие команды (после каждой нажимаем Enter), будучи внимательными на этапах выбора раздела и указания буквы/
Diskpartlist volume — эта команда покажет список разделов на компьютере. Вам следует отметить для себя номер (я буду использовать N) раздела, который нужно скрыть и его букву (пусть будет E).select volume Nremove letter=Eexit
После этого можно закрыть командную строку, а ненужный раздел пропадет из проводника.
Скрытие разделов диска с помощью управления дисками Windows 10, 8.1 и Windows 7
.responsive2{width:300px;height:300px}@media(min-width: 500px){.responsive2{width:336px;height:280px}}
Для дисков, не являющихся системными, вы можете использовать более простой способ — утилиту управления дисками. Для ее запуска нажмите клавиши Windows+R на клавиатуре и введите diskmgmt. msc после чего нажмите Enter.
Следующим шагом, найдите нужный раздел, кликните по нему правой кнопкой мыши и выберите пункт меню «Изменить букву диска или путь к диску».
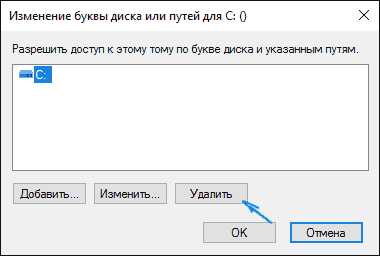
В следующем окне, выбрав букву диска (впрочем, она и так будет выбрана), нажмите «Удалить» и подтвердите удаление буквы диска.
Автор рекомендует прочесть:
Как скрыть раздел диска или диск — Видео
Видео инструкция, в которой показаны два вышеописанных способа скрыть раздел диска в Windows. Ниже также есть еще один способ, более «продвинутый».
Использование редактора локальной групповой политики или редактора реестра для скрытия разделов и дисков
Есть и еще один способ — использовать специальные настройки ОС, чтобы скрыть диски или разделы. Для версий Windows 10, 8.1 и 7 Pro (или выше) указанные действия проще всего выполнить с помощью редактора локальной групповой политики. Для домашних версий придется использовать редактор реестра.
При использовании редактора локальной групповой политики для скрытия дисков, выполните следующие шаги.
Запустите редактор локальной групповой политики (клавиши Win+R, ввести gpedit. msc в окно «Выполнить»).Перейдите к разделу Конфигурация пользователя — Административные шаблоны — Компоненты Windows — Проводник.  Дважды кликните по параметру «Скрыть выбранные диски из окна «Мой компьютер».В значении параметра укажите «Включено», а в поле «Выберите одну из указанных комбинаций» укажите, какие диски нужно скрыть. Примените параметры.
Дважды кликните по параметру «Скрыть выбранные диски из окна «Мой компьютер».В значении параметра укажите «Включено», а в поле «Выберите одну из указанных комбинаций» укажите, какие диски нужно скрыть. Примените параметры. 
Выбранные диски и разделы должны исчезнуть из проводника Windows сразу после применения параметров. Если этого не произошло, попробуйте перезагрузить компьютер.
То же самое с помощью редактора реестра выполняется следующим образом:
Запустите редактор реестра (Win+R, ввести regedit)Перейдите к разделу HKEY_CURRENT_USER\ Software\ Microsoft\ Windows\ CurrentVersion\ Policies\ ExplorerСоздайте в данном разделе параметр DWORD с именем NoDrives (с помощью правого клика в правой части редактора реестра по пустому месту)Установите для него значение, соответствующее дискам, которые нужно скрыть (далее поясню).
Для каждого диска имеется собственное числовое значение. Я приведу значения для разных букв разделов в десятичном счислении (потому как с ними проще оперировать в дальнейшем).
Например, нам требуется скрыть раздел E. Для этого мы дважды кликаем по параметру NoDrives и выбрав десятичную систему счисления вводим 16, после чего сохраняем значения. В случае, если нам нужно скрыть несколько дисков, то их значения нужно сложить и ввести получившийся результат.
После изменения параметров реестра, они обычно применяются сразу, т. е. диски и разделы скрываются из проводника, но, если этого не произошло, перезагрузите компьютер.
Вот и все, как видите, достаточно просто. Но если у вас, тем не менее, остались вопросы, касающиеся скрытия разделов — задавайте их в комментариях, буду отвечать.
comservice-chelny.ru
Как скрыть локальный диск в Windows 7 пошаговая инструкция
В этом пошаговом руководстве, с фотографиями, Вы узнаете, как на компьютере с Windows 7 скрыть локальный диск. Начните с нажатия кнопки «Пуск», затем щелкните правой кнопкой мыши в строке поиска для начала введения запроса.
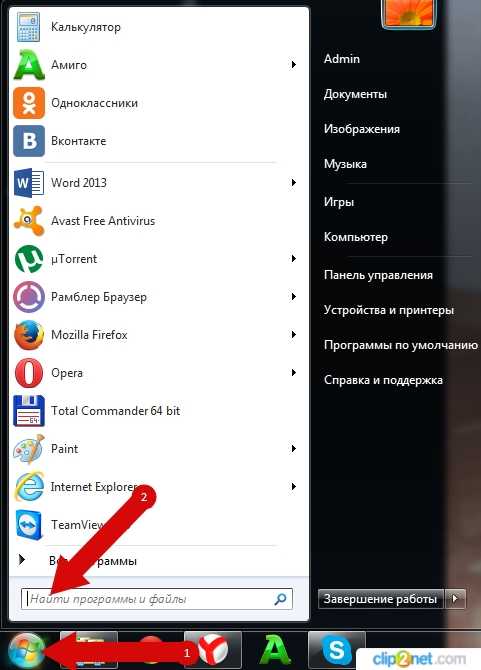 Шаг 2
Шаг 2 Вводим комбинацию «gpedit.msc» и жмем клавишу «Enter».
 Шаг 3
Шаг 3 Далее дважды кликните по файлу «gpedit».
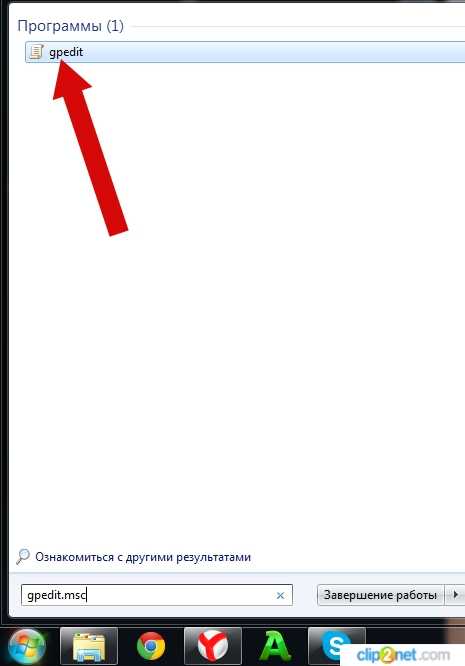 Шаг 4
Шаг 4 В разделе «Конфигурация пользователя» щелкните по пункту «Административные шаблоны».
 Шаг 5
Шаг 5 Жмем «Компоненты Windows».
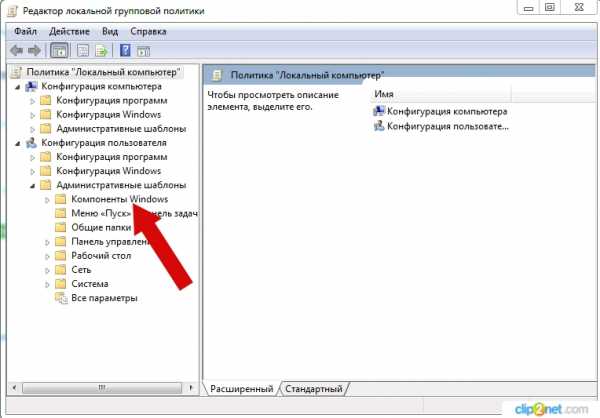 Шаг 6
Шаг 6 Далее выбираем «Проводник Windows».
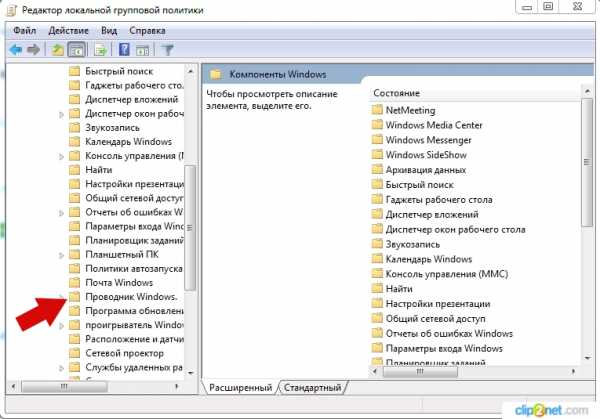 Шаг 7
Шаг 7 Теперь из списка выбираем пункт «Скрыть выбранные диски из окна «Мой компьютер», затем кликните «Параметр политики».
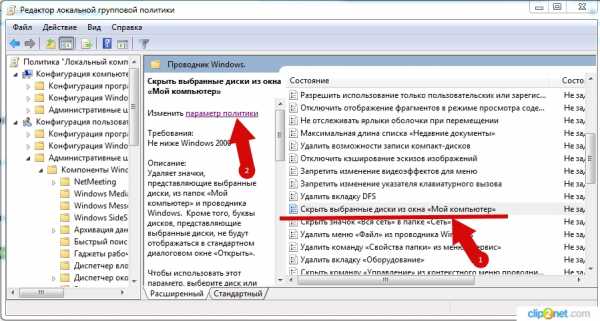
kompmix.ru
Как скрыть диск в Проводнике в Windows 7 — Winreview.ru
Если вы приобрели Microsoft Office 2010 Starter вместе с ноутбуком (или приобрели его на торрентах, и запускаете в флэшки), вам наверняка уже порядком надоел неоткрывающийся диск Q:, маячащий в Проводнике. Есть и другие приложения, добавляющие подобным образом якобы нечитаемые носители, да и установленный картридер подчас привносит собой обилие дисков в папке "Компьютер". Я предлагаю ознакомиться с возможностями операционной системы Windows, позволяющими скрыть диск в Проводнике.
К слову, описываемый здесь приём работает не только в Windows 7, но и во всех системах Windows NT, начиная с Windows 2000.
Самый простой способ - групповая политика
Этот способ, к сожалению, может быть доступен не всем обладателям Windows 7. Редактор групповой политики доступен в редакциях "Профессиональная" и выше, так что если вы - обладатель Начальной, Домашней Базовой или Домашней Расширенной редакций Windows 7 - можете пропустить эту часть статьи и перейти сразу ко второму способу.
Итак, для решения проблемы средствами групповой политики необходимо:
- В меню Пуск в строке поиска набрать gpedit.msc и нажать Enter.
- Перейдите по пути слева "Конфигруация пользователя - Административные шаблоны - Компоненты Windows - Проводник Windows".
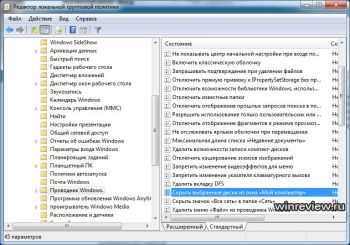
- Справа найдите параметр "Скрыть выбранные диски из окна "Мой компьютер". Отредактируйте его по своему вкусу, выбрав опцию "Включить":
 Просто и быстро.
Просто и быстро.
Способ второй - скрываем диск в Проводнике Windows 7, используя системный реестр
Как я уже писал выше, этот способ подходит тем, кому по ограничениям редакции системы редактор групповой политики недоступен. Решить задачу в этом случае можно путём прямой правки реестра. Вот так:
- Откройте Редактор реестра (Пуск - строка поиск - regedit.exe) и перейдите в раздел[code]HKEY_CURRENT_USER\Software\Microsoft\Windows\CurrentVersion\Policies\Explorer[/code]
- Справа создайте параметр NoDrives типа DWORD. Установите переключатель значения в десятичный режим.
Переходим к расчёту значения.
- Значение параметра - битовая маска в двоичной системе, переведенная затем в десятичную систему. Если вы не знакомы с системами счисления - звучит адски, да. Поэтому попробую рассказать на пальцах.Система обрабатывает некий ряд букв дисков, упорядоченных в обратном алфавитном порядке. Обратном - потому что наличие диска C у вас более вероятно, нежели наличие диска W. Итак, в этом ряду каждая буква может быть представлена либо единичкой, либо нулём. Единичка означает "скрыть диск", нолик - показать. К примеру, я хочу спрятать диск D:. В моём случае ряд может выглядеть так:Здесь значение ряда представляет собой двоичное число, диск D - спрятан.
- Запускаем стандартный "Калькулятор", выполняем команду меню "Вид - Программист" (на живого программиста это мало похоже, не верьте названию режима). Переключаем систему счисления в двоичную. В моем примере вводим цисло 1000:
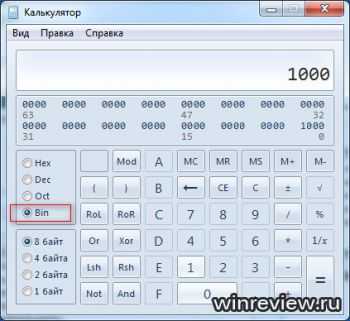
- Переключаем систему счисления обратно в десятичную:
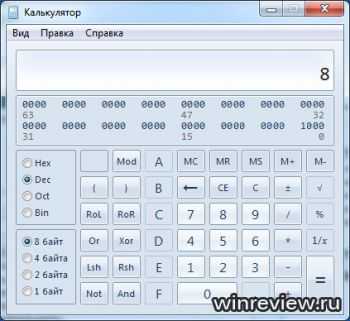 Получаем число 8. Вот его и задаём в качестве значения параметра NoDrives:
Получаем число 8. Вот его и задаём в качестве значения параметра NoDrives: - Перезапускаем Проводник. Вот и результат:
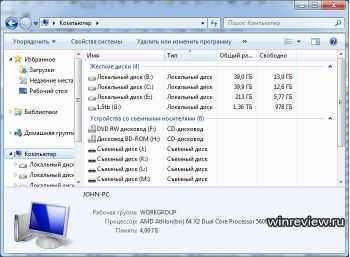
Теперь, когда мы знаем методику, закрепим материал. Скроем все диски моего картридера, кроме диска L, которым я пользуюсь для чтения SD-карт. Остальные слоты у меня не востребованы и несколько напрягают глаз обилием съёмных носителей.Итак, я должен скрыть диски J,K и M. Двоичное число носителей должно выглядеть так:
Что в десятичной системе равно числу 5632. Его я и задаю в параметры NoDrives и перезапускаю Проводник.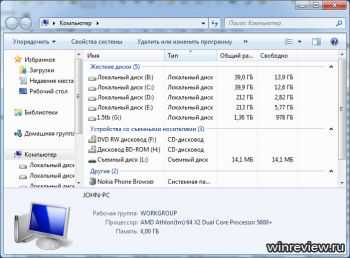
Я хочу отметить, что диски прячутся только в Проводнике. В других файловых менеджерах они будут по-прежнему отображаться:
Некоторые файловые менеджеры умеют скрывать носители, например, популярный Total Commander позволяет указать список разрешенных дисков в INI-файле через параметр Allowed секции Settings, но это уже другая история.
Также отмечу, что оснастка "Управление дисками" всё равно будет отображать все скрытые диски и носители. Так что описанная в статье настройка имеет исключительно косметический характер.
winreview.ru
Как скрыть раздел жесткого диска зарезервировано системой?
Здравствуйте друзья, сегодня мы поговорим о разделе диска «Зарезервировано системой», который является важной составляющей системы. То, что он находится в проводнике Windows, как остальные разделы, типа системного диска и раздела, где вы храните файлы, не является нормальным, он должен быть обязательно скрыт от глаз. Данное явление может произойти только с участием пользователя, который занимался экспериментированием с дисками, например, клонирование, перераспределение дискового пространства или восстановление системы. Также, раздел может быть виден, если вы используете не лицензионные сборки Windows.
Раздел «Зарезервировано системой», как я уже сказал, является очень важным, он создается операционной системой и хранить данные параметров загрузки. Данный раздел начал создаваться с версии Windows 7, а ранее для этих нужд использовался диск C. Таким образом, разработчики решили, что важные параметры для загрузки ОС должны быть перенесены в отдельный раздел, скрытый от глаз пользователя. Со временем, данный раздел увеличился в объеме, если для Windows 8.1 он составлял всего лишь 350 Мб, то уже в Windows 10 – 500 Мб.
Этот раздел создается в процессе установки системы автоматически, вы его сможете увидеть, так как, он подписан.
На самом деле, ничего страшного нет в том, что данный раздел будет отображаться, будет не очень хорошо, если вы там будете хранить какие-то данные. Угрозы также нет, потому что удалить файлы резервирования обычным способом из проводника не получится.
Предлагаю посмотреть ленточную систему хранения данных powervault tl4000 от Dell. Заказать можно там же.
В принципе беспокоиться не о чем, ведь форматировать и удалять данные с раздела не получится. Поэтому, проблемы как таковой нет. Но, я думаю, что вы со мной согласитесь в том, зачем данному разделу лишний раз мелькать перед глазами пользователя, если он не используется, почему бы его не скрыть?
Чтобы скрыть раздел зарезервировано системой я напишу просто способ. Не стоит делать так, как делают некоторые «опытные» люди, когда переносят содержимое этого раздела на системный диск.
Как скрыть раздел зарезервировано системой?
Давайте зайдем в утилиту «Управления дисками», для этого, в Windows 10 и 8.1 можно нажать клавиши Win+X и выбрать там необходимы пункт, а если у вас Windows 7, то нажимаем Win+R и вводим туда команду diskmgmt.msc.
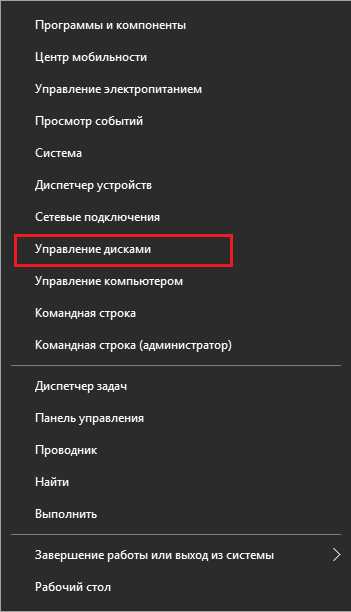
Итак, в окне утилиты мы видим раздел «Зарезервировано системой», нажимаем на него правой кнопкой мыши и выбираем пункт «Изменить букву диска или путь к диску».
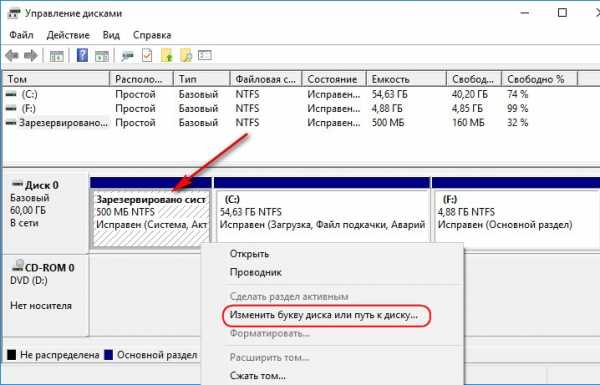
Удаляем букву диска, подтвердив своё действие.
Вот и все. Теперь раздел «Зарезервировано системой» не будет отображаться в папке «Компьютер». Много писал, а можно было сразу написать инструкцию, зато, теперь вы знаете, за что отвечает этот раздел.
https://computerinfo.ru/kak-skryt-razdel-zhestkogo-diska-zarezervirovano-sistemoj/https://computerinfo.ru/wp-content/uploads/2016/06/kak-skryt-razdel-zarezervirovano-sistemoj-4.jpghttps://computerinfo.ru/wp-content/uploads/2016/06/kak-skryt-razdel-zarezervirovano-sistemoj-4-150x150.jpg2016-06-14T22:30:26+00:00EvilSin225Windowsкак скрыть раздел жесткого диска зарезервировано системой,как скрыть раздел зарезервировано системой,убрать зарезервировано системойЗдравствуйте друзья, сегодня мы поговорим о разделе диска «Зарезервировано системой», который является важной составляющей системы. То, что он находится в проводнике Windows, как остальные разделы, типа системного диска и раздела, где вы храните файлы, не является нормальным, он должен быть обязательно скрыт от глаз. Данное явление может произойти только...EvilSin225Андрей Тереховandrei1445@yandex.ruAdministratorКомпьютерные технологии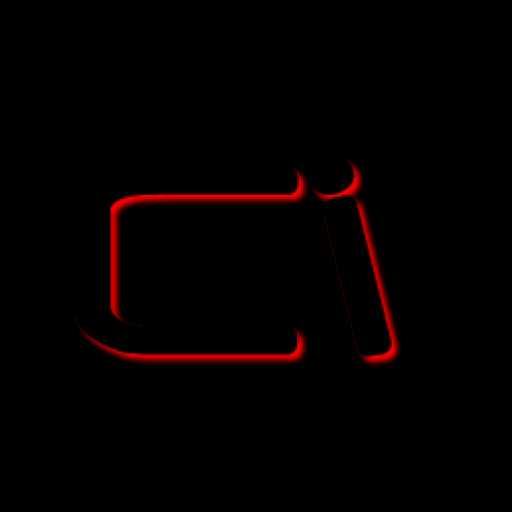
computerinfo.ru
Cкрыть диск в компьютере в Windows 7 — Windows ИНФО
Как скрыть диск в компьютере в Windows 7

Настраивал компьютер знакомым, попросили скрыть диск С, чтобы дети меньше лазили там где не нужно, так вот, сегодня поговорим о двух способах “как скрыть диск в моем компьютере и в проводнике”.
Не путайте слова – скрыть и закрыть доступ, ведь мы просто скроем его с глаз, но открыть его можно через сторонние приложения и командную строку.
1. Через групповые политики:
Заходим в пуск – проводник – прописываем gpedit.msc
в появившемся окне нужно открыть Конфигурации пользователя — Административные шаблоны – Компонент Windows – Проводник Windows
здесь находим Скрыть выбранные диски из окна “Мой компьютер”
и выбираем Включено, ниже в окне выбираем, что нужно спрятать и нажимаем ОК
теперь перезагружаем компьютер, или в диспетчере устройств закрываем процесс explorer.exe и запускаем его заново
Если вы сделали всё правильно – в моем компьютере не будет отображаться диск к которому вы ограничили доступ
Скрытый диск можно открыть просто введя в адресной строке его название, на нашем примере С:\
Способ “как скрыть диски с моего компьютера с помощью групповых политик” – мы рассмотрели! Переходим ко второму способу
2. Скрыть с помощью бесплатной утилиты NoDrives Manage. Перейдя на страницу загрузки можно скачать установочный файл или портативный, который не будет ставиться на ваш компьютер, а вы его сможете запускать по мере надобности
Запускаем скачанный файл
выбираем диски которые нужно скрыть, и нажимаем save changes
Вам сообщается, что нужно перезагрузить компьютер или перезапустить процесс explorer.exe. Заходим в пуск – выполнить (или в строку поиска), вводим tskill explorer и нажимаем enter
после перезапуска в моем компьютере и проводнике пропадут выбранные диски. Чтобы вернуть назад скрытые диски – нужно запустить программу снова, убрать галочки и нажать save changes.
Как скрыть диски в моем компьютере – мы рассмотрели, правда есть и третий способ, в котором нужно лезть в реестр и прописывать значения, но зачем он вам? Теперь вы можете смело пошутить над родными и спрятать диски с фотками, посмотреть на минуты паники и улыбнуться
На сегодня всё! Удачи вам!
wininfo.org.ua
- Пароль простой

- Как работает почтовый сервер
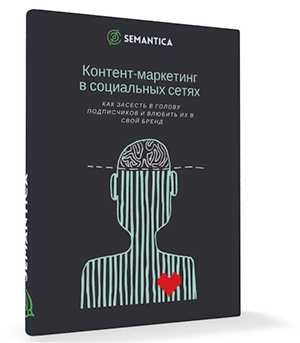
- Учебник ява скрипт
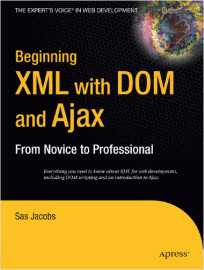
- Почта россии обучение дистанционное

- Как удалить старый windows в windows 10
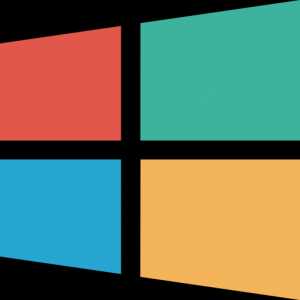
- Вай фай на английском

- Ubuntu сменить пользователя
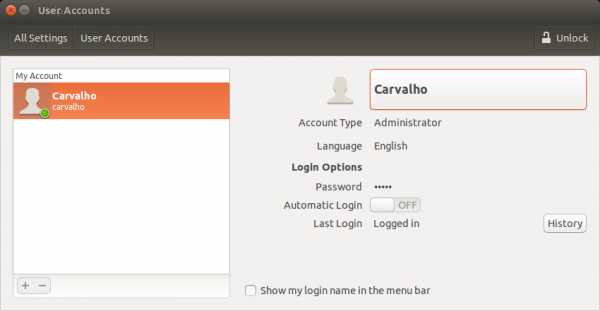
- Texet планшет как прошить

- Как посмотреть в браузере сохраненные пароли

- Как оплатить через вебмани
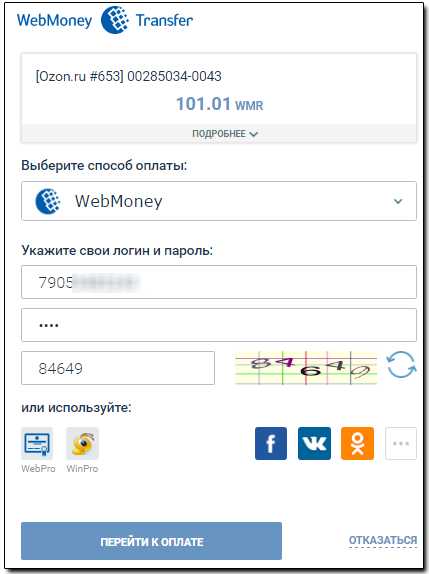
- Один из языков программирования

