Как удалить Windows 10 с компьютера или ноутбука. Как удалить старый windows в windows 10
Как удалить Windows.old в Windows 10
В определённой степени любопытные пользователи, или же владельцы персонального компьютера, столкнувшиеся с проблемой нехватки места на диске, наверняка после апгрейда на Windows 10 обнаружили на системном диске компьютера папку с таинственным названием Windows.old. Кому-то из читателей уже известно, что эта папка фактически выполняет функцию бэкапа, чтобы при желании откатиться на предыдущий выпуск операционной системы все необходимые для работы системы файлы остались нетронутыми. И наконец, среди этих пользователей нашлись те, кто твёрдо решил, что остаётся на Windows 10 окончательно и бесповоротно, и что оставлять папку такого большого размера (больше 15 ГБ) на диске – непозволительная роскошь. Если вы решили удалить папку Windows.old, эта статья для вас.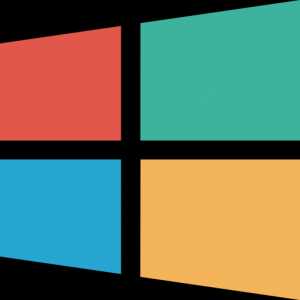
Автоматическое удаление
Всё же, напомним про основную функцию этой папки – резервная копия системных файлов прошлого выпуска Windows. Если вы поймёте, что Windows 10 вам не по душе или, того хуже, работает неправильно, вы сможете воспользоваться функцией отката и не переустанавливать систему заново с нуля. Такая возможность предоставляется вам в течение 28 дней с момента обновления до Windows 10. В конце этого срока вы лишитесь возможности вернуть прошлую версию Windows, и папка Windows.old будет удалена. Если для вас не принципиально освобождение места, то нужно совершить всего одно действие:
- Подождите 28 дней с момента обновления до Windows 10, папка удалится автоматически.
Использование средства очистки диска
Если же удаление папки раньше срока для вас принципиально, или если папка вдруг сама не удалилась в назначенный срок, то можно для удаления папки воспользоваться системным средством очистки диска.
- Через Пуск (Начальный экран) или Поиск в Windows найдите приложение «Очистка диска».
- В окне выбора устройства убедитесь, что выбран системный диск, нажмите «OK».
- Некоторое время система будет искать файлы для удаления.
- В окне «Очистка диска (С:)» нажмите кнопку «Очистить системные файлы» и разрешите действие в запросе Контроля учётных записей, если такой запрос появится.

- Если снова появится запрос выбора диска, повторите пункт 2.
- Вы снова увидите окно очистки диска, но уже без прежней кнопки. Теперь в списке ненужных файлов отыщите пункт «Предыдущие установки Windows», обязательно отметьте его галочкой. Если нет уверенности, стоит ли удалять другие предложенные файлы, просмотрите список и снимите галочки с сомнительных пунктов. Например, с пункта Корзина, где могут храниться случайно удалённые важные файлы. Windows однозначно не предложит вам удалить личные данные или необходимые для работы системы файлы. Нажмите «OK», чтобы начать процесс очистки диска. В окне с предупреждением дайте своё согласие на удаление. Рис. 4.
- После завершения процедуры окно мастера очистки диска закроется.

Ручное удаление
Как и любую другую папку, Windows.old можно попытаться удалить привычным способом. Как и для любой другой системной папки, вряд ли удаление удастся завершить полностью из-за недостаточных прав. Поэтому для полного ручного удаления лучше воспользоваться командной строкой.
- Нажмите сочетание клавиш «Win+X», в открывшемся меню выберите Командную строку с правами администратора.

- По порядку выполните в ней четыре команды из списка ниже (т.е. вставив одну команду, нажмите Enter и повторите эти действия для остальных). Первая команда сменит текущий каталог на диск C, вторая снимет все атрибуты папки Windows.old, третья сделает владельцем папки группу администраторов, четвёртая удалит её и её содержимое с компьютера.cd C:\attrib -r -a -s -h C:\Windows.old /S /Dtakeown /f Windows.old /a /rrd /s /q Windows.old
Расскажи друзьям о полезной статье с помощью кнопок:
Загрузка... Опубликовано: 26.01.2016Как удалить Windows.old в Windows 10
dontfear.ru
Как удалить windows old в windows 10 с помощью менеджера дисков
Если вы недавно обновили свою windows, при обновлении система оставит на диске предыдущую операционную систему и переместиn ее в папку windows.old. При установке на тот же диск где была предыдущая Виндовс без форматирования, вы получите такую же ситуацию с windows.old. В Windows 10 предусмотрена процедура автоматического удаления этой папки по прошествии 28 дней. Но эта папка занимает немало места на диске и если вы используете для установки диски SSD, тогда свободное место для вас будет важно с первого дня пользования обновленной Windows 10. Кстати возьмите на заметку, что самым дешевым методом ускорить вашу Windows 10 — это купить SSD диск даже самой минимальной емкости. На практике проверял не один раз что использование SSD многократно ускоряет работу и ни какой процессор и память не дадут такого прироста производительности на единицу стоимости. Итак если вас не устраивает ожидание на протяжении 28 дней пока система удалит ее, давайте воспользуемся методами как удалить windows old в windows 10 вручную. Для этого можно воспользоваться программой для очистки дисков.
Запуск менеджера для удаления
Шаг 1-1: Первым делом запускаем менеджер очисти дисков. Его можно запустить тремя разными способами. Первый — это через команду выполнить. Нажмите сочетание клавиш «Win+R». Откроется окно для запуска и выполнения команд. Введите в поле «Открыть:» команду cleanmgr и нажмите Ок.
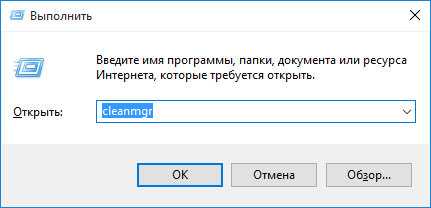
В командной строке запустите приложение командой cleanmgr
Шаг 1-2: Если у вас в системе установлено более одного диска, менеджер очистки дисков спросит для какого диска из списка необходимо выполнить команду. Выбираете диск, на котором находится папка Windows.old.
Выбор диска для удаления старых версий
Шаг 1-3: Программа просканирует диск на наличие элементов, от которых потенциально можно избавиться. Дождитесь окончания процесса сканирования.
Сканарование
Шаг 2-1: Второй способ чтобы запустить менеджер дисков — через контекстное меню самого диска. Откройте проводник и нажмите правой кнопкой мыши на диске для очистки. Выберите из списка пункт «Свойства».
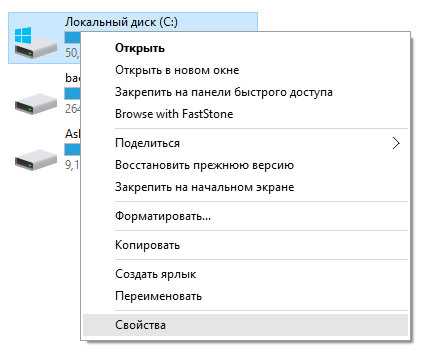
Откройте свойства жесткого диска
Шаг 2-2: Откроется окно со свойствами данного диска. Во вкладке «Общие» нажмите на кнопку «Очистка диска». Программа как и в предыдущем случае просканирует диск на наличие объектов для очистки.

Запуск программы для данного диска
Шаг 3-1: И третий способ запустить программу для очистки дисков — через администрирование. Нажмите значек «Поиска» в левом нижнем углу экрана возле кнопки «Пуск» и в строке поиска введите «Администрирование». В результатах поиска запустите «Администрирование» панели управления.

Третий вариант запуска менеджера через поиск
Шаг 3-2: В окне администрирования найдите и запустите ссылку «Очистка диска». Так же как и в первом варианте выберите диск, который необходимо очистить и дождитесь окончания сканирования.
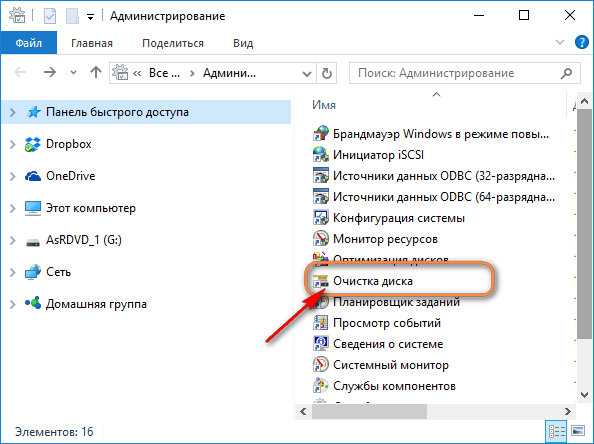
Программа для запуска
Как удалить windows old в windows 10 с помощью менеджера дисков
Шаг 1: Во всех трех случаях после окончания сканирования запустится утилита для очистки. Нажмите на «Очистить системные файлы».
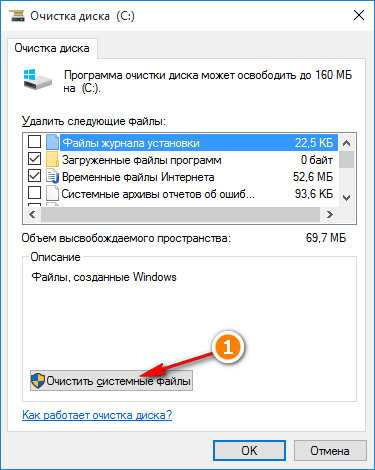
Нажмите кнопку «Очистить системные файлы»
Шаг 2: Система опять просканирует файлы для оценки объема места для очистки. Дождитесь окончания.
Шаг 3: Во вкладке «Очистка диска» найдите пункт «Предыдущие установки Windows» и отметьте этот пункт галочкой. Нажмите «Ок» для начала очистки. В процессе удаления система удалить и папку windows.old с вашего диска.
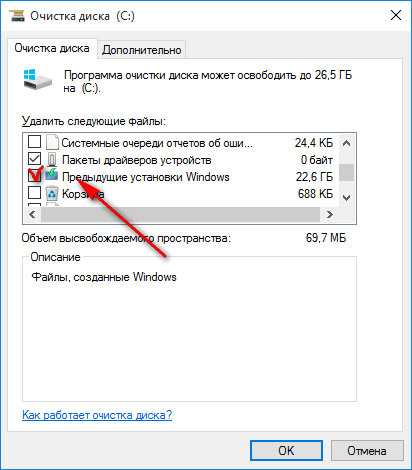
Отметьте пункт «Предыдущие установки Windows»
Видео инструкция
Если вы столкнулись с какими либо проблемами при выполнении каких либо действий, оставьте вопрос в форме ниже и я отвечу как можно быстрее.
Поделиться "Как удалить windows old в windows 10"
sprosivideo.com
Как удалить Windows.old в windows 10
После загрузки и установки очередной сборки бета-версии Windows 10 на диске создается резервная копия текущей системы, благодаря чему можно без проблем «откатить» операционку до стабильного состояния, если в новой версии обнаружатся проблемы. Как удалить Windows.old (под таким именем на диск записывается образ операционной системы) и чем это может быть полезно?
Зачем удалять резервную копию
Копия системы занимает не так уж мало места — от 10 и более гигабайт (точный размер зависит от версии и сборки операционки). Позволить себе роскошь хранить такой объем информации, которая вряд ли потребуется, может далеко не каждый пользователь.
Если Windows 10 установлена не основной, а дополнительной системой, и используется не для работы, а в режиме тестирования, от каталога с резервной копией можно избавиться. На работоспособность текущей сборки это не повлияет.
Удаление Windows.old
Убрать из системы объемную папку можно при помощи стандартной функции «Очистка диска». Для этого выбирают «Предыдущие установки».
После открытия Компьютера правым кликом на системном диске вызывают контекстное меню. В нем потребуется найти пункт «Свойства» и выбрать параметр «Очистка диска».
Когда утилита запущена, не стоит переживать из-за большого выбора вариантов применения. Переключать параметры и проставлять дополнительные отметки в чекбоксах не придется — достаточно кликнуть по кнопке «Очистить системные файлы».
После этого действия система проверит, какой объем получится освободить в результате очистки. Системные файлы, которые нужны для работоспособности системы, при очистке затронуты не будут.
После окончания подготовки на экран будет выведено меню с перечнем дополнительных файлов, от которых можно избавиться. В нем в том числе присутствует пункт «Предыдущие установки Windows». Нужно убедиться, что напротив него проставлена «галочка».
Затем следует подтвердить выбор — нажать кнопку «ОК» и «Удалить файлы» (система попросит повторно подтвердить решение).
На все последующие предупреждения системы также следует ответить утвердительно. После окончания процедуры высвободится в среднем 15-20ГБ места на диске.
Windowss10 » Инструкции и советы » Как удалить Windows.old
windowss10.ru
Windows 10 - Как автоматически удалять папку Windows.old G-ek.com
Рекомендуем: 16 Способов освободить место на диске в Windows 10.
Предыдущие установочные файлы Windows - это файлы, созданные при установке обновлении вашей Windows 10 до последней сборки. При обновлении Windows до последней версии или при обновлении с предыдущей версии до Windows 10 система установки автоматически создает новую папку с именем Windows.old и перемещает файлы и папки, принадлежащие предыдущей установки, в папку Windows.old.
Файлы в папке Windows.old могут пригодится, если по каким-то причинам вы решили перейти на предыдущую версию Windows 10, если вы уверены, что возврат к старой системе не будет выполнятся, вы можете их удалить. Файлы Windows, имеющиеся в папке Windows.old, обычно занимают не менее 10 ГБ дискового пространства, для большинства пользователей, это весомый аргумент чтобы освободить место на жестком диске.
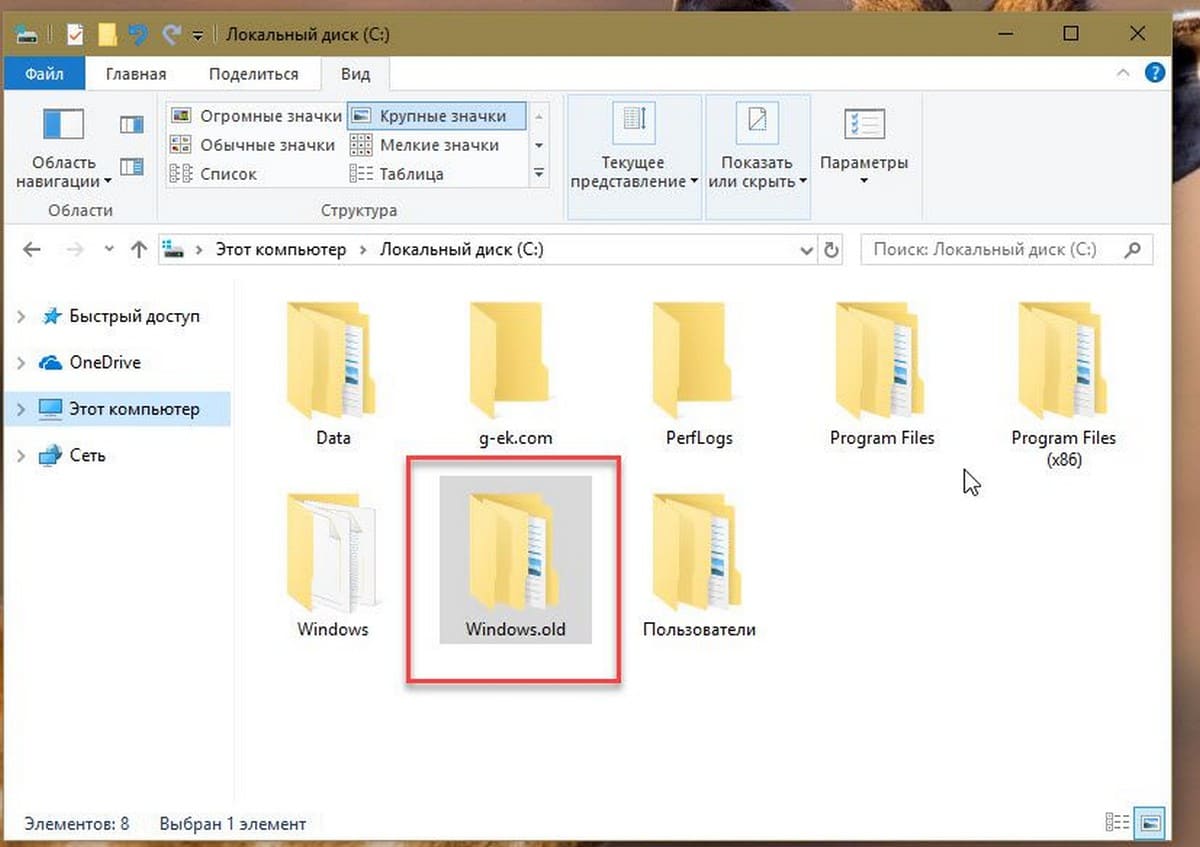
Скорее всего, вы знаете, что удаление папки Windows.old не сложный процесс с помощью утилиты Windows 10 - Очистка диска (Disk Cleanup). Но было бы неплохо, если бы вы могли настроить Windows 10 для автоматического удаления папки Windows.old.
В Windows 10 вы можете включить функцию «Контроль Памяти», которая позволит автоматически удалять предыдущие установочные файлы Windows.
При включении данной функции, система автоматически удалит предыдущие установочные файлы Windows через 10 дней после обновления до последней версии. Другими словами, у вас будет десять дней, чтобы вернуться к предыдущей версии Windows 10, так как вы не можете выполнить возврат к предыдущей версии без этих установочных файлов Windows.
Как настроить Windows 10 для автоматического удаления Windows.old (предыдущих установочных файлов Windows).
ВАЖНО: функция доступна начиная с Windows 10 Fall Creators Update.
Шаг 1: Откройте «Параметры», нажав сочетание клавиш Win + I и перейдите в раздел «Система» → «Память устройства» (Хранилище).
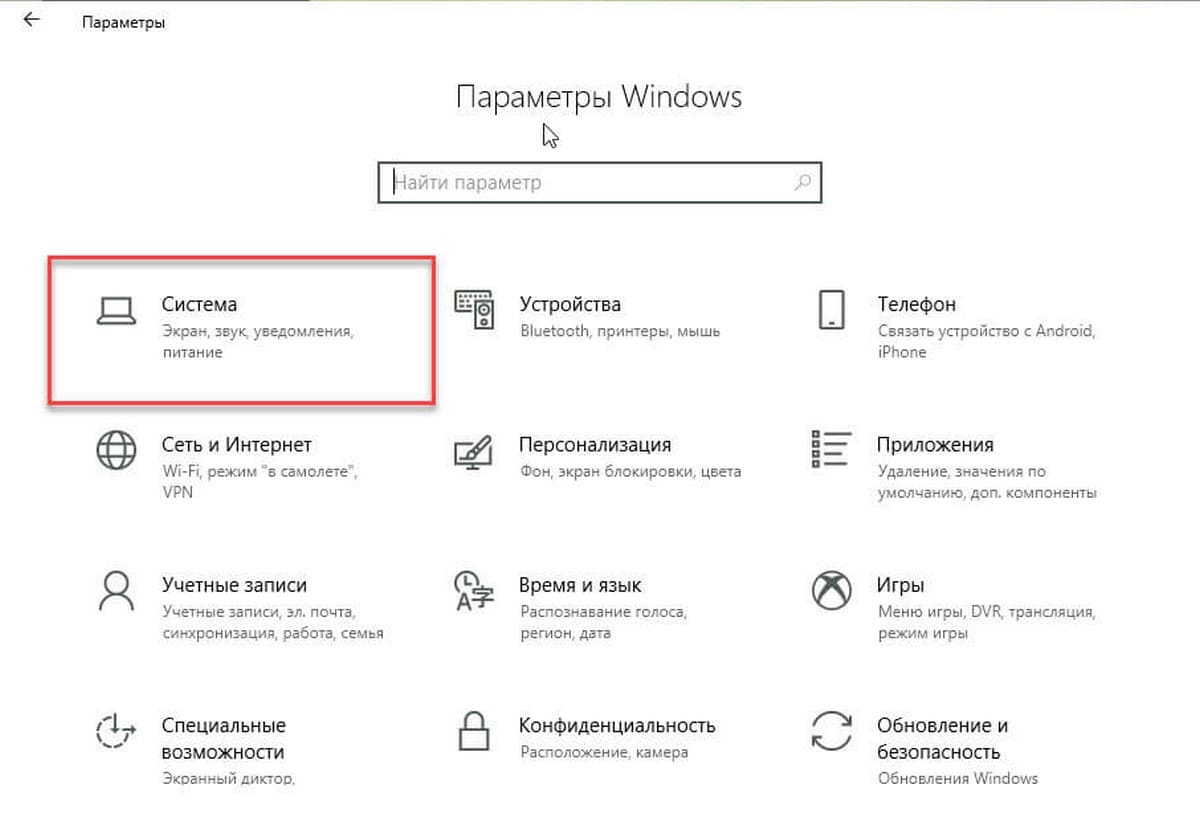
Шаг 2: Включите функцию «Контроль памяти» и нажмите на ссылку «Изменить способ автоматического освобождения места».
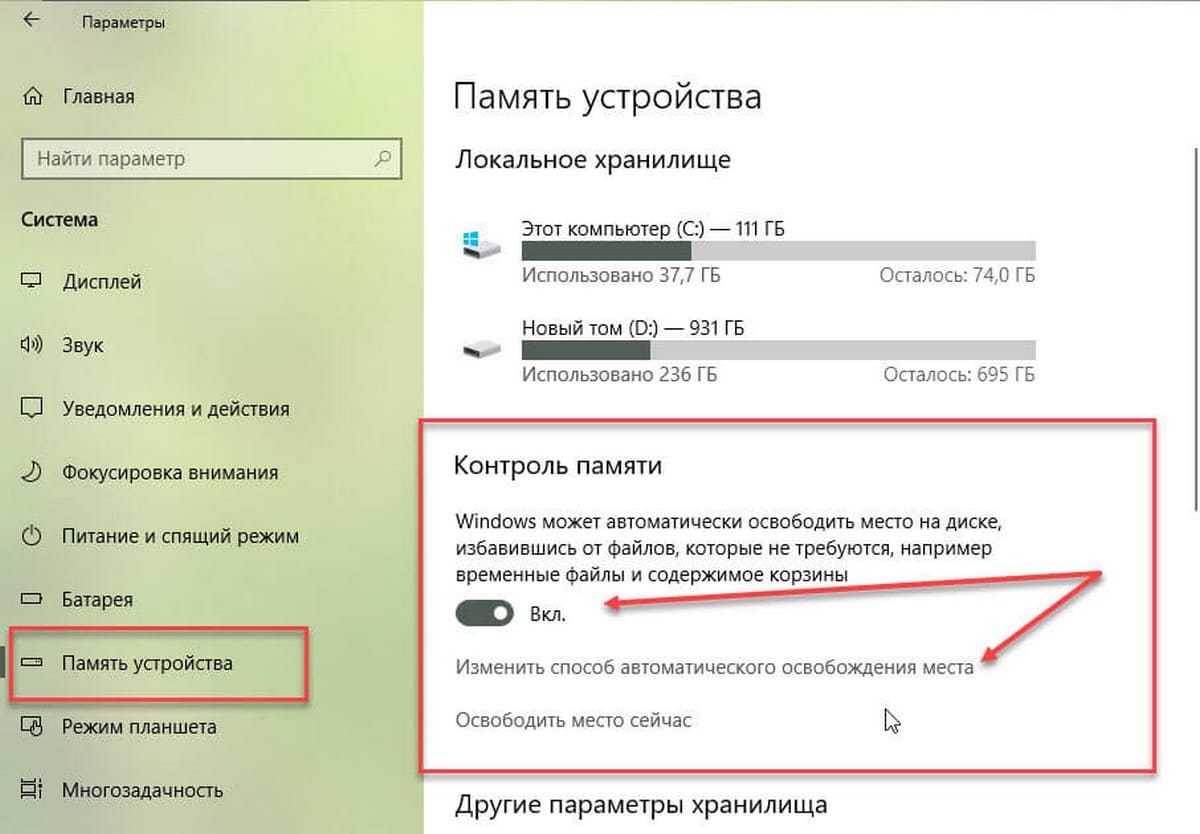
Шаг 3: В открывшийся странице в разделе «Освободить пространство сейчас» установите флажок «Удалить предыдущие версии Windows». Все!
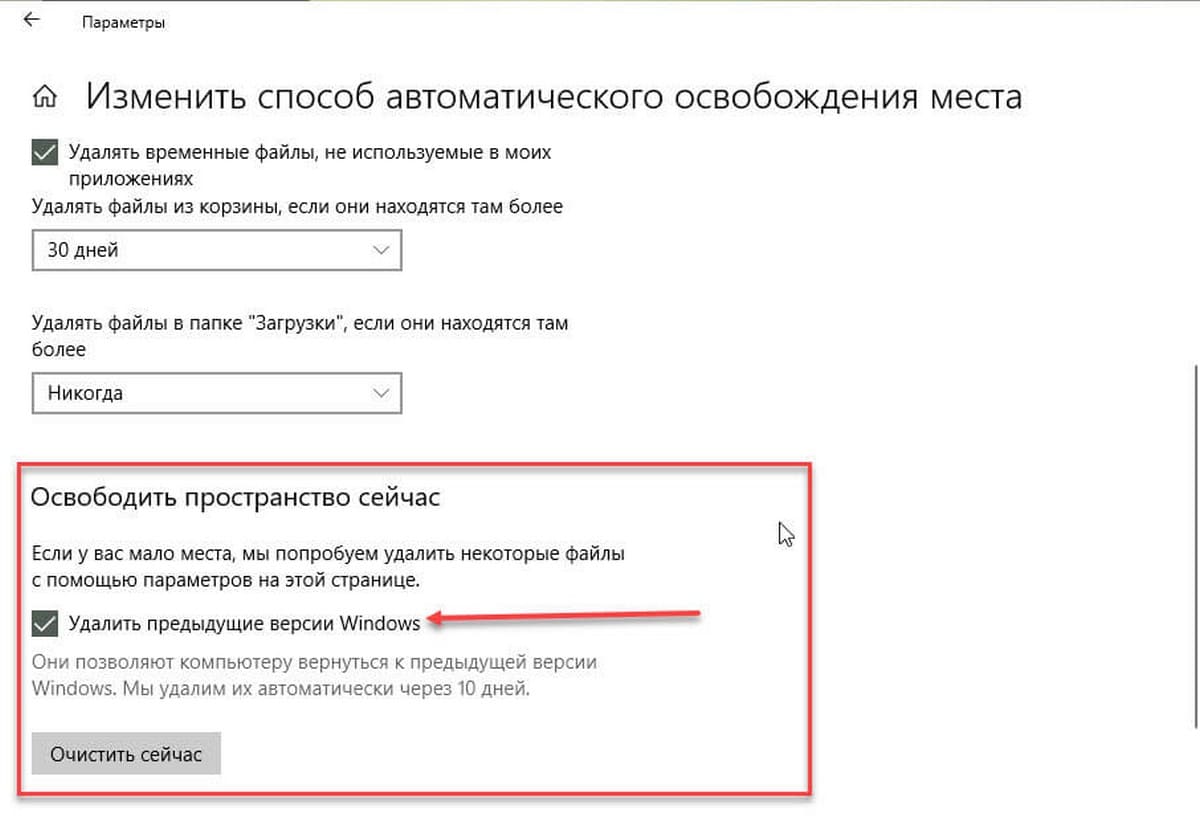
Кстати, чтобы вручную очистить эти файлы, выберите «Удалить предыдущие версии Windows», а затем нажмите кнопку «Очистить сейчас», чтобы начать немедленное удаление предыдущих версий файлов Windows.
Помимо автоматической очистки папки Windows.old, Контроль памяти также удобен для автоматического удаления неиспользуемых файлов из папки «Загрузки».
g-ek.com
Как удалить Windows.old на Windows 10
Как удалить папку Windows.old после обновления до Windows 10. Лёгкий способ полностью очистить от старых файлов и папки Windows.old свою новую Windows 10
Данный способ подходит для удаления windows old на Windows 10, windows 8.1 и Windows 7. То есть для всех операционных систем старших Windows VistaЖмём по диску C правой клавишей мыши и выбираем пункт – Свойства
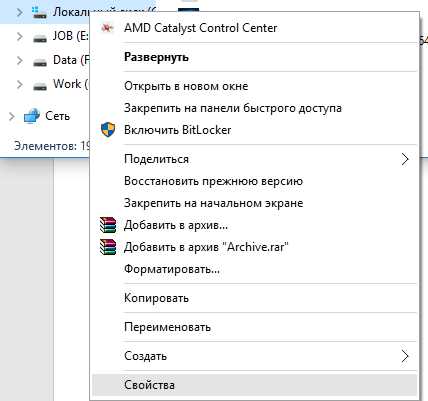 Для удаления папки Windows.old выбираем пункт “Очистка диска”
Для удаления папки Windows.old выбираем пункт “Очистка диска”
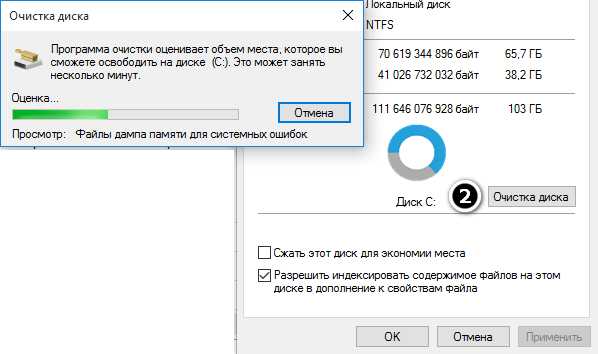 Теперь, надо выбрать Очистить системные файлы
Теперь, надо выбрать Очистить системные файлы
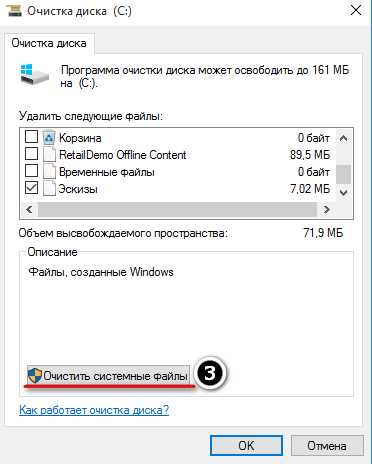 Ждём несколько минут, для подсчёта и анализа установленных систем и т.д.
Ждём несколько минут, для подсчёта и анализа установленных систем и т.д.
Ставим галочку, Временные файлы установки Windows (4 гигабайта тоже место, только в Windows 10) и галочку предыдущие установки Windows. Всего у меня вышло 33 гига. Нормально, особенно для SSD.
 Последним шагом, будет нажатие на клавишу Ок. Что мы и делаем, для удаления старых Windows из диска C.
Последним шагом, будет нажатие на клавишу Ок. Что мы и делаем, для удаления старых Windows из диска C.
 Через 10-15 минут всё удалитсяВот скриншот до этой процедуры
Через 10-15 минут всё удалитсяВот скриншот до этой процедуры
 А вот скриншот, после очистки старых операционных систем Windows 10.old Или Windows 7.old и Windows 8.old вы поняли. Кстати, папка Windows.old была, но она ничего не весила и там не было файлов. Но при удалении ничего не происходило она оставалась.Потом я ввёл rd /s /q c:windows.old в cmd и получил такое сообщение. Windows.old отказано в доступе (сперва жмёте Win + R — вводите cmd, потом в чёрном окне rd /s /q c:windows.old)
А вот скриншот, после очистки старых операционных систем Windows 10.old Или Windows 7.old и Windows 8.old вы поняли. Кстати, папка Windows.old была, но она ничего не весила и там не было файлов. Но при удалении ничего не происходило она оставалась.Потом я ввёл rd /s /q c:windows.old в cmd и получил такое сообщение. Windows.old отказано в доступе (сперва жмёте Win + R — вводите cmd, потом в чёрном окне rd /s /q c:windows.old)
Переходим в эту папку и снимаем галочку только для чтения со всех папок которые не удаляются.Также, можете перейти в права и удалить всех несуществующих пользователей и оставить себя
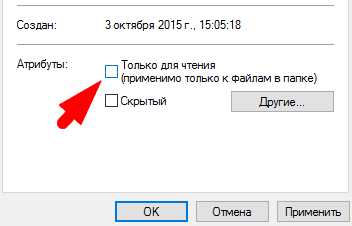
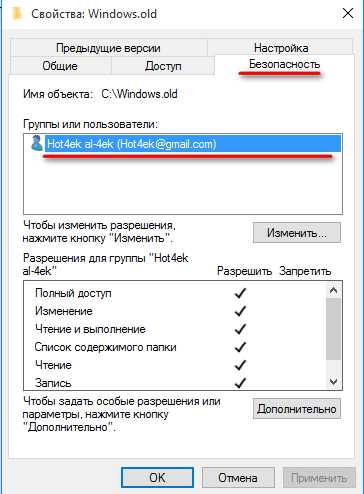 После этого, удаляем с лёгкой душой остатки Windows.oldУра!
После этого, удаляем с лёгкой душой остатки Windows.oldУра!
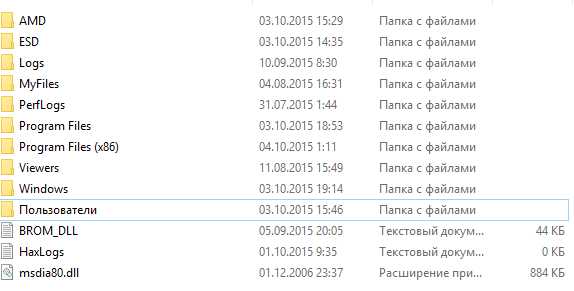 Последним шагом, я удалил все лишние файлы помимо Windows 10.old. Скриншот ниже. Вы можете тоже оставить у себя эти папки и остальное удалить.
Последним шагом, я удалил все лишние файлы помимо Windows 10.old. Скриншот ниже. Вы можете тоже оставить у себя эти папки и остальное удалить.
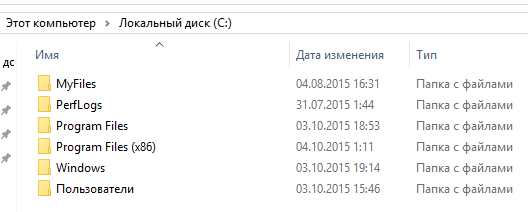 Всё. Теперь наш системный диск очистился от Windows 10.old и других левых папок (папка Myfiles – это моя папка. У вас её нет). Если вы хотите сказать спасибо, поделитесь этой ссылкой в соц. сетях и автор будет вам признателен!Спасибо! Хорошего дня 😉
Всё. Теперь наш системный диск очистился от Windows 10.old и других левых папок (папка Myfiles – это моя папка. У вас её нет). Если вы хотите сказать спасибо, поделитесь этой ссылкой в соц. сетях и автор будет вам признателен!Спасибо! Хорошего дня 😉
itbc.kiev.ua
Как с компьютера удалить Windows 10: сносим систему полностью
Удаление операционной системы Windows может понадобиться в нескольких случаях. Во-первых, при переходе на другую платформу вам необходимо полностью стереть все файлы ОС. Во-вторых, неисправность Windows может стать причиной полного удаления. В данной статье вы узнаете, как удалить Windows 10 с компьютера и какими способами это можно сделать.
Какие способы существуют
В большинстве случаев снести ОС от Microsoft можно следующими методами:
- через командную строку;
- через загрузочный носитель;
- через сторонние программы.
Также ниже будут рассмотрены инструкции, с помощью которых пользователь сможет стереть с компа предыдущую версию «десятки» или откатить ее.
Использование командной строки
Через стандартную командную строку осуществляется управление большинством служб системы. Поэтому с ее помощью вы сможете полностью убрать OS с жесткого диска.
Поскольку стереть операционную систему при включенном компьютере или ноутбуке не получится, вам придется создать загрузочный носитель и воспользоваться им. Для этого прибегнем к помощи официальной утилиты от Microsoft:
- Откройте страницу https://www.microsoft.com/ru-ru/software-download/windows10 и нажмите на кнопку «Скачать средство сейчас».
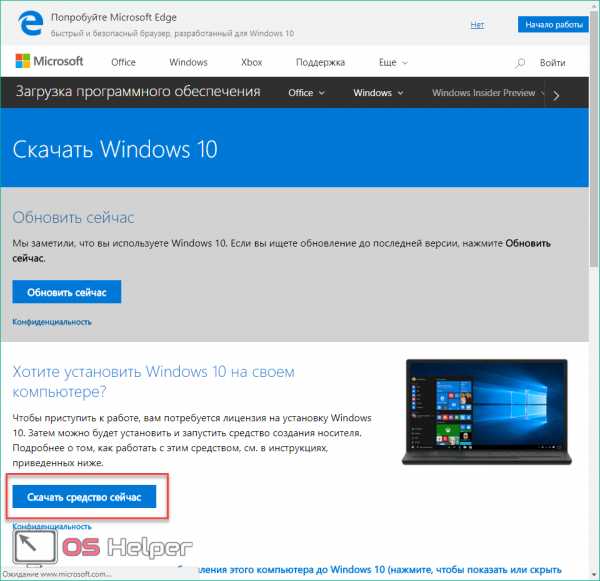
- После загрузки запустите скачанный файл и следуйте инструкции. Примите лицензионное соглашение.
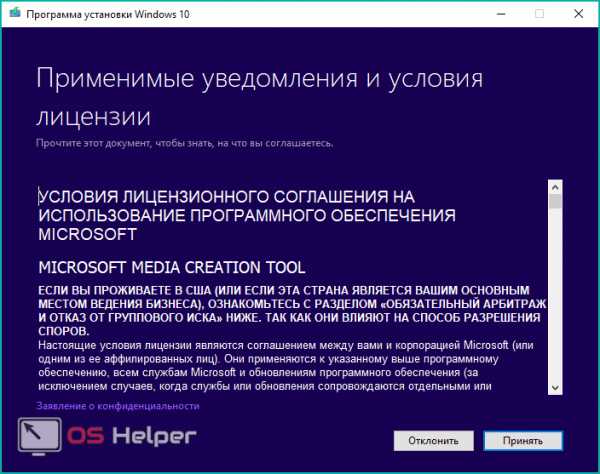
- После окончания подготовки вам необходимо выбрать второй вариант и нажать на кнопку «Далее».
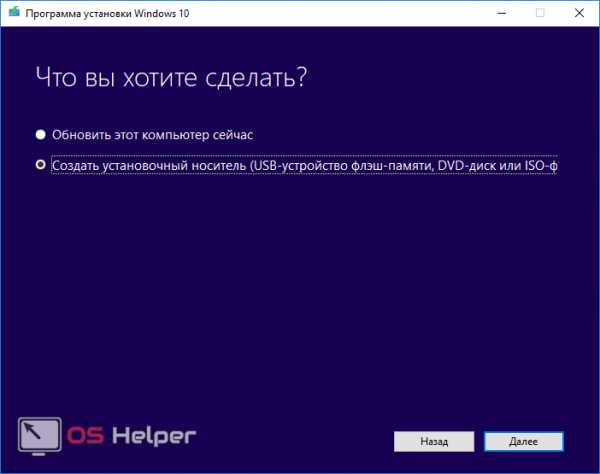
- Если вы захотите установить новую версию Windows 10 с данной флешки, то укажите необходимые параметры ОС и нажмите кнопку «Далее». Если загрузочный носитель вам необходим только для удаления, то данный пункт будет неважен.
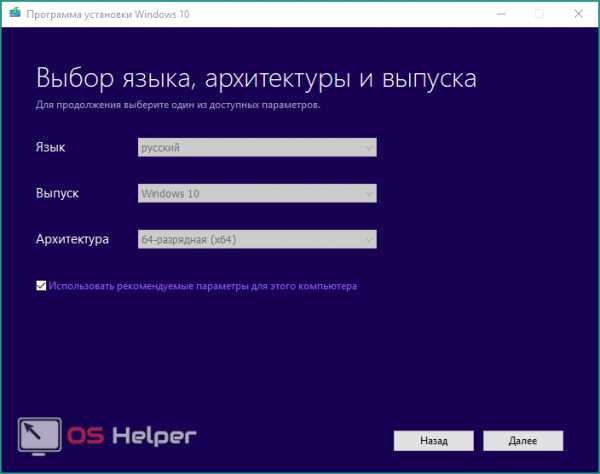
- Выберите флешку или DVD диск для записи.
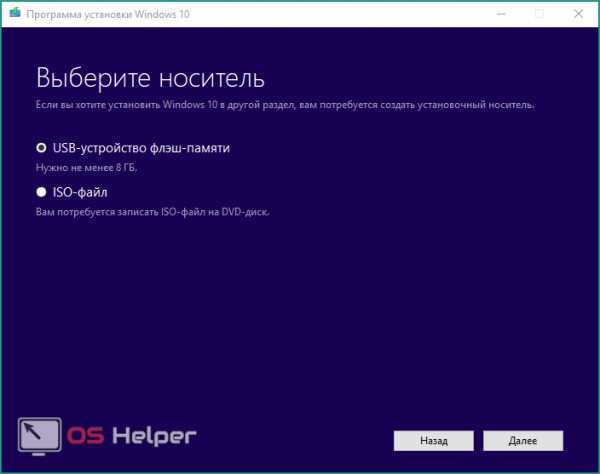
- Укажите подключенную флешку и вновь кликните на «Далее».

- В завершении процедуры дождитесь загрузки файлов ОС из интернета и закройте окно приложения.
Теперь необходимо узнать точное название и номер раздела жесткого диска с Windows 10. Поскольку обозначения в проводнике и окне удаления системы могут отличаться, прибегнем к помощи командной строки:
- Открываем командную строку через окно «Выполнить». Вводим команду «cmd и» жмем на сочетание клавиш Ctrl+ Shfit+ Enter для запуска приложения с правами администраторской учетной записи. Также запустить командную строку можно в поиске.
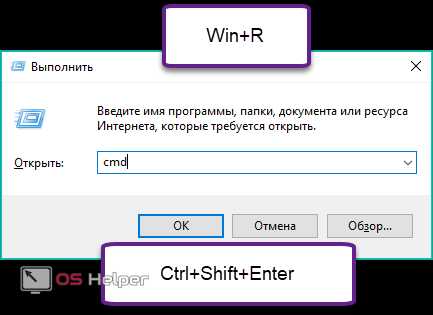
- В окне впишите команды «diskpart», «list disk», «sel disk 0», «list partition» (после каждой из команд нажмите клавишу Enter для выполнения).
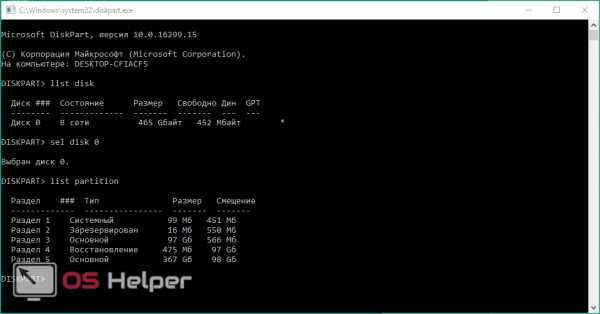
- Посмотрите объем основного раздела жесткого диска с OS в проводнике и найдите полностью аналогичный раздел в списке командной строки. Запомните его номер.
Мы подготовили все, кроме самой процедуры запуска загрузочной флешки. Поэтому подключаем ее, перезагружаем ПК и заходим в настройки БИОС (необходимая клавиша будет написана на начальном экране).
В настройках вам необходимо перейти в меню «Boot» и установить приоритет загрузки для подключенной флешки. После этого сохраните изменения клавишей F10. Компьютер перезагрузится.
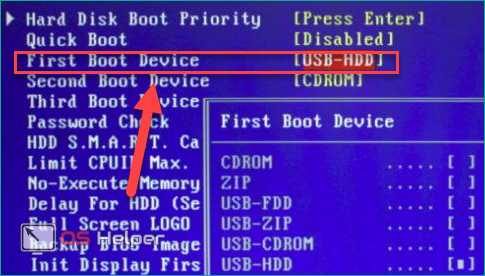
После загрузки интерфейса и появления следующего экрана, вам необходимо зажать клавиши Shift+ F10 для перехода к командной строке.
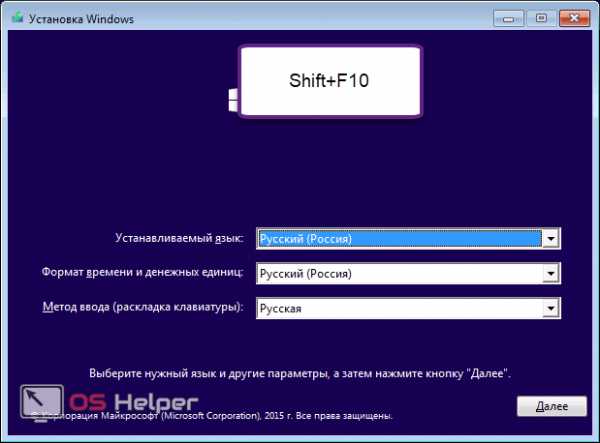
Теперь выполните следующие действия:
- Вновь введите по очереди команды «diskpart», «list disk», «sel disk 0», «list partition».
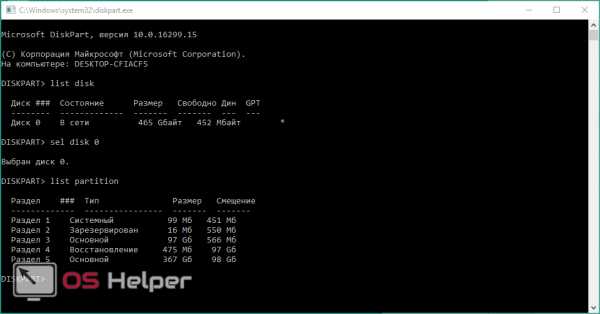
- Вспомните номер системного раздела и введите команду «sel part» затем соответствующую цифру. Теперь введите строку «del par override», чтобы полностью отформатировать жесткий диск. Таким образом вы удаляете все системные файлы, но оставляете данные на других разделах. Вернуть удаленные файлы не получится.
Ту же самую операцию можно проделать через мастера установки Windows 10. С нее же можно поставить «свежую» копию ОС.
Используем загрузочную флешку
Поскольку загрузочная флешка уже готова, а приоритет в BIOS выставлен, вам остается только правильно выполнить описанные действия:
- Включите компьютер и дождитесь появления окна «Установка Windows». На втором экране нажмите на «Установить».
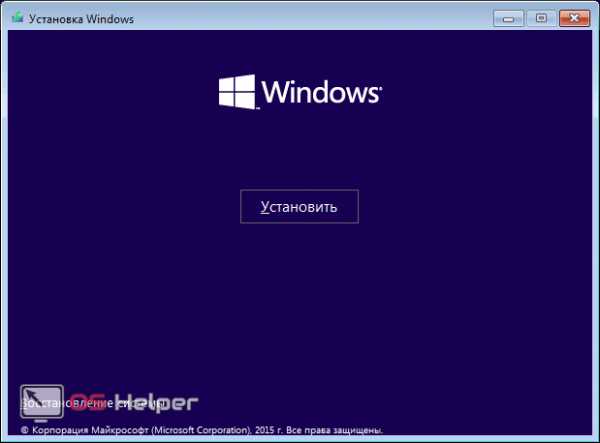
- Пропустите этап с вводом лицензионного ключа.
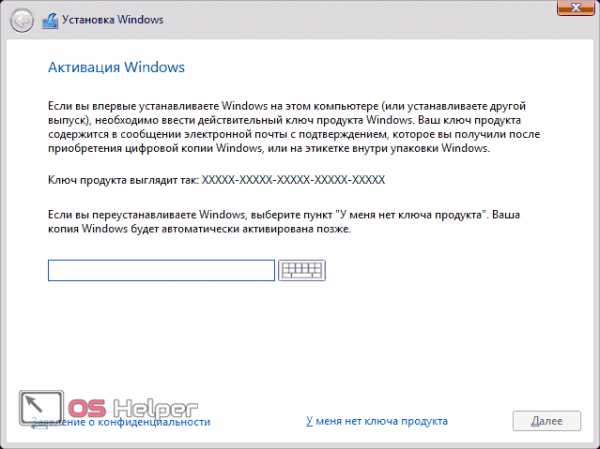
- Выберите любую версию Windows 10 и нажмите на «Далее».
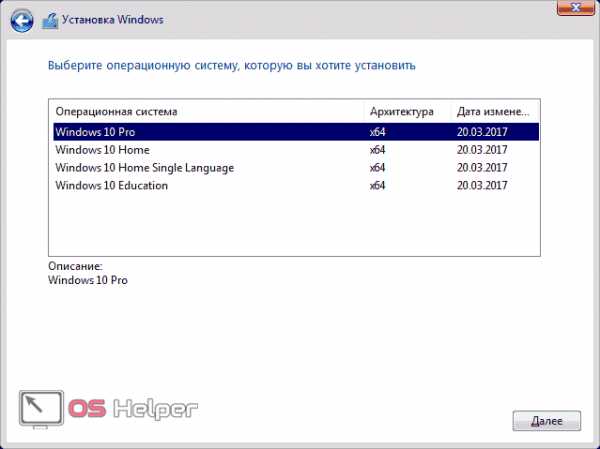
- Примите условия лицензионного соглашения.
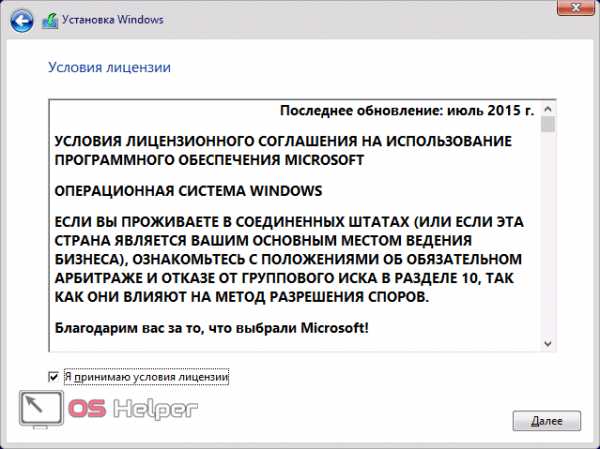
- Кликните на выборочный способ установки.
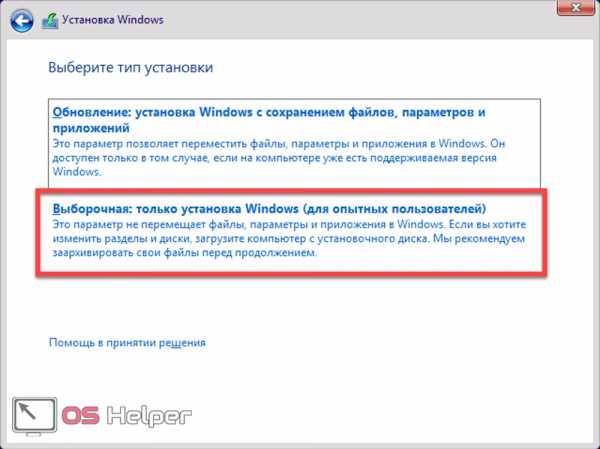
- Выберите необходимый раздел с операционной системой и кликните мышкой по «Настройка диска».
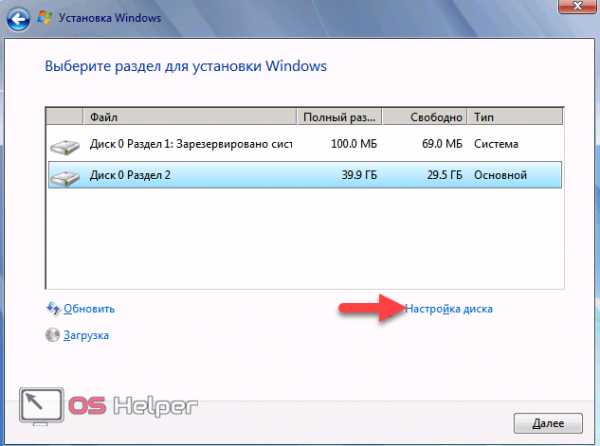
- Для старта удаления нажмите на кнопку «Форматировать».
Готово! Теперь операционная система полностью удалена, а файлы на других разделах остались на своих местах.
Помните, что вышеописанные способы доступны не только в установщике Windows 10, но и в более старых версиях OS. Получить доступ к этому функционалу также можно через сторонний софт.
Использование программы EaseUS
Скачать и установить данную утилиту можно с официального сайта разработчиков. Запустить ее можно бесплатно, без покупки, без дополнительных паролей или ключей. Далее выполните следующие действия:
- В главном окне выберите системный раздел и кликните ПКМ по нему. В контекстном меню выберите пункт «Delete Partition».

- Для подтверждения операции нажмите на кнопку «Apply». Теперь перезагрузите компьютер и дождитесь появления данного окна. Когда строка «Total Progress» заполнится на 100%, операционная система будет полностью стерта. Поэтому перед перезагрузкой ПК скопируйте все важные файлы и документы на другой раздел или внешний накопитель.
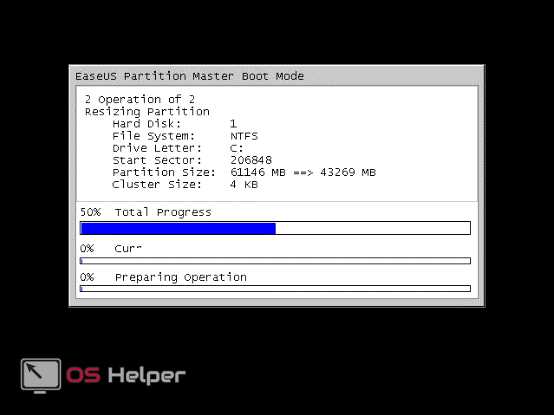
Программа Gparted
Gparted LiveCD – еще одна утилита с аналогичными возможностями. Однако в этот раз понадобится загрузочная флешка с iso образом программы. Скачать установщик вы можете на официальном сайте создателей приложения. Затем нужно записать его на флешку. После перезагрузки ПК появится окно со списком всех подключенных жестких дисков. Вам необходимо выбрать нужный раздел, затем кликнуть на «Partition» – «Format to» – «NTFS». Именно в NTFS необходимо форматировать винчестер для последующей установки Windows.

Удаление предыдущей ОС
Если установили Windows 10 на жесткий диск, но до этого не отформатировали его, то OS автоматически создаст резервную папку Windows.old, в которой будут храниться ненужные системные файлы. Поскольку они занимают место на винчестере, их необходимо удалить следующим образом:
- Запустите приложение «Выполнить» с помощью сочетания клавиш Win+R. В строку введите команду «cleanmgr» и нажмите «ОК».

- В открывшемся окне кликните по отмеченной кнопке.

- В списке системных файлов найдите пункт «Предыдущие установки Windows» и отметьте его галочкой. Для завершения нажмите на «ОК».
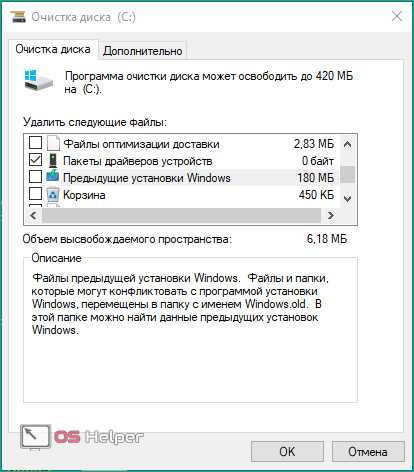
Стандартная программа удалит Windows.old и, тем самым, освободит место на системном жестком диске.
Откат Windows до предыдущей версии
Откат Windows возможен только в случае использования лицензионной копии. Также на системном разделе должна быть сохранена папка Windows.old, а после обновления не должно было пройти больше месяца. Откатить до Windows 7 или 8 можно стандартными средствами. Для этого сделайте следующее:
- Кликните ПКМ по иконке «Пуск» и выберите строку «Параметры».
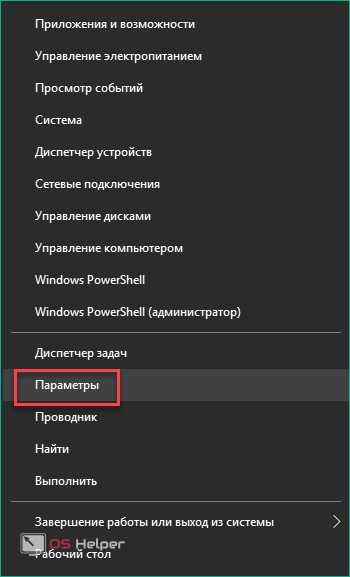
- В открывшемся окне перейдите в «Обновление и безопасность».
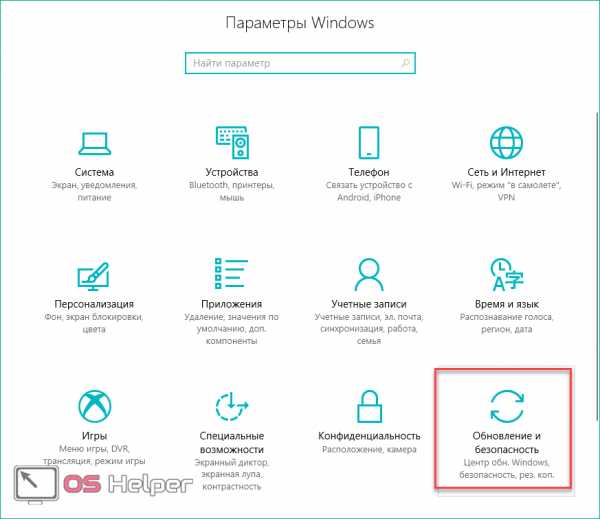
- Далее откройте подраздел «Восстановление».
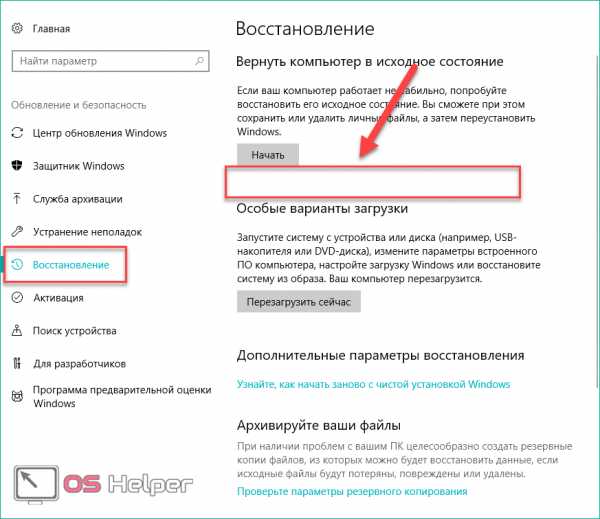
- В нем должна находиться кнопка «Вернуться к Windows 7/8.1» на отмеченном месте, если не прошел один календарный месяц с момента установки «десятки». Нажмите на нее, чтобы запустить процедуру отката.
Если вы столкнулись с какими-либо ошибками или бездействием компьютера, то обязательно просканируйте операционную систему на наличие вирусов, а также проверьте правильность установки всех драйверов.
Итог
Для полного удаления Windows 10 не понадобится ничего, кроме флешки либо сторонней утилиты. Если вы плохо владеете английским, то рекомендуем воспользоваться удобным интерфейсом установщика ОС на русском языке.
Видео
Узнать больше обо всех способах удаления и увидеть наглядные руководства по каждому методу вы можете в прикрепленном видеоролике. После просмотра у вас отпадут все вопросы относительно избавления от Windows 10.
os-helper.ru
Как удалить старые обновления и их файлы в Windows 10: причины и способы удаления
Центр обновлений Windows — это важная составляющая безопасности операционной системы от внешних и внутренних угроз. Однако служба ЦО также подвергается воздействию ошибок, что нарушает естественный ход улучшения системы апдейтами. В таких случаях пользователю необходимо вмешиваться в процесс обновления системы, для того чтобы ОС и дальше работала как часы.
Причины для удаления старых обновлений
Причины удаления старых обновлений могут быть самыми разнообразными:
- экономия места на диске;
- некачественное (нарушающее работу системы), устаревшее обновление;
- файлы апдейта установились с ошибкой и др.
Каждая из озвученных причин является достаточной для того, чтобы вмешаться в работу системы с целью её отладки.
Как показывает мой опыт, в операционных системах, которые работают полгода и больше, старые обновления удалять чуть ли необходимо. Во-первых, обновления захламляют системный диск, а чем больше на нём места, тем лучше работает Windows. Во-вторых — обновления могут накладываться друг на друга, из-за этого пути к файлам сбиваются, что также некорректно отображается на работоспособности системы.
Можно ли удалять обновления
Конечно, обновления можно удалять, но с некоторыми нюансами:
- апдейт нужно удалить правильно. Обычное удаление файлов приведёт к нежелательным последствиям, вплоть до краха операционной системы;
- не все обновления можно удалять. Некоторые, особенно те, которые относятся к «Защитнику Windows», жизненно необходимы для безопасной работы системы;
- необходимо аккуратно подходить к выбору удаляемого обновления. Вполне возможно, что оно не является старым и ненужным. А это значит, что система установит апдейт вновь.
 Правильное удаление обновлений — ключ к работоспособности системы
Правильное удаление обновлений — ключ к работоспособности системыУдаление старых обновлений
Если дело дошло до удаления неактуальных обновлений — у пользователя есть целый спектр возможностей провернуть процедуру деинсталляции. Можно ни в чём себе не отказывать: это и командная строка, и старый добрый журнал обновлений, и даже редко используемый инструмент очистки диска. Сам процесс удаления проходит аналогично деинсталляции простой программы, за одним лишь исключением — после необходимо перезагружать компьютер.
Удаление через «Панель управления»
Интерфейс элемента «Панель управления» (ПУ) с каждым обновлением Windows 10 все урезается в возможностях. Однако полностью его заменить «Параметрами» компьютера невозможно, и большинство апплетов по прежнему в полном рабочем состоянии. Удаление программ и обновлений не является исключением.
- Открываем окно «Этот компьютер», в адресной строке нажимаем на стрелочку вниз и в выпавшем окне выбираем «Панель управления».
 Через проводник открываем «Панель управления»
Через проводник открываем «Панель управления» - В графе «Программы» нажимаем ссылку «Удаление программы».
 В графе «Программы» нажимаем ссылку «Удаление программы»
В графе «Программы» нажимаем ссылку «Удаление программы» - В графе слева щёлкаем на «Просмотр установленных обновлений».
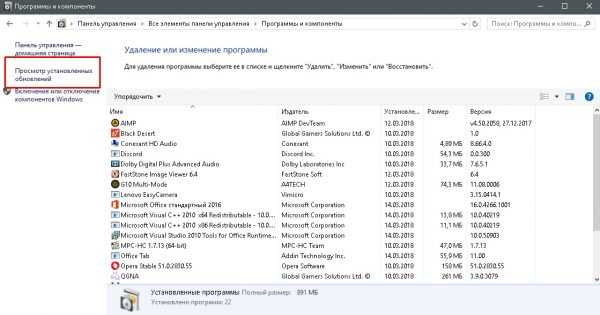 Открываем список обновлений через «Просмотр установленных обновлений»
Открываем список обновлений через «Просмотр установленных обновлений» - Далее кликом мыши выбираем обновление, которое нужно удалить и нажимаем одноимённую кнопку, что появляется рядом с «Упорядочить».
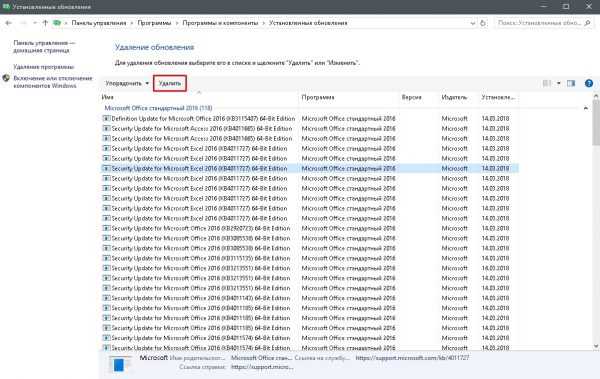 Выбираем обновление, нажимаем «Удалить» для начала деинсталляции
Выбираем обновление, нажимаем «Удалить» для начала деинсталляции - Дальше просто: соглашаемся с удалением и ожидаем, когда процесс завершится. После рекомендуется сразу перезагрузить компьютер.
Для некоторых обновлений, особенно если речь идет о пакетах обновлений для Office перезагрузка не нужна. Но мой опыт показывает, что если компьютер не перезагрузить сразу и обратиться к удаленным файлам, можно столкнуться с некоторыми зависаниями и притормаживанием компьютера.
Удаление через «Параметры» Windows 10
Среда «Параметров» также предполагает возможность удаления программ, компонентов и обновлений системы.
- Нажимаем комбинацию клавиш Ctrl+I, в открывшемся окне выбираем элемент «Обновление и безопасность».
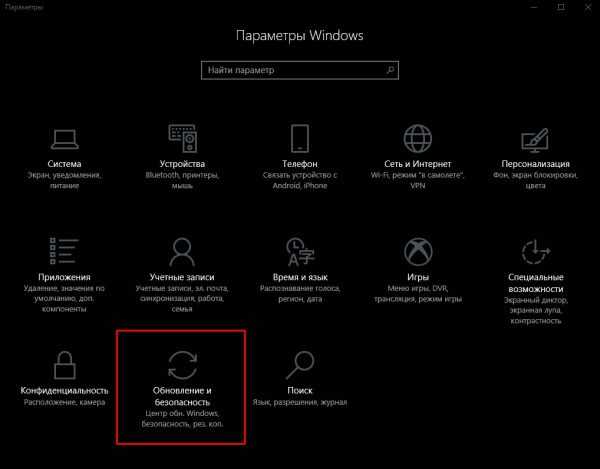 Выбираем апплет «Обновление и безопасность»
Выбираем апплет «Обновление и безопасность» - Во вкладке «Центр обновления Windows» щёлкаем на ссылку «Просмотреть журнал установленных обновлений».
 Открываем список обновлений кнопкой «Просмотреть журнал установленных обновлений»
Открываем список обновлений кнопкой «Просмотреть журнал установленных обновлений» - Далее нажимаем кнопку «Удалить обновления», что откроет элемент с интерфейсом «Панели управления», как показано выше в пункте 4. Удаление происходит аналогичным образом.
Удаление через командную строку
Инструмент «Командная строка» позволяет делать с операционной системой практически все — от перезапуска процессов и системы вцелом, до удаления программ и обновлений.
- Щёлкаем правой кнопкой мыши по значку Windows, что в левом нижнем углу экрана. В выпавшем меню выбираем «Командная строка (администратор)».
 В выпавшем меню выбираем «Командная строка (администратор)»
В выпавшем меню выбираем «Командная строка (администратор)» - В терминале прописываем команду wmic qfe list brief /format:table и запускаем в действие клавишей Enter. Команда покажет список всех установленных обновлений с индексами.
 Команда wmic qfe list brief /format:table выводит список установленных обновлений
Команда wmic qfe list brief /format:table выводит список установленных обновлений - Далее вводим команду wusa /uninstall /kb:[ID], где вместо [ID] вписываем цифры после KB из второй колонки таблицы выведенной в командной строке.
- Перезагружаем компьютер.
Удаление через стороннюю программу
Современный рынок программ предлагает практически полный спектр «заменителей» стандартных утилит от Microsoft. Удаление программ и компонентов не является исключением. Подобные продукты зачастую более удобны в плане интерфейса и функциональности, по сравнению с утилитами Windows. Одна из подобных программ — Revo Uninstaller.
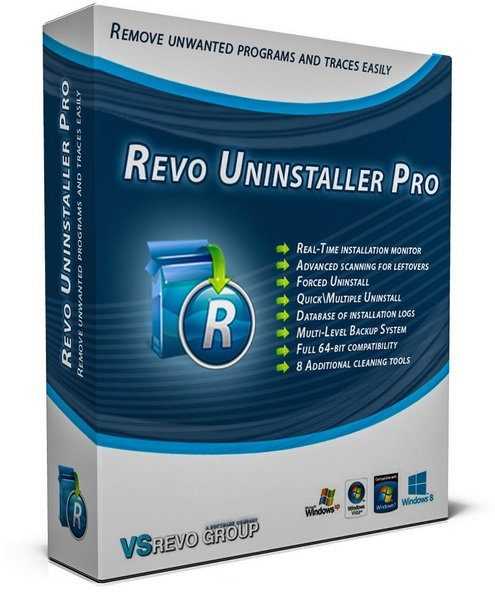 Revo Uninstaller — это программа, которая заменяет инструмент «Удаление программ»
Revo Uninstaller — это программа, которая заменяет инструмент «Удаление программ»- Скачиваем и устанавливаем программу.
- Запускаем выполняющий файл. Во вкладке «Все программы» находим необходимое обновление, щёлкаем по нему правой кнопкой и выбираем пункт «Удалить» для начала деинсталляции.
 Щелкаем правой кнопкой по обновлению и выбираем «Удалить»
Щелкаем правой кнопкой по обновлению и выбираем «Удалить» - После завершения удаления перезагружаем компьютер.
Через очистку системного диска
Единственный «верный» способ удаления действительно старых старых и ненужных обновлений — это системная утилита очистки диска. В этом случае система сама, в автоматическом режиме определит какие обновления можно удалить.
- Открываем «Панель управления», щёлкаем по графе «Система и безопасность».
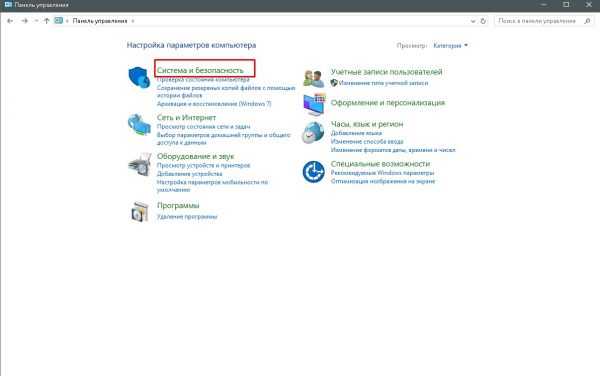 Открываем «Панель управления», щёлкаем по графе «Система и безопасность»
Открываем «Панель управления», щёлкаем по графе «Система и безопасность» - В апплете «Администрирование» щёлкаем по кнопке «Освобождение места на диске».
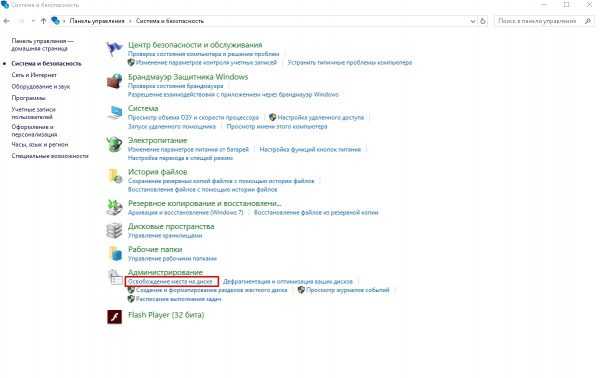 В графе «Администрирование» выбираем «Освобождение места на диске»
В графе «Администрирование» выбираем «Освобождение места на диске» - Ожидаем, пока программа соберёт все данные по системе. Затем проверяем галочки у групп файлов, которые необходимо удалить и запускаем процесс очистки кнопкой OK.
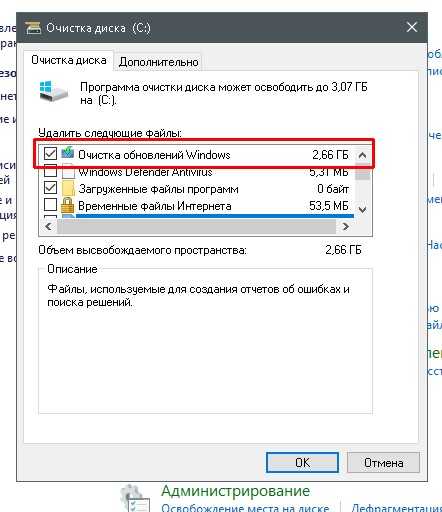 Ставим галочку у пункта «Очистка обновлений Windows» и нажимаем OK
Ставим галочку у пункта «Очистка обновлений Windows» и нажимаем OK
Процесс удаления обновлений очень долгий и его точно не стоит прерывать. Показанный выше случай, с удаление 2,66 ГБ файлов апдейтов длился больше часа.
Как очистить кэш обновлений, исправить ошибку неустановленных или зависших обновлений Windows 10
Часто, в случаях, когда моргает интернет, происходят скачки напряжения и в некоторых других, скачивание обновлений может происходить с ошибками. В таких ситуациях нарушается работа службы обновления, она пытается обратиться к файлам, которые несут в себе ошибку, от этого весь процесс сбивается. Апдейты не могут установиться, или могут, но при этом несут в себе ошибку, что может повлиять на работоспособность всей системы. Требуется вмешательство пользователя, для устранения неполадок.
- Открываем «Панель управления», переходим по пути «Система и безопасность» — «Администрирование» — «Службы».
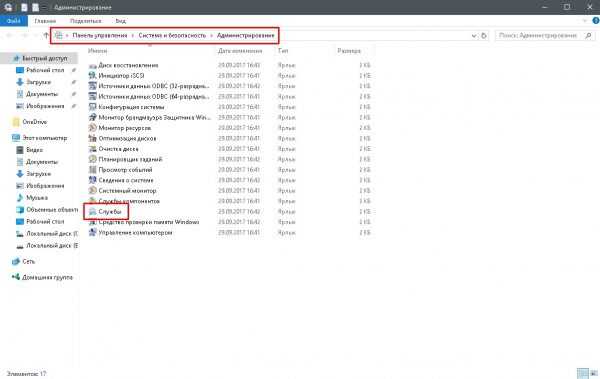 Переходим по пути «Система и безопасность» — «Администрирование» — «Службы»
Переходим по пути «Система и безопасность» — «Администрирование» — «Службы» - В списке служб находим «Центр обновления Windows», двойным щелчком мыши вызываем свойства службы. Меняем фильтр «Типа запуска» на «Отключена» и сохраняем изменения кнопкой OK.
 В свойстве службы меняем «Тип запуска» на «Отключена» и нажимаем OK
В свойстве службы меняем «Тип запуска» на «Отключена» и нажимаем OK - Перезагружаем компьютер. После чего с помощью любого файлового менеджера заходим в папку C:\Windows\SoftwareDistribution\Download и удаляем все её содержимое. Это удалит весь кэш обновлений.
 Выбираем и удаляем все файлы в папке
Выбираем и удаляем все файлы в папке - Если проблема с уже установленными обновлениями также присутствует, удаляем содержимое папки C:\Windows\SoftwareDistribution\DataStore.
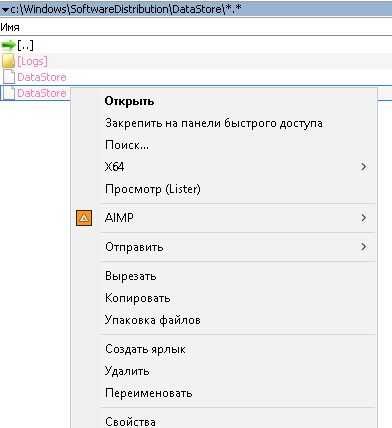 Выбираем файлы в папке удаляем их
Выбираем файлы в папке удаляем их - Далее аналогично выключению, включаем службу обновления Windows и перезагружаем компьютер.
- Повторяем процедуру поиска и установку обновлений.
Как убрать значок обновлений
У пользователей Windows 7, 8, 8.1 рано или поздно на панели уведомлений появится значок, который скажет, что система может обновиться до Windows 10. На самом деле это значит что обновление рано или поздно произойдёт чуть ли не насильственно, вопреки воле юзера. Если вы не хотите чтобы это произошло, необходимо просто удалить одно обновление.
- Заходим в список установленных обновлений «Панели управления», как показано выше.
- В таблице находим апдейт с номером KB3035583 и удаляем его.
 Находим обновление KB3035583 и удаляем его
Находим обновление KB3035583 и удаляем его - Для верности необходимо также удалить:
- Windows 7 — KB2952664, KB3021917;
- Windows 8 — KB2976978.
- Перезагружаем компьютер.
Запрет на установку отдельных обновлений
Корпорацией Microsoft предусмотрен специальных механизм для отмены установки определённых обновлений. Эта возможность особо не тиражируется, для того чтобы пользователи устанавливали абсолютно все предполагаемые обновления.
- Скачиваем утилиту с официального сайта. Другие источники использовать не рекомендуется, во избежание внедрения вредоносного кода.
- Запускаем скачанный файл. Нажимаем кнопку Hide updates.
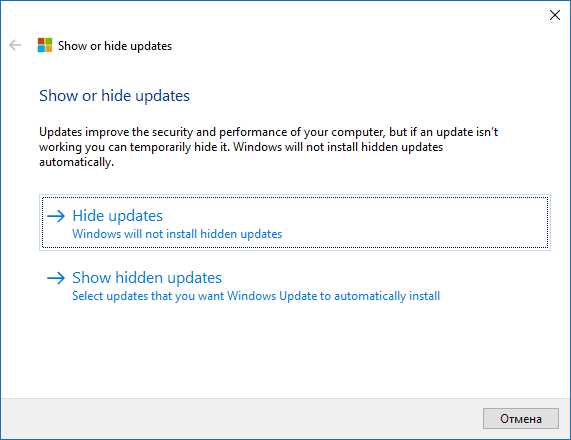 Нажимаем кнопку Hide updates
Нажимаем кнопку Hide updates - Ставим галочки напротив пунктов обновлений, которые мы не хотим получать. И нажимаем кнопку «Далее». Ожидаем пока утилита применит изменения, после чего рекомендуется перезагрузить компьютер.
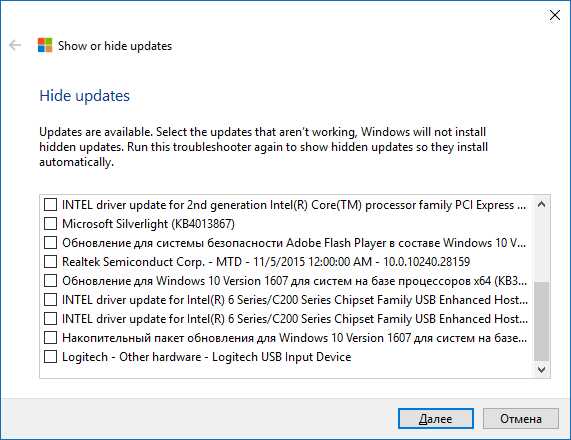 Ставим галочки напротив обновлений, которые не надо устанавливать и нажимаем «Далее»
Ставим галочки напротив обновлений, которые не надо устанавливать и нажимаем «Далее»
Проблемы с удалением обновлений
Как показывает моя богатая практика с обновлениями «Десятки», проблем с удалениями практически не возникает. Единственное, что может повредить системе — это удаление актуальных и нужных апдейтов. Это повлечёт за собой нежелательные последствия и некорректную работу системных файлов. Потому очень важно удалять только старые и ненужные обновления, правильным образом чистить кэш обновлений.
Система подвержена так называемым внешним рискам, когда программные сбои не могут корректно выполнять свои задачи. Проблемы при удалении в подавляющем большинстве случаев бывают в двух случаях:
- при повреждении системных файлов вирусами;
- при повреждении системных или файлов обновлений ошибками дисков.
Первым делом, при возникновении любых ошибок операционной системы необходимо проверить компьютер на наличие вирусов и вредоносных программ. Для этого необходимо использовать больше одной программы, это увеличит возможность для обнаружения.
После проверки необходимо обратиться к сканированию системных файлов, а также файловой системы.
- Открываем командную строку от имени администратора.
- Поочерёдно вводим две команды:
- sfc /scannow — проверяет системные файлы и в случае необходимости восстанавливает недостающие элементы;
- chkdsk C: /f /r — проверяет диск на наличие ошибок и в случае необходимости исправляет повреждённые сектора.
- Обязательно дожидаемся окончания процесса. Каждая запущенная утилита работает довольно продолжительно время, иногда не один час.
Откат системы после неудачных обновлений
Обновление системы часто затрагивает основные системные файлы. Потому при возможных сбоях во время апдейта важные составляющие ОС могут быть повреждены настолько, что Windows просто перестанет грузиться. Для того чтобы не потерять важные данные рекомендуется регулярно создавать точки восстановления системы. Этот инструмент поможет вернуть ОС в работоспособное состояние, если обновления, вирусы или ошибки дисков приведут Windows к краху.
Для того чтобы воспользоваться инструментом точка восстановления при неработающей ОС нужно иметь загрузочную флешку Windows 10.
- В настройках BIOS меняем способ загрузки ОС на USB-HDD или аналогичный, в зависимости от производителя материнской карты.
- В окне с установкой нажимаем кнопку «Восстановление системы».
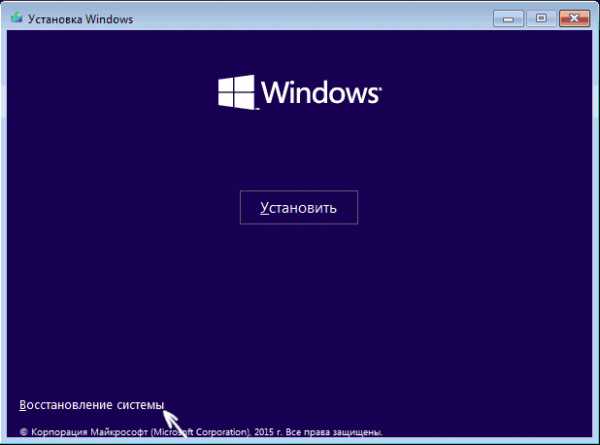 На экране установки нажимаем «Восстановление системы»
На экране установки нажимаем «Восстановление системы» - Далее выбираем «Поиск и устранение неисправностей».
 Переходим в элемент «Поиск и устранение неисправностей»
Переходим в элемент «Поиск и устранение неисправностей» - Следующие пункты: «Дополнительные параметры» – «Восстановление системы».
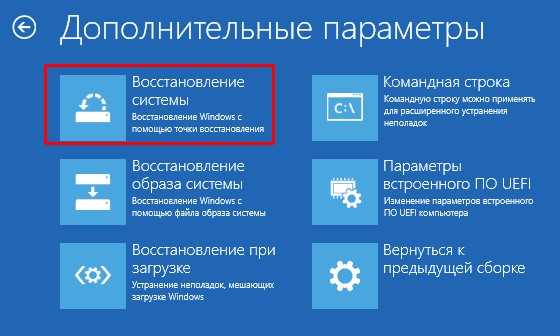 Переходим по пути: «Дополнительные параметры» – «Восстановление системы» и выбираем точку для восстановления
Переходим по пути: «Дополнительные параметры» – «Восстановление системы» и выбираем точку для восстановления - Далее выбираем одну из последних сохранённых точек восстановления и ожидаем, пока программа установки не вернёт Windows в работоспособное состояние.
Судя по моему личному опыту, иногда точки восстановления недостаточно, чтобы вернуть систему в рабочее состояние. Лично я считаю, что лучше смириться и сделать чистую установку системы с самого свежего дистрибутива, на котором уже установлены все необходимые обновления. Если апдейт стал настолько криво, что слетела операционная система, нет никакой гарантии, что повторная установка не приведёт к такому же результату.
Видео: как запустить точку восстановления
Очищение журнала обновлений
Журнал обновлений содержит в себе информацию обо всех попытках установить системой обновления, драйверов и программ. По сути это бесполезная информация, которую также можно удалить.
- Проводим чистку диска C, как показано выше, предварительно поставив галочки напротив каждого предлагаемого для удаления пункта.
- Запускаем командную строку. Поочерёдно прописываем и запускаем в исполнение команды:
- net stop wuauserv;
- del %systemroot%\SoftwareDistribution\DataStore\Logs\edb.log;
- net start wuauserv.
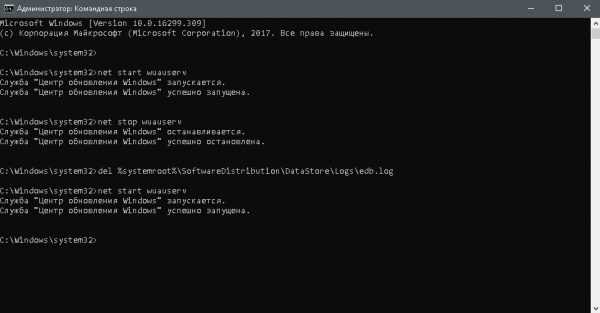 Вводим команды поочередно для очистки журнала обновлений
Вводим команды поочередно для очистки журнала обновлений
- Перезагружаем компьютер.
Стоит уточнить, что вышеописанная инструкция удалит только журнал обновлений, то есть информацию о них. Сами же апдейты будут в полном порядке, их перечень с возможностью удаления каждого отдельного обновления по-прежнему будет присутствовать в апплете «Панели управления».
Видео: как очистить журнал обновлений Windows 10
Удалить то или иное обновление ОС очень просто. Нужно просто не отходить от инструкций выше и не удалять ничего лишнего.
Здравствуйте! Меня зовут Алексей. Мне 27 лет. По образованию — менеджер и филолог. Оцените статью: Поделитесь с друзьями!winda10.com
- Вай фай на английском

- Ubuntu сменить пользователя
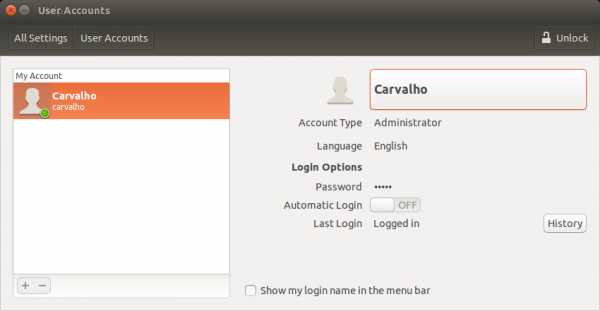
- Texet планшет как прошить

- Как посмотреть в браузере сохраненные пароли

- Как оплатить через вебмани
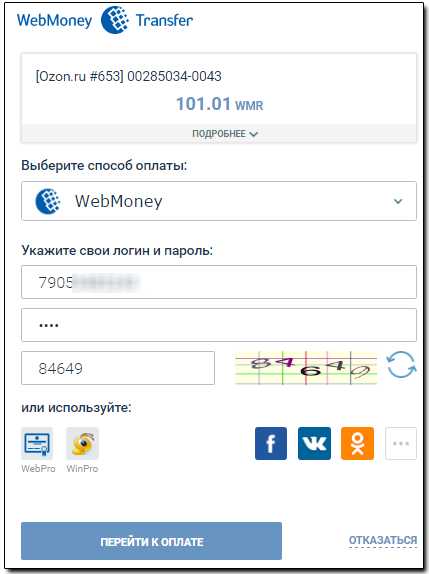
- Один из языков программирования

- Узнать ip про

- Отсутствует интернет

- Сетевые уровни
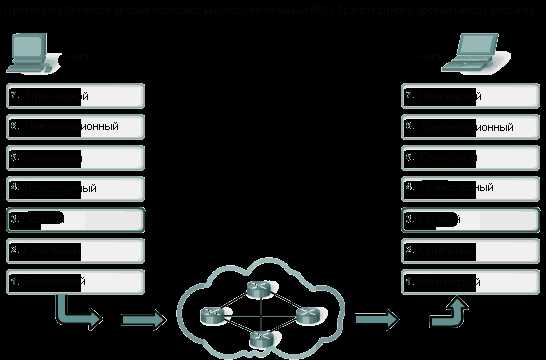
- Что загрузить чтобы смотреть видео
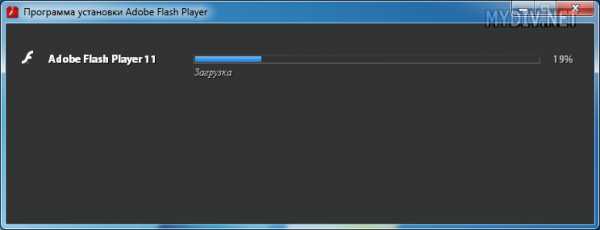
- Как сделать визитку для школьника

