Виндовс 7 не могу менять язык. Как изменить язык интерфейс системы Windовс. Как сменить язык системы
Как сменить язык системы в Windows 10
Введение
Компания Microsoft в последних версиях Windows позволяет изменять язык интерфейса в любой момент. Но в случае с Windows 10 многие пользователи сталкиваются с проблемами. И не зря, ведь выполнить это не совсем просто, особенно для новичка.
Сегодня и рассмотрим процесс замены языка интерфейса «десятки» пошагово при наличии администраторских привилегий.
Скачивание и установка языка
Прежде чем изменить язык системы, его необходимо загрузить с сайта Microsoft.1. Заходим в «Параметры» меню «Пуск» и выбираем «Время и язык».
2. Переходим на вкладку «Регион и язык». В появившемся окне жмем по плюсику с надписью: «Добавление языка».
Сразу после клика запустится процедура загрузки языковых файлов. Здесь придется подождать некоторое время, в зависимости от скорости интернета.
4. Возвращаемся назад, нажав на стрелочку в левом верхнем углу окошка. 5. Кликаем по одному из инсталлированных в системе языков.6. В выпавшем меню выбираем «Использовать как основной язык».
Клик по кнопке «Параметры» позволит загрузить раскладки клавиатуры для языка.Для замены языка необходимо войти в систему под учетной записью пользователя, для которого изменяем язык, если для его загрузки и установки пришлось воспользоваться аккаунтом с правами администратора. 7. Появится окно с предупреждением, что язык интерфейса будет заменен после очередного входа в систему. 8. Выходим из системы и входим в аккаунт пользователя, для которого совершали описанные выше действия.
Замена языка приветствия и новых учетных записей
Как становится понятно, после выполнения предложенных действий вы изменили только язык операционной системы для конкретного пользователя. Экраны входы в систему, приветствия и выхода при этом останутся не тронуты. 1. Заходим в «Панель управления», введя соответствующий запрос в поисковой строке.
2. Ищем пункт «Региональные стандарты», предварительно включив визуализацию иконок в виде крупных значков.
3. Переходим на последнюю вкладку «Дополнительно» и жмем «Копировать параметры».
4. Отмечаем галочками требуемые параметры внизу окна.Если хотите использовать установленный в системе язык для всех учетных записей, отметьте флажком последний пункт: «Новые учетные записи». Для замены языка на экране приветствия отметьте «Экран приветствия…»5. Жмем «ОК».При следующей загрузке компьютера новые параметры вступят в силу.
www.windxp.com.ru
Windows 10 изменить язык системы
После выхода финальной версии новой операционной системы многие пользователи продолжают задаваться вопросом о том, как изменить язык интерфейса ОС Windows 10 или русифицировать новинку? Ответ достаточно прост: процесс русификации аналогичен методам, которые подходят для ОС Windows 7 и Windows 8.1, а изменение языка интерфейса при входе можно выполнить различными способами. Однако, если вы с данными процессами незнакомы и хотите более подробно рассмотреть их на примере Windows 10, тогда стоит ознакомиться с некоторыми советами.
Читайте также: Способы бесплатно обновить XP или Vista до Windows 10?
Меняем язык входа в операционную систему Windows 10
Изменить язык в Windows 10 можно с помощью раздела Параметры. Для этого выполняем следующие действия:
- Жмём «Пуск», «Параметры» и выбираем нужный параметр.
- Откроется новое окно. В левом меню выбираем «Регион и язык». Нажимаем «Добавить...».
- Откроется новое окно с выбором подходящего пакета. Выбираем нужный.
- После добавления нового параметра в настройках появится соответствующий пункт. Если вы хотите его сделать языком интерфейса, нажимаем «Использовать как основной язык».
- Стоит отметить, что при входе в систему пользователь часто сталкивается с необходимостью ввода логина и пароля. Эти символы вводятся только на латыни. Поэтому, если вас интересует, как установить английский язык ввода по умолчанию на ОС Windows 10, то стоит в этом же окне выбрать English.
- В дальнейшем, при вводе логина и пароля автоматически будет использоваться английский.
- Если же вы намерены сменить ввод данных только для одного аккаунта, а для другого оставить русский или английский, стоит выполнить следующее. Открываем «Панель управления» и выбираем при режиме «Мелкие значки» раздел «Региональные стандарты».
- Откроется новое окно. Переходим во вкладку «Дополнительно» и нажимаем «Копировать параметры».
- Сверяем нужные параметры, ставим отметку возле того пункта, который вам подходит и жмём «ОК».
- Теперь речь приветствия или новые учётные записи пользователя Windows 10 будут отображаться на заданном языке. Менять его при входе не придется.
Процесс русификации Windows 10
Чтобы русифицировать Windows 10, необходимо нажать «Win+Q» и в строку поиска ввести запрос «language».
После выдачи результатов выбираем «Add a language».
Запустится раздел «Панели управления» Windows 10 для настройки речи. Здесь нужно добавить необходимый региональный параметр, в данном случае – русский. Для этого жмём «Add a language».
Появится новое окно, в котором из списка выбираем «Русский» и кликаем «Add».
После открываем «Свойства ...», нажав соответствующую кнопку.
Выбираем «Загрузить и установить языковый пакет». Таким образом можно устанавливать другие языки.
После инсталляции возвращаемся в окно настроек и переходим в раздел «Advanced settings». Языком системы выбираем «Русский» и кликаем «Сохранить».
После выполнения вышеуказанных действий стоит перезагрузить компьютер с Виндовс 10, чтобы изменения вступили в силу.
О том, как ещё поменять язык Windows 10 на английский по умолчанию смотрите в видео:
softikbox.com
Как изменить язык интерфейс системы Windовс
Наиболее популярные операционные системы, распространяются в сотнях различных языков.
Хотя в продаже они идут сразу с языковыми пакетами, иногда возникает необходимость поменять язык на другой.
— Вы купили ноутбук за границей и хотели бы изменить интерфейс системы на Русский, Украинский, Белорусский, Казахский и так далее?
— Может быть, вы приобрели программное обеспечение Microsoft через интернет и выяснили, что оно также не выполняется в вашей родной языковой версии?
— Вы скачали пиратскую версию в интернете и хотели бы изменить текущий язык?
В этом случае, теперь все замечательно – здесь найдете такое руководство.
Я пытаюсь объяснить шаг за шагом, как изменить язык на примере Windows 7, а в других версиях XP, 8, 8.1 или даже 10 все почти аналогично.
Надеюсь, что после прочтения руководства, вы будете знать в совершенстве, как изменить язык в Windows 7 и легко сделаете это самостоятельно.
ПРИМЕЧАНИЕ! Текст создан на основе Windows 7 Ultimate. Для другой редакции ОС от Microsoft, альтернативы описаны в конце данного руководства
Поменять язык системы Windows 7 — что нужно знать
Язык системы можно выбрать во время установки, но в дистрибутиве может не оказаться нужного вам языкового пакета, тогда придется его изменить в ручном режиме.
Для этого откройте панель управления и прейдите в раздел: «Язык и региональные стандарты».
После этого появится новое диалоговое окно. В нем выберите вкладку: «Язык и клавиатура».
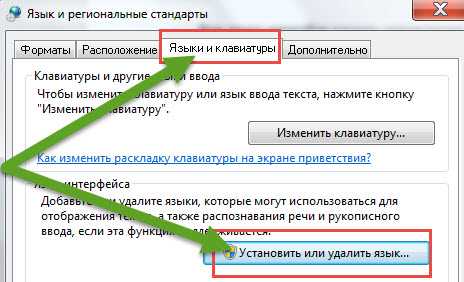
Здесь вас ожидает один важный момент. Чтобы поменять язык интерфейса, вам достаточно кликнуть по кнопке: «Установить или удалить язык» и выполнить продавленные инструкции – появится список языков системы, выберите и подтвердите.
Впрочем, если пакеты у вас установлены вы можете изменит язык интерфейса системы виндовс 8 или Windows 7 выбрав его из списка.
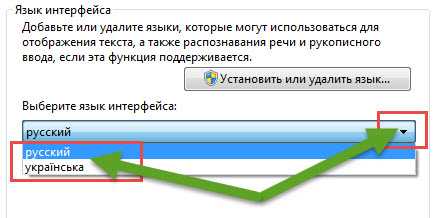
После выбора и подтверждения, вам будет приложено выйти из системы, чтобы изменения вступили в силу.
Как изменить язык интерфейса Windows 7 без соответствующего языкового пакета
Вам уже известно, как поменять язык в Windows 7 – это когда у вас на компьютере или ноутбуке установлены языковые пакеты.
Что мне делать если их нет? Вы можете их загрузить через Windows Update. Чтобы скачать русский пакет, войдите в панель управления и перейдите в раздел: «Цент обновления виндовс».Ниже на рисунке, я указал украинский, так как русский у меня на данный момент установлен и его в списке нет.
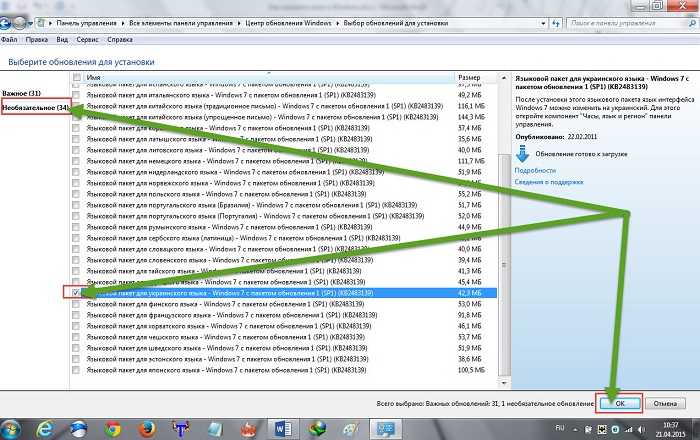
После этого, чтобы начать процесс, просто нажмите: «Установить обновления» и подождите завершения установки, которая может занять до нескольких минут
Весь процесс установки осуществляется автоматически и не требует вашего вмешательства.
Сразу после загрузки пакеты начинают установку и добавляются в систему.
Когда установка будет завершена, это не значит, что интерфейс автоматически поменяется. (это было бы бессмысленно, потому что вы можете загрузить несколько пакетов одновременно).
Поэтому изменения языка должны быть выполнены вручную. Это делается точно так же, как в описании выше.
Как выясняется не весь интерфейс будет на смененном языке — на стартовом экране, или в новых учетных записях будет по-прежнему интерфейс языка по умолчанию.
Чтобы это изменить, перейдите опять в панель управления, выберите раздел «Язык и рег. Стандарты», кликните на вкладку «Расширенные», щелкните по кнопке «Копировать параметры» и поставьте птички напротив строк экрана приветствия и новые учетные записи – нажмите «ОК»
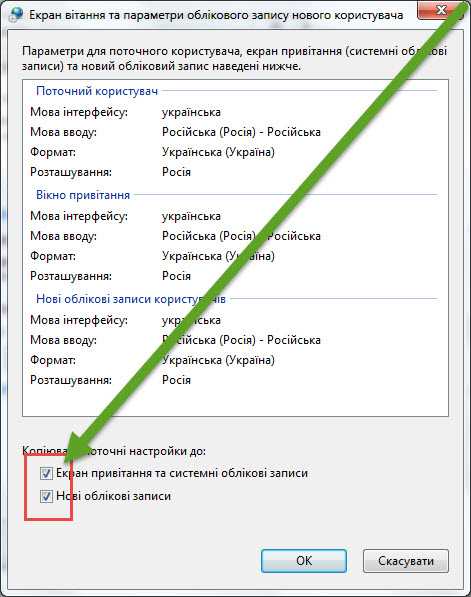
На этот раз система предложит вам перезагрузится, после чего можете полюбоваться новым интерфейсом.
Как изменить язык в других версиях Windows 7
Как уже неоднократно подчеркивалось, выше описано, как поменять системный язык интерфейса на виндовс Ultimate.
Если вы хотите изменить язык в другом выпуске Windows 7 или виндовс 8 — Starter, Home, Premium и т.д. – см. рекомендации ниже.
Поскольку Windows Update позволяет загрузить языковые пакеты, только в максимальной версии, то для других вы должны получить их самостоятельно.
Вам понадобится найти соответствующие CAB-файлы, которые содержат библиотеки языковых пакетов, только вы должны убедится, что они совместимы с типом вашей системы — 32 или 64 бит.
Скачать их можно, например, на странице ниже.
http://www.froggie.sk/7lp64sp1.htmlКогда языковой пакет загрузится и будет сохранен на вашем компьютере, необходимо запустить командную строку — только через нее можно пакеты установить.
Когда черное окно откроется начните набирать в следующей последовательности:
Dism /online /add-package /packagepath:c:\lp.cab
Впрочем, набирать не обязательно, можно скопировать и вставить. Потом подтвердите, нажав на клавишу Enter.
Если все делаете правильно, то начнется процесс установки нового языкового пакета. Будьте терпеливы – подождите несколько минут, пока не увидите знак, что операция была успешной.
Еще не торопитесь, а ведите три команды. Первая:C:\Windows\system32>bcdedit /set {current} locale en-usВторая:
C:\Windows\system32>bcdboot %windir% /l en-usТретья:
regeditТеперь запустится редактор реестра. Войдите в раздел:
Там найдете папку «ru-RU» и «en-US». Вторую папку («en-US») – удалите и перезапустите виндовс. На этом все. Успехов.
vsesam.org
Как изменить язык системы в Windows 10? Как установить английский язык на Windows 10? Как поменять язык на Windows 10?
В данной статье мы расскажем о том, как изменить язык системы на Windows 10, а также как установить русский или английский интерфейс системы на Windows 10.
Содержание статьи
При первоначальной настройке Windows 10 вам будет предложено выбрать системный язык. Обычно здесь останавливается необходимость изменения языка системы.
Однако, если спустя некоторое время после установки Windows 10 вы захотели изменить язык, то уверяем вас, еще не поздно! Возможно, вы используете компьютер у кого-то (в гостях, чужом доме, квартире), кто говорит на другом основном языке, или вы приобрели поддержанный компьютер с системным языком, который вы не понимаете.
Если вам нужно просто изменить язык на ваш основной (разговорный) язык, то ниже приведены способы и инструкции для этого.
Помните! Даже если вы не можете прочитать язык, который установлен на Windows, вы всегда можете следить за изображениями в этом руководстве, чтобы изменить язык.
Как изменить язык системы на Windows 10?
Способ 1. Переход на экран «Языки»
Чтобы получить доступ к экрану языков, нам нужно пройти через системные настройки. Для начала нажмите кнопку «Пуск», затем маленькую иконку шестеренки в левой части меню.
 Рисунок 1. Нажмите на кнопку Пуск, а затем выберите пункт Параметры.
Рисунок 1. Нажмите на кнопку Пуск, а затем выберите пункт Параметры.- В окне «Параметры» нажмите «Время и язык».
 Рисунок 2. Кликните по кнопке Время и язык.
Рисунок 2. Кликните по кнопке Время и язык.- Нажмите «Регион и язык» слева, второй — вниз.
 Рисунок 3. Кликните по пункту Регион и язык.
Рисунок 3. Кликните по пункту Регион и язык.- Нажмите кнопку «плюс» рядом с «Добавление языка».
 Рисунок 4. Кликните по плюсику рядом с надписью Добавление языка.
Рисунок 4. Кликните по плюсику рядом с надписью Добавление языка.- Теперь Windows 10 отобразит список языков. К счастью, каждый язык указан с его собственным именем, а также его именем на заданном языке системы. Это означает, что даже если вы используете компьютер, настроенный на язык, который вы не можете понять, вы можете найти необходимый вам язык в этом списке. Выберите язык, который вы хотите использовать.
 Рисунок 4. Выберите необходимый язык, который вы хотите использовать на Windows 10. Для этого просто кликните по нему ЛКМ.
Рисунок 4. Выберите необходимый язык, который вы хотите использовать на Windows 10. Для этого просто кликните по нему ЛКМ.У вашего выбранного языка могут быть дополнительные возможности. Например, когда мы выбираем английский, есть целый ряд языков, из которых мы можем выбрать. Используйте это, чтобы настроить язык системы, который вам подходит.
- После того, как вы выбрали свой язык, Windows 10, возможно, потребуется загрузить языковой пакет. Вы можете проверить, вернувшись на экран, где вы нажали «Добавление языка». Здесь вы должны найти свой выбранный язык. Если в нем указано «Доступен языковой пакет», нажмите кнопку «Параметры».
 Рисунок 5. Если под вашим языком будет указана надпись Доступен языковой пакет, то нажмите кнопку Параметры. В другом случае кликните по кнопке Использовать как основной язык.
Рисунок 5. Если под вашим языком будет указана надпись Доступен языковой пакет, то нажмите кнопку Параметры. В другом случае кликните по кнопке Использовать как основной язык.- После того, как войдете в параметры языка, нажмите на кнопку «Загрузить», чтобы Windows 10 установил обновленный пакет вашего языка.
- Затем, как процесс обновления пакета завершится, вы можете нажать на кнопку «Использовать как основной язык».
 Рисунок 6. Нажмите на кнопку Использовать как основной язык.
Рисунок 6. Нажмите на кнопку Использовать как основной язык.Способ 2. Изменение языка во всей системе
Вы можете изменить язык своей учетной записи. Это полезно, если вы купили ноутбук или компьютер, установленный на иностранном языке, и хотите, чтобы все было на вашем родном языке.
- Чтобы язык изменился в масштабах всей системы, нажмите кнопку «Пуск», введите «Панель управления» и нажмите появившуюся кнопку «Панель управления».
 Рисунок 1. Введите в поиске ключевой запрос: панель управления, а затем кликните по первому результату.
Рисунок 1. Введите в поиске ключевой запрос: панель управления, а затем кликните по первому результату.- Установите в надписи Просмотр: «Крупные значки» и нажмите «Региональные стандарты».
 Рисунок 2. Кликните по значку Региональные стандарты.
Рисунок 2. Кликните по значку Региональные стандарты.В верхней части появившегося окна щелкните вкладку «Дополнительно». Теперь нажмите кнопку «Копировать параметры…».
 Рисунок 3. Перейдите на вкладку Дополнительно, а затем нажмите на кнопку Копировать параметры…
Рисунок 3. Перейдите на вкладку Дополнительно, а затем нажмите на кнопку Копировать параметры…- Появится окно. Здесь вы можете установить то, где и в каких случаях система будет работать на новом языке. Конечно вы не можете осуществить отдельные настройки на этом экране, но вы можете установить свой язык в качестве основного языка системы по умолчанию, установив две галочки в нижней части окна:

Это приведет к тому, что ваш язык будет установлен в качестве основного языка системы. Следовательно, ваша система начнет полностью работать на другом языке.
- После этого нажмите ОК, а затем перезагрузите компьютер. После перезагрузки компьютера, Windows 10 начнет работать на совершенно другом языке, который вы установили в качестве основного.
Как установить английский язык системы на Windows 10?
Если вы хотите, чтобы ваша система Windows 10 работала на английском интерфейсе, то вам нужно следовать по инструкции:
- Первым делом вам необходимо открыть меню «Пуск», а затем нажать маленькую иконку шестеренки в левой части меню.
 Рисунок 1. Нажмите на кнопку Пуск, а затем выберите пункт Параметры.
Рисунок 1. Нажмите на кнопку Пуск, а затем выберите пункт Параметры.- В окне «Параметры» нажмите на надпись «Время и язык».
 Рисунок 2. Кликните по кнопке Время и язык.
Рисунок 2. Кликните по кнопке Время и язык.- Нажмите «Регион и язык» слева. Теперь кликните по надписи «English (United States)». После этого под языком появятся три кнопки, вам же нужно нажать на кнопку «Использовать как основной язык».
 Рисунок 1. Нажмите на пункт Регион и язык, затем выберите свой язык, и нажмите на кнопку Использовать как основной язык.
Рисунок 1. Нажмите на пункт Регион и язык, затем выберите свой язык, и нажмите на кнопку Использовать как основной язык.Если вы хотите, чтобы ваш компьютер использовал несколько языков на разных учетных записях, или если вы купили компьютер с заранее установленным иностранным языком, вы всегда можете изменить его в соответствии с вашими потребностями. Теперь вы знаете, как изменить язык в учетной записи, а также применить изменения языка для всей системы.
Вы когда-нибудь покупали компьютер, который работал на другом языке? Трудно ли было вам установить необходимый вам язык? Расскажите нам свои истории в комментариях ниже!
Видео: Как изменить/установить язык интерфейса Windows 10?
Видео: Как установить русский язык на Windows 10?
leephone.ru
Как изменить язык системы в Windows 10
При новой установке Windows 10, вам будет предложено установить язык по умолчанию, но вдруг вам нужно его установить позже? Возможно, вы купили подержанный компьютер или ноутбук с системным языком, которым вы не владеете. Может быть вам нужно изменить переключение языка с одного на другой и поменять языковую раскладку.
Как изменить или добавить языка в windows 10
Чтобы получить доступ к настройкам экрана языков, нужно пройти через системные настройки.
- Для начала нажмите кнопку "Пуск", затем маленькую иконку в виде шестеренки, в левой части меню.
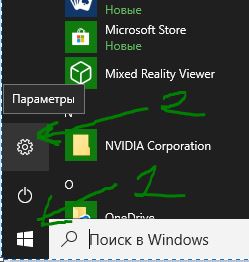
- В окне "Настройки" нажмите "Время и язык".
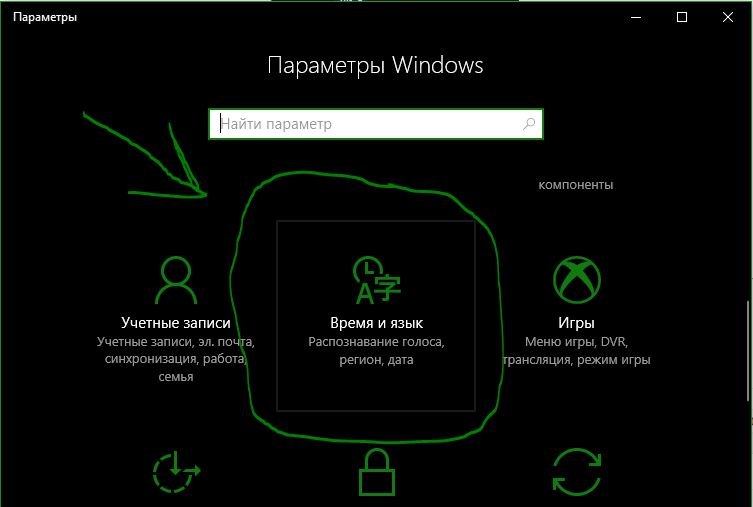
- Нажмите вторую строку слева "Регион и язык".
- Справа выберите "Добавление языка".
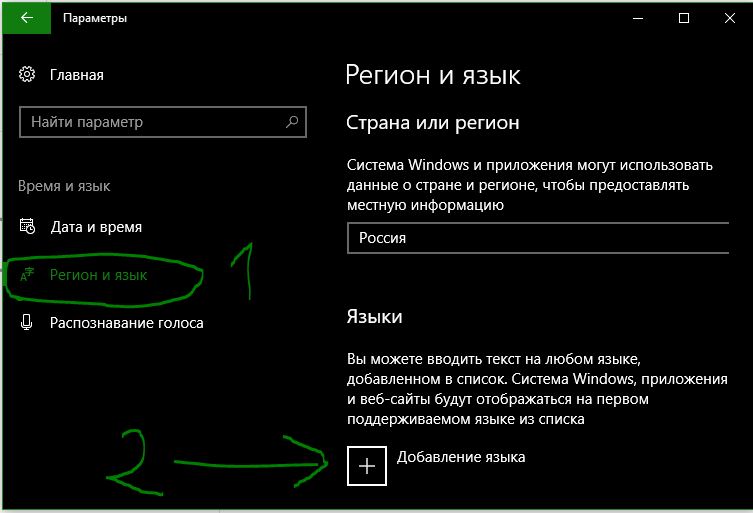
Теперь Windows 10 отобразит список языков. К счастью, каждый язык указан на его собственном языке. Выберите язык, который вы хотите использовать.
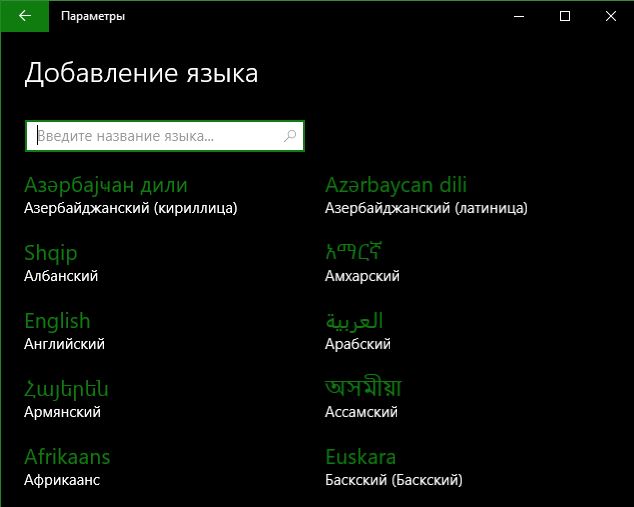
После того, как вы выбрали свой язык в Windows 10, возможно потребуется загрузить языковой пакет. Вы можете проверить, вернувшись назад на экран, где вы нажимали "Добавить язык". Здесь вы должны найти свой выбранный язык. Если в нем указано "Доступный языковой пакет".
- Нажмите кнопку "Параметры".
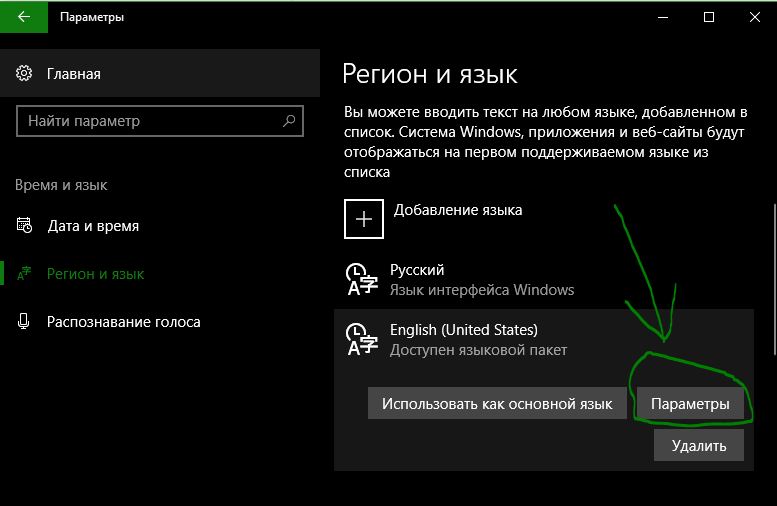
- Нажмите в пункте "Скачать языковой пакет" на кнопку "Загрузить".
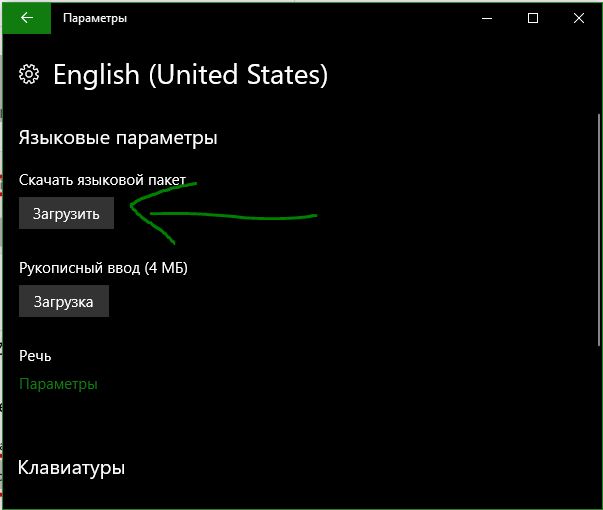
Когда пакет будет загружен, язык будет готов к использованию. Чтобы сделать его языком по умолчанию для текущей учетной записи пользователя, нажмите "Использовать как основной язык".
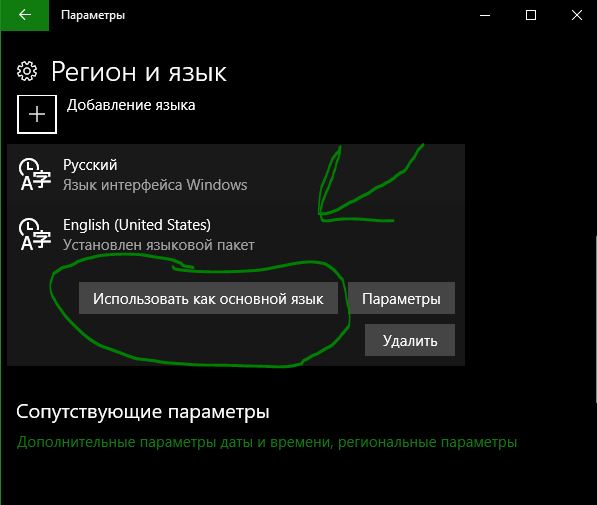
Изменение языка во всей системе Windows 10
Вы можете изменить системный язык, своей учетной записи, экрана приветствия и новых учетных записей.
- Наберите в "Поиске" windows 10, control или на русском панель управления, чтобы перейти в настройки.
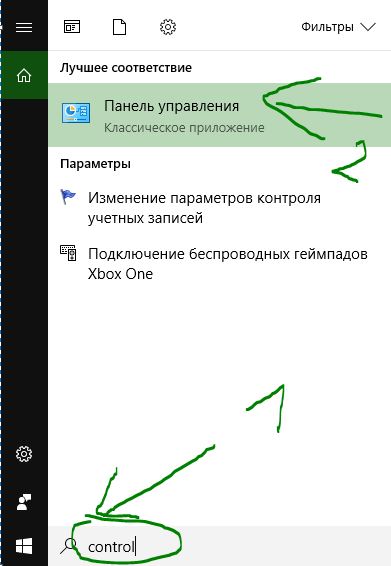
- В панели управления выберите "Изменение форматов даты, времени и чисел".
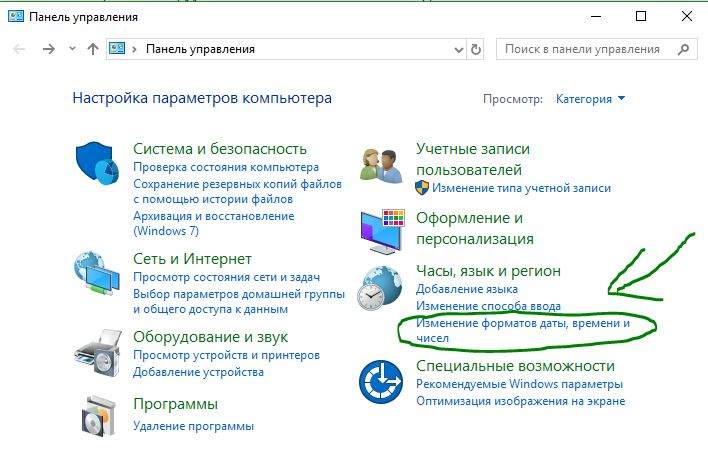
- Перейдите на вкладку "Дополнительно".
- Нажмите снизу "Копировать параметры".
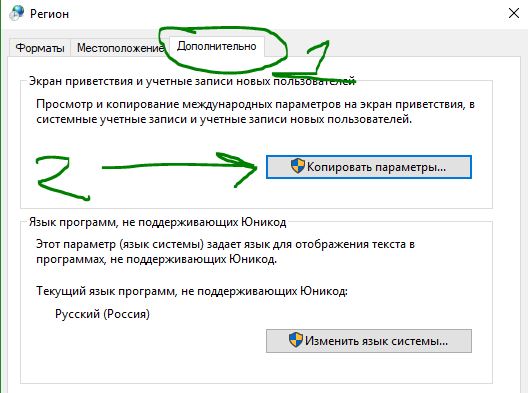
В появившимся окне вы увидите отображение и применение языковых пакетов в системе. Установить свой язык в качестве новой системы по умолчанию, поставив две галочки в нижней части. Это позволит задать системный язык, который вы выбрали по умолчанию.
- Экран приветствия и системные учетные записи.
- Новые учетные записи пользователей.
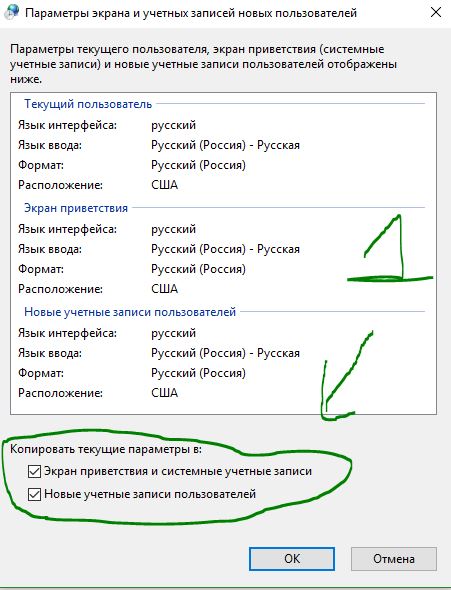
mywebpc.ru
Виндовс 7 не могу менять язык. Как изменить язык интерфейс системы Windовс
Windows 7, в отличии от своей предшественницы Windows XP (Vista я за предшественницу не считаю), имеет возможность смены языка интерфейса . Однако, такая возможность доступна не во всех выпусках. Я уже , и упомянул, что только версии Максимальная и Корпоративная имеют имеют мультиязычную поддержку.
В этой статье я расскажу, как можно поменять язык (локализацию) в Windows 7 Максимальная (Ultimate). Для начала надо отметить, что в самой системе по умолчанию установлена только одна локализация, и чтобы установить другие, необходимо скачать их. Есть 2 способа это сделать.
Метод 1. Скачать локализации самостоятельно
Этот метод заключается в том, чтобы скачать языковые пакеты отдельно. Учтите, что языковые пакеты разные для 32-битной и 64-битной редакции, а также версии с Service Pack 1 и без него. Здесь представлены ссылки на языковые пакеты для Windows 7 без Service Pack . Эти ссылки прямые, они ведут на exe-файлы с сайта Windows Update. После скачивания просто запустите установочный файл.
Метод работает, только если обновления включены.
- Зайдём на Панель управления и переключимся к виду на мелкие значки через список в правом верхнем углу. Затем надо выбрать «Язык и региональные стандарты» («Region and language»).
- Перейдём на владку «Языки и клавиатуры» («Languages and Keyboards»)
- Нажмём на кнопку «Установить или удалить язык» («Install/Uninstall languages»)
- Нас спросят, что мы хотим сделать: установить или удалить языки. Ответим «Установить языки интерфейса» («Install display languages»).
- Пред нами появятся 2 варианта касательно метода установки. В нашем случае мы хотим, чтобы Windows сама скачала нужную локализацию через службу обновлений Windows Update. Поэтому нажмём «Запуск центра обновления Windows» («Run Windows Update»).
- Кликнем по синему тексту с надписью «Необязательные обновления» («Optional updates») и увидим внизу список «Windows Languages Packs», где надо отметить галочки на нужные нам языки. Затем нажмём ОК.
- Нажмём кнопку «Начать установку» («Start install»). Windows загрузит, а затем установит выбранный язык. Процедура установки может занять длительное время.
- После установки зайдём на вкладку «Языки и клавиатуры» из пункта 2 и увидим там список, в котором появились новые локализации. Выберем нужную (установленную). Windows предложит выйти из системы и опять войти, чтобы изменения вступили в силу.
Впервые столкнувшись с таким понятием, как «язык интерфейса», некоторые пользователи не могут правильно его охарактеризовать, путая его с языками, которые могут быть установлены при наборе текстовых материалов.
Каждому пользователю полезно знать, что языком интерфейса считается тот, который используется при загрузке операционной системы , в диалоговых окнах программ, пользовательском меню.
В Windows вы можете выбрать любой удобный язык
Изменить язык системы Windows 7 или 10, безусловно, можно, но только для этого потребуется изучить дополнительную информацию, чтобы ловко обойти все проблемы, которые могут встать на пути у новичка.
В связи с тем, что на компьютерах установлены различные операционные системы , прежде чем приступать к изменению в любом виде интерфейса, важно найти рекомендации опытных пользователей, применимых к конкретной операционной системе.
Дело в том, что даже Windows 7 сопровождается несколькими версиями, каждая из которых имеет определённые отличительные характеристики. Такие же отличия содержатся и в инструкции по изменению языкового интерфейса к каждой конкретной версии операционной системы.
Для Windows 7 версии Корпоративная или Максимальная существует два способа решения такой задачи. Опытные пользователи рекомендуют ознакомиться с обоими способами, определить теоретически, какой будет проще использовать для достижения поставленных целей.
Первый способ заключается в поиске, закачивании и последующей автоматической установке нужного языкового пакета. Загрузочный файл пользователь должен кликнуть дважды мышкой, чтобы запустить процесс установки, которая может продолжаться до получаса.
После успешной инсталляции пользователь должен совершить ряд последовательных действий, опираясь на рекомендации профессионалов, что позволит поменять текущий языковой пакет на новый вариант.
Для этого следует первоначально открыть «Панель управления», а далее перейти на вкладку «Язык и региональные настройки». На экране откроется новое окно, в котором следует кликнуть по средней вкладке «Языки и клавиатура». В предложенном ниже окне выбора языкового пакета, следует выбрать тот, который на данный момент хочется сделать основным. После этого система обязательно потребует перезагрузки, чтобы изменения вступили в силу.
Существует и второй способ изменения языкового интерфейса. Он заключается в установке обновления Windows. Для этого потребуется кликнуть «Пуск» , далее правой клавишей мыши кликнуть по пункту «Компьютер». В открывшемся меню выбрать последний пункт «Свойства». На экране откроется новое окно, в левой стороне которого находится пункт «Центр обновления
comuedu.ru
Как сменить язык интерфейса в Windows 7 в редакции Home Basic / Home Premium / Professiona
Поддержка MUI (Multilingual User Interface — англ. "многоязычный пользовательский интерфейс") появилась еще в Windows XP, но тогда она не получила широкого распространения, поскольку система переводилась, что называется "в лоб": локализации подвергались сами системные файлы, и MUI был неким дополнением, по сути, ненужным большинству пользователей. С приходом Windows Vista ситуация изменилась: теперь библиотеки, программы и прочие компоненты, требующие перевода, локализуются исключительно при помощи MUI-файлов, содержащих все ресурсы, которые в Microsoft посчитали нужным локализовать. Они входят в состав LP (Language Packs — англ. "языковые пакеты"), которые можно бесплатно скачать через службу Windows Update. Поэтому в Windows Vista и новой Windows 7 LP-пакеты составляют более 95% пользовательского интерфейса, а еще их можно установить в таком количестве, которое позволит ваш жесткий диск.
Все бы хорошо, но поддержку смены языков локализации в уже установленной системе корпорация Microsoft включила только в редакции Enterprise и Ultimate. Это значит, что если у вас установлена, например, Windows 7 Professional, то, однажды установив ее, вы уже не сможете изменить язык интерфейса, не переустановив систему "начисто". Конечно, если вы купили русский дистрибутив и не собираетесь экспериментировать с языками, вам это не нужно. Но что делать, если вы на первых порах приобрели английскую версию, а теперь хотите работать с родным языком?
В Windows Vista для этого требовалось буквально "плясать с бубном", подменяя системные файлы. В Windows 7 же для этого есть средство DISM (Deployment Image Servicing and Management tool — англ. "средство обслуживания и управления распространяемым образом"), запускаемое из командной строки (т.е. консольное). Оно позволяет работать с пакетами интерактивных образов (offline images) системы, из которых, собственно, и устанавливается Windows 7, а также с уже работающей системой.
Примечание: выполняйте данные операции на свой страх и риск, поскольку они могут привести к неработоспособности системы.
Что нам нужно?Для проведения операции нам понадобятся всего две вещи:
1. Языковой пакет, представляющий собой файл с расширением .cab;2. Установленная на компьютер Windows 7 в редакции Home Basic / Home Premium / Professional.
В своем примере я буду устанавливать русский языковой пакет на английскую версию Windows 7 Home Premium. Я буду использовать 32-разрядную версию системы, однако в данном процессе разницы между 32- и 64-разрядными версиями системы нет.
Процесс установкиЕсли запустить панель управления Windows 7 Home Premium, то мы увидим следующую картинку:
Я специально выделил пункт Clock, Language, and Region красным прямоугольником, чтобы показать отсутствие среди предлагаемых задач пункта Install or Remove display languages (Установка или удаление языков отображения). Таким образом, мы еще раз убеждаемся в том, что смена LP-пакетов в этой редакции Windows 7 недоступна.
Что же мы будем делать? Поместим наш языковой пакет с расширением .cab в какую-нибудь папку на жестком диске, например, в C:\langpack. В моем случае у меня на диске C: появилась папка langpack, а в ней — файл lp.cab. Также создадим на диске C: папку, в которой будут выполняться все промежуточные операции, такие, как извлечение файлов и т.д. Я для этого создал папку C:\scratch.
Дальше нам понадобится среда Windows PE (Preinstallation Environment — англ. "среда предустановки" — в ней, например, проходит установка Windows, если компьютер загружен с дистрибутива системы). Чтобы ее запустить, нужно добраться до параметров загрузки Windows 7. Для этого при загрузке системы вызываем Boot Manager (Диспетчер загрузки), нажимая клавишу F8 после экранов BIOS, но до появления загрузочного экрана системы. Когда на экране отобразится список установленных систем (скорее всего, там будет лишь пункт Windows 7), нужно еще раз нажать клавишу F8, и в появившемся на этот раз списке вариантов загрузки (Advanced Boot Options) выбрать первый — Repair Your Computer (Устранение неполадок компьютера).
После того, как Windows PE будет загружена, мы увидим небольшое окошко с заголовком System Recovery Options (Параметры восстановления системы). Это загрузилась программа-приглашение, выводящая список инструментов, которые в иной раз помогут восстановить работоспособность системы после сбоя, но сейчас нам эти инструменты не нужны. Тем не менее, данная программа нам еще понадобится.
Поскольку средство DISM является консольным, выполнять все операции мы будем в командной строке. Чтобы открыть консольное окно, нажмите кнопку Next в окне программы-приглашения, введите свои учетные данные в Windows 7 и в появившемся окне со списком инструментов выберите командную строку (Command Prompt). Вы увидите стандартную командную строку Windows с ее приглашением.
В Windows PE все диски могут быть обозначены со сдвигом на одну букву (т.е. диск C: в Windows 7 будет диском D: в Windows PE, и т.д.). Это происходит тогда, когда Windows 7 устанавливается на неразмеченное пространство на жестком диске. В этом случае система создает свой загрузчик на отдельном разделе, размер его порядка 100 МБ. Поэтому перед тем, как начать работу с DISM, проверьте, на каком именно разделе, по мнению Windows PE, установлена ваша система. Для этого последовательно выполняйте команды <буква_диска>: и dir. Когда вы увидите нужную структуру папок, запомните букву этого диска и вернитесь на раздел Windows PE командой X:. В моем примере это диск D:.
Замечание: DISM может выдать ошибку доступа в том случае, если вы открывали в командной строке какие-либо папки на разделе с системой командой cd <папка>. В этом случае сначала верните командную строку в корень этого раздела, выполнив команду cd \ .
Теперь работать будет DISM. Я привожу последовательный алгоритм команд, выполнив которые, вы получите локализованную версию вашей Windows 7:
1.
dism /image:D: /Get-PackagesПосле выполнения этой команды DISM покажет список пакетов, установленных в системе. Прокрутите этот список вверх до тех пор, пока не увидите строку, содержащую Client-LanguagePack. Имя этого пакета нам понадобится в следующем шаге, поэтому запомните его.
2. Этот шаг нужен только тем, кто собирается использовать лишь новый язык. По сути, на этом шаге мы просто освобождаем жесткий диск от ненужных более файлов "старого" языка. При желании предыдущий язык можно вернуть тем же способом. Если вы не хотите удалять старый язык, переходите сразу к шагу 3.Итак, если вы решили удалить "старый" язык, выполните команду:
dism /image:D: /scratchDir:D:\scratch /Remove-Package /PackageName:<имя_языкового_пакета>Под <именем_языкового_пакета> подразумевается имя того пакета, который мы запомнили на предыдущем шаге. Например, в моем случае это Microsoft-Windows-Client-LanguagePack-Package~31bf3856ad364e35~x86~en-US~6.1.7600.16385.После запуска этой команды DISM покажет прогресс в процентах. На выполнение этой операции уйдет несколько минут, после чего вы увидите сообщение The operation completed successfully и обычное приглашение командной строки:
3. Теперь мы переходим к основной части процесса — непосредственно установке нашего языкового пакета в систему. Чтобы DISM начал установку, просто выполните следующую команду:
dism /image:D: /scratchDir:D:\scratch /Add-Package /PackagePath:D:\langpack\lp.cabЭтот процесс практически ничем не отличается от предыдущего (удаления пакета), однако он занимает немного больше времени. Просто подождите, пока пакет будет установлен, и на экране появится все то же сообщение The operation completed successfully и приглашение командной строки:
4. Этот шаг крайне важен. Если его пропустить, то у тех, кто удалил "старый" язык, система не будет загружаться. Несмотря на особую важность, суть этого шага весьма проста: сообщить системе, что наш "новый" язык является основным и его нужно использовать. Для этого выполним команду:
dism /image:D: /Set-SKUIntlDefaults:<код_языка>Под кодом языка здесь подразумевается сокращение вида "2 буквы — дефис — 2 буквы". Например, для английского языка это en-US, а для моего случая — русского языка — кодом будет ru-RU. На самом деле, этот код можно "подсмотреть" в имени языкового пакета, который мы устанавливали на предыдущем шаге.
Проверить языковые параметры можно командой dism /image:D: /Get-Intl. Если напротив строки Default system UI language: указан код вашего языка, можно смело перезагружать компьютер.
Дополнительная обработкаПосле перезагрузки вас вначале ждет не совсем приятная картина. Если вы не удаляли "старый" язык, то загрузочный экран Windows 7 и менеджер загрузки (вызывается клавишей F8 перед загрузкой Windows, или же показывается автоматически, если на компьютере установлено несколько ОС) останутся на старом языке (в моем случае — на английском). Если же вы удалили предыдущий язык, то ситуация еще хуже: после перезагрузки вы увидите загрузочный экран Windows Vista, то есть зеленую полосу загрузки!
В этом нет ничего страшного, просто наши действия по установке языкового пакета требуют пост-обработки. Открываем командную строку с правами администратора (на этот раз уже из загруженной Windows 7) и вводим следующую команду:
bcdedit /set {current} locale <код_языка><Код_языка> здесь тот же самый, что и при работе с DISM, то есть, в моем случае, ru-RU. Таким образом, мы указали загрузчику, ресурсы какого языка нужно использовать при загрузке системы. Если вы хотите, вы можете также выполнить команду:
bcdedit /set {bootmgr} locale <код_языка>Она таким же образом изменит язык диспетчера загрузки на ваш "новый".
Наслаждайтесь локализованной версией Windows 7!
Вместо заключенияКак видно, способ установить LP-пакет на неподдерживаемую редакцию Windows 7 довольно прост и не требует изменения системных файлов, и для его осуществления используется средство, включенное в состав операционной системы.
Конечно, это не является полноценной заменой документированной для Windows 7 Enterprise и Ultimate поддержки MUI, поскольку изначально она предполагает возможность выбора языка интерфейса для каждого пользователя в отдельности, но, тем не менее, для многих этот способ смены языка окажется весьма полезным. Ведь если вы — единственный пользователь компьютера, то, создав на компьютере некий набор необходимых вам языков интерфейса, вы сможете переключаться между ними, выполняя в командной строке Windows PE следующую команду:
dism /image:D: /Set-UILang:<код_языка>Удачных начинаний!
Источник: thevista.ru
www.windxp.com.ru
- Почта россии форма 130

- Программа cmd

- Не открывает видео в ютубе

- Не работает панель задач и кнопка пуск windows 10

- Базы данных индексы
.png)
- Если долго загружается компьютер при включении что делать

- Клавиши вставки

- Dir 620 билайн прошивка

- Режим инкогнито включить

- Как узнать как работает процессор

- Написать скрипт

